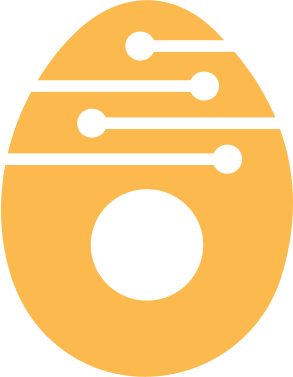Hướng dẫn sử dụng CMS FABI
I - Cấu hình thương hiệu
1.1. Đăng kí
Các bước đăng kí tài khoản:
B1: Truy cập vào link : https://fabi.ipos.vn/login
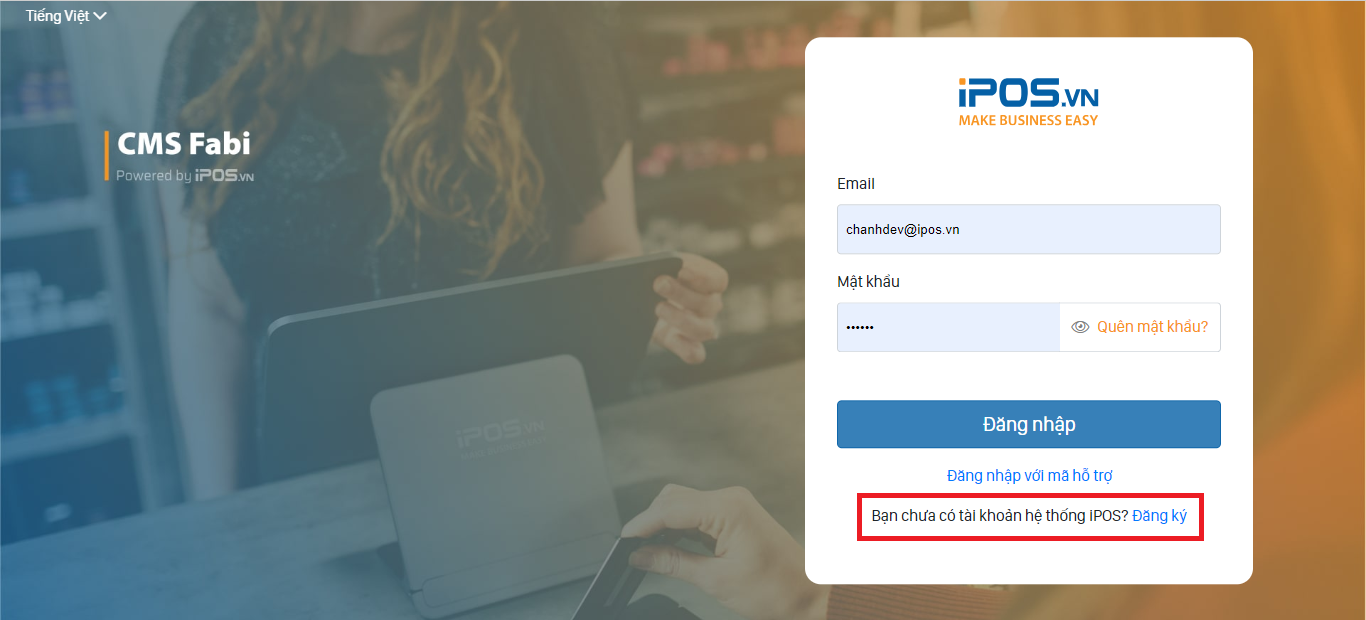
B2: Click “Đăng kí”.
B3: Nhập đầy đủ thông tin.
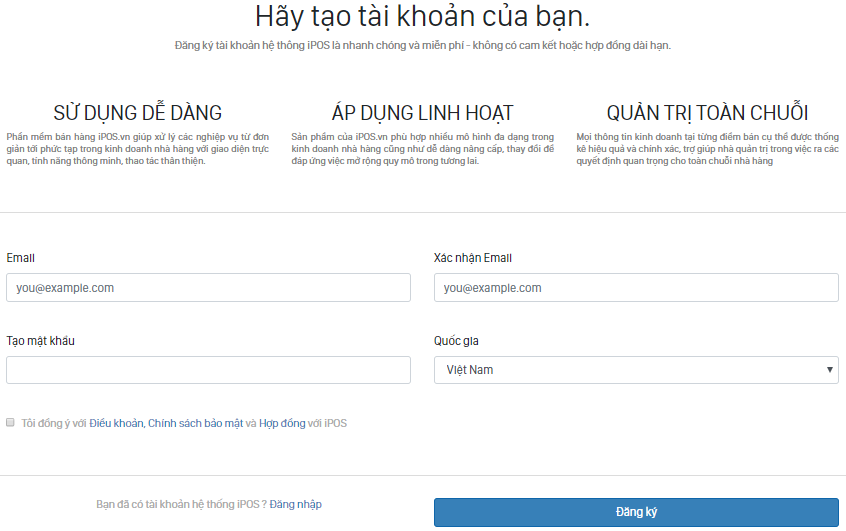
| Tên trường thông tin | Ý nghĩa | Ghi chú |
|---|---|---|
| Tên tài khoản | Tên định danh tài khoản. | Thông tin bắt buộc. |
| Quốc gia | Khu vực hoạt động. | Thông tin không bắt buộc. |
| Hộp thư điện tử cá nhân hay công ty.Vd [email protected]. | Thông tin bắt buộc. | |
| Xác nhận email | Xác nhận email. | Thông tin bắt buộc. |
| Tạo mật khẩu | Chuỗi ký tự có ít nhất 6 ký tự bao gồm chữ và số. | Thông tin bắt buộc. |
| Chính sách và quy định | Khách hàng cần nắm được Chính sách và quy định của IPOS. | Thông tin bắt buộc. |
B4: Click nút “Đăng kí ”.
B5: Tiến hành xác thực tài khoản
- Click nút "Gửi lại email", hệ thống gửi email tới hộp thư của khách và thông báo "Email đã gửi đến [email protected]. Vui lòng kiểm tra email!"
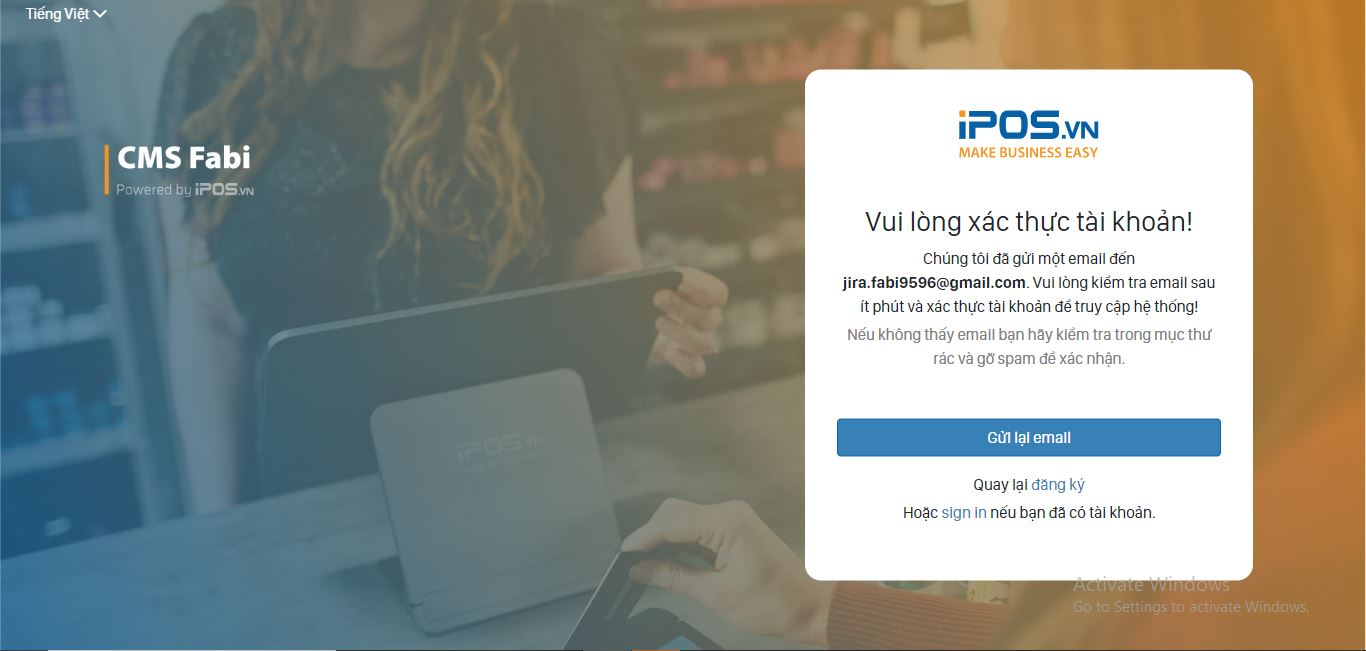
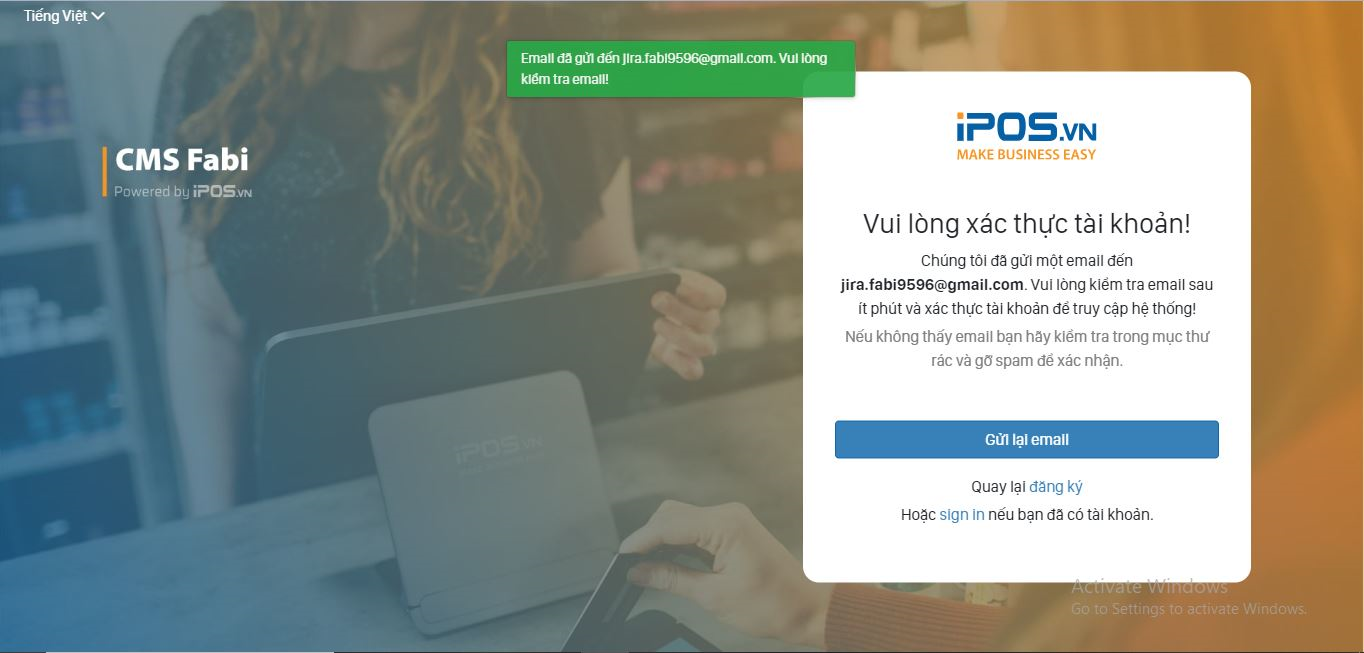
- Vui lòng mở hộp thư cá nhân (công ty) kiểm tra tin nhắn từ Fabi Ipos <[email protected]>
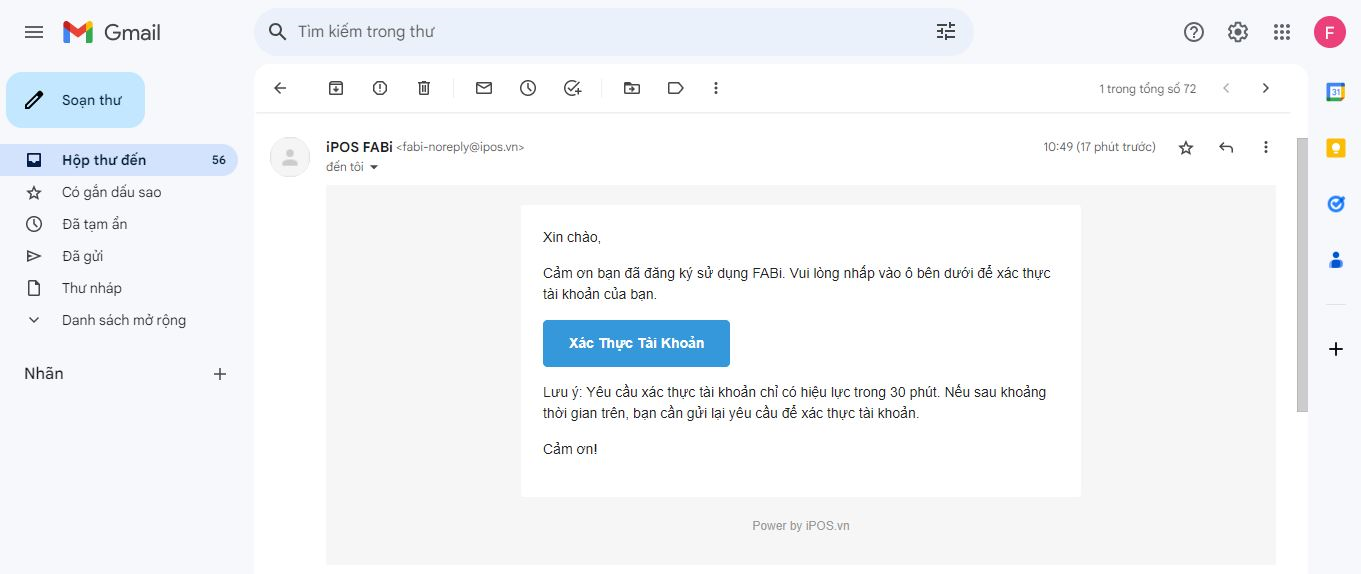
- Click nút "Xác thực tài khoản",hệ thống chuyển đến màn đăng nhập kèm thông báo "Tài khoản của bạn đã được xác thực. Vui lòng đăng nhập để truy cập hệ thống!"
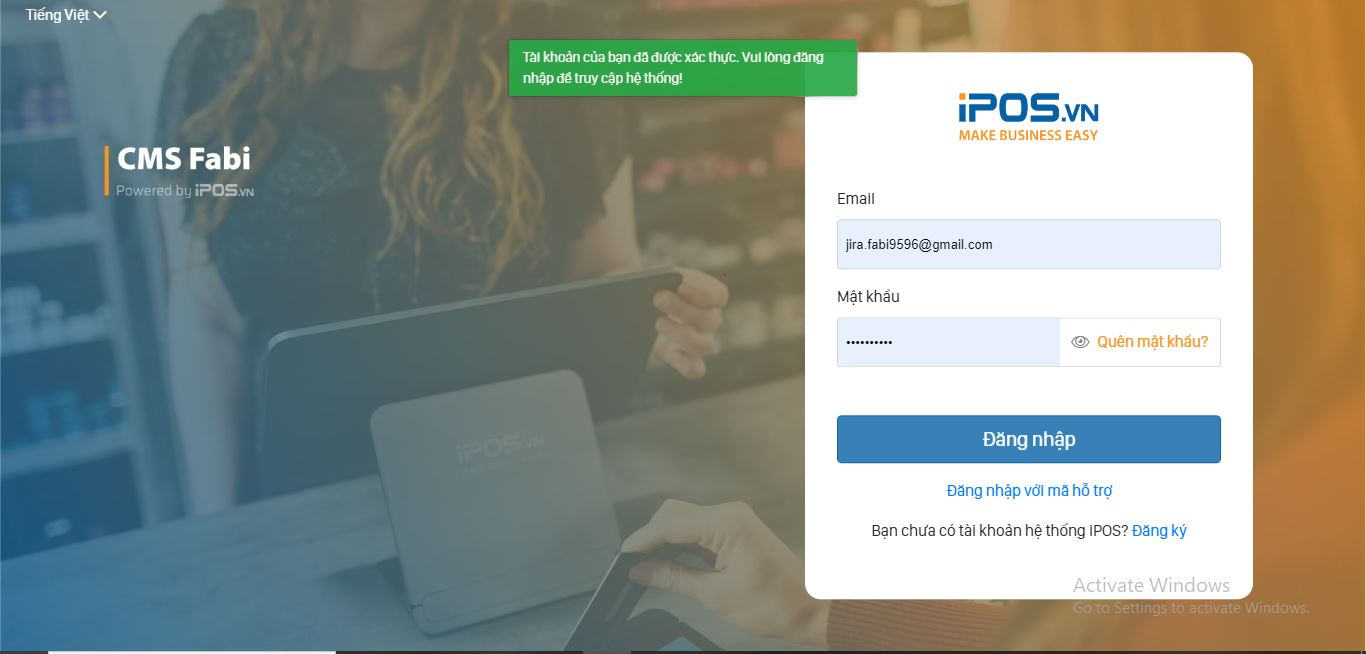
1.2. Đăng Nhập/Đăng xuất
B1:
- Truy cập link: fabi.ipos.vn/login.
- Nhập thông tin đăng nhập email, password (thông tin yêu cầu bắt buộc)
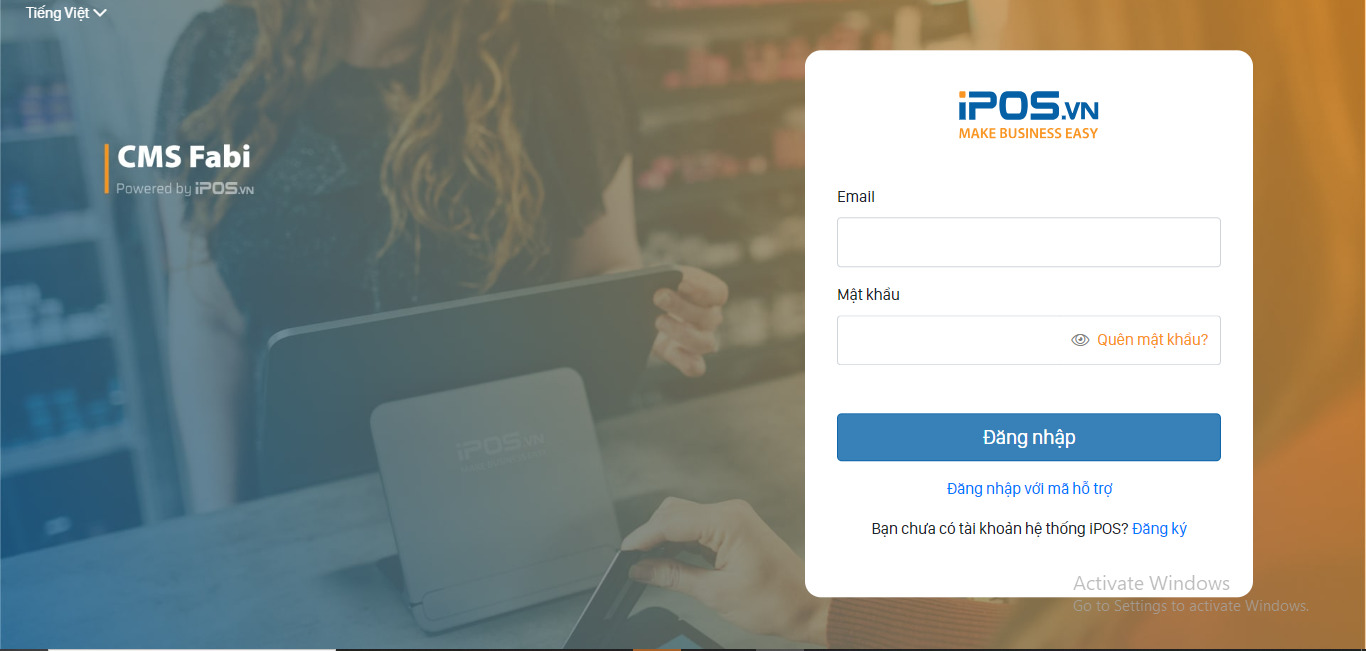
B2: Tạo Thương Hiệu Mới
- Click nút "Bắt đầu tạo thương hiệu"
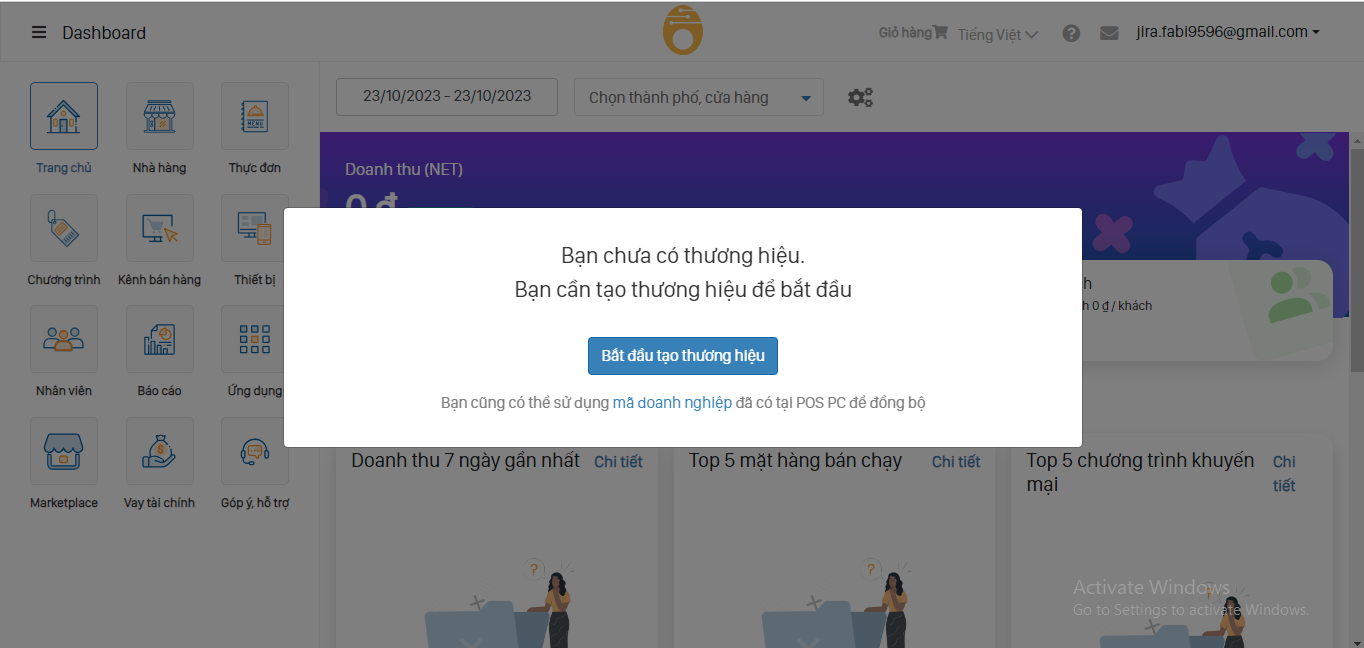
- Nhập thông tin yêu cầu
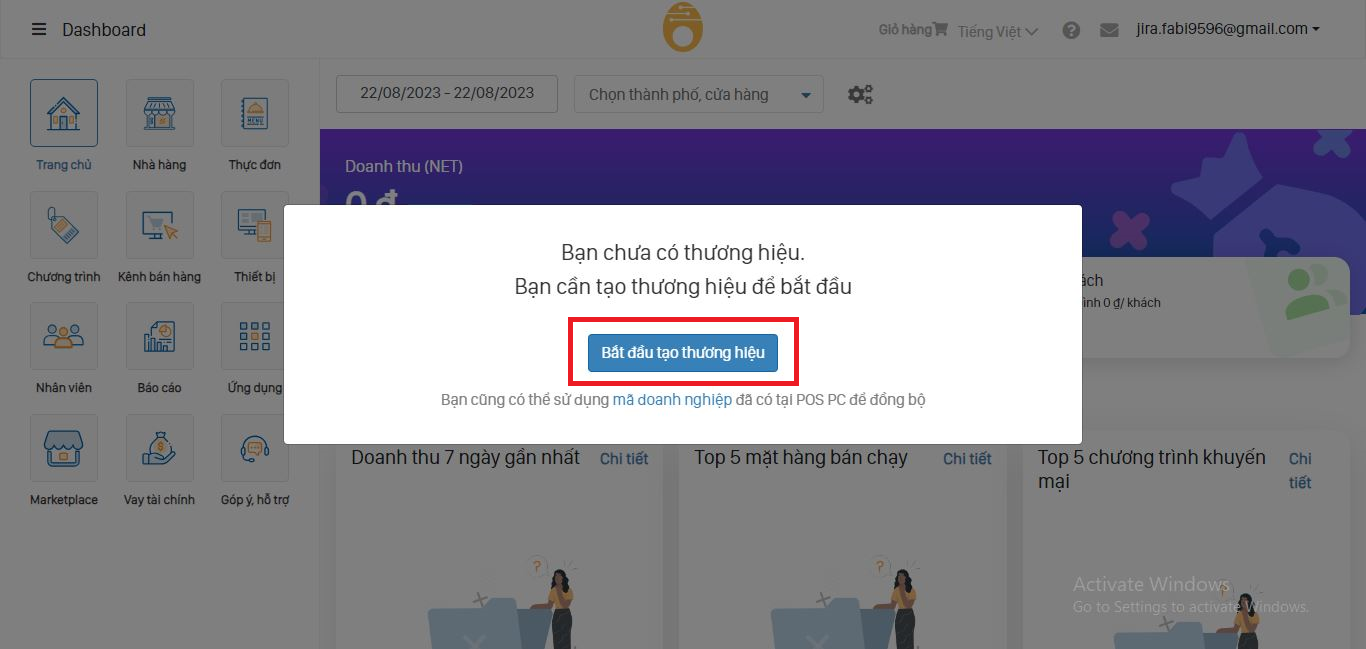
| Tên trường thông tin | Ý nghĩa | Ghi chú |
|---|---|---|
| Tên thương hiệu | Tên Thương Hiệu. | Thông tin bắt buộc. |
| Loại hình | Mô hình hoạt động kinh doanh Thương Hiệu | Thông tin bắt buộc. |
| Mã thương hiệu | Một Thương Hiệu có 1 mã code duy nhất. | Người dùng có thể tạo bằng cách tự nhập mã hoặc hệ thống tự động tạo mã. |
| Mô tả | Mô tả thương hiệu | Thông tin không bắt buộc. |
| Chọn loại tiền tệ | FABI hỗ trợ 15 loại đơn vị tiền tệ bao gồm: VND, USD, JPY, EUR, CNY, KRW, GBP, HKD... | Thông tin bắt buộc. |
B5: Click nút "Lưu" để hoàn thành việc tạo "Thương hiệu".
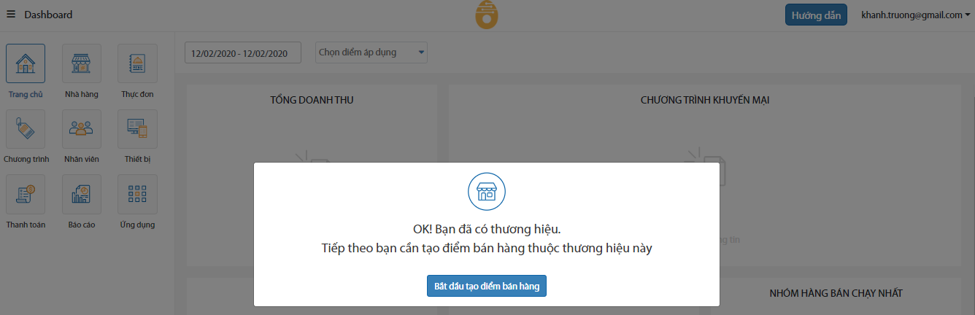
Sau khi tạo xong "Thương hiệu" tiến hành tạo các điểm bán hàng (Chi tiết mục 3.1.1 Tạo điểm bán hàng).
Để đăng xuất người dùng click vào tài khoản => Chọn đăng xuất.
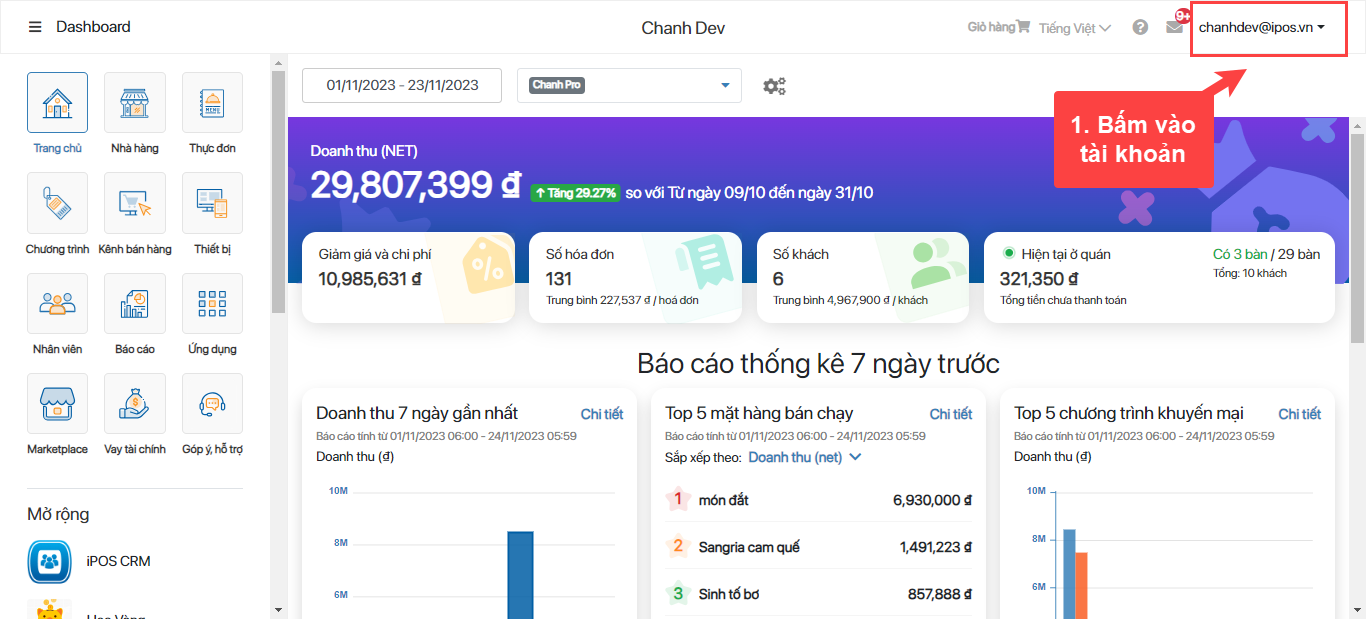
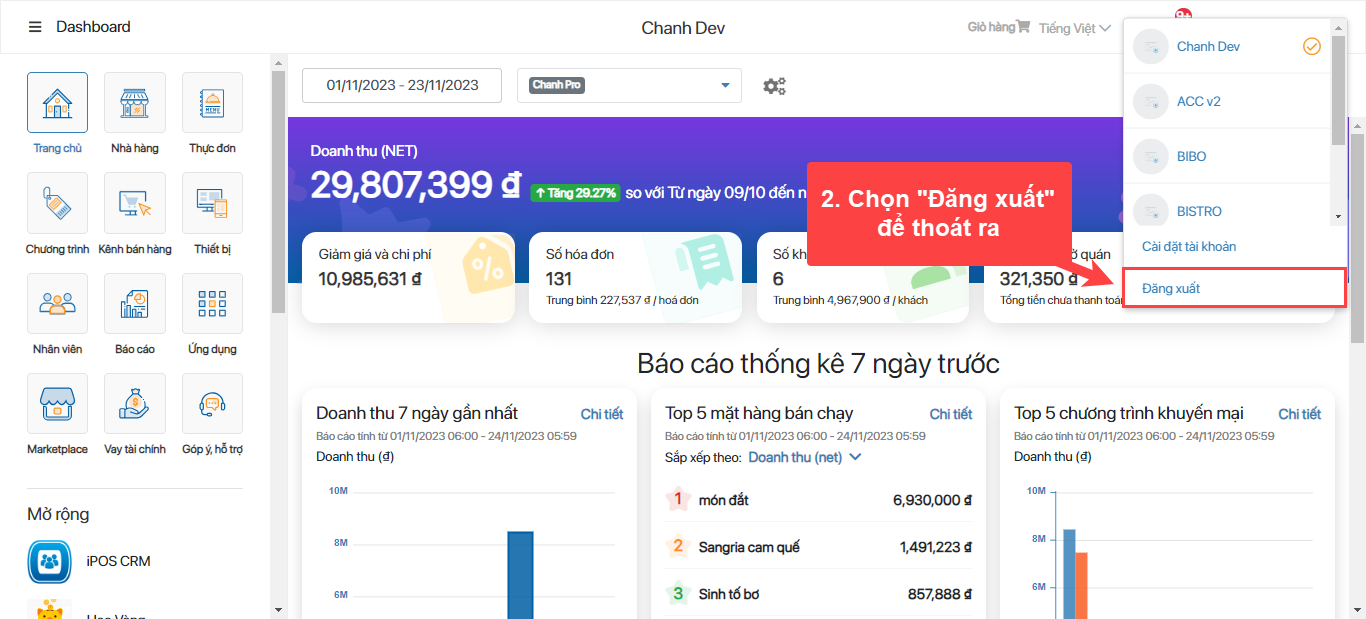
1.3. Quên mật khẩu
Để cấu hình lại mật khẩu đã mất bạn cần làm theo các bước sau:
B1: Truy cập link : fabi.ipos.vn/login, click nút “Quên mật khẩu”
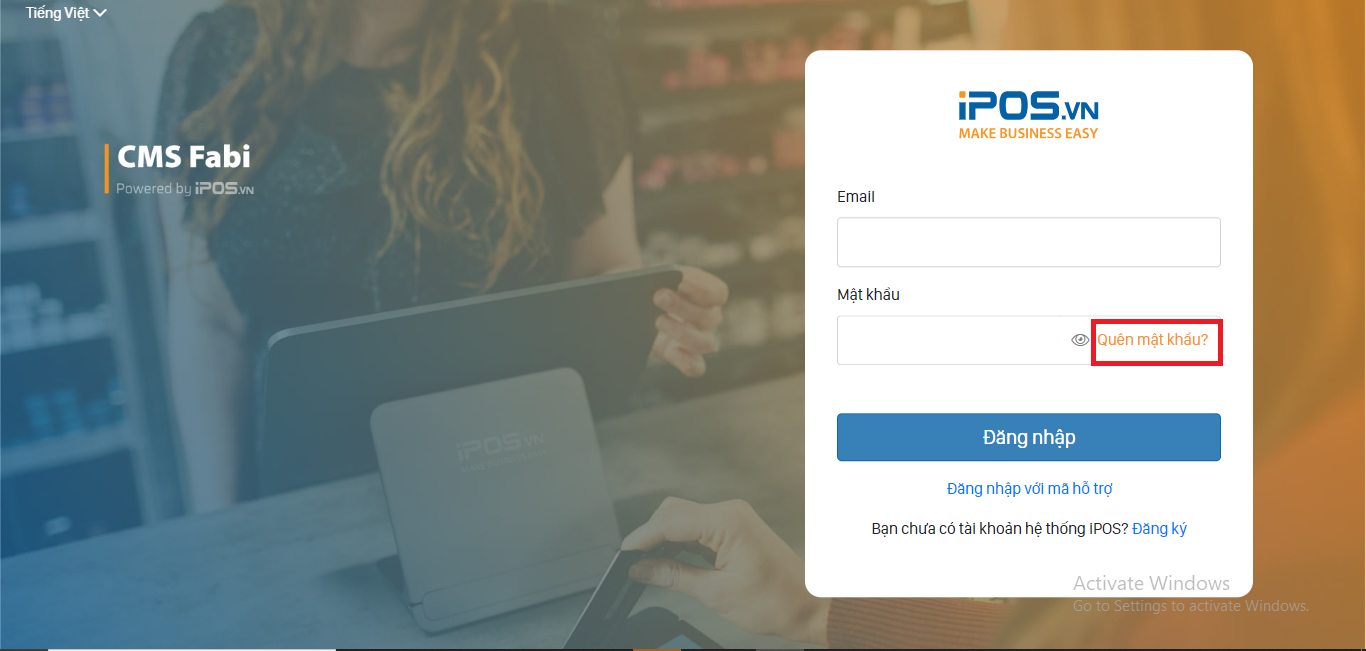
B2:
- Nhập địa chỉ email bạn đã sử dụng để đăng ký với iPOS .
- Click nút "Gửi hướng dẫn", hệ thống gửi email tới hộp thư của khách và thông báo "Chúng tôi đã gửi hướng dẫn tới email của bạn"
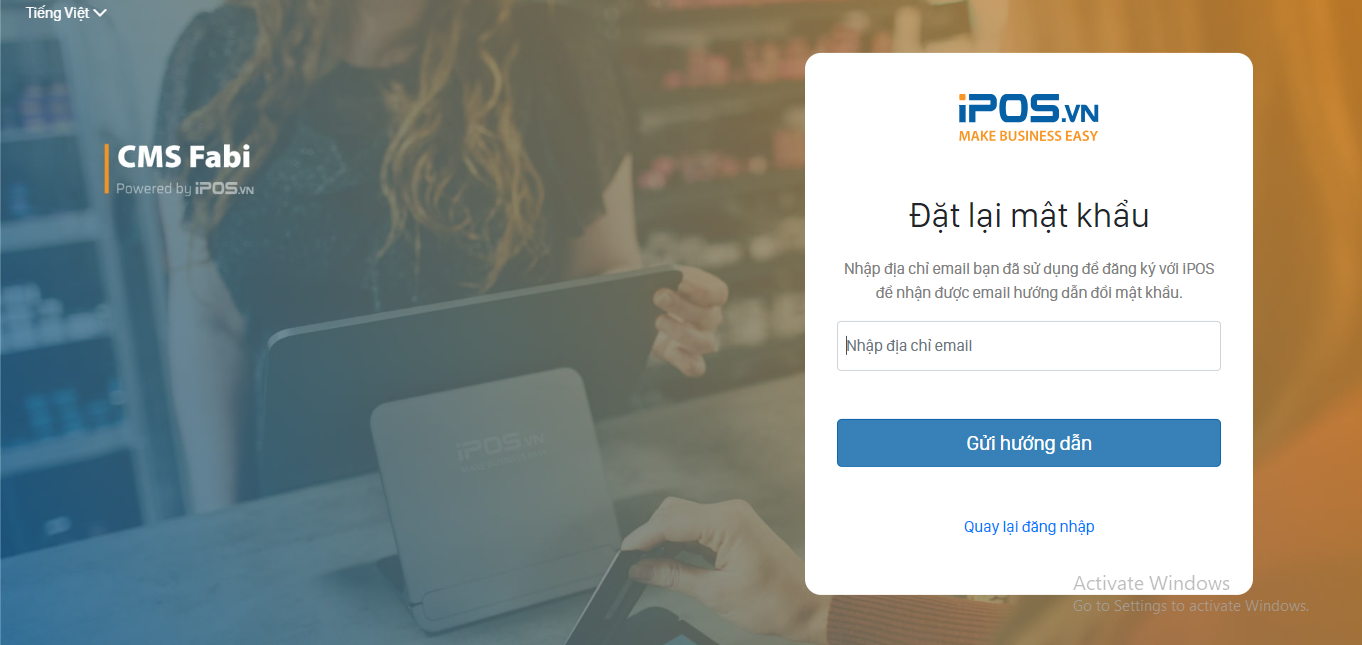
Vui lòng mở hộp thư cá nhân (công ty) kiểm tra tin nhắn từ Fabi Ipos <[email protected]>.
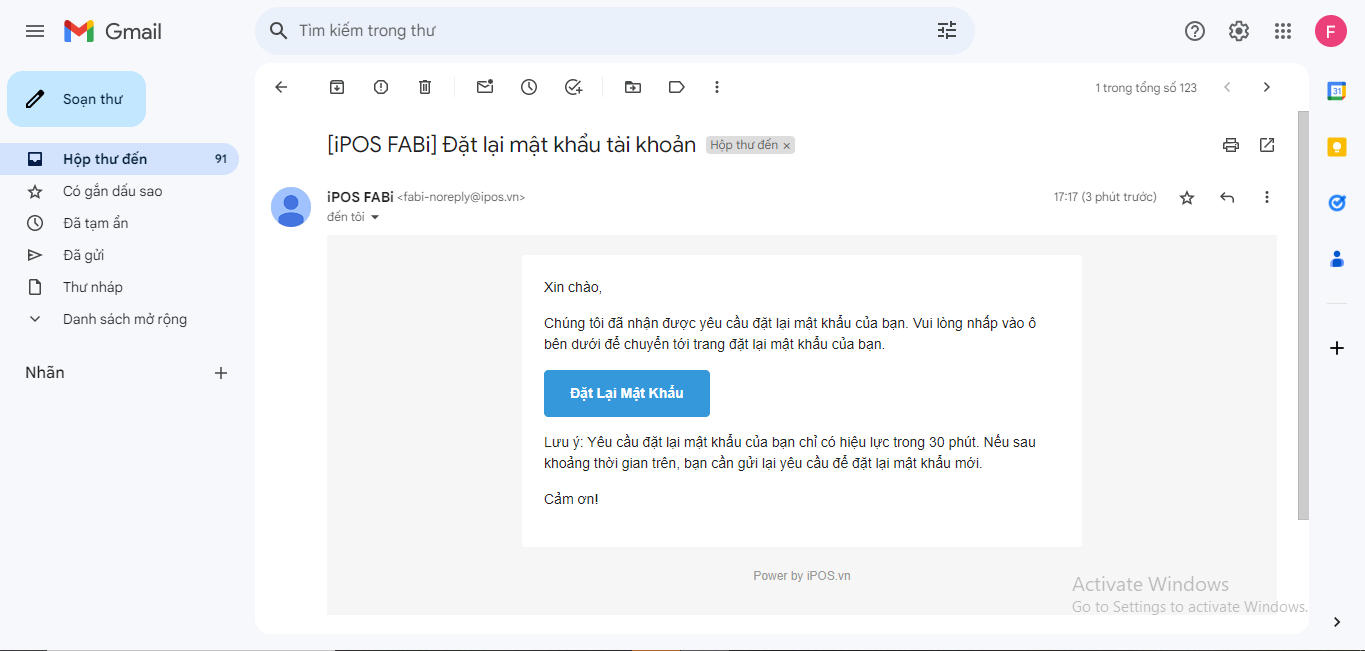
Click nút "Đặt lại mật khẩu",hệ thống chuyển đến màn hình đặt lại mật khẩu
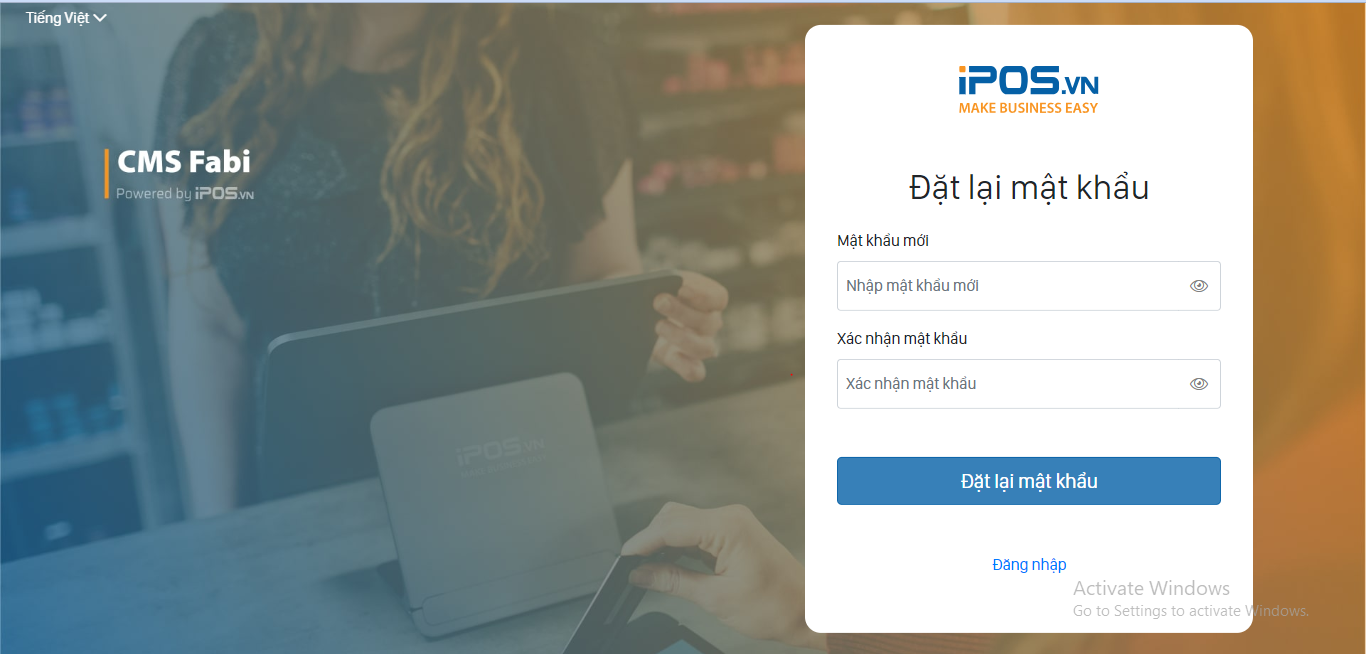
Lưu ý: Email yêu cầu đặt lại mật khẩu của bạn chỉ có hiệu lực trong 30 phút.
B3: Nhập thông tin mật khẩu mới và xác nhận mật khẩu mới
(Thông tin yêu cầu bắt buộc). Clik nút "Đặt lại mật khẩu", hệ thông thông báo "Mật khẩu đã được thay đổi"
B4: Đăng nhập lại tài khoản với mật khẩu mới.Các bước Đăng Nhập.
1.4. Cài đặt tài khoản
Tài khoản và cài đặt giúp người dùng cập nhật lại mật khẩu, cấu hình xóa thực đơn hoặc set công thức tính doanh thu cho thương hiệu,...
B1: Trên giao diện CMS Fabi -> Click vào Tài khoản(góc phải màn hình)-> Cài đặt tài khoản.
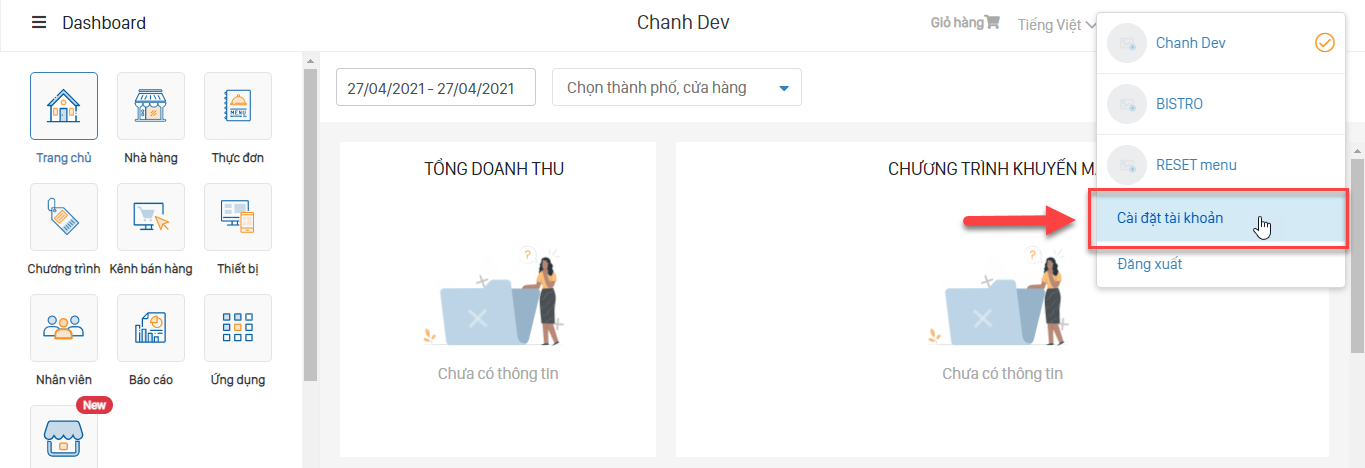
B2: Kiểm tra thông tin và cài đặt dữ liệu mong muốn.
Người dùng có thể đặt lại mật khẩu, xóa menu, xóa doanh thu phạm vi mình phụ trách.
| Tên trường thông tin | Ý nghĩa | Ghi chú |
|---|---|---|
| Thông tin cơ bản |
||
| Tài khoản đang đăng nhập | Không thể sửa | |
| Quyền | Chức vụ của tài khoản | Không thể sửa |
| Xuất token hỗ trợ | Mã cung cấp cho nhân viên hỗ trợ của iPOS khi Web CMS có vấn đề | Người hỗ trợ đăng nhập bằng mã trong khoảng thoài gian giới hạn và đảm bảo yếu tố bảo mật cho tài khoản |
| Đổi mật khẩu |
||
| Mật khẩu cũ | Nhập mật khẩu cũ | |
| Mật khẩu mới | Tạo mật khẩu mới | |
| Xác nhận mật khấu mới | Nhập lại mật khẩu mới | |
| Quyền truy cập các thương hiệu |
Phạm vi thương hiệu, cửa hàng th | |
| Xóa toàn bộ dữ liệu thực đơn |
||
| Phạm vi | Phạm vi xóa thực đơn: Thương hiệu/Tỉnh,Thành phố/Cửa hàng | |
| Giờ bắt đầu xóa | thời gian bắt đầu xóa | |
| Các mục được chọn dưới đây sẽ bị đặt lại dữ liệu | Danh mục món ăn sẽ bị xóa: Món ăn, Nhóm món, Combo, Customization | |
| Đặt lịch xóa doanh thu |
||
| Cửa hàng | Cửa hàng áp dụng xóa daonh thu | |
| Ngày bắt đầu/ Ngày kết thúc | Khoảng thời gian áp dụng xóa doanh thu | Lịch xóa diễ ra vào 2h sang hàng ngày |
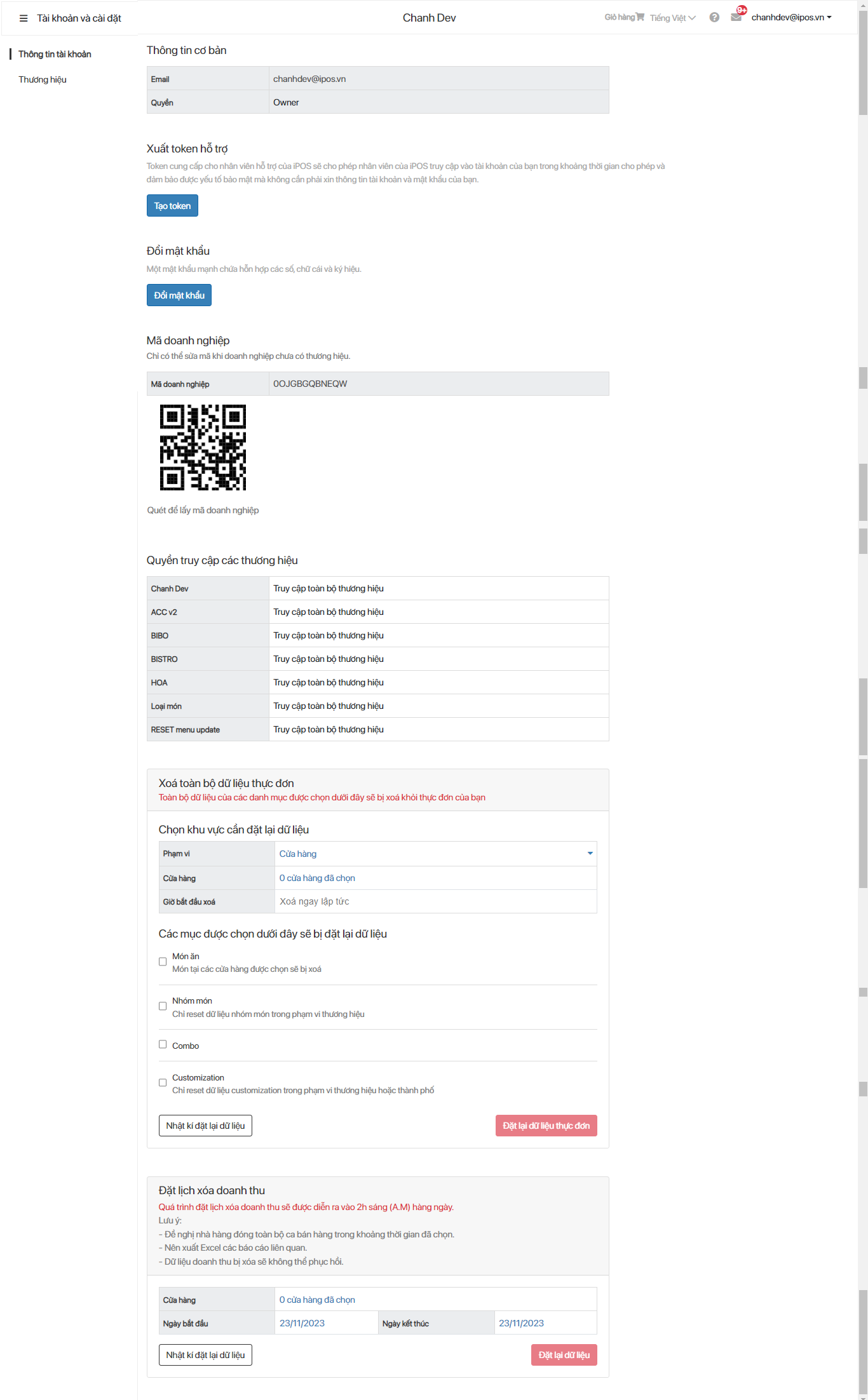
Lưu ý:
- Sau khi xoá menu bạn có 30 phút để khôi phục lại dữ liệu thực đơn.
- Các món đã xóa vẫn được lưu lại tại mục "Món đã xóa" và có thể khôi phục lại tại đây.
- Sau khi xóa doanh thu thì KHÔNG thể khôi phục lại.
- Dữ liệu xóa sẽ được lưu lại tại "Nhật lý đựt lại dũ liệu".
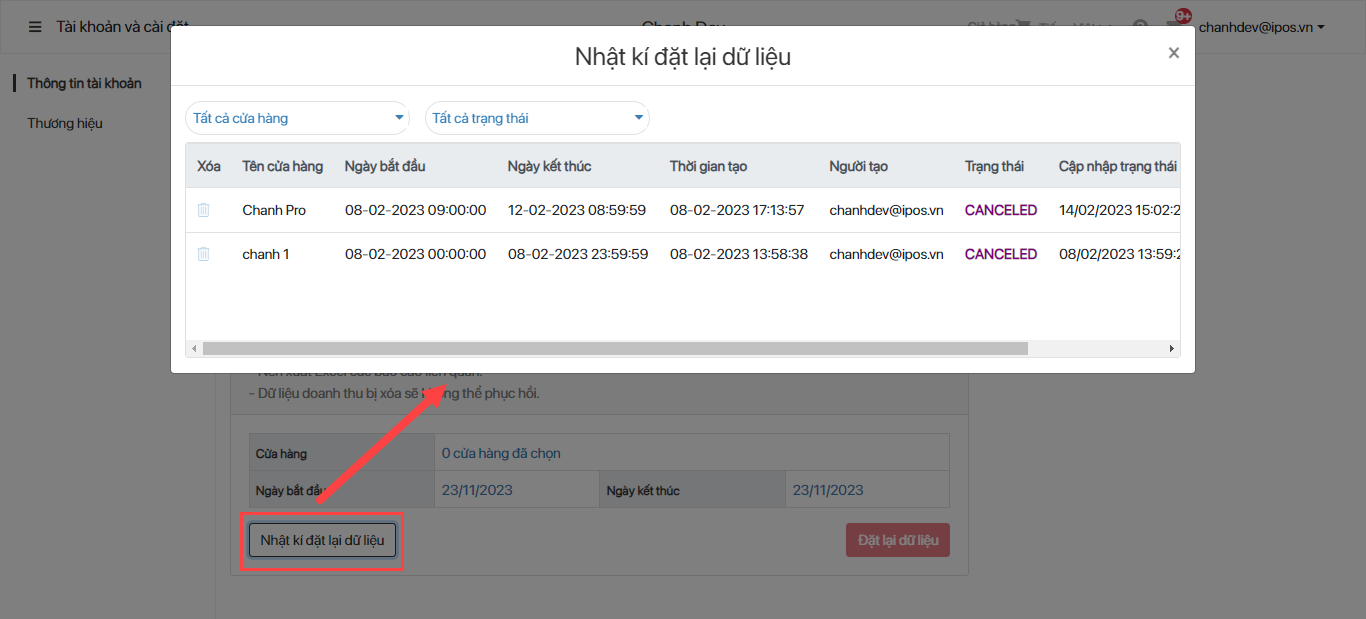
1.5. Thương hiệu
1.5.1 Tạo thêm thương hiệu mới cho tài khoản
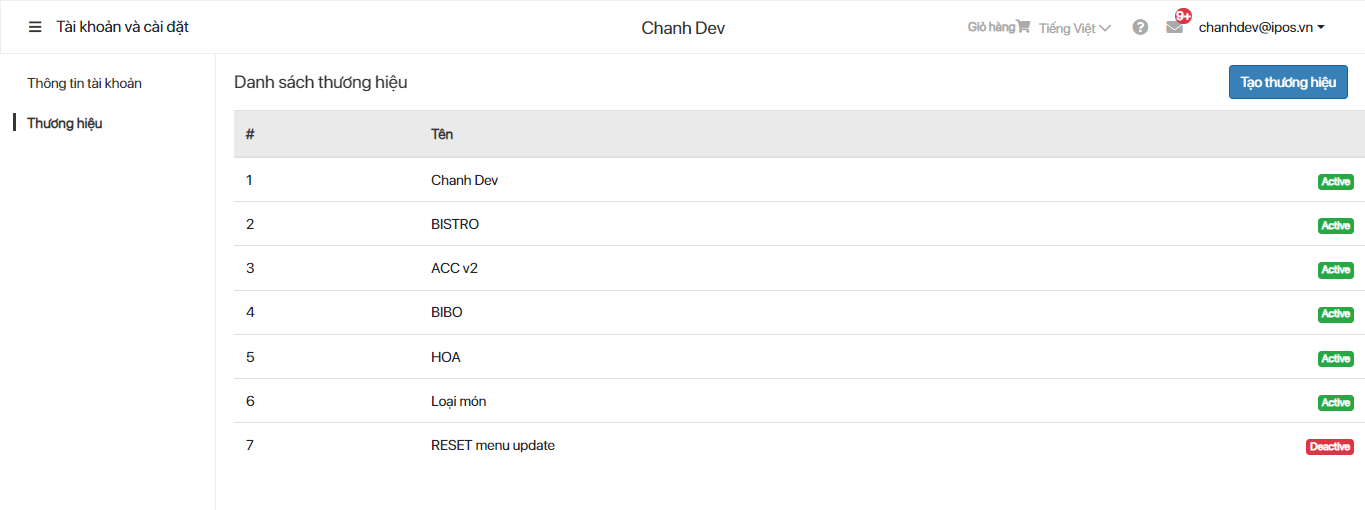
Chỉ có tài khoản Owner và tài khoản được cấp quyền mới có thể tạo thương hiệu mới.
B1: Trên giao diện Tài khoản và cài đặt -> Thương hiệu.
B2: Click "Tạo thương hiệu" -> Khai báo đầy đủ thông tin thương hiệu mới.
| Tên trường thông tin | Ý nghĩa | Ghi chú |
|---|---|---|
| Tên thương hiệu* | Đinh danh cho tên chuôi hoặc tên công ty | Thông tin bắt buộc |
| Loại hình* | Loại hình kinh doanh của thương hiệu | Thông tin bắt buộc |
| Mã thương hiệu | Mã định danh thương hiệu | |
| Mô tả | Mô tả về thương hiệu | |
| Chọn loại tiền tệ | Dơn vị tiền tệ áp dụng cho tất cả cửa hàng thuộc thương hiệu | Mặc dịnh là VND - đ |
| Giá mang về iPOS CRM | Giá theo nguồn được chọn từ FABi sẽ được áp dụng cho đơn mang về tại iPOS CRM | Mục đích: với 1 số mô hình, nhà hàng thường có giá mang về khác giá kênh online ( Ex: GrabFood) -> lúc này ta cần định nghĩa cho CRM hiểu là giá mang về phải lấy giá nguồn GrabFood từ FABi để tránh ảnh hưởng giá Mang Về của nhà hàng. |
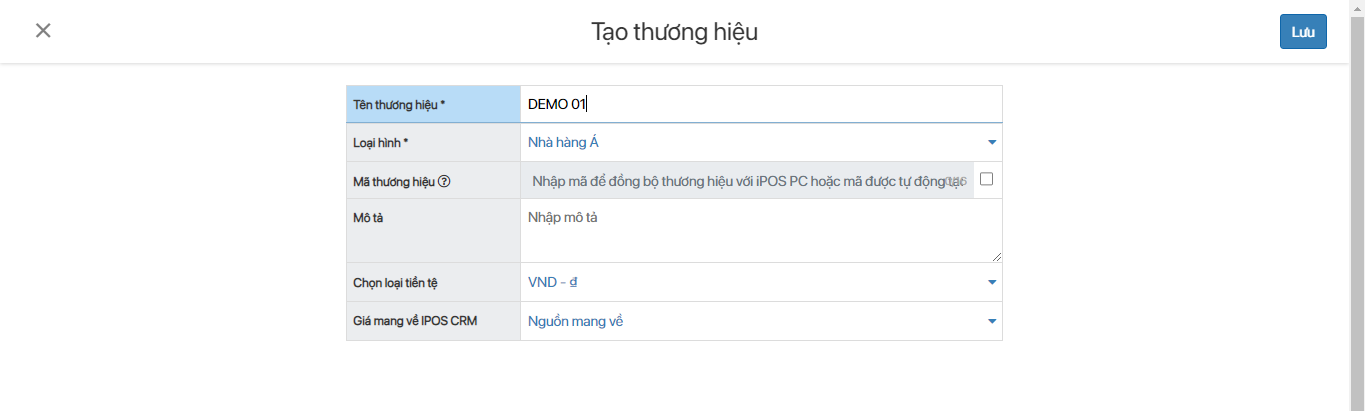
B3: "Lưu" để hoàn thành việc tạo Thương hiệu.
Các danh mục của thương hiệu mới được tiếp tục khai báo lần lượt như thương hiệu khởi tạo ban đầu.
1.5.2 Sửa thương hiệu
B1: Trên giao diện Tài khoản và cài đặt -> Thương hiệu.
B2: Tìm đến thương hiệu cần update thông tin -> Click vào thương hiệu.
- Có thể cập nhật lại công thức tính doanh thu cho thương hiệu.
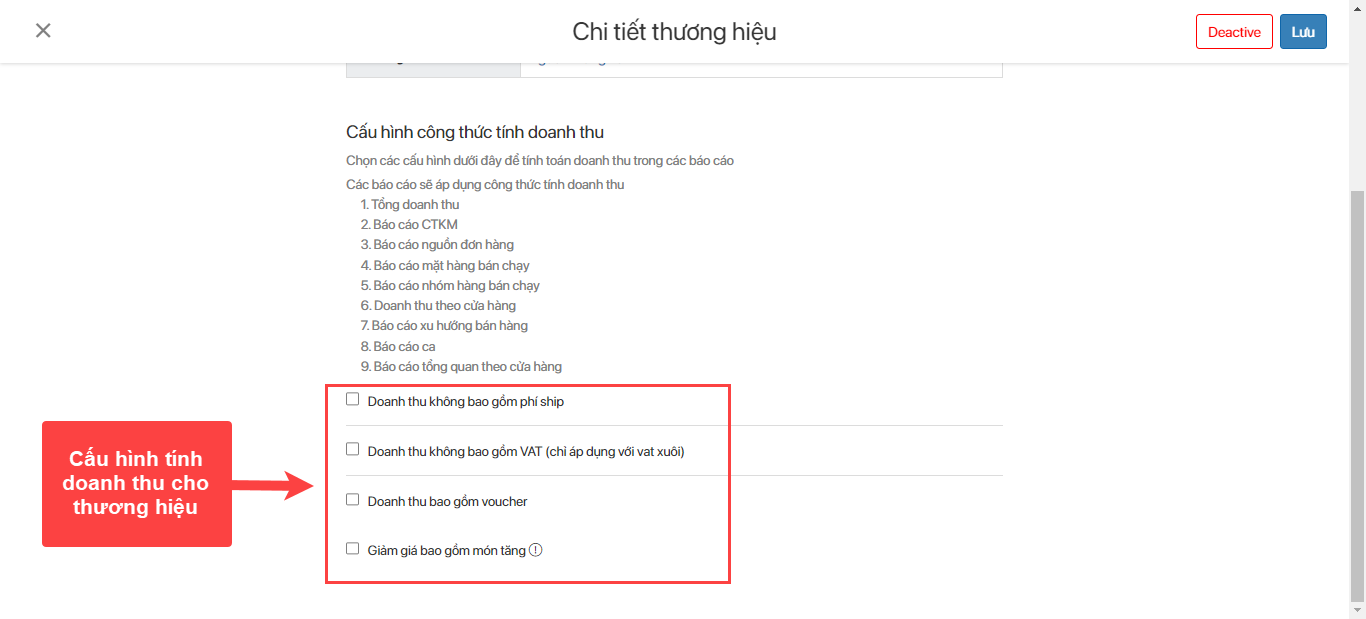
B3: "Lưu" để hoàn thiện việc sửa Thương hiệu.
1.5.3 Chuyển đổi Pos PC sang Fabi
Tùy nhu cầu khách hàng mà Fabi update tính năng mới "Chuyển đổi Pos PC sang Fabi".Tính năng này sẽ đồng bộ các thương hiệu và điểm bán hàng từ Pos PC sang Fabi giúp người dùng sử dụng lại thương hiệu của Pos PC.
Lưu ý:
- Fabi có thể dùng lại thương hiệu cũ của Pos PC.
- Fabi hiển thị các cửa hàng của Pos PC tuy nhiên không dùng lại được các điểm bán hàng và menu của Pos PC .
- Các điểm bán hàng của Pos PC vẫn hoạt động bình thường không bị ảnh hưởng khi chuyển đổi từ Pos PC sang Fabi.
- Dữ liệu của Pos PC và Fabi được lưu trữ độc lập muốn xem báo cáo tổng quan của Công ty, thương thiệu thì có thể xem thông qua iPOS Data Warehouse.
Khi người dùng dử sụng Pos PC, hệ thống cũng đã tự sinh mã doanh nghiệp. Và để dùng lại thương hiệu của Pos PC người dùng phải nhập lại mã doanh nghiệm của Pos PC sang Fabi( Vì mỗi lần tạo tài khoản Fabi đã tự sinh mã doanh nghiệp).
+ Điều kiện để đổi Mã doanh nghiệp là tài khoản Fabi mới chưa khởi tạo dữ liệu.
B1: Đăng kí và đăng nhập tài khoản Fabi mới tạo (Mục 1.1)
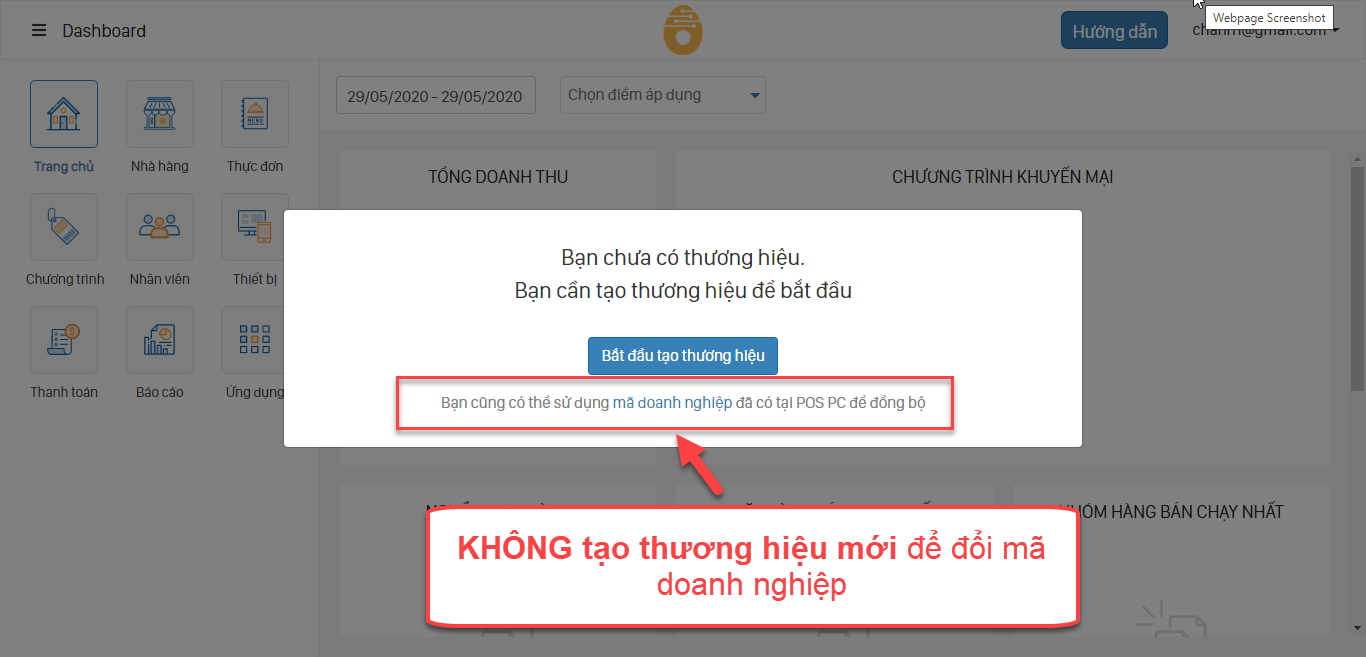
B2: Click vào Mã doanh nghiệp để bắt đầu đổi Mã doanh nghiệp.
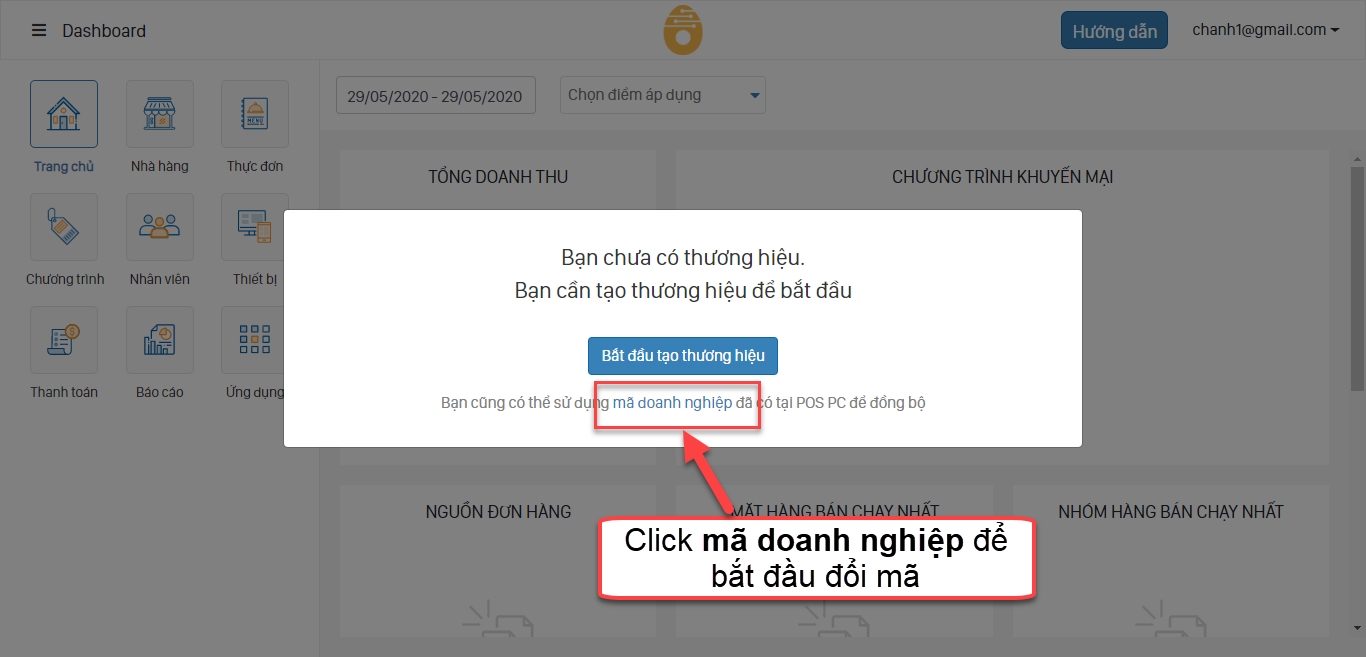
B3: Tại Mã doanh nghiệp: người dùng đổi Mã doanh nghiệp, nhập Mã doanh nghiệp của Pos PC -> Lưu mã doanh nghiệp.
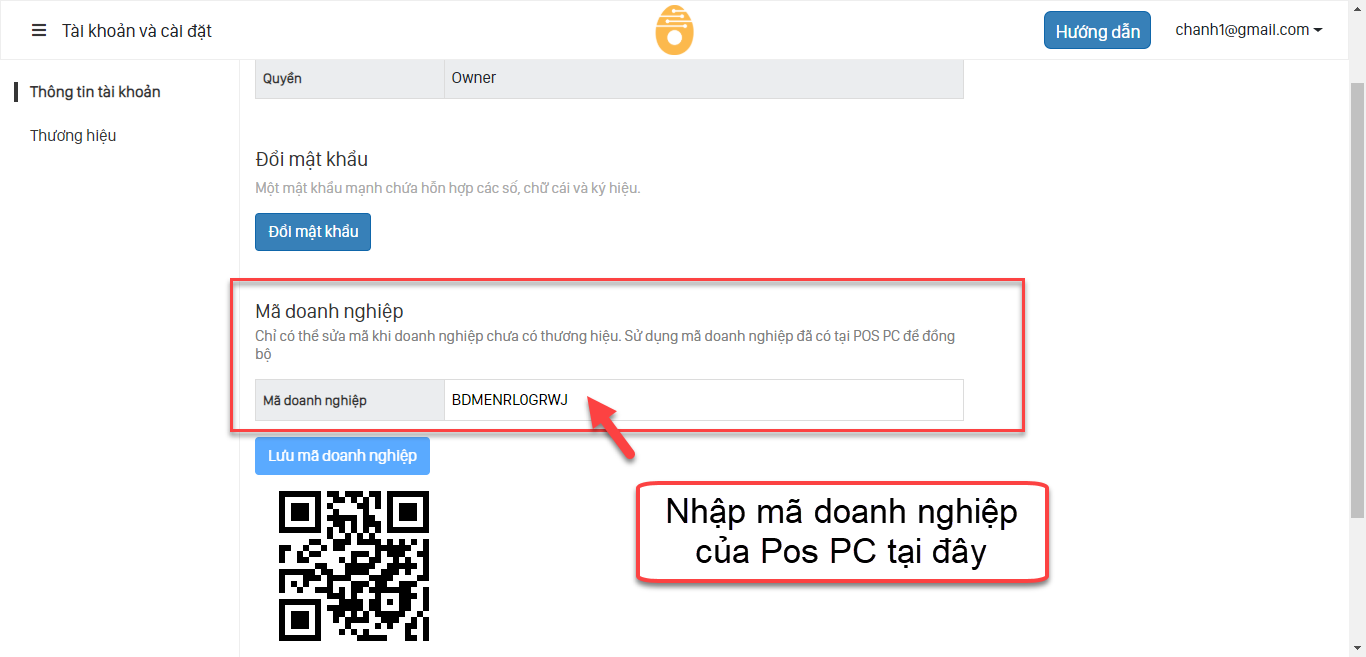
B4: Người dùng đăng xuất và đăng nhập lại hệ thống Fabi dể đồng bộ thông dữ liệu từ Pos PC sang Fabi.
- Hệ thống sẽ hiển thị thông báo "Sử dụng lại thương hiệu" hoặc "Bắt đầu tạo thương hiệu".
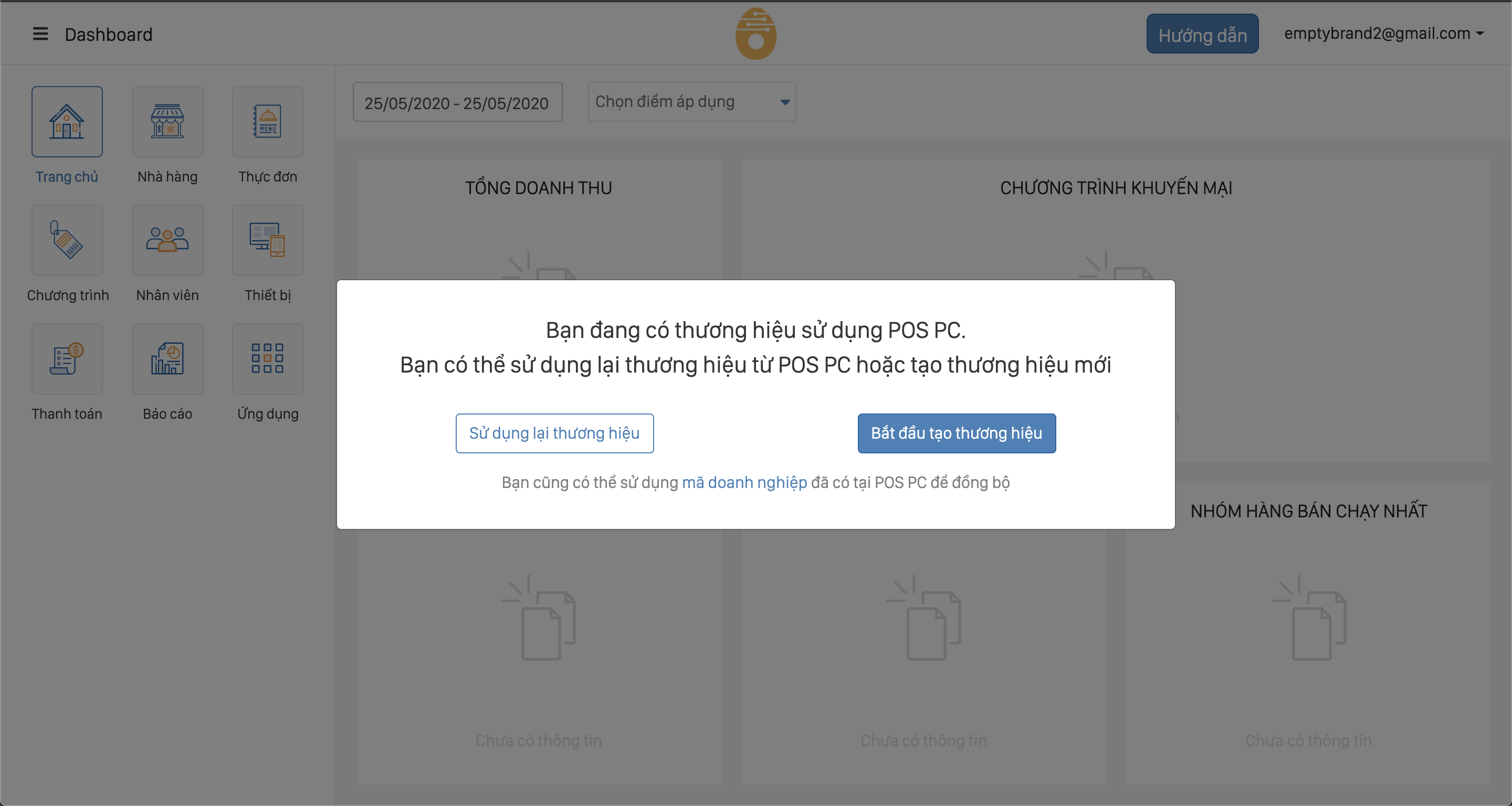
B5: Nếu muốn dùng thương hiệu cũ, người dùng click vào thương hiệu Pos PC -> chọn Sử dụng lại thương hiệu.
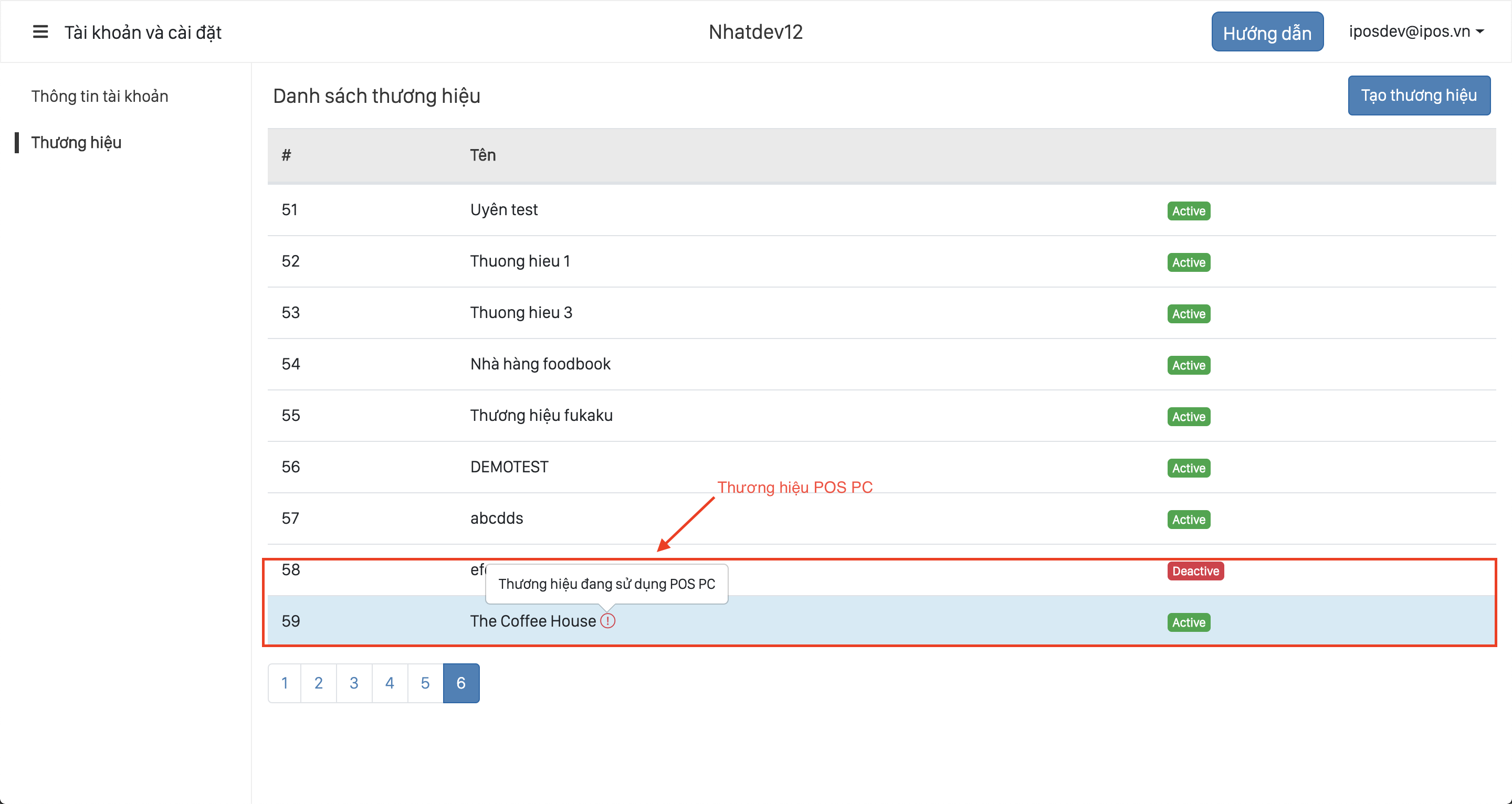
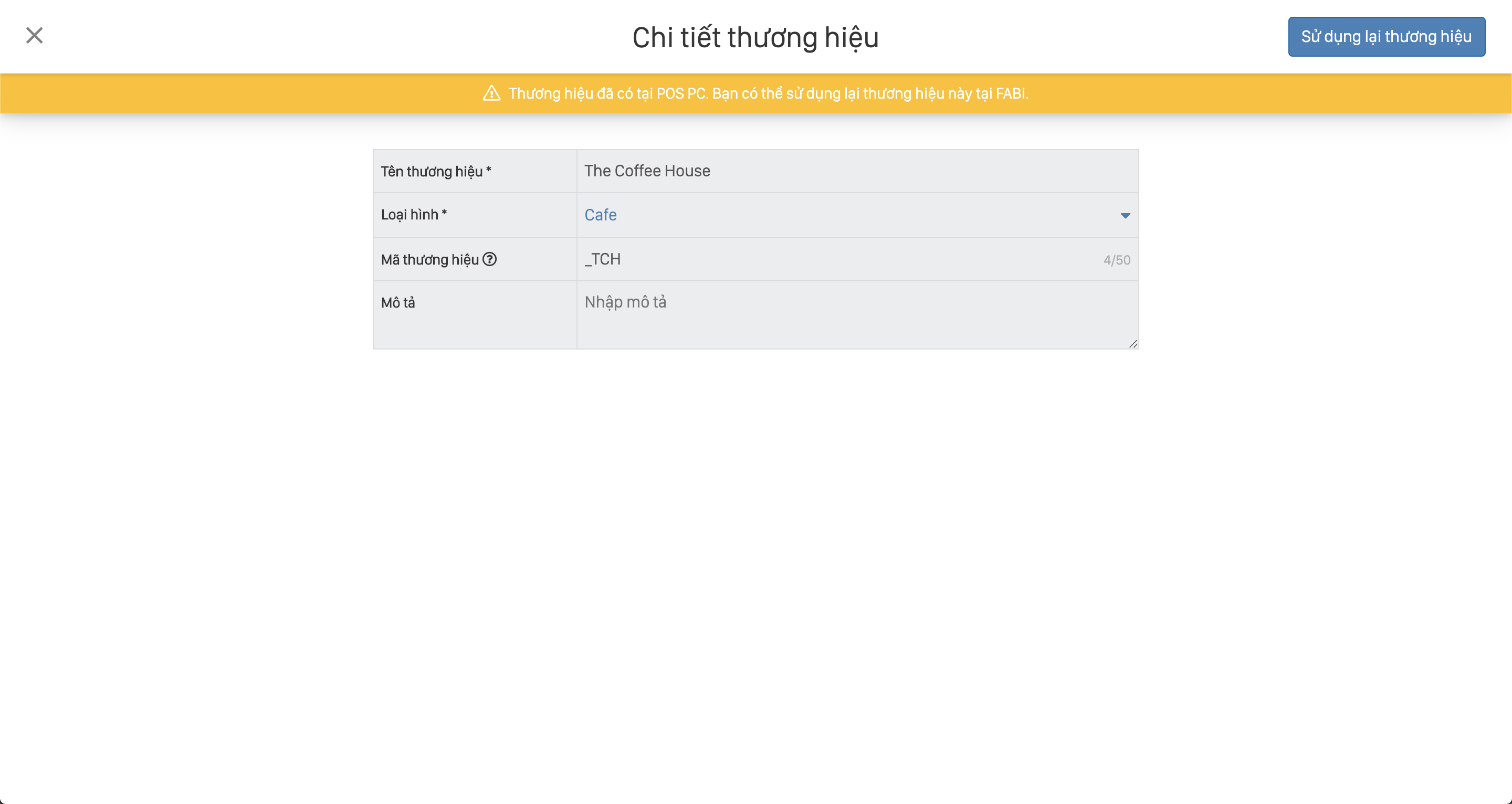
Ngoài ra, người dùng cũng có thể thêm thương hiệu mới bằng cách vào: Tài Khoản -> Cài đặt tài khoản -> Thương hiệu -> Thêm thương hiệu.
Cửa hàng cũ của Pos PC được đồng bộ lên Fabi và không sử dụng được trên Fabi. Người dùng sẽ tạo cửa hàng mới để bắt đầu kinh doanh.
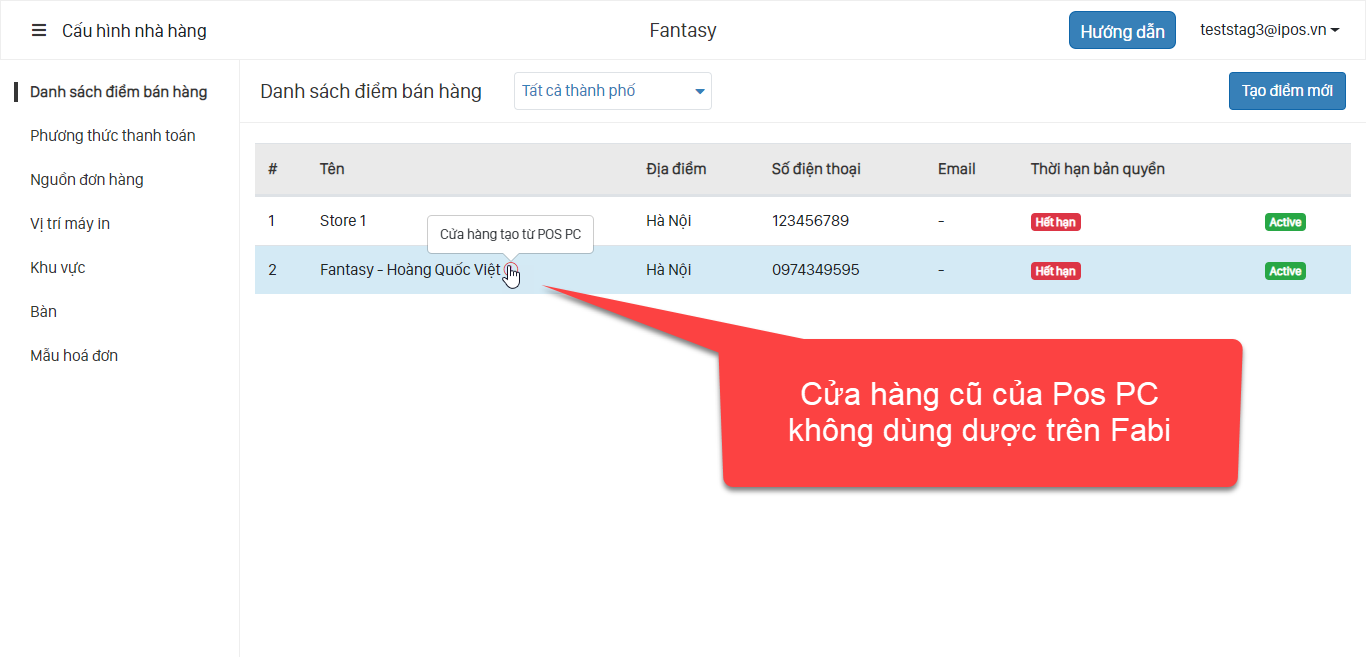
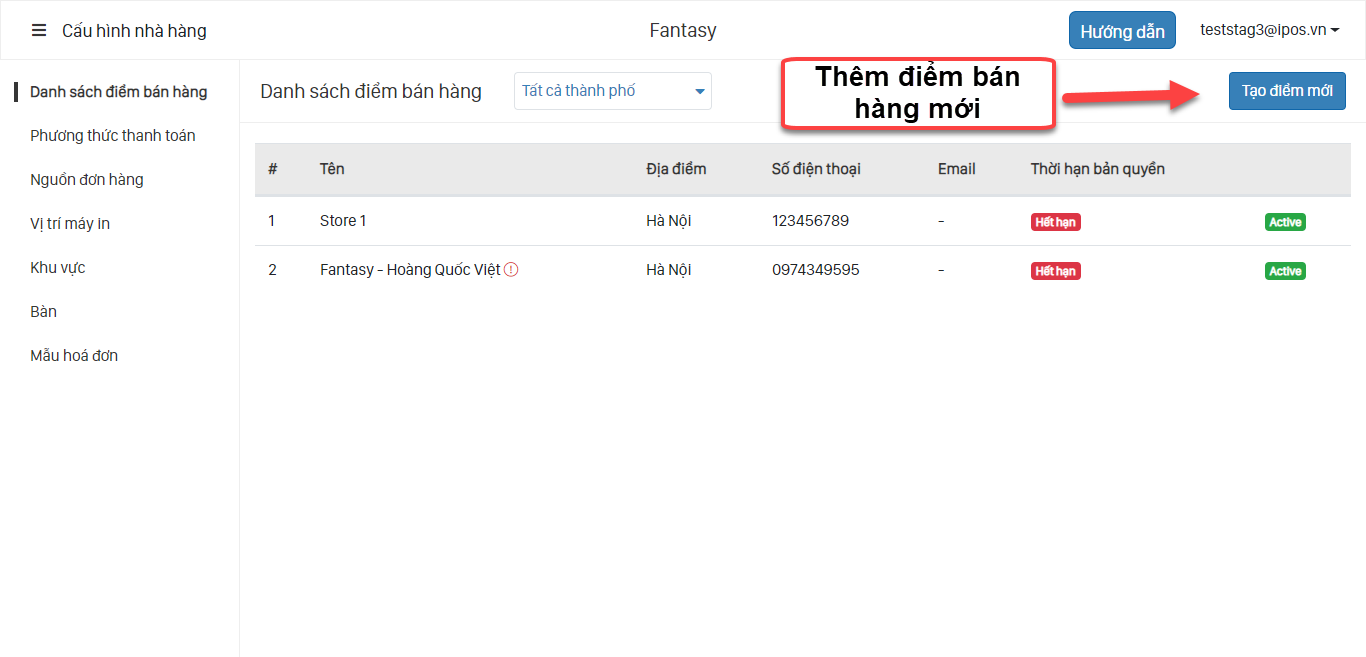
II - Trang Chủ (Dashboard)
Báo cáo tổng quan có giao diện thân thiệt cho phép Khách Hàng nhanh chóng và dễ dàng nắm được các thông số mang tính quyết định trong kinh doanh.
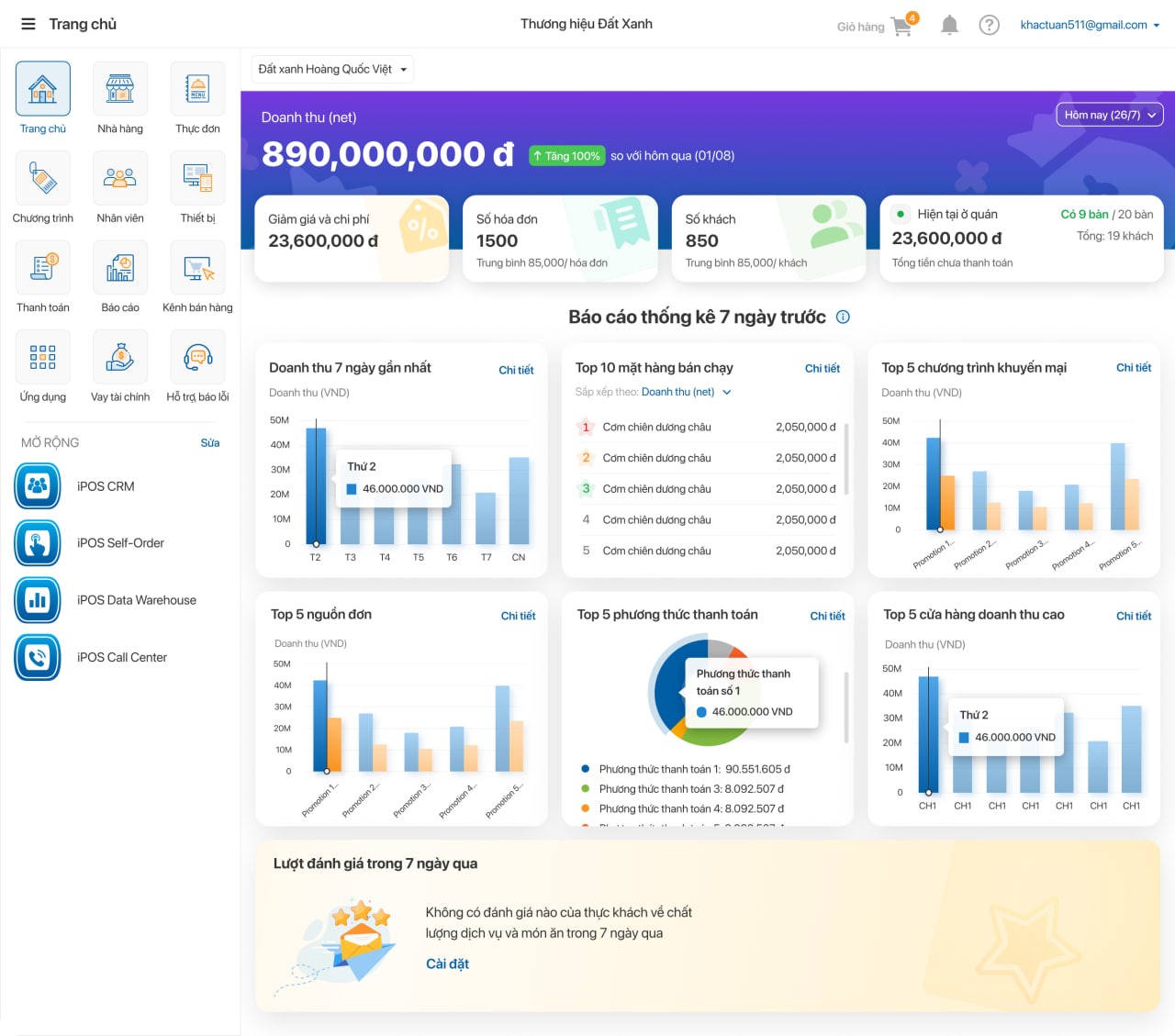
- Các thông số :
- Doanh thu (NET)
- Tổng Giảm giá, chi phí, số hóa đơn, số khách...
- Dữ liệu real time: Số bàn, số khách, tổng tiền chưa thành toán...
- Báo cáo thông kê...
- Tính năng
Lọc dữ liệu theo thời gian, cửa hàng.
Cấu hình cài đặt Trang Chủ : Khách hàng lựa chọn giao diện phù hợp, giao diện mới hỗ trợ hiển thị mặc định các báo cáo thông kê trong 7 ngày gần nhất
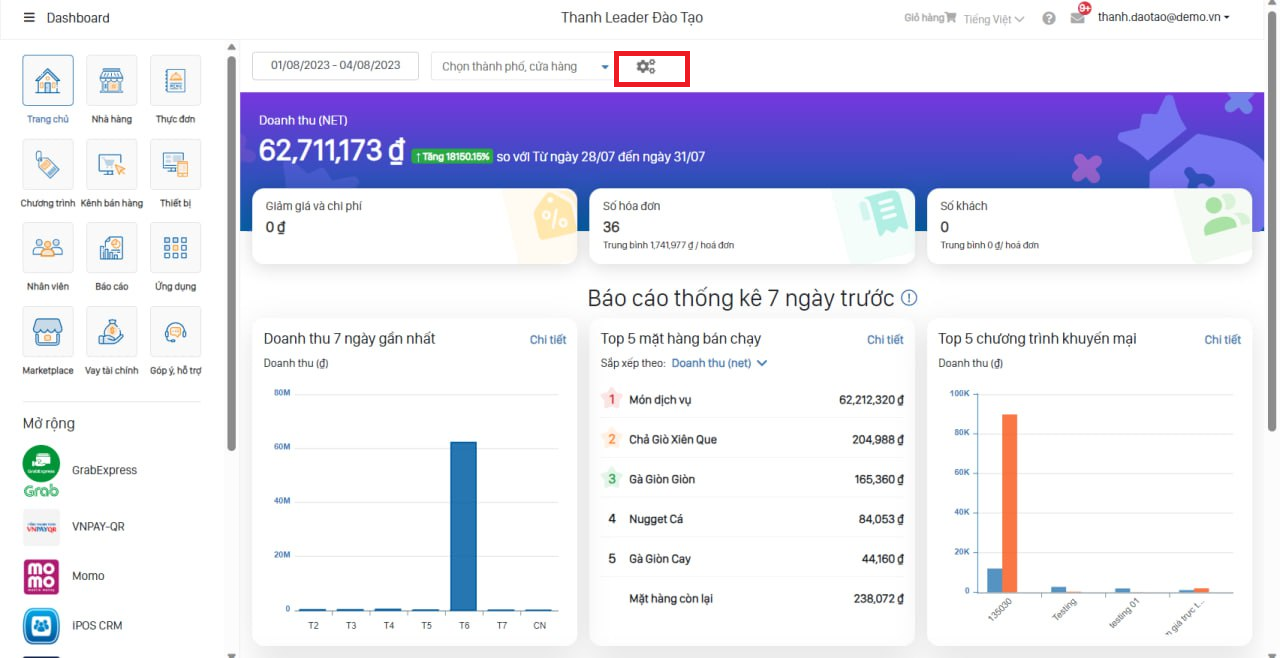
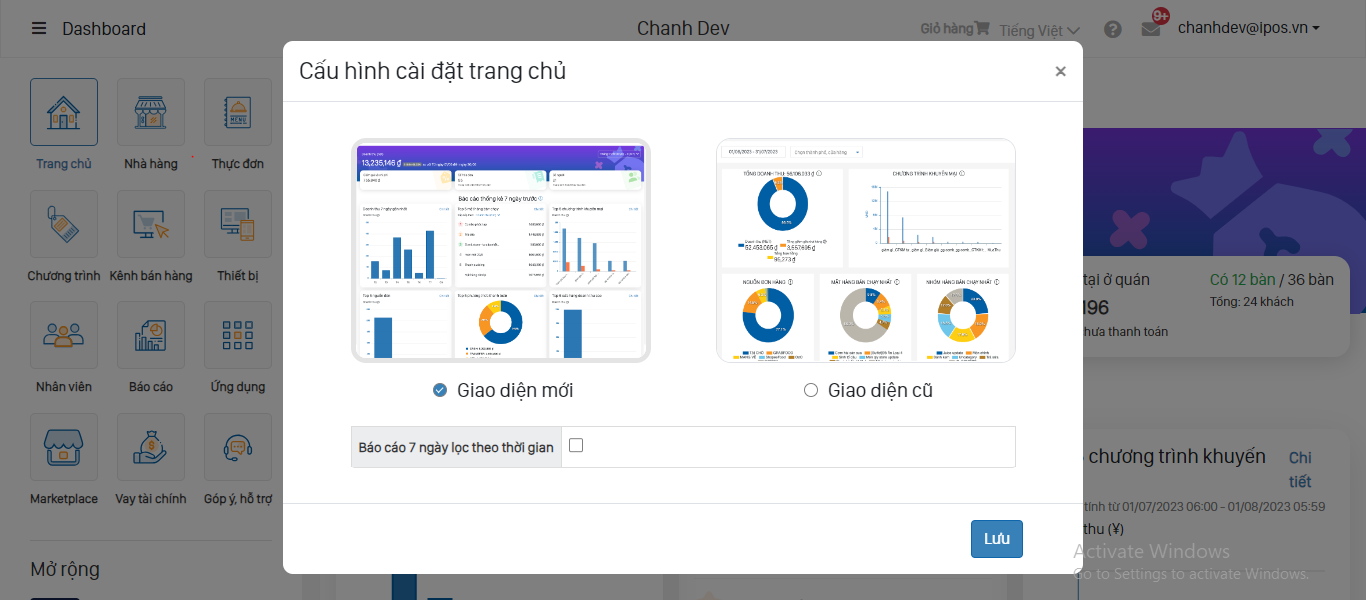
III - Nhà hàng
3.1. Cấu hình điểm bán hàng
Hiển thị danh sách các điểm bán hàng của thương hiệu.
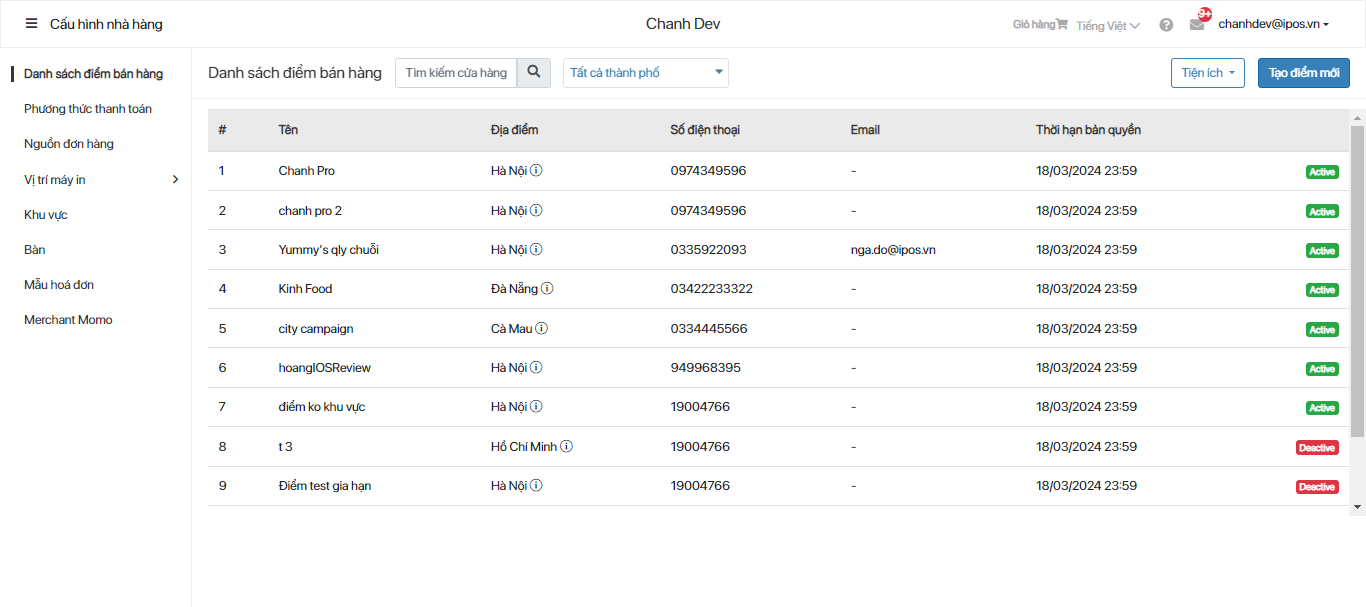
B1: Trên giao diện Cấu hình nhà hàng -> Danh sách điểm bán hàng.
B2: Click vào nút Tạo điểm mới.
B3: Khai báo thông tin cần thiết cho điểm mới.
Thêm tiện ích sắp xếp điểm bán hàng.
- Truy cập link Cấu hình nhà hàng sau đó thực hiện như hình bên dưới:
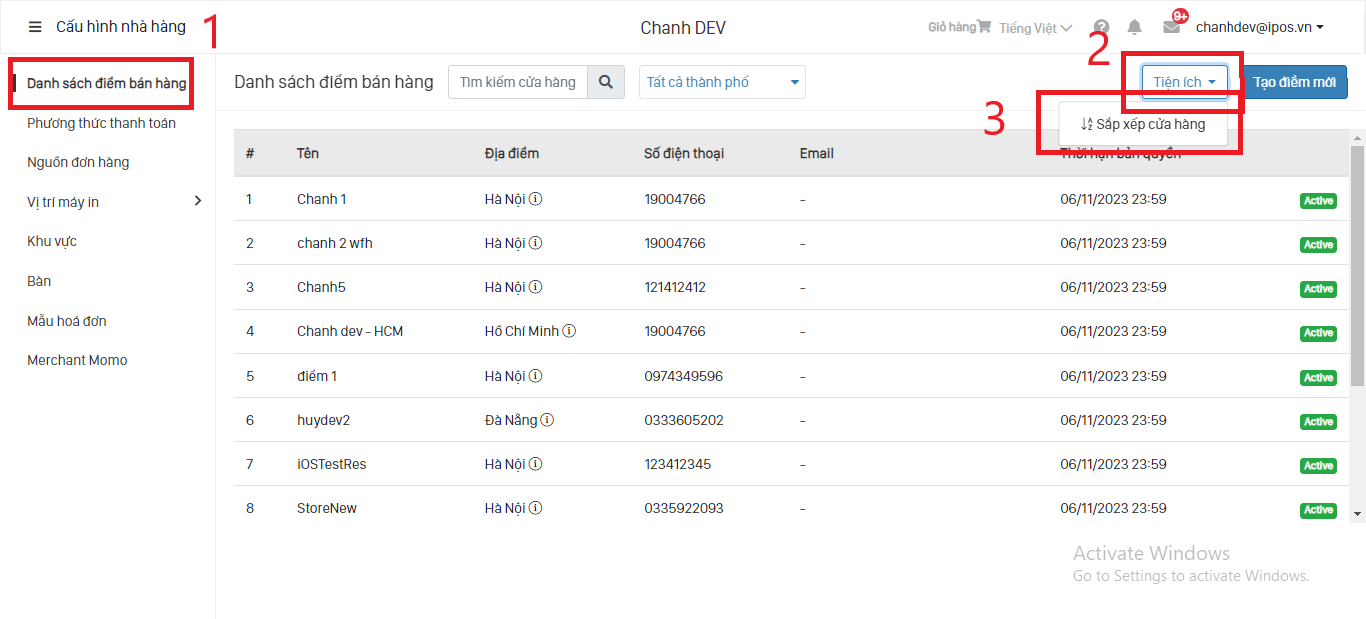

Thêm tính năng Đồng bộ màn hình phụ:
- Cho phép chỉnh sửa màn hình phụ cho 1 số điểm hoặc toàn bộ chuỗi (Nhà hàng -> Danh sách điểm bán hàng -> Tiện ích -> Đồng bộ màn hình phụ).
- Lưu ý: Chỉ sử dụng hình ảnh không video. Thoát ứng dụng dưới POS và mở lại để áp dụng hình ảnh mới.
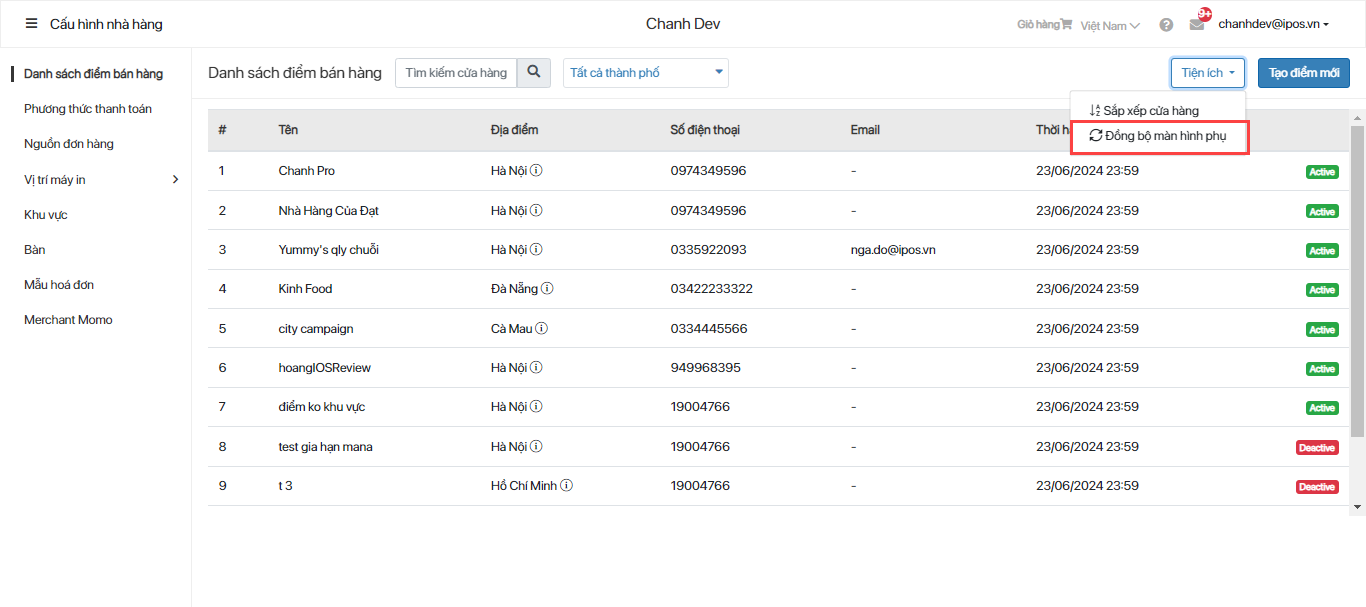
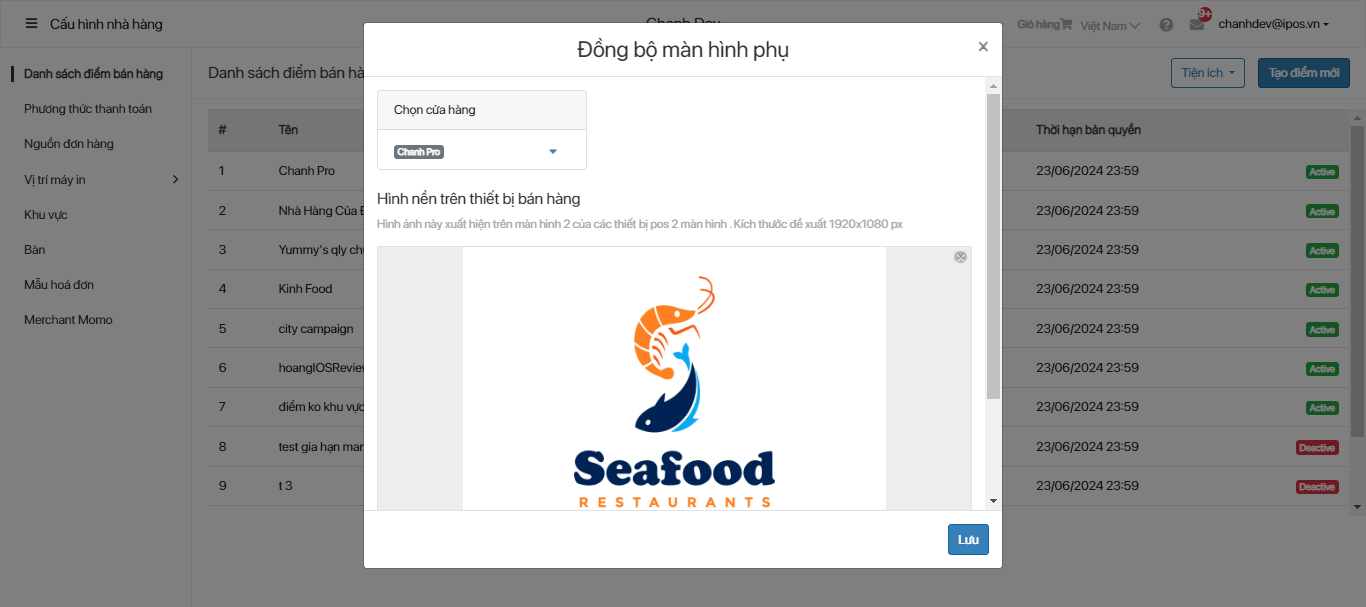
3.1.1 Thông tin chi tiết điểm bán hàng
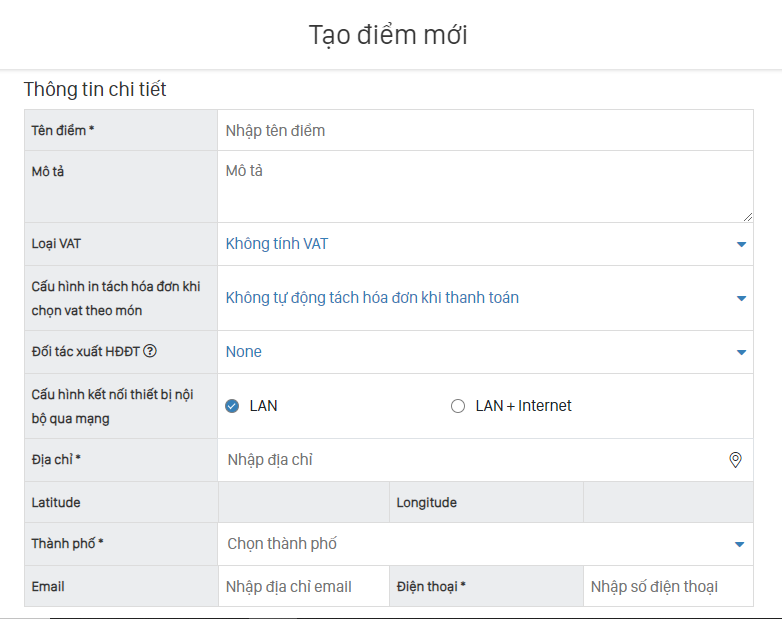
| Tên trường thông tin | Ý nghĩa | Ghi chú |
|---|---|---|
| Tên điểm* | Tên cửa hàng. | Thông tin bắt buộc. |
| Mô tả | Mô tả cửa hàng. | Thông tin không bắt buộc. |
| VAT | Loại VAT: - Không tính VAT. - VAT xuôi: Giá món chưa bao gồm thuế VAT. - VAT ngược: Giá món đã bao gồm thuế VAT(chỉ áp dụng ở báo cáo kiểm kê kế toán).- VAT xuôi và hỗ trợ tính VAT trên từng món.- VAT ngược và hỗ trợ tính VAT trên từng món: Giá món chưa bao gồm - VAT cho hộ kinh doanh cá thể. | Giá trị mặc định: không tính VAT |
| Cấu hình in tách hóa đơn khi chọn vat theo món | Có 4 tùy chọn hiển thị:- In cả hóa đơn tổng và hóa đơn tách - Chỉ in hóa đơn tách - Không tự động tách hóa đơn khi thanh toán | Giá trị mặc đinh: Không tự động tách hóa đơn khi thanh toán |
| Đối tác xuất HĐĐ | Mối cửa hàng chỉ chọn một bên kết nối. Mỗi hóa đơn chỉ xuất cho một bên đối tác | Mặc định: None |
| Cấu hình Giảm giá VAT theo nghị định | Tùy chỉnh mức giảm giá Vat theo nghị định Nhà nước | Áp dụng cho cửa hàng cấu hình Vat cho hộ kinh doanh cá thể |
| Vat(%) | Giá trị Vat áp dụng tại cửa hàng | Mặc định: 0(%) |
| Cấu hình kết nối thiết bị nội bộ qua mạng | Là cách thức các thiết bị Fabi kết nối với nhau. Có 2 cách thức : Lan, Internet | Mặc định: Lan |
| Địa chỉ | Địa chỉ điểm bán hàng | Thông tin bắt buộc |
| Latitude,Longtitude | Hệ thống sẽ tự động hiển thị thông tin sau khi nhập đúng địa chỉ điểm bán hàng | Thông tin cần chính xác để tính phí giao hàng khi nhà hàng sử dung hệ thống giao vận tính phí dựa trên tọa độ điểm bán hàng (Ahamove) |
| Thành phố | Thành phố điểm bán hàng | Thông tin bắt buộc, không thể thay đổi sau khi tạo điểm bán thành công |
| Thông tin email cá nhân, thương hiệu | vd:[email protected] | |
| Điện thoại | số điện thoại điểm bán hàng | Thông tin bắt buộc |
| Foodbook Store ID | Mỗi điểm bán hàng, hệ thống tự động sinh 1 mã số duy nhất để phân biệt | Hệ thống sinh tự động |
| Mã thương hiệu | Mỗi thương hiệu, hệ thống tự động sinh 1 mã số duy nhất để phân biệt | Hệ thống sinh tự động |
| Thời hạn bản quyền | Thời gian cho phép sử dụng phần mền FABI | Hiển thị đúng thời gian khách hàng đã gia hạn trên hợp đồng |
3.1.2 Cấu hình VietQr
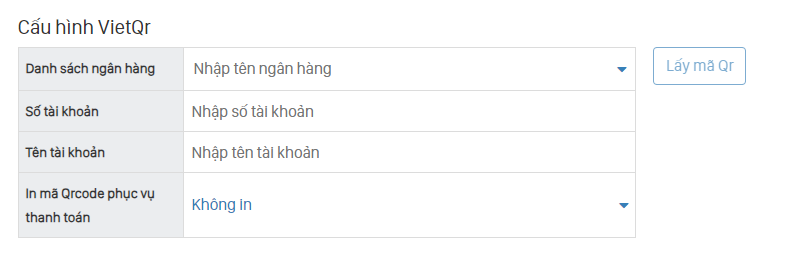
| Tên trường thông tin | Ý nghĩa | Ghi chú |
|---|---|---|
| Danh sách ngân hàng | Danh sách ngân hàng đang hoạt động tại Việt Nam | Cần nhập thông tin chính xác để lấy đúng mã QR thanh toán |
| Số tài khoản | Số tài khoản ngân hàng | Cần nhập thông tin chính xác để lấy đúng mã QR thanh toán |
| Tên tài khoản | Tên tài khoản ngân hàng | Cần nhập thông tin chính xác để lấy đúng mã QR thanh toán |
| In mã QRcode phục vụ thanh toán | Cấu hình hiển thị mã QRcode trên phiếu thanh toán.Có 4 tùy chỉnh : - Không in - Hiển thị mã VietQR khi in hóa đơn - Hiển thị mã VietQR khi in hóa đơn và tạm tính -Hiển thị mã VietQR | Thông tin mặc định: Không in. |
3.1.3 Cấu hình cho MoMo QR Đa Năng
CMS thêm 3 cấu hình cho MoMo QR Đa năng:
Không cấu hình: Không hiển thị MoMo QR đa năng.
Quét QR trên phiếu tạm tính /PDA/ mã được in và gửi thông báo tới máy chủ khi thanh toán thành công.
Hiển thị mã Momo QR Đa Năng khi in hóa đơn thanh toán tiền mặt, tự động thay đổi PTTT cho hóa đơn nếu khách hàng quét mã QR.
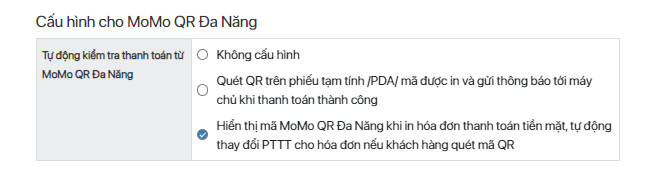
Hiển thị mã QR Đa Năng lên Hóa đơn tạm tính có một số lưu ý:
- Nếu như nhà hàng đang có cấu hình VietQR => Mã QR Đa Năng sẽ thay thế mã VietQR trên phiếu tạm tính
- Nếu như nhà hàng không có cấu hình VietQR => Mã QR Đa Năng auto hiển thị trên hóa đơn tạm tính
- Thay đổi này chỉ có tác dụng trên Hóa đơn tạm tính, Hóa đơn thanh toán vẫn hiển thị bình thường (với trường hợp cấu hình hiển thị VietQR trên Hóa đơn thanh toán)
- Khi thanh toán thành công từ mã QR Đa Năng trên Hóa đơn tạm tính => Thao tác chọn nút Thanh toán thì phần mềm sẽ auto chọn vào MoMo QR Đa Năng và done bill
- Áp dụng cho cả FABi POS và FABi PDA
3.1.4 Cấu hình in tạm tính,chốt đồ

| Tên trường thông tin | Ý nghĩa | Ghi chú |
|---|---|---|
| Kiểu in | Cấu hình hiển thị chức năng cho phép khách hàng tùy chỉnh in tạm tính, hóa đơn trên thiết bị FABI (POS, PDA). Có 4 tùy chọn:- In tạm tính - In chốt đồ - In chốt đồ & tạm tính - Không in tạm tính, chốt đồ. | Thông tin mặc định : In tạm tính |
3.1.5 Áp dụng nguồn đơn tại cửa hàng

| Tên trường thông tin | Ý nghĩa | Ghi chú |
|---|---|---|
| Áp dụng nguồn đơn | Cho phép cấu hình cửa hàng bán hàng theo nguồn trên thiết bị Fabi(POS, PDA). 1 số nguồn đơn có sẵn: Tại chỗ, Mang về,Call Center, Zalo, Facebook, GrabFood, CRM, ShopeeFood... | Mặc định áp dụng nguồn đơn Tại chỗ và Mang về |
3.1.6 Cấu hình Ahamove
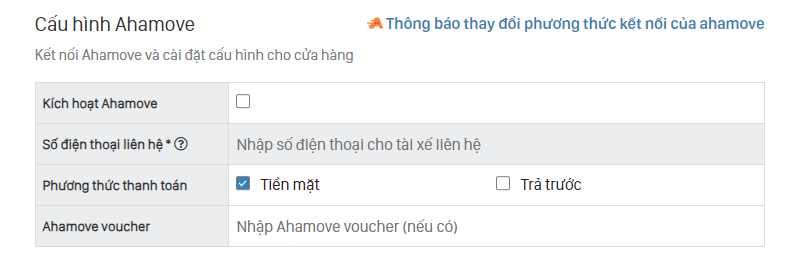
| Tên trường thông tin | Ý nghĩa | Ghi chú |
|---|---|---|
| Kích hoạt Ahamove | Kết nối với hệ thống Ahamove gửi, lấy thông tin đơn hàng | |
| Số điện thoại liên hệ | Tài xế sẽ liên hệ với nhà hàng bằng số điện thoại này | Thông tin cần chính xác |
| Phương thức thanh toán | Có 2 phương thước thanh toán mặc định: - Tiền mặt - Trả trước | Thông tin mặc định: Tiền mặt |
| Ahamove voucher | Nhập mã voucher Ahamove cung cấp cho cửa hàng nếu có | Tại Pos: Mã này sẽ tự động thêm vào ô mã giảm giá khi thực hiện giao hàng, gửi thông tin đến Ahamove |
3.1.7 Cấu hình khóa doanh thu
- Khi cấu hình khóa doanh thu, các hoạt động liên quan doanh thu như bán hàng sẽ bị khóa
- Mục đích: khóa chỉnh sửa hóa đơn (hủy và sửa hóa đơn) sau khoảng thời gian setup
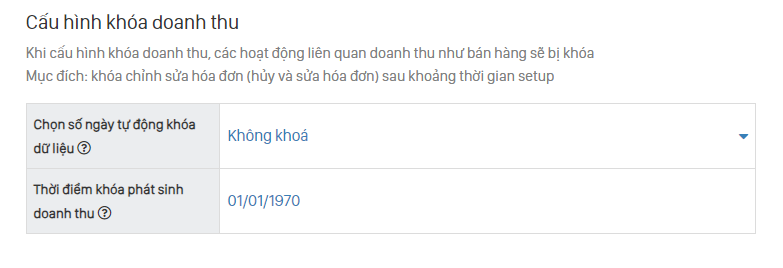
| Tên trường thông tin | Ý nghĩa | Ghi chú |
|---|---|---|
| Chọn số ngày tự động khóa dữ liệu | Chọn số ngày tự động khóa dữ liệu: ví dụ hôm nay 18.04, ta chọn 3 ngày thì trong vòng 3 ngày 18,19,20 sẽ được phép chỉnh sửa dữ liệu của ngày 18. Nếu qua ngày 21 thì không thể chỉnh sửa dữ liệu ngày 18 | Thông tin mặc định: Không khóa |
| Thời điểm khóa phát sinh doanh thu | Thời điểm khóa phát sinh doanh thu: kể từ thời điểm chọn trở về trước sẽ không thể chỉnh sửa hóa đơn. Ví dụ chọn ngày 18.04 thì < 18.04 trở về trước sẽ không thể chỉnh sửa | Thông tin mặc định: 01/01/1970 |
3.1.8 Mô hình hoạt động (Cấu hình nâng cao)
- Mô hình hoạt động: cho phép người dùng phân quyền bỏ món trên POS, PDA.
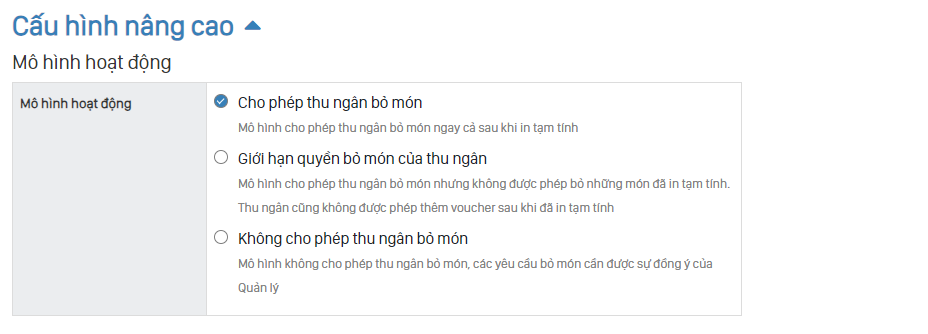
| Tên trường thông tin | Ý nghĩa | Ghi chú |
|---|---|---|
| Cho phép thu ngân bỏ món | Mô hình cho phép thu ngân bỏ món ngay cả sau khi in tạm tính | Thông tin mặc định: Cho phép thu ngân bỏ món |
| Giới hạn quyền bỏ món của thu ngân | - Mô hình cho phép thu ngân bỏ món nhưng không được phép bỏ những món đã in tạm tính.- Thu ngân cũng không được phép thêm voucher sau khi đã in tạm tính | |
| Không cho phép thu ngân bỏ món | Mô hình không cho phép thu ngân bỏ món, các yêu cầu bỏ món cần được sự đồng ý của Quản lý |
- Thay đổi logic Gộp, Tách, Chuyển, Ghép bàn nếu chọn option Giới hạn quyền bỏ món của thu ngân hoặc Không cho phép thu ngân bỏ món thì sau khi in tạm tính => các tính năng trên phải sử dụng mã PIN mới áp dụng được.
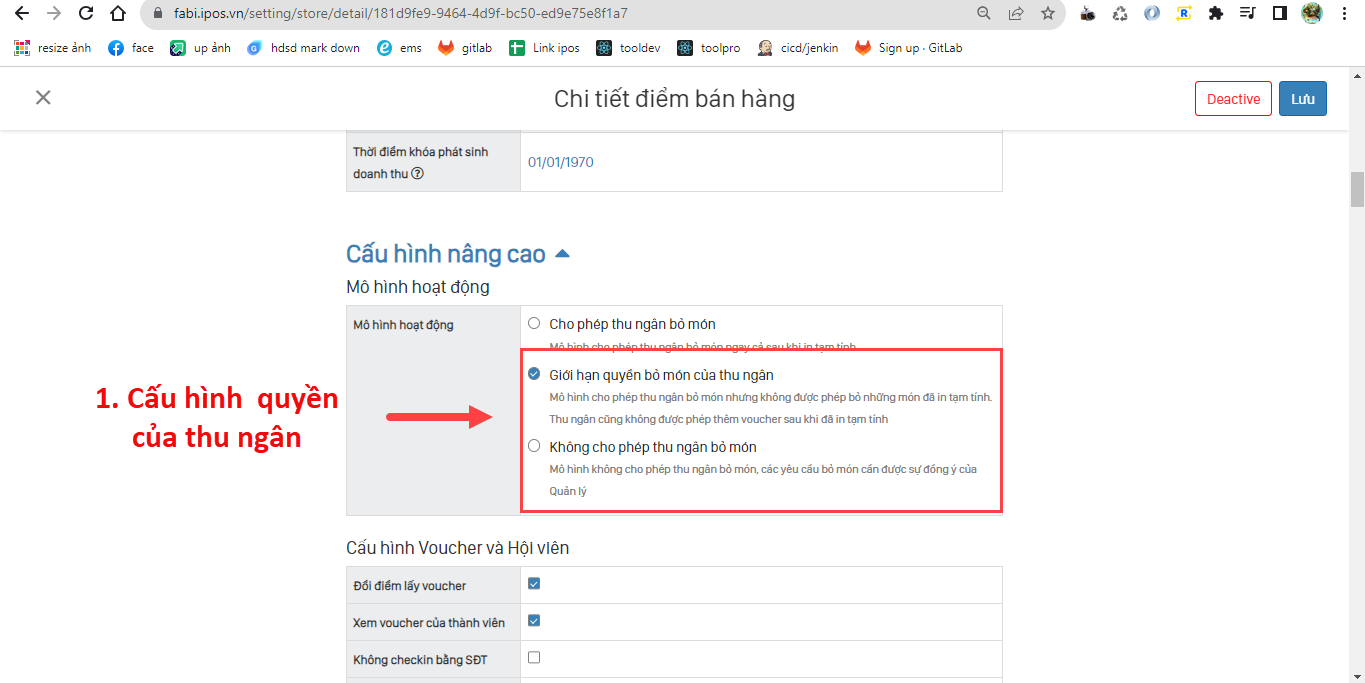
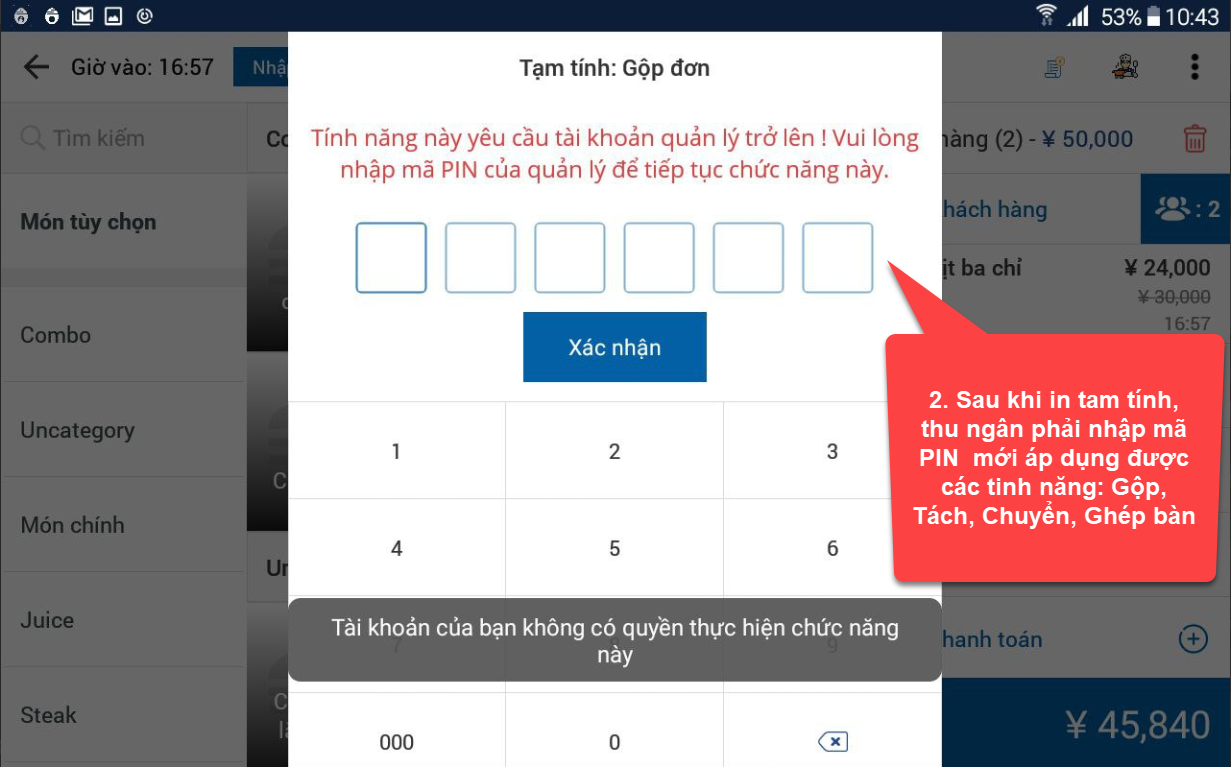
3.1.9 Cấu hình Voucher và Hội viên (Cấu hình nâng cao)
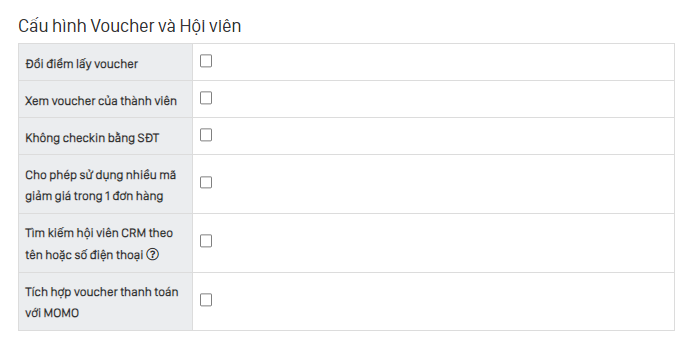
- Cho phép cấu hình cơ bản Voucher CRM, Voucher MOMO, Hội Viên.
| Tên trường thông tin | Ý nghĩa | Ghi chú |
|---|---|---|
| Đổi điểm lấy voucher | Tính năng cho phép khách đổi trực tiếp số điểm tích lũy thành voucher tiền tại POS bán hàng | Cần phải kết nốt CRM và tạo chương trình đổi điểm linh hoạt |
| Xem voucher của thành viên | Hiển thị danh sách voucher thỏa mãn điều kiện tích lũy thành viên | |
| Không checkin bằng SĐT | Cho phép check in theo dãy số, theo tên thành viên. | Nhập dãy số 03344456 (8 số),033444566 (9 số)... hoặc nhập tên Nguyễn Văn Nam, Nam.. |
| Cho phép sử dụng nhiều mã giảm giá trong một đơn hàng | Kích hoạt tính năng cho phép sử dụng nhiều mã giảm giá trong một đơn hàng | |
| Tìm kiếm hội viên CRM theo tên hoặc số điện thoại | Cho phép hiển thị gợi ý hội viên thỏa mãn điều kiện tìm kiếm trên POS/PDA | Nếu muốn tìm kiếm theo tên bạn vào “Thiết lập nhà hàng” chọn cấu hình Mã check-in gồm cả chữ và số |
| Tích hợp voucher thanh toán với MOMO | Đưa cấu hình thanh toán kèm voucher MoMo lên cấu hình nhà hàng để tránh tình trạng sai sót xảy ra |
3.1.10 Cấu hình nhà hàng buffet(Cấu hình nâng cao)
- Cấu hình cho cửa hàng hoạt động với mô hình vé buffet

| Tên trường thông tin | Ý nghĩa | Ghi chú |
|---|---|---|
| Nhà hàng buffet | Kích hoạt mô hình cửa hàng buffet trên thiết bị Fabi(POS/PDA) | |
| Bắt buộc phải chọn vé buffet | Bắt buộc chọn vé buffet khi order |
3.1.11 Cấu hình AEON(Cấu hình nâng cao)
- Cho phép cấu hình hiển thị doanh thu theo phương thức thanh toán khi xuất báo cáo AEON tại báo cáo C01.

| Tên trường thông tin | Ý nghĩa | Ghi chú |
|---|---|---|
| Chọn phương thức thanh toán xuất báo cáo AEON | Cho phép xuất báo cáo AEON tại báo cáo C01 hiển thị doanh thu theo phương thức thanh toán đã cấu hình | Thông tin mặc đinh: ATM, VISA, MASTER |
3.1.12 Quản lý ca(Cấu hình nâng cao)
- Cho phép cấu hình một số tính năng liên quan ca trên POS
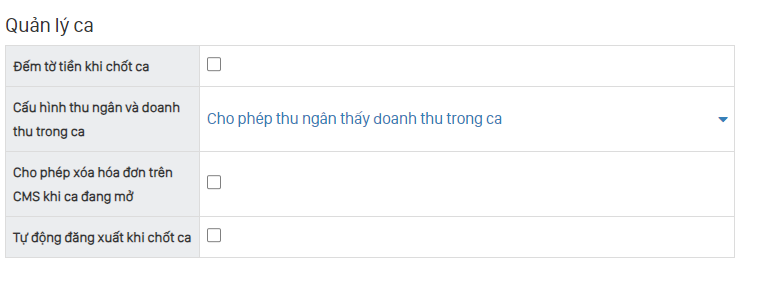
| Tên trường thông tin | Ý nghĩa | Ghi chú |
|---|---|---|
| Đếm tờ tiền khi chốt ca | Bật, tắt tính năng đếm tờ tiền khi chốt ca | |
| Cho phép xóa hóa đơn trên CMS khi ca đang mở | Bật, tắt tính năng xóa hóa đơn trên CMS khi ca đang mở | |
| Tự động đăng xuất khi chốt ca | Bật, tắt tính năng tự động đăng xuất khi chốt ca |
3.1.13 InVoice(Cấu hình nâng cao)
- Cấu hình dành cho Hóa đơn điện tử
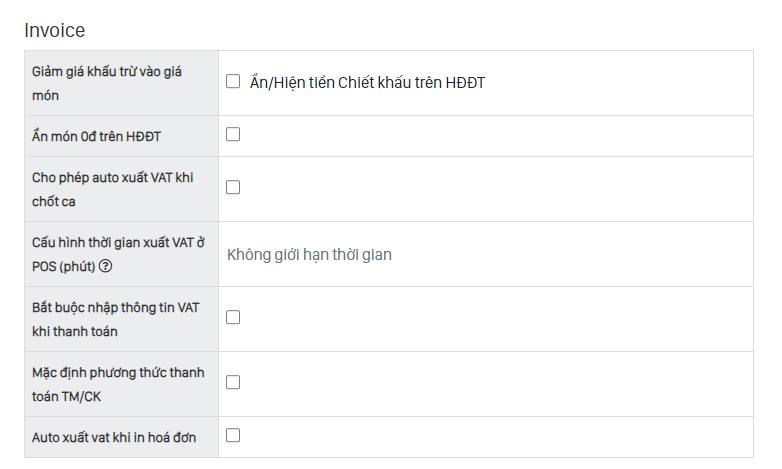
| Tên trường thông tin | Ý nghĩa | Ghi chú |
|---|---|---|
| Giảm giá khấu trừ vào giá món | Ẩn/Hiện tiền chiết khấu trên hóa đơn điện tử | |
| Ẩn món 0đ trên HĐĐT | Ẩn/Hiện món 0 đồng trên hóa đơn điện tử | |
| Cho phép auto xuất VAT khi chốt ca | Sau khi chốt ca, tất cả hóa đơn trong ca sẽ tự động xuất hóa đơn điện tử | |
| Cấu hình thời gian xuất VAT ở POS(phút) | Bật/tắt cấu hình thời gian xuất hóa đơn điện tử ở POS(phút). | Tính năng giúp tránh tình trạng nhân viên gian lận, sau khi thanh toán trong vòng 5p hay 1p(khách hàng tùy chỉnh trên Pos) thì hóa đơn sẽ tự động xuất VAT. Sau thời gian cấu hình, hóa đơn không thể xuất VAT lại ở POS |
| Bắt buộc nhập thông tin VAT khi thanh toán | Khách hàng bắt buộc nhập thông tin VAT mới được phép thanh toán | |
| Mặc định phương thức thanh toán TM/CK | Chọn phương thức thanh toán mặc định khi xuất VAT | |
| Auto xuất VAT khi in hóa đơn | Hệ thống tự động xuất Vat sau khi in hóa đơn trên thiết bị POS/PDA |
3.1.14 Cấu hình nâng cao POS(Cấu hình nâng cao)
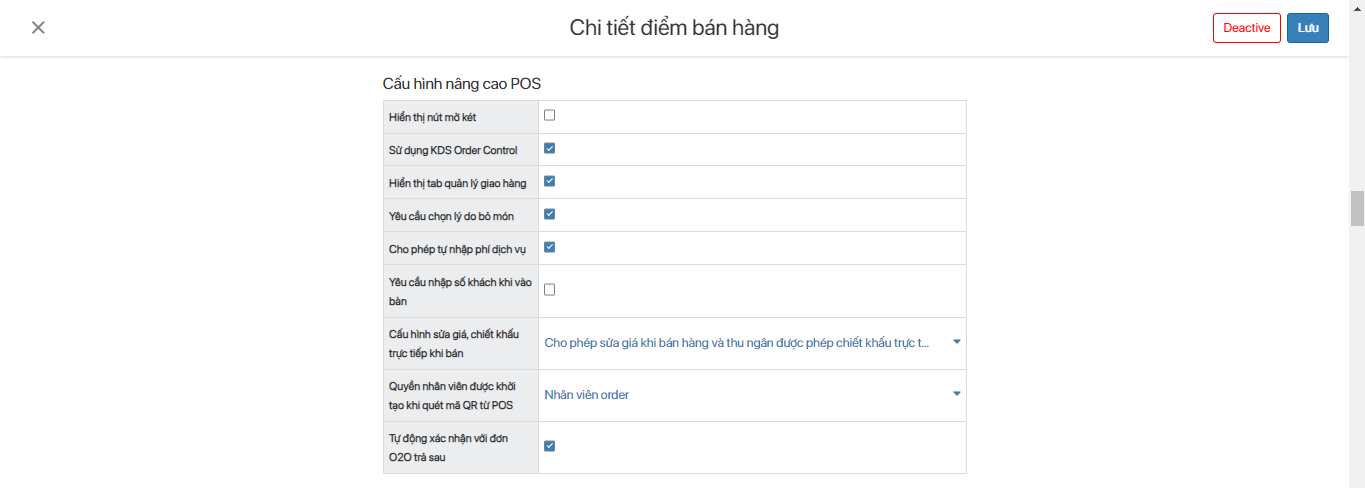
| Tên trường thông tin | Ý nghĩa | Ghi chú |
|---|---|---|
| Hiển thị nút mở két | Kích hoạt tính năng mở két vật lý trên POS | Thiết bị két được kết nối với Pos |
| Sử dụng KDS Order Control | ||
| Hiển thị tab quản lý giao hàng | Ẩn/Hiện tab quản lý giao hàng trên POS | |
| Yêu cầu chọn lý do bỏ món | Bắt buộc nhập lý do khi bỏ món | |
| Cho phép tự nhập phí dịch vụ | Kích hoạt tính năng nhập phí dịch vụ trực tiếp trên POS | |
| Yêu cầu nhập số khách khi vào bàn | Bắt buộc nhập số khách khi order | |
| Cấu hình sửa giá, giảm giá trực tiếp khi bán | Phân quyền sửa giá, giảm giá trực tiếp khi bán trên thiết bị POS/PDA.Có 4 tùy chọn: - Không cho phép thay đổi - Cho phép sửa giá khi bán hàng - Cho phép thu ngân giảm giá trực tiếp khi bán hàng - Cho phép sửa giá khi bán hàng và thu ngân được phép giảm giá trực tiếp khi bán hàng | Thông tin mặc định: Không cho phép thay đổi |
| Quyền nhân viên được khởi tạo khi quét mã QR từ POS | 1 số chức vụ có thể được tạo khi quét: Nhân viên order, Quản lý tại cửa hàng, Thu ngân, chức vụ tự tạo (custom role) | Thông tin mặc định: None (quét mã QR sẽ khởi tài khoản có chức vụ nhân viên order) |
| Tự động xác nhận với đơn O2O trả sau | Khi có đơn O2O trả sau, phần mềm tự động confirm và đẩy vào bàn | Lưu ý: Đúng tên bàn, chỉ áp dụng với POS máy chủ |
3.1.15 Mã PIN(Cấu hình nâng cao)
- Mã được tạo tự động và được sử dụng để quản lý xác nhận cho phép thực hiện các chức năng của quản lý mà không cần phải thay đổi tài khoản.
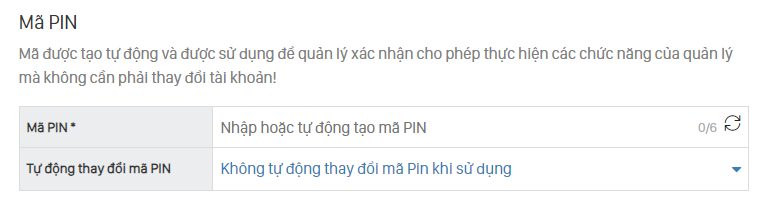
| Tên trường thông tin | Ý nghĩa | Ghi chú |
|---|---|---|
| Mã PIN | Mã Pin là 1 dãy số gồm 6 chữ số. Được sử dụng để xác nhận cho phép thực hiện các chức năng của quản lý | Tạo mã PIN bằng cách Nhập tay hoặc tự động tạo mã PIN |
| Tự động thay đổi mã PIN | Chế độ tự động thay đổi mã PIN: - Không tự động thay đổi mã Pin khi sử dụng. - Sau 1...10 phút sử dụng, hệ thống sẽ tự động đổi mã PIN. |
Không tự động thay đổi mã PIN khi sử dụng |
3.1.16 Giờ bán hàng(Cấu hình nâng cao)
- Chỉ cài đặt khi cửa hàng của bạn bán qua 12h đêm
- Các báo cáo có chú thích: Báo cáo được tính từ Invalid date 12:00 - 12/11/2023 11:59. Đảm bảo các hóa đơn qua đêm sẽ được tổng hợp lại theo 1 ngày bán hàng.
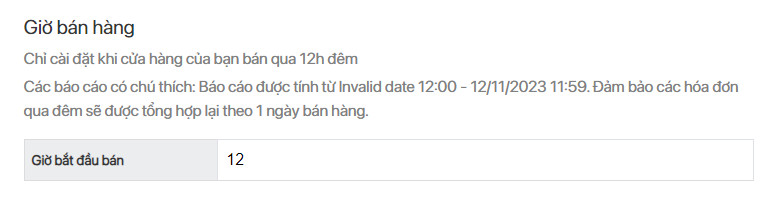
| Tên trường thông tin | Ý nghĩa | Ghi chú |
|---|---|---|
| Giờ bắt đầu bán | Giờ cửa hàng mở bán | Cửa hàng mở bán từ 15h mỗi ngày thì giờ bán hàng bắt đầu 15h hôm trước kết thúc 15h ngày hôm sau |
3.1.17 Theo dõi bán hàng dưới POS(Cấu hình nâng cao)
- Tính năng chỉ áp dụng cho mô hình bán dine.
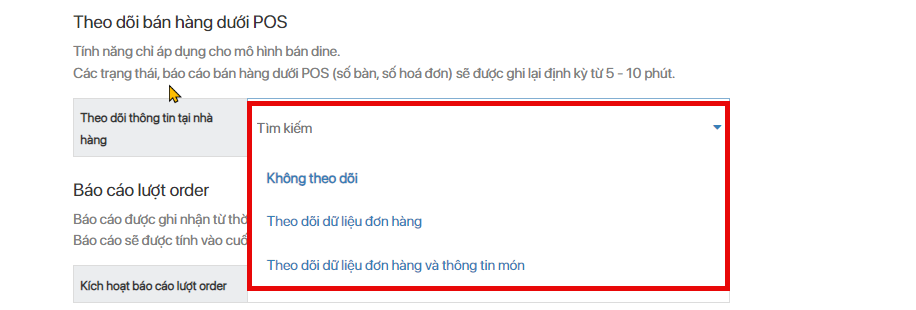
| Tên trường thông tin | Ý nghĩa | Ghi chú |
|---|---|---|
| Theo dõi thông tin tại nhà hàng | Cấu hình cho phép hệ thống ghi nhận các trạng thái, báo cáo bán hàng dưới POS (số bàn, số hoá đơn) định kỳ sau 5 - 10 phút. Có thể tùy chọn 1 trong 3 cấu hình hiển thị bên dưới :- Không theo dõi - Theo dõi dữ liệu đơn hàng - Theo dõi dữ liệu đơn hàng và thông tin món. | Giá trị mặc định: Không theo dõi |
3.1.18 Báo cáo lượt order(Cấu hình nâng cao)
- Báo cáo được ghi nhận từ thời điểm được kích hoạt
- Báo cáo sẽ được tính vào cuối ngày

| Tên trường thông tin | Ý nghĩa | Ghi chú |
|---|---|---|
| Kích hoạt báo cáo lượt order | Cấu hình hiển thị dữ liệu báo cáo C10 (báo cáo lượt order) |
3.1.19 Cấu hình sửa thực đơn tại cửa hàng(Cấu hình nâng cao)
- Thay đổi chỉ áp dụng tại cửa hàng, không ảnh hưởng tới thực đơn của thương hiệu.
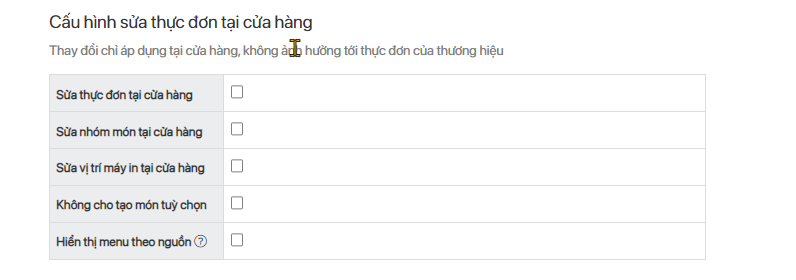
| Tên trường thông tin | Ý nghĩa | Ghi chú |
|---|---|---|
| Sửa thực đơn tại cửa hàng | Bật tính năng cho phép sửa thực đơn cửa hàng trên các thiết bị POS/CMS | Giá trị mặc định: Tắt |
| Sửa nhóm món tại cửa hàng | Bật tính năng cho phép sửa nhóm món cửa hàng trên các thiết bị POS/CMS | Giá trị mặc định: Tắt |
| Sửa vị trí máy in tại cửa hàng | Bật tính năng cho phép sửa nhóm món cửa hàng trên các thiết bị POS/CMS | Giá trị mặc định: Tắt |
| Không cho tạo món tuỳ chọn | Bật tính năng không cho phép tạo món tùy chọn trên các thiết bị POS | Giá trị mặc định: Tắt |
| Hiển thị menu theo nguồn | Bật tính năng hiển thị menu theo nguồn trên thiết bị POS/PDA. Nếu món ăn có khai báo giá theo nguồn sẽ chỉ hiển thị với nguồn đó | Giá trị mặc định: Tắt. Trên POS, vào bàn theo nguồn, món ăn không khai báo theo nguồn sẽ luôn hiển thị. Trường hợp bàn hoặc hoá đơn không có nguồn sẽ hiển thị tất. |
3.1.20 Cấu hình số hóa đơn(Cấu hình nâng cao)
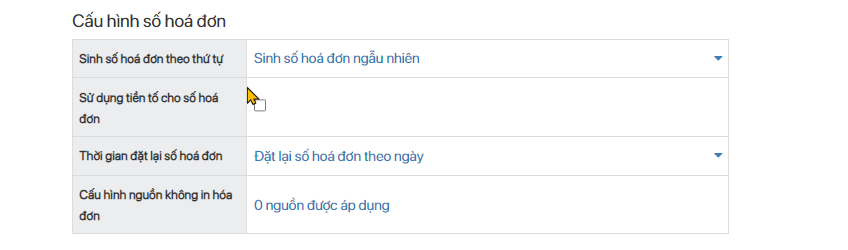
| Tên trường thông tin | Ý nghĩa | Ghi chú |
|---|---|---|
| Sinh số hóa đơn theo thứ tự | Kích hoạt POS sinh số hóa đơn theo thứ tự tăng dần để dễ dàng biết sổ tổng hóa đơn bán được. Có thể sử dụng 1 trong 3 cấu hình dưới đây : - Sinh số hóa đơn tự nhiên - Sinh số hóa đơn theo thứ tự khi in order - Sinh số hóa đơn theo thứ tự khi in bill | - Số hóa đơn sẽ nhảy không đúng thứ tự trong trường hợp khi vào 1 bàn mới nhưng không tiến hành order và thoát ra. - Giá trị mặc định: Sinh số hóa đơn tự nhiên. |
| Sử dụng tiền tố cho số hóa đơn | Cấu hình kích hoạt sử dung tiền tố số hóa đơn | Giá trị mặc định: Không có tiền tố |
| Tiền tố của số hóa đơn | Nhập chuỗi kí tự tiền tố số hóa đơn. | Tối đa là 4 ký tự. |
| Thời gian đặt lại số hóa đơn | Cấu hình đặt lại thời gian đếm số hóa đơn. Chọn 1 trong 4 cấu hình: - Đặt lại số hóa đơn theo ngày- Đặt lại số hóa đơn theo tháng- Đặt lại số hóa đơn theo năm - Không đặt lại. | Giá trị mặc định: Đặt lại số hóa đơn theo ngày |
| Cấu hình nguồn không in hóa đơn | Chọn nguồn không kích hoạt tính năng in hóa đơn | Giá trị mặc định: |
3.1.21 Quản lý in tem nhãn và yêu cầu order(Cấu hình nâng cao)
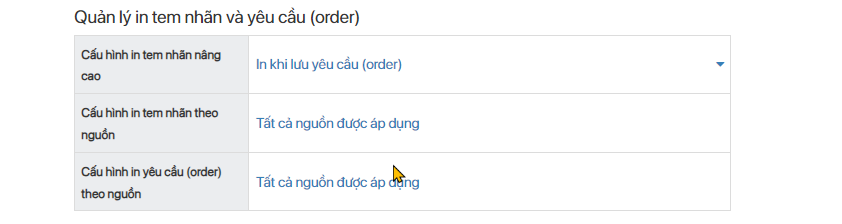
| Tên trường thông tin | Ý nghĩa | Ghi chú |
|---|---|---|
| Cấu hình in tem nhãn nâng cao | In khi lưu yêu cầu (order) | |
| Cấu hình in tem nhãn theo nguồn | Chọn nguồn tích hợp tính năng in tem nhãn | Giá trị mặc đinh: Tất cả nguồn được áp dụng |
| Cấu hình in yêu cầu (order) theo nguồn | Chọn nguồn tích hợp tính năn in phiếu order | Giá trị mặc đinh: Tất cả nguồn được áp dụng |
3.1.22 Cấu hình in ấn(Cấu hình nâng cao)
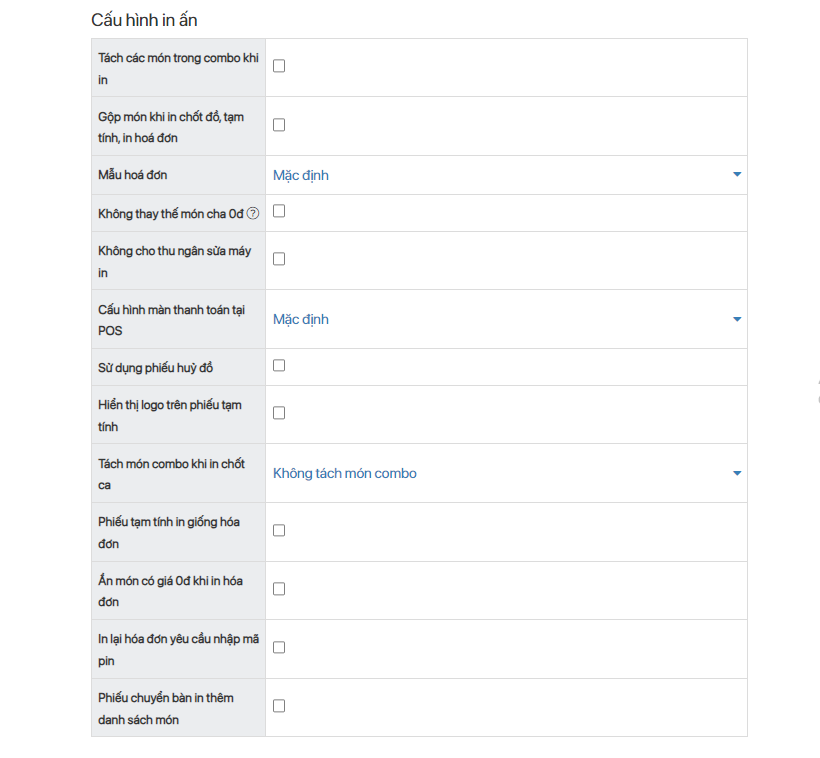
| Tên trường thông tin | Ý nghĩa | Ghi chú |
|---|---|---|
| Tách các món trong combo khi in | Kích hoát tính năng tách món combo gộp trung món cùng mã món ngoài combo khi in chốt đồ, tạm tính, in hóa đơn | Mặc định: không tách khi in |
| Gộp món khi in chốt đồ, tạm tính, in hoá đơn | Kích hoạt gộp món cùng mã khi in chốt đồ, tạm tính, in hóa đơn | Giá giá mặc định: không gộp món khi un |
| Mẫu hoá đơn | Chọn mẫu hóa đơn đùng để in phiếu thanh toán cho khách. - Một số mẫu báo cáo có sẵn 1, 2, 3, 4 có thể tùy chỉnh.- Mẫu báo cáo cho phép khách hàng tùy ý tạo ra báo cáo mong muốn. | Giá trị mặc định: Mặc định(mẫu 1) |
| Không thay thế món cha 0đ | Cấu hình không cho phép thay thế món cha 0đ | Giá trị mặc định: nếu món cha 0đ thì món topping đầu tiên (không có customization) sẽ thay thế vị trí món cha |
| Không cho thu ngân sửa máy in | Tính năng không cho thu ngân sửa máy in trên các thiết bị PDA/POS | Giá trị mặc định: không chặn Thu ngân sửa hóa đơn. |
| Cấu hình màn thanh toán tại POS | Cấu hình cho phép hiển thị luồng thanh toán tại POS. Có thể chọn một trong ba cấu hình sau: - Mặc định: chọn nútThanh Toán hiển thị nút Xác nhận (không in hóa đơn), Xác nhận (In hóa đơn) - Xác nhận và in hóa đơn : chọn nút Thanh Toán hiển thị nút Xác nhận và In HD Thanh toán và không in hóa đơn: Chọn nút Thanh Toán hiển thị nút Xác Nhận | Giá trị mặc định: Mặc định |
| Sử dụng phiếu huỷ đồ | Cho phép in phiếu Hủy đồ khi hủy đồ trên các thiết bị PDA/POS | Giá trị mặc đinh: không in phiếu Hủy đồ |
| Hiển thị logo trên phiếu tạm tính | cấu hình hiển thị logo trên phiếu tạm tính | Giá trị mặc định: không hiển thị |
| Tách món combo khi in chốt ca | 3 tùy chỉnh in món phiếui in chốt ca - Không tách món Combo: Báo cáo chốt ca và phiếu chốt ca gộp chung một mã món( món kèm theo combo với món ngoài combo) - Tách món trong combo và in: báo cáo chốt ca và phiếu chốt ca, cùng một mã món tách món trong combo gộp với món ngoài combo - Tách món trong combo và không in: Báo cáo chốt ca tách món trong combo và gộp với món ngoài combo. Phiếu chốt ca ẩn món trong combo và chỉ in món ngoài combo | Giá trị mặc đinh: Không tách món Combo |
| Phiếu tạm tính in giống hóa đơn | Kích hoạt in tạm tính giống với in hóa đơn | Giá trị mặc định: in phiếu tạm tính. |
| Ẩn món có giá 0đ khi in hóa đơn | cho phép ẩn món giá 0đ khi in hóa đơn. | Giá trị mặc định: hiển thị món 0đ |
| In lại hóa đơn yêu cầu nhập mã pin | Kích hoạt tính năng nhập mã pin khi in lại hóa đơn | Giá trị mặc định: không hiển thị yêu cầu nhập mã pin. |
| Phiếu chuyển bàn in thêm danh sách món | Hiển thị danh sách món ăn khi thực hiện chuyển bàn trên các thiết bị POS/PDA | Giá trị mặc đinh: không hiển thị danh sách món. |
3.1.23 Cấu hình thiết bị Self Order(Cấu hình nâng cao)
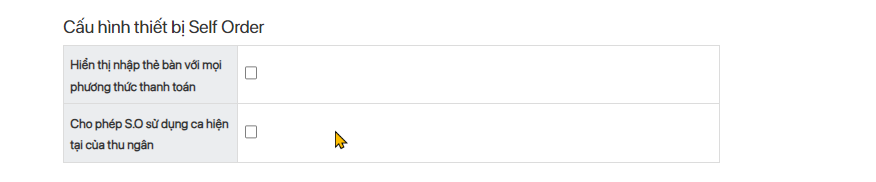
| Tên trường thông tin | Ý nghĩa | Ghi chú |
|---|---|---|
| Hiển thị nhập thẻ bàn với mọi phương thức thanh toán | Kích hoạt tính năng nhập thẻ bàn khi thanh toán với mọi phương thức thanh toán trên thiết bị self order. | Giá trị mặc định: không hiển thị |
| Cho phép S.O sử dụng ca hiện tại của thu ngân | khi phát sinh đơn từ S.O sẽ được áp dụng vào ca của thu ngân | Giá trị mặc định: Đơn sẽ... |
3.1.24 Cấu hình trung tâm thương mại(Cấu hình nâng cao)

| Tên trường thông tin | Ý nghĩa | Ghi chú |
|---|---|---|
| Mã định danh cửa hàng | là một dãy số tổ hợp ngẫu nhiêu từ 0-9. Mỗi cửa hàng thuộc trung tâm thương mại sẽ có 1 mã số định danh duy nhất | Vui lòng liên hệ ban quản lý TTTM nơi bán hàng để được cung cấp mã này trước khi xuất báo cáo D4 |
3.1.25 Thiết bị
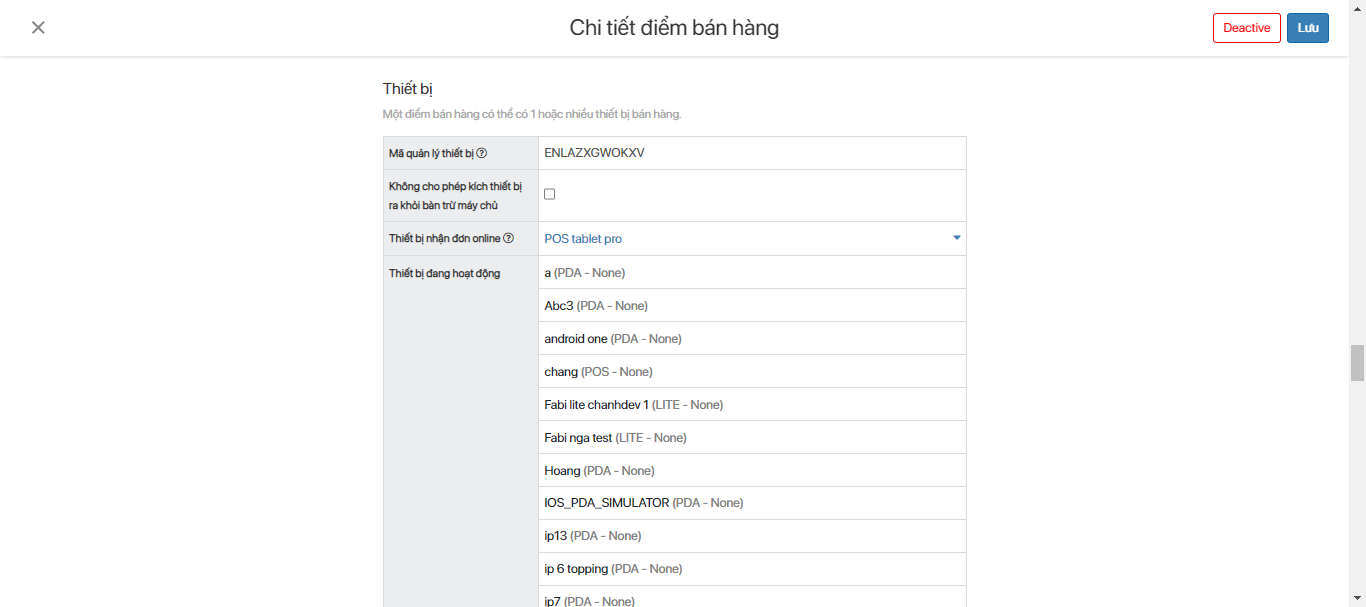
- Một điểm bán hàng có thể có 1 hoặc nhiều thiết bị bán hàng
| Tên trường thông tin | Ý nghĩa | Ghi chú |
|---|---|---|
| Mã quản lý thiết bị | Hệ thống sẽ tự động tạo ra 1 mã quản lý thiết bị khi 1 thiết bị được tạo thành công.Mỗi thiết bị sẽ có 1 mã duy nhất | Sử dụng mã này để xác nhận huỷ thiết bị |
| Không cho phép kích thiết bị ra khỏi bàn trừ máy chủ | Kích hoạt tính năng chỉ Pos chủ được phép kích thiết bị ra khỏi bàn khi nhiều thiết bị cùng vào 1 bàn | |
| Thiết bị nhận đơn online | Chọn thiết bị nhận đơn online | Thiết bị nhận đơn online là những thiết bị POS hoặc POS MINI đang active |
| Thiết bị đang hoạt động | Danh sách thiết bị đang hoạt động |
3.1.26 Thông tin khác

3.1.27 Xây dựng thương hiệu
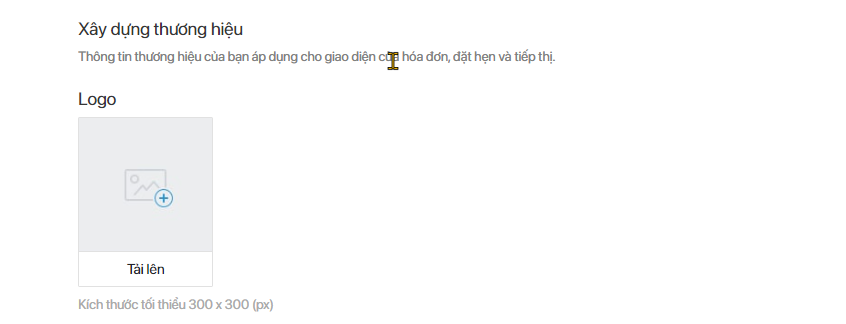
3.1.28 Hình nền trên thiết bị bán hàng
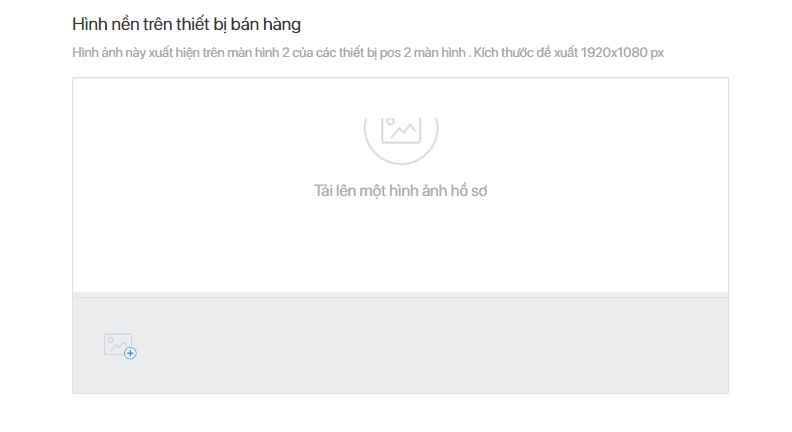
3.1.29 Sửa điểm bán hàng
Tài khoản Quản lý chuỗi, IT support có thể sửa được thông tin cho các điểm phụ trách.
B1: Trên giao diện Cấu hình nhà hàng Danh sách điểm bán hàng.
B2: Tìm Điểm bán hàng cần chỉnh sửa click vào.
B3: Update thông tin cho các trường cần thiết.
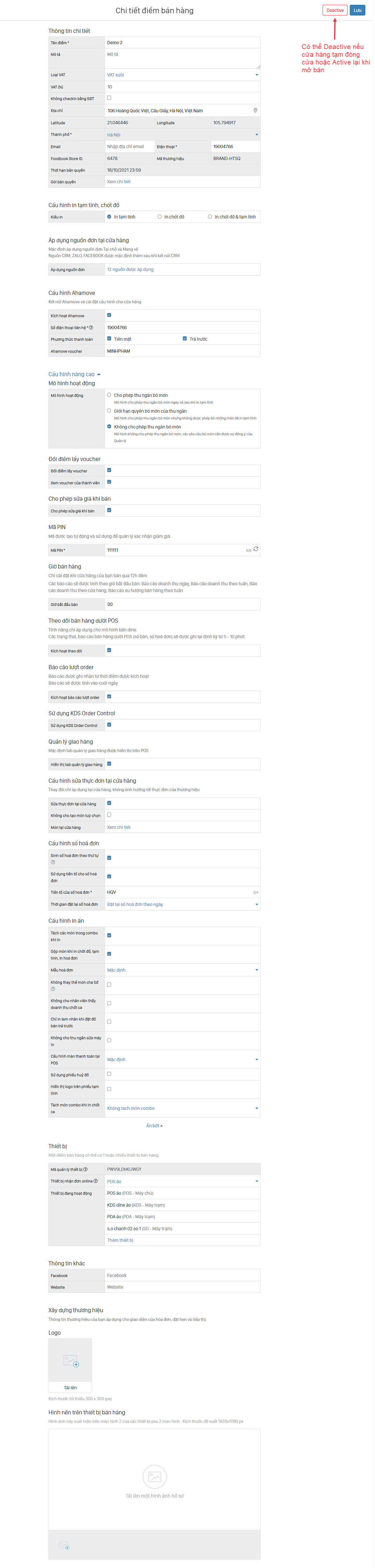
Các thông tin chi tiết điểm bán hàng bổ xung sau khi tạo điểm bán hàng
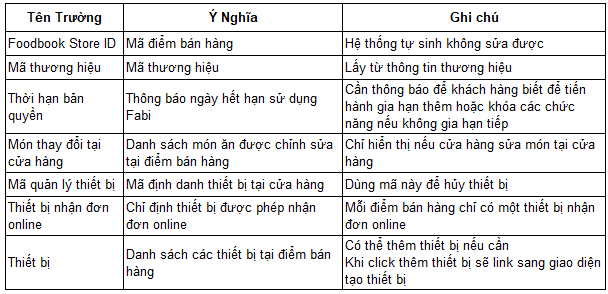
B4: "Lưu" để hoàn thiện việc update điểm.
Lưu ý: Với cửa hàng hết hạn sẽ hiện thông báo "Điểm này đã hết hạn bản quyền!" và không sửa được thông tin trong chi tiết điểm bán hàng.
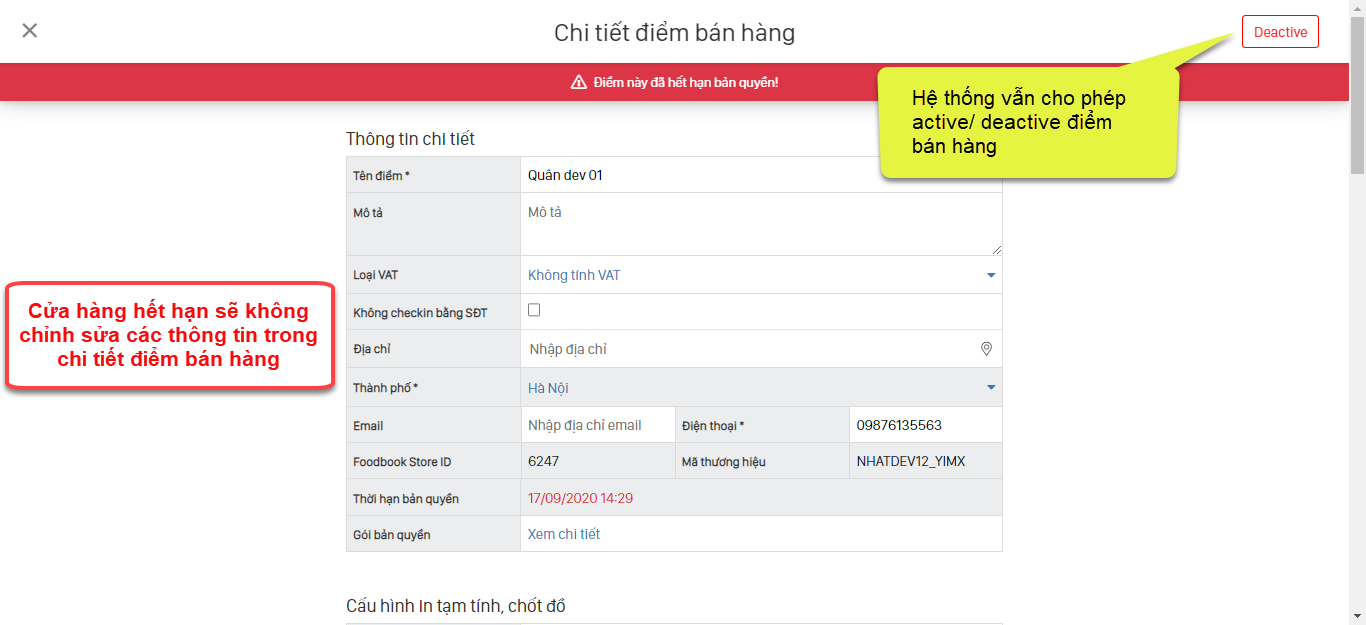
3.1.30 Gia hạn cho cửa hàng hết hạn
Với cửa hàng hết hạn thay vì phải liên hệ sale hoặc mua gói bản quyền trên Marketplace thì tiện ích mới giúp người dùng gia hạn phần mềm trên trang quản lý Nhà hàng.
B1: Trên màn hình danh sách cửa hàng-> Chọn điểm hết hạn cần gia hạn -> Click "Gia hạn bản quyền"

B2: Chọn gói bản quyền để gia hạn
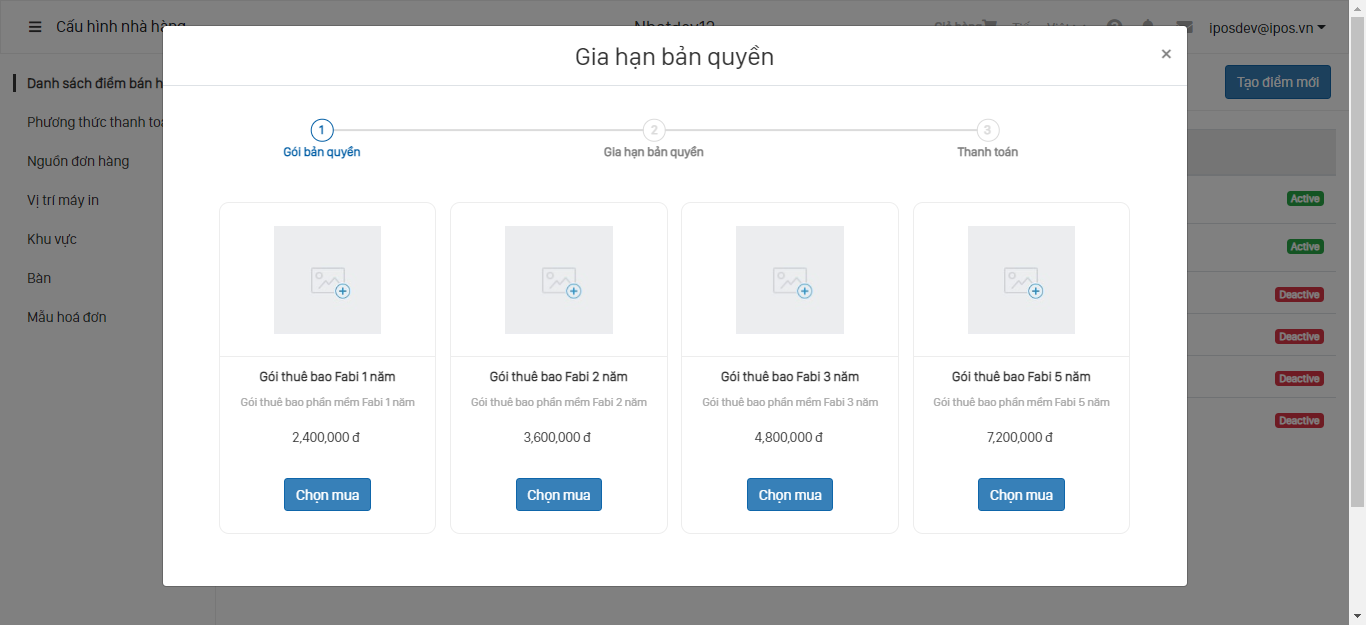
B3: Nhập thông tin đơn hàng -> Click Thanh toán
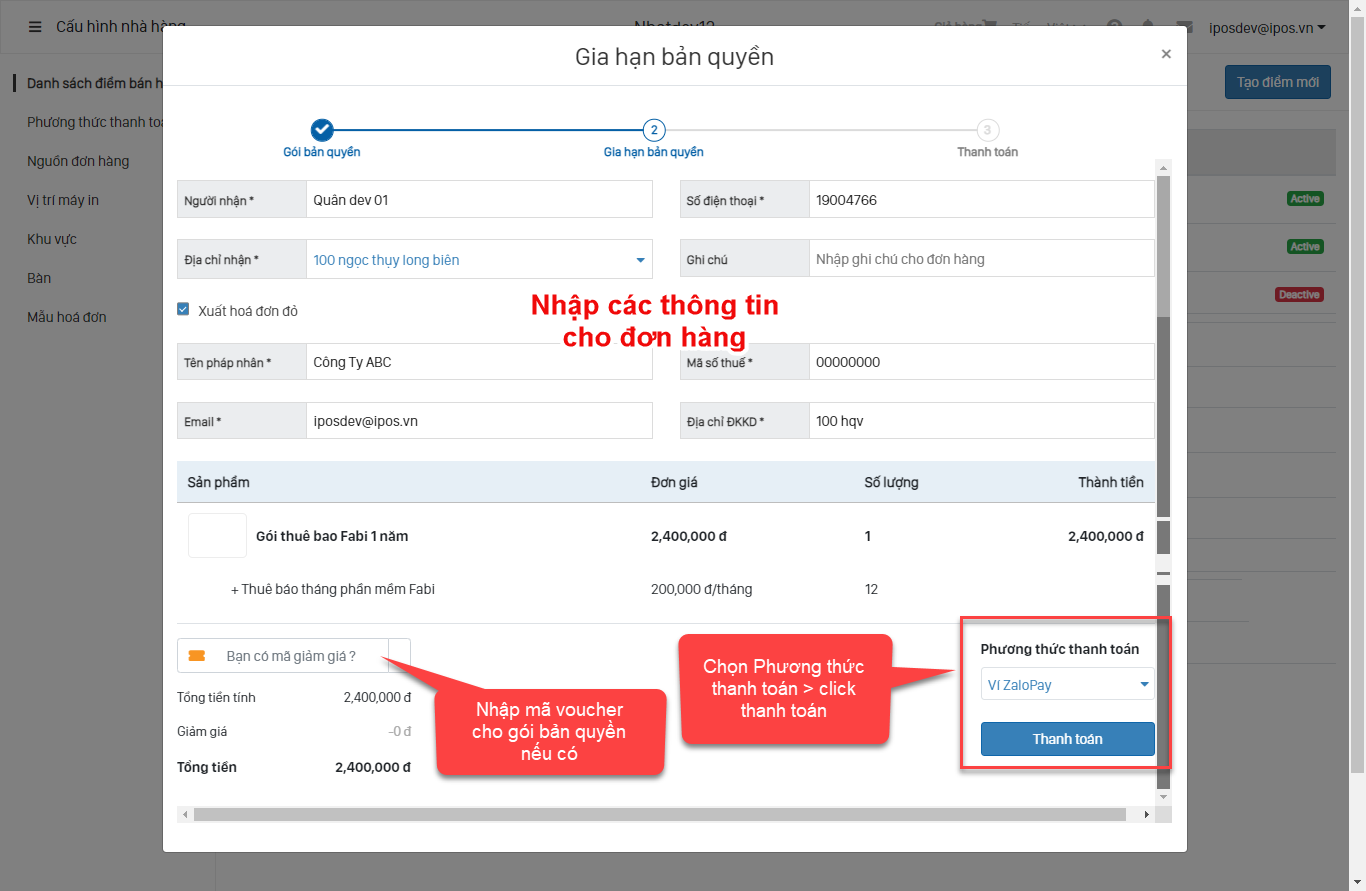
B4: Thanh toán thành công -> click Đăng xuấtvà Đăng nhập lại để cập nhật bản quyền
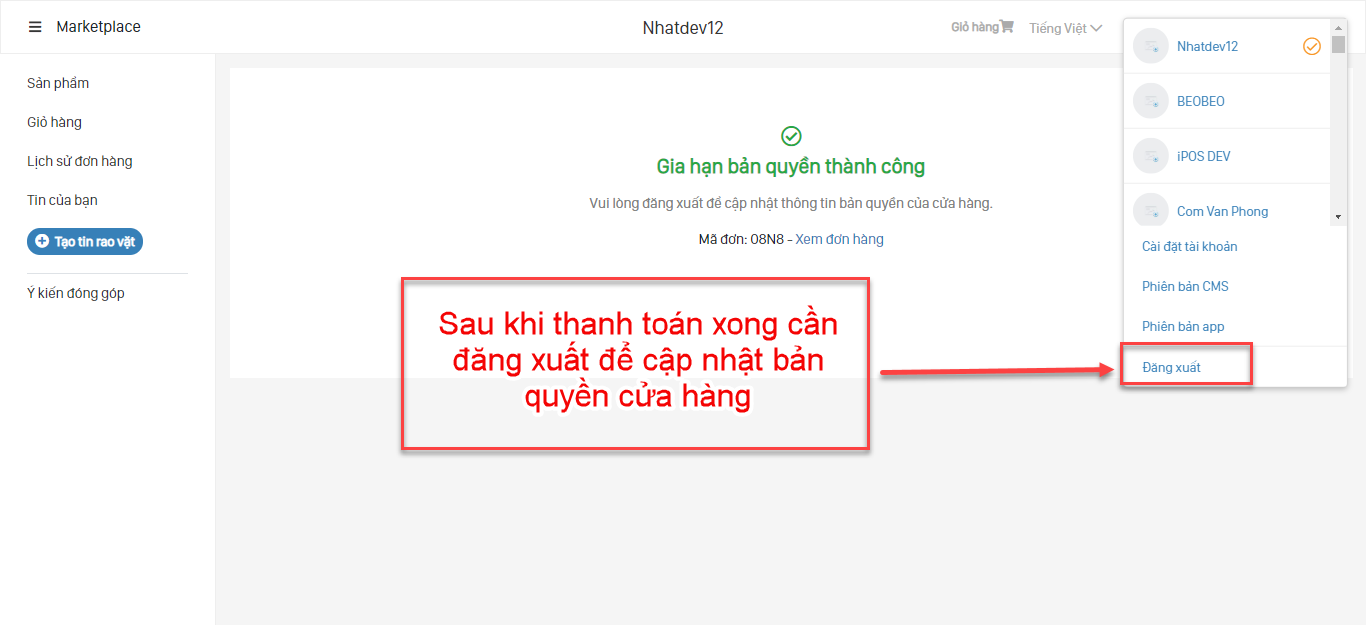
3.2. Phương thức thanh toán
Hệ thống mặc định 6 Phương thức thanh toán áp dụng cho tất cả các điểm và không chỉnh sửa được
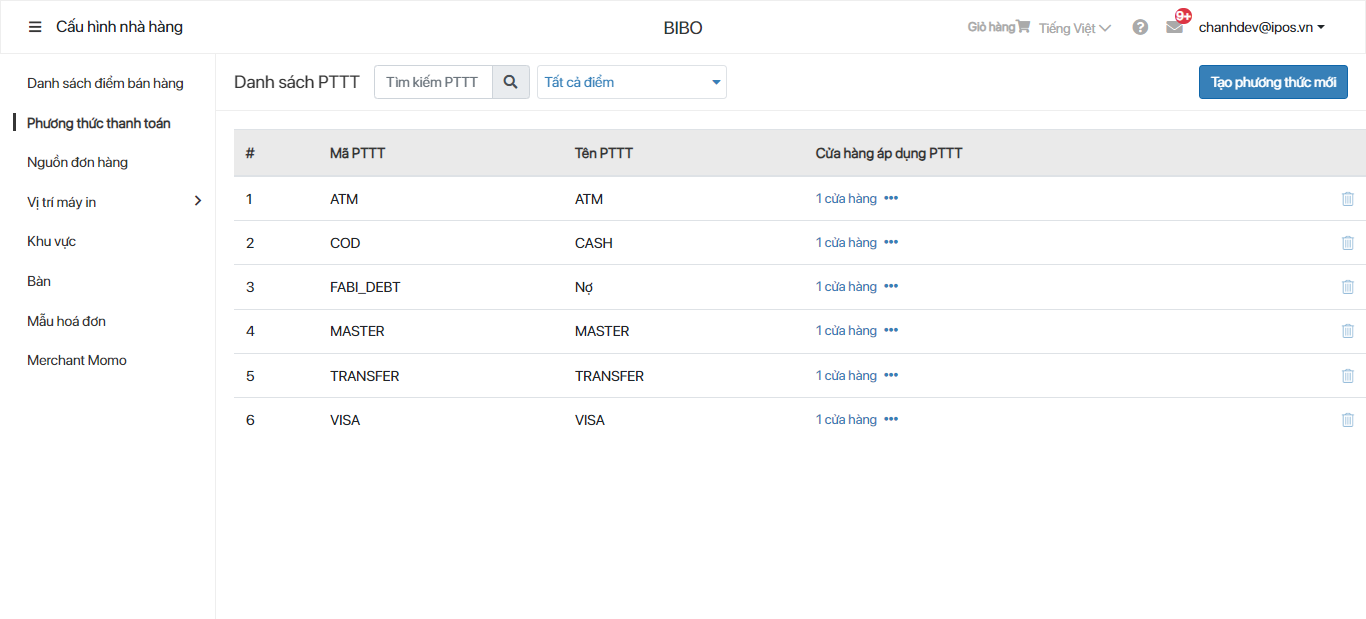
- CASH: Thanh toán tiền mặt.
- TRANSFER: Thanh toán Chuyển khoản.
- ATM, MASTER, VISA: Thanh toán bằng các loại thẻ.
- Nợ: Hình thức thanh toán bằng nợ. Người sử dụng lưu ý phải thêm khách hàng vào hóa đơn.
Người dùng muốn được thao tác thêm, sửa, xóa phương thức thanh toán phải có quyền toàn thương hiệu.

3.2.1. Tạo phương thức thanh toán
Khi thương hiệu có nhu cầu sử dụng thêm PTTT ngoài các phương thức thanh toán mặc định của hệ thống sẽ chủ động tiến hành tạo phương thức thanh toán mới.
B1: Trên giao diện Cấu hình nhà hàng -> Phương thức thanh toán.
B2: Click “Tạo phương thức mới”.
B3: Khai báo thông tin cần thiết.
| Tên trường thông tin | Ý nghĩa | Ghi chú |
|---|---|---|
| Tên phương thức * | Tên Phương thức thanh toán | Thông tin bắt buộc |
| Cửa hàng áp dụng * | Cửa hàng áp dụng PTTT | Thông tin bắt buộc |
| Mã PTTT | Mã định danh cho PTTT | Có thể bỏ trống hệ thống tự sinh Mã Nếu khai báo thì không được trùng mã Không thể sửa sau khi lưu |
| Logo | Ảnh đại diện PHƯơng thức thanh toán |
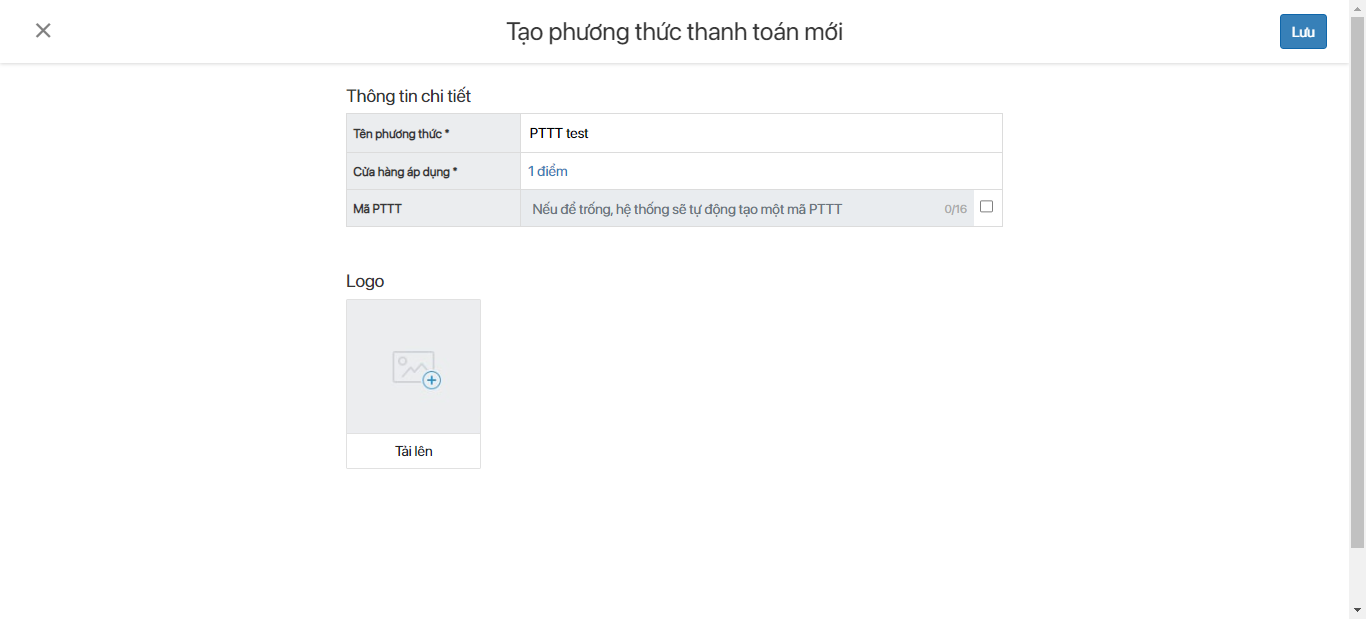
B4: Chọn các điểm áp dụng phương thức thanh toán
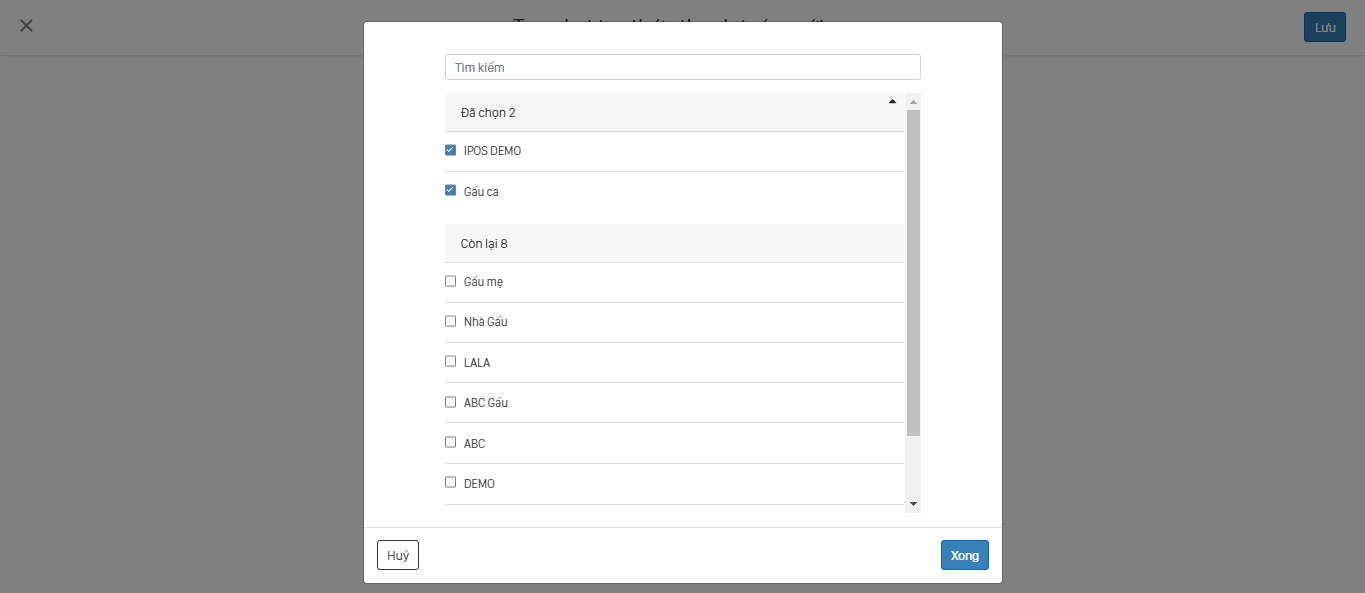
B5: "Lưu" để hoàn thiện tạo phương thức thanh toán mới.
Lưu ý: Đối với các ứng dụng thanh toán trực tuyến do các đối tác phát triển (MOMO, VNPAY, VINID...)sẽ được tự động khởi tạo khi tiến hành kết nối với đối tác từ "Ứng dụng".
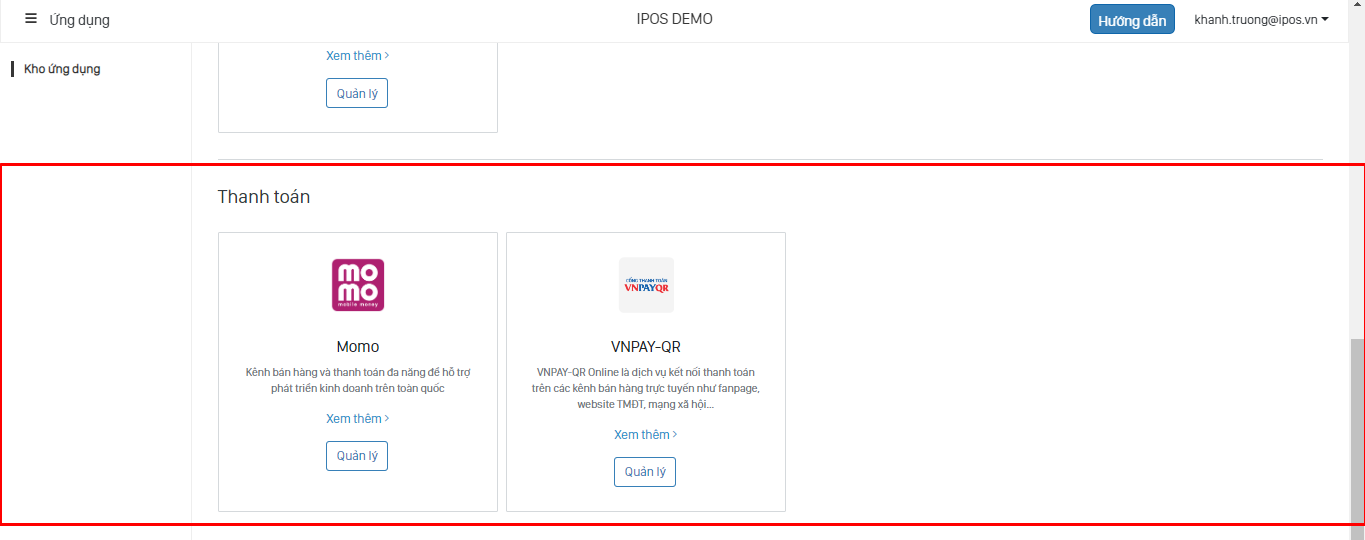
3.2.2. Sửa phương thức thanh toán
Hệ thống chỉ cho phép chỉnh sửa các phương thức thanh toán do người dùng tự tạo không cho phép sửa các phương thức thanh toán mặc định của hệ thống.
B1: Trên giao diện Cấu hình nhà hàng -> Phương thức thanh toán.
B2: Tìm phương thức thanh toán cần chỉnh sửa -> Click vào phương thức thanh toán đó.
B3: Tìm đến trường cần update thông tin.
B4: "Lưu" để hoàn thiện việc update.
3.2.3. Xóa phương thức thanh toán
Hệ thống cho phép xóa các phương thức thanh toán do người dùng tự tạo nếu không dùng nữa.
B1: Trên giao diện Cấu hình nhà hàng -> Phương thức thanh toán.
B2: Tìm phương thức thanh toán cần xóa -> Click vào icon xóa
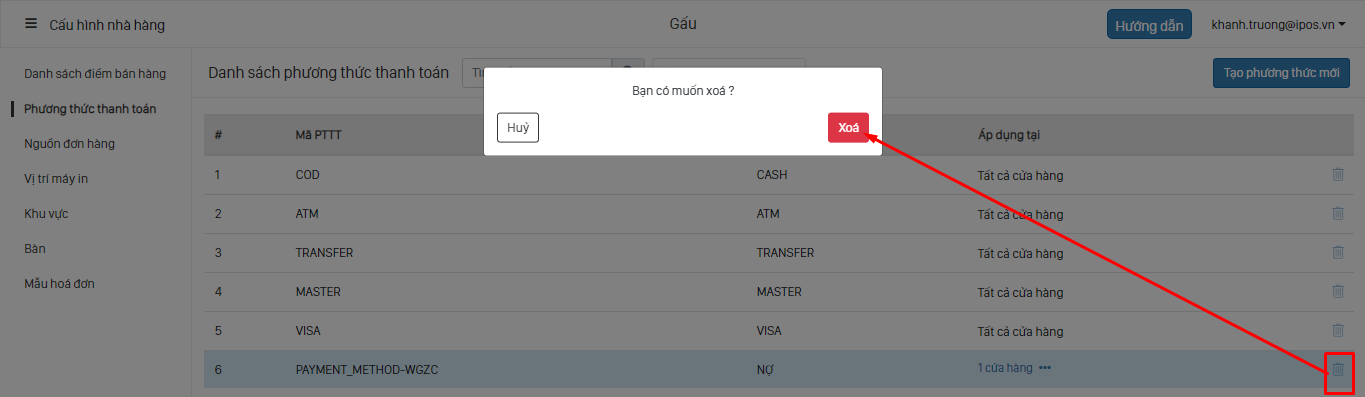
B3: Xác nhận "Xóa" để hoàn thiện xóa phương thức thanh toán.
Lưu ý: Hệ thống không cho phép sửa xóa các phương thức thanh toán mặc định vì thế để ẩn phương thức thanh toán không sử dụng, phải Deactive phương thức đó từ cấu hình Pos bán hàng.
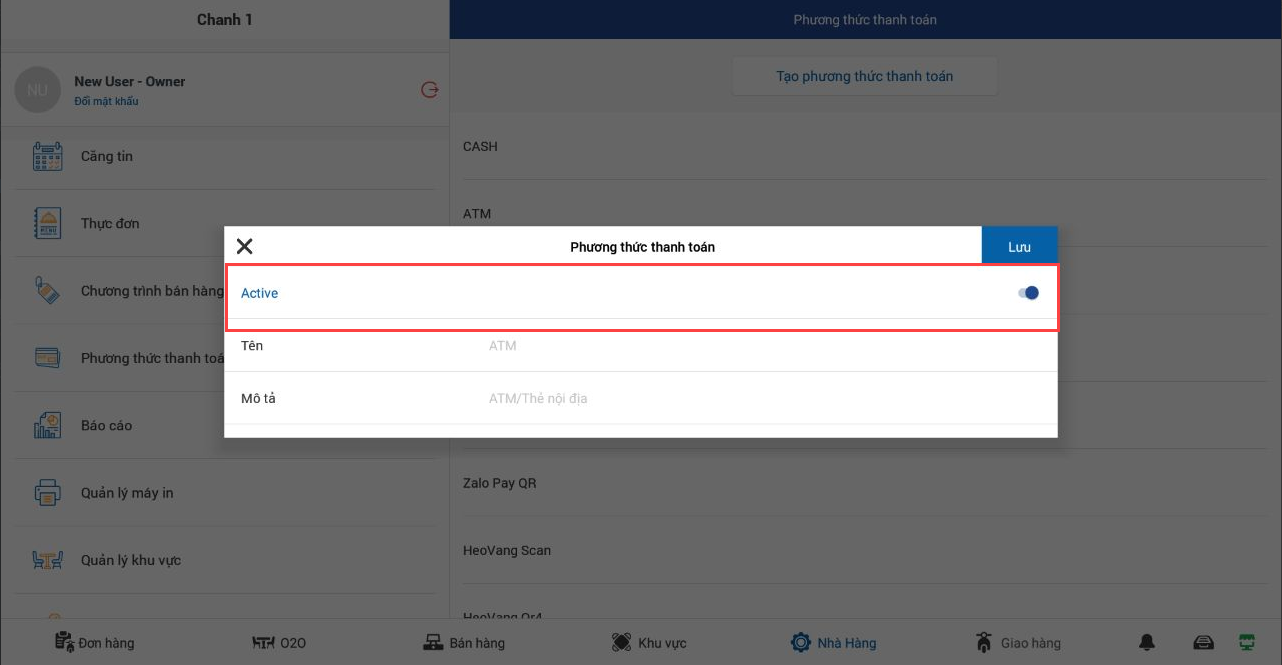
3.3. Nguồn đơn hàng
Hiển thị danh sách các nguồn mang đơn hàng về cho điểm bán hàng.
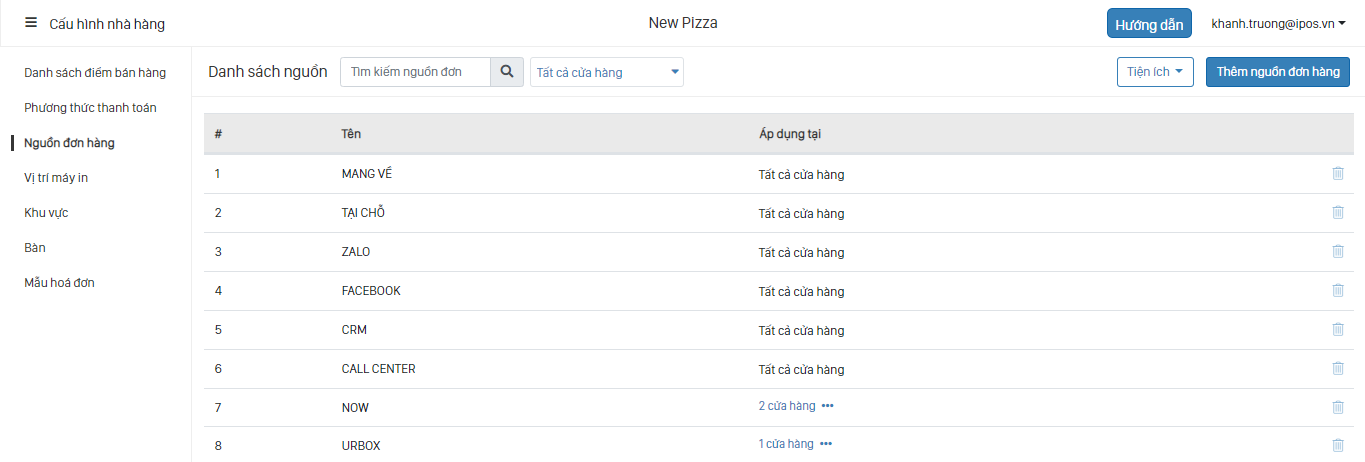
Mặc định tất cả các điểm bán hàng sẽ luôn có 2 nguồn đơn cố định không được sửa xóa:
- Mang về: Bán mang về.
- Tại chỗ: Khách ăn tại chỗ.
Một số nguồn sẽ được tự động thêm cho các cửa hàng khi thương hiệu kết nối các ứng dụng, các nguồn này cũng không được sửa xóa:
- Khi kết nối CRM hệ thống sẽ tự động cập nhật thêm nguồn CRM/Zalo/Facebook
- Khi kết nối Call Center hệ thống sẽ tự động cập nhật thêm nguồn Call Center
Chủ thương hiệu có thể tự tạo thêm các nguồn đơn áp dụng cho các cửa hàng. Hiện tại hệ thống cũng liệt kê sẵn một số nguồn hiện tại có thể mang đơn đến cho cửa hàng để thương hiệu có thể chủ động tạo áp dụng cho các cửa hàng cụ thể(VMM/ NOW/ GOVIET/ GRAB/ URBOX/ VNPAY/ CALL CENTER/ CRM,...)
Mỗi nguồn đơn hàng thương hiệu tạo sẽ được tự động thêm vào giao diện "Bán hàng" trên Pos tại điểm tạo.
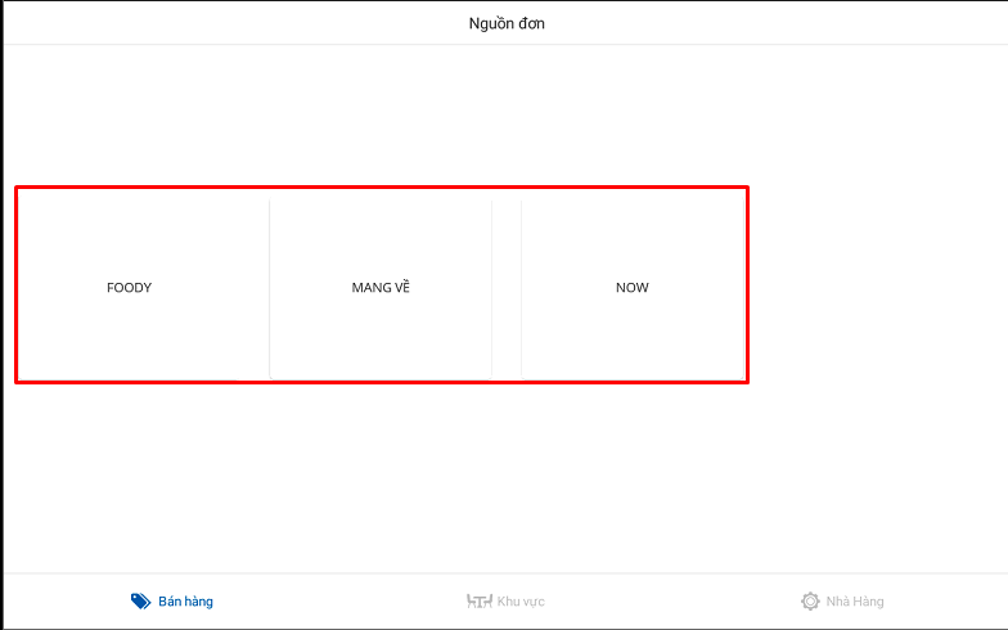
Lưu ý: Các nguồn tự sinh sau khi kết nối ứng dụng sẽ tự động nhận đơn về nên không xuất hiện trên Pos bán hàng.
Người dùng muốn được thao tác thêm, sửa, xóa nguồng đơn phải có quyền toàn thương hiệu.

3.3.1. Thêm nguồn đơn hàng
B1: Trên giao diện Cấu hình nhà hàng -> Danh sách nguồn -> "Thêm nguồn đơn hàng”.
B2: Khai báo thông tin cần thiết.
| Tên trường thông tin | Ý nghĩa | Ghi chú |
|---|---|---|
| Tên nguồn * | Tên nguồn đơn hàng | Thông tin bắt buộc |
| Cửa hàng áp dụng * | Cửa hàng áp dụng nguồn đơn | Thông tin bắt buộc |
| Mã nguồn | Mã định danh cho guồn | Có thể bỏ trống hệ thống tự sinh Mã Nếu khai báo thì không được trùng mã Không thể sửa sau khi lưu |

B3: Chọn các điểm áp dụng nguồn mới tạo -> "Xong"
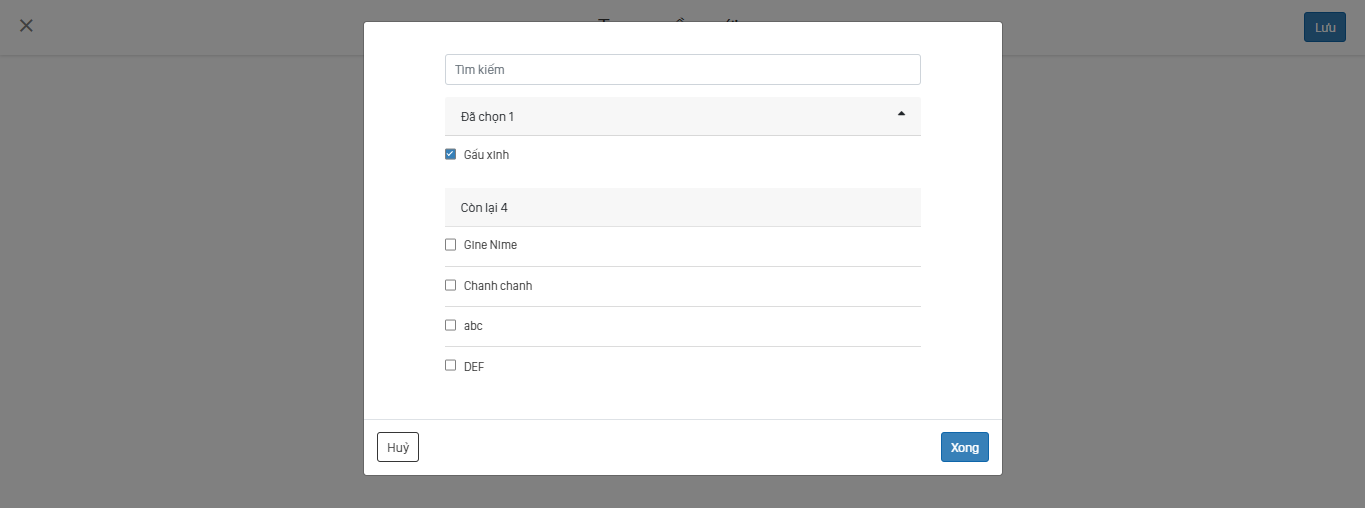
B4: "Lưu" để hoàn thành việc tạo nguồn đơn hàng mới.
3.3.2. Sửa nguồn đơn hàng
Chỉ chỉnh sửa cho các nguồn đơn hàng do chủ thương hiệu tự tạo thêm.
B1: Trên giao diện Cấu hình nhà hàng -> Danh sách nguồn.
B2: "Tìm nguồn đơn cần sửa" nhập tên nguồn cần sửa -> Click vào nguồn cần sửa
B3: Tìm đến thông tin cần sửa update thông tin
B4: "Lưu" để hoàn thiện việc update nguồn.
3.3.3. Xóa nguồn đơn hàng
Đối với những nguồn đơn hàng người dùng tự tạo nếu không sử dụng có thể xóa đi.
B1: Trên giao diện Cấu hình nhà hàng -> Danh sách nguồn.
B2: "Tìm kiếm nguồn đơn" nhập tên nguồn cần xóa -> Tìm đến nguồn đơn cần xóa.
B3: Click vào icon Xóa.
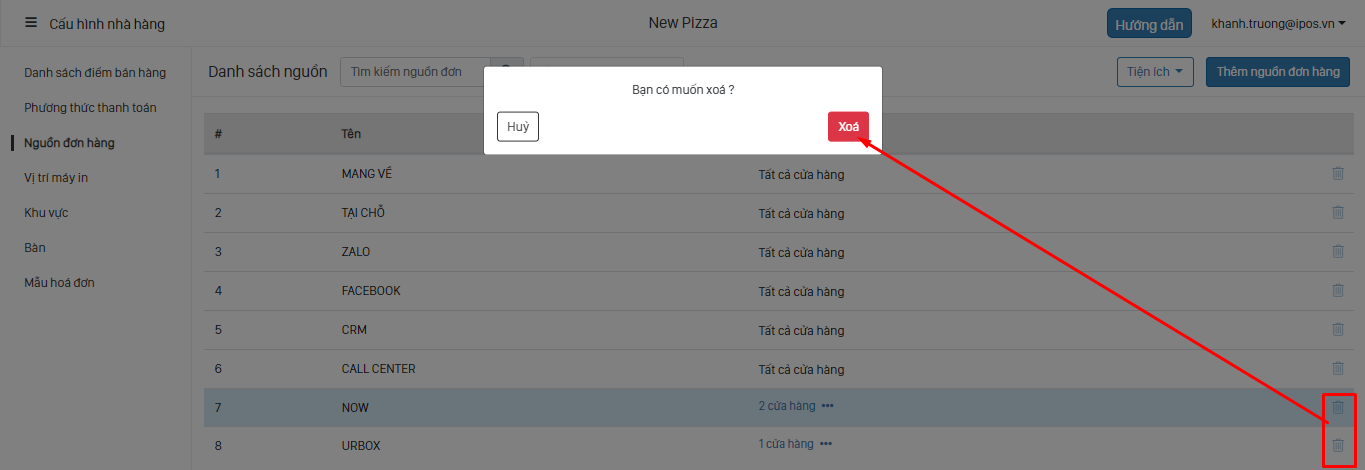
B4: Xác nhận “Xóa” để hoàn thiện xóa Nguồn đơn.
3.3.4. Sắp xếp nguồn đơn hàng
Sắp xếp thứ tự hiển thị nguồn đơn xuất hiện trên thiết bị Pos bán hàng.
B1: Trên giao diện Cấu hình nhà hàng -> Nguồn đơn hàng -> Tiện ích -> "Sắp xếp nguồn đơn"
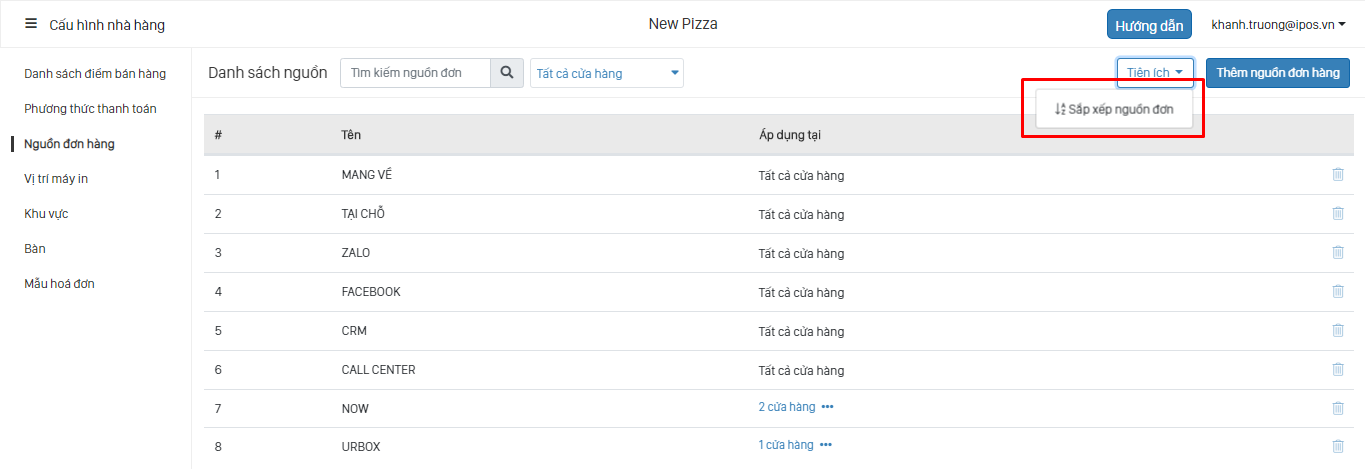
B2: Kéo thả để xắp xếp thứ tự hiển thị mong muốn.
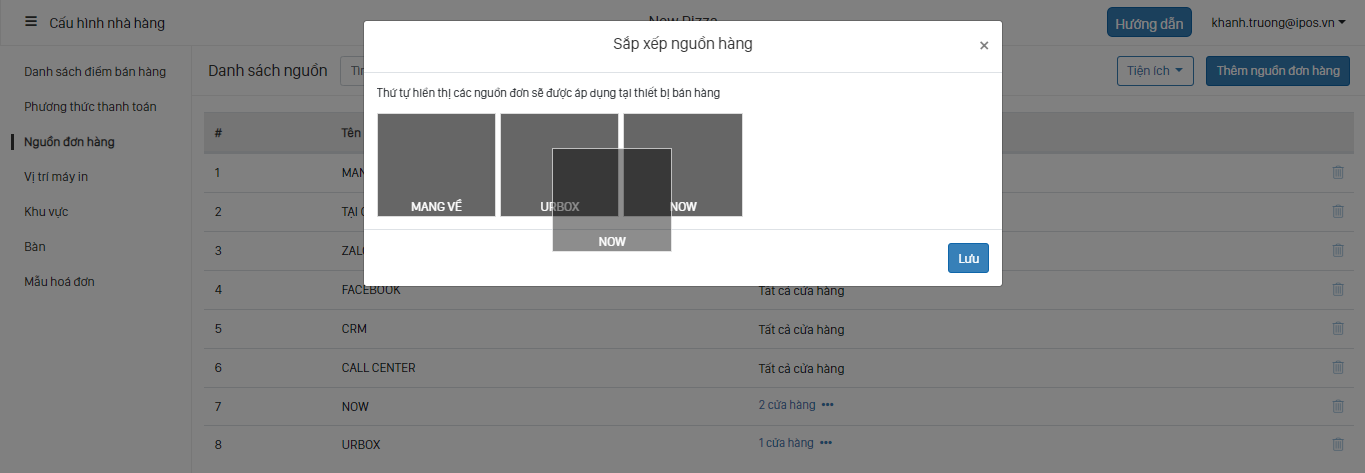
- Các nguồn đơn tự sinh sau khi kết nối ứng dụng sẽ không hiển thị lên Pos bán hàng nên sẽ không lên danh sách nguồn để sắp xếp hiển thị.
B3: "Lưu" để hoàn thiện sắp xếp nguồn đơn.
3.4. Vị trí máy in
Một điểm bán hàng có thể tạo nhiều vị trí máy in, Mỗi vị trí máy in sẽ tương ứng với các nhóm món ăn tương ứng.
Vị trí máy in được chia thành 2 mục:
- Vị trí máy in toàn thương hiệu: Vị trí máy in dùng chung cho tất cá thành phố và cửa hàng.
- Vị trí máy in tại cửa hàng: vị trí chỉ có tại cửa hàng cấu hình, để thêm/sửa/xóa vị trí máy in cửa hàng cần cấu hình "Sửa vị trí máy in tại cửa hàng".
Hệ thống sẽ mặc định 2 vị trí máy in khi tạo Thương hiệu mới, có thể tùy chỉnh lại cho phù hợp với Thương hiệu.
Máy in ở quầy bar
Máy in ở bếp
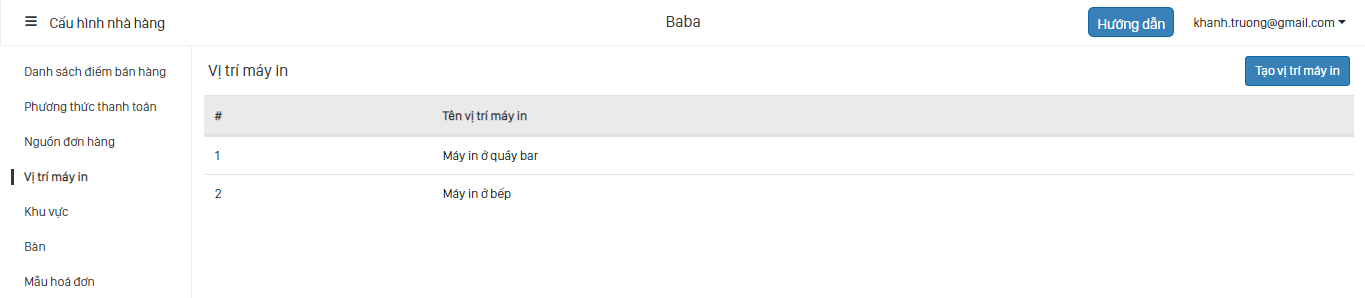
3.4.1. Tạo vị trí máy in thương hiệu
B1: Trên giao diện Cấu hình nhà hàng -> Vị trí máy in.
B2: Click “Tạo trí máy in”.
B3: Khai báo thông tin cần thiết.
| Tên trường thông tin | Ý nghĩa | Ghi chú |
|---|---|---|
| Tên vị trí máy in * | Tên Tên vị trí đặt máy in | Thông tin bắt buộc |
| Áp dụng nguồn đơn | Cho phép in phiếu đặt đồ, tem nhãn theo nguồn | |
| Các nhóm món được dùng tại vị trí in | Danh sách Nhóm, Món thành phố, món cửa hàng được in tại vị trí này |
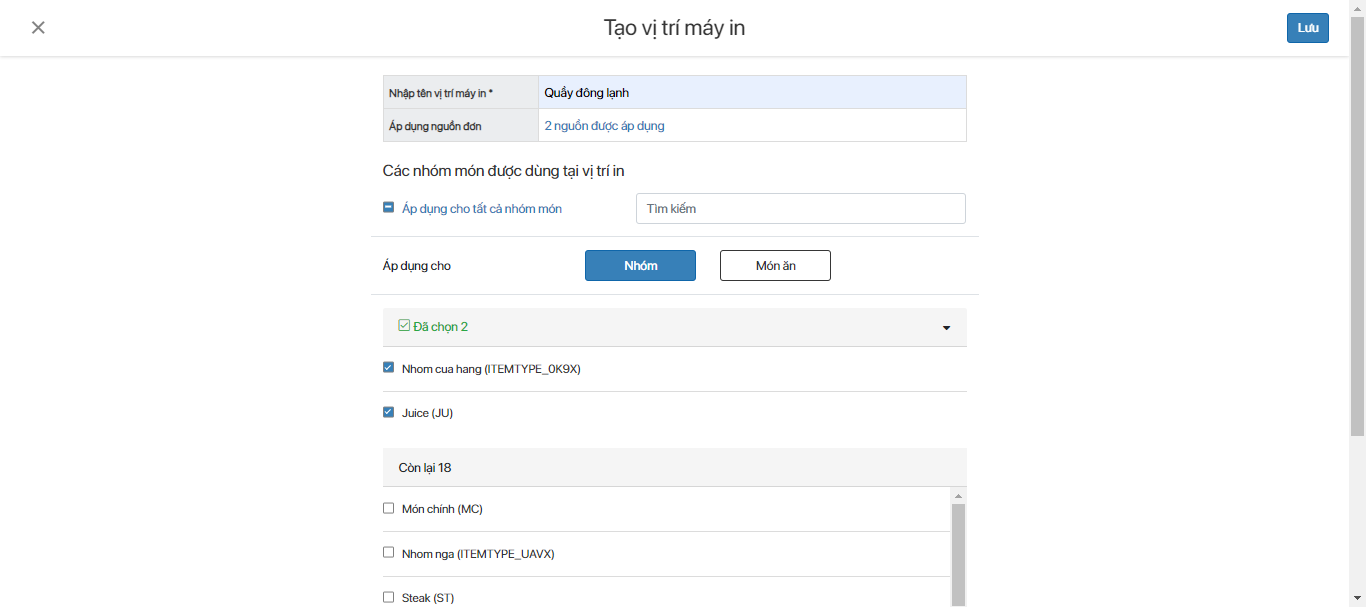
B4: Click Lưu để hoàn tất Tạo trí máy in.
3.4.2 Vị trí máy in tại cửa hàng: cho phép người dùng cấu hình vị trị máy in tại cửa hàng một cách dễ dàng.
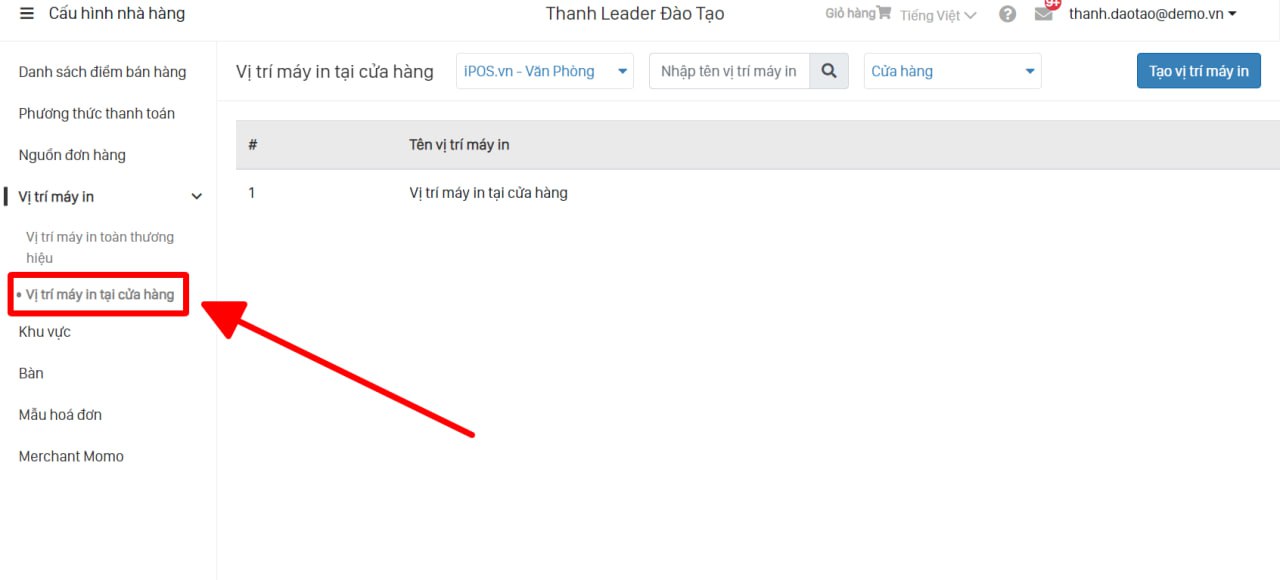
B1: Tích quyền cho phép Sửa vị trí máy in cửa hàng trên CMS/POS/PDA.
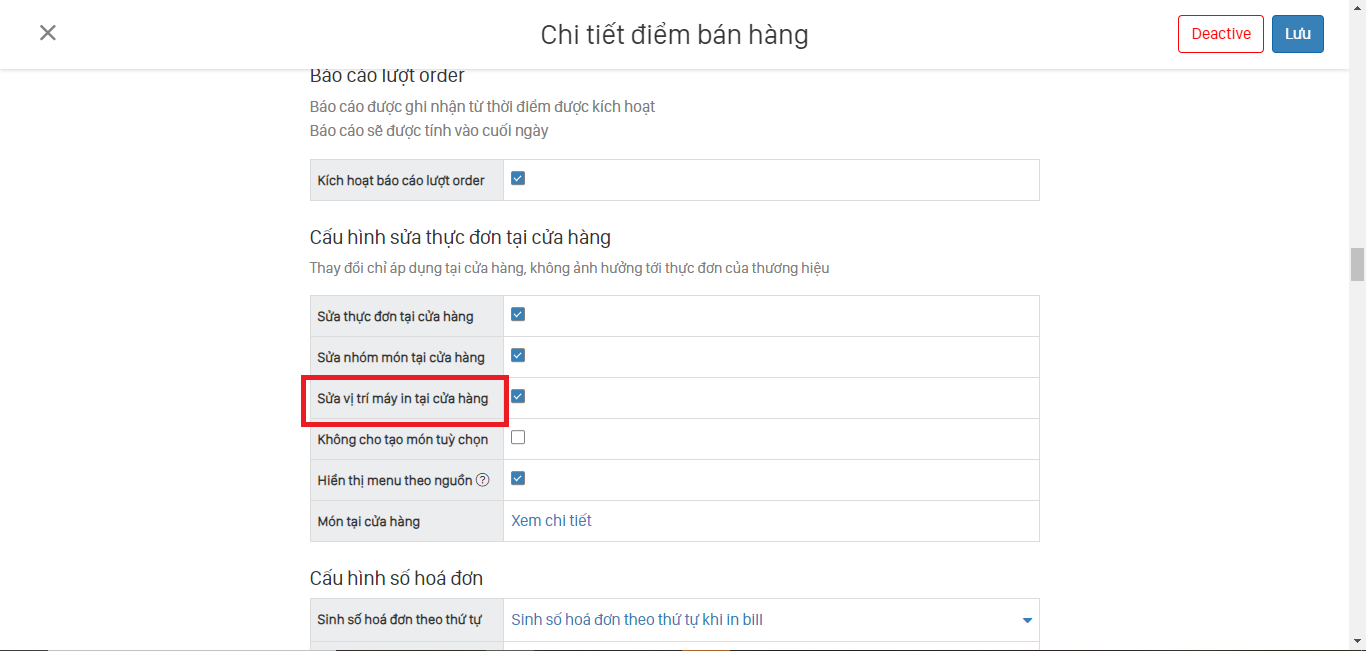
B2: Truy cập: Vị trí máy in tại cửa hàng
B3: Nhập thông tin khởi tạo vị trí
| Tên trường thông tin | Ý nghĩa | Ghi chú |
|---|---|---|
| Nhập tên vị trí máy in | Đặt tên vị trí đặt máy in. | Thông tin bắt buộc. |
| Chọn khu vực áp dụng | Khu vực áp dụng tại vị trí máy in. | Thông tin không bắt buộc |
| Áp dụng nguồn đơn | Cho phép in phiếu đặt đồ, tem nhãn theo nguồn | |
| Cửa hàng áp dụng | Chọn cửa hàng đặt máy in. | Thông tin bắt buộc.Tự động lấy theo bộ lọc |
| Nhóm món | Chọn nhóm món áp dụng tại vị trí máy in. | Thông tin không bắt buộc. |
| Món ăn | Thêm món ăn áp dụng tại vị trí máy in. | Thông tin không bắt buộc. |
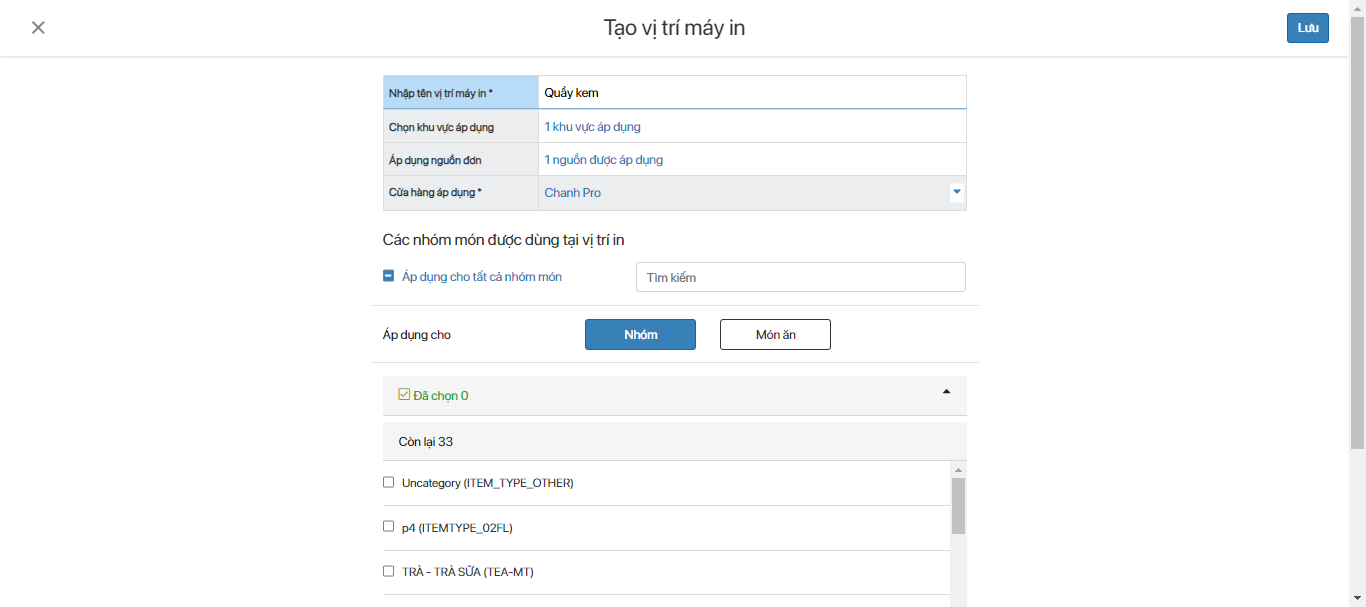
B4: Click nút “Lưu”.
3.4.3. Sửa vị trí máy in
B1: Trên giao diện Cấu hình nhà hàng -> Vị trí máy in.
B2: Tìm đến vị trí máy in cần sửa.
B3: Tìm đến trường thông tin cần chỉnh sửa.
B4: "Lưu" để cập nhật lại.
3.5. Khu vực
Phân chia khu vực trên Pos nhằm phục vụ việc quản lý bán hàng tại chỗ.
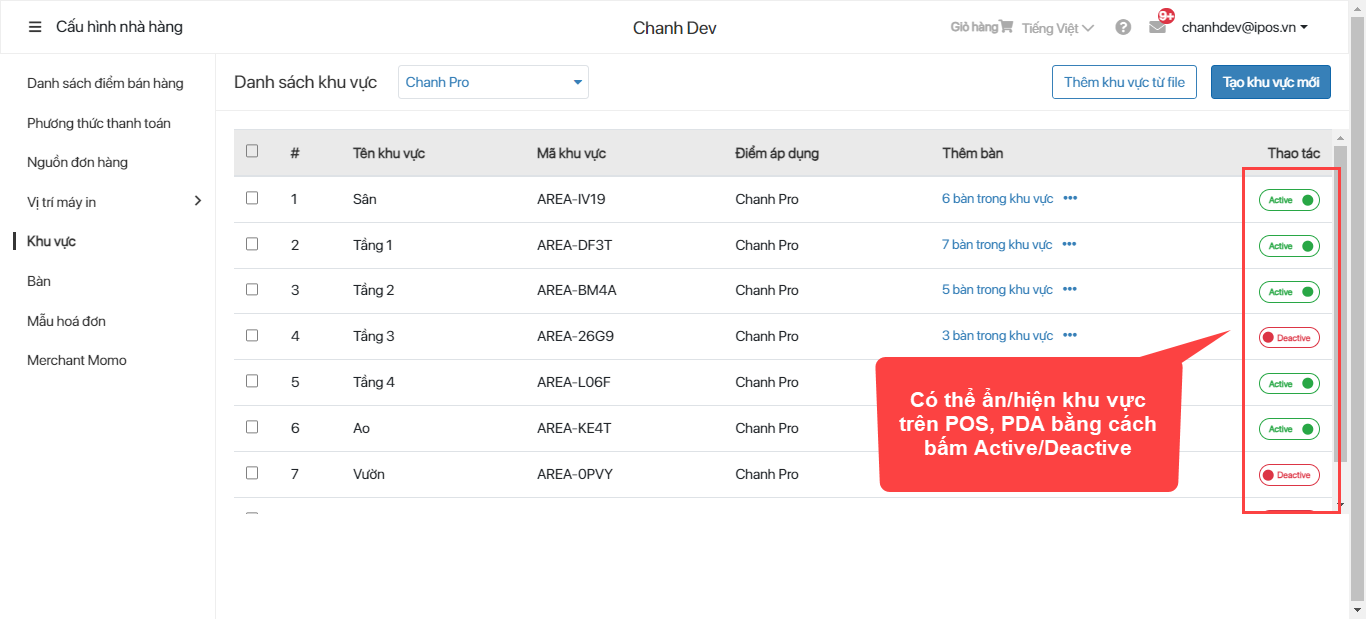
3.5.1. Tạo khu vực
Có 2 cách để thêm mới khu vực:
• Cách 1: Tạo từng khu vực
B1: Trên giao diện Cấu hình nhà hàng -> Khu vực.
B2: Click “Tạo khu vực”.
B3: Khai báo thông tin cần thiết.
| Tên trường thông tin | Ý nghĩa | Ghi chú |
|---|---|---|
| Tên khu vực* | Tên định danh khu vực | Thông tin bắt buộc |
| Cửa hàng * | Khu vực thuộc cửa hàng | Thông tin bắt buộc Sau khi lưu sẽ không sửa được |
| Thứ tự hiển thị | Thứ tự sắp xếp khu vực trên POS và PDA | |
| Hình nền Khu vực | Hình sơ đồ khu vực thực tế lại nhà hàng |
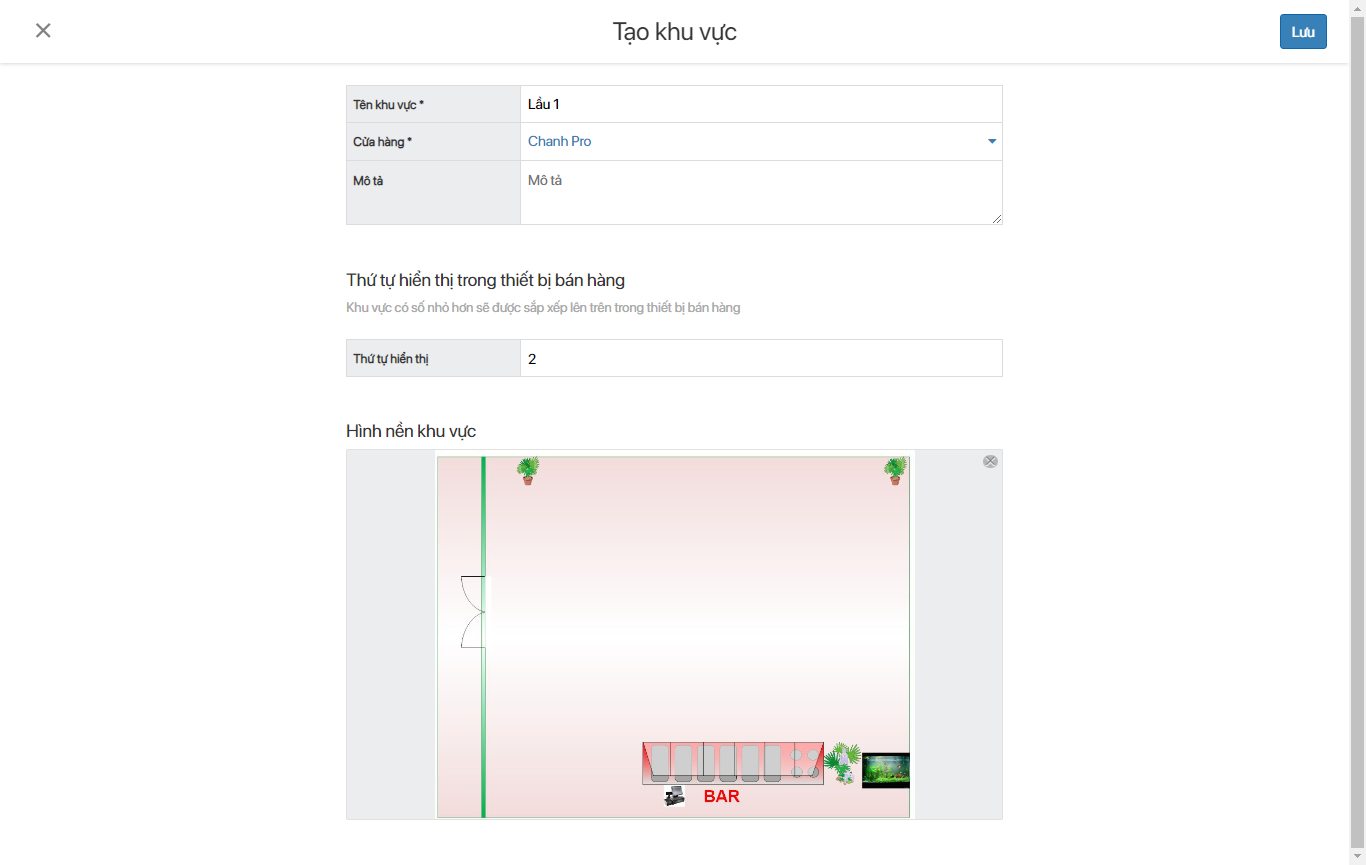
B4: "Lưu" để hoàn thành việc tạo khu vực mới.
• Cách 2: hiều khu vực cùng lúc
Để rút ngắn thời gian tạo từng khu vực có thể import danh sách khu vực vào hệ thống bằng cách dùng chức năng “Thêm khu vực từ file".
B1: Trên giao diện Cấu hình nhà hàng -> Khu vực.
B2: Click vào “Thêm khu vực từ file” down file mẫu về khai báo đúng cấu trúc.
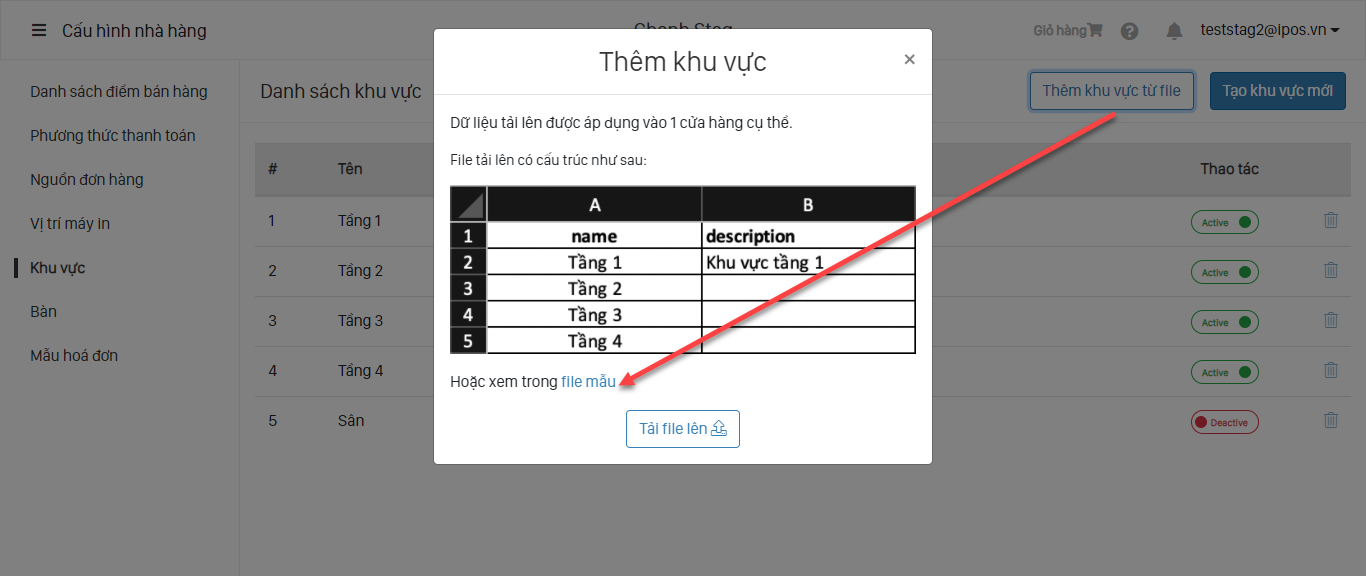
B3: Tải file chứa danh sách khu vực lên -> “Chọn điểm bán hàng” thêm khu vực.
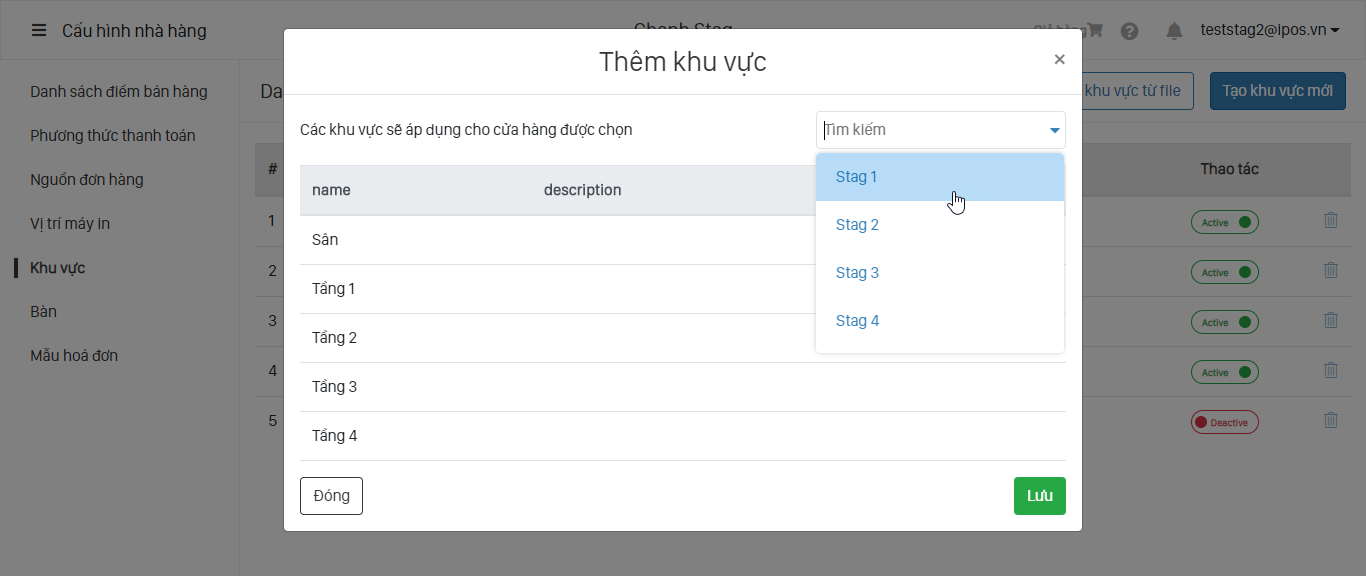
B5: "Lưu" để hoàn thiện việc import khu vực.
3.5.2. Sửa khu vực
B1: Trên giao diện "Cấu hình nhà hàng" -> Khu vực.
B2: Chọn điểm có khu vực cần sửa -> Tìm đến khu vực cần chỉnh sửa click vào.
B3: Update thông tin cần thiết.
B4: "Lưu" để cập nhật thông tin khu vực.
- Trong trường hợp chuyển bàn từ khu vực này sang khu vực khác ta sử dụng tính năng “Thêm bàn cho khu vực”.
B1: Trên giao diện Cấu hình nhà hàng -> Khu vực.
B2: Chọn điểm áp dụng -> Tìm đến khu vực sửa bàn.
B3: Click “Thêm bàn cho khu vực” -> Tích chọn các bàn thêm vào khu vực.
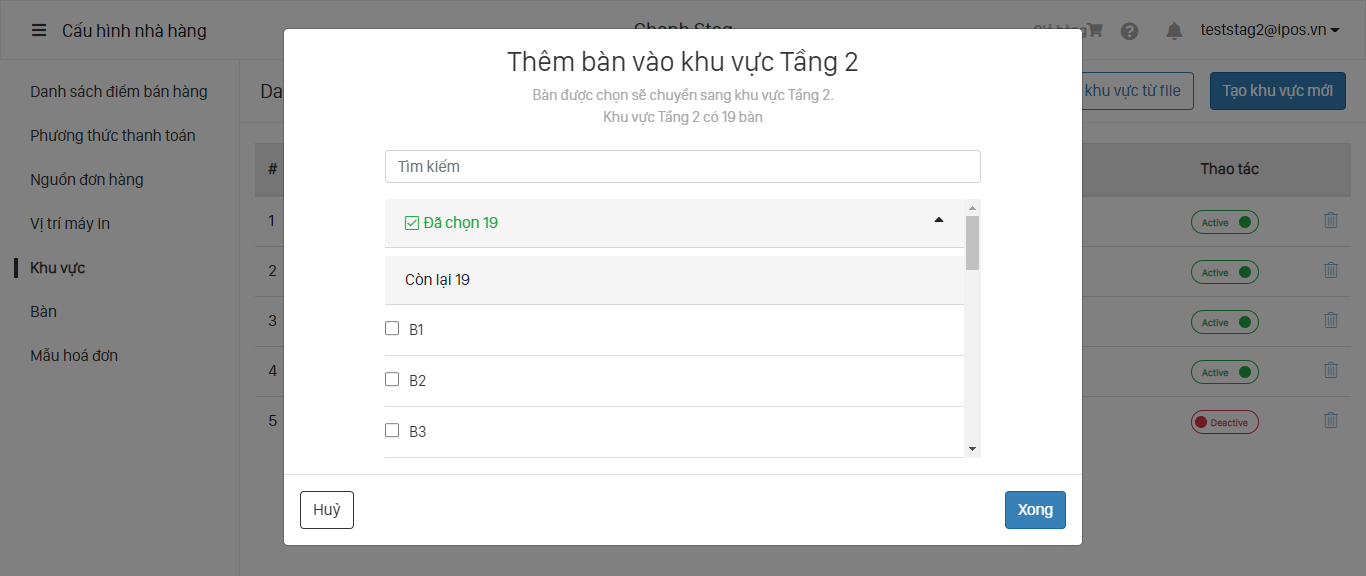
B4: Click "Xong" để hoàn thiện việc chuyển bàn vào khu vực.
3.6. Bàn
Định nghĩa danh sách các bàn tương ứng với danh sách bàn được sắp xếp thực tế tại cửa hàng.
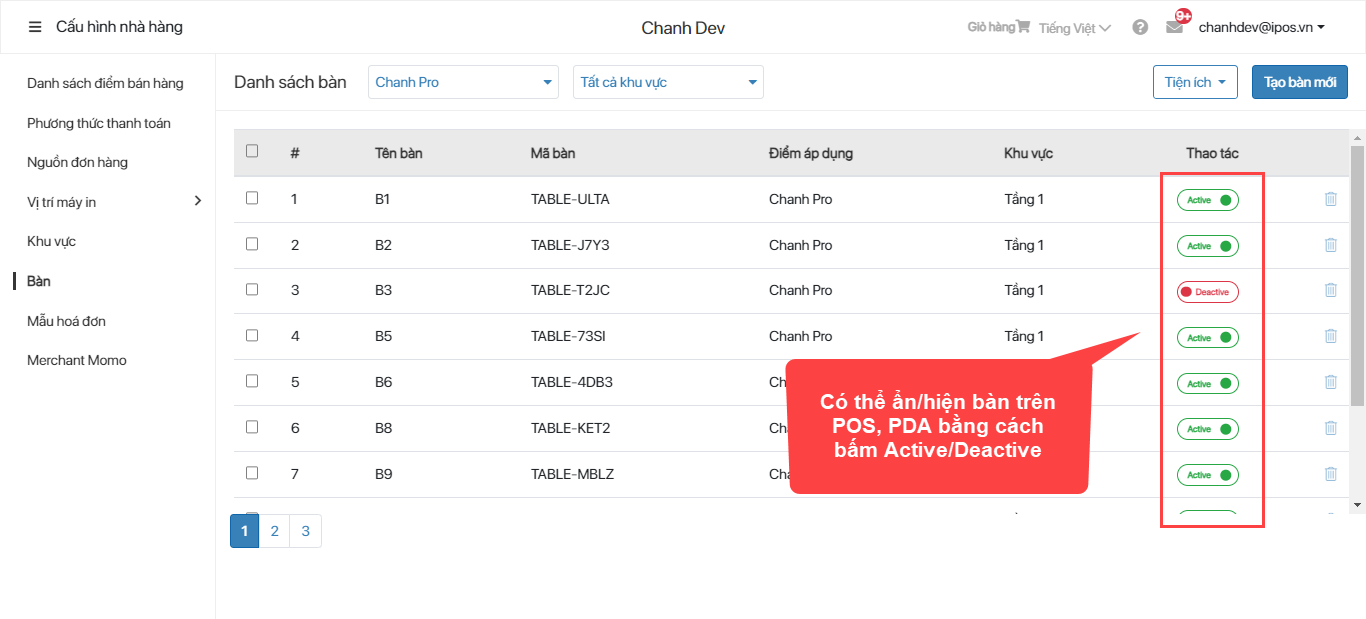
3.6.1. Tạo bàn mới
Có 2 cách thệm bàn mới.
• Cách 1: Tạo từng bàn
Để tạo được bàn mới bắt buộc phải tạo khu vực trước.
B1: Trên giao diện Cấu hình nhà hàng -> Bàn.
B2: Click “Tạo bàn mới” -> Khai báo thông tin cần thiết.
| Tên trường thông tin | Ý nghĩa | Ghi chú |
|---|---|---|
| Tên bàn* | Tên định danh bàn | Thông tin bắt buộc |
| Cửa hàng * | Bàn thuộc cửa hàng | Thông tin bắt buộc Sau khi lưu sẽ không sửa được |
| Khu vực* | Khu vực hiển thị bàn | Thông tin bắt buộc |
| Nguồn đơn | Nguồn đơn được gán vào bàn | |
| Món đặt trước | Món được setup sẵn khi vào bàn | vd: khăn giấy, lạc rang,.... |
| Mô tả | Mô tả về bàn nếu có | |
| Thứ tự hiển thị | Thứ tự sắp xếp bàn trên POS và PDA |
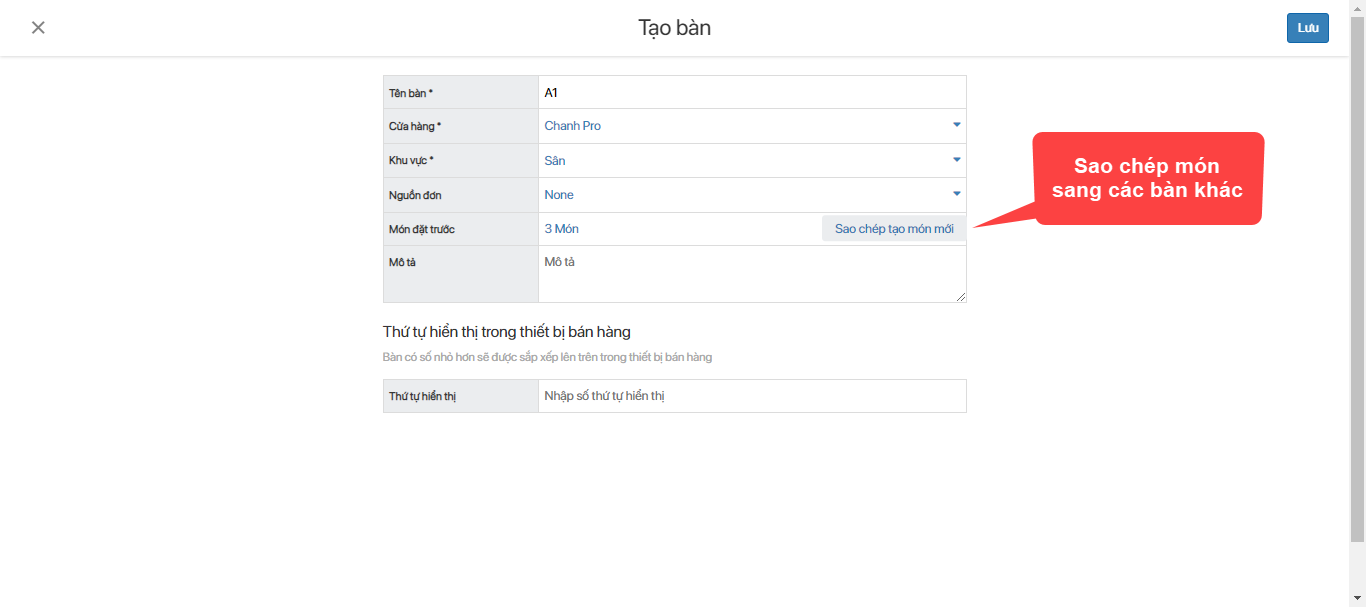
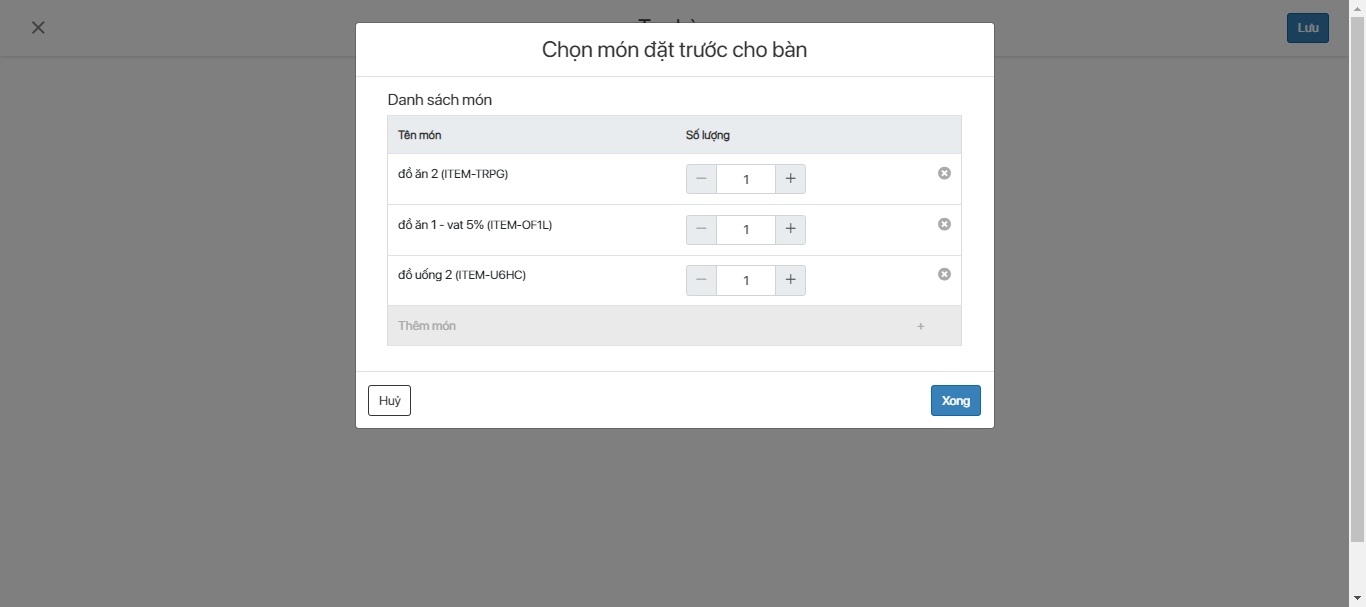
B3: "Lưu" để hoàn thành việc tạo mới.
Trên POS,PDA Khi vào bàn các món đặt trước sẽ hiển thị tại giỏ hàng.
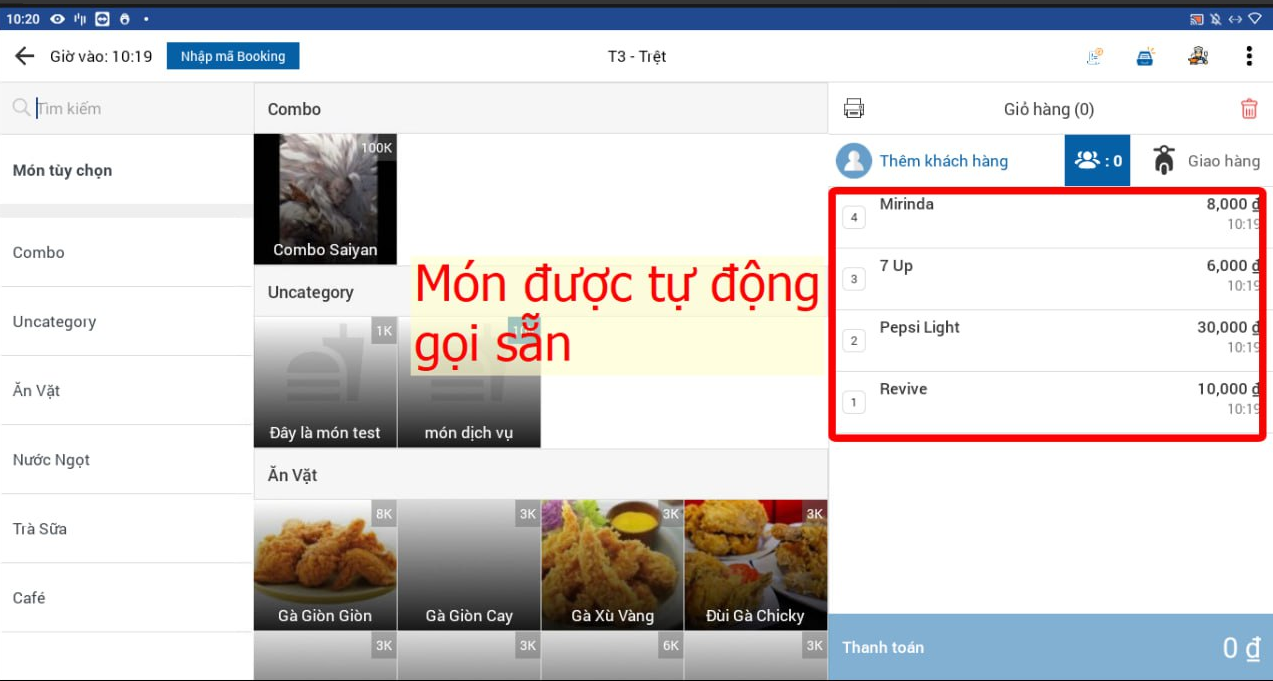
- Cách 2: Tạo nhiều bàn cùng lúc
Để rút ngắn thời gian tạo từng Bàn có thể import danh sách Bàn vào hệ thống bằng cách dùng chức năng “Thêm bàn từ file”.
B1: Trên giao diện Cấu hình nhà hàng -> Bàn.
B2: Click vào “Thêm bàn từ file” down file mẫu về khai báo đúng cấu trúc.
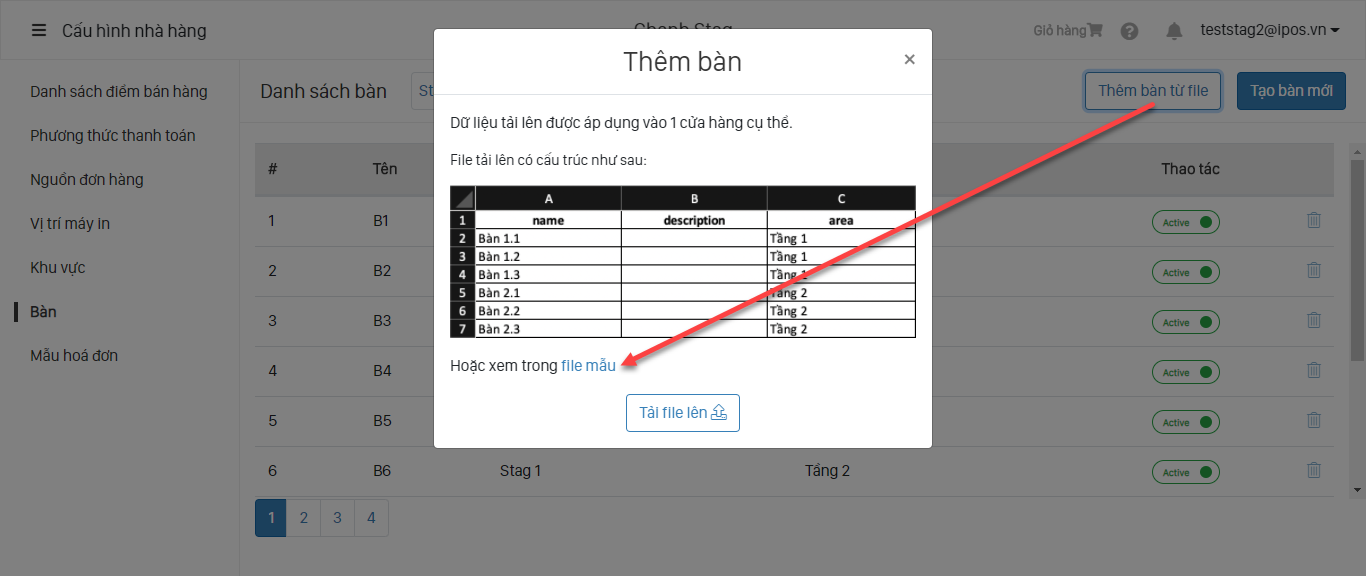
B3: Tải file chứa danh sách Bàn lên -> “Chọn điểm bán hàng” để thêm bàn.
Lưu ý: Nếu trong file tải lên bàn được thêm vào một khu vực mới chưa được khai báo thì khu vực đó sẽ tự động được thêm vào danh sách khu vực của điểm import Bàn.
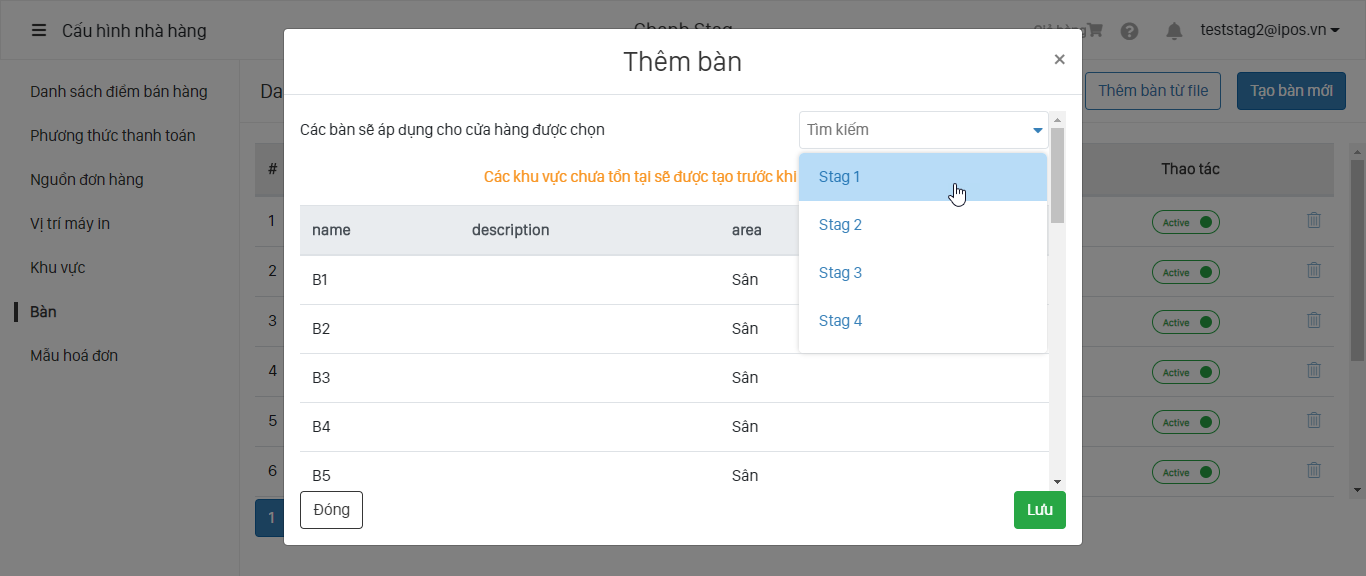
B5: "Lưu" để hoàn thiện việc import Bàn.
3.6.2. Sửa bàn
B1: Trên giao diện Cấu hình nhà hàng -> Bàn.
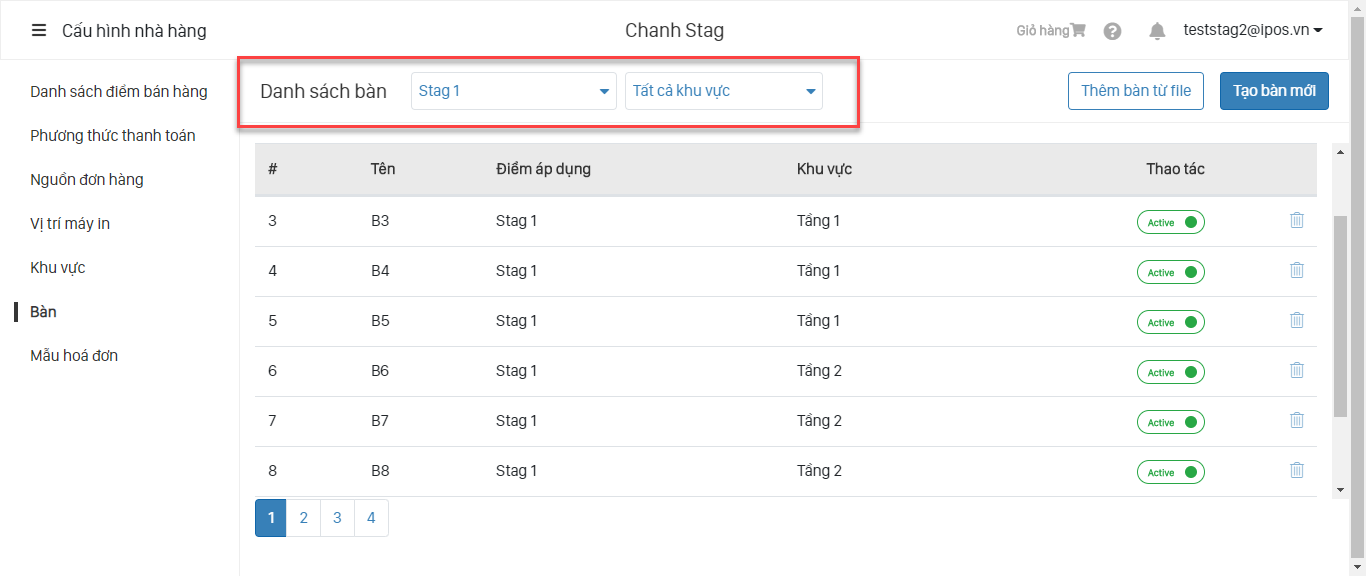
B2: Tìm đến điểm cần sửa bàn -> "Tất cả khu vực" tìm đến khu vực chứa bàn cần sửa -> Click vào bàn cần sửa.
B3: Tìm đến thông tin cần sửa update thông tin
B4: "Lưu" để cập nhật lại thông tin bàn.
3.6.3. Xóa bàn
Đối với những bàn ở các khu vực không dùng đến có thể thực hiện xóa bàn
B1: Chọn điểm cần sửa bàn -> "Tất cả khu vực" tìm đến khu vực chứa bàn cần xóa.
B2: Click vào icon xóa
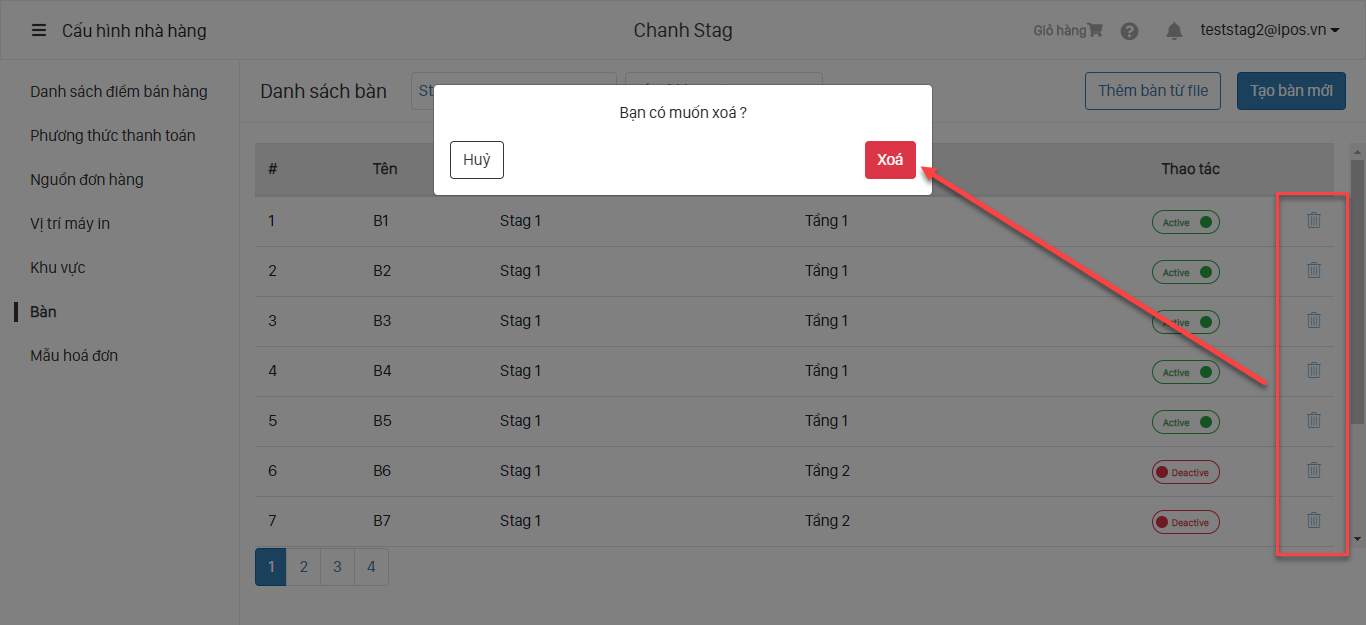
B3: Xác nhận “Xóa” để hoàn thiện việc xóa bàn.
Lưu ý: Nếu cửa hàng có sử dụng mô hình O2O trả sau cần quy chuẩn lại cách đặt tên bàn cho đồng bộ với quy tắc CRM.
- Đặt tên tối đa 5 kí tự liền không dấu cách
- Tên bàn ở Pos và CRM phải giống hệt nhau cả chữ hoa và chữ thường
VD: Bàn 1 khu vực A sẽ được đặt tên trên POS là A_001 khi tạo QR bàn trên CRM cũng phải đặt tên chuẩn là A_001
3.7. Mẫu hóa đơn
3.7.1 Cấu hình mẫu hóa đơn
Mỗi điểm sẽ được setup một mẫu hóa đơn cơ bản có đầy đủ các thông tin bán hàng trong "Chi tiết điểm bán hàng".
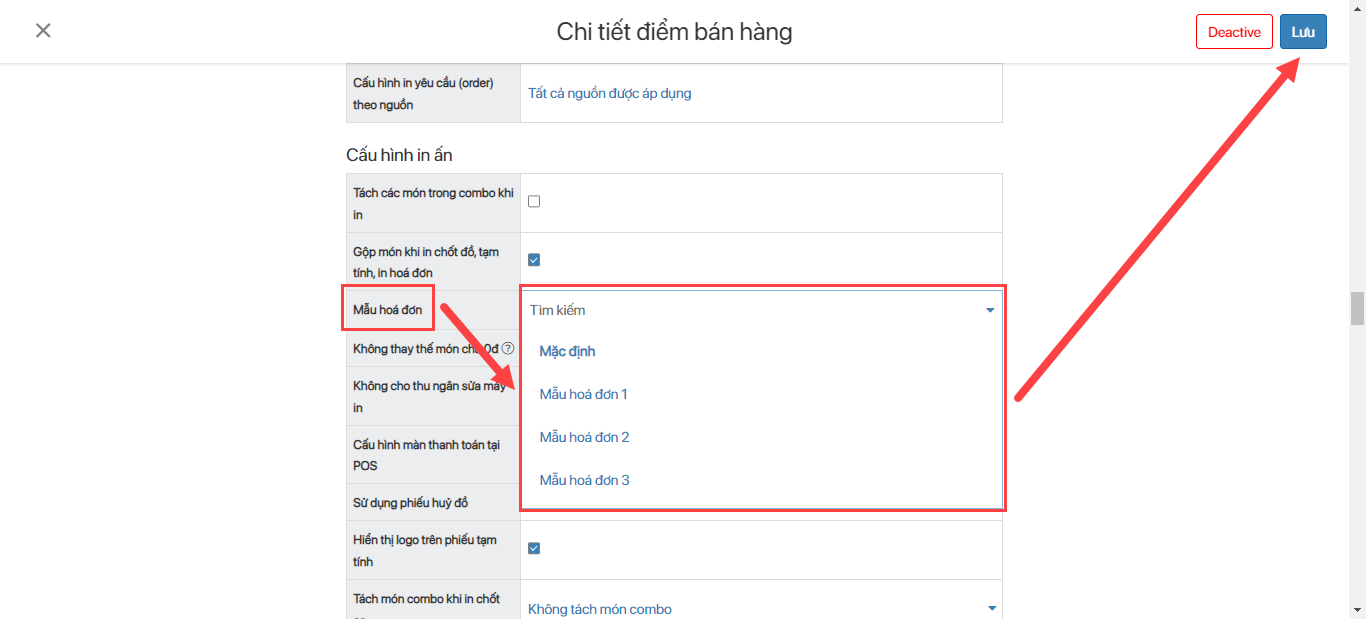
Hệ thống cho phép chỉnh sửa để hiển thị thêm một số thông tin mà cửa hàng muốn truyền tải cho khách hàng lên tờ hóa đơn in ra.
B1: Trên giao diện Cấu hình nhà hàng -> Mẫu hóa đơn.
B2: “Chọn điểm áp dụng” cần sửa hóa đơn -> Show mẫu hóa đơn hiện tại.
B3: Chọn mẫu hóa đơn đã được setup ở "Chi tiết điểm bán hàng" -> Chỉnh sửa thông tin -> lưu.
| Tên trường thông tin | Ý nghĩa | Ghi chú |
|---|---|---|
| Logo | Logo cửa hàng, thương hiệu | Hiển thị đầu hóa đơn |
| Văn bản tùy chỉnh 1 | Nội dung mô tả về nhà hàng | Hiển thị dưới địa chỉ nhà hàng |
| Văn bản tùy chỉnh 2 | Nội dung mô tả về nhà hàng | Hiển thị cuối hóa đơn |
| Hiển thị số Hotline | Cho phép nhập và hiển thị số Hotline nhà hàng | |
| Hiển thị tiền nhận - tiền thừa | Hiển thị tiền nhận - tiền thừa trên hóa đơn | |
| Hiển thị topping | Hiển thị món ăn kèm của món chính | Mặc định không hiện |
| Hiển thị voucher gift | Hóa đơn sẽ in ra voucher do CRM cài đặt khi có thông tin khách hàng | Nhà hàng cần kết nối CRM để dùng tính năng này |
| Hiển thị mã thanh toán bằng thẻ ngân hàng | Hiển thị thêm mã thanh tóan sau tên thẻ: ATM, VISA, MASTER,... | Mặc định không hiển thị |
| Hiển thị số lượng món chính trên hóa đơn | Hiển thị thêm dòng "Tổng số món" tính số lượng món chính của cả đơn | |
| Hiển thị khung hóa đơn | Hiển thị thêm khung phân biệt tên món, số lượng, đơn giá,... | Mặc định ẩn khung |
| Bảo mật thông tin khách hàng | Số điện thoại khách hàng được mã hóa dạng 84***** | |
| Hiển thị giảm giá món | Hiển thị thêm cột giảm giá món | |
| Gộp số hóa đơn và nguồn đơn hàng | Thông tin số hóa đơn sẽ được kèm thêm tên nguồn đơn hàng phía sau | Mặc định không gộp |
| Hiển thị số điểm đã tích | Hiển thị tổng điểm đã tích của khách hàng | Tính năng này cần nhà hàng kết nối CRM và đơn có thông tin khách hàng |
| Hiển thị thông tin VAT | Hiển thị thông tin xuất VAT của khách | |
| Hiển thị loại món | Hiển thị và nhóm các món ăn theo đúng loại món | Mặc định không hiển thị |
| Ẩn ghi chú sửa hóa đơn | Thông tin ghi chú sửa hóa đơn sẽ được ẩn đi trên hóa đơn thanh toán | |
| Hiển thị tổng tiền bao gồm VAT | Hiển thị tổng tiền bao gồm thuế VAT | |
| Hiển thị QR nhận thông tin VAT | Hiển thị mã QR để nhập thông tin VAT | QR này có hiệu lực trong vòng 2h |
| Hiển thị QR AIO MoMo Khi in tạm tính | Tùy chọn option cho phép hóa đơn tạm tính sẽ hiện thị mã Viet QR hoặc mã MoMo QR Đa năng | Mặc dịnh chọn "Hiển thị mã QR MoMo Đa Năng" |
| Kích thước chữ | Kéo thả để tăng kích thước chữ in trên hóa đơn | |
| Cấu hình quy đổi tiền tệ | Nhập tỉ giá quy đổi tiền tệ từ đơn vị tiền của nhà hàng sang đơn vị tiền tệ khác | |
| Hiển thị QR code | Cho phép hiển thị QR code trên hóa đơn | Mặc định không bật |
| Tiêu đề | Tiểu đề cho QR code | thông tin bắt buộc |
| Nội dung | Mã QR code | Mã QR của nhà hàng như trang web, Zalo, Facebook,.... |
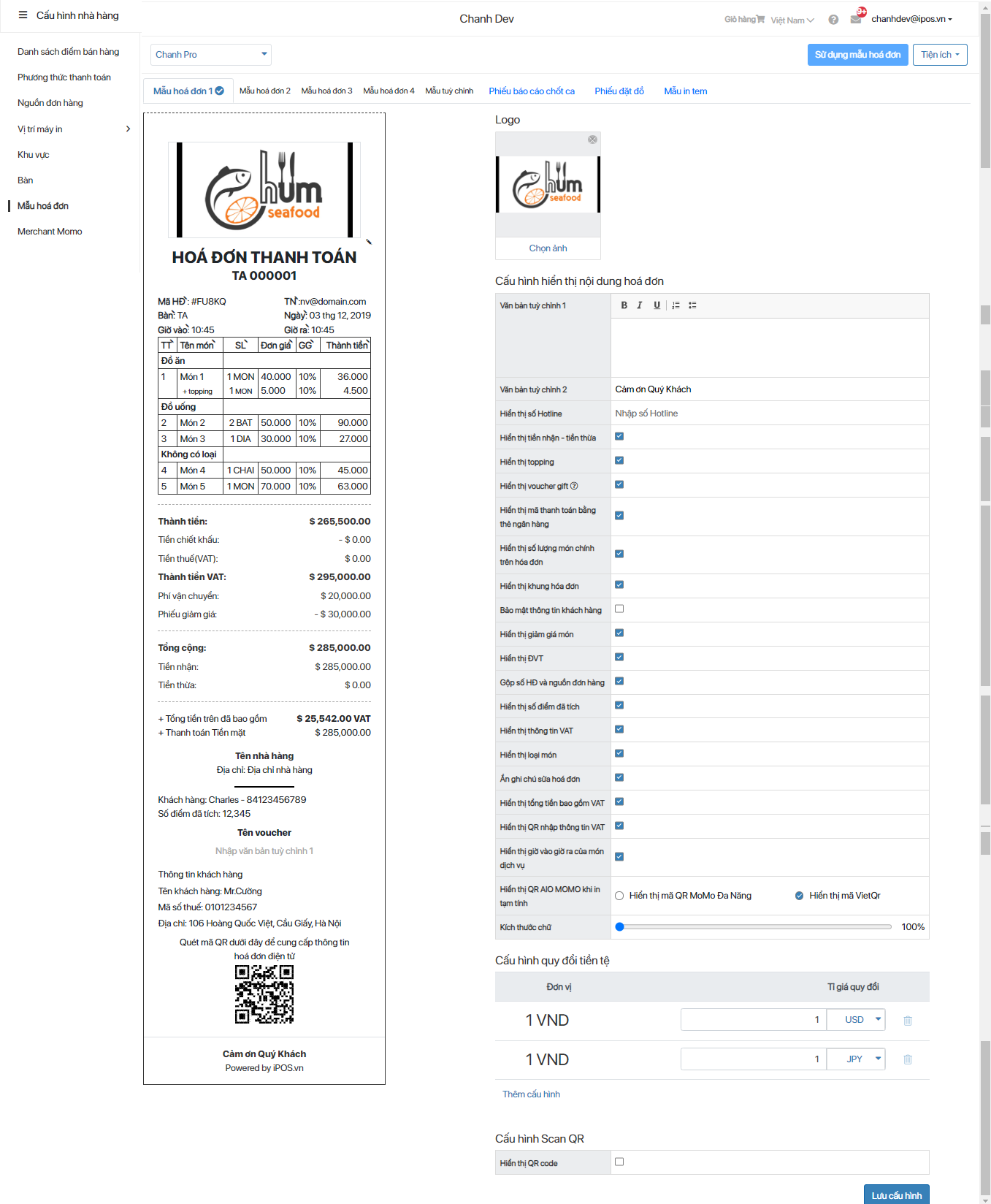
Cho phép sửa lại title của mẫu hóa đơn như: TT, Tên món, SL, Đơn giá, Giam giá, Thành tiền (Nhấn vào icon cây bút nhỏ để sửa)
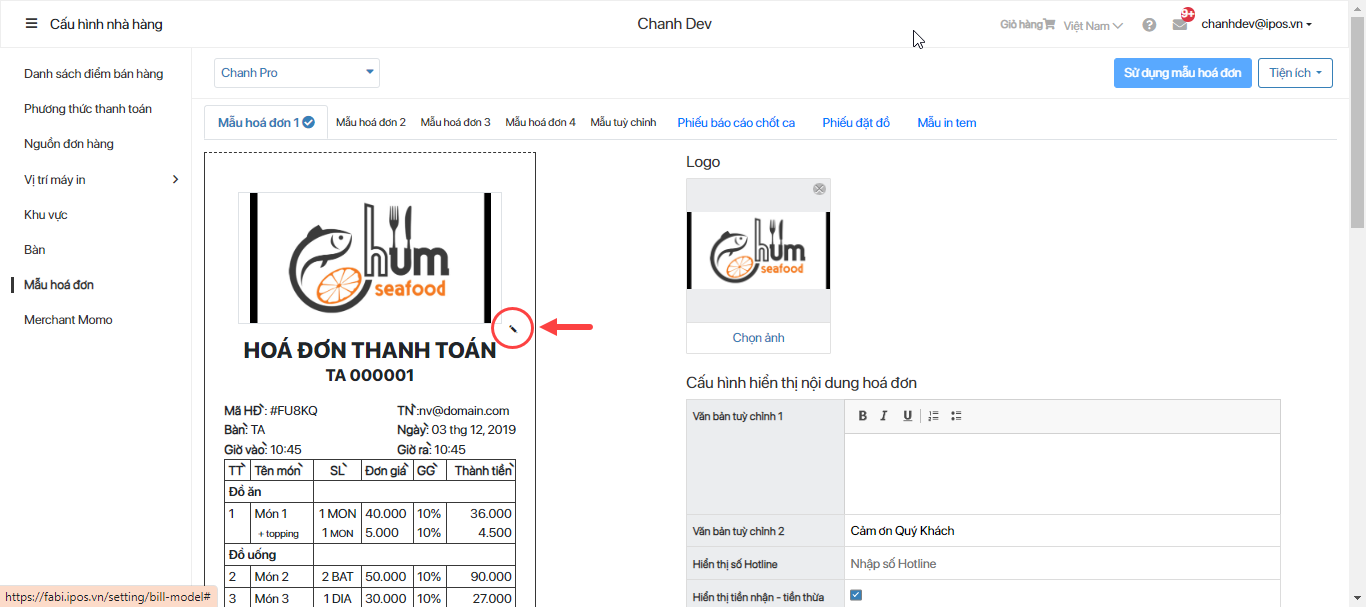
- Trường hợp chọn mẫu tùy chỉnh, người dùng có thể tùy ý chính sửa nội dung hóa đơn dựa theo "Danh sách token".
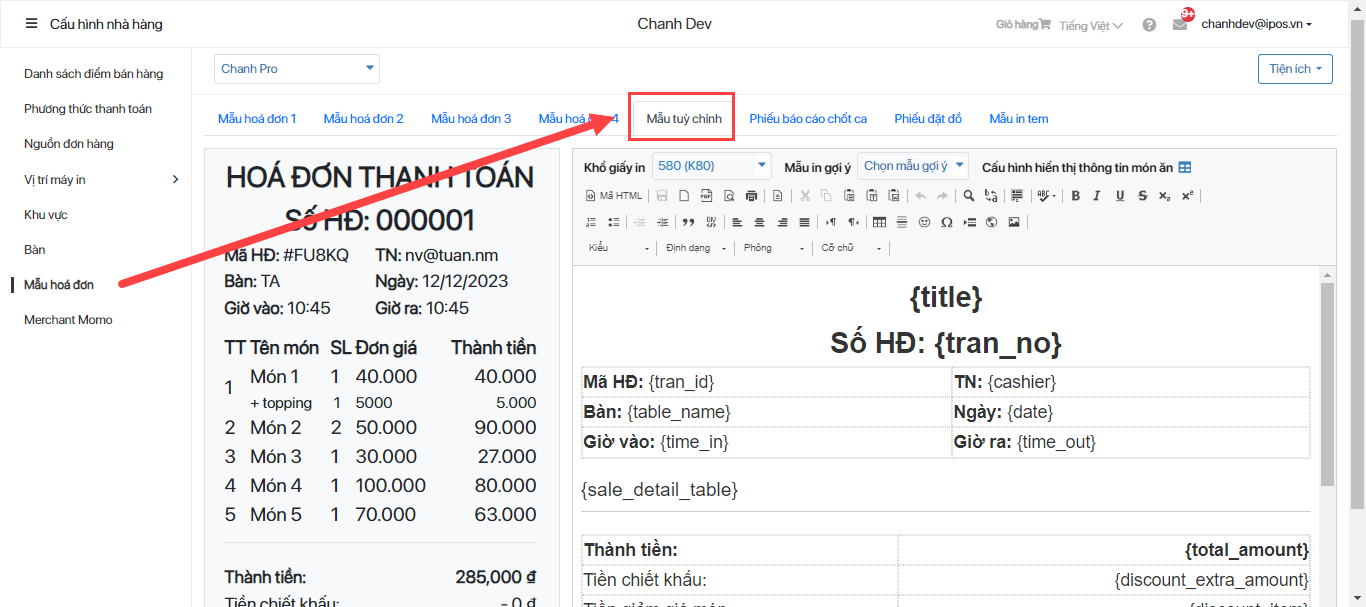
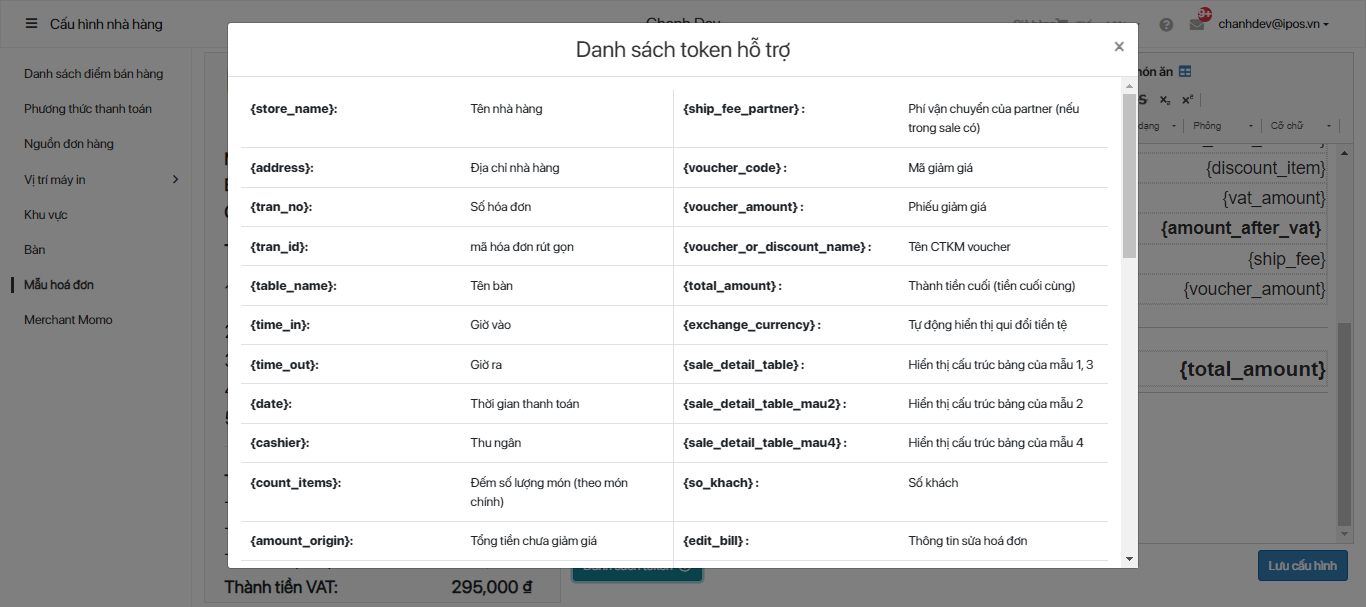
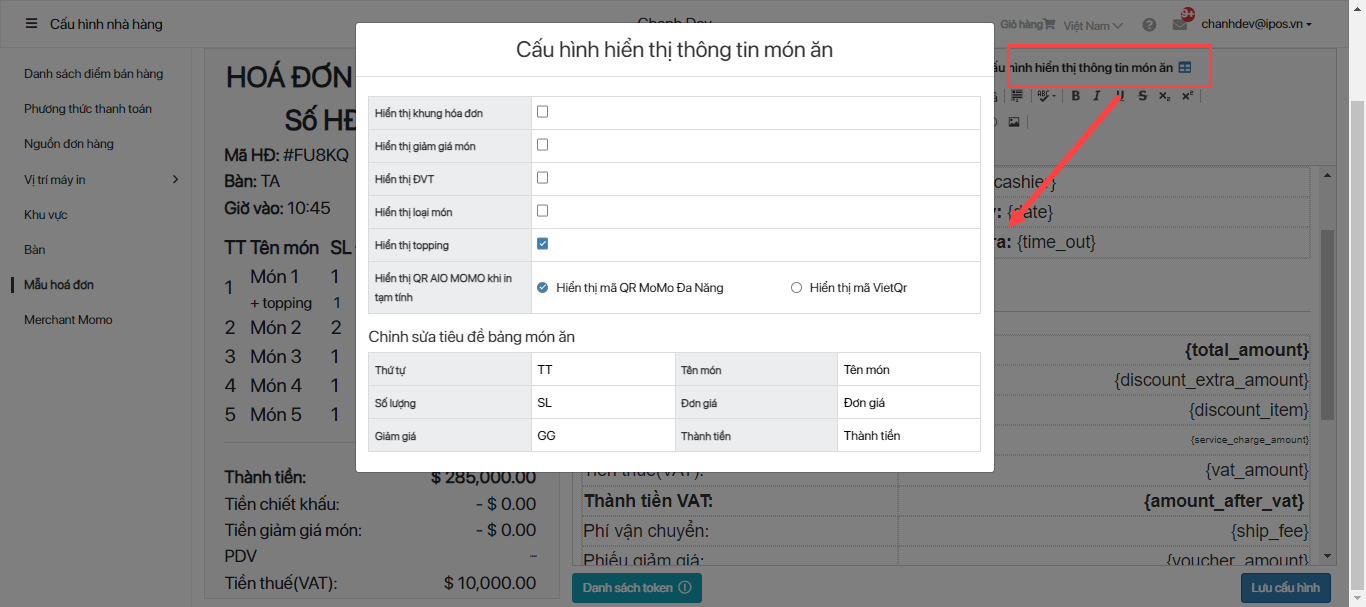
- Người dùng có thể cấu hình quy đổi tiền tệ phù hợp với nhà hàng:
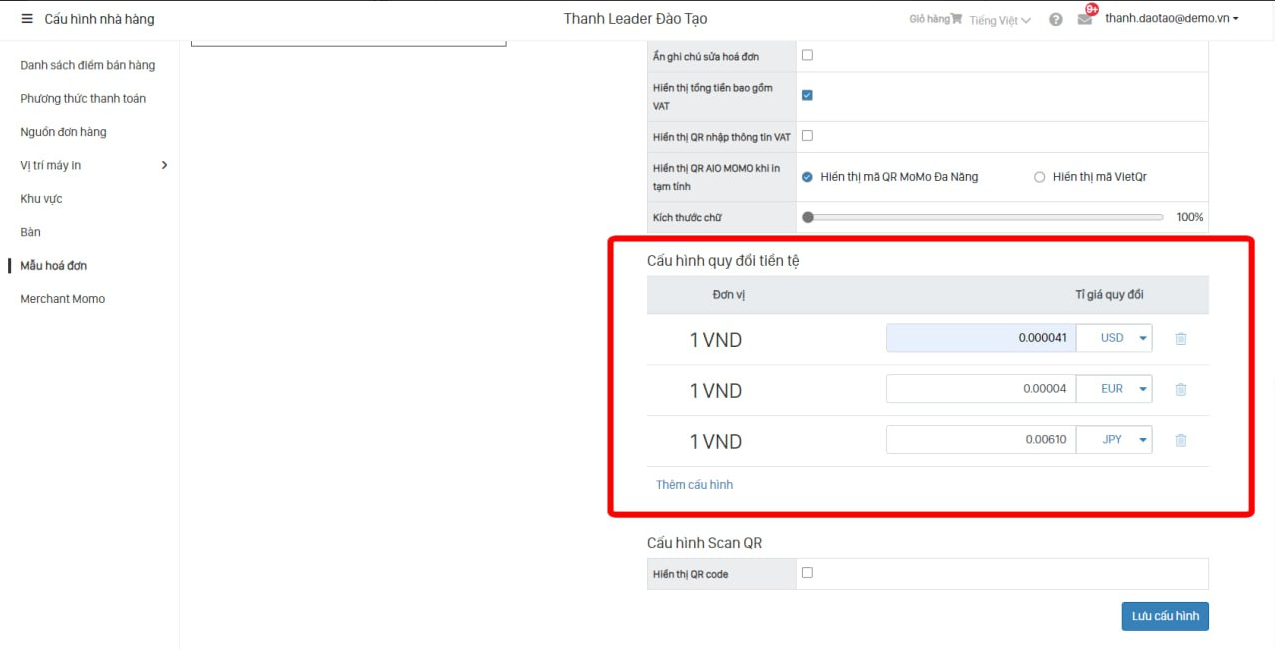
Tại Pos giao diện thanh toán sẽ hiển thị icon quy đổi tiền tệ và được in trên hóa đơn.
![]()
![]()
3.7.2 Phiếu báo cáo chốt ca
Mẫu báo cáo chốt ca đã được chỉnh mặc định với các thông tin cần thiết.
Hệ thống cho phép ẩn hiện 1 số trường thông tin phù hợp với nhu cầu của cửa hàng.
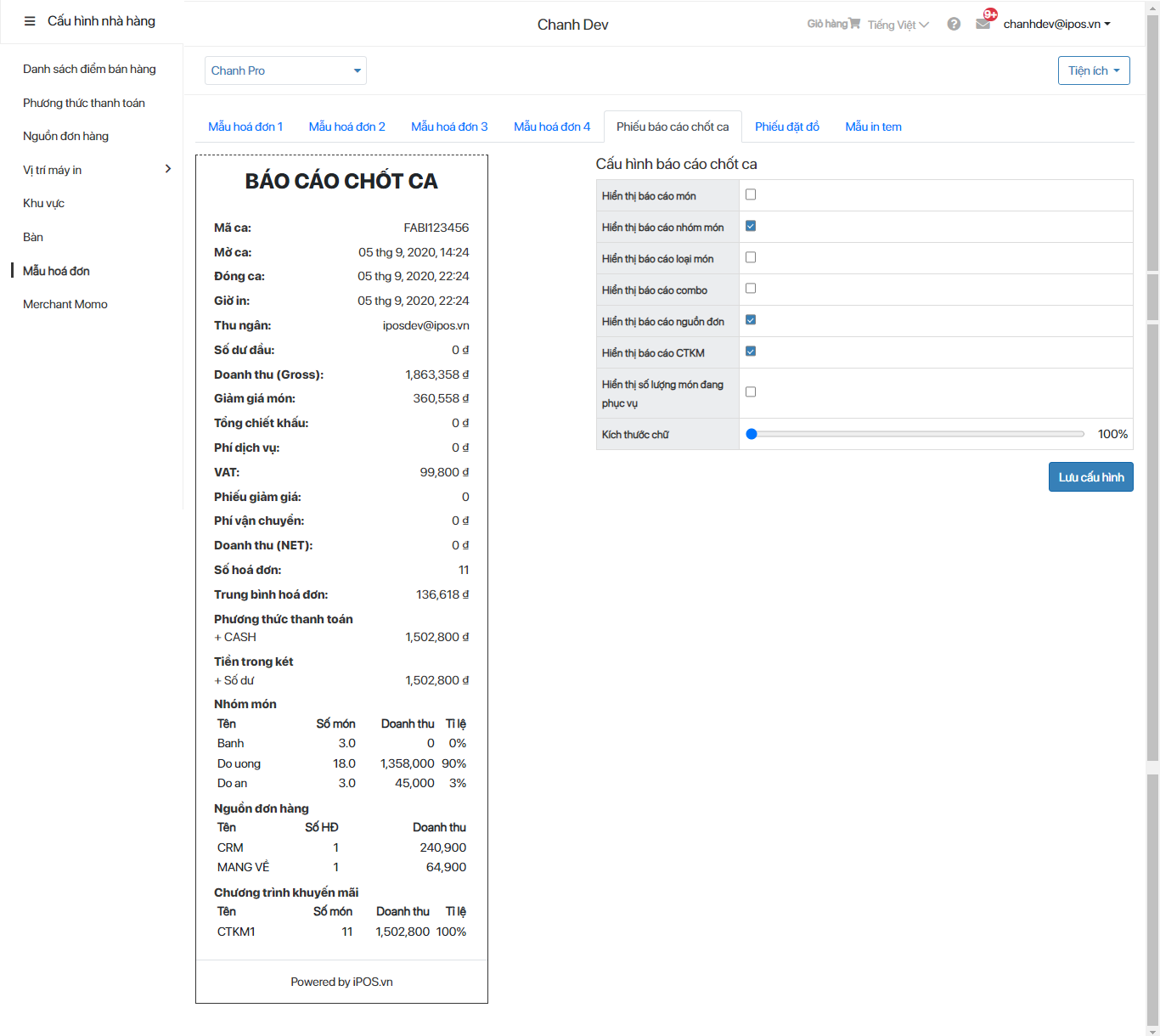
3.7.3 Phiếu đặt đồ
Cho phép người dùng tùy chỉnh một số cáu hình hay kích cỡ chữ của phiếu đặt đồ:
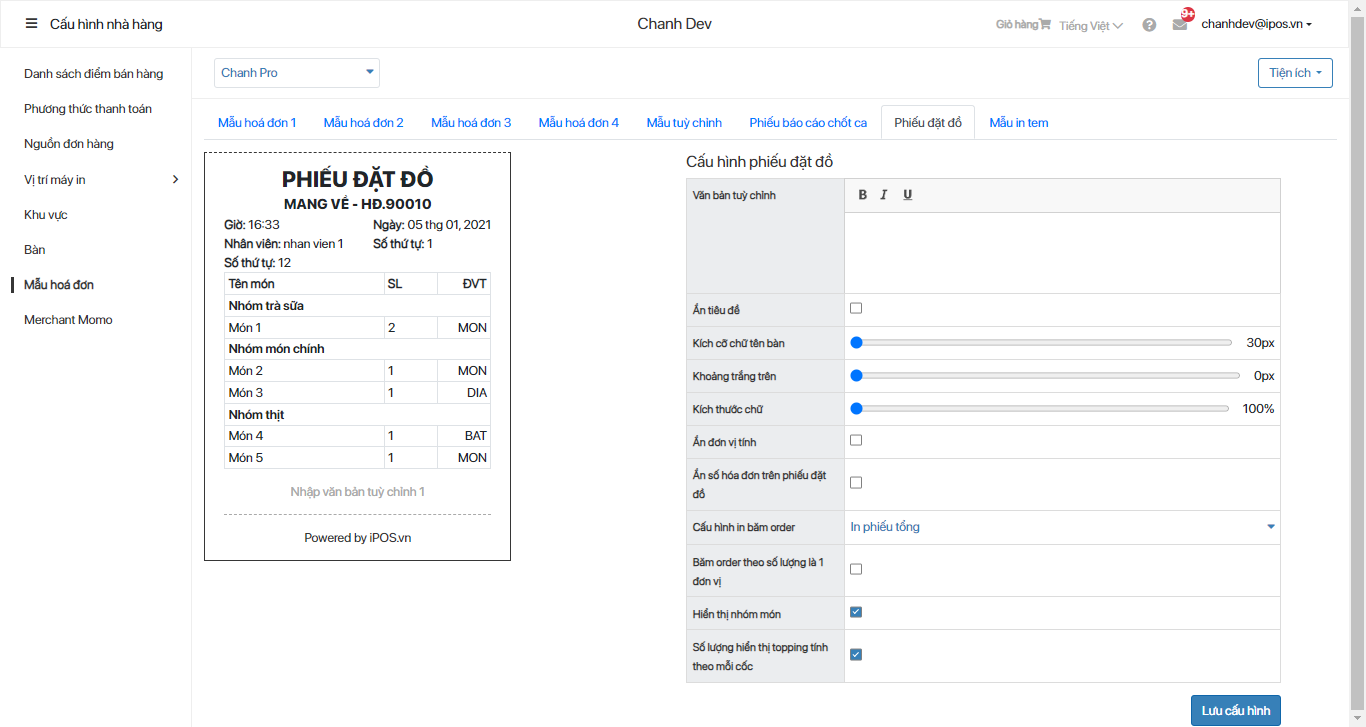
Cấu hình băm order: gồm 2 option để cấu hình "Không in phiếu tổng" và "in phiếu tổng"
Hiển thị nhóm món: Cho phép group theo nhóm món trên phiếu đặt đồ (Lưu ý: Với món có customization mà các món con nằm ở nhiều nhóm khác nhau thì vẫn group theo món chính).
Số lượng hiển thị topping tính theo mỗi cốc: Mục đích để số lượng món topping sẽ không ăn theo món chính nữa.
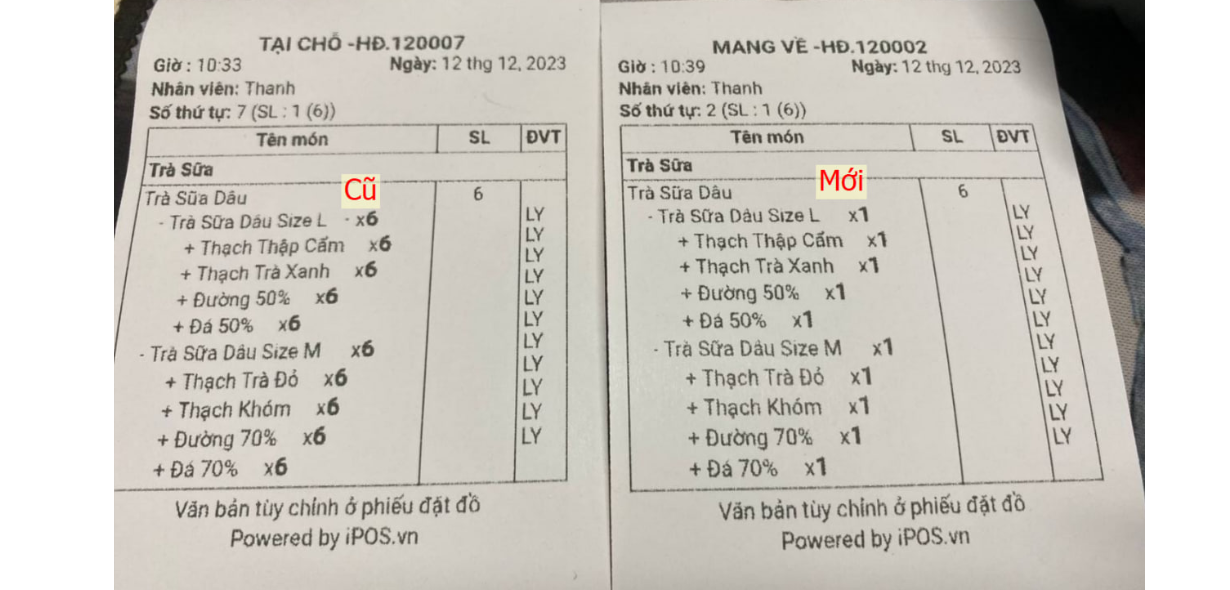
3.7.4 Mẫu in tem
Tại đây người dùng có thể thêm logo và văn bản tùy chỉnh cho mẫu in tem.
| Tên trường thông tin | Ý nghĩa | Ghi chú |
|---|---|---|
| Logo | Ảnh nền của tem | |
| Văn bản tùy chỉnh | Ghi chú ngắn của nhà hàng trên tem | |
| Hiển thị số tiền | cấu hình hiển thị số tiền món ăn trên tem | |
| Sử dụng nhiều tem với hóa đơn nhiều món ăn kèm | Dùng để cấu hình số lượng topping trên tem đầu tiên và các tem còn lại | Chỉ dùng trong trường hợp món chính có nhiều món ăn kèm |
| Số dòng topping tem đầu | Số dòng món ăn kèm hiển thị các tem sau | |
| Số dòng topping phần còn lại | Số dòng món ăn kèm hiển thị tem đầu | |
| Hiển thị tiêu đề | Chọn thông tin hiển thị trên tiêu đề của tem | Mặc định "Không hiển thị" |
| Hiển thị thông tin khách hàng | Hiển thị tên và số điện thoại khách hàng | |
| Tách thời gian và tiền xuống dòng | Tách thời gian và tiền xuống dòng | Mặc định cùng dòng với tiền món ăn |
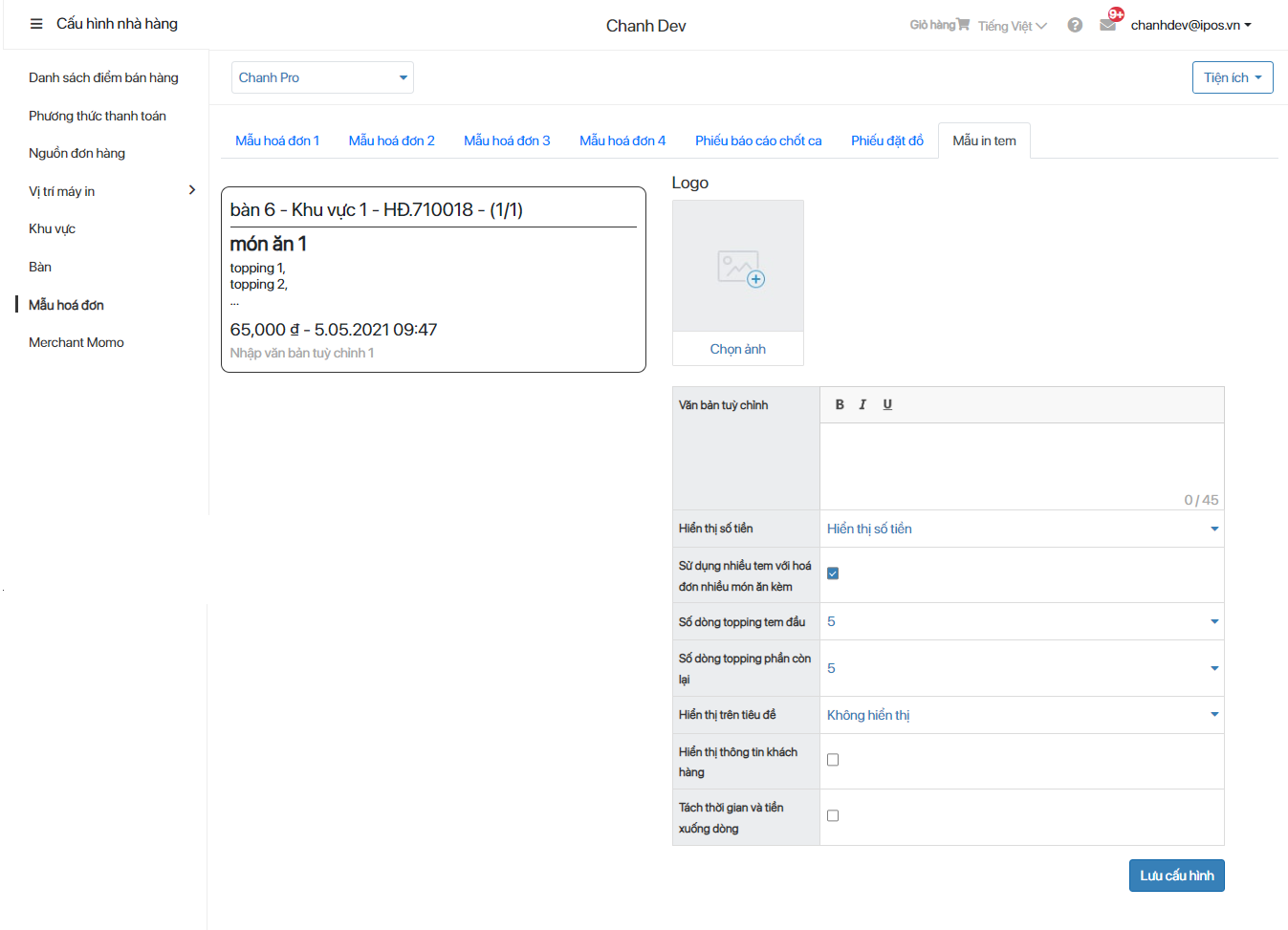
Cấu hình tiêu đề hoặc tùy chỉnh tiêu đề mẫu in tem
- Thêm option "Hiển thị tên nhân viên order trên tiêu đề" của mẫu in tem.
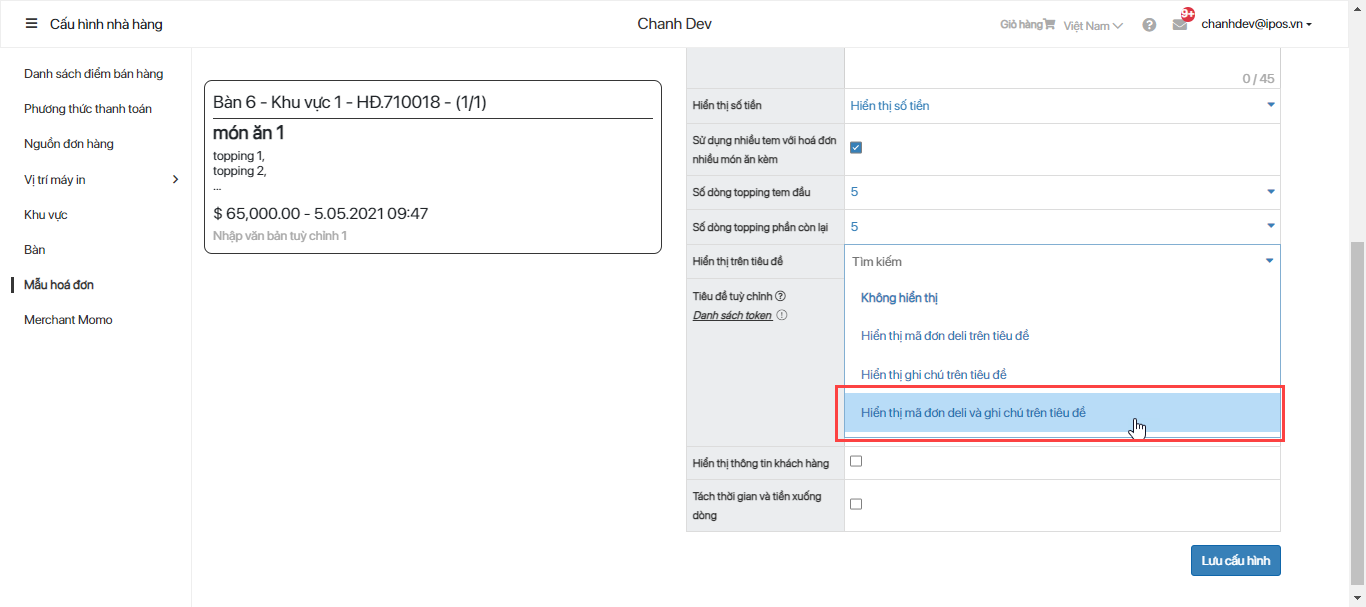
- Trường hợp tự tạo tiêu đề bằng token của hệ thống sẽ không ăn theo option mặc định.
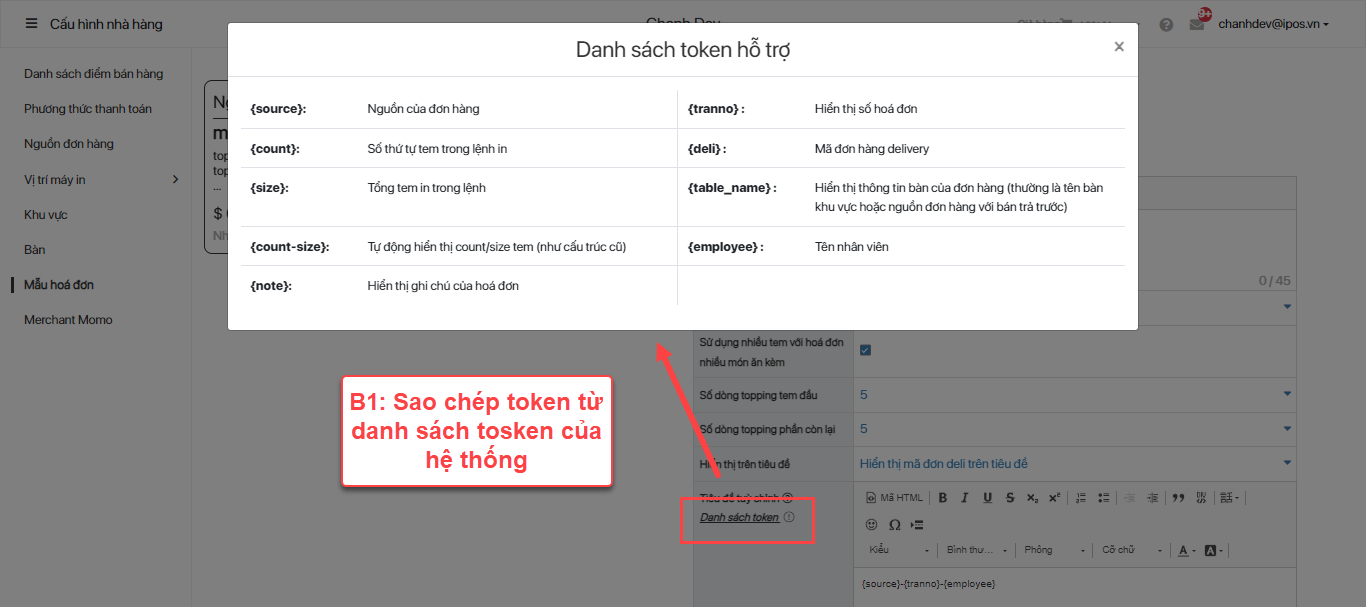
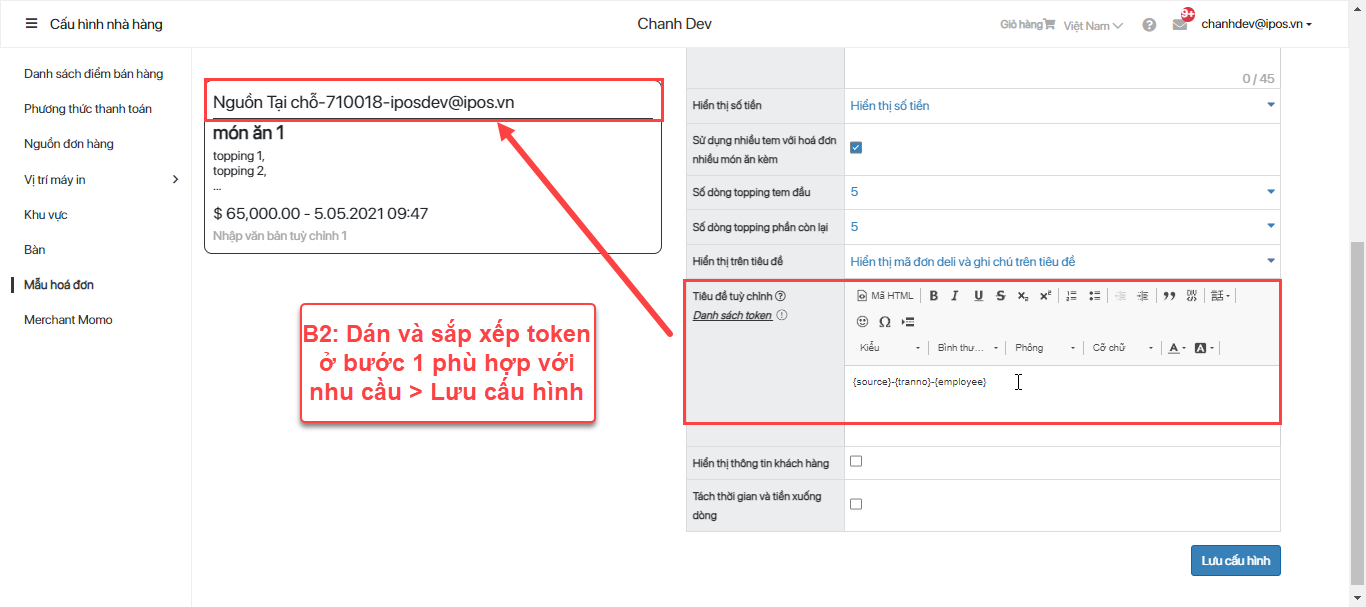
IV - Thực đơn
4.1 Món ăn
Hiển thị danh sách tất cả các món ăn của thương hiệu tại tất cả các thành phố.
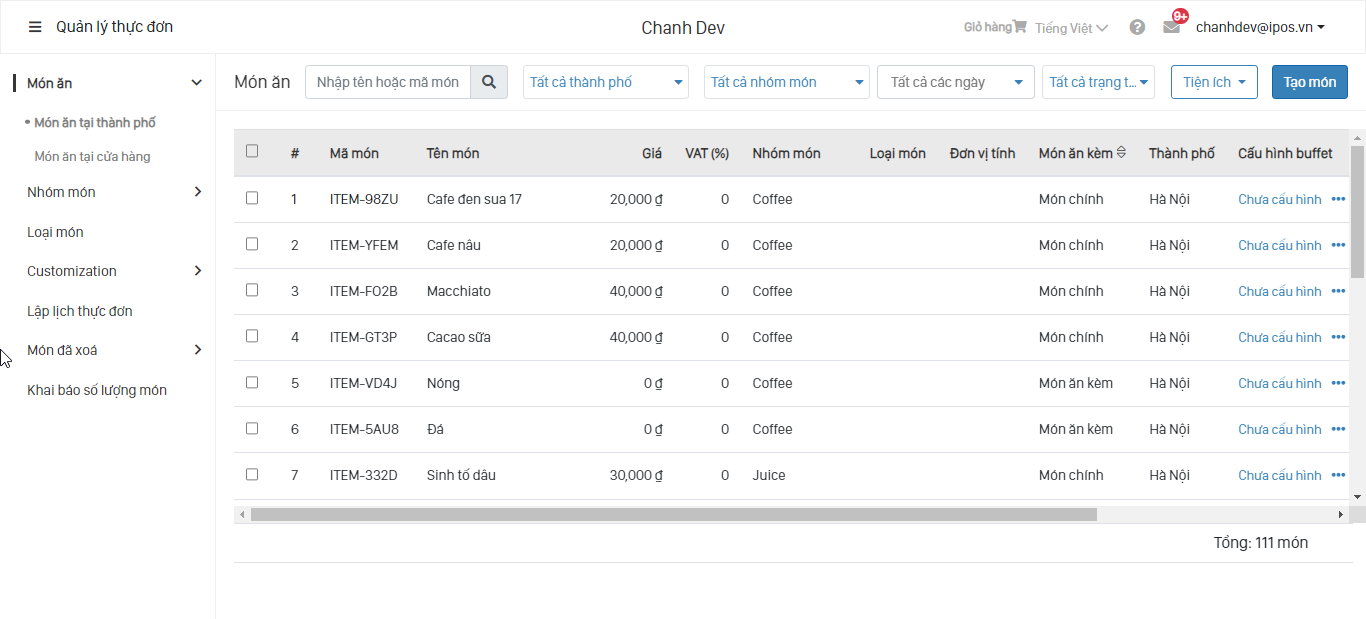
Món ăn được chia làm 2 mục tùy chỉnh theo nhu cầu của chủ thương hiệu và chủ nhà hàng:
- Món ăn thành phố: Món ăn sẽ áp dụng cho tất cả cửa hàng thuộc cùng 1 thành phố.
- Món ăn cửa hàng: Chỉ áp dụng tại cửa hàng, để thêm/sửa/xóa món cửa hàng cần cấu hình "Sửa thực đơn tại cửa hàng".
4.1.1 Tạo món ăn
B1: Trên giao diện quản lý thực đơn -> Món ăn -> Tạo món.
B2: Nhập thông tin về món ăn.
| Tên trường thông tin | Ý nghĩa | Ghi chú |
|---|---|---|
| Tên* | Tên món ăn | Thông tin bắt buộc |
| Giá* | Giá món | Thông tin bắt buộc |
| Mã món | Mã định danh cho món | Có thể bỏ trống hệ thống tự sinh Mã Nếu khai báo thì không được trùng mã Không thể sửa sau khi lưu |
| Mã barcode | Mã vạch dùng để nhân dạng món khi scan qr gọi món tại pos | Mã barcode được in ở máy in tem/ nhãn cho các thiết bị đọc mã vạch order vào giỏ hàng |
| Món ăn kèm | Định nghĩa là món ăn kèm | Mặc định là món chính Nêu được tích món này sẽ không hiển thị lên menu chính |
| Không cập nhật số lượng món ăn kèm | Khi kích hoạt, các món ăn kèm của món này sẽ không được cập nhật nếu tăng thêm sô lượng món chính | Tùy mô hình đặc thù của nhà hàng khi không muốn tăng số lượng món ăn kèm Vd: gọi 1 Trà sữa A (x1 topping b) => tăng Trà sữa A lên 2 => topping b vẫn giữ nguyên 1 Mặc định là không kích hoạt |
| Nhóm | Nhóm món ăn | Có thể khai báo sau |
| Loại món | Loại món ăn | Tùy mục đích và mô hình nhà hàng mà người dùng phân loại món ăn như: Đồ ăn, đồ uống, đồ tươi sống,… |
| Mô tả | Mô tả món | |
| Thành Phố* | Chọn thành phố áp dụng món | Bắt buộc nhập Những món được set ở thành phố nào sẽ hiển thị ở điểm bán hàng của thành phố đó |
| Cửa hàng áp dụng * | Cửa hàng áp dụng món | Chỉ hiển thị khi tạo món ăn tại cửa hàng |
| SKU | Mã số kế toán của món ăn | |
| Đơn vị tính* | Đơn vị tính của món | Mặc định là MÓN |
| Đơn vị tính thứ 2 | Ngoài đơn vị tính thông thường món có thể quy đổi ra thêm đơn vị tính khác | Món có thể quy đổi ra các đơn vị tính khác như: kg, gram, cái, cốc, …vd: 1 đĩa steak = 150g; 1 cốc nước ép cam = 1 quả cam Đơn vị tính thứ 2 áp dụng cho kiểm kê với Ipos Inventory |
| VAT món ăn (%) | VAT riêng của món ăn | Chỉ áp dụng khi cấu hình nhà hàng "VAT xuôi và hỗ trợ tính VAT trên từng món" hoặc "VAT ngược và hỗ trợ tính VAT trên từng món" |
| Thời gian chế biến (phút) | Thời để gian hoàn thành món ăn, tính bằng phút | Nếu nhà hàng dùng thiết bị KDS sẽ ưu tiên setup từ KDS |
| Cấu hình sửa giá, nhập số lượng, bỏ món | Gồm 3 cấu hình nhỏ: - Cho phép sửa giá khi bán - Yêu cầu nhập số lượng khi gọi món - Cho phép bỏ món mà không cần quyền áp dụng |
Khi bật cấu hình nhân viên có thể chỉnh sửa, bỏ món mà không cần mã PIN quản lý |
| Cấu hình món ảo | Món có giá 0đ và sẽ không được lưu vào giỏ hàng | Món ảo 0đ chỉ dùng khi có các món ăn kèm giúp dễ đối soát kiểm kê báo cáo |
| Cấu hình món ăn là vé buffet | Định nghĩa món ăn là vé buffet | Chỉ áp dụng với nhà hàng bật cấu hình Buffet |
| Danh sách món không đi kèm vé buffet | Các món không có trong vé buffet | Chỉ hiển thị khi bật "Cấu hình món ăn là vé buffet" |
| Danh sách vé buffet được upsize | Các vé buffet được upsize lên | Chỉ hiển thị khi bật "Cấu hình món ăn là vé buffet" |
| Cấu hình món dịch vụ | Định ngĩa là món dịch vụ sẽ thay đổi giá và số lượng theo giờ | Món dịch vụ chỉ áp dụng khi là món chính Được dùng với mục đích tăng số lượng món theo giờ, tính giá theo giờ |
| Cấu hình giá thay đổi theo số lượng | - Khai báo số lượng và nhập giá khi vượt quá số lượng - Dành cho mô hình có giá thay đổi theo giờ. Phần mềm sẽ tự động tách dòng tương ứng giá giờ setup |
VD: 1 giờ đầu là 100k giờ các giờ sau lấy giá 50k thì ta setup sô lượng 1 và giá khi vượt quá là 50k Lưu ý: Nếu khai báo cấu hình đổi giá theo số lượng thì món sẽ KHÔNG tự động áp dụng giảm giá, giá theo nguồn và giá theo khung thời gian |
| Cấu hình giá rheo nguồn | Điều chỉnh giá ứng với các nguồn | Chỉ khai báo nếu món đó bán giá theo nguồn |
| Customization | Cấu hình ăn kèm cho món | |
| Khung thời gian bán | Thời gian món được bán áp dụng cho các thiết bị bán hàng: Pos, PDA, Self Order | Không chọn thì mặc định là bán cả ngày và cả tuần |
| Thứ tự hiển thị | Thứ tự thiển thị trên o2o, WO | |
| Ảnh | Ảnh của món | Tự động cắt khi up ảnh không cần chỉnh sửa trước |
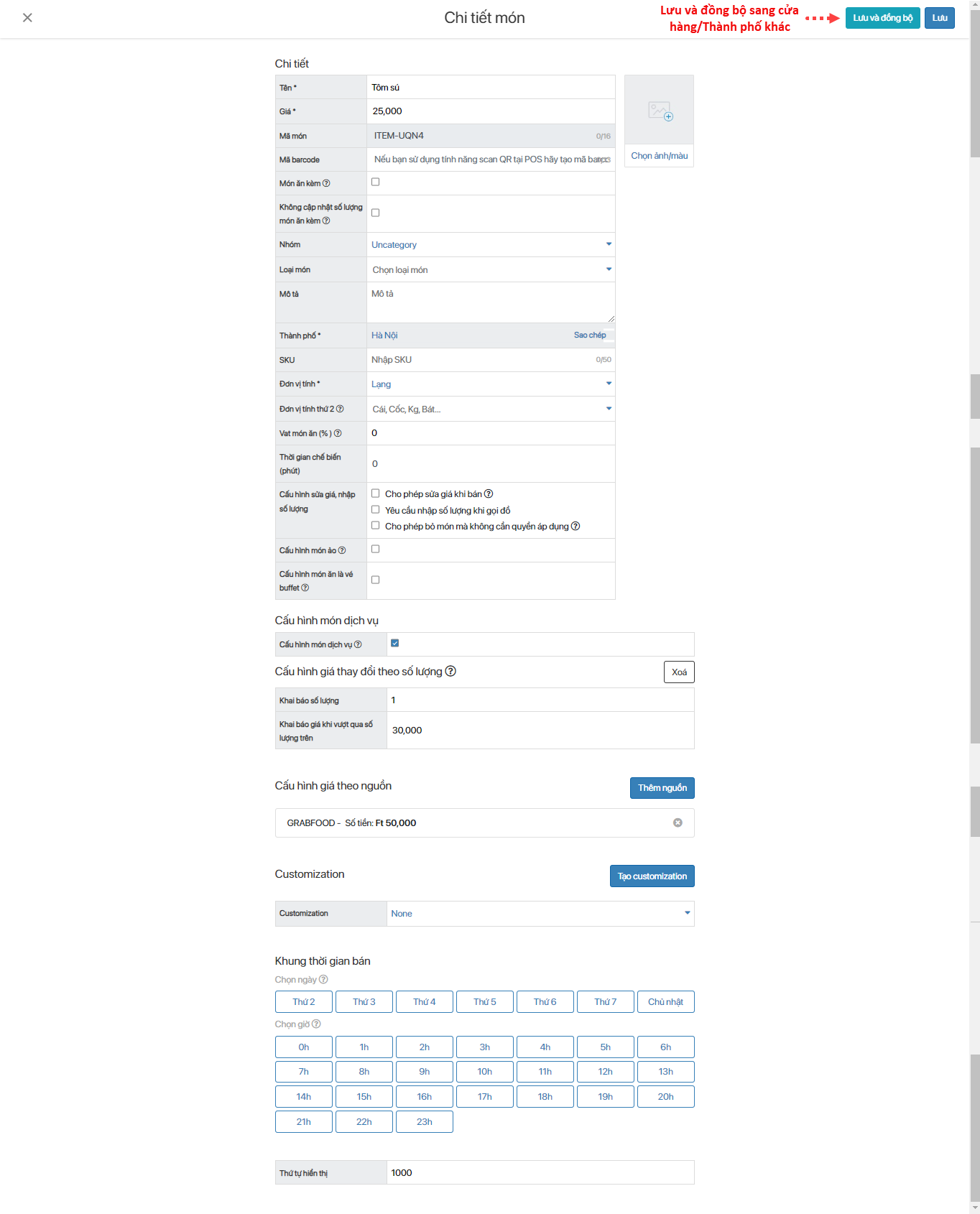
Khi click vào Tạo Customization sẽ link sang giao diện Tạo Customization (4.3.1. Tạo Customization)
B3: "Lưu” để hoàn thiện việc thêm món.
Lưu ý:
- Trường hợp khai báo Mã món, người dùng phải tự kiểm soát thông tin mã tránh trường hợp trùng mã món nhưng khác tên ở các thành phố, cửa hàng dẫn đến sai lệch báo cáo.
- Ẩn các cấu hình giá món theo nguồn nếu nguồn không tồn tại.
Có thể xem chi tiết customization món ăn tại màn chi tiết món ăn.
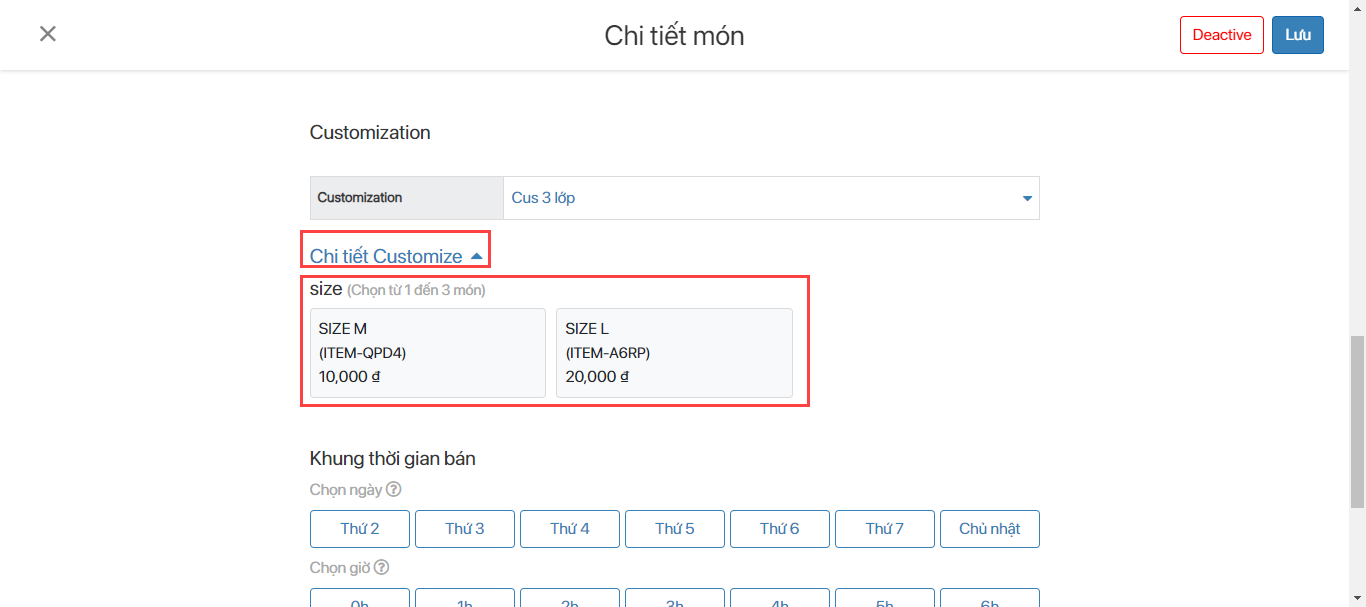
4.1.2 Sửa món ăn
B1: Trên giao diện Quản lý thực đơn -> Món ăn.
B2: “Tìm kiếm món” nhập thông tin món cần sửa -> Click vào món.
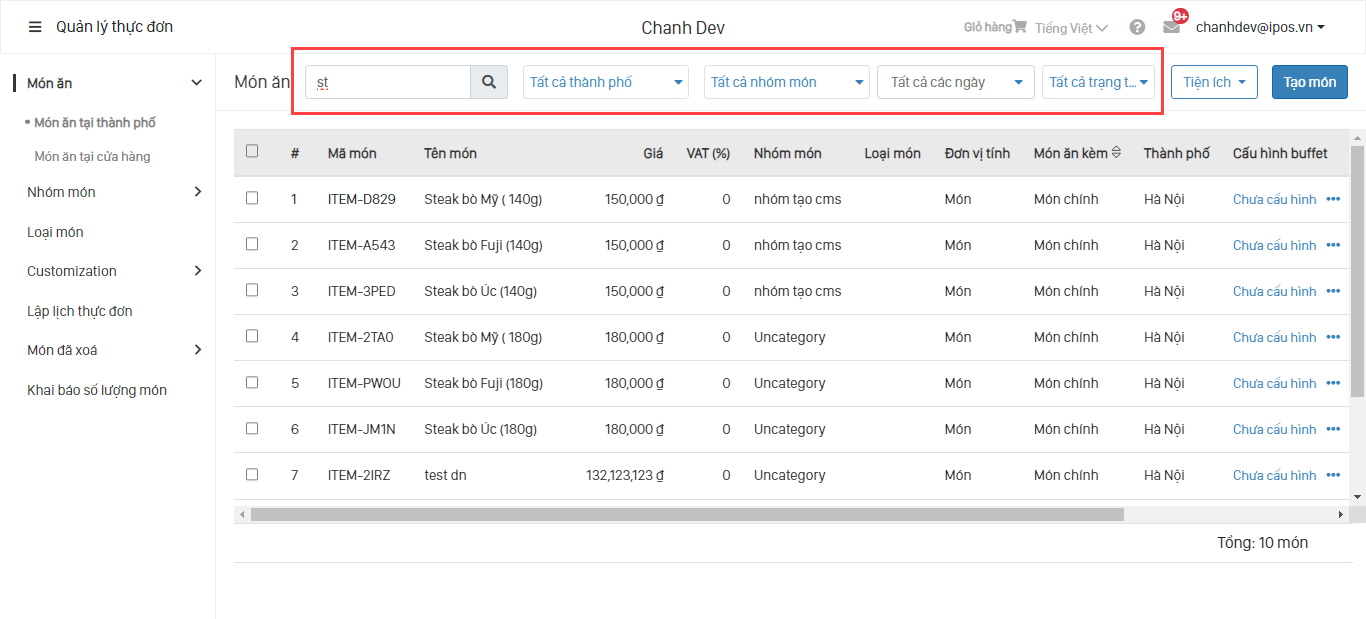
B3: Tìm đến thông tin cần sửa update thông tin.
B4: "Lưu" để hoàn thiện việc sửa món.
Có thể cấu hình nhanh món buffet hoặc chọn customization và ẩn/hiện món ăn ngay trên giao diện "Danh sách món ăn" mà kho cần vào chi tiết món.
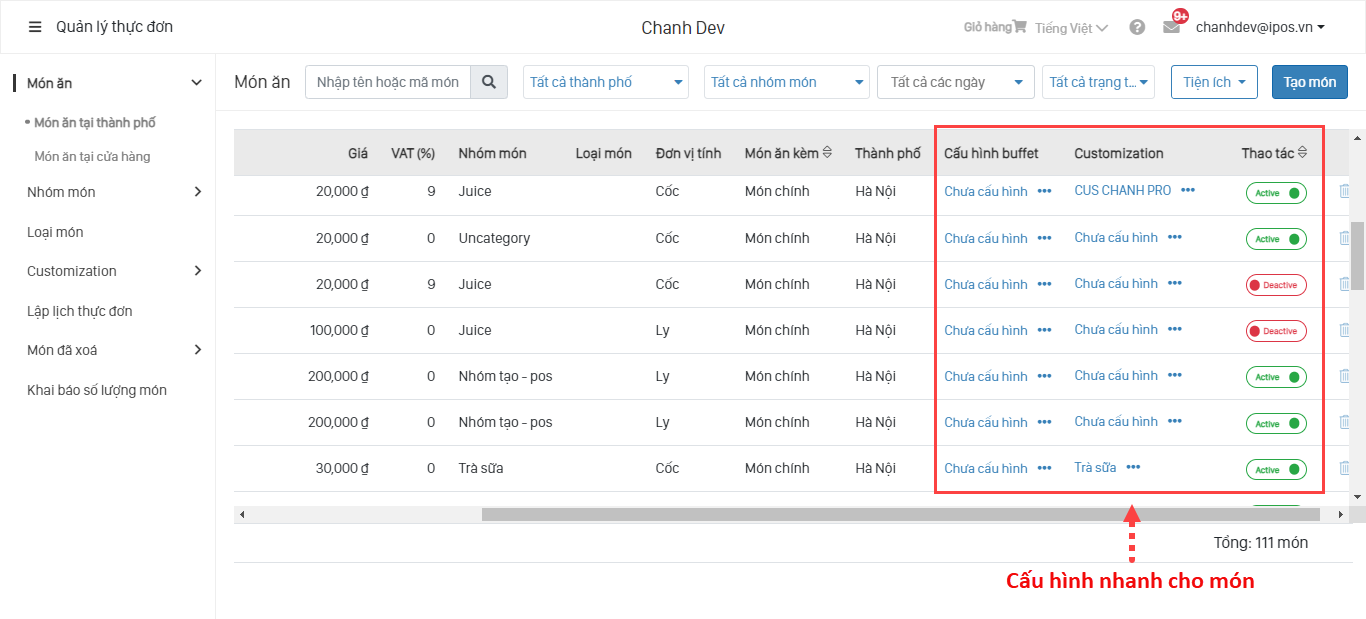
Trường hợp muốn sao chép món từ Thành phố này sang thành phố khác thì click Sao chép thì món đó sẽ được đồng bộ sang thành phố mới.
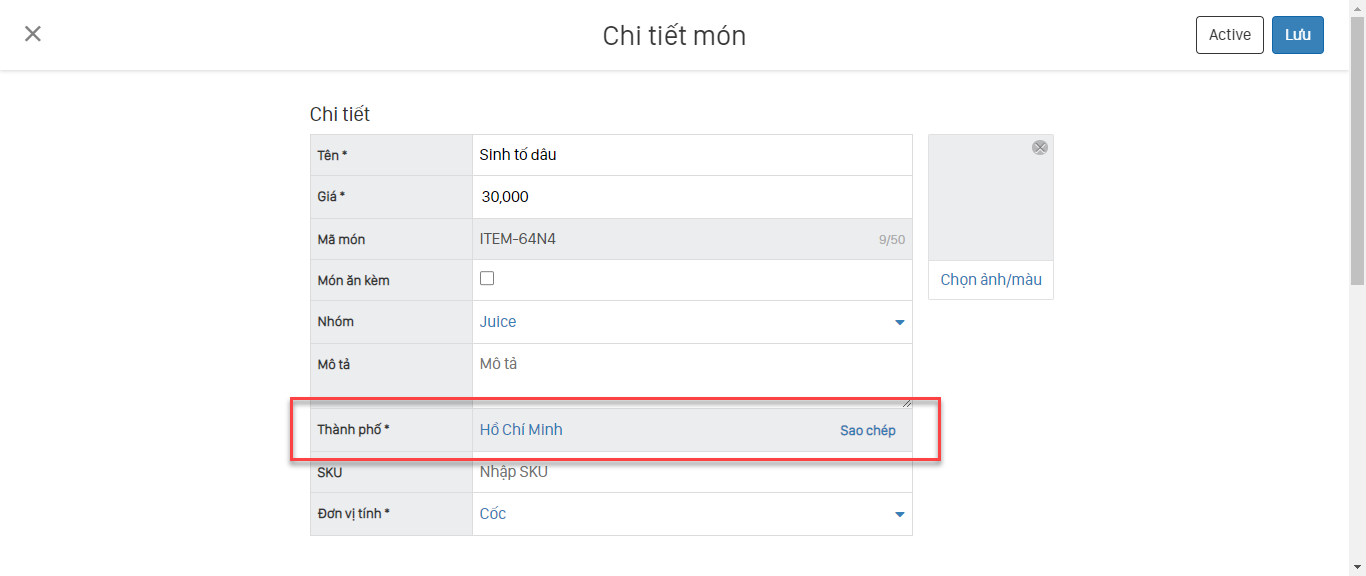
Lưu ý: Nếu cửa hàng sửa món của thành phố hệ thống sẽ khóa 1 số trường không cho phép sửa.
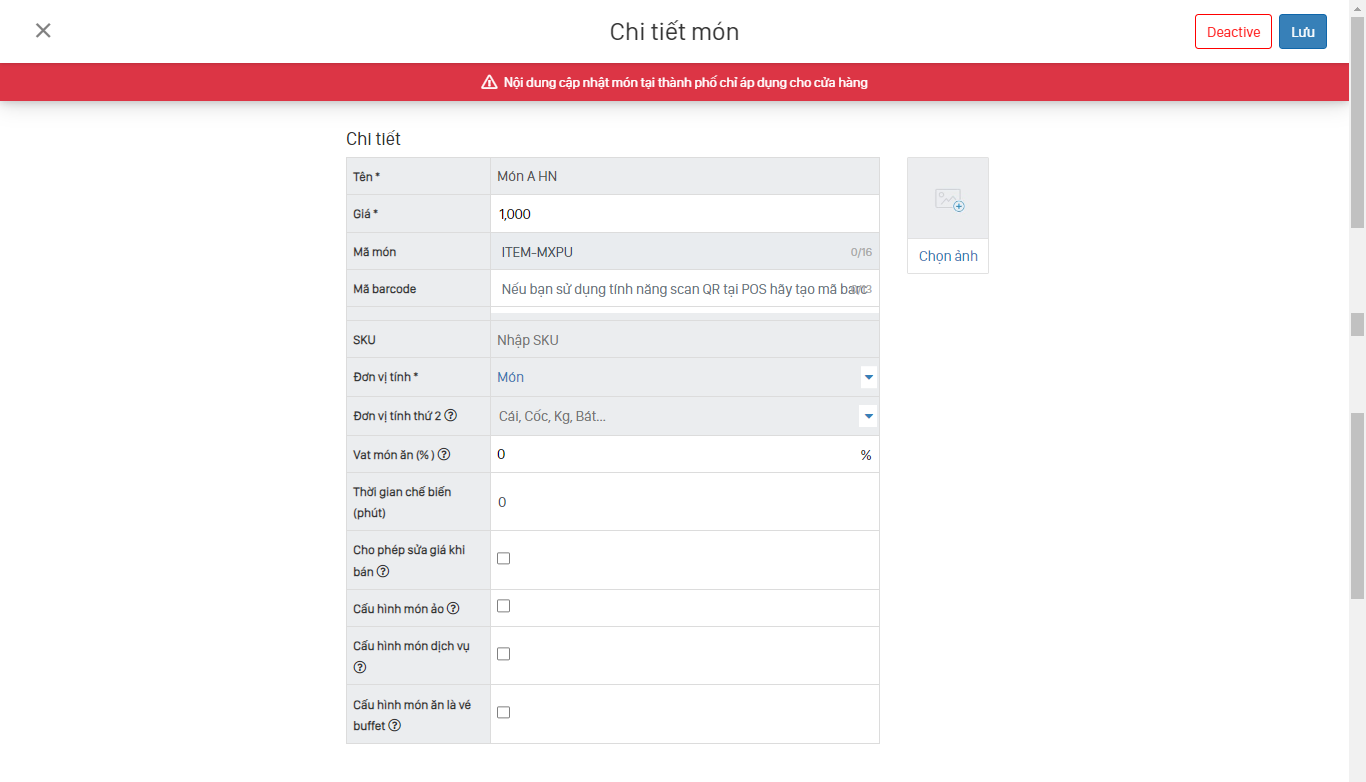
4.1.3 Xóa món
B1: Trên giao diện Quản lý thực đơn -> Món ăn.
B2: “Tìm kiếm món” nhập tên món cần xóa -> Click icon Xóa.
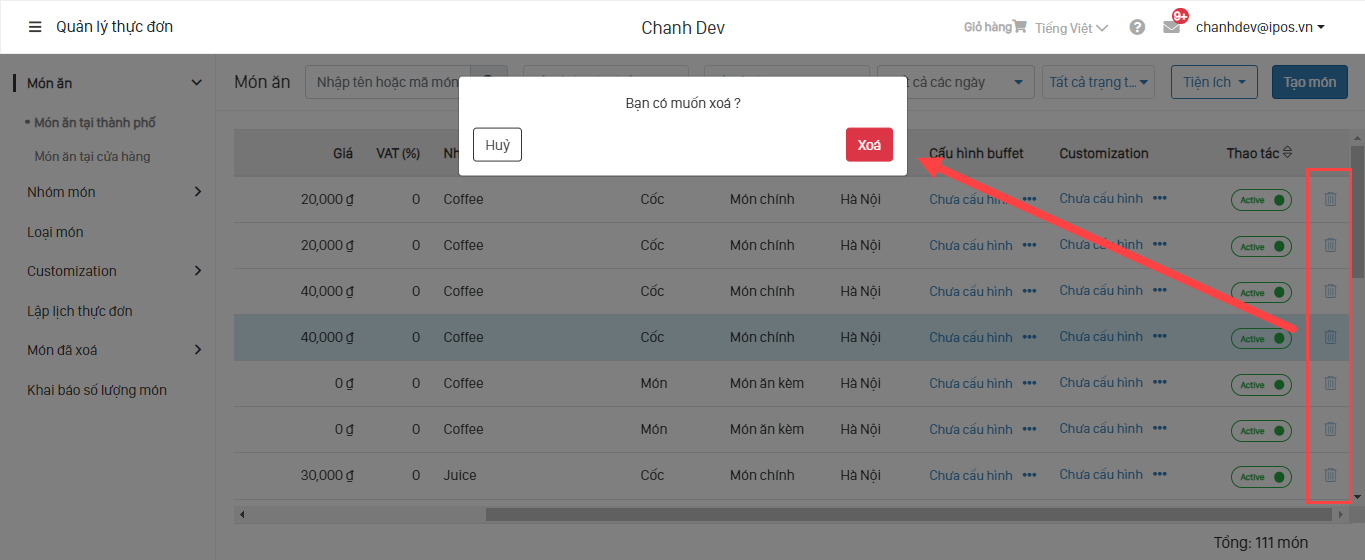
B3: Xác nhận “Xóa” để hoàn thiện việc xóa.
Có thể xóa nhiều món cùng 1 lúc bằng cách tích xanh vào các món trên màn "Món ăn" > click "Xóa món" > Xác nhận "Xóa:
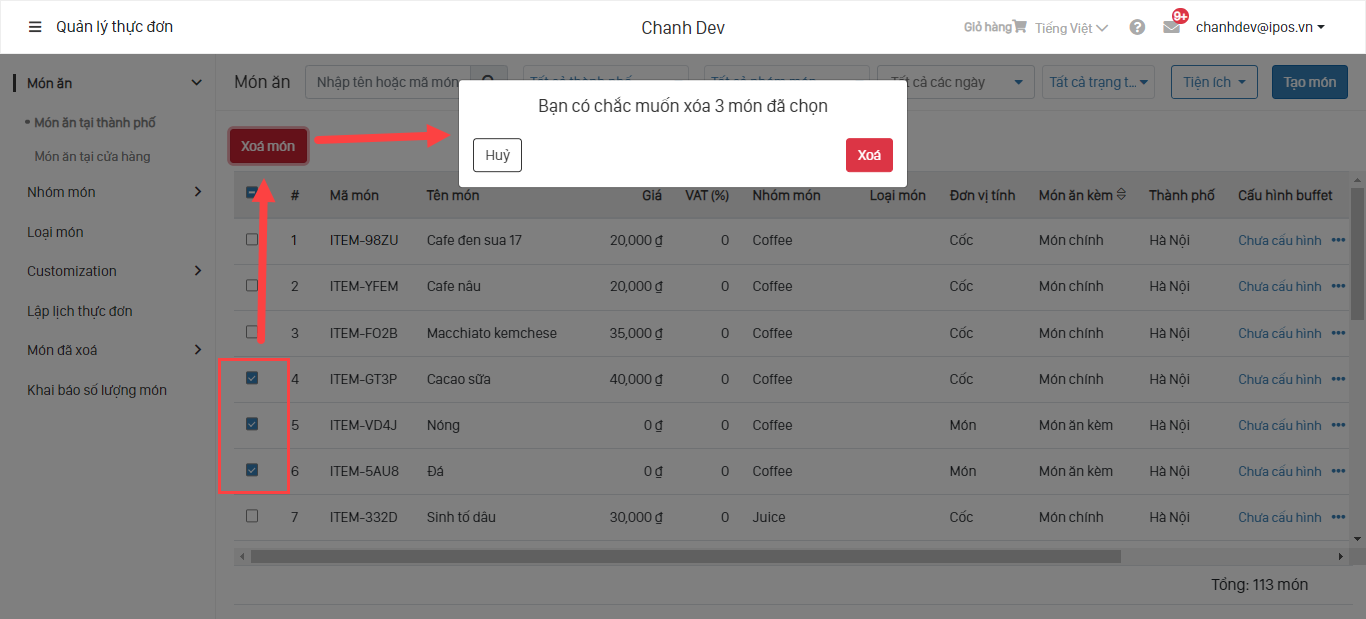
4.1.4 Thêm món từ file
Khuyến khích tạo nhóm món trước để lấy mã nhóm món gán vào file danh sách món.
Tạo nhiều món cùng lúc bằng chức năng import từ file:
B1: Trên giao diện Quản lý Thực đơn -> Món ăn -> Tiện ích -> “Thêm món từ file”
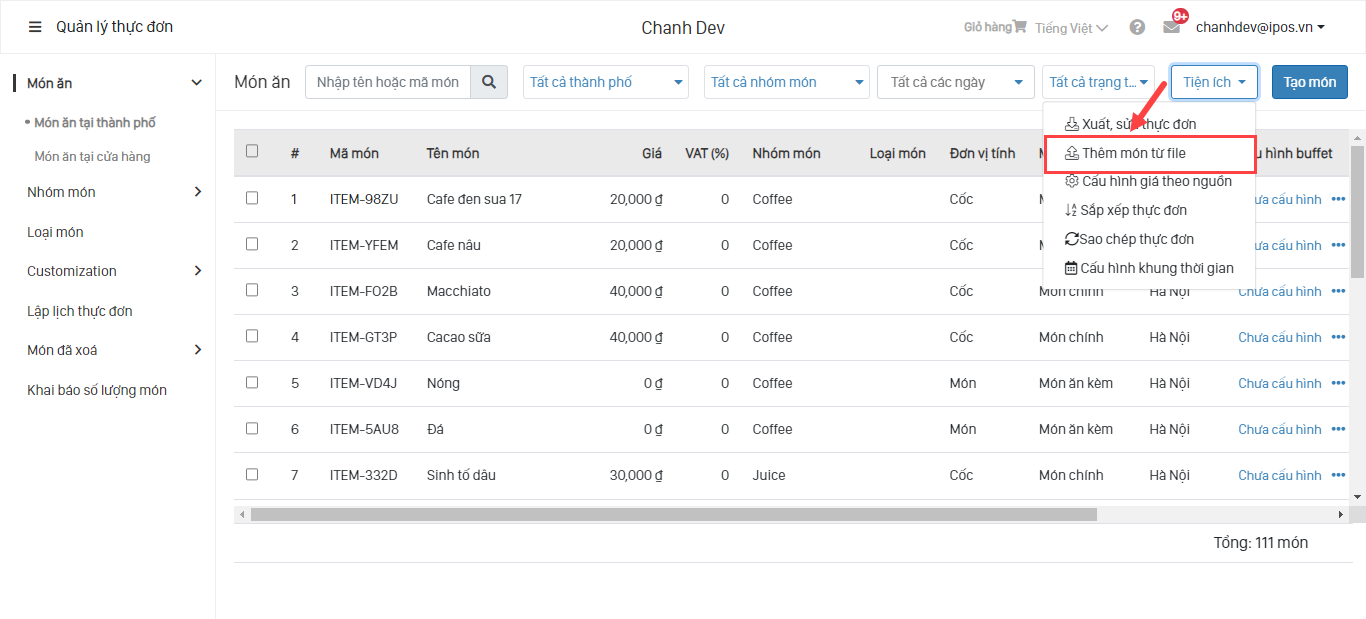
B2: Tải file mẫu về và nhập đúng cấu trúc.
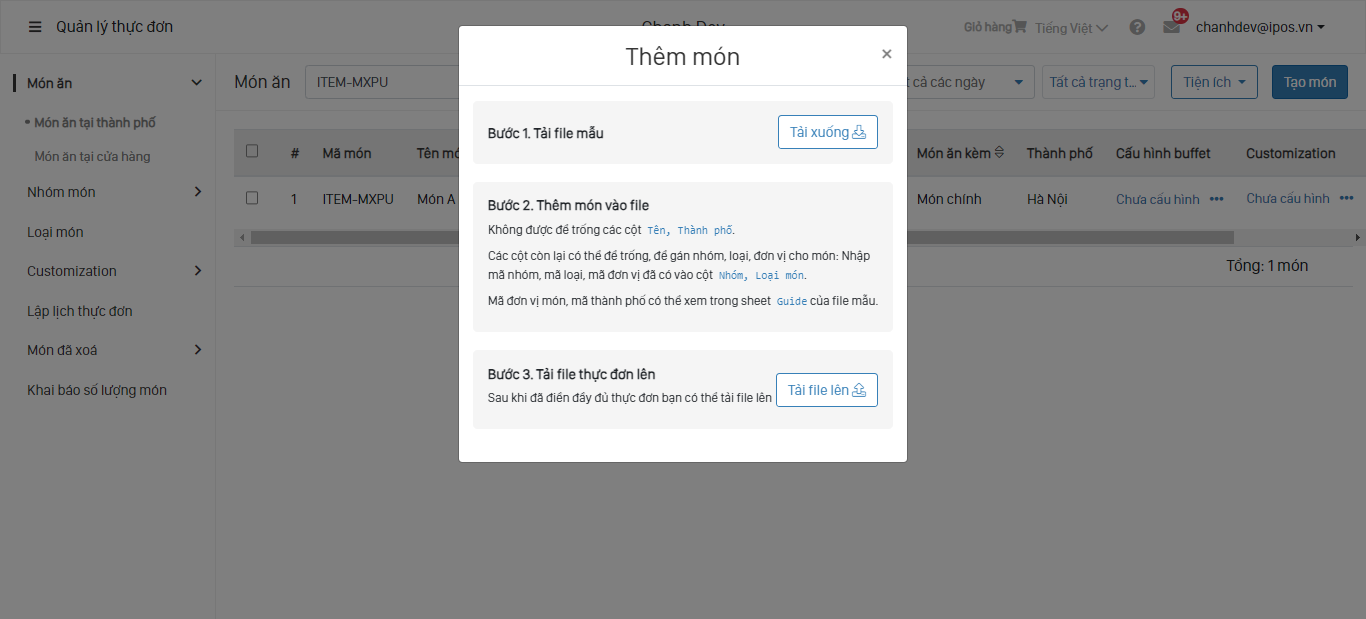
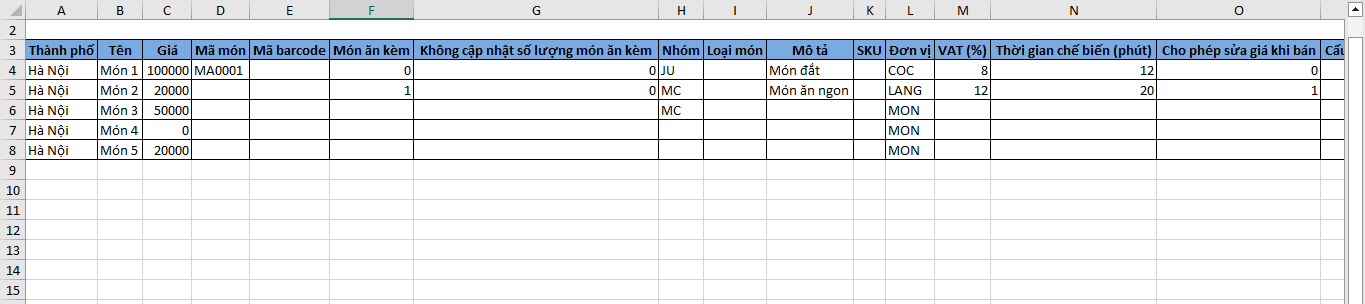
Lưu ý:
- Điền dữ liệu phải đúng định dạng là 1 dãy kí tự liền không khoảng trắng.
- Mã thành phố trong file được đổi thành tên thành phố.
- Nếu Đơn vị tính bỏ trống => tự nhận đvt mặc định là MON.
B3: Tải file danh sách Món đã khai báo lên.
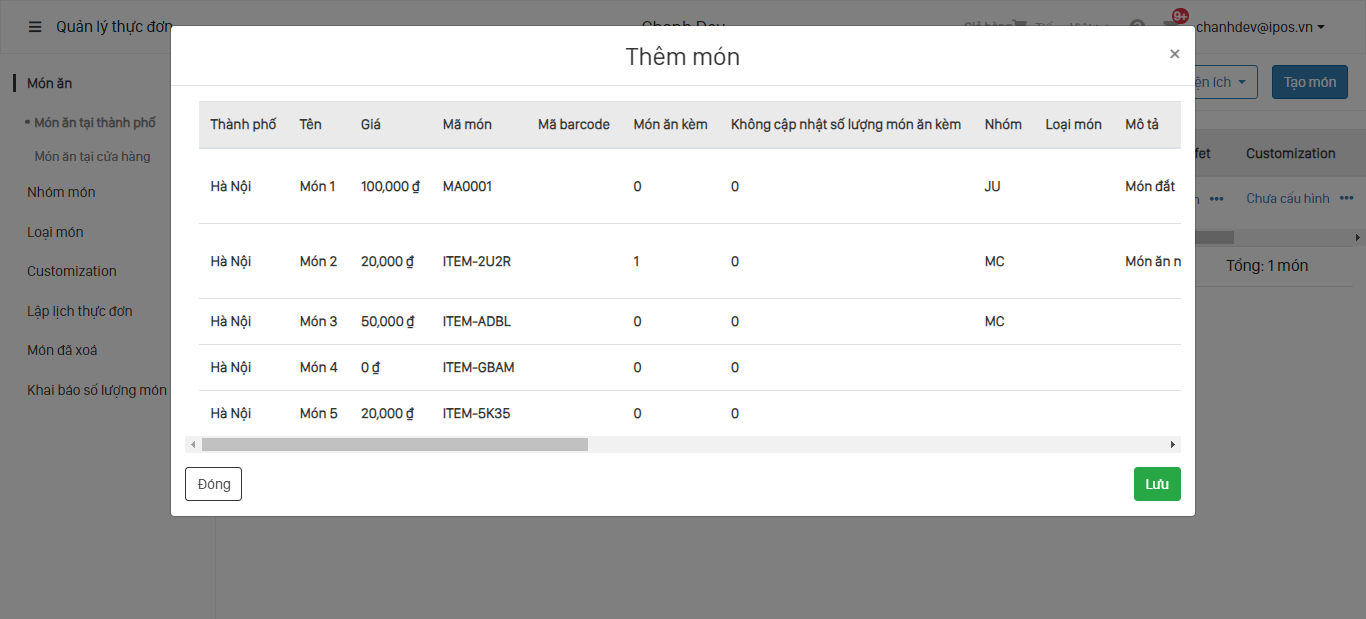
B4: "Lưu" để hoàn thiện việc import Món.
Lưu ý:
-Chỉ import món mới, các món trùng mã khi import sẽ được hệ thống cảnh báo để chỉnh sửa lại file import.
-Đối với những trường hợp cần dùng chung menu giữa các thành phố, cửa hàng thì không nên import file mà cần dùng tính năng "Sao chép thực đơn" để tránh sai sót.
4.1.5 Xuất, sửa thực đơn
Để tải và chỉnh sửa menu ta sử dụng tính năng "Xuất, sửa thực đơn".
B1: Trên giao diện Quản lý thực đơn -> Món ăn -> Tiện ích -> "Xuất, sửa thực đơn"
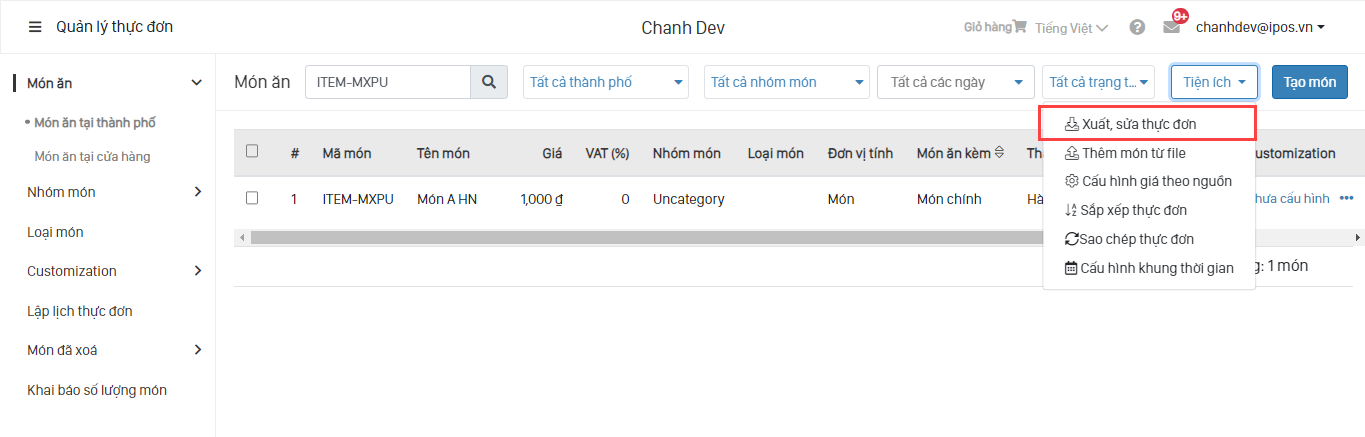
B2: Chọn Thành phố/Cửa hàng -> Chọn nhóm món -> Chọn trạng thái món ăn cần xuất file -> Click Tải file dữ liệu
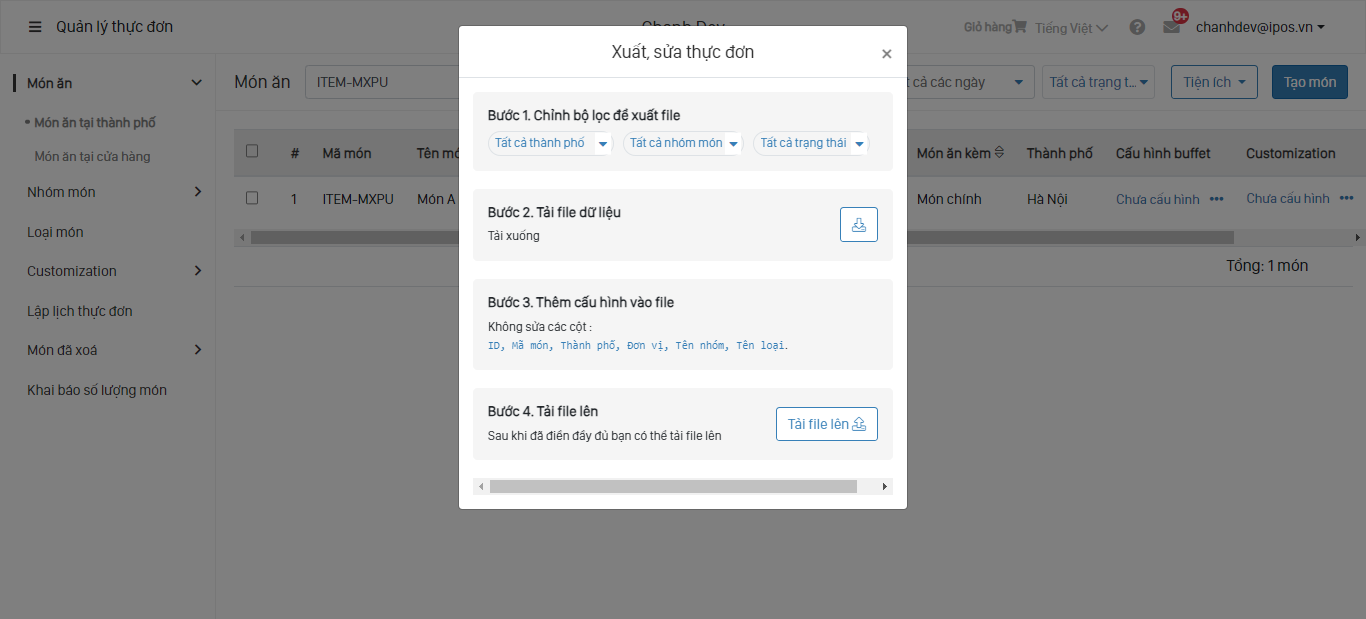
B3: Có thể sửa lại file trên và up lên hệ thống.
4.1.6 Cấu hình giá theo nguồn
Tiện ích mới giúp nhà hàng có thể điều chỉnh giá món theo nguồn ngay màn giao diện "Món ăn" mà không cần phải vào từng món để sửa giá theo nguồn.
B1: Trên giao diện "Quản lý Thực đơn" -> Món ăn -> Tiện ích -> “Cấu hình giá theo nguồn”
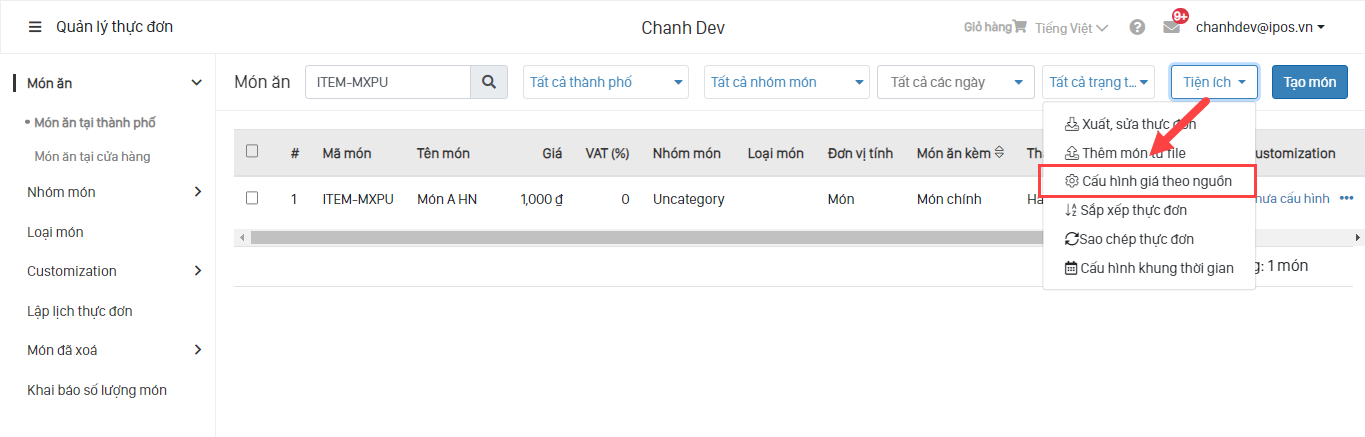
B2: Chọn thành phố và tải file
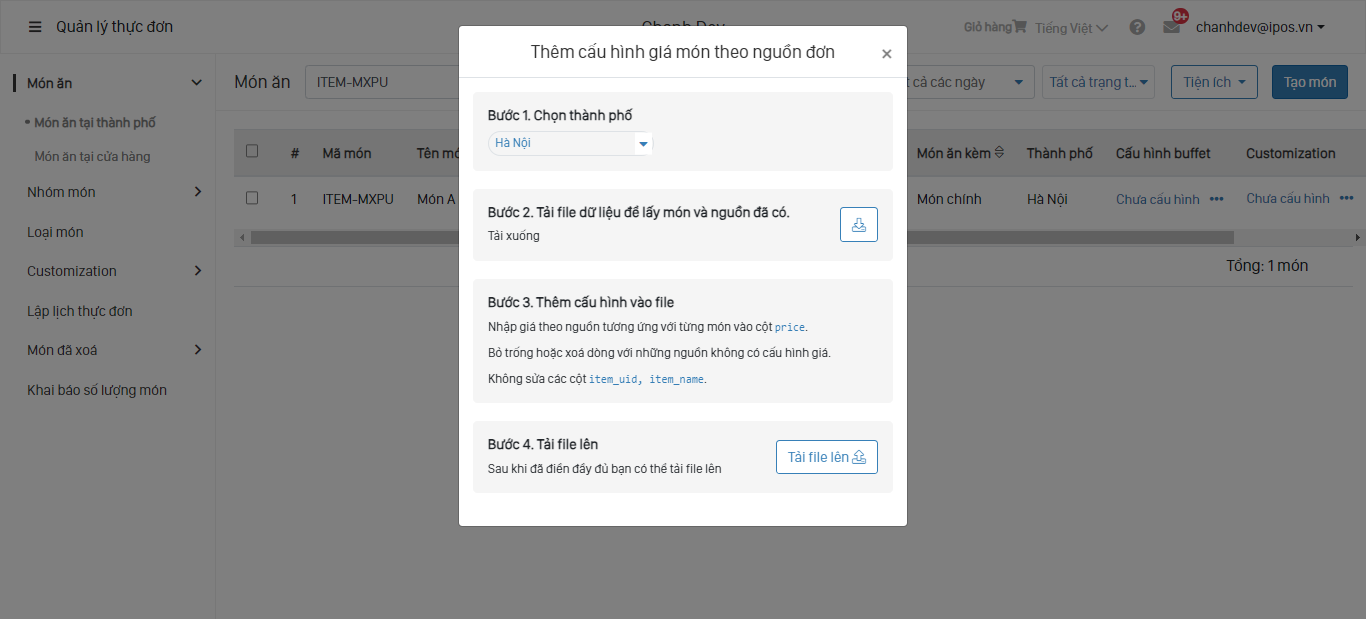
B3: Mở file đã tải và cập nhật giá theo nguồn cho món ăn
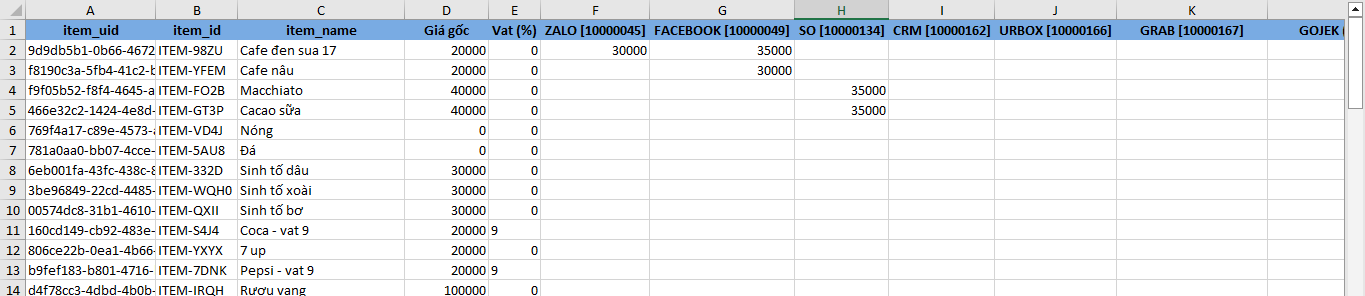
B4: Sau khi điều chỉnh xong click Tải file lên > Lưu để cập nhật.
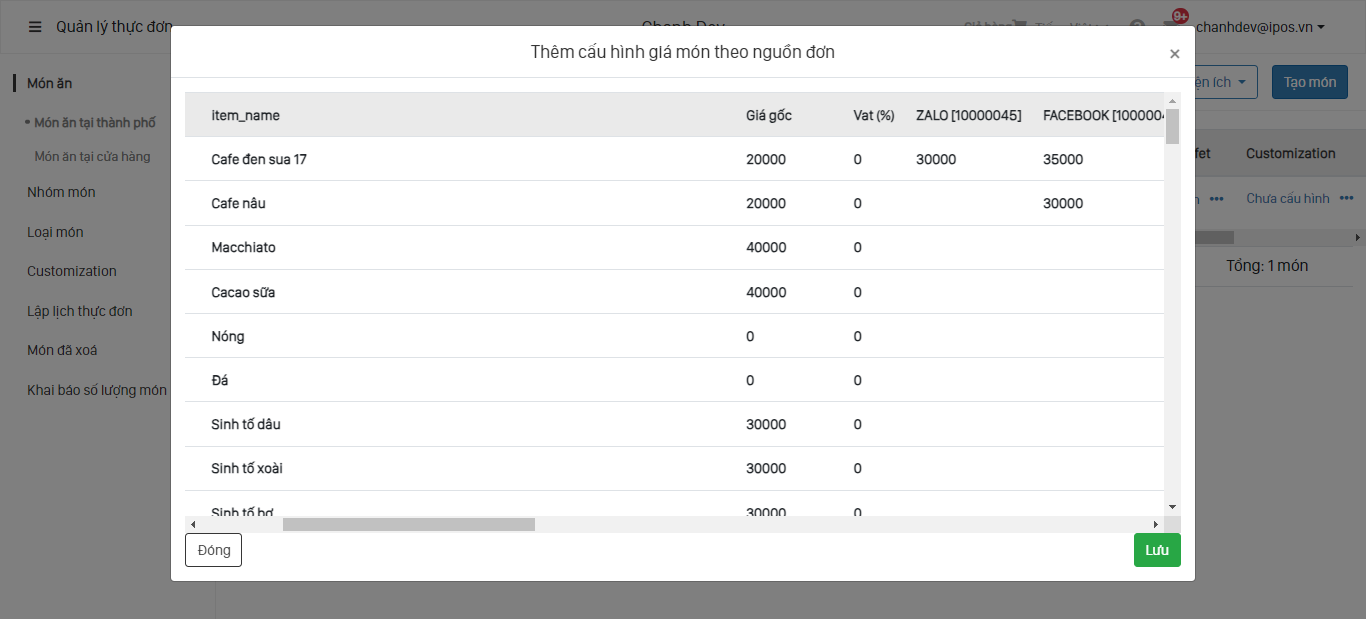
4.1.7 Sắp xếp thực đơn
Để sắp xếp thực đơn hiển thị nhanh không cần để ý đến thứ tự món và nhóm có thể dùng tiện ích sắp xếp thực đơn.
Chỉ sắp xếp được hiển thị được các món trong cùng nhóm, không sắp xếp món từ nhóm này sang nhóm khác
Các món được sắp xếp phải không nằm trong nhóm Uncategory.
B1: Trên giao diện Quản lý thực đơn ->Món ăn -> Tiện ích -> "Sắp xếp thực đơn"
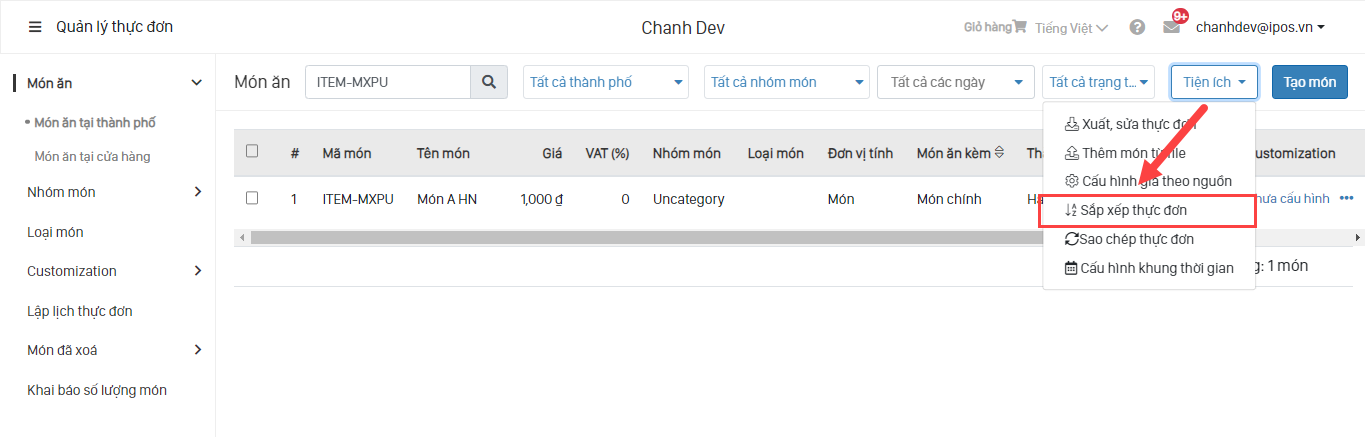
B2: Chọn thành phố/Cửa hàng cần sắp xếp thực đơn -> Kéo thả nhóm món và món theo thứ tự cần hiển thị.
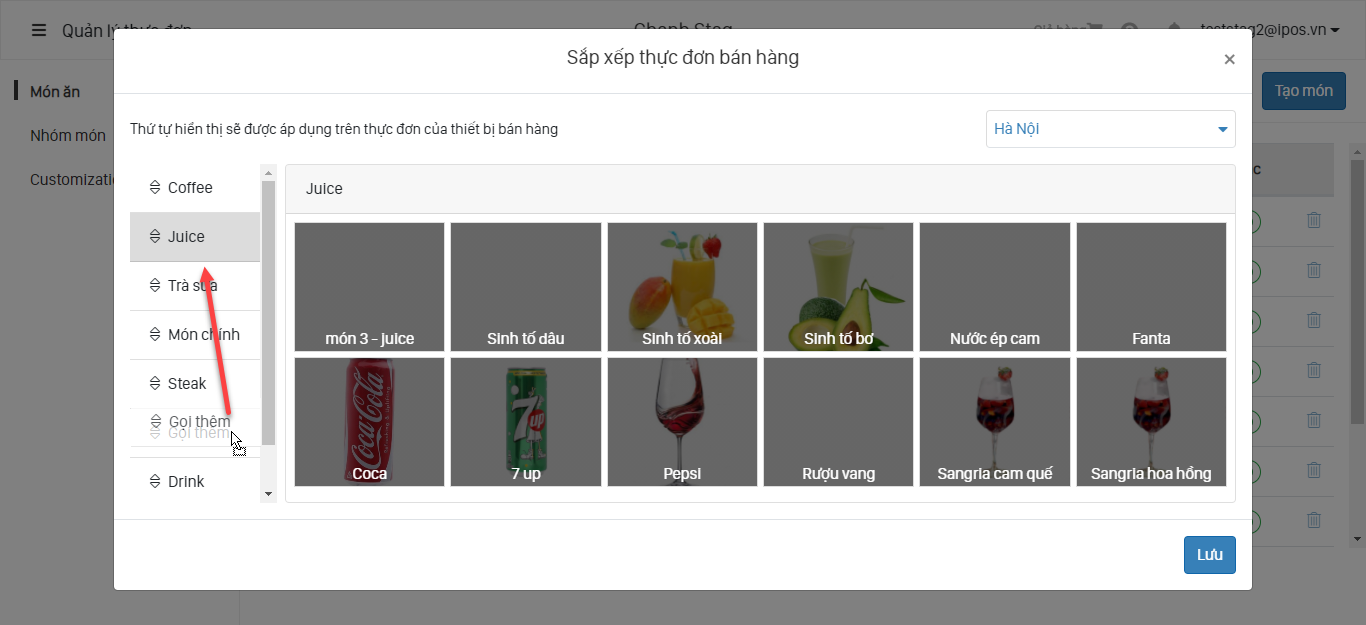
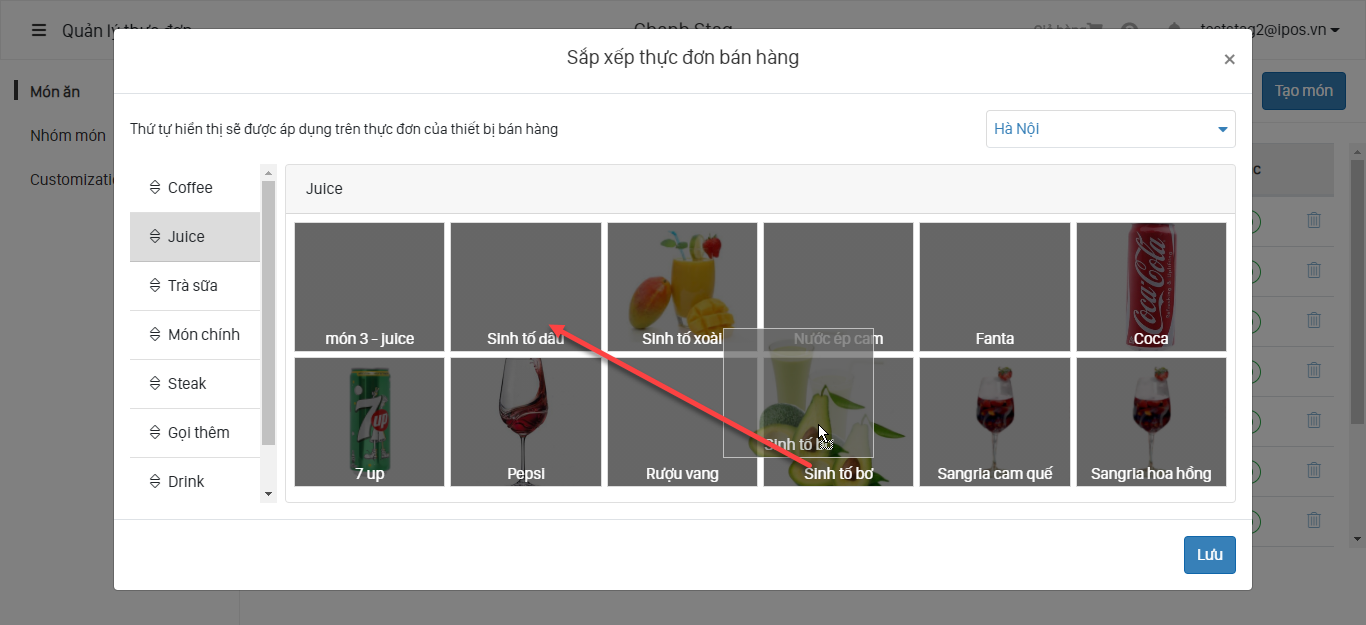
B3: "Lưu" để hoàn thiện sắp xếp.
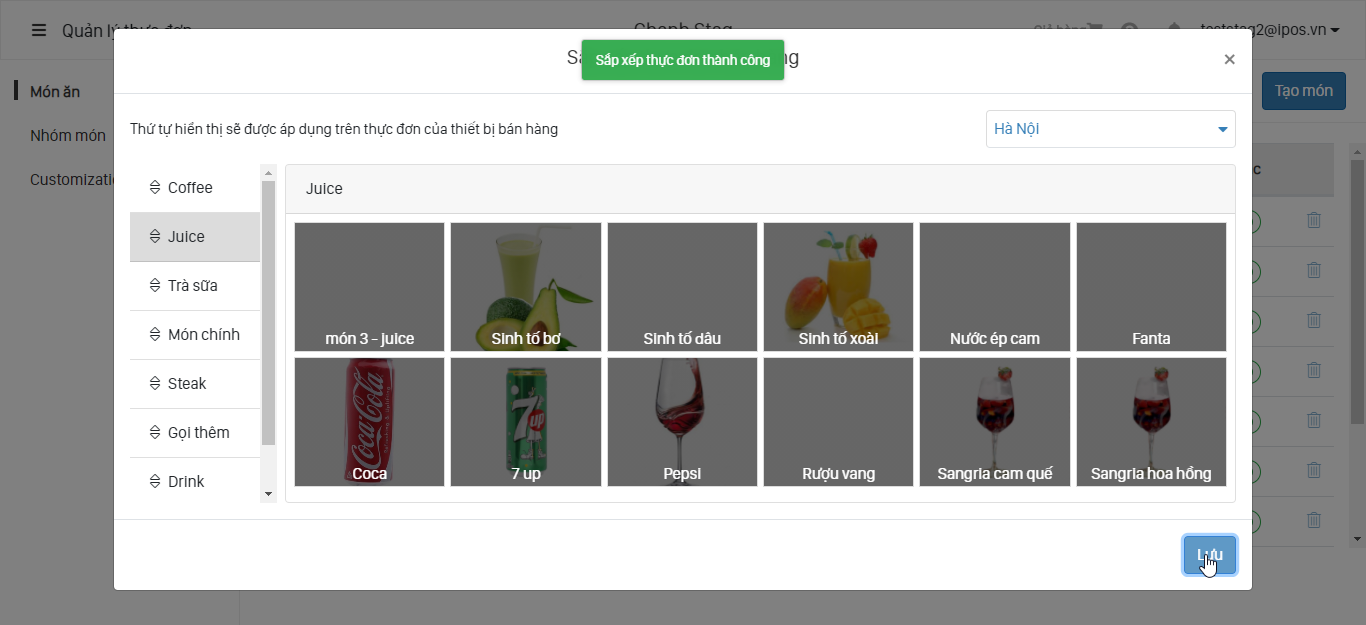
Lưu ý: Tại cửa hàng chỉ sắp xếp được nhóm món cửa hàng.
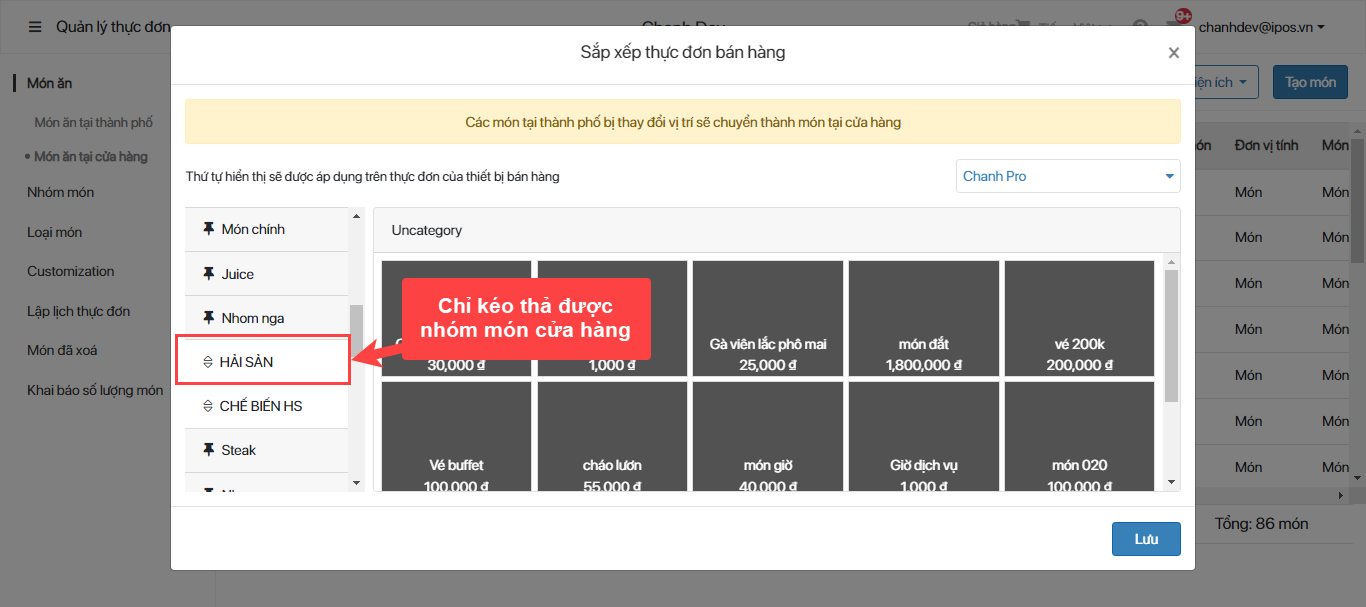
4.1.8 Sao chép thực đơn
Để sử dụng chung menu cho các thành phố ta sử dụng tính năng "Sao chép thực đơn" đồng bộ thực đơn từ thành phố/cửa hàng này sang thành phố/cửa hàng khác.
B1: Trên giao diện Quản lý thực đơn -> Món ăn -> Tiện ích -> "Đồng bộ thực đơn"
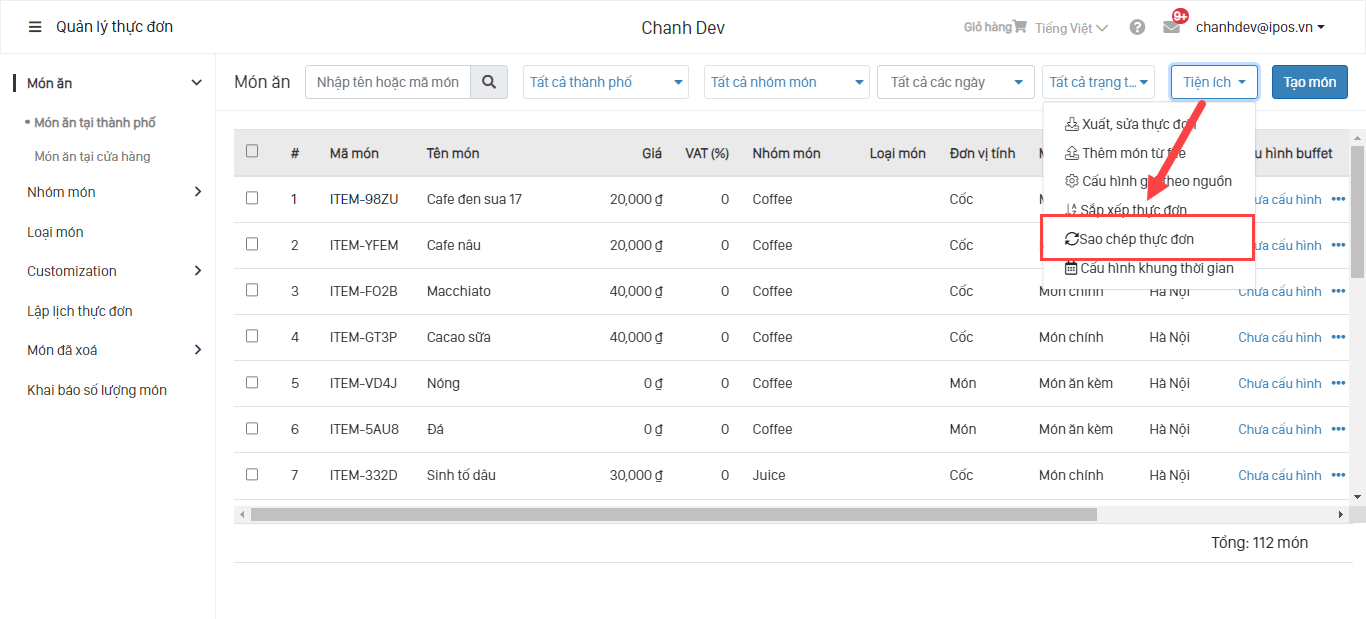
B2: Nhập thông tin thành phố cần đồng bộ thực đơn
Thành phố nguồn: Thành phố chứa menu chuẩn để lấy dữ liệu
Thành phố đích: Thành phố cần đồng bộ thực đơn.
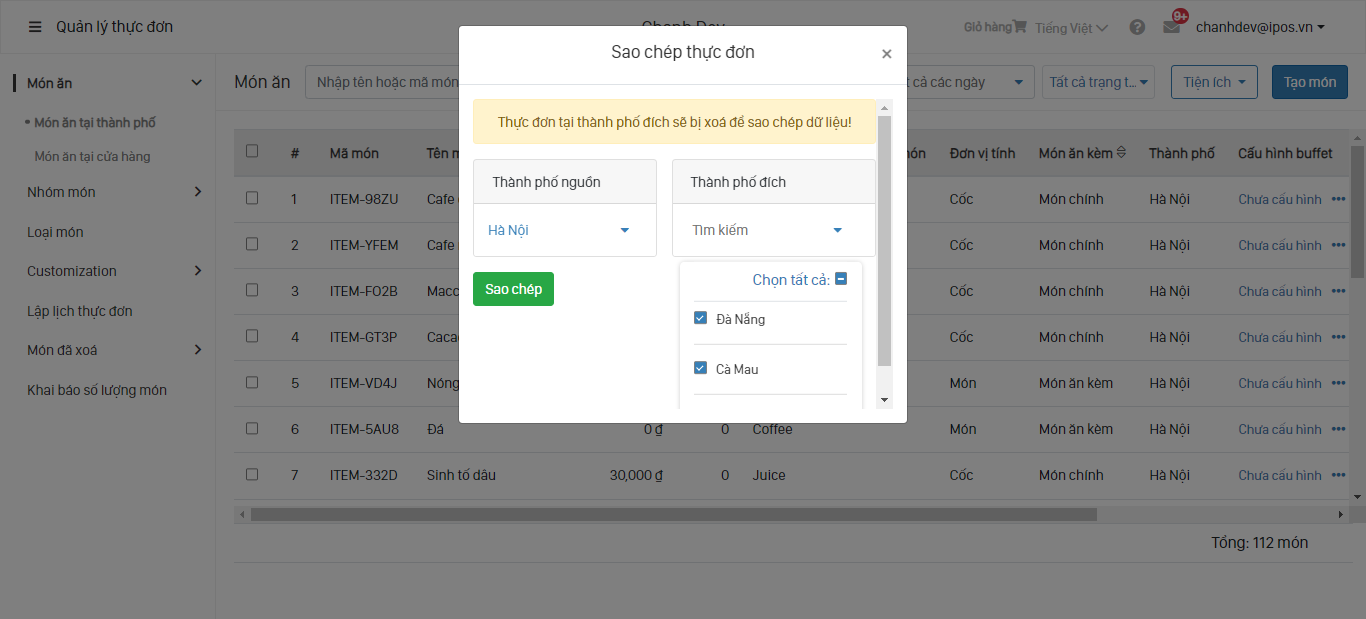
B3: Click "Đồng bộ" để hoàn thiện đồng bộ thực đơn.
Lưu ý: Menu ở thành phố đích sẽ bị xóa hết để đồng bộ với menu ở thành phố nguồn chính vì thế không nên sử dụng tính năng này với những cửa hàng đã phát sinh giao dịch tránh làm sai báo cáo mất mát dữ liệu.
Sao chép thực đơn tại cửa hàng khác thành phố với nhau.
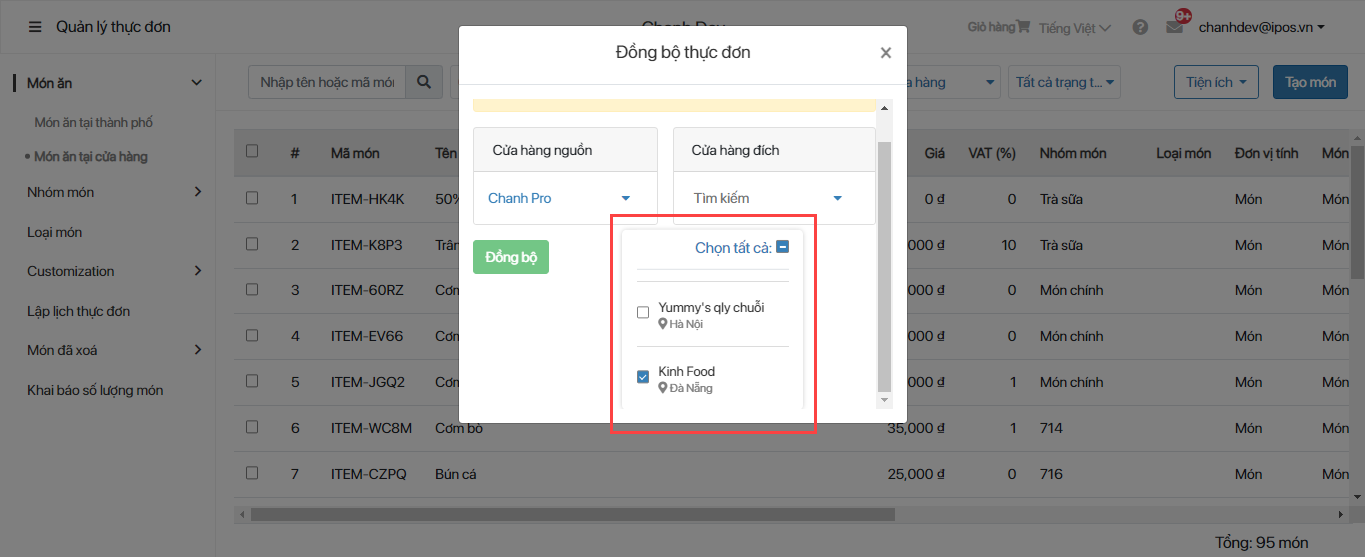
4.1.9 Cấu hình khung thời gian
Tính năng cho phép cấu hình nhanh thời gian món hiển thị trên menu bán hàng.
B1: Trên giao diện Quản lý thực đơn -> Món ăn -> Tiện ích -> "Cấu hình khung thời gian"
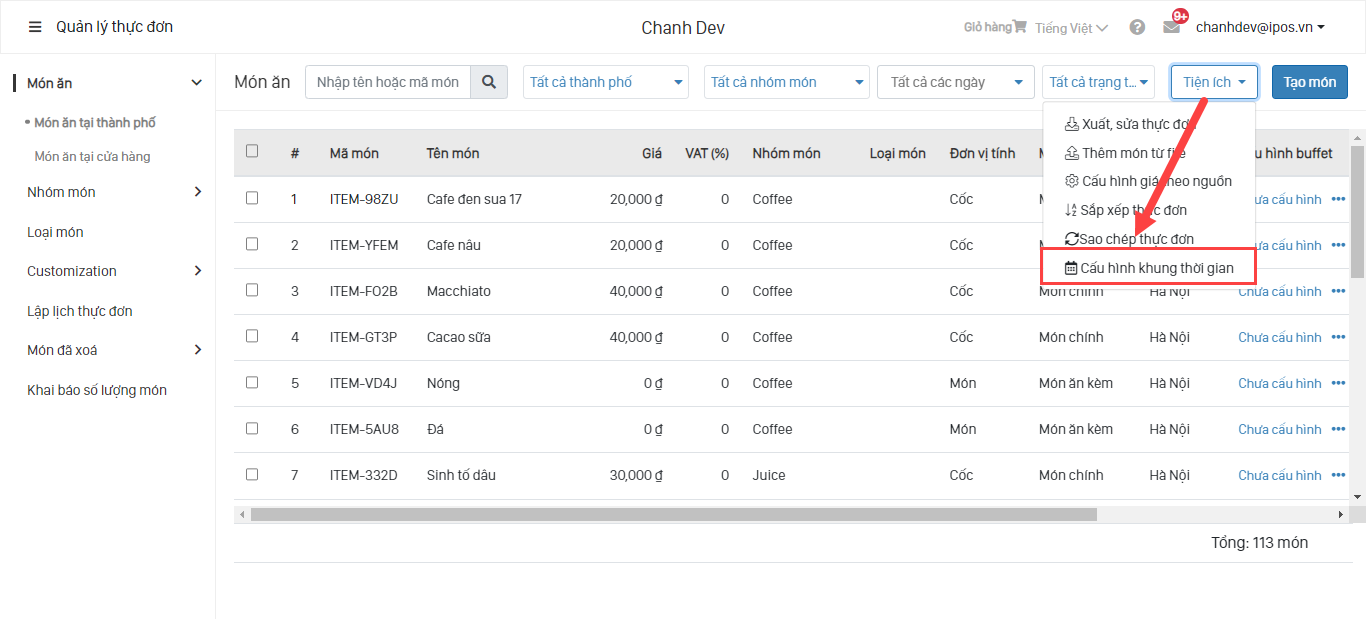
B2: Chọn Thành phố/Nhóm món/Tên món cần cấu hình > chọn thời gian và món cần cấu hình.
- Icon xanh lá: Món được áp dụng khung giờ bán hàng đang chọn.
- Icon cam vàng: Món được áp dụng khung giờ bán hàng đang chọn.
- Không có icon màu: Món không thuộc khung giờ đang chọn.
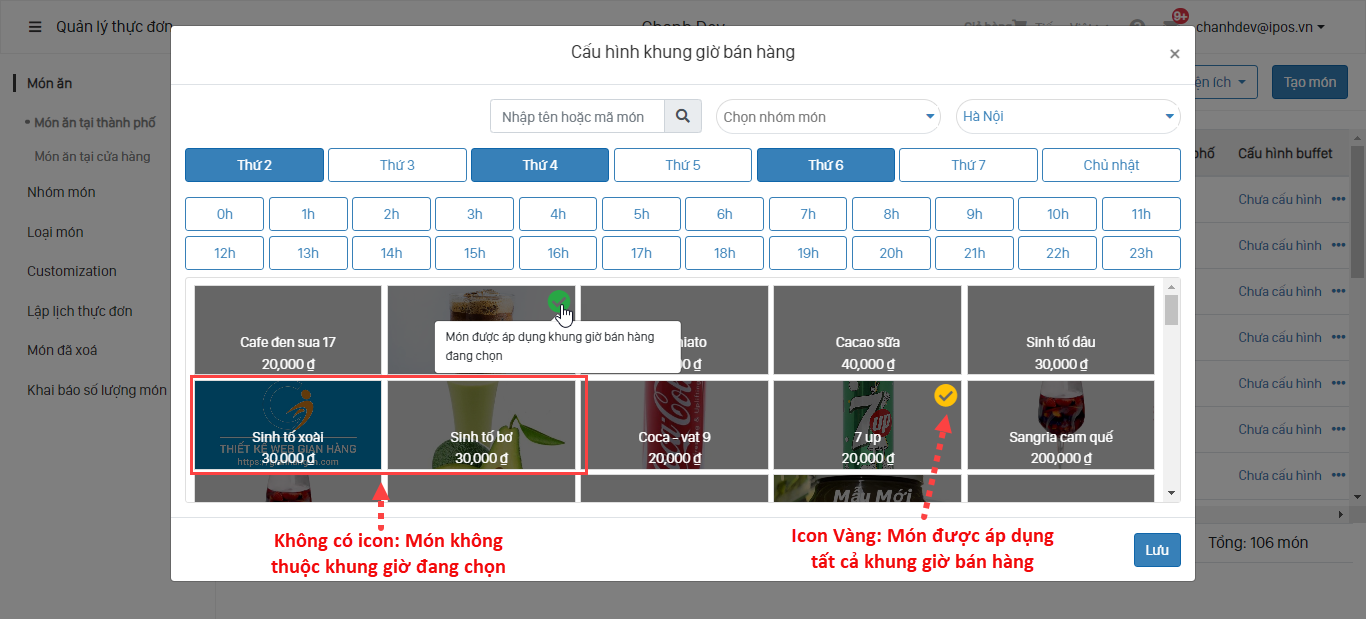
B3: Bấm "Lưu" để cập nhật.
4.2 Nhóm món
Nhóm món giúp bạn sắp xếp và tổ chức các món, báo cáo về doanh số bán hàng và định tuyến các món đến máy in cụ thể.
Nhóm món được chia thành 2 mục:
- Nhóm món toàn thương hiệu: Nhóm món dùng chung cho tất cá thành phố và cửa hàng.
- Nhóm món tại cửa hàng: nhóm món chỉ có tại cửa hàng cấu hình, để thêm/sửa/xóa nhóm món cửa hàng cần cấu hình "Sửa nhóm món tại cửa hàng".

Lưu ý:
- Trường hợp một nhóm món được add vào 2 máy in ở 2 vị trí khác nhau thì món trong nhóm sẽ được in ra cùng lúc ở 2 máy.
- Trường hợp một nhóm món được add vào 1 máy in cài ở 2 vị trí thì món trong nhóm đó sẽ được in liên tiếp 2 lần.
- khuyến khích tạo nhóm món trước để lấy mã nhóm rồi import vào file món ăn.
4.2.1 Tạo nhóm món
B1: Trên giao diện "Quản lý thực đơn" -> Nhóm món
B2: Click "Tạo nhóm".
B3:Khai báo thông tin nhóm món.
| Tên trường thông tin | Ý nghĩa | Ghi chú |
|---|---|---|
| Tên nhóm món* | Tên nhóm ăn | Thông tin bắt buộc |
| Cửa hàng áp dụng* | Cửa hàng áp dụng nhóm món | Thông tin bắt buộc Chỉ hiển thị khi tạo nhóm tại cửa hàng |
| Mã nhóm món | Mã định danh cho nhóm món | Có thể bỏ trống hệ thống tự sinh Mã Nếu khai báo thì không được trùng mã Không thể sửa sau khi lưu |
| Áp dụng cho món | Các món được thêm vào nhóm |
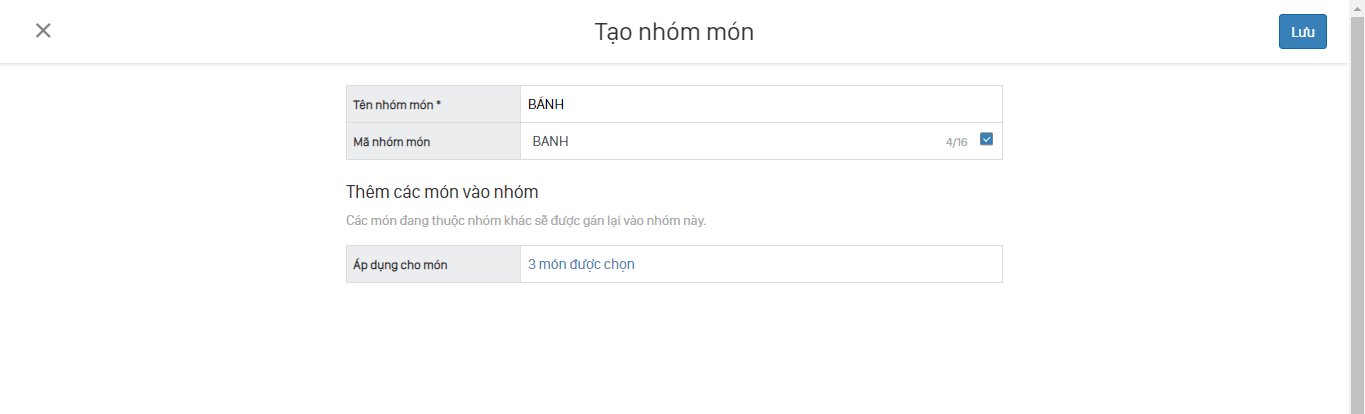
B4: Lưu để hoàn thiện việc tạo nhóm món.
- Khi tạo nhóm món, hệ thống sẽ nhắc chọn vị trí máy in.
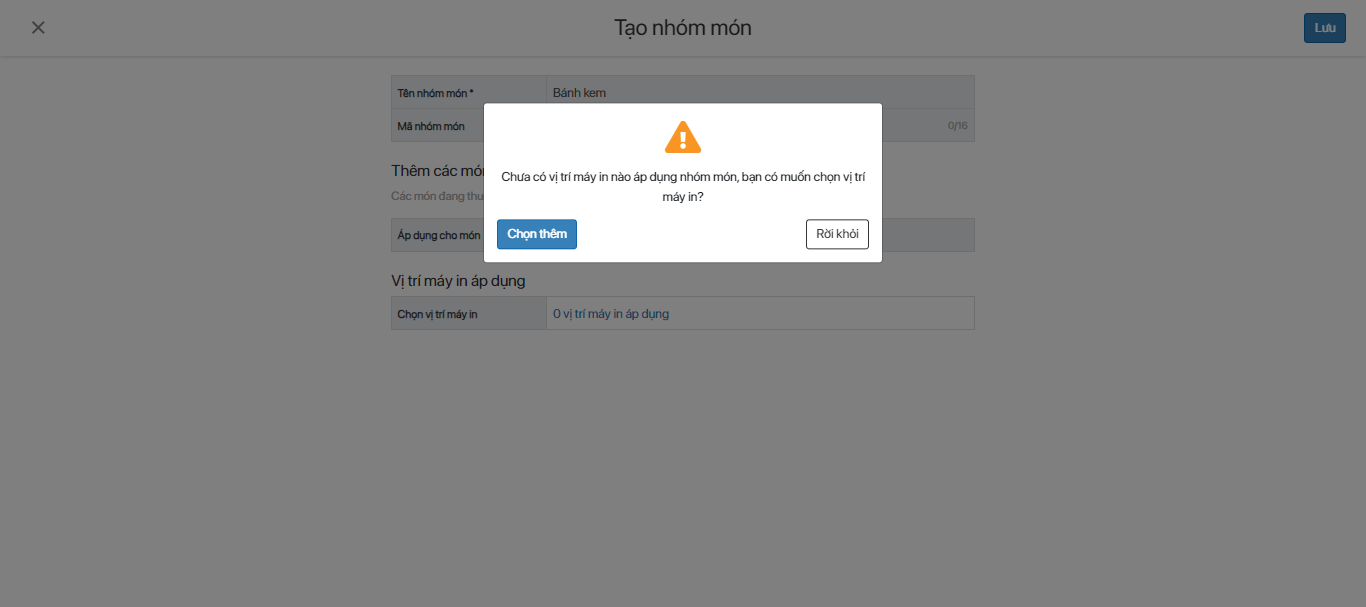
4.2.2 Sửa nhóm món
B1: Trên giao diện "Quản lý thực đơn" -> Nhóm món.
B2: "Tìm kiếm nhóm món" nhập nhóm cần tìm -> Click vào nhóm món đó.
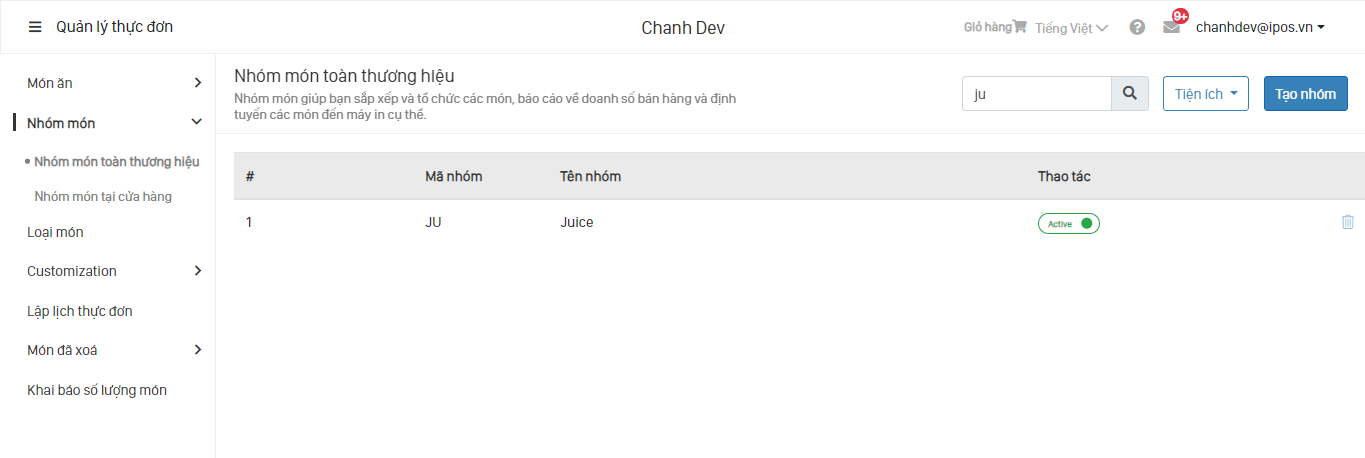
B3: Khai báo thông tin cần sửa.
B4: "Lưu" để hoàn tất việc cập nhật.
Lưu ý:
- Nếu deactive nhóm món, các món trong nhóm cũng sẽ deactive.
- Khi active lại các món trong nhóm sẽ active.
4.2.3 Xóa nhóm món
Khi xóa nhóm món, các món trong nhóm đó sẽ được thêm vào nhóm Uncategory.
B1: Trên giao diện "Quản lý thực đơn" -> Nhóm món.
B2: "Tìm kiếm nhóm món" nhập nhóm cần xóa -> Click vào icon xóa.
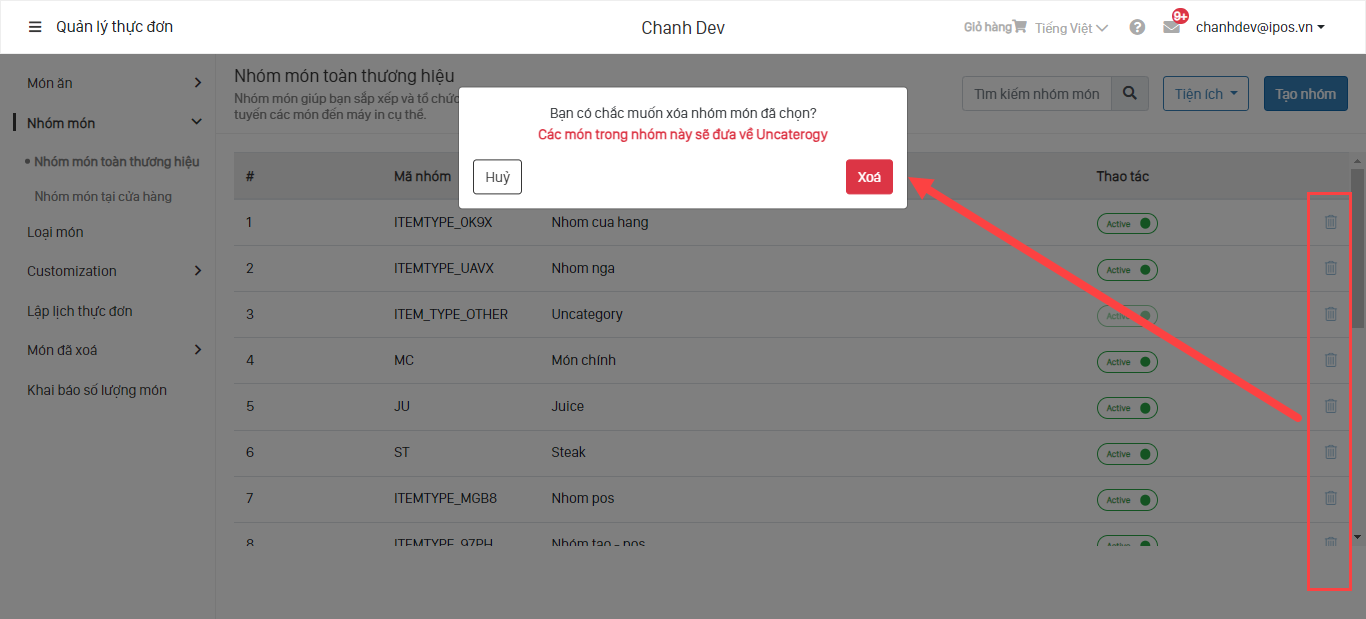
B3: Xác nhận "Xóa" để hoàn thành xóa nhóm món.
4.2.4 Thêm nhóm từ file
Ngoài ra có thể tạo nhiều nhóm món cùng lúc bằng chức năng import từ file:
B1: Trên giao diện Nhóm món -> Tiện ích > “Thêm nhóm từ file”
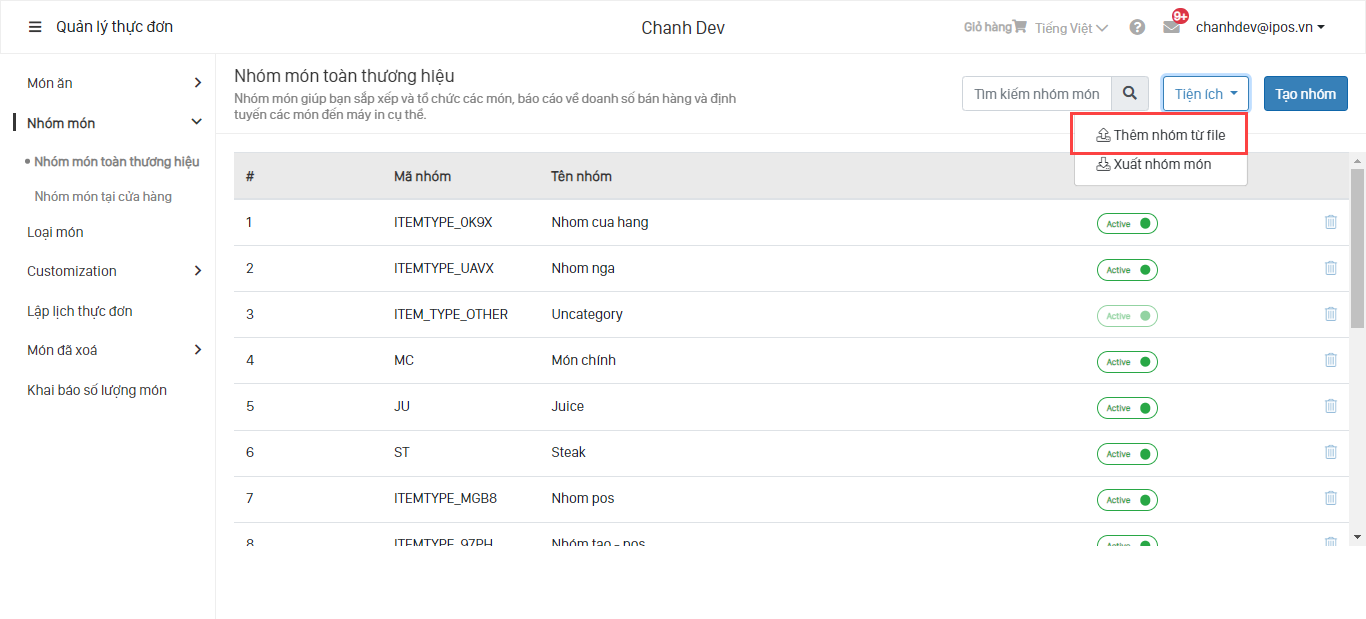
B2: Tải file mẫu về khai báo đúng cấu trúc.
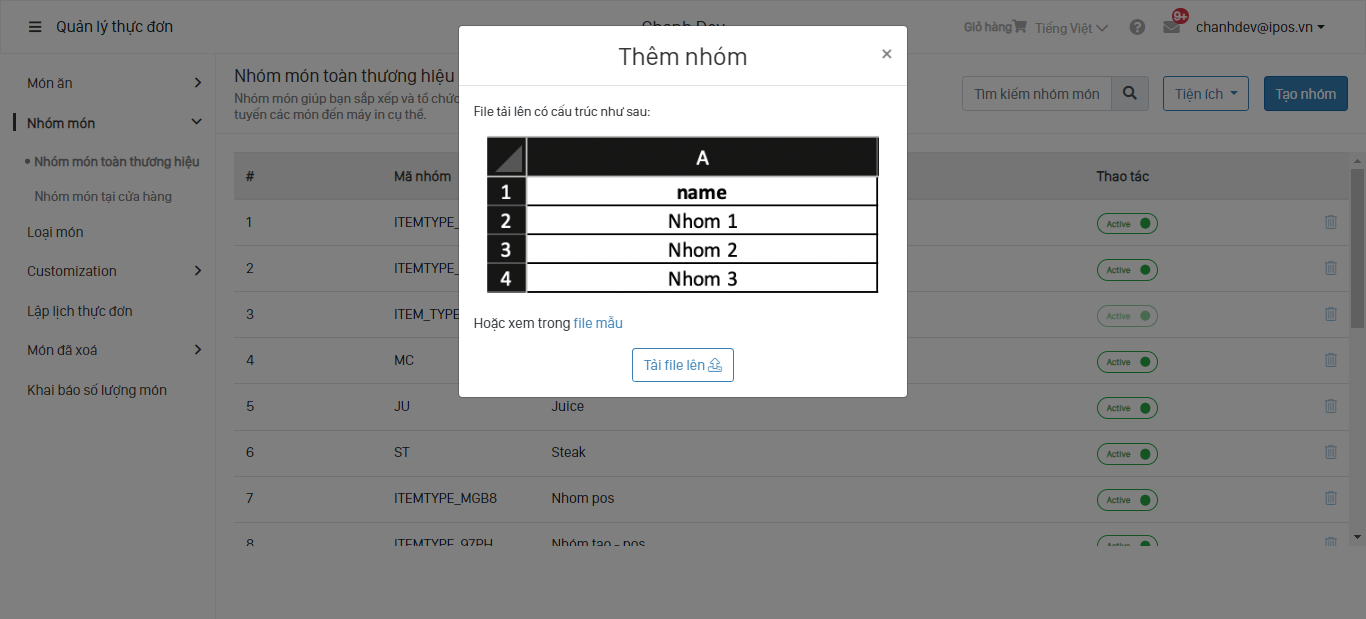
B3: Tải file danh sách nhóm đã khai báo lên.

B4: "Lưu" để hoàn thiện việc import Món.
Khuyến khích tạo nhóm món trước để lấy mã nhóm món gán vào file import món (4.1.4.1. Thêm món từ file)
4.2.5 Xuất nhóm món
Tùy trường hợp cần kiểm tra dữ liệu, người dùng có thể tải file nhóm món.
Trên giao diện Nhóm món -> Tiện ích > “Xuất nhóm món” để tải file.
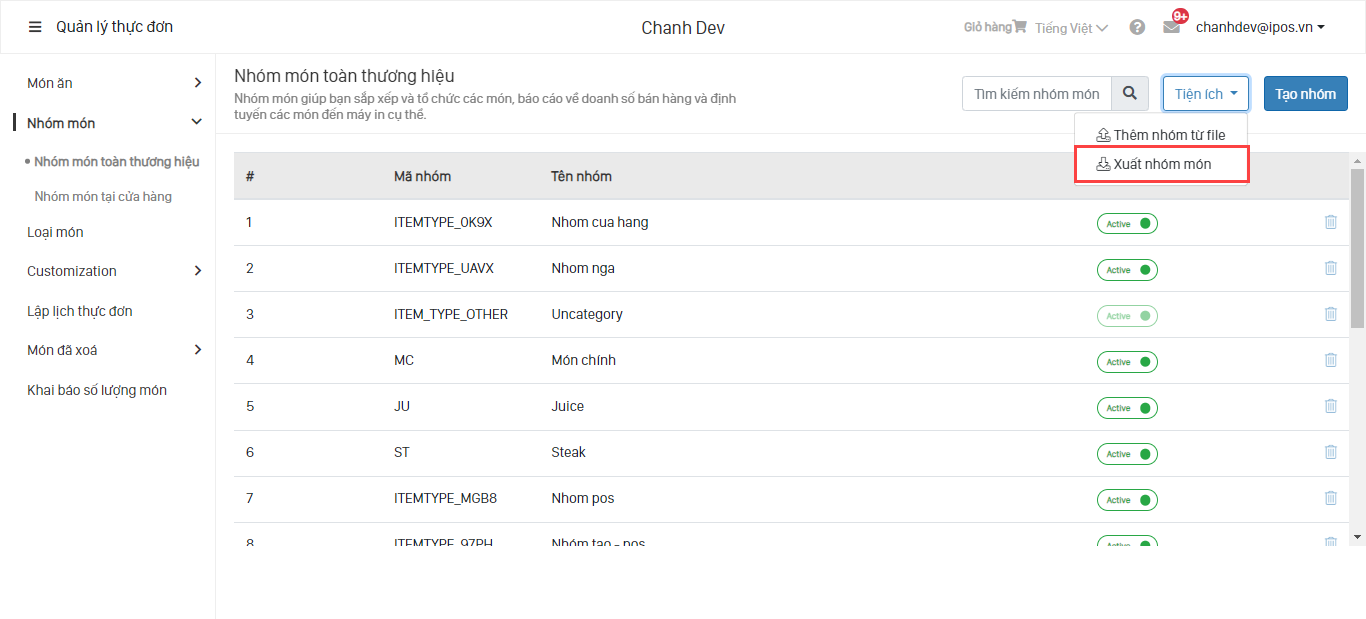
4.3 Loại món
Tùy mô hình nhà hàng muốn phân loại thực đơn để xem báo cáo theo loại món. Người dùng có thể tạo loại món hoặc dùng 2 loại món mặc định có sẵn Đồ ăn (DA) và Đồ uống (DU) để người dùng dễ dang phân loại theo dõi.
Lưu ý:
- Không thể xóa loại món mặc định của hệ thống.
- Có thể điền mã loại món vào file import món ăn.
4.3.1 Tạo loại món
B1: Trên giao diện "Quản lý thực đơn" -> Loại món
B2: Click "Tạo loại món".
B3: Khai báo thông tin loại món.
| Tên trường thông tin | Ý nghĩa | Ghi chú |
|---|---|---|
| Tên loại món | Tên định nghĩa loại món | Thông tin bắt buộc |
| Mã loại món | Mã định danh loại món | Có thể bỏ trống hệ thống tự sinh Mã Nếu khai báo thì không được trùng mã Không thể sửa sau khi lưu |
| Áp dụng cho món | Danh sách món thuộc loại món |
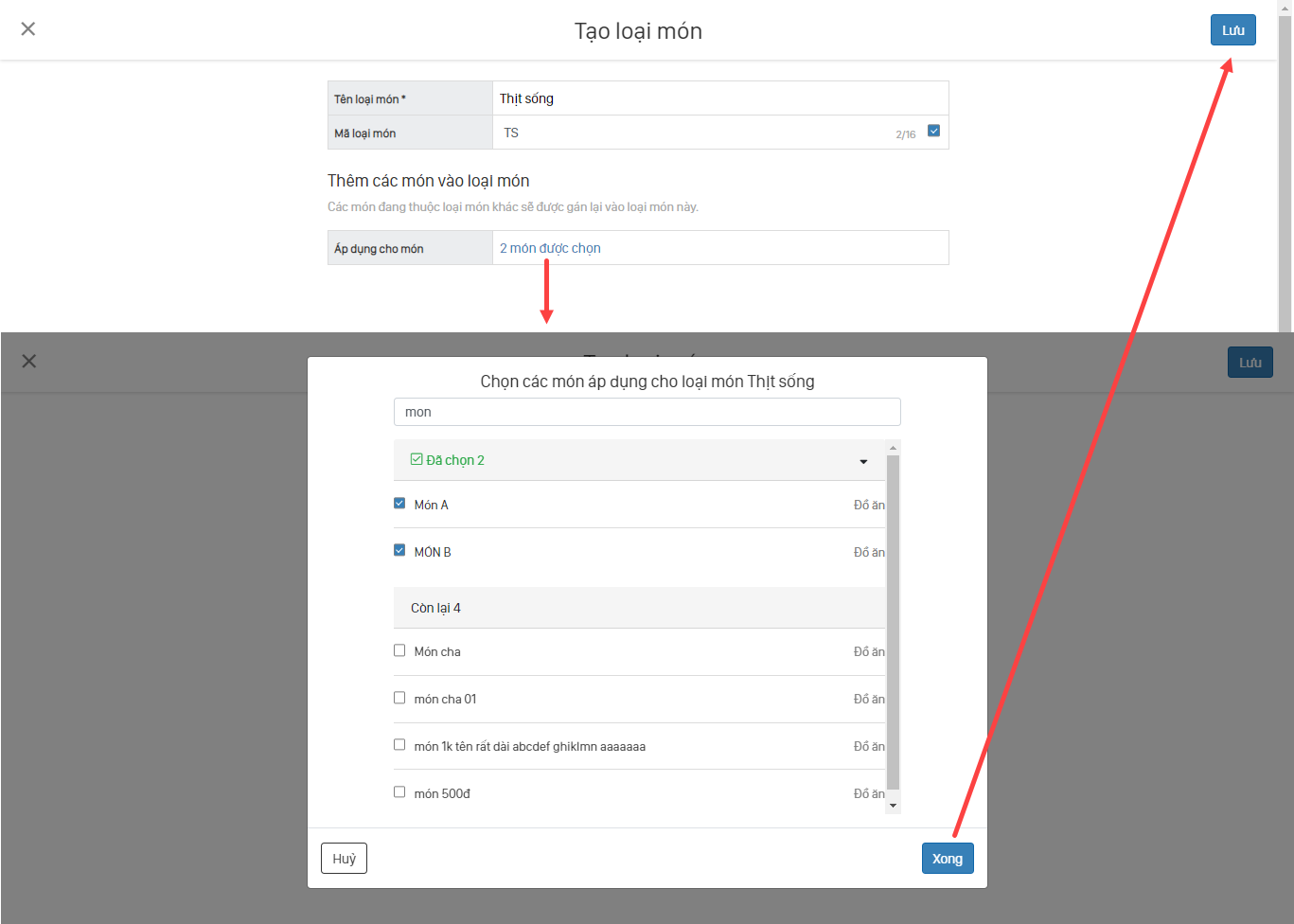
B4: Lưu để hoàn thiện việc tạo loại món.
4.3.2 Sửa loại món
B1: Trên giao diện "Quản lý thực đơn" -> Loại món.
B2: "Tìm kiếm Loại món" nhập tên loại món cần tìm -> Click vào loại món đó và khai báo thông tin cần sửa.
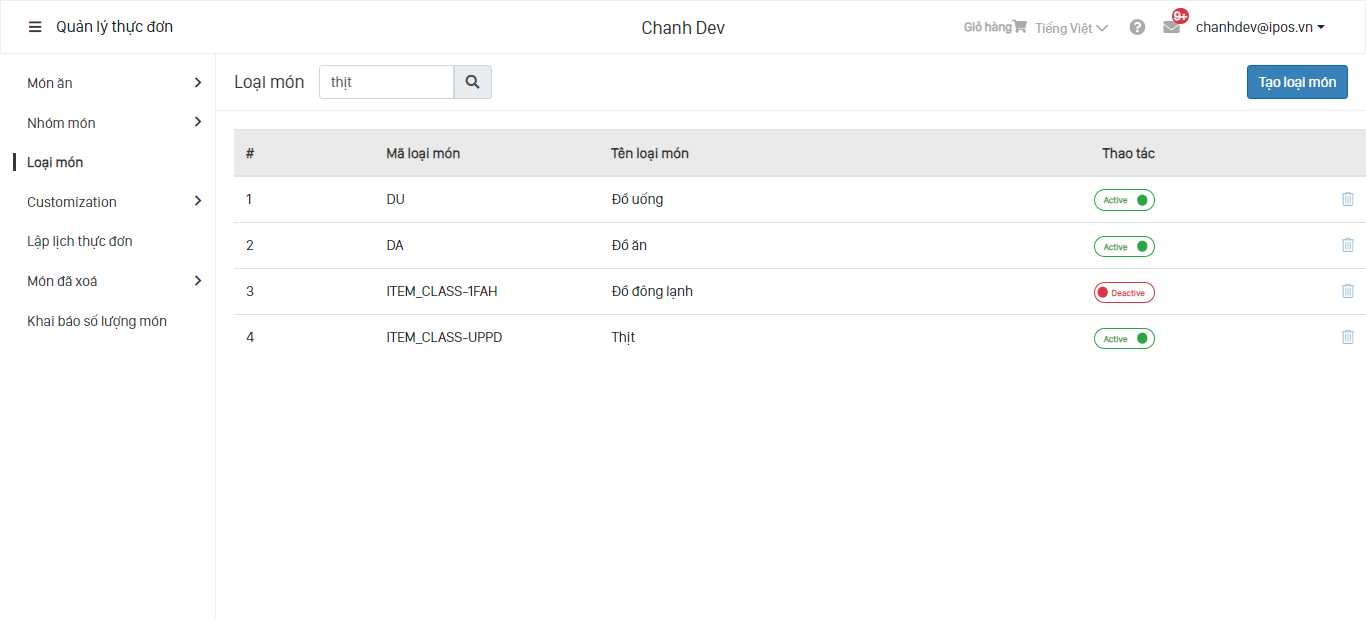
B3: Lưu để hoàn tất việc cập nhật.
Lưu ý: Khi Deactive loại món, các món được add trước đó sẽ vào loại Uncategory.
4.3.3 Xóa loại món
- Không xóa được loại món mặc định của hệ thống.
B1: Trên giao diện "Quản lý thực đơn" -> Loại món.
B2: Chọn loại món cần xóa -> Click vào icon xóa.
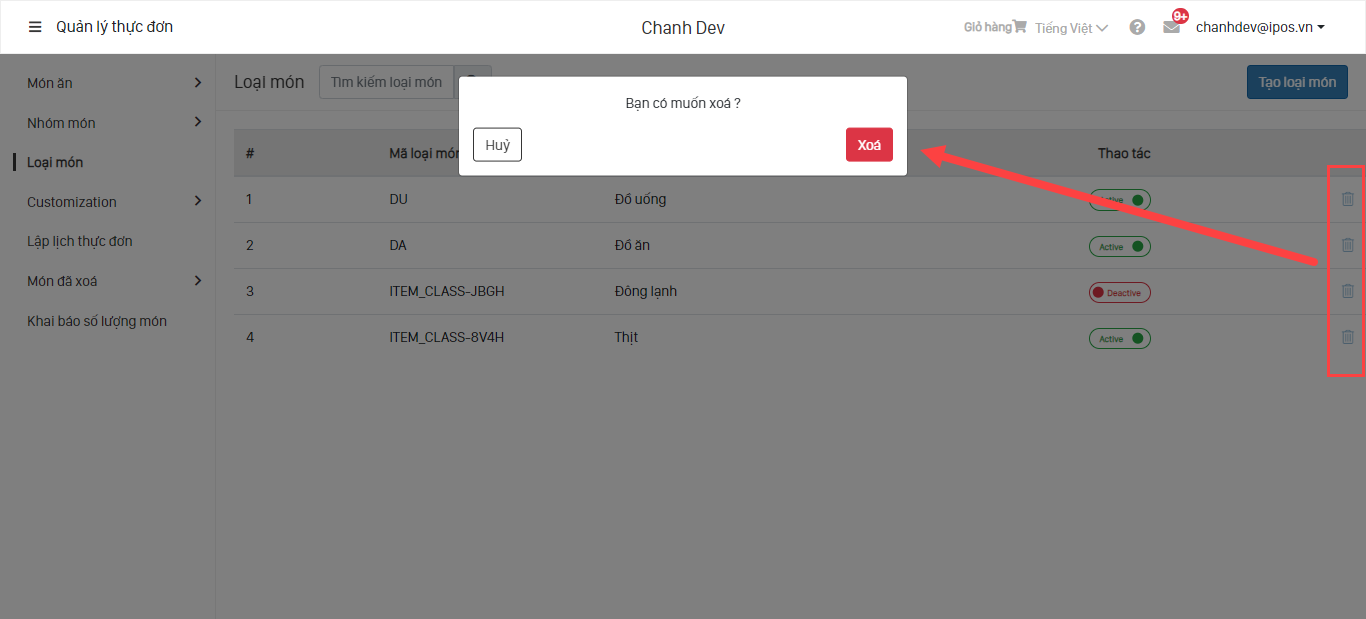
B3: Xác nhận "Xóa" để hoàn thành xóa loại món.
4.4. Customization
Cấu hình mở rộng cho món ăn.
Customization được phân làm 2 mục:
- Customization tại thành phố: Dùng chung cho tất cá thành phố
- Customization tại cửa hàng:chỉ có tại cửa hàng cấu hình, để thêm/sửa/xóa nhóm món cửa hàng cần cấu hình "Sửa thực đơn tại cửa hàng".
4.4.1 Tạo Customization:
B1: Trên giao diện Quản lý thực đơn -> Customization tại thành phố.
B2: Click "Tạo Customization".
B3: Khai báo thông tin Customization.
| Tên trường thông tin | Ý nghĩa | Ghi chú |
|---|---|---|
| Tên Customization* | Tên định ngĩa customization | Thông tin bắt buộc |
| Thành phố* | Thành phố áp dụng customization | Thông tin bắt buộc |
| Cửa hàng áp dụng* | Cửa hàng áp dụng customization | Chỉ hiển thị khi tạo customization tại cửa hàng |
| Món ăn | Món áp dụng customization |
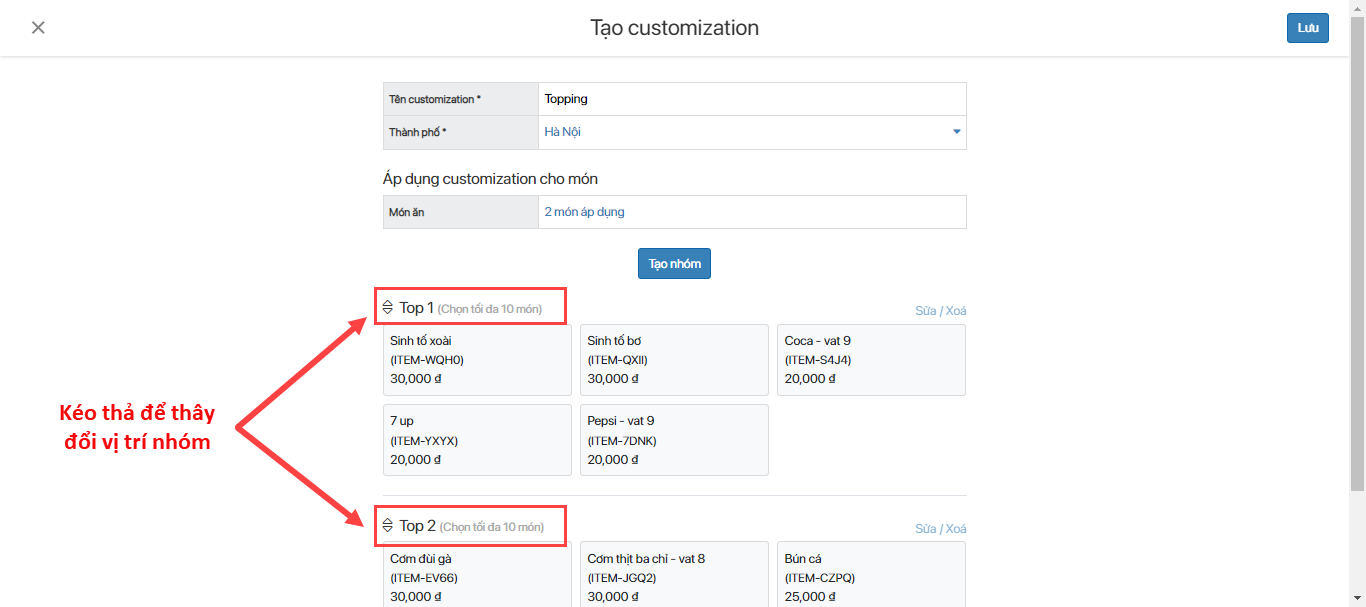
B4: Tạo nhóm món cho Customization (Chi tiết 4.4.4 Nhóm món trong Customization)
Có thể tạo nhiều nhóm trong Customization.
B5: Lưu để hoàn thiện tạo Customization.
4.4.2 Sửa Customization
B1: Trên giao diện Quản lý thực đơn -> Customization tại thành phố.
B2: Tìm kiếm Customization -> Click vào Customization.
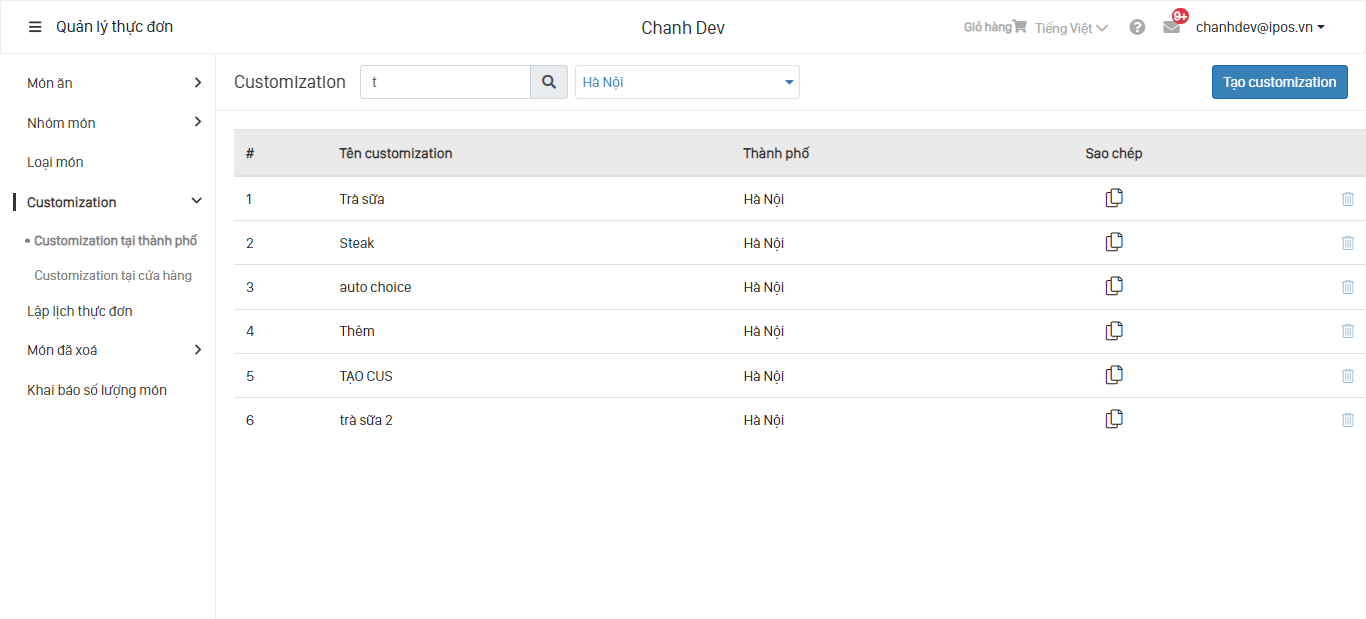
B3: Nhập thông tin cần sửa.
B4: "Lưu" để hoàn thiện sửa Customization.
4.4.3 Xóa Customization
B1: Trên giao diện Quản lý thực đơn -> Customization tại thành phố.
B2: Tìm kiếm Customization -> Click icon Xóa.
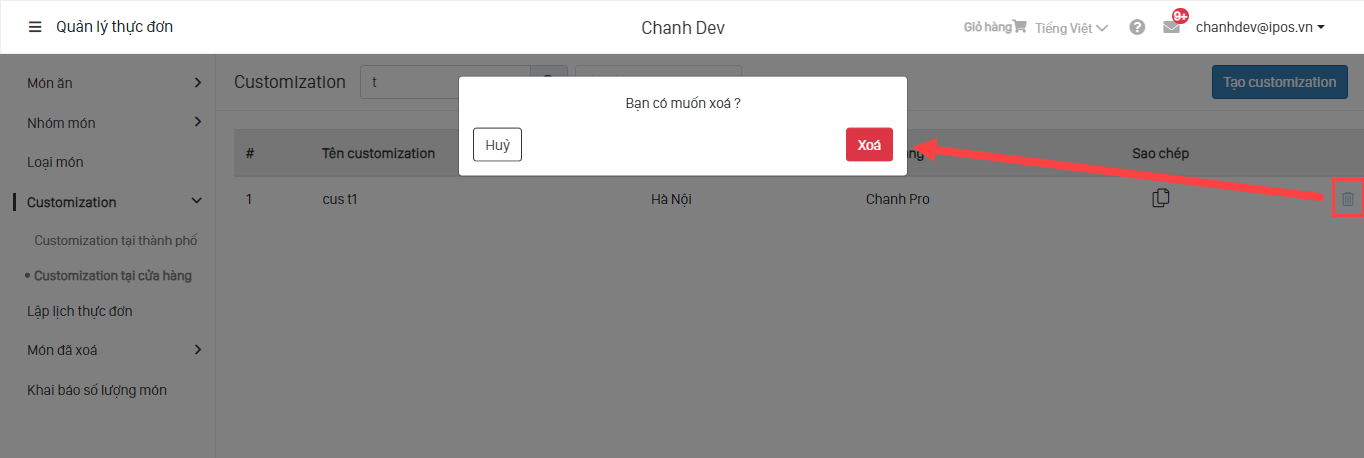
B3: Xác nhận "Xóa" để hoàn thiện việc xóa.
Lưu ý: Chỉ xóa được Customization khi không áp dụng vào món.
4.4.4 Nhóm món trong Customization
a, Tạo nhóm món trong Customization
B1: Trên giao diện Tạo Customization/ Chi tiết Customization.
B2: Click "Tạo nhóm".
B3: Khai báo thông tin nhóm.
| Tên trường thông tin | Ý nghĩa | Ghi chú |
|---|---|---|
| Tên nhóm | Tên nhóm trong customization | Thông tin bắt buộc |
| Yêu cầu | Số món tối thiểu phải chọn | Mặc định là 0 |
| Tối đa | Số món tối đa được chọn | Mặc định là 0 |
| Danh sách món | Danh sách món được chọn trong nhóm |
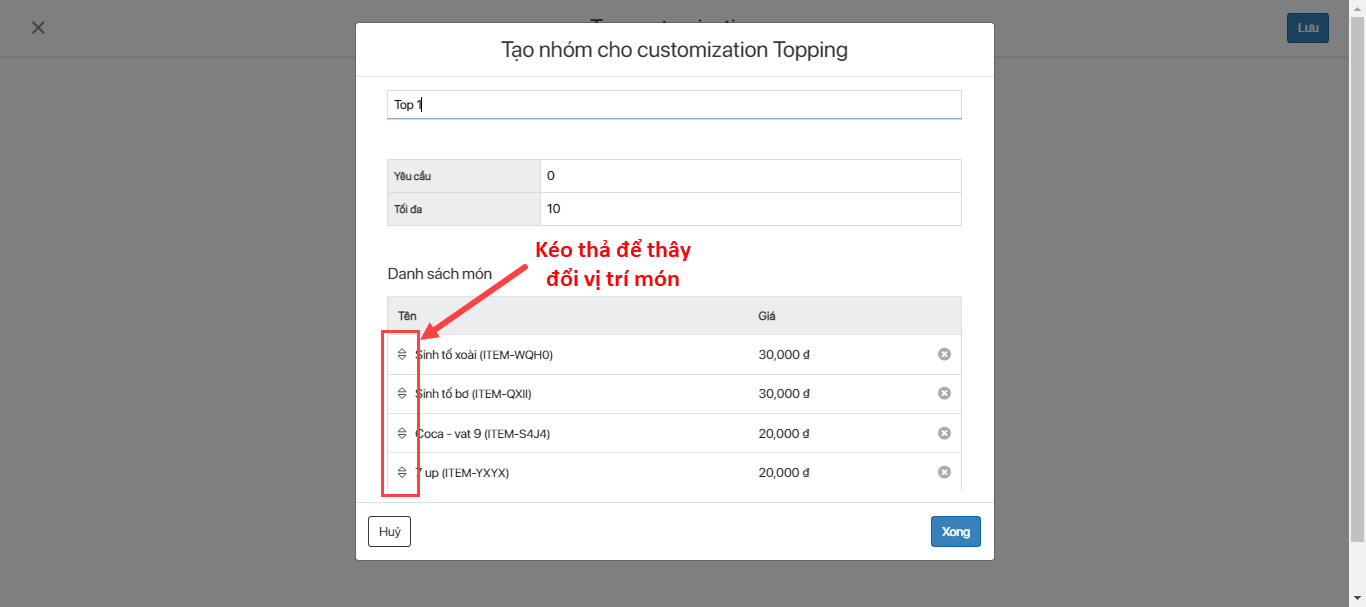
B4: Click "Xong" để hoàn thiện tạo nhóm trong Customization.
b, Sửa nhóm món trong Customization
B1: Trên giao diện Tạo Customization/ Chi tiết Customization.
B2: Tìm đến nhóm cần sửa -> Click Sửa.

B3: Nhập thông tin cần sửa -> Click "Xong" hoàn thiện việc sửa nhóm trong Customization.
c, Xóa nhóm món trong Customization
B1: Trên giao diện Tạo Customization/ Chi tiết Customization.
B2: Tìm đến nhóm cần Xóa -> Click Xóa để xóa Customization.

4.5. Lập lịch thực đơn
Lập lịch thực đơn: cho phép người dùng thay đổi thực đơn trong tương lai như thêm, sửa, xóa món sẽ được cập nhật theo lịch đã được cấu hình.
4.5.1 Tạo Lập lịch thực đơn
B1: Trên giao diện "Quản lý thực đơn" -> Lập lịch thực đơn
B2: Click "Tạo lịch" và khai báo "Thông tin cơ bản"
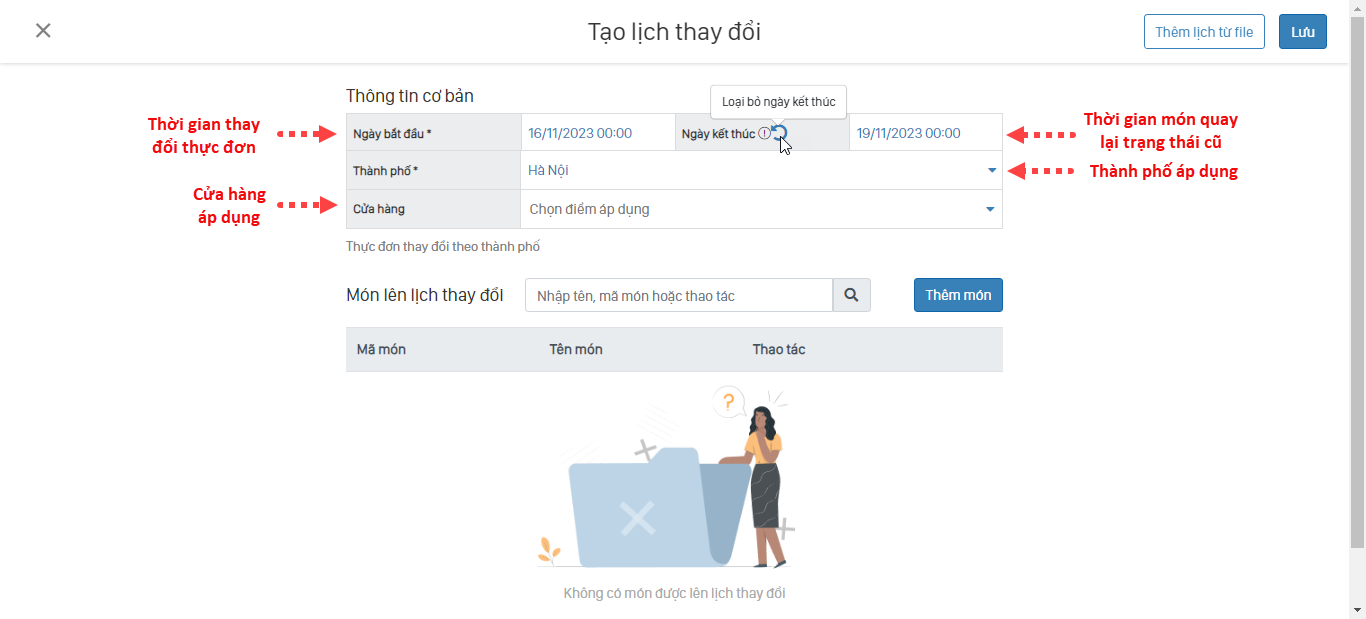
B3: Click "Thêm món" -> Chọn thao tác phù hợp để setup món lên lịch -> Click "Xong" để lưu món vừa cấu hình.
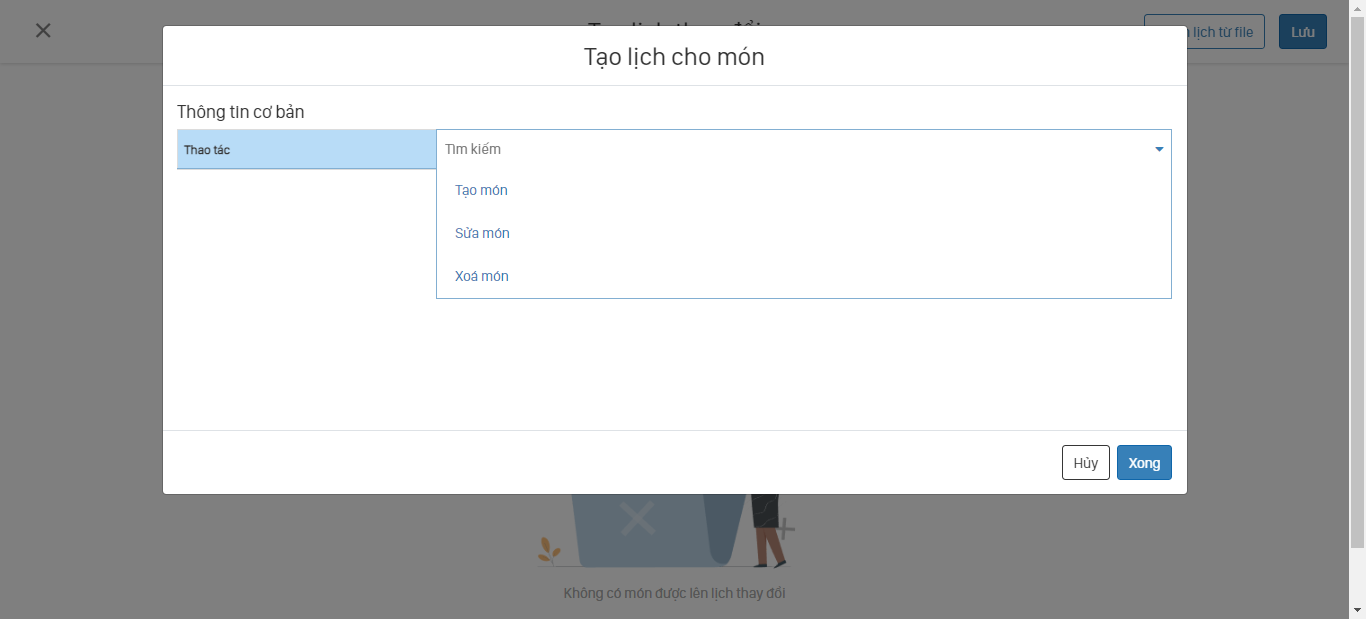
- Tạo món: Tạo món mới sẽ được cập nhật theo lịch đã setup.
- Sửa món: Chọn món và sửa thông tin món để cập nhật theo lịch.
- Xóa món: Món được chọn sẽ bị xóa khi đến thời gian lên lịch.
B4: Kiểm tra lại thông tin vừa setup > click "Lưu" để tạo lịch
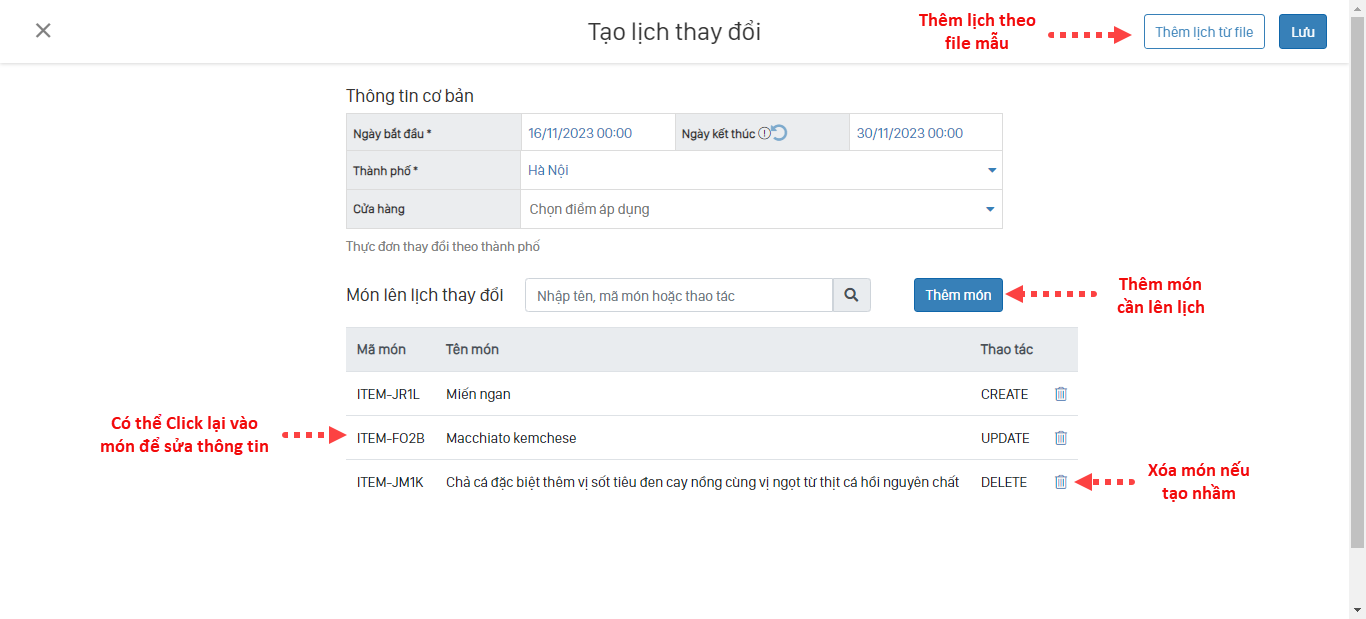
Lưu ý:
- Nêu bỏ trống ngày kết thúc thì món mặc định áp dụng lịch vừa tạo trở về sau.
- Nếu chọn ngày kết thúc thì sau khi hết lịch món trở về trạng thái cũ.
4.5.2 Sửa Lập lịch thực đơn
Lưu ý: Chỉ sửa được "Lịch" khi chưa đến thời gian cập nhật. Lịch đã đươc update chỉ có thể xem và không sửa được.
B1: Trên giao diện "Quản lý thực đơn" -> Lập lịch thực đơn.
B2: Tìm và click vào "Lịch" cần sửa.
B3: Nhập thông tin cần sửa.
B4: "Lưu" để hoàn thiện sửa "Lập lịch thực đơn".
4.5.3 Xóa Lập lịch thực đơn
B1: Trên giao diện "Quản lý thực đơn" -> Lập lịch thực đơn
B2: Tìm đến lịch cần hủy và click icon Xóa.
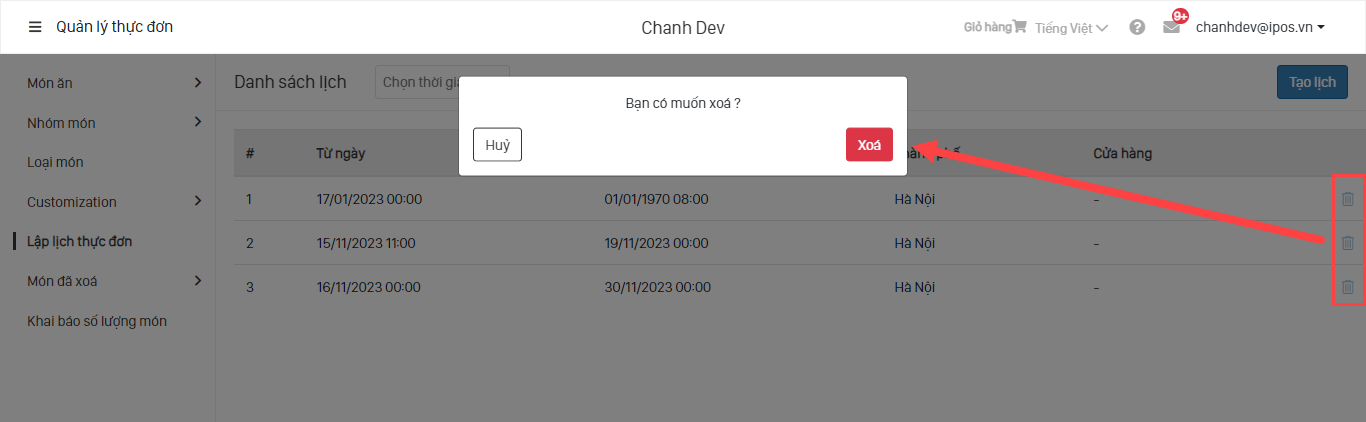
B3: Xác nhận "Xóa" để hoàn thiện việc hủy.
4.6 Món đã xóa
Hiển thị danh sách các món đã xóa của thành phố và cửa hàng.
Tại đây người dùng có thể khôi phục lại nhiều món hoặc từng món nếu xóa nhầm.
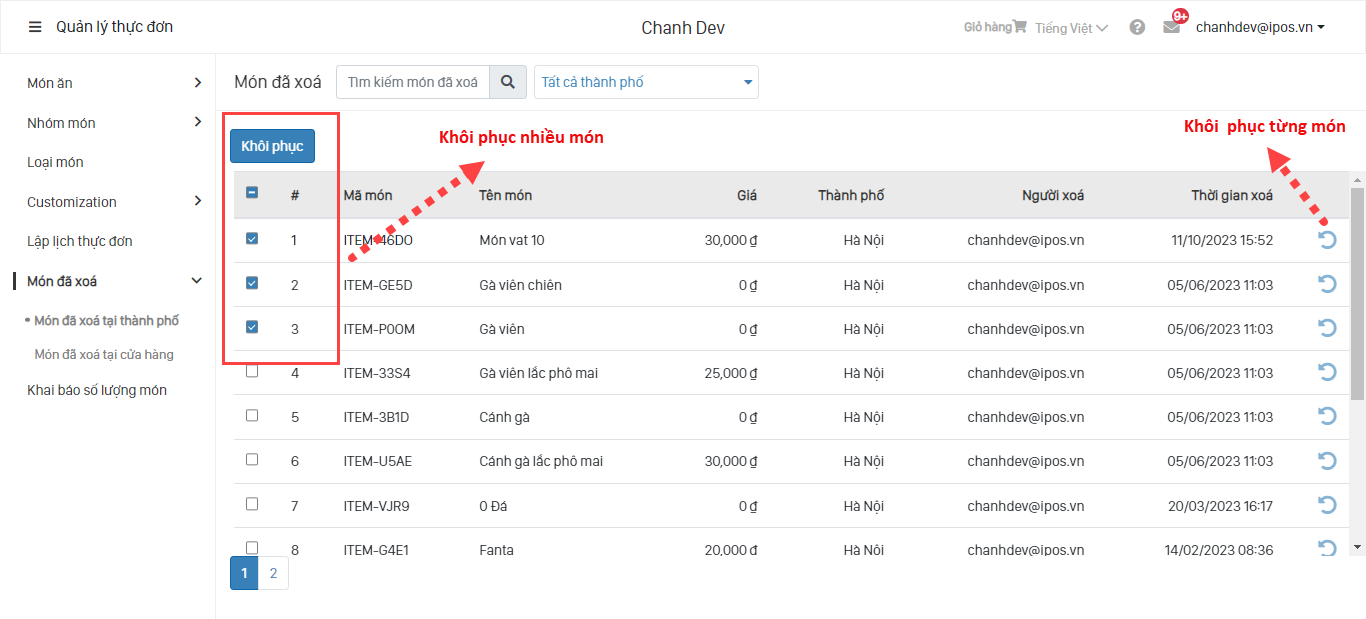
4.7 Khai báo số lượng món
Khai báo số lượng món: khai báo số lượng món bán ra trong ngày hoặc khoảng thời gian nào đó. Đến ngày áp dụng POS sẽ hiển thị số lượng món bán ra và trừ đi khi order hoặc thanh toán thành công.
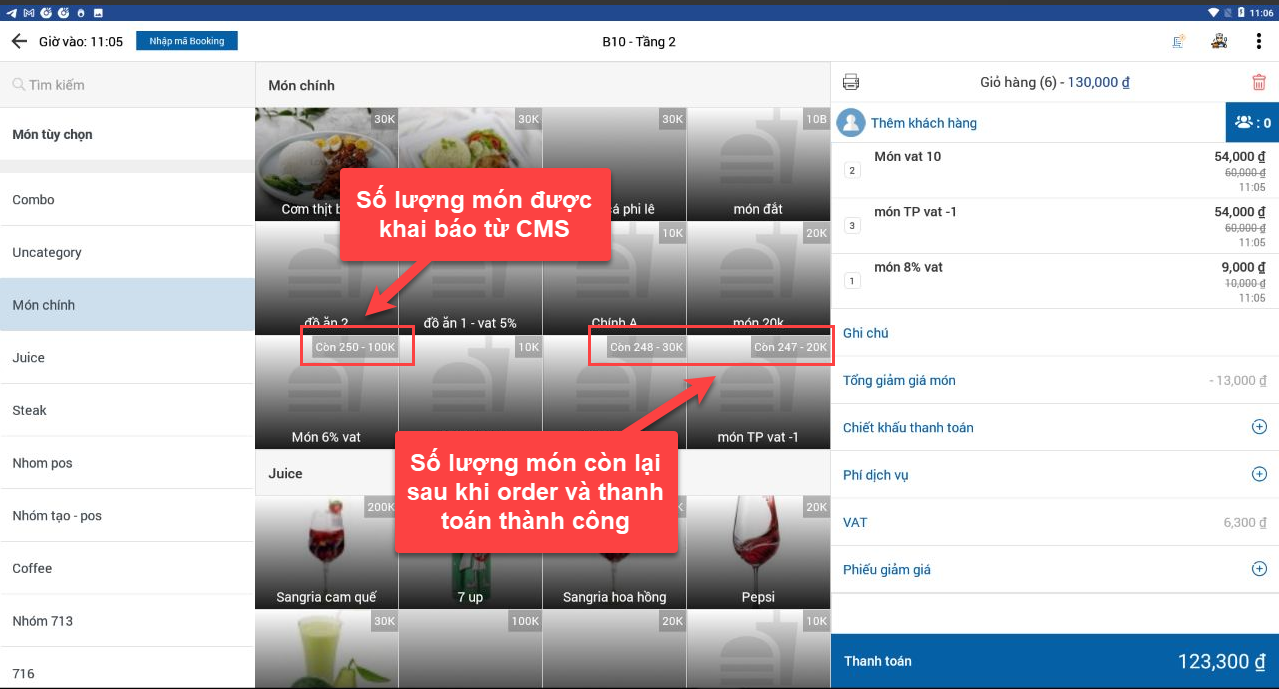
4.7.1 Tạo khai báo số lượng món
B1: Tại màn "Khai báo số lượng món" -> Click "Thêm mới".
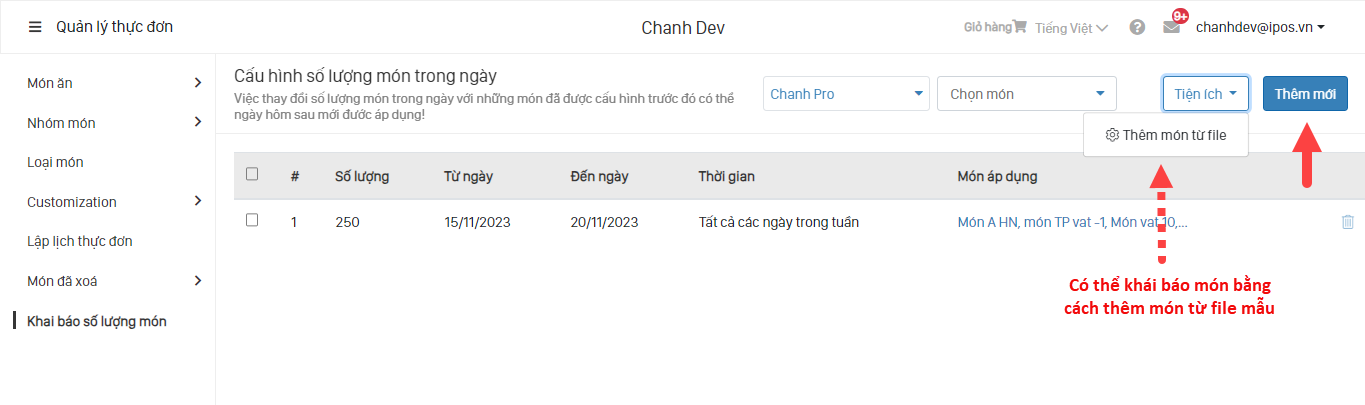
B2: Khai báo thông tin.
| Tên trường thông tin | Ý nghĩa | Ghi chú |
|---|---|---|
| Cửa hàng | Cửa hàng áp dụng | Thông tin bắt buộc |
| Áp dụng cho món | Danh sách món áp dụng | Thông tin không bắt buộc |
| Số lượng | Số lượng món bán ra | Mặc định là 0 |
| Ngày bắt đầu | Ngày bắt đầu áp dụng | |
| Ngày kết thúc | Ngày kết thúc áp dụng | |
| Khung thời gian áp dụng | Thời gian món được bán áp dụng cho các thiết bị bán hàng | Không chọn thì mặc định áp dụng cả ngày và cả tuần |
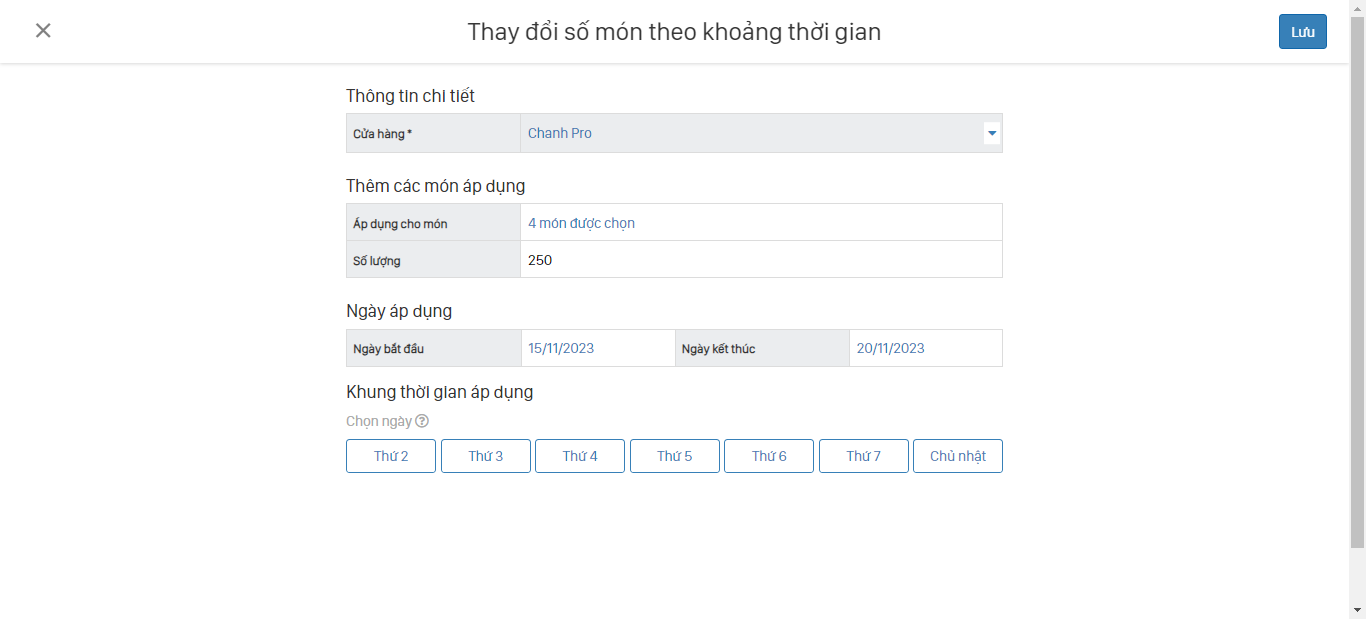
B3: Bấm "Lưu” để hoàn thiện.
4.7.2 Sửa khai báo số lượng món
B1: Trên giao diện "Quản lý thực đơn" -> Khai báo số lượng món.
B2: Tìm và click vào dòng cần sửa.
B3: Nhập thông tin cần sửa.
B4: "Lưu" để hoàn thiện sửa "Khai báo số lượng món".
4.7.2 Xóa khai báo số lượng món
B1: Trên giao diện "Quản lý thực đơn" -> Lập lịch thực đơn
B2: Tìm đến lịch cần hủy và click icon Xóa.
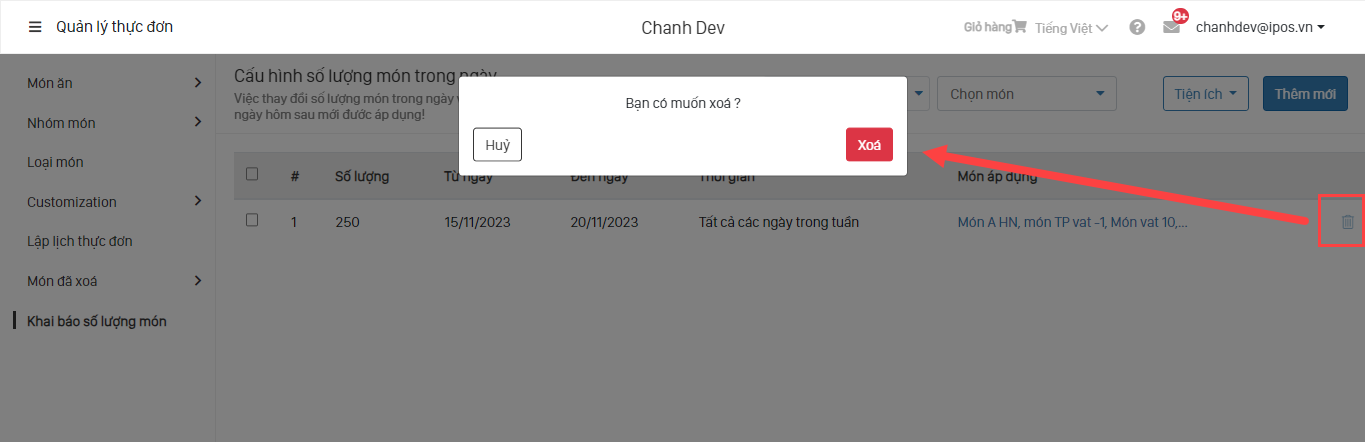
B3: Xác nhận "Xóa" để hoàn thiện việc hủy.
V - Chương trình
5.1. Khuyến mãi
Hiển thị danh sách tất cả các chương trình của thương hiệu bao gồm: chương trình tạo tự động theo kênh bán hàng, chương trình CRM (nếu nhà hàng kết nối CRM).
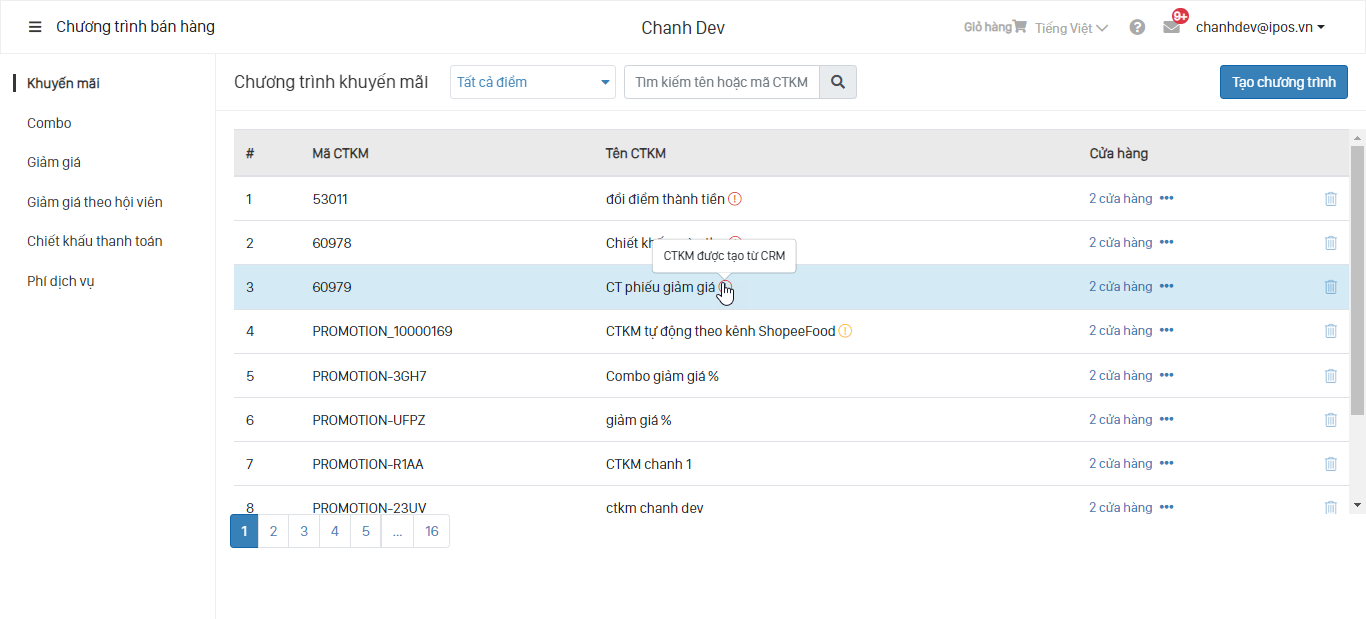
Muốn lên được báo cáo chương trình khuyến mãi một cách chính xác nhất cần tạo các chương trình tương ứng.
Lưu ý: Không thể sửa, xóa chương trình tạo tự đông và chương trình từ CRM.
5.1.1 Tạo chương trình khuyến mãi
Muốn tạo ra các chương trình khuyến mãi thì trước hết cần phải định nghĩa được tên chương trình giảm giá, triết khấu, Combo…
Mỗi chương trình sẽ tương ứng với từng cửa hàng.
B1: Trên giao diện Chương trình bán hàng -> Khuyến mãi -> Tạo chương trình.
B2: Khai báo đầy đủ thông tin.
| Tên trường thông tin | Ý nghĩ | Ghi chú |
|---|---|---|
| Tên chương trinh* | Định nghĩa tên chương trình | Thông tin bắt buộc |
| Cửa hàng* | Danh sách cửa hàng áp dụng | Thông tin bắt buộc |

B3: "Lưu" để hoàn thiện việc tạo chương trình.
5.1.2 Sửa chương trình khuyến mãi
B1: Trên giao diện Chương trình bán hàng -> Khuyến mãi.
B2: Chọn điểm cần sửa chương trình -> Tìm chọn đến chương trình cần sửa.
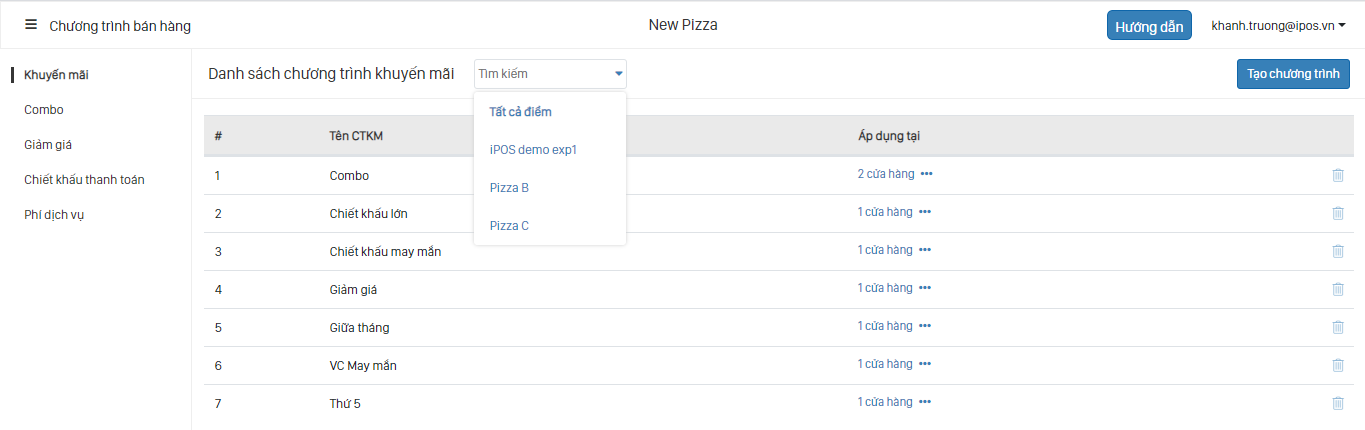
B3: Update thông tin.
B4: "Lưu" để hoàn thiện việc update.
5.2. Combo
Hiển thị danh sách combo của tất cả điểm thuộc thương hiệu.
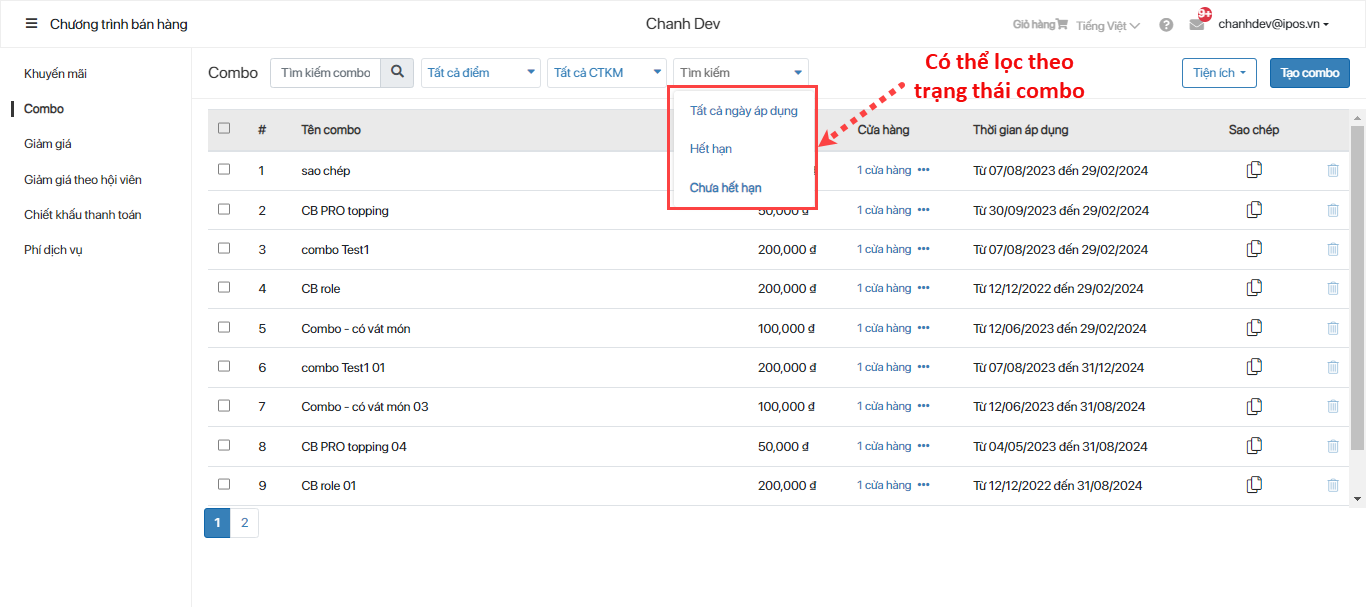
5.2.1 Tạo Combo
B1: Trên giao diện Chương trình bán hàng -> Combo -> Tạo Combo.
B2: Khai báo thông tin cho Combo.
| Tên trường thông tin | Ý nghĩ | Ghi chú |
|---|---|---|
| Tên Combo* | Tên món Combo | Thông tin bắt buộc |
| Giá* | Giá bán | Thông tin bắt buộc |
| Mô tả | Giới thiệu món | |
| Cửa hàng* | Cửa hàng áp dụng combo | |
| CTKM | Chương trình phát hành combo | Nếu chọn chương trình thì combo sẽ là 1 chương trình khuyến mãi Nếu bỏ trống combo tương đương 1 món thường |
| Mã combo | Mã định danh combo | Có thể bỏ trống hệ thống tự sinh mã Nếu khai báo thì không được trùng mã Không thể sửa sau khi lưu |
| VAT | VAT riêng của combo | |
| Cấu hình giá theo nguồn | Điều chỉnh giá ứng với các nguồn | Chỉ khai báo nếu món đó bán giá theo nguồn |
| Thứ tự hiển thị trong menu | Thứ tự sắp xếp combo trên thực đơn bán hàng | Sắp xếp từ nhỏ đến lớn |
| Ngày áp dụng | Khoảng thời gín bán combo | Thông tin bắt buộc Mặc định là ngày tạo combo |
| Khung thời gian áp dụng | Thời gian món được bán áp dụng cho các thiết bị bán hàng: Pos, PDA, Self Order | Không chọn thì mặc định là bán cả ngày và cả tuần |
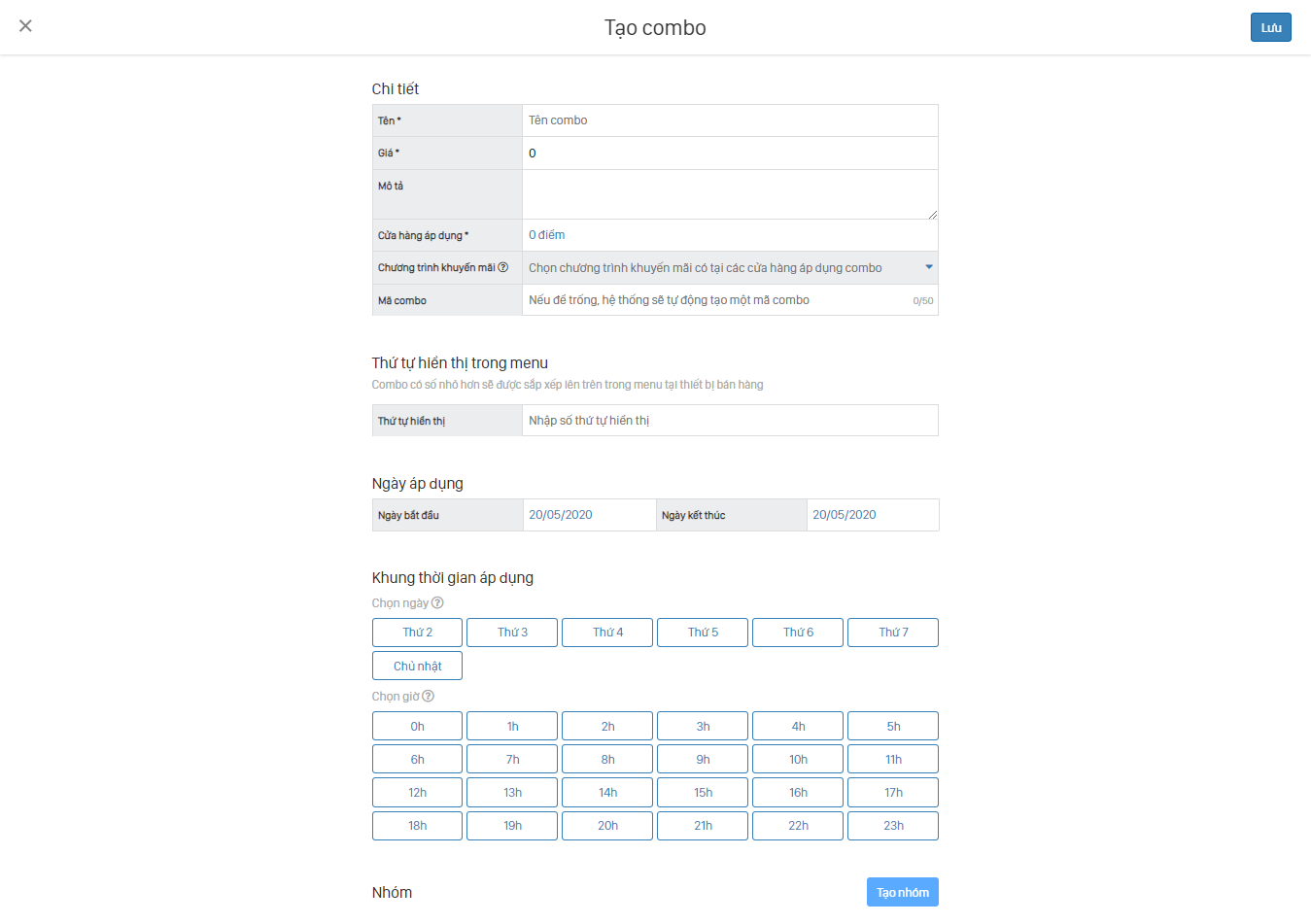
B3: Tạo nhóm món cho Combo (Chi tiết 5.2.4. Nhóm trong Combo).
B4: “Lưu” để hoàn thiện việc tạo combo.
5.2.2. Sửa Combo
B1: Trên giao diện Chương trình bán hàng -> Combo.
B2: “Tìm kiếm Combo” nhập tên combo cần sửa -> Click vào combo.
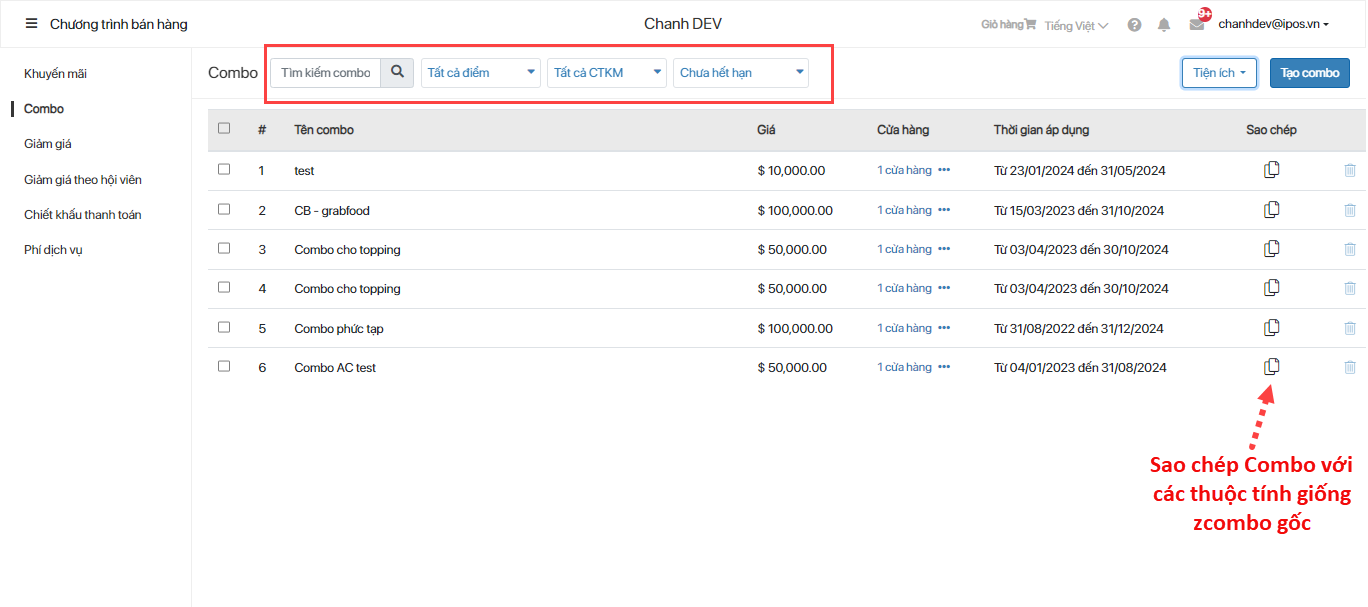
B3: Sửa thông tin Combo.
Có thể tạm thời dừng bán combo bằng cách Deactive và active lại khi bán lại.


B4: “Lưu" để hoàn thiện việc sửa.
Tiện ích:
- Xuất combo.
- Sắp xếp combo: Sắp xếp combo hiển thị trên POS.
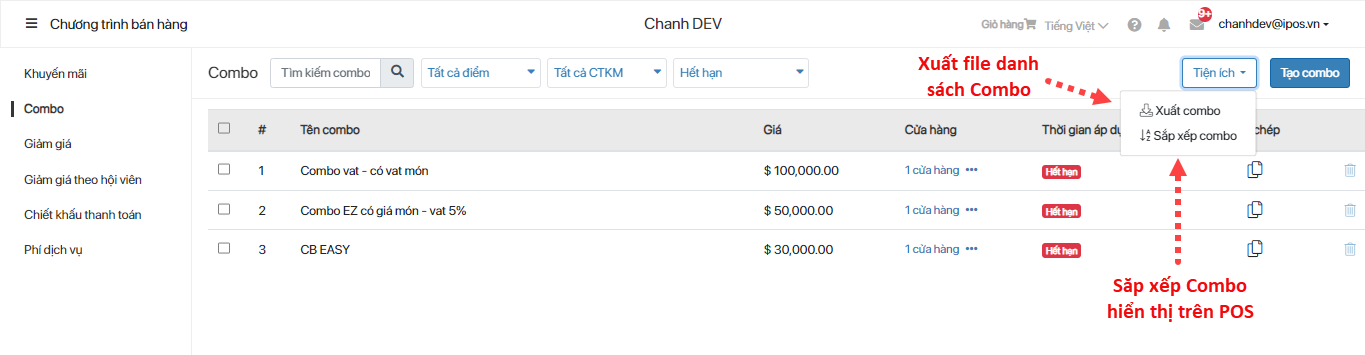
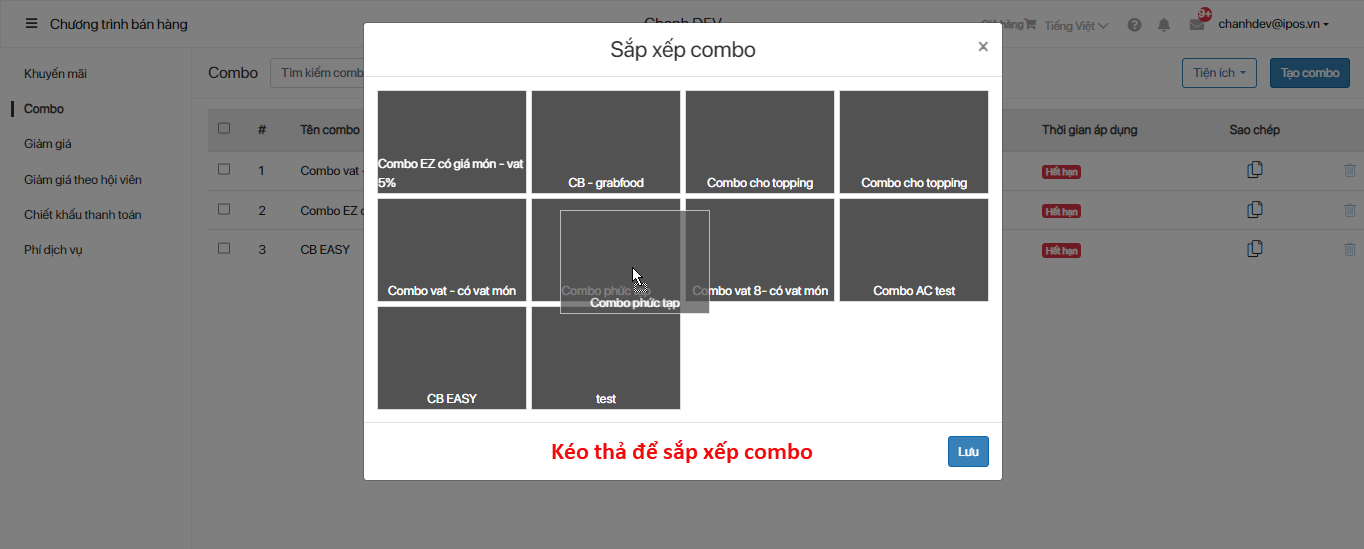
5.2.3 Xóa Combo
Có 2 cách để xóa combo:
Cách 1 Xóa nhiều combo: Tích chọn các combo cần xóa > bấm "Xóa combo".
Cách 2 xóa từng combo: Tìm combo cần xóa và click vào icon thùng rác.
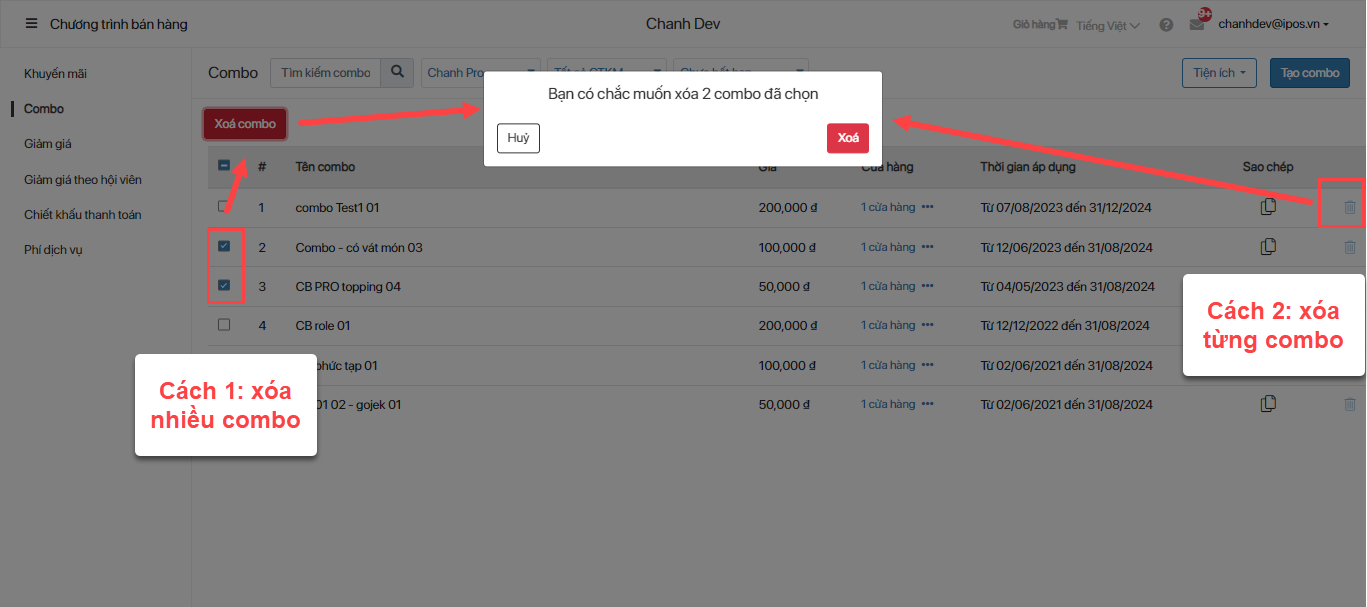
Không khuyến khích xóa các combo đã được bán tránh làm sai lệch dữ liệu, nên deacive nếu dừng bán.
5.2.4 Nhóm trong Combo
Nhóm trong Combo sẽ hiển thị tương tự như nhóm món ăn kèm của món thường trên Pos, có thể tạo nhiều nhóm trong Combo.
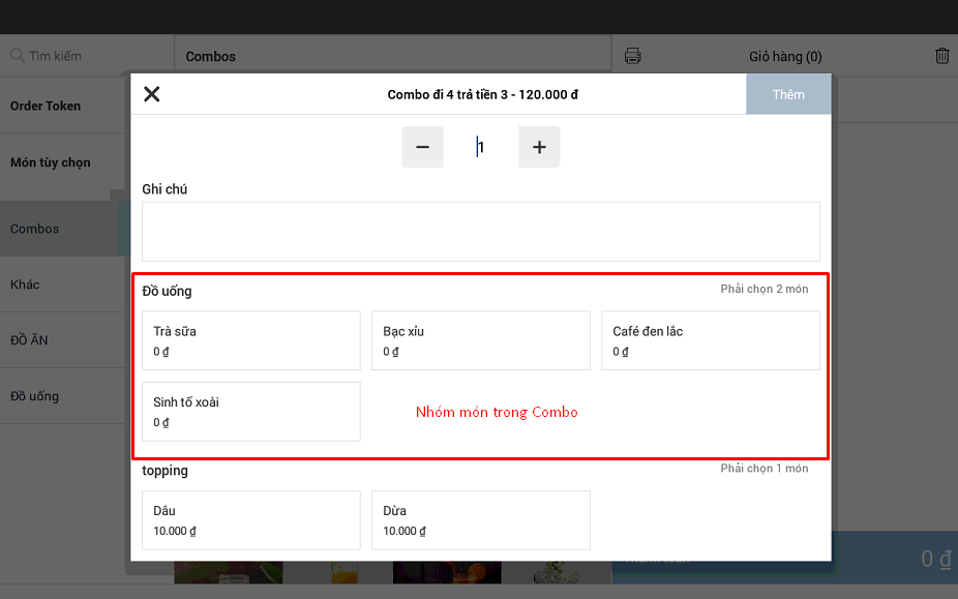
• Tạo nhóm trong Combo:
B1: Trên giao diện Tạo Combo/Chi tiết Combo.
B2: Click nút “Tạo nhóm”.
B3: Nhập đầy đủ các thông tin.
| Tên trường thông tin | Ý nghĩa | Ghi chú |
|---|---|---|
| Tên nhóm | Tên nhóm trong combo | Thông tin bắt buộc |
| Yêu cầu | Số món tối thiểu phải chọn | Mặc định là 0 |
| Tối đa | Số món tối đa được chọn | mặc định là 0 |
| Danh sách món | Danh sách món được chọn nhóm |
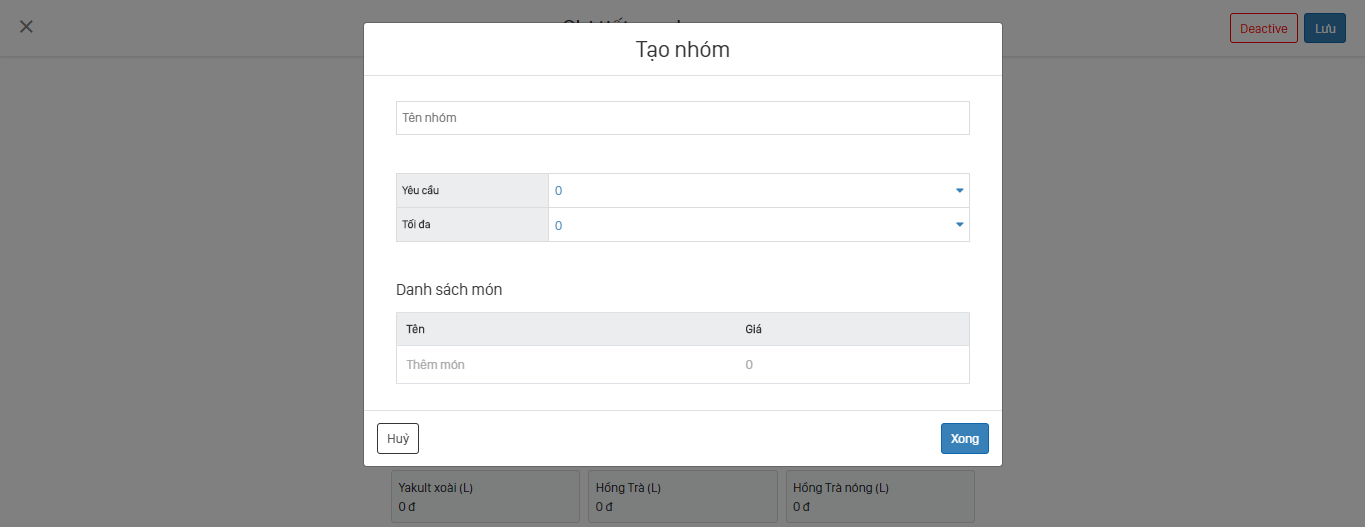
B4: Click nút “Xong” để hoàn thiện việc tạo nhóm món.
Lưu ý: Giá các món trong Combo mặc định là giá gốc và sẽ được cộng vào giá Combo khi chọn trên POS vì vậy khi setup món trong Combo cần sửa lại giá cho phù hợp.
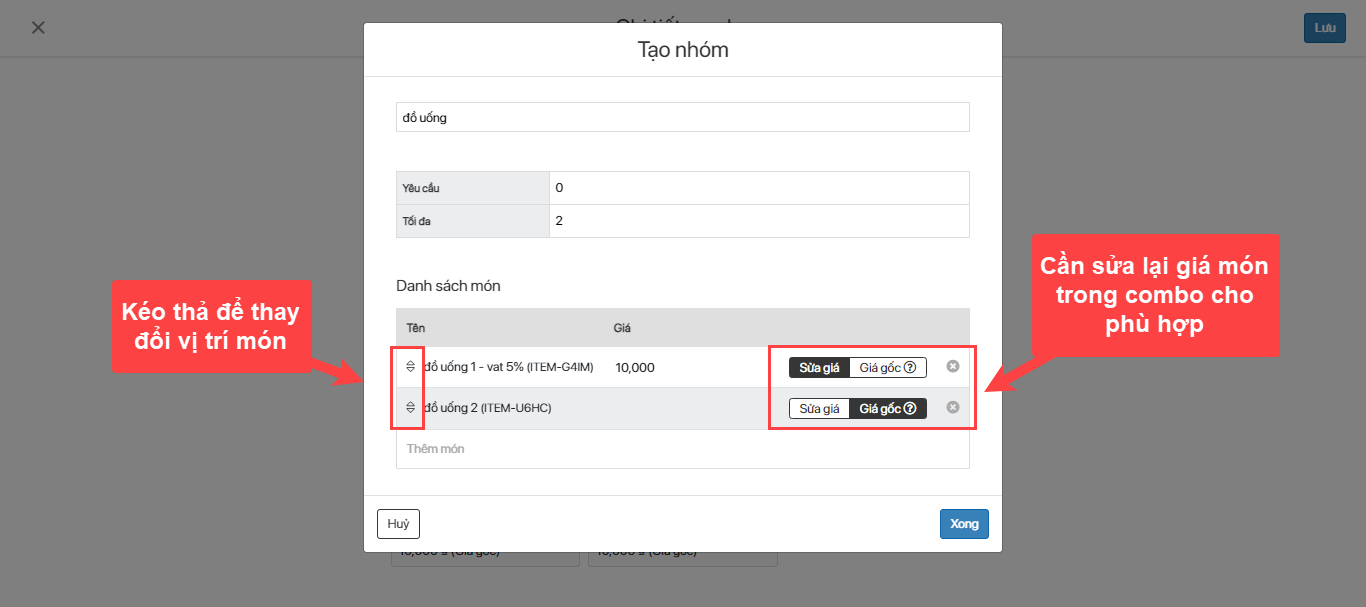
• Sửa nhóm món:
B1: Trên giao diện Tạo Combo/Chi tiết Combo.
B2: Tìm đến Nhóm trong Combo -> Tìm đến nhóm cần sửa.
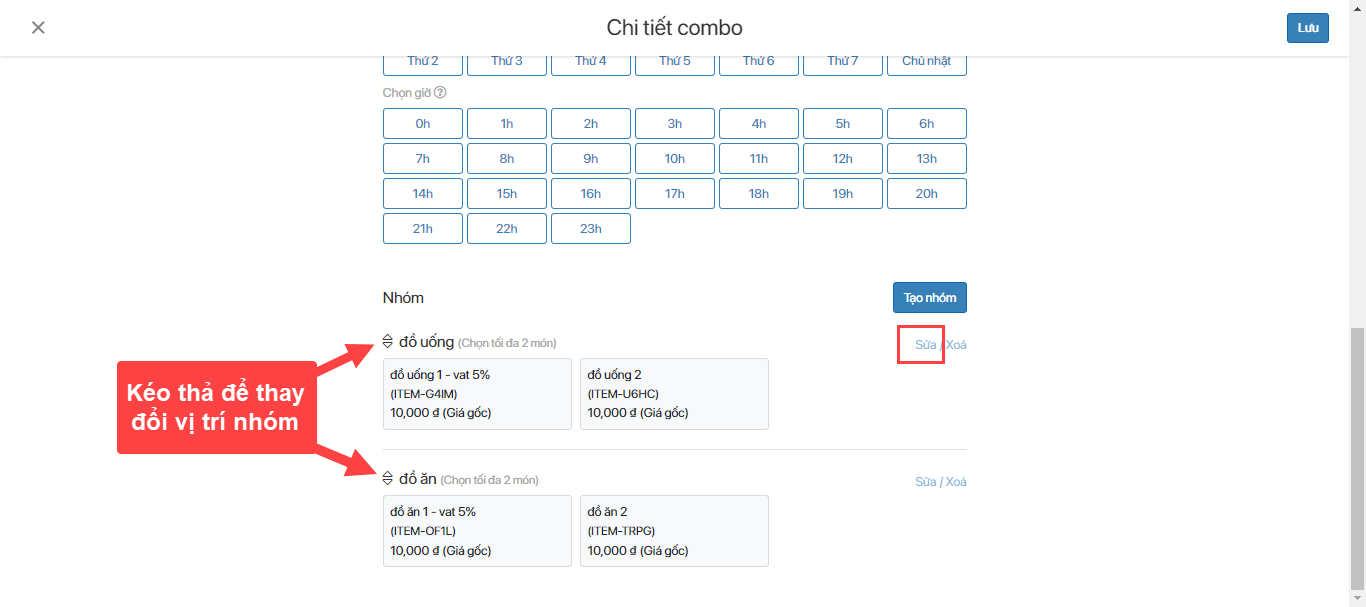
B3: Nhập thông tin cần sửa.
B4: "Xong" để hoàn thiện sửa nhóm trong combo.
• Xóa nhóm món:
B1: Trên giao diện Tạo Combo/Chi tiết Combo.
B2: Tìm đến nhóm cần xóa -> "Xóa".
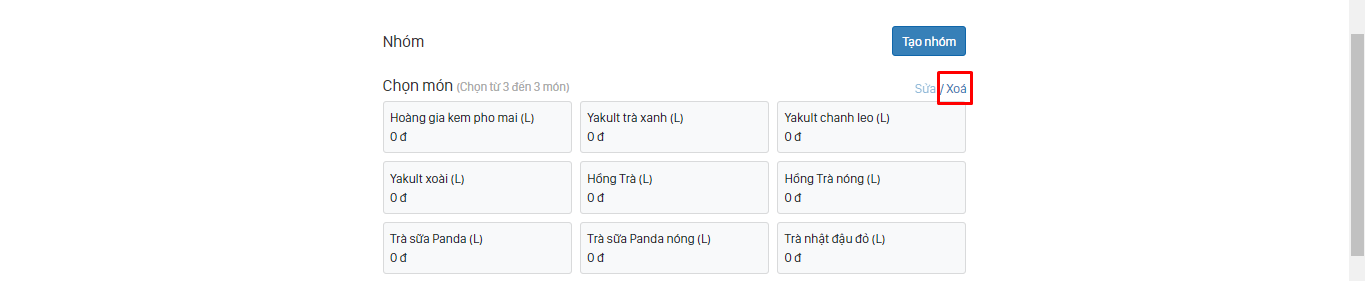
5.3. Giảm giá
Giảm giá sẽ tự động được giảm trên món nếu thỏa mãn điều kiện chương trình giảm giá.
Lưu ý:
- Không nên tạo các chương trình khuyến mãi cùng một điều kiện VD: cùng khung thời gian, cùng 1 nhóm món...
- Nếu 2 chương trình cùng điều kiện chạy song song hệ thống sẽ mặc định giảm giá theo chương trình được tạo đầu tiên.
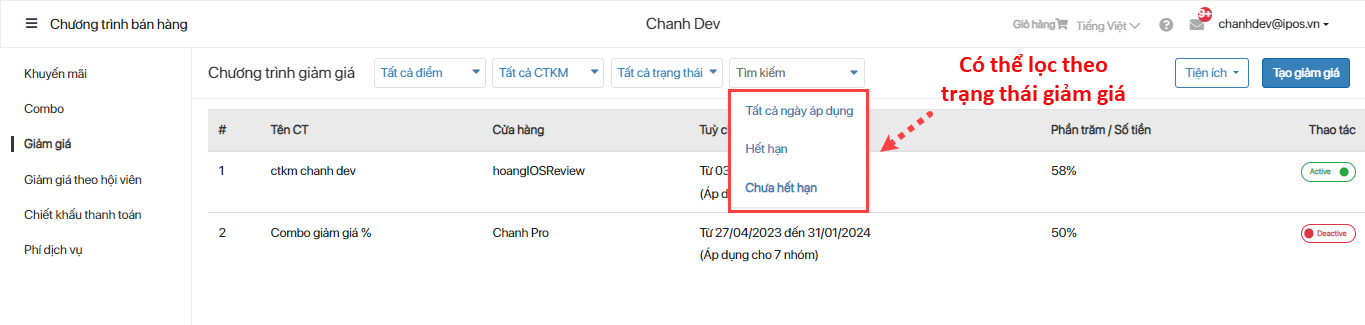
5.3.1 Tạo giảm giá
Để tạo chương trình giảm giá cần phải xác định được cửa hàng áp dụng và tạo 1 trương chình khuyến mãi tương ứng trước.
B1: Trên giao diện Giảm giá -> Click "Tạo giảm giá".
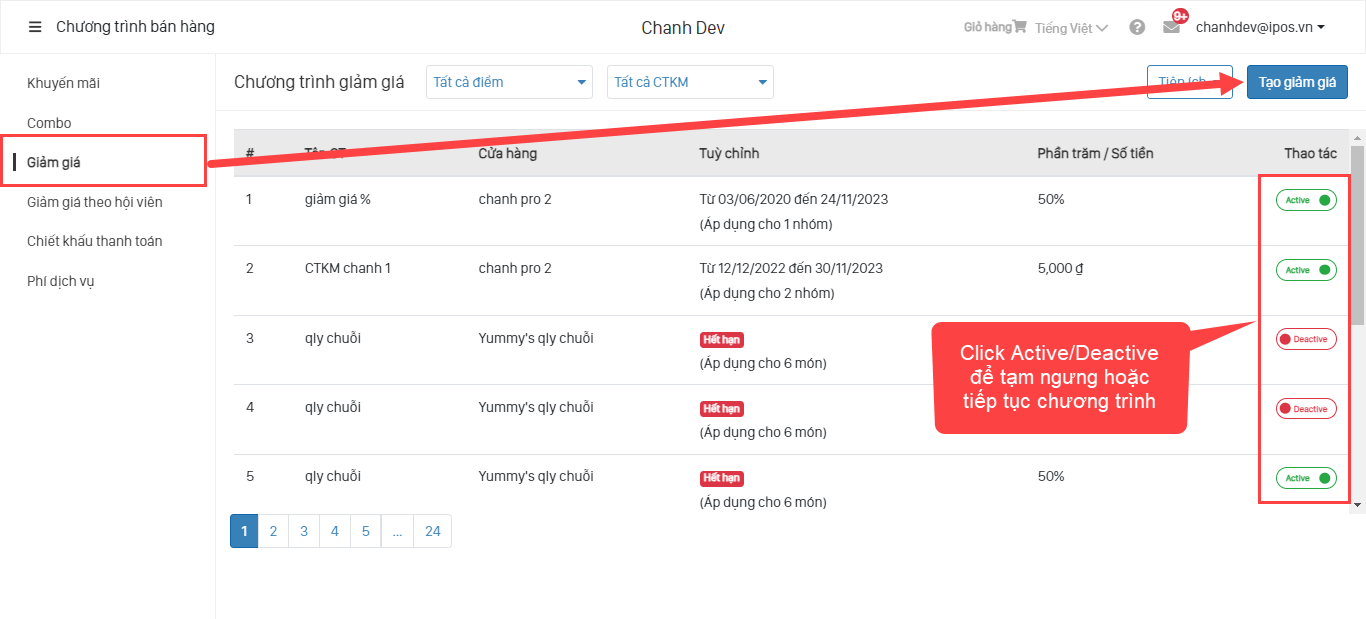
B2: Khai báo đầy đủ thông tin.
| Tên trường thông tin | Ý nghĩa | Ghi chú |
|---|---|---|
| Cửa hàng* | Cửa hàng áp dụng giảm giá | Thông tin bắt buộc |
| CTKM* | Chọn chương trình khuyến mãi gắn với giảm giá | Thông tin bắt buộc |
| Phần trăm/Số tiền giảm giá | Giá trị giảm giá | Thông tin bắt buộc |
| Áp dụng cho* | Cấu hình thực đơn áp dụng chương trình giảm giá | |
| Ngày áp dụng | Khoảng thời gian áp dụng chương trình giảm giá | Mặc định là ngày hiện tại |
| Khung thời gian áp dụng | Khung thời gian áp dụng hương trình | Mặc định là cả ngày và cả tuần |
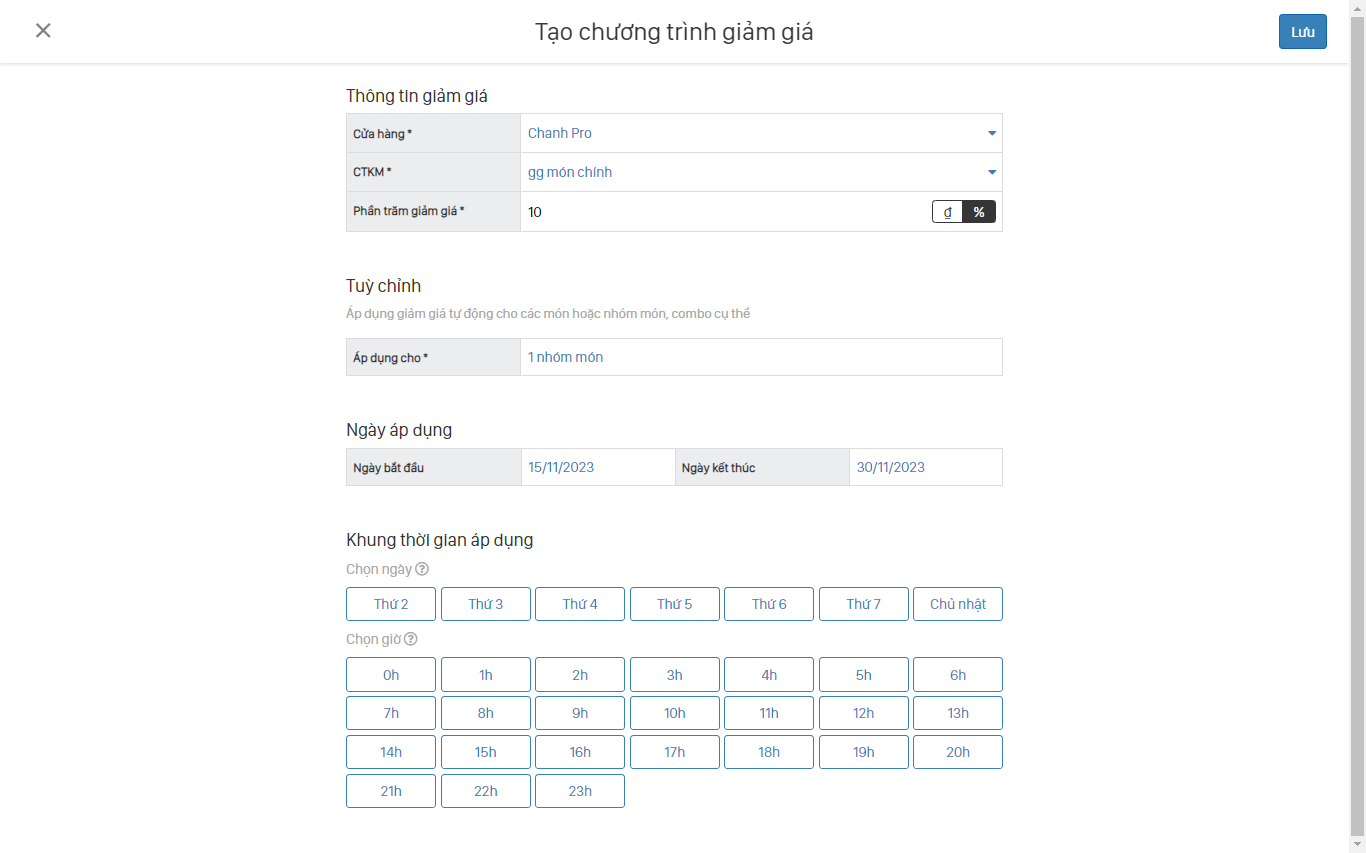
B3: "Lưu" để hoàn thành tạo chương trình giảm giá.
Tiện ích Sao chép chương trình giảm giá: Chủ thương hiệu có thể sao chép "Chương trình giảm giá từ cửa hàng này sang cửa hàng khác thay vì phải vào từng cửa hàng tạo giảm giá cho từng cửa hàng.
Nếu cửa hàng đích chưa có "Chương trình khuyến mại" như của cửa hàng nguồn thì tự động add thêm "Chương trình khuyến mại" vào cửa hàng đích.
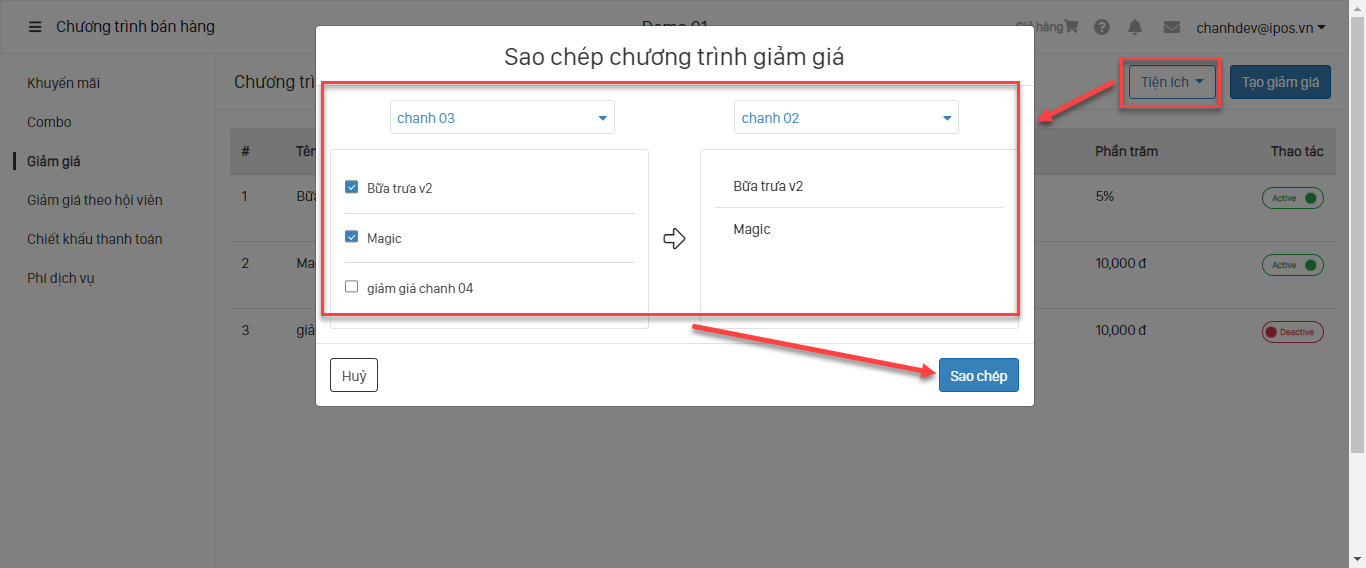
5.3.2 Sửa giảm giá
Không khuyến khích chỉnh sửa chương trình giảm giá đang chạy do liên quan đến thống kê báo cáo sau này.
B1: Trên giao diện Giảm giá-> Giảm giá thường
B2: Lọc/tìm điểm cần sửa chương trình giảm giá -> Click vào chương trình.
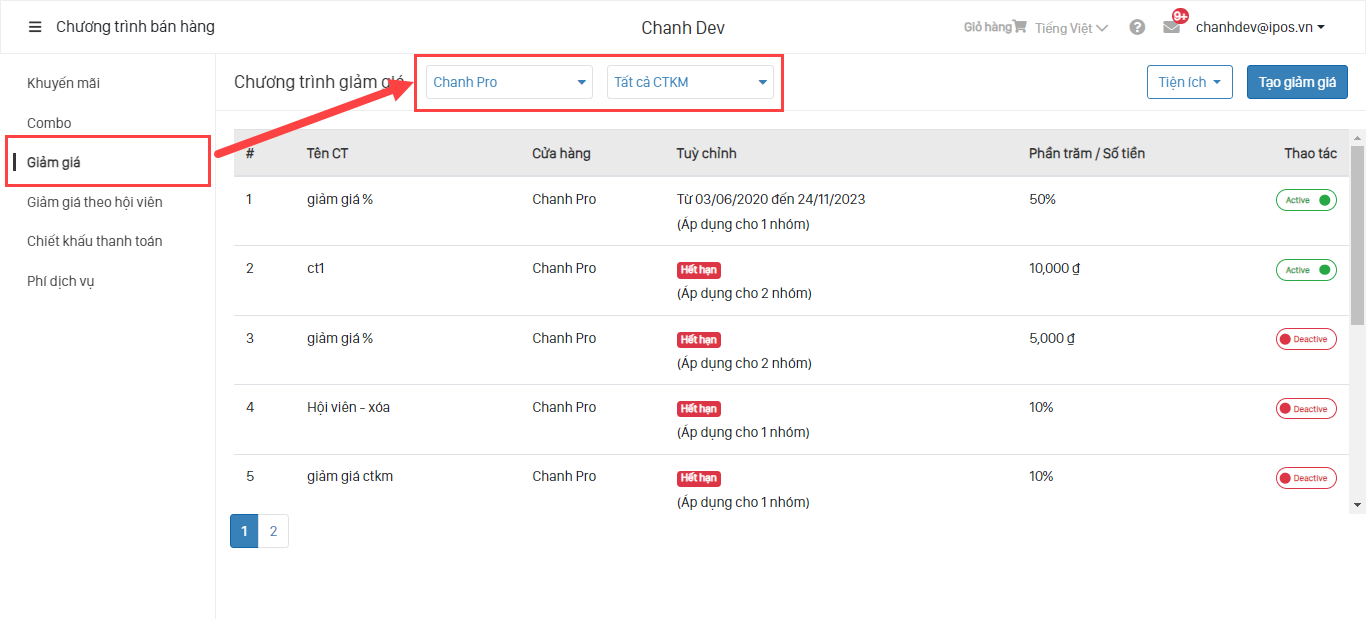
B3: Tìm đến trường cần update nhập lại thông tin.
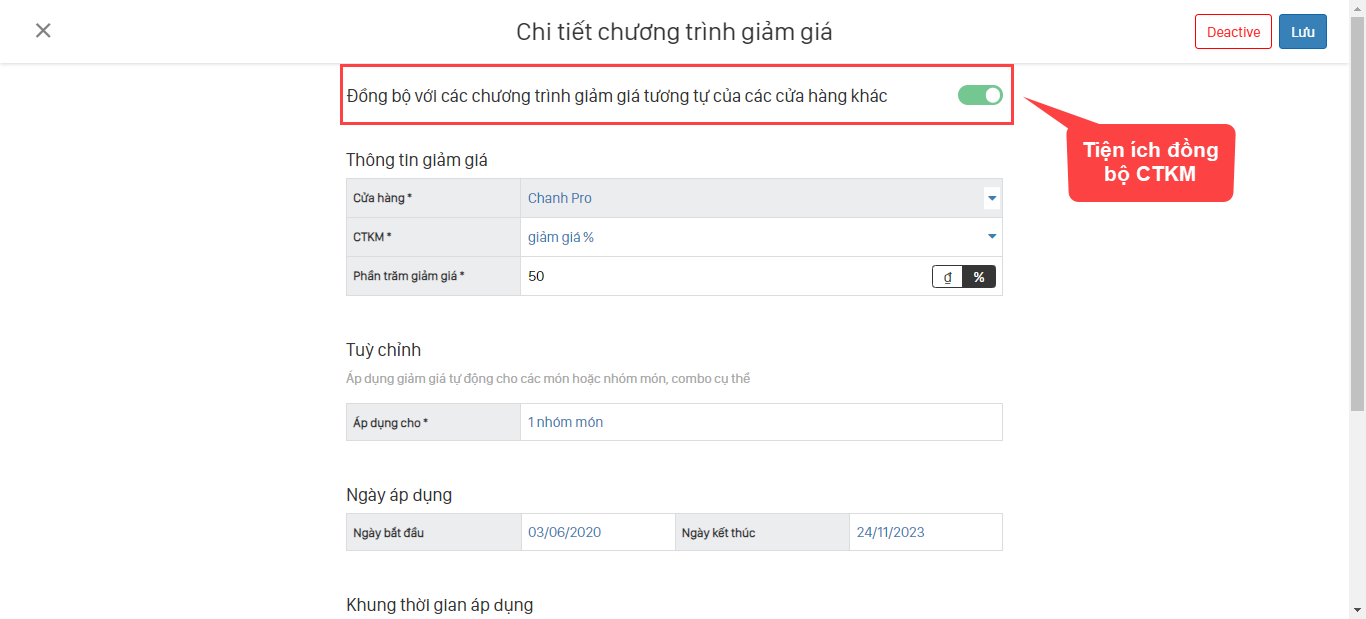
B4: “Lưu” để hoàn thiện việc sửa.
5.4 Giảm giá theo hội viên
Giảm giá theo hội viên: Khách hàng sẽ được tự động giảm giá món với các điều kiện riêng khi là hội viên của nhà hàng thông qua CRM.
Lưu ý:
- Để dùng "Giảm giá theo hội viên" bắt buộc phải kết nối CRM trước.
- Không nên tạo các chương trình khuyến mãi cùng một điều kiện VD: cùng khung thời gian, cùng 1 nhóm món...
- Nếu 2 chương trình cùng điều kiện chạy song song hệ thống sẽ mặc định giảm giá theo chương trình được tạo đầu tiên.
5.4.1 Tạo giảm giá
B1: Trên giao diện Giảm giá -> Giảm giá theo hộ viên-> "Tạo chương trình giảm giá".
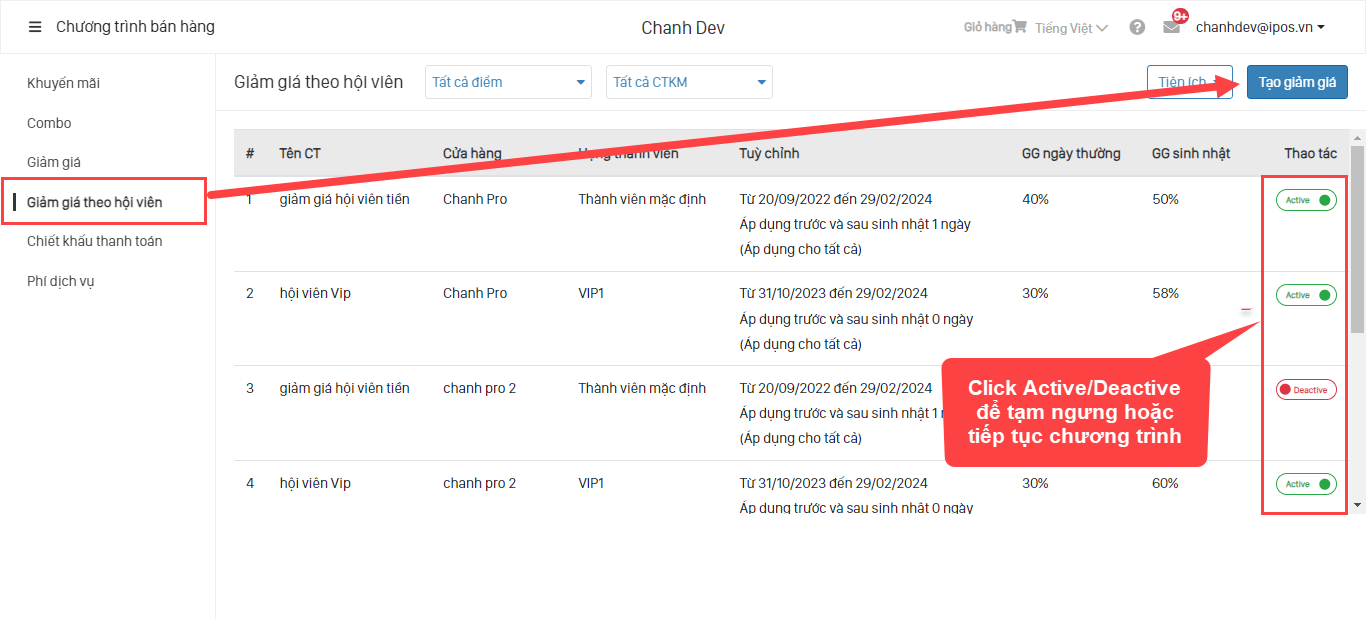
B2: Khai báo đầy đủ thông tin.
| Tên trường thông tin | Ý nghĩa | Ghi chú |
|---|---|---|
| Thông tin giảm giá* | Cửa hàng áp dụng giảm giá | Thông tin bắt buộc |
| CTKM* | Chọn chương trình khuyến mãi gắn với giảm giá | Thông tin bắt buộc |
| Hạng thành viên* | Chọn hạng thành viên áp dụng chương trình | Được cập nhật từ CRM Thông tin bắt buộc |
| Phần trăm/Số tiền gg ngày thường | Giá trị giảm giá ngày thường | |
| Phần trăm/Số tiền gg ngày sinh nhật | Giá trị giảm giá ngày sinh nhật | |
| Áp dụng trước, sau sinh nhật | Số ngày áp dụng trước và sau ngày sinh nhật | Thông tin không bát buộc |
| Áp dụng cho* | Cấu hình thực đơn áp dụng chương trình giảm giá | |
| Ngày áp dụng | Khoảng thời gian áp dụng chương trình giảm giá | Mặc định là ngày hiện tại |
| Khung thời gian áp dụng | Khung thời gian áp dụng hương trình | Mặc định là cả ngày và cả tuần |
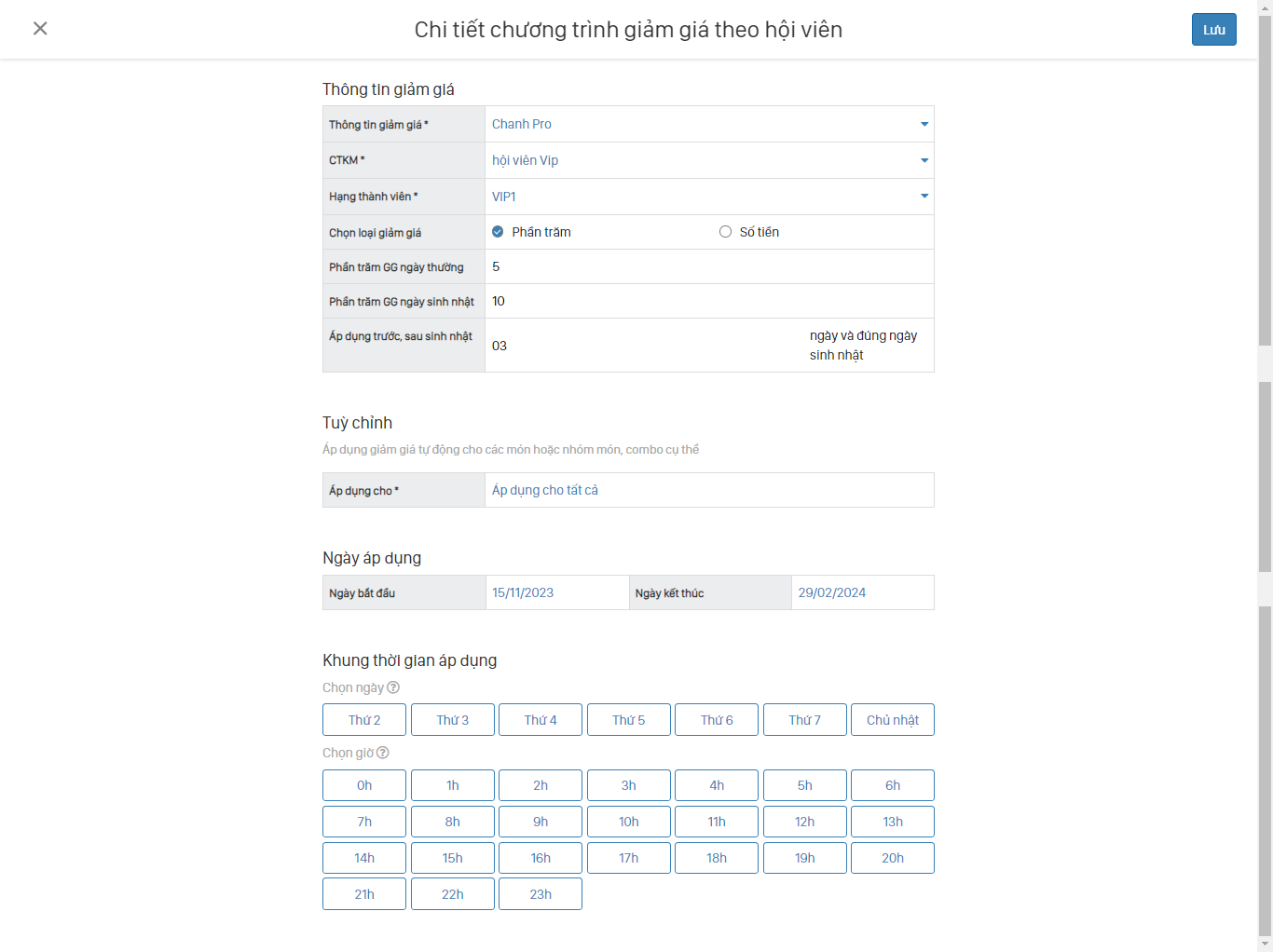
B3: "Lưu" để hoàn thành tạo chương trình giảm giá.
Tiện ích Sao chép chương trình giảm giá : Chủ thương hiệu có thể sao chép "Chương trình giảm giá từ cửa hàng này sang cửa hàng khác thay vì phải vào từng cửa hàng tạo giảm giá cho hội viên.
Nếu cửa hàng đích chưa có "Chương trình khuyến mại" như của cửa hàng nguồn thì hệ thống tự động add thêm "Chương trình khuyến mại" vào cửa hàng đích.
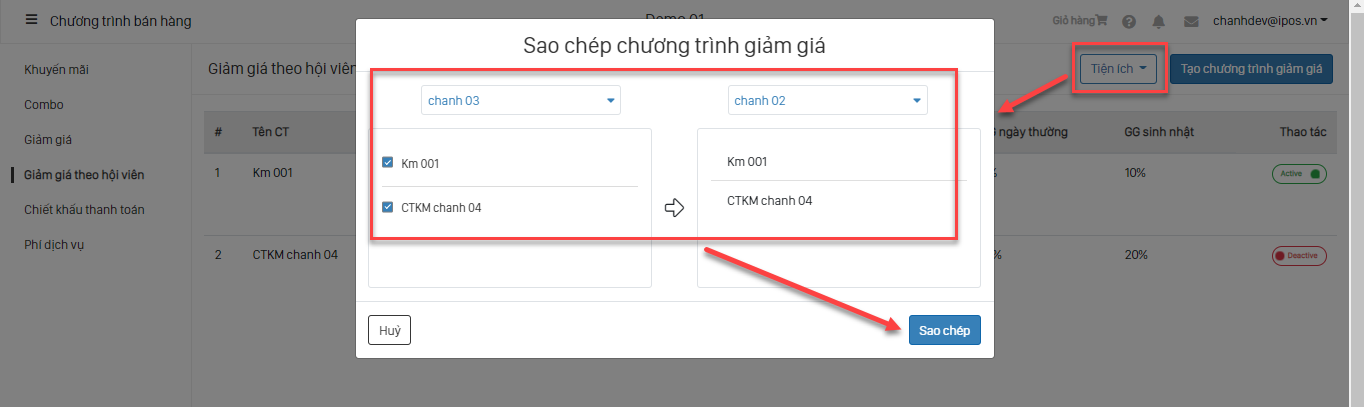
5.4.2 Sửa giảm giá
Không khuyến khích chỉnh sửa chương trình giảm giá đang chạy do liên quan đến thống kê báo cáo sau này.
B1: Trên giao diện Giảm giá-> Giảm giá hội viên
B2: Lọc/tìm điểm cần sửa chương trình giảm giá -> Click vào chương trình.
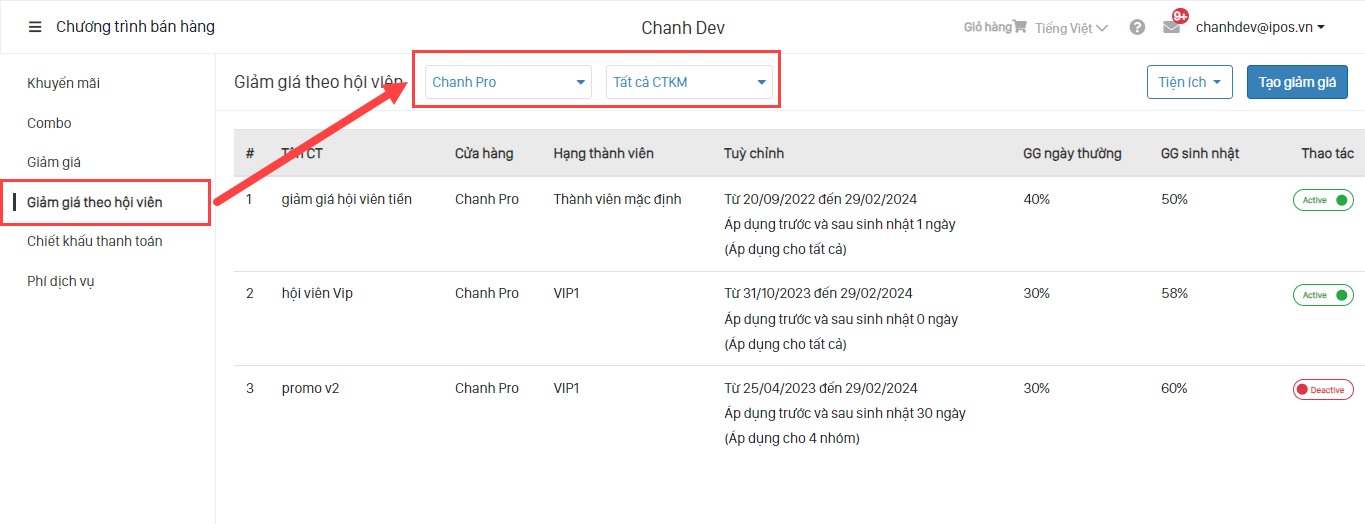
B3: Tìm đến trường cần update nhập lại thông tin.
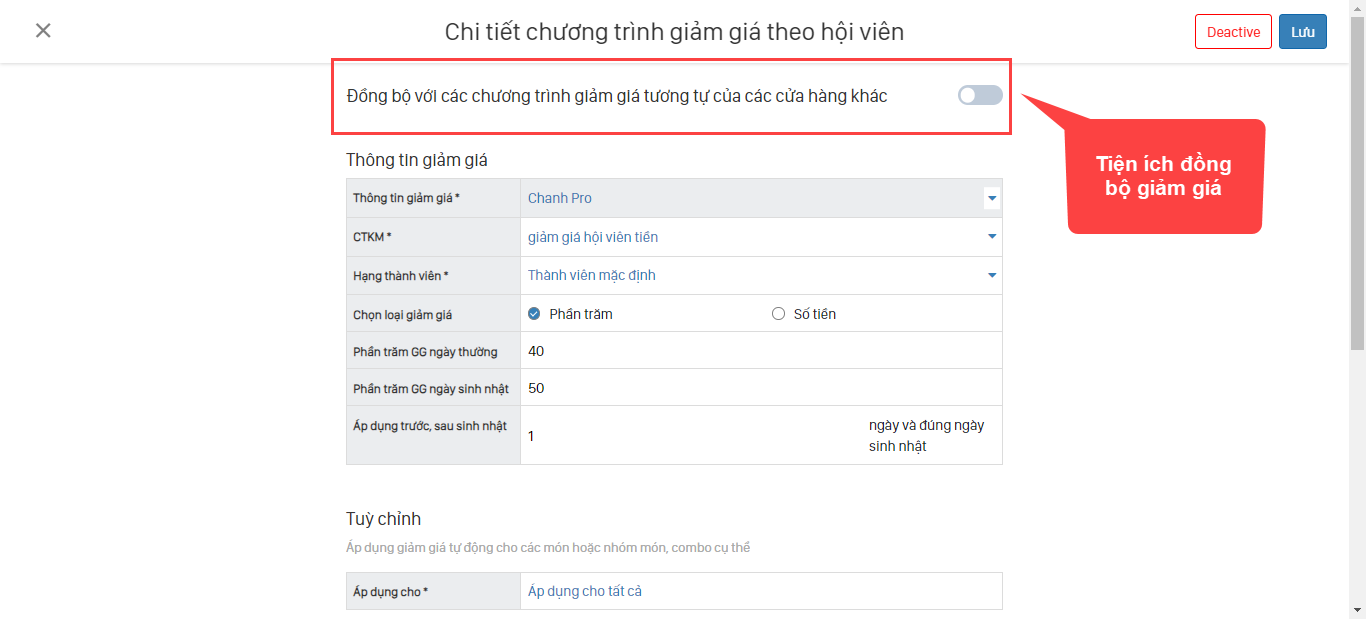
B4: “Lưu” để hoàn thiện việc sửa.
5.5. Chiết khấu thanh toán
Chiết khấu là chương trình giảm giá cho toàn bill.
Có thể tạo nhiều chương trình chiết khấu, khi thanh toán có thể chọn chương trình chiết khấu phù hợp với từng bill.
5.5.1 Tạo chiết khấu thanh toán
B1: Trên giao diện Chương trình bán hàng -> Chiết khấu thanh toán.
B2: Click "Tạo chiết khấu thanh toán".
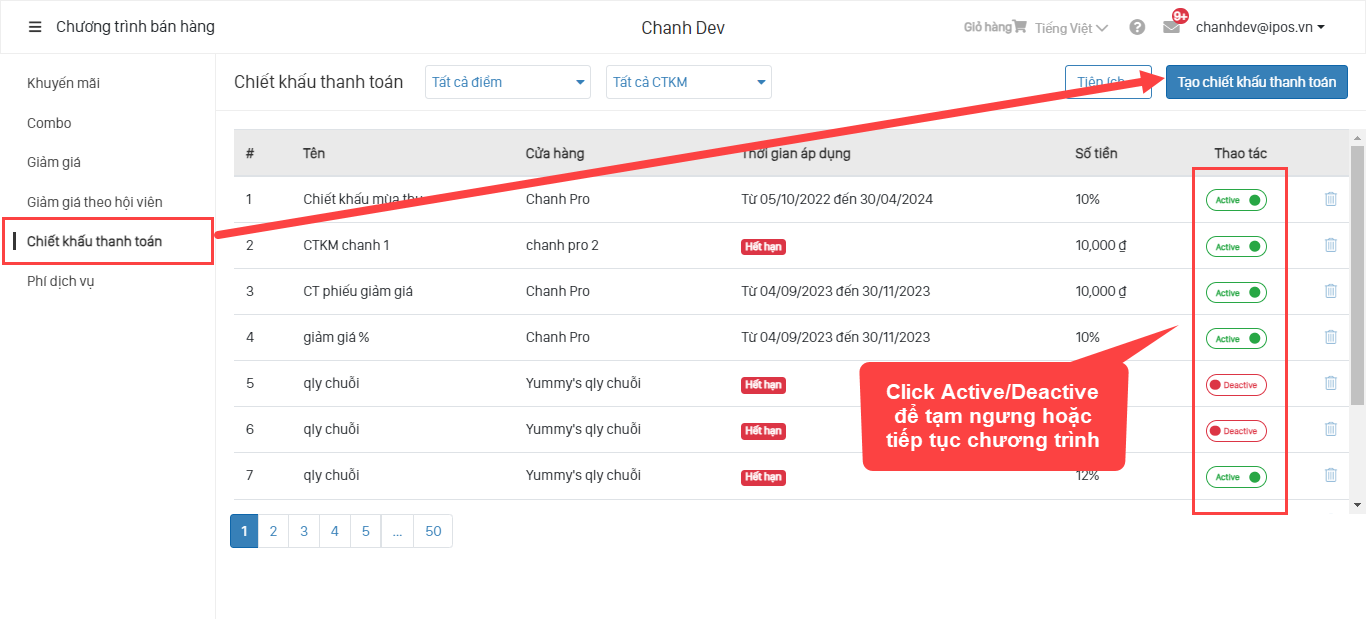
B3: Khai báo đầy đủ thông tin.
| Tên trường thông tin | Ý nghĩa | Ghi chú |
|---|---|---|
| Áp dụng hóa đơn từ* ... Đến* | Khoảng giá để được hưởng chiết khấu | Thông tin bắt buộc |
| Phần trăm/Số tiền giảm giá | Giá trị giảm giá | Thông tin bắt buộc |
| Cửa hàng* | Cửa hàng áp dụng chiết khấu | Thông tin bắt buộc |
| CTKM* | Chọn chương trình khuyến mãi gắn với chiết khấu | Thông tin bắt buộc |
| Là phiếu giảm giá (tính sau VAT) | Hoạch toán vào phiếu giảm giá | Nếu tích sẽ tính chiết khấu sau thuế Mặc định là trước thuế |
| Ngày áp dụng | Khoảng thời gian áp dụng chương trình giảm giá | Mặc định là ngày hiện tại |
| Khung thời gian áp dụng | Khung thời gian áp dụng hương trình | Mặc định là cả ngày và cả tuần |
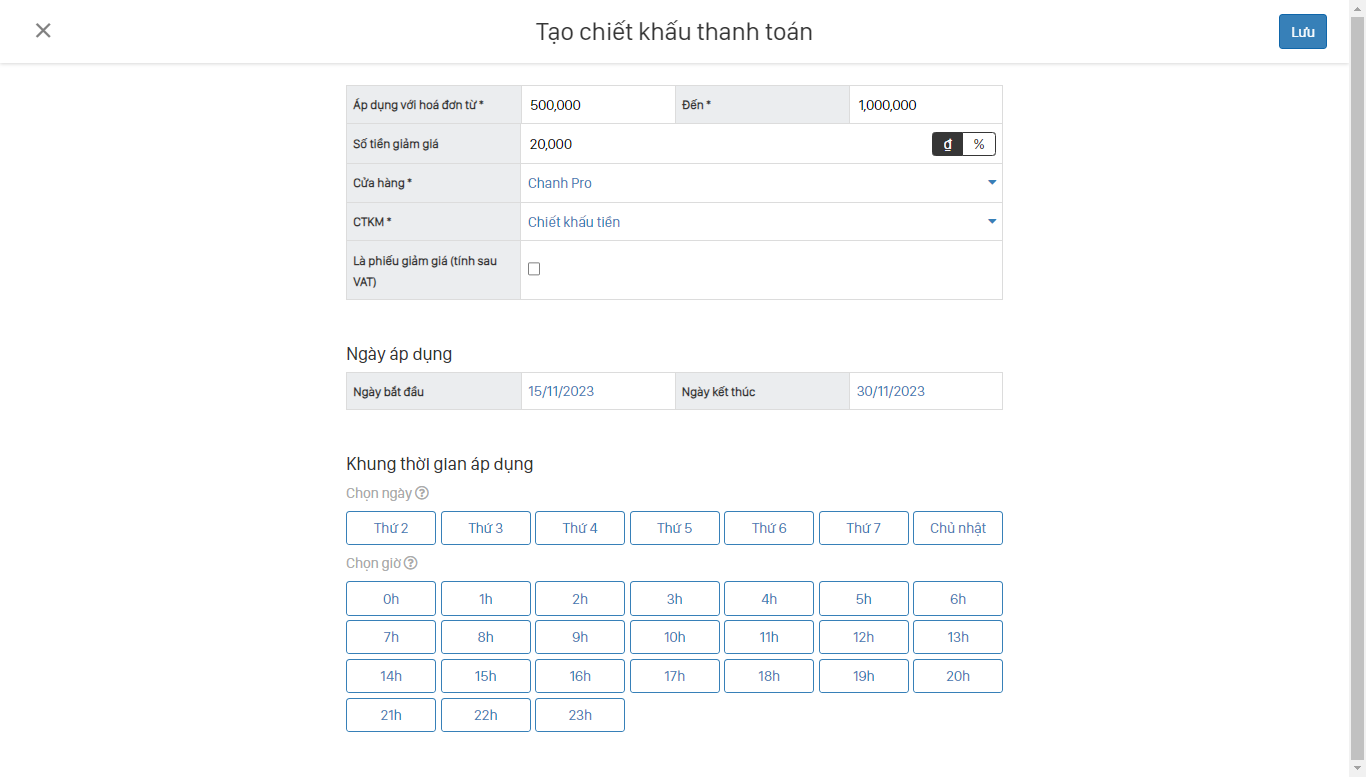
B4: "Lưu" để hoàn thiện việc tạo chương trình chiết khấu.
Tiện ích Sao chép chiết khấu thanh toán: Chủ thương hiệu có thể sao chép "Chiết khấu thanh toán từ cửa hàng này sang cửa hàng khác thay vì phải vào từng cửa hàng tạo chiết khấu.
Nếu cửa hàng đích chưa có "Chương trình khuyến mại" như của cửa hàng nguồn thì tự động add thêm "Chương trình khuyến mại" vào cửa hàng đích.
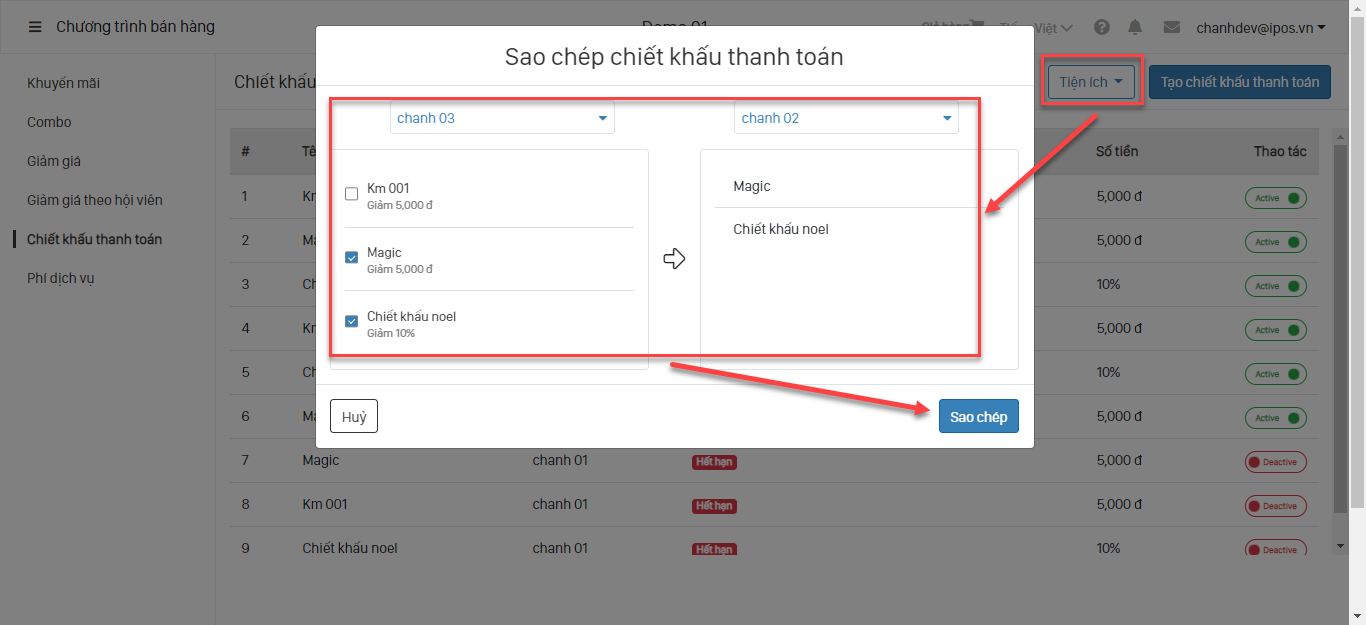
5.5.2 Sửa chiết khấu thanh toán
B1: Trên giao diện Chương trình bán hàng -> Chiết khấu thanh toán.
B2: "Tất cả điểm" chọn điểm cần sửa chiết khấu -> Tìm chọn vào chương trình cần sửa.
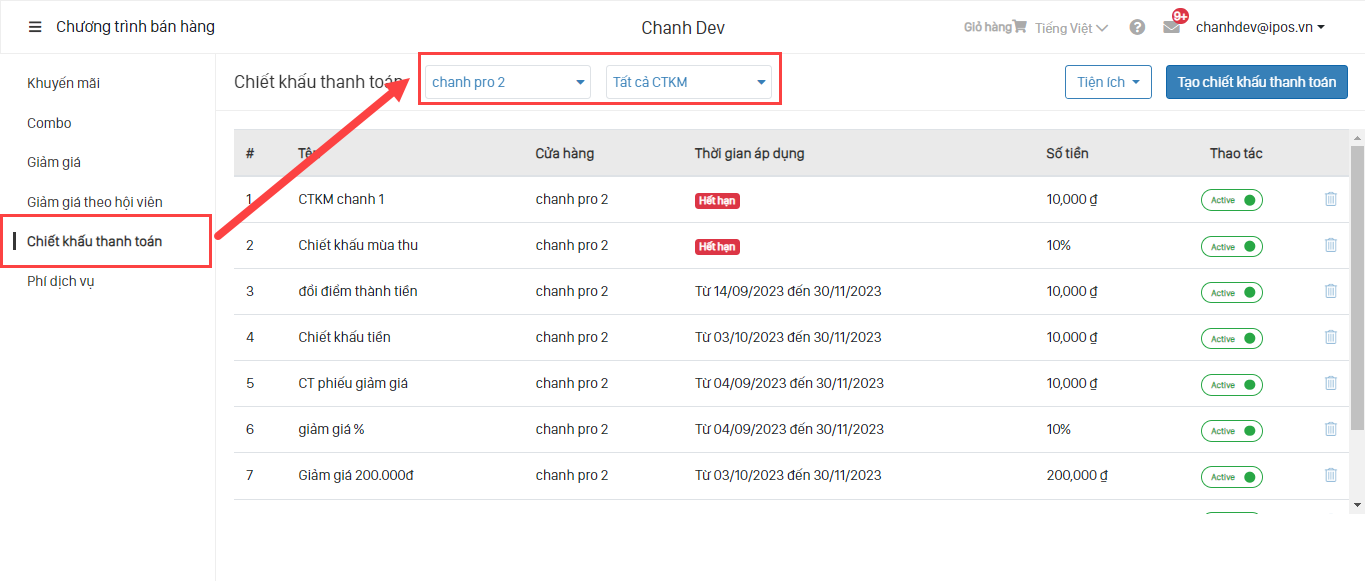
B3: Sửa thông tin cần thiết.
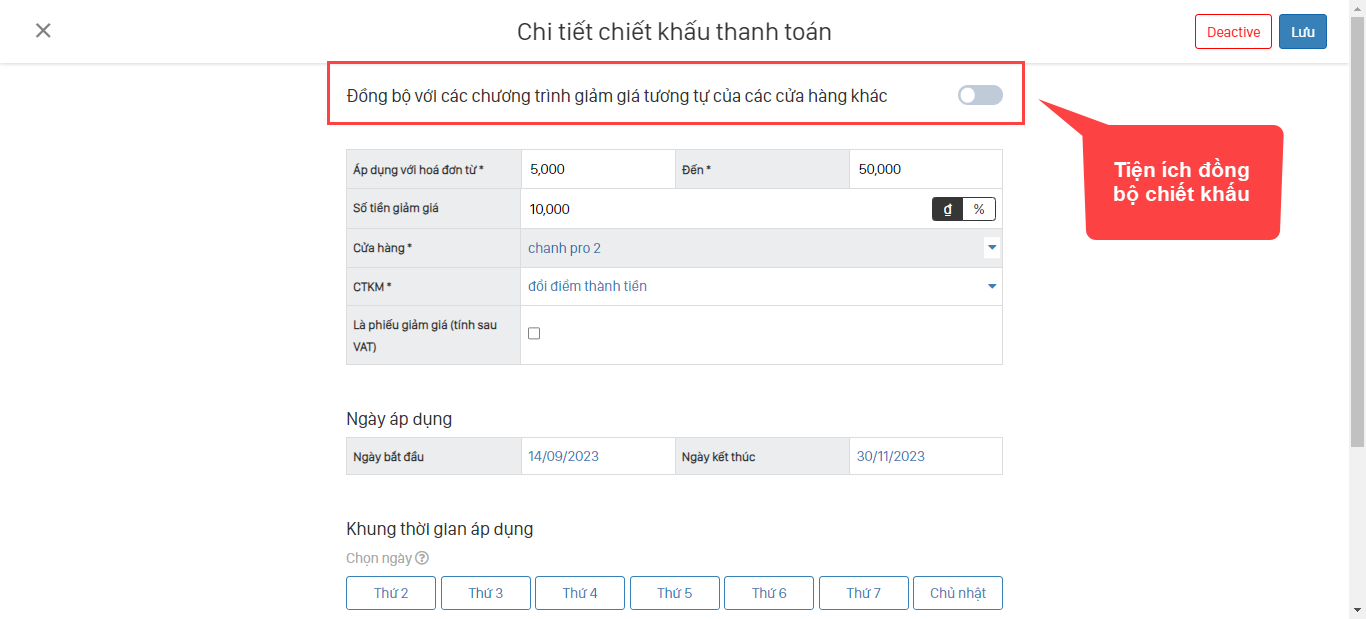
B4: "Lưu" để hoàn thiện cập nhật.
5.5.3 Xóa chiết khấu
B1: Trên giao diện Chương trình bán hàng -> Chiết khấu thanh toán.
B2: Tìm đến chiết khấu cần xóa.
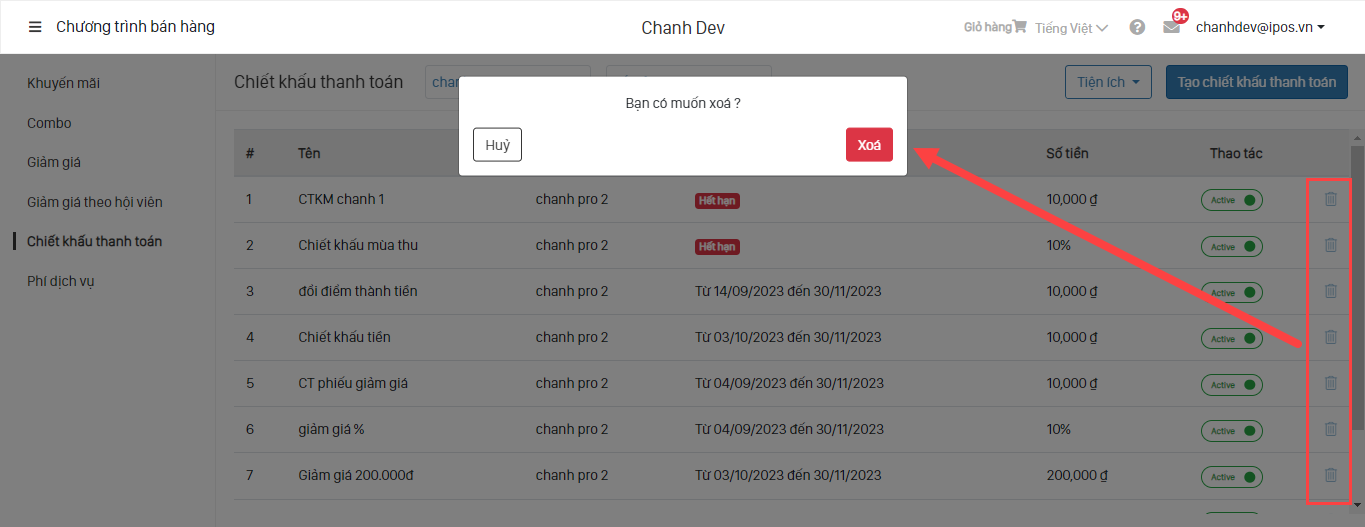
B3: Xác nhận “Xóa” để hoàn thiện việc xóa.
5.6. Phí dịch vụ
Là chi phí cố định phát sinh trong một khoản thời gian hoặc điều kiện cụ thể và sẽ tự động được thêm vào hóa đơn khi thanh toán.
5.6.1. Tạo phí dịch vụ
B1: Trên giao diện Chương trình bán hàng -> Phí dịch vụ.
B2: Click “Tạo phí dịch vụ”.
B3: Khai báo đầy đủ thông tin.
| Tên trường thông tin | Ý nghĩa | Ghi chú |
|---|---|---|
| Áp dụng hóa đơn từ* ... Đến* | Khoảng giá tính phí dịch vụ | Thông tin bắt buộc |
| Phần trăm/Số tiền | Giá trị tính phí | Thông tin bắt buộc |
| Cửa hàng* | Cửa hàng áp dụng phí | Thông tin bắt buộc |
| Mô tả | Mô tả về phí dịch vụ | |
| Điều kiện mở rộng | Áp dụng 1 trong 3 điều kiện mở rộng: Nguồn/Khu vực/Bàn | |
| Ngày áp dụng | Khoảng thời gian áp dụng phí | Mặc định là ngày hiện tại |
| Khung thời gian áp dụng | Khung thời gian áp dụng | Mặc định là cả ngày và cả tuần |
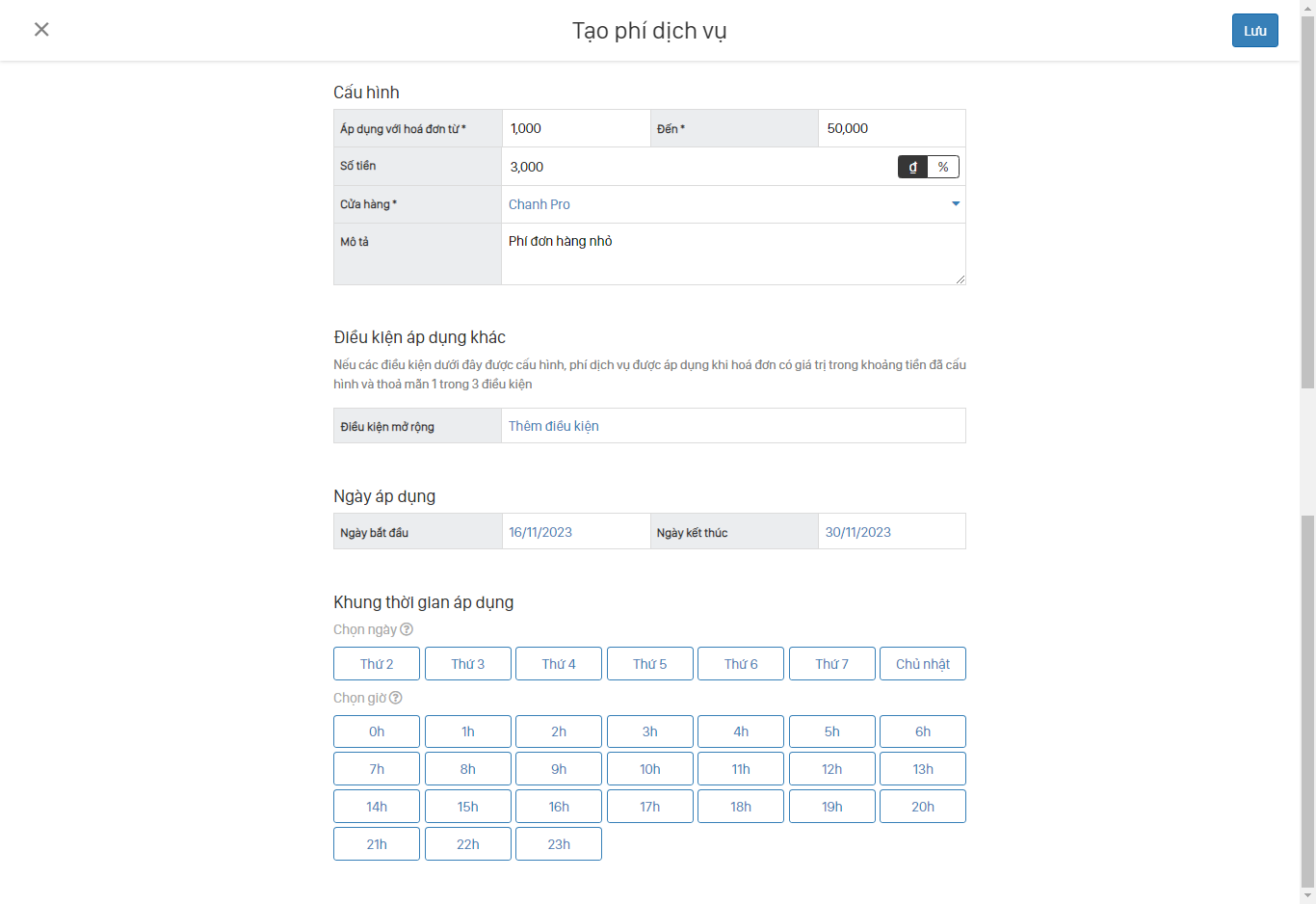
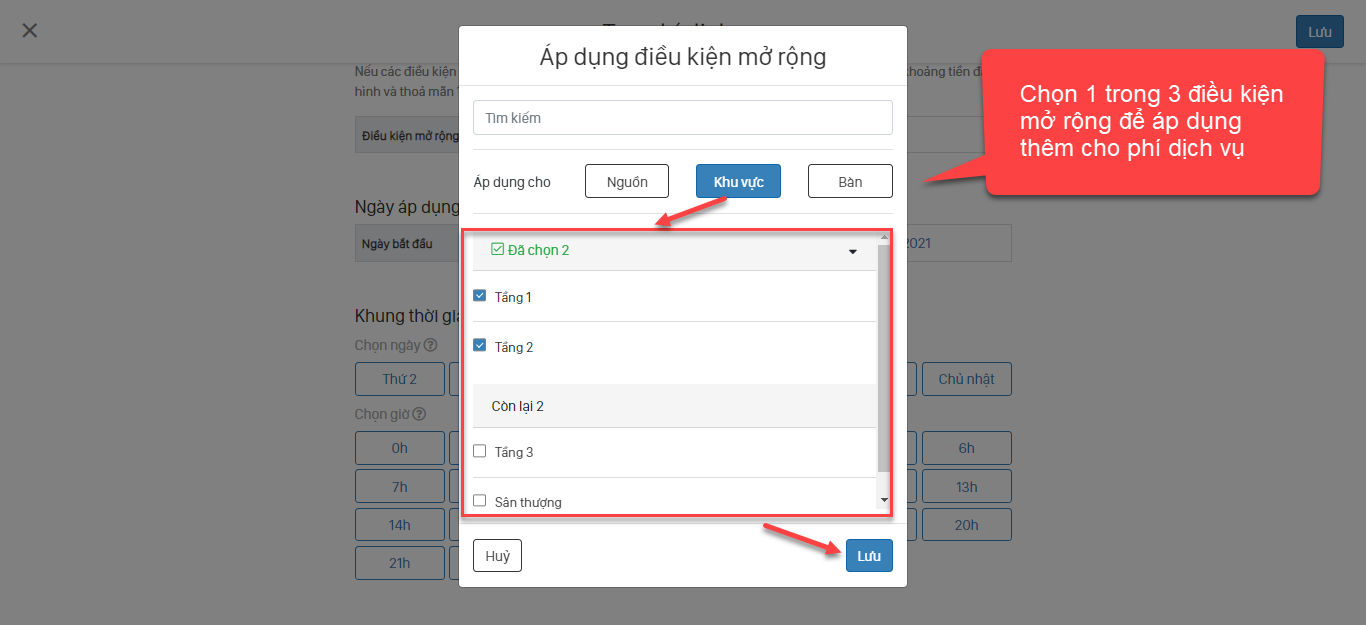
B4: “Lưu” để hoàn thiện việc tạo phí.
Lưu ý: Khi các phí dịch vụ có cùng điều kiện thì thứ tự ưu tiên sẽ áp dụng theo điều kiện "bàn" rồi đến "nguồn" và theo "khu vực".
Tiện ích Sao chép chiết phí dịch vụ: tài khoản được cấp quyền có thể sao chép "Phí dịch vụ từ cửa hàng này sang cửa hàng khác thay vì phải vào từng cửa hàng tạo phí.
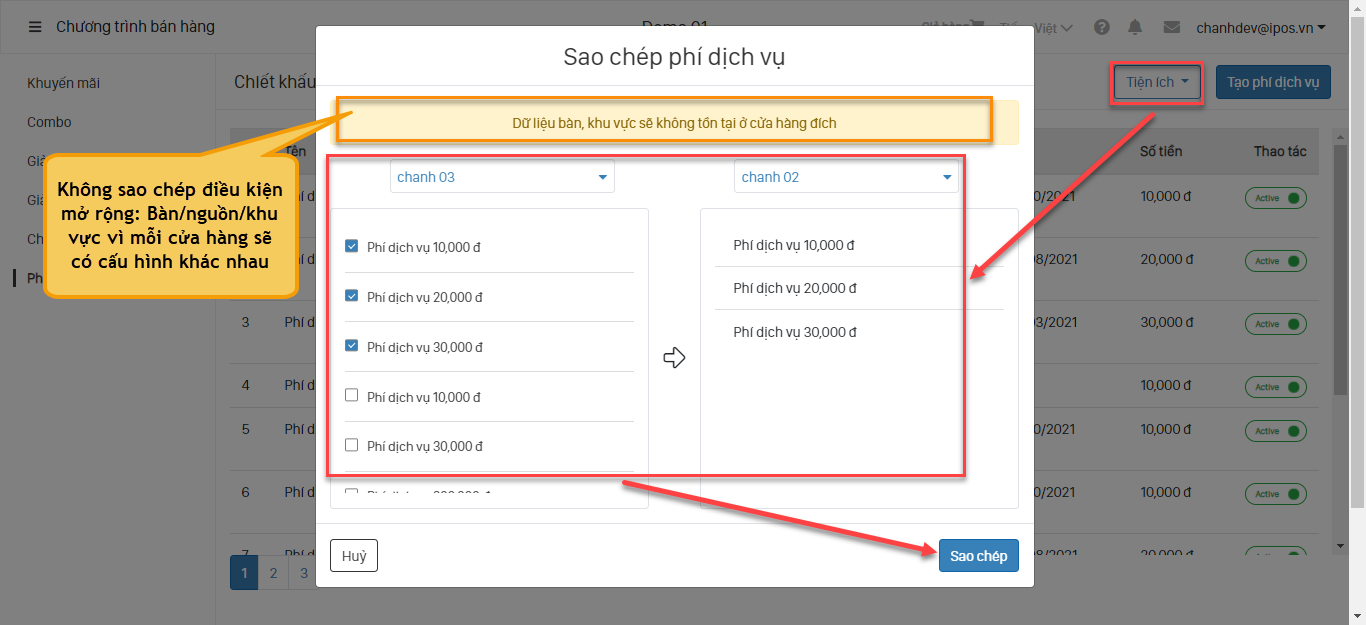
5.6.2. Sửa phí dịch vụ
B1: Trên giao diện Chương trình bán hàng -> Phí dịch vụ.
B2: "Tất cả điểm" Tìm đến điểm cần sửa phí -> Click vào phí dịch vụ cần sửa.
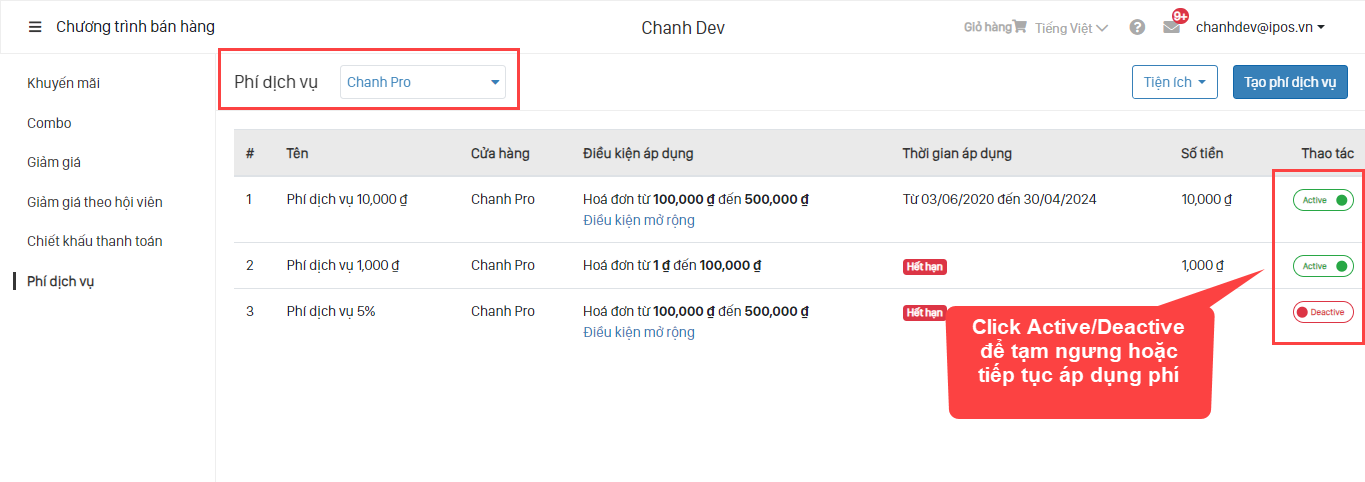
B3: Sửa thông tin cần thiết.
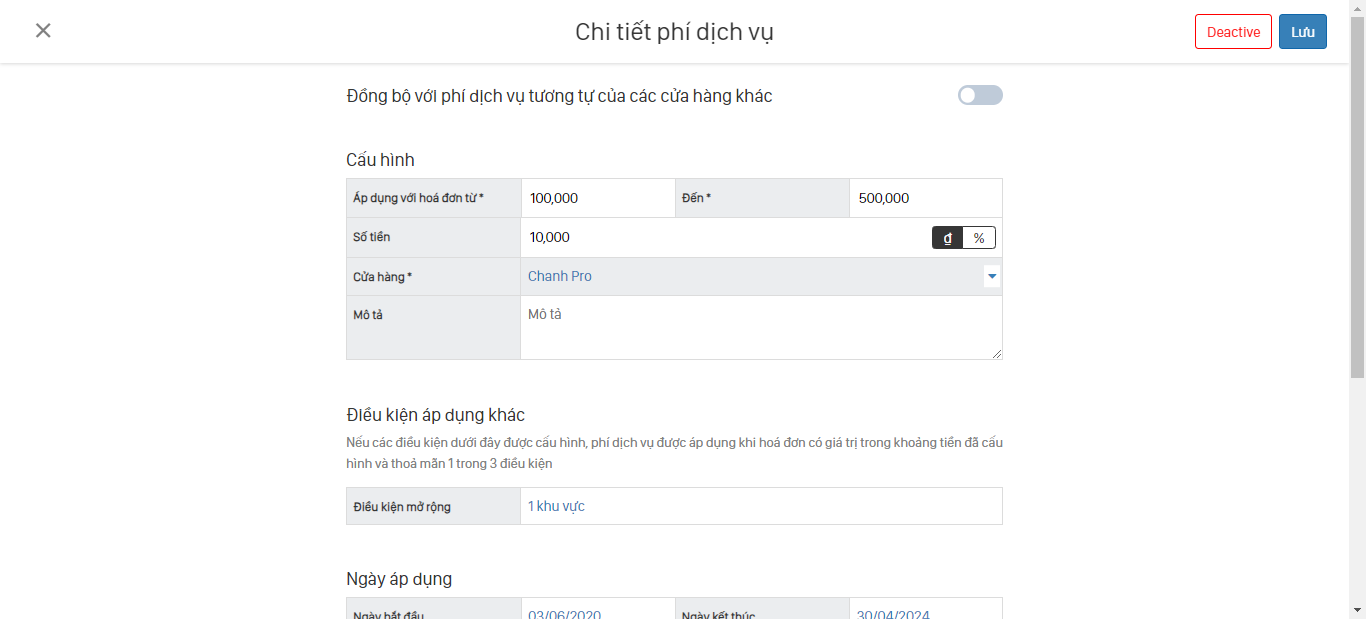
B4: “Lưu” để hoàn thiện việc update.
VI - Nhân viên
6.1. Danh sách chức vụ
Mặc định hệ thống có 9 chức vụ ứng với các quyền hạn cụ thể được mô tả rõ ràng khi click vào từng chức vụ:
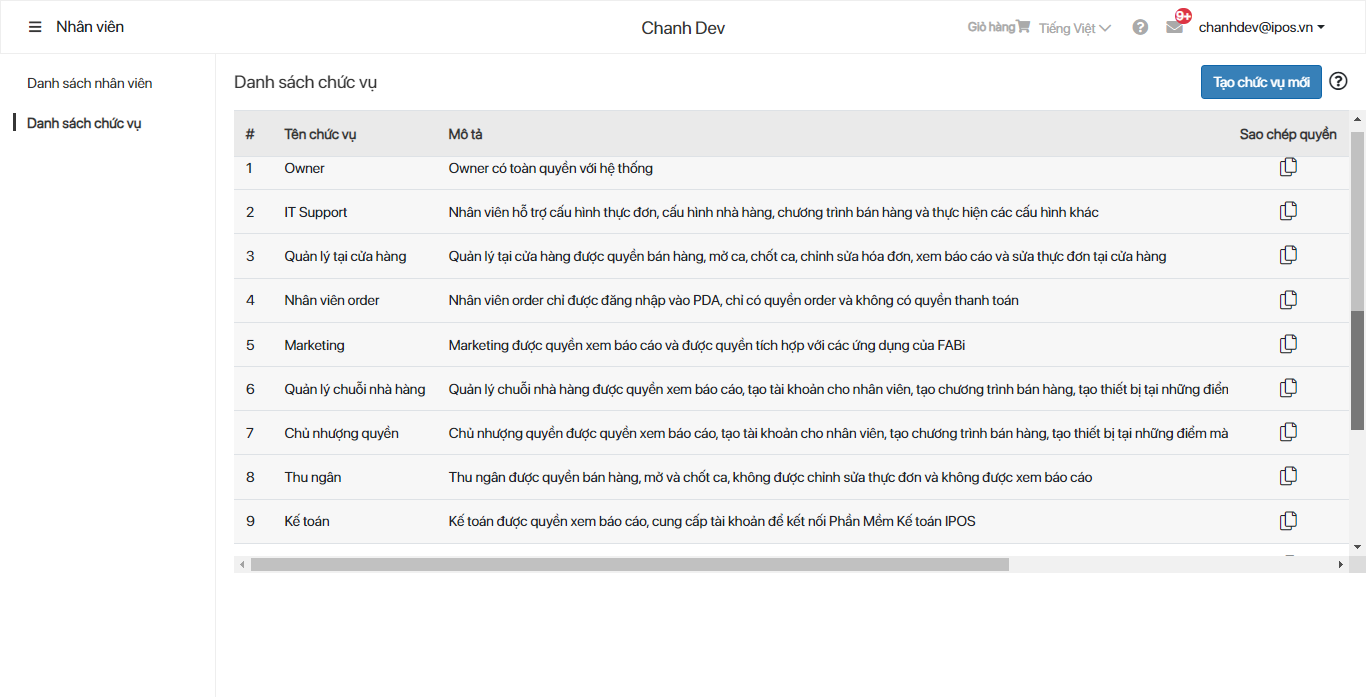
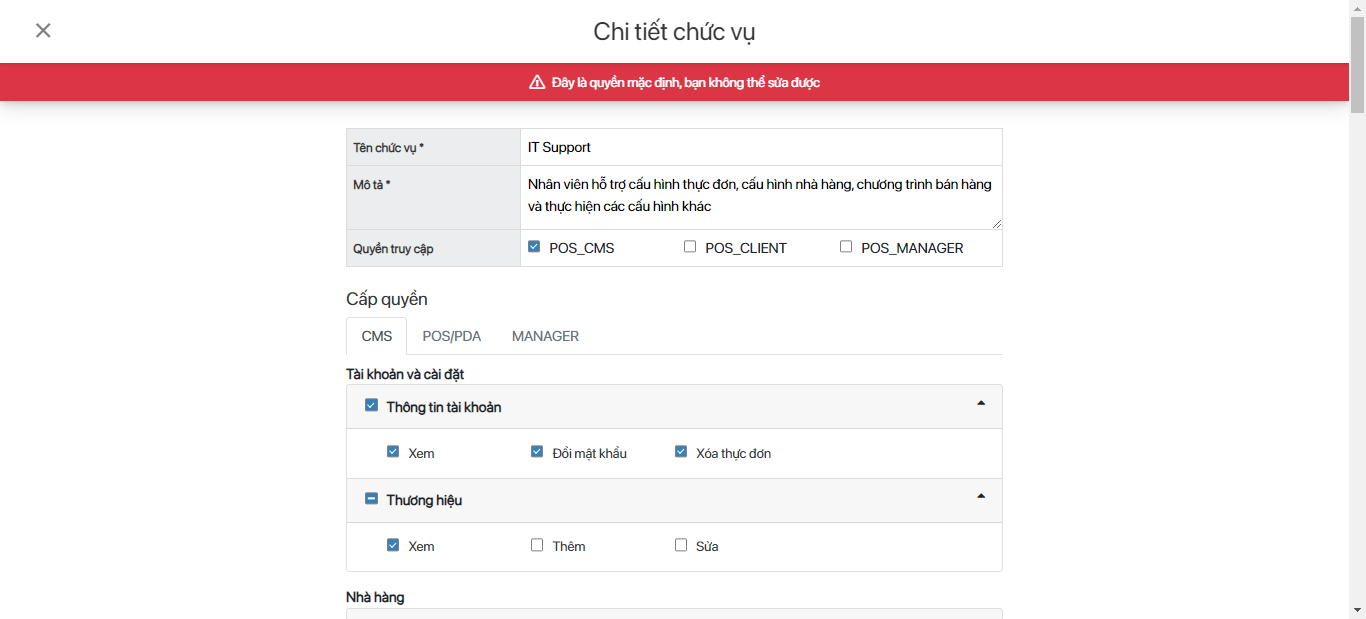
Lưu ý: Các chức vụ mặc định không thể sửa.
6.1.1 Tạo chức vụ
Tài khoản Owner, Quản lý chuỗi, Chủ nhượng quyền, IT support hoặc tài khoản phải có quyền thì mới tạo được chức vụ.
Tùy nhu cầu người dùng có thể tạo chức vụ phù hợp cho nhân viên.
B1: Trên giao diện danh sách chức vụ -> Click "Tạo chức vụ mới".
B2: Khai báo thông tin.
| Tên trường thông tin | Ý nghĩa | Ghi chú |
|---|---|---|
| Tên chức vụ* | Định nghĩa tên chức vụ | Thông tin bắt buộc |
| Mô tả* | Mô tả về chức vụ | Thông tin bắt buộc |
| Quyền truy cập | Phạm vi đăng nhập vào: CMS, POS, MANAGER | Thông tin bắt buộc |
| Cấp quyền | Cho phép xem, thêm, sửa, xóa,... với các quyền | Mặc định là full quyền |
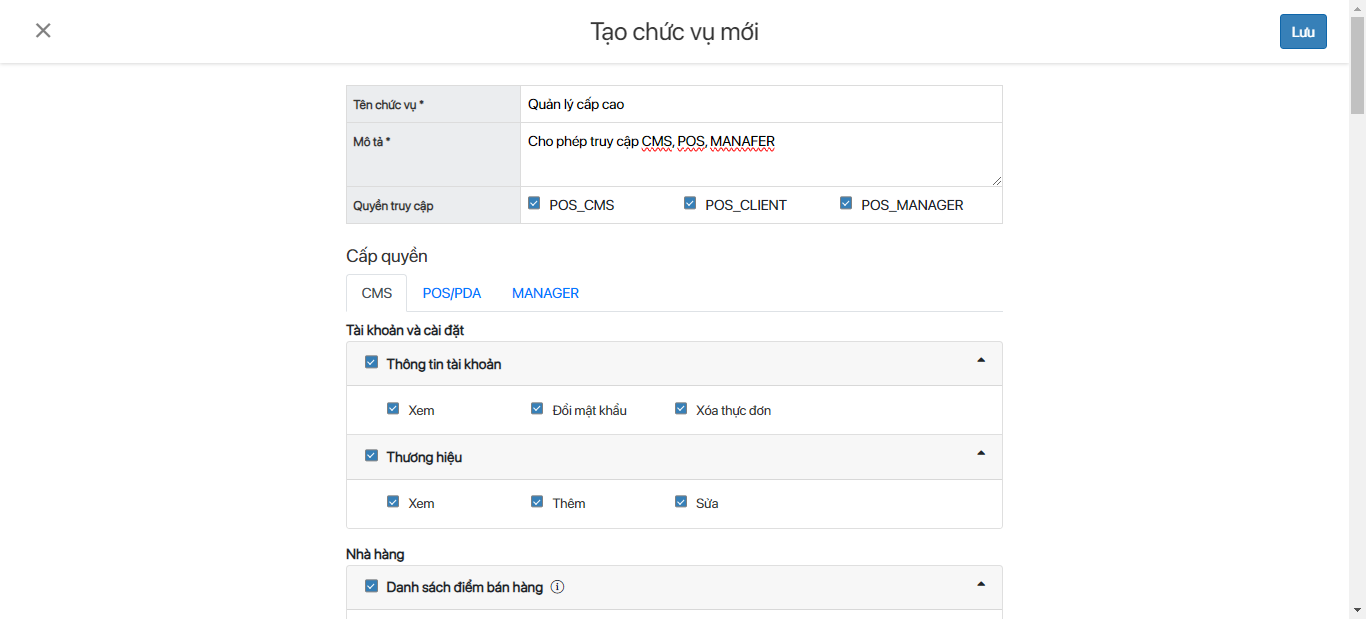
B3: Bấm "Lưu" để hoàn thiện việc tạo chức vụ.
6.1.2 Sửa chức vụ
B1: Trên giao diện "Danh sách chức vụ" -> Tìm đến chúc vụ cần sửa.
B2: Sửa thông tin cần thiết.
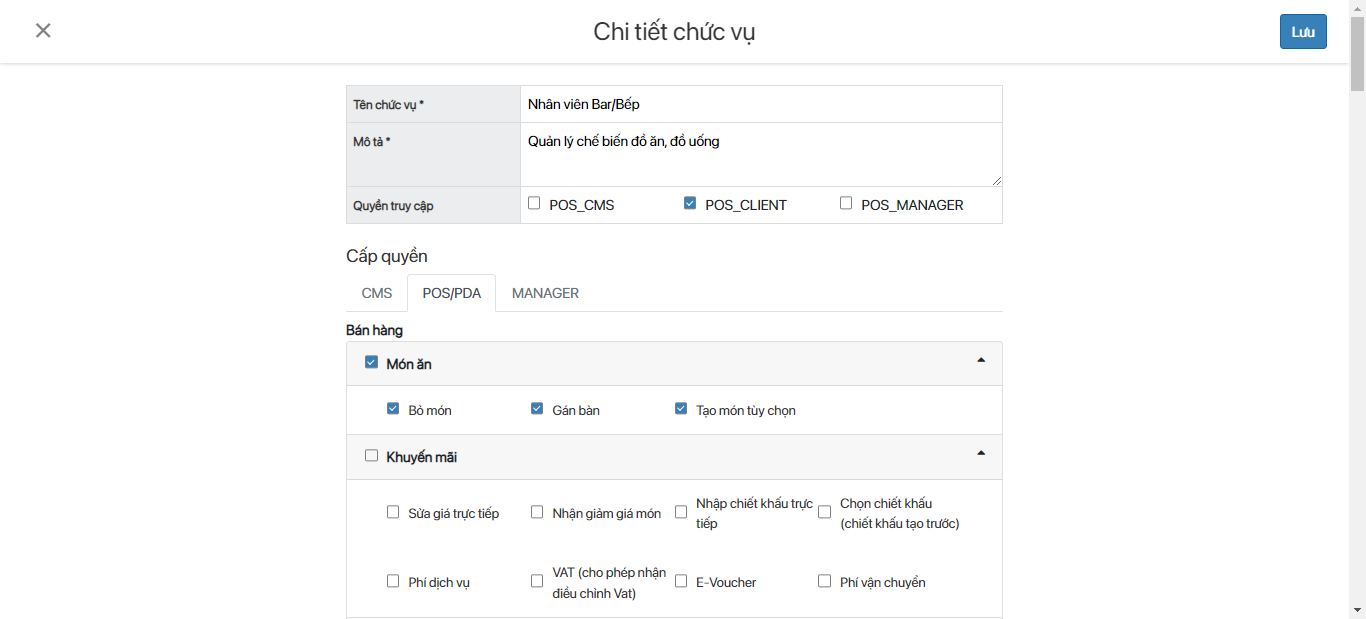
B3: “Lưu” để hoàn thiện cập nhật.
6.1.3 Sao chép quyền
B1: Trên giao diện "Danh sách chức vụ" -> Tìm đến chúc vụ cần sao chép.
B2: Click icon sao chép  để copy quyền với các thuộc tính giống hệt quyền trước đó.
để copy quyền với các thuộc tính giống hệt quyền trước đó.
B3: Người dùng có thể sửa và lưu lại.
6.2. Danh sách nhân viên
Giao diện "Nhân viên" hiển thị thông tin nhân viên của toàn công ty không phân biệt thương hiệu
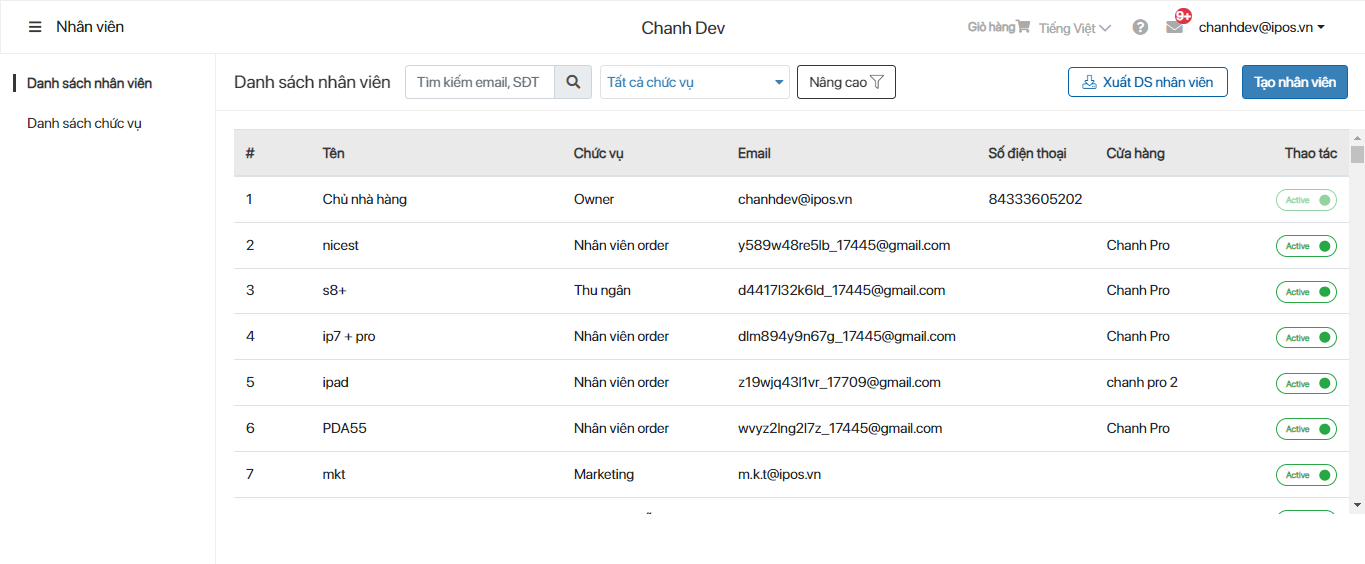
6.2.1. Tạo nhân viên mới
Xác định nhân viên có chức vụ gì thuộc cửa hàng, thương hiệu nào để tạo:
B1: Trên giao diện nhân viên -> "Danh sách nhân viên".
B2: Click vào nút “Tạo nhân viên”.
B3: Khai báo đầy đủ thông tin.
| Tên trường thông tin | Ý nghĩa | Ghi chú |
|---|---|---|
| Email* | Mail nhân viên dùng để đăng nhập | Thông tin bắt buộc |
| Tên nhân viên* | Tên định danh cho tài khoản | Thông tin bắt buộc |
| Số điên thoại | Số điện thoại nhân viên | |
| Chức vụ* | Chức vụ của tài khoản | Thông tin bắt buộc |
| Cho phép truy cập vào thương hiệu | Danh sách thương hiệu, thành phố, cửa hàng có thể truy cập | Thông tin bắt buộc |
| Chọn khu vực, bàn trong cửa hàng | Khu vực và bàn mà nhân viên phụ trách | Thường dùng với chức vụ nhân viên order Không chọn thì có quyền với tất cả các bàn và khu vực |
| Mật khẩu* | Tạo mật khẩu cho tài khoản | Thông tin bắt buộc |
| Xác nhận mật khẩu* | Nhập lại mật khẩu | Thông tin bắt buộc |
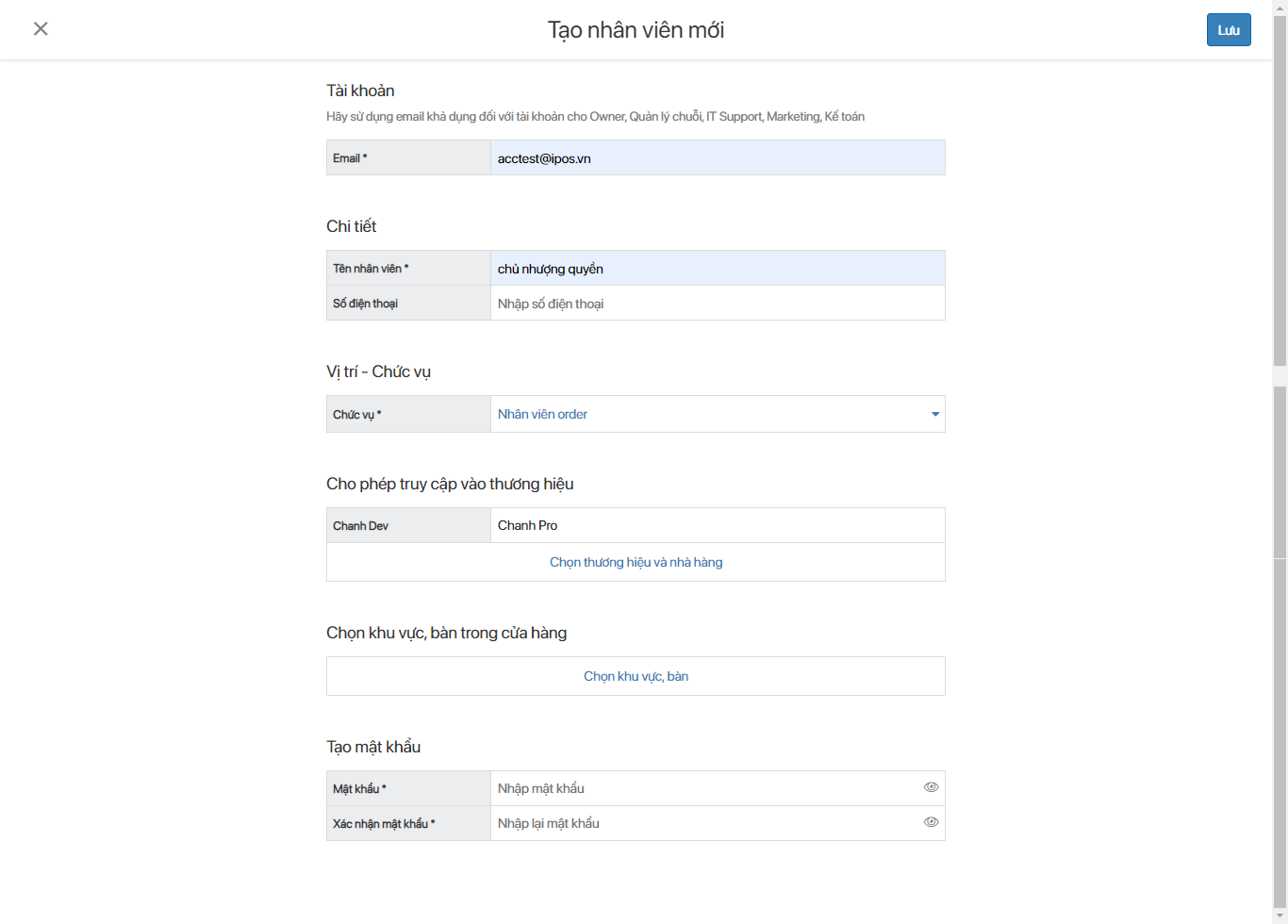
B4: "Lưu" để hoàn thiện tạo tài khoản nhân viên.
Lưu ý: Đối với chức vụ cấp cao được setup quyền cho toàn thương hiệu sẽ được thao tác ở một số mục quyền ngang với Owner thao tác trên thương hiệu đó như mục Phương thức thanh toàn, Nguồn đơn hàng, ứng dụng...

6.2.2. Sửa nhân viên
B1: Trên giao diện nhân viên -> Danh sách nhân viên.
B2: Tìm đến nhân viên cần sửa thông tin click vào.
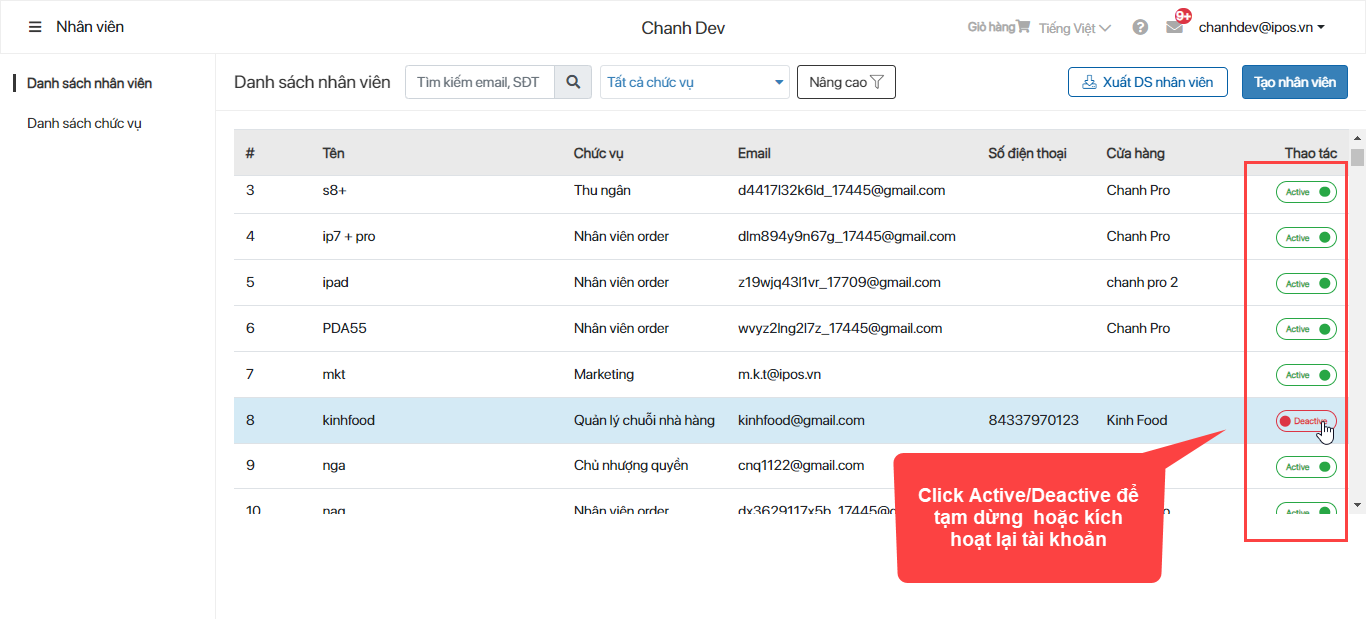
B3: Tìm đến trường cần update thông tin.
B4: “Lưu” để cập nhật.
Lưu ý: không thể sửa đổi được trường Email.
6.2.3. Tìm kiếm danh sách nhân viên
Khi vào "Danh sách nhân viên" hệ thống hiển thị sẵn bộ lọc để tiện cho việc tìm kiếm nhân viên.
B1: Trên giao diện Nhân viên -> Danh sách nhân viên.
B2: Có thể nhập mail hoặc số điện thoại nhân viên hoặc click "Tất cả chức vụ" để lọc nhân viên.
B3: CLick "Nâng cao" -> Hiển thị bộ lọc nâng cao.
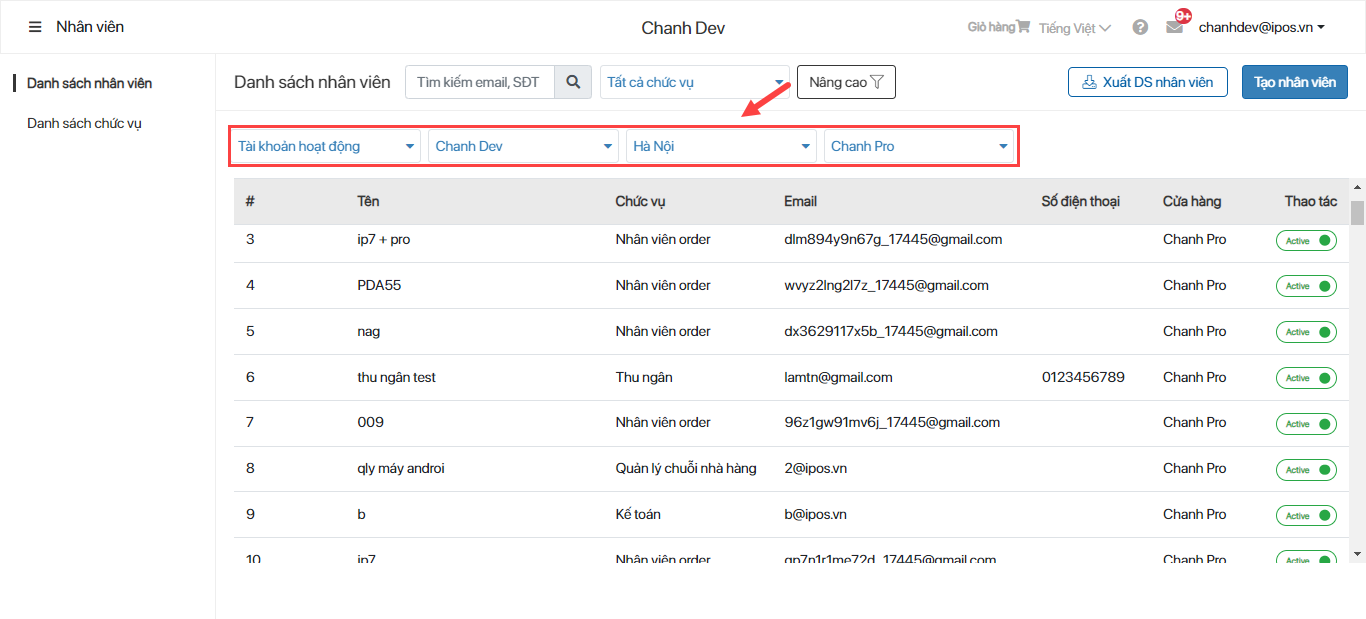
Mức 1 - Tài khoản: Hiển thị trạng thái của tài khoản hoạt động/ngừng hoạt động/tất cả tài khoản.
Mức 2 - Thương hiêu: Hiển thị thông tin nhân viên liên quan đến thương hiệu.
Mức 3 - Thành phố: Hiển thị thông tin nhân viên liên quan đến thành phố thuộc thương hiệu.
Mức 4 - Cửa hàng: Hiển thị thông tin nhân viên liên quan đến cửa hàng theo thương hiệu và thành phố.
VII - Thiết bị
Danh sách thiết bị hiển thị thông tin của tất cả các thiết bị thuộc thương hiệu.
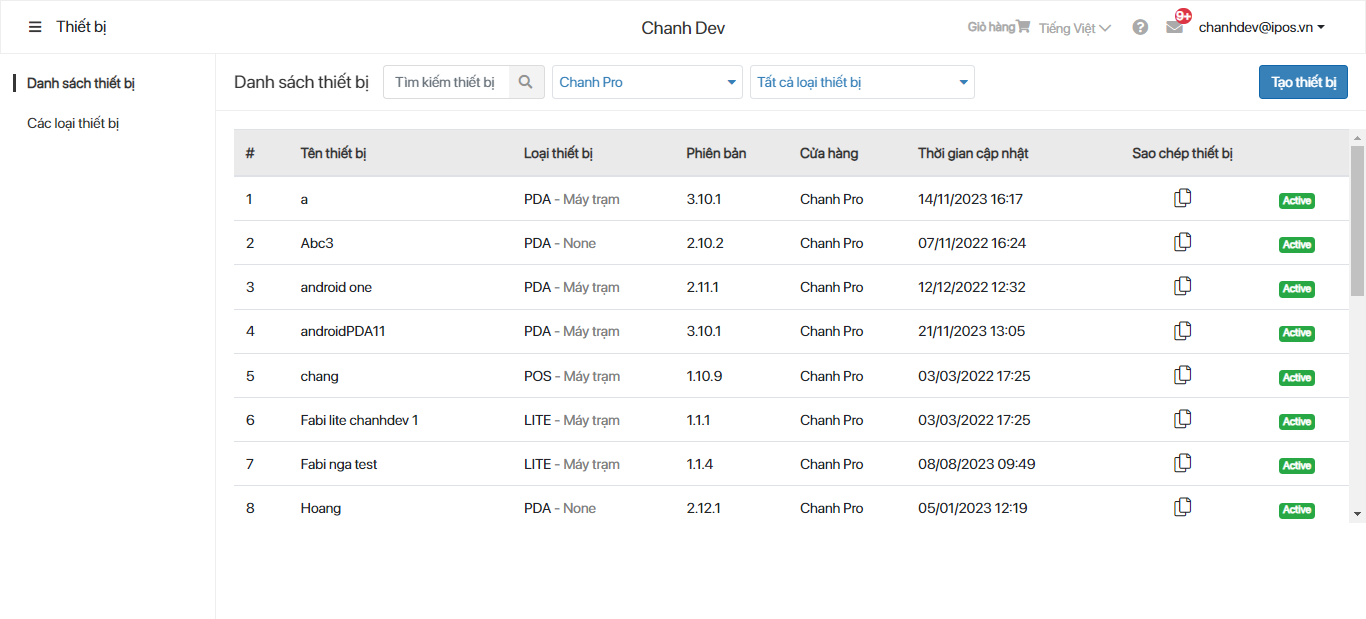
Các loại thiết bị được sử dụng trong nghiệp vụ bán hàng gồm:
- Máy POS là 1 thiết bị dùng để tính tiền, lưu trữ số liệu bán hàng, có thể kết hợp với thiết bị khác như máy đọc mã vạch, máy in, máy thanh toán bằng thẻ tín dụng, và ngăn kéo đựng tiền,...
- Máy PDA là Personal Digital Assistant là thiết bị cầm tay vốn được thiết kế như một cuốn sổ tay cá nhân và tích hợp chức năng order.
- Thiết bị KDS: là 1 thiết bị hiển thị danh sách món order dành cho bếp, dùng để thay thế máy in order, giúp theo dõi tình hình chế biến món ăn trực quan, tức thời. KDS có thể tiếp nhận và phản hồi lại các yêu cầu từ POS/PDA một các nhanh nhất.
- Pos mini là thiết bị pos cầm tay được hỗ trợ giao diện theo chiều dọc với các tính năng tối giản hơn so với Pos phiên bản tiêu chuẩn.
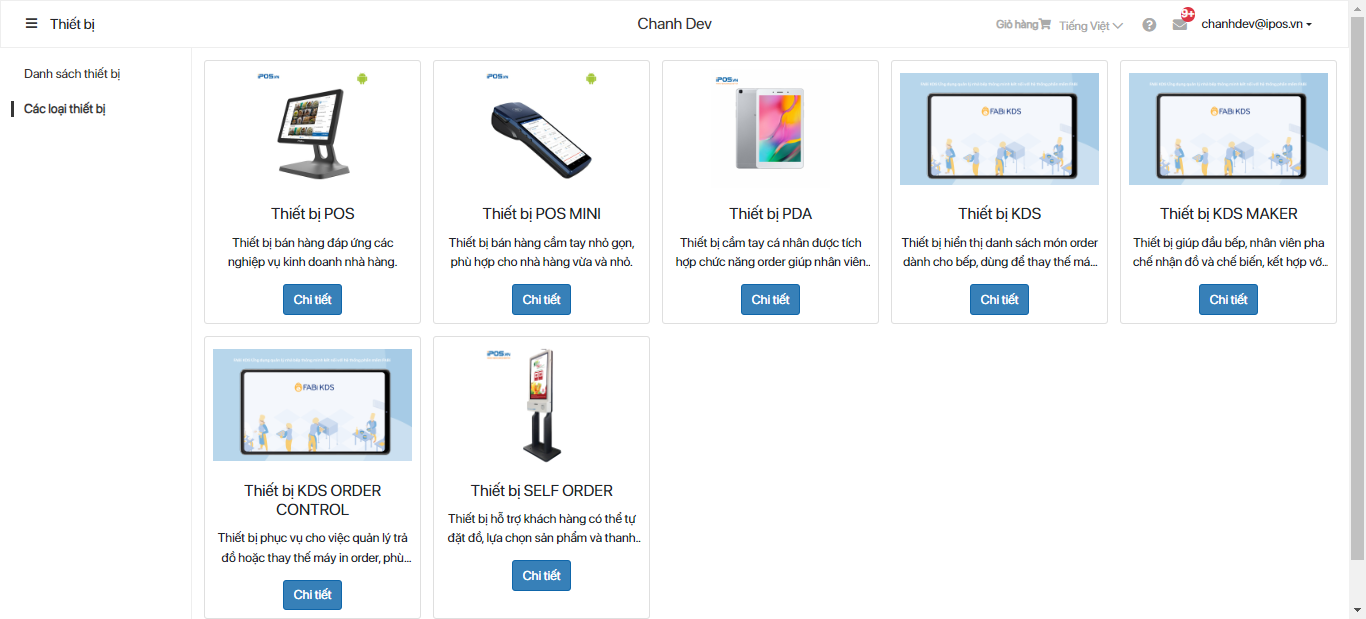
7.1. Tạo thiết bị
Thao tác tạo mới làm như nhau cho các thiết bị.
B1: Trên giao diện Thiết bị -> Danh sách thiết bị -> "Tạo thiết bị".
B2: Khai báo thông tin thiết bị.
| Tên trường thông tin | Ý nghĩa | Ghi chú |
|---|---|---|
| Tên thiết bị* | Định danh cho thiết bị | Thông tin bắt buộc |
| Điểm bán hàng* | Điểm bán hàng sử dụng thiết bị | Thông tin bắt buộc |
| Loại thiết bị* | Loại thiết bị được tạo | Thông tin bắt buộc |
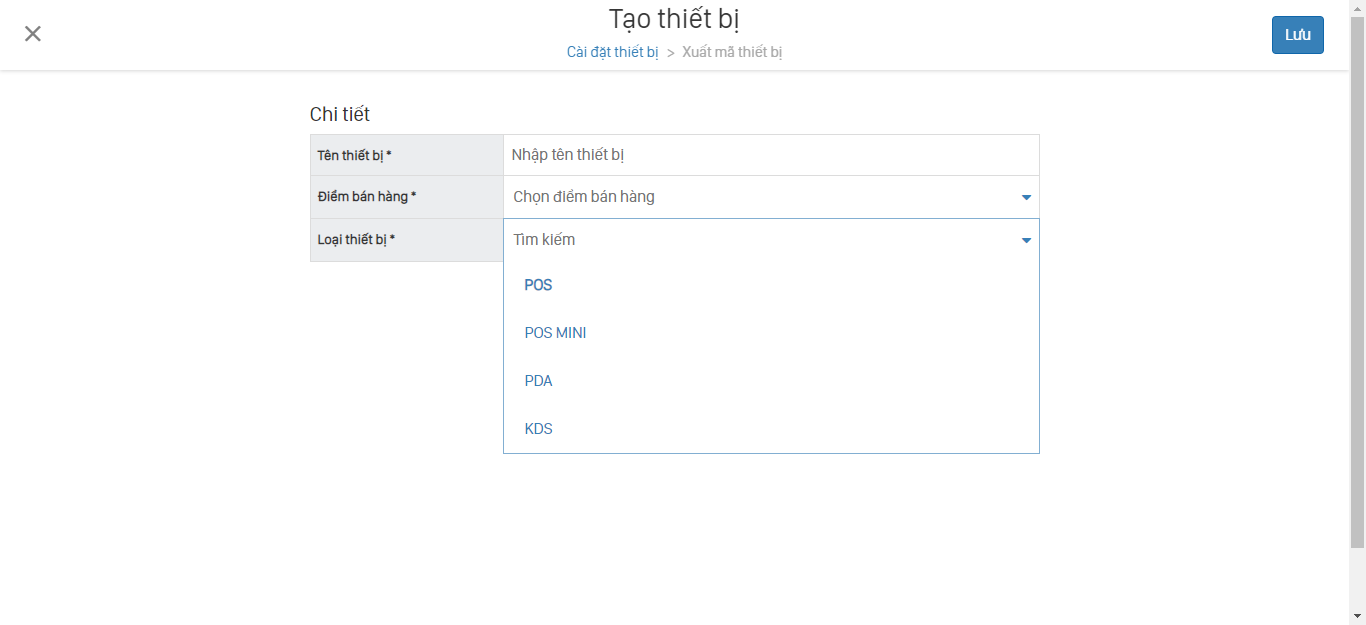
B3: "Lưu" để hoàn thiện tạo thiết bị.
Lưu ý: Không thể thêm hoặc sửa thiết bị khi nhà hàng hết hạn bản quyền. Hế thống vẫn cho phép hủy thiết bị.
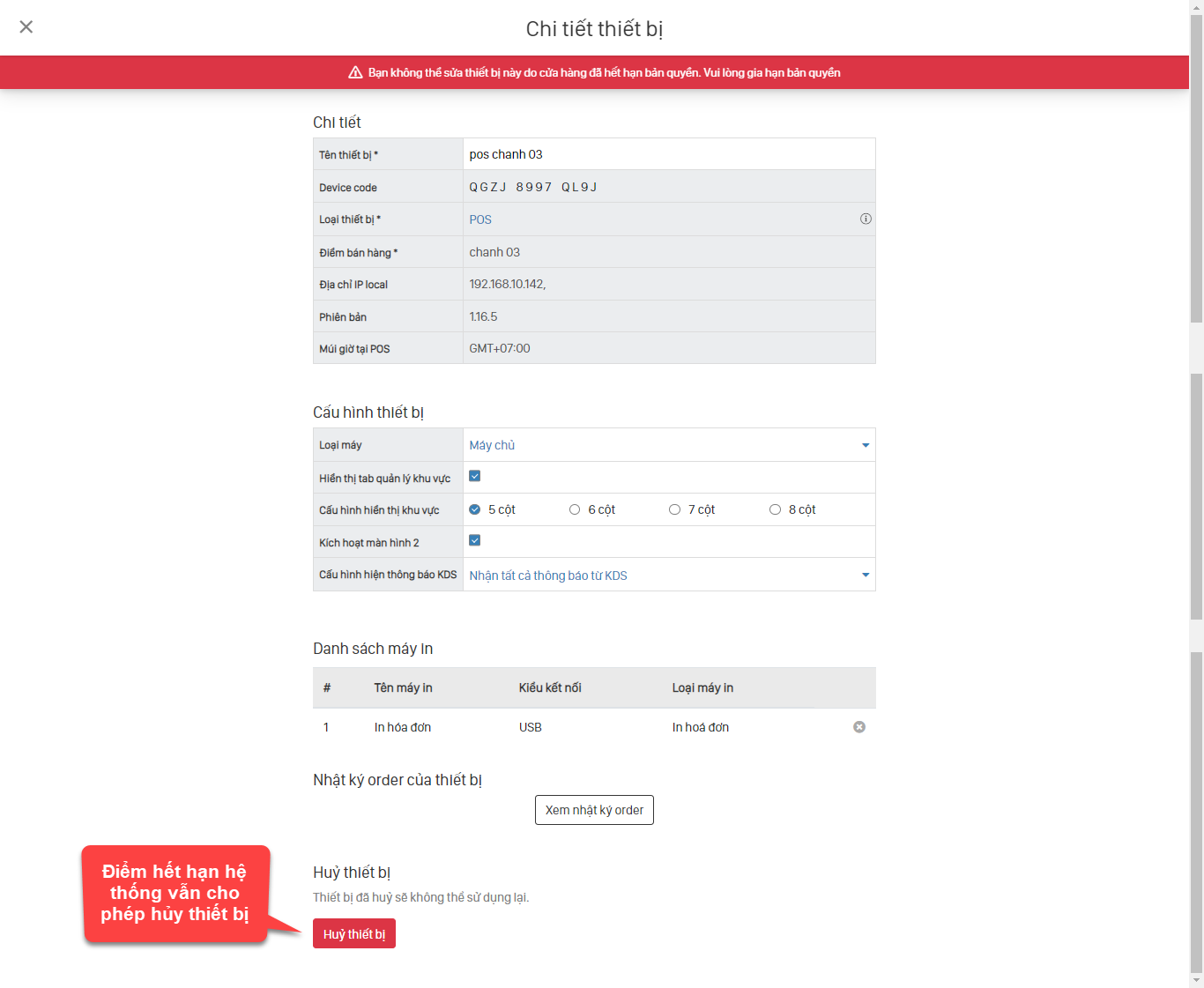
7.2. Cấu hình thiết bị
B1: Trên giao diện Thiết bị -> Danh sách thiết bị.
B2: "Tìm kiếm thiết bị" nhập tên thiết bị cần cấu hình -> Tìm chọn vào thiết bị đó.
B3: Cấu hình cho thiết bị.
| Tên trường thông tin | Ý nghĩa | Ghi chú |
|---|---|---|
| Tên thiết bị* | Định danh cho thiết bị | Thông tin bắt buộc |
| Device code* | Mã kích hoạt thiết bị | Mã tự sinh Khi hủy thiết bị mã này không dùng được nữa |
| Loại thiết bị* | Loại thiết bị được tạo | Không thẻ sửa |
| Điểm bán hàng | Điểm bán hàng sử dụng thiết bị | |
| Địa chỉ IP local | Địa chỉ IP của thiết bị | Chỉ hiển thị khi là máy trạm |
| Phiên bản | Phiên bản app thiết bị đang cài | |
| Múi giờ tại POS | Múi giờ POS đang dùng | Được đồng bộ từ POS |
| Thời gian cập nhật | Thời gian ứng dụng cập nhật gần nhất | Được dồng bộ từ thiết bị |
| Loại máy | Máy chủ/Máy trạm Khai báo khi cửa hàng dùng 2 thiết bị trở lên |
Mặc định sau khi tạo là loại NONE |
| Địa chỉ IP máy chủ | Địa chỉ IP của máy chủ | Chỉ hiển thị với máy trạm sửa trong trường hợp IP máy chủ không cập nhật |
| Hiển thị giao diện phone | Cấu hình giao diện dọc cho PDA | Chỉ áp dụng với thiết bị PDA Androi |
| Hiển thị tab quản lý khu vực | Ẩn/hiện tab Quản lý khu vực | Chỉ hiển thị với thiết bị POS |
| Chấu hình hiển thị khu vực | Cấu hình số cột để sắp xếp bàn lên khu vực | Chỉ áp dụng với POS |
| Kích hoạt màn hình 2 | Cho phép thiết bị sử dụng màn hình phụ để hiển thị thông tin về logo, video hoặc thông tin đơn hàng | Áp dụng với POS 2 màn hình hoặc có màn phụ |
| Dùng máy in tem của máy chủ | Cho phép máy trạm sử dụng máy in tem của máy chủ để ra tem nhãn khi order tại máy trạm | |
| Cấu hình hiện thông báo KDS | Cấu hình để ẩn/hiện tab thông báo và cách thức nhận thông báo về thiết bị | Mặc định là không hiển thị |
| Hiển thị nút mở két ở POS | Cấu hình ẩn/hiện nút mở két | Mặc định không tích |
| Cấu hình ký tự đặc biệt | Cấu hình các ký tự đặc biệt sẽ được loại bỏ khi nhập thông tin hội viên từ thẻ từ | |
| Ẩn nhóm hoặc combo không hiển thị trên thiết bị | Chọn nhóm và combo không hiển thị trên thiết bị | |
| Cho phép in chốt đồ, tạm tính | Hiển thị nút in chốt đồ/tạm tính | Chỉ hiển thị với thiết bị PDA |
| Cho phép thanh toán tại PDA | Hiển thị nút thanh toán trên thiết bị PDA | |
| Danh sách máy in | Danh sách máy in đang kết nối với thiết bị Có thể thêm máy in cho thiết bị |
|
| Nhật ký order của thiết bị | Danh sách lịch sử order của thiết bị | Mặc định là ngày hiện tại |
| Huỷ thiết bị | Cho phép lấy mã quản lý thiết bị và xóa thiết bị |
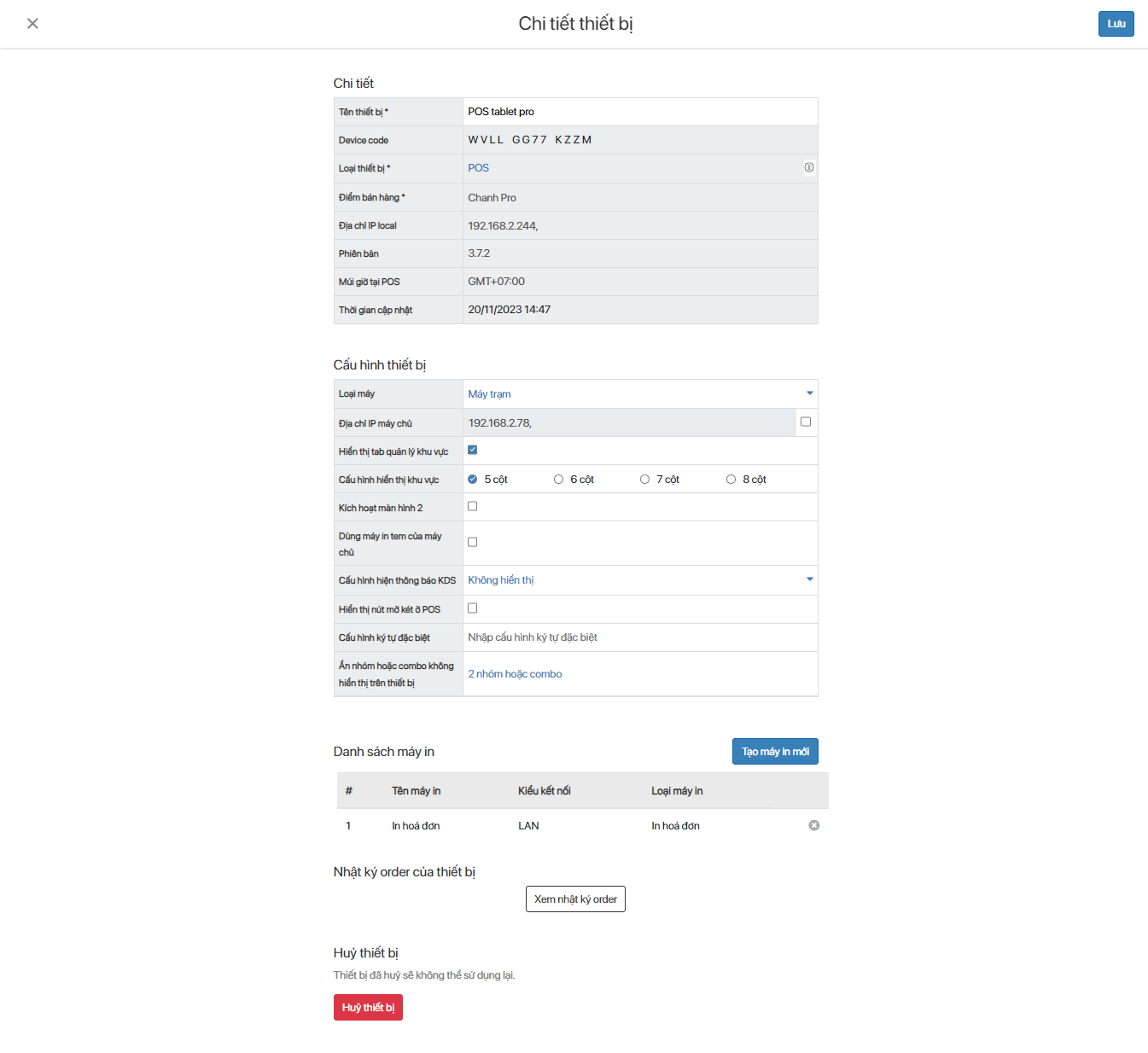
Thêm máy in cho thiết bị (chi tiết 7.3. Máy in)
B4: "Lưu" để hoàn thiện cấu hình thiết bị.
Các lưu ý với nhà hàng sử dụng từ 2 thiết bị trở lên( Multidivice):
- Nhà hàng dùng mạng LAN nên cần đảm bảo 1 dải mạng riêng cho các thiết bị bao gồm cả kết nối máy in.
- Cần cấu hình 1 POS là máy chủ và kích hoạt lên trước để lấy IP tĩnh sau đó mới cấu hình cho các máy trạm sau để tự động nhận IP máy chủ.
7.3. Máy in
7.3.1. Cấu hình máy in cho POS và PDA
Có 2 loại máy in thường dùng là:
Máy in nhiệt là dòng máy chuyên dùng in oder và in hóa đơn.
Máy in tem nhãn (label printer) hay còn gọi là Máy in mã vạch (barcode printer) là thiết bị ngoại vi được kết nối với máy pos có chức năng in thông tin và mã vạch lên bề mặt tem nhãn (label) theo yêu cầu người dùng.
Máy in có thể được cấu hình từ CMS và POS cần lưu ý:
- Để in được thông tin được gửi từ Pos thì các máy in cần setup một địa chỉ IP tĩnh cùng dải với máy Pos.
- Mỗi Pos ( Bao gồm cả máy chủ và trạm ) chỉ được kết nối đến 1 máy in bill và 1 máy in tem . Tránh trường hợp 2 pos cùng sử dụng 1 máy in bill hoặc in tem sẽ dẫn đến sai lệch dữ liệu.
- Nếu muốn in bill hoặc tem từ máy trạm thì setup riêng 1 máy in bill hoặc tem cho máy trạm.
- Nếu in order setup ở máy trạm thì dữ liệu order sẽ được gửi qua máy chủ và chia lệnh in đến máy in được setup tại máy trạm.
- Ưu tiên kết nối USB cho máy in tem.
- POS mini (Pos cầm tay) chỉ gồm 2 phương thức kết nối máy là: Pos mini và LAN.
Thêm máy in:
B1: Trên giao diện chi tiết thiết bị -> Danh sách máy in -> Thêm máy in.
B2: Khai báo thông tin máy in.
| Tên trường thông tin | Ý nghĩa | Ghi chú |
|---|---|---|
| Chọn kết nối máy in | Chọn phương thức kết nối máy in | Bắt buộc chọn Hiện tại chủ yếu sử dụng USB hoặc LAN |
| Kết nối USB |
||
| Product ID * | Mã loại máy in | Mã này sẽ tự cập nhật nếu kết nối từ POS |
| Vendor ID * | Mã nhà cung cấp máy in | Mã này sẽ tự cập nhật nếu kết nối từ POS |
| Kết nối KDS | ||
| Thiết bị KDS | Chọn tên thiết bị KDS cần kết nối | |
| Kết nối LAN |
||
| Địa chỉ IP | Địa chỉ IP tĩnh của máy in | Bắt buộc nhập khi kết nối Wifi |
| Kết nối Sunmi |
||
| Kiểu máy in: In hóa đơn |
||
| Khổ giấy in | Chọn khổ giáy sử dụng cho máy in | Mặc ddinhj là khổ 580(K80) |
| Số liên | Số lần in hóa đơn | Mặc định là 1 liên |
| Kiểu máy in: In order |
||
| Vị trí đặt máy in | Vị trí máy nhận lệnh in | Máy tại vị trí được chọn sẽ thực hiện lệnh in khi được gọi đến |
| Khổ giấy in | Chọn khổ giáy sử dụng cho máy in | Mặc ddinhj là khổ 580(K80) |
| Số liên | Số lần in order | Mặc định là 1 liên |
| Băm order | Chia nhỏ món trong phiếu order | Mặc định không băm phiếu order |
| Máy in này ko thực hiện in phiếu chuyển bàn | Không in phiếu chuyển bàn | Mặc định không tích |
| Kiểu máy in: In tem |
||
| Vị trí đặt máy in | Vị trí máy nhận lệnh in | Máy tại vị trí được chọn sẽ thực hiện lệnh in khi được gọi đến |
| Khổ giấy in tem | Chọn khổ giấy sử dụng cho máy in | Mặc định là khổ 4x3 |
| Chiều rộng tem (mm)* | Kích thước chiều rộng của tem | Mặc định là 38mm |
| Chiều cao tem (mm)* | Kích thước chiều cao của tem | Mặc định là 30mm |
| Khoảng cách giữa 2 tem (mm)* | Kích thước khoảng cách 2 tem | Mặc định là 3mm |
| Chiều cao nội dung tem (px)* | Kích thước chiều cao nội dung tem | Mặc định là 220px |
| Xoay ngược giấy | Xoay ngược thông tin in ra trên giấy in tem | Xoay để thuận chiều đọc thông tin khi dán tem |
| Máy in này ko thực hiện in phiếu chuyển bàn | Không in phiếu chuyển bàn | Mặc định không tích |
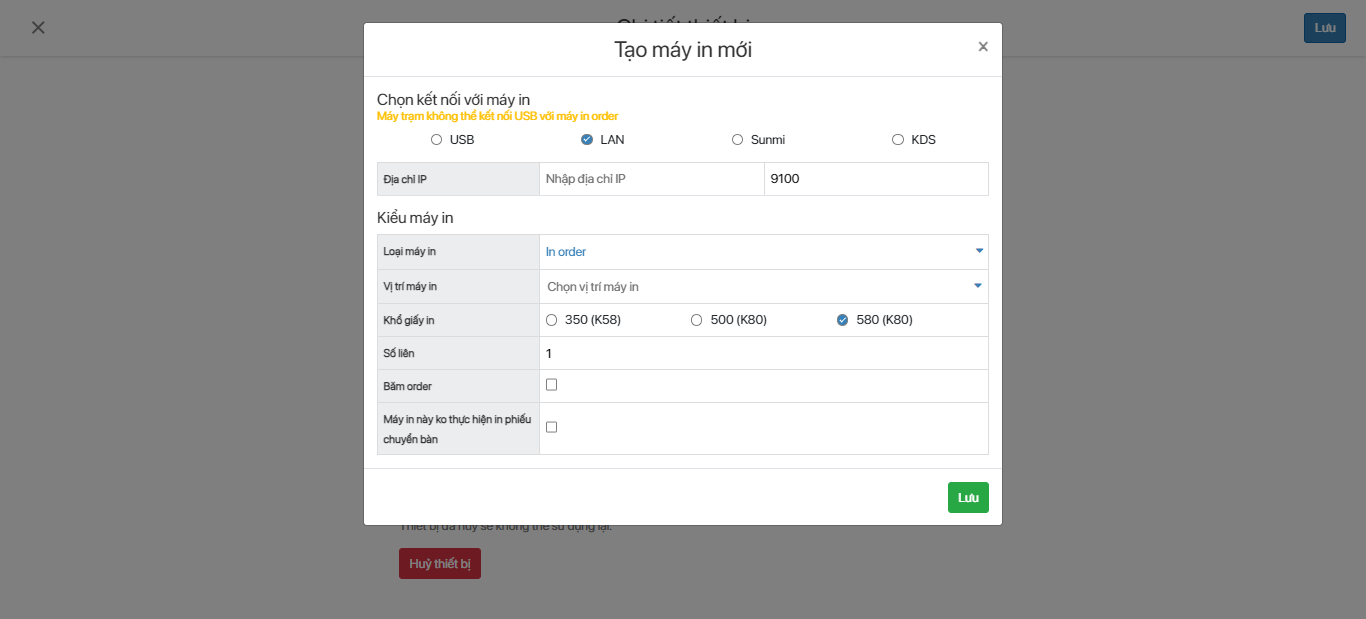
B3: "Lưu" để hòan thiện thêm máy in.
Sửa máy in:
B1: Trên giao diện chi tiết thiết bị -> Danh sách máy in -> Tìm và click vào máy in cần sửa thông tin
B2: Tìm đến thông tin cần sửa Update thông tin
B3: "Lưu" để hòa thiện sửa máy in.
Xóa máy in:
B1: Trên giao diện chi tiết thiết bị -> Danh sách máy in -> Tìm máy in cần xóa
B2: Click vào icon "X" để xóa máy in
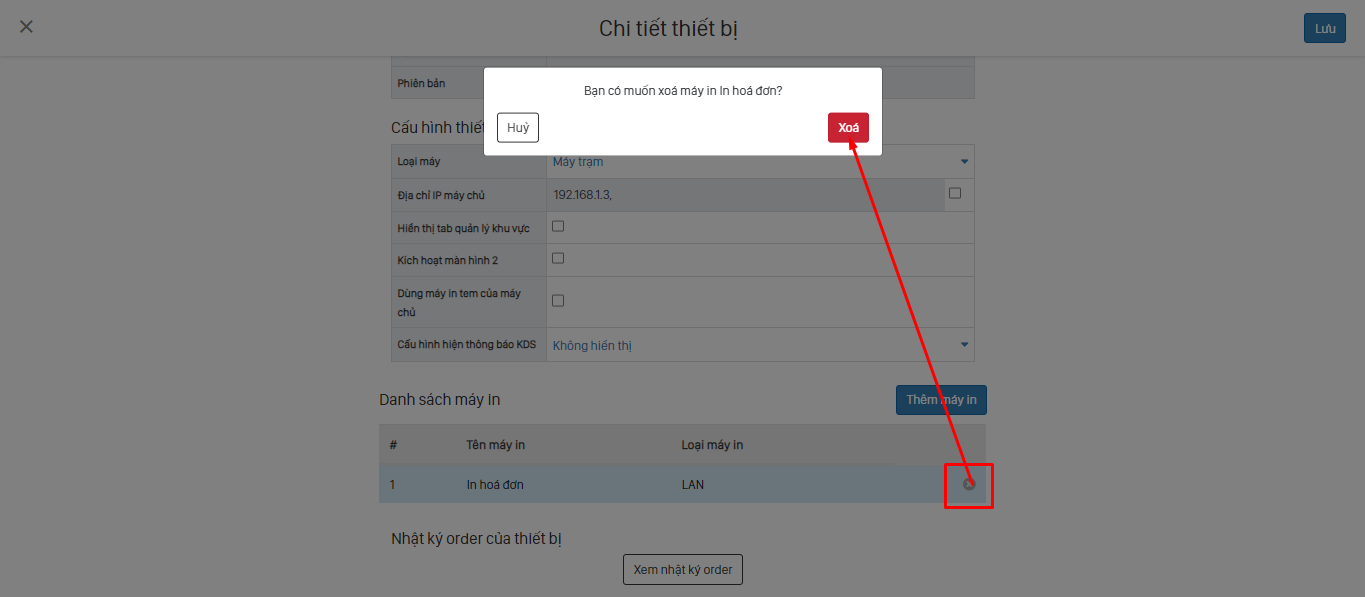
B3: "OK" để xác nhận xóa máy in
7.3.2. Cấu hình máy in cho thiết bịKDS
Thiết bị KDS là một thiết bị hiển thị order nên khi kết nối với máy in vật lý chỉ setup được với duy nhất 1 loại là in order
B1: Trên giao diện chi tiết thiết bị KDS -> Danh sách máy in -> Thêm máy in.
B2: Khai báo thông tin máy in.
| Tên trường thông tin | Ý nghĩa | Ghi chú |
|---|---|---|
| Chọn kết nối máy in | Chọn phương thức kết nối máy in | Bắt buộc chọn Hiện tại chủ yếu sử dụng USB hoặc LAN |
| Kết nối USB |
||
| Product ID * | Mã loại máy in | Mã này sẽ tự cập nhật nếu kết nối từ POS |
| Vendor ID * | Mã nhà cung cấp máy in | Mã này sẽ tự cập nhật nếu kết nối từ POS |
| Kết nối LAN |
||
| Địa chỉ IP | Địa chỉ IP tĩnh của máy in | Bắt buộc nhập khi kết nối Wifi |
| Máy in này ko thực hiện in phiếu chuyển bàn | Không in phiếu chuyển bàn | Mặc định không tích |
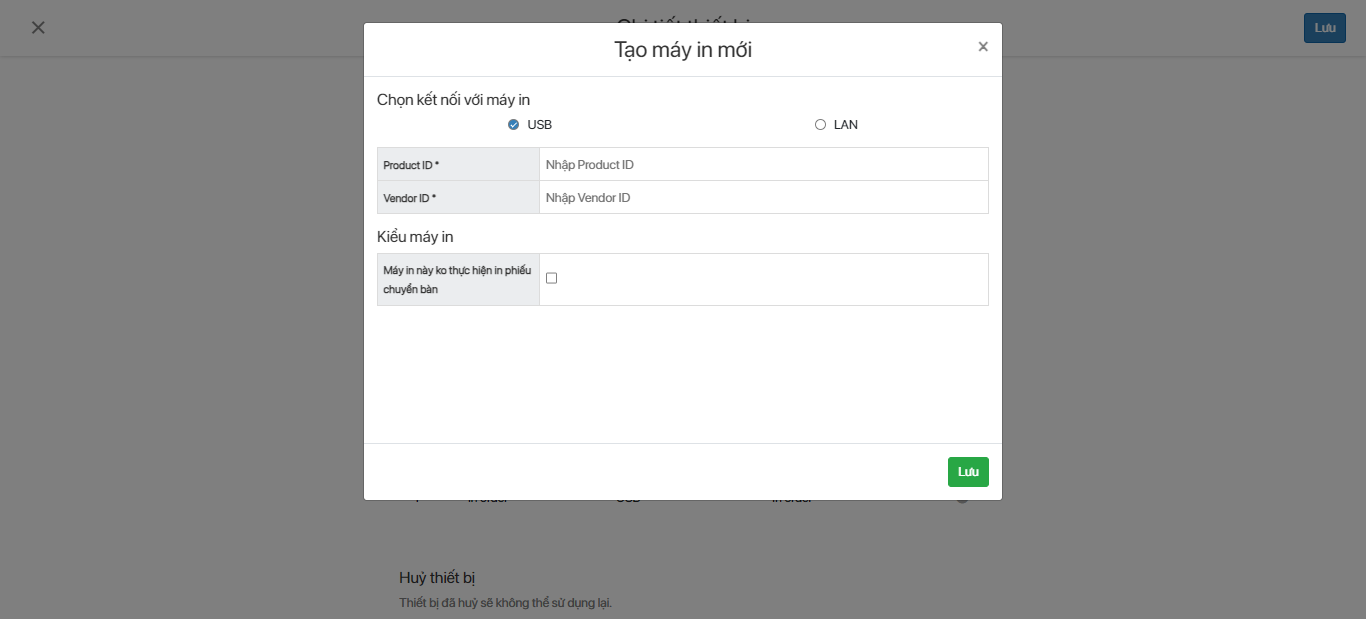
B3: "Lưu" để hòan thiện thêm máy in.
7.3.3. Hướng dẫn cấu hình IP tĩnh cho máy in từ điện thoại
B1: Để Máy in và Điện thoại bắt cùng một mạng.
B2: In test máy in lấy địa chỉ IP hiện tại của máy.
B3: Trên màn hình điện thoại -> Wifi -> Cài đặt Wifi -> Nâng cao -> Cài đặt IP: Tĩnh -> Setup để điện thoại cùng dải IP với máy in.
Địa chỉ IP: Cùng dải với máy in
Gateway: trùng với máy in.
B4: Lưu để điện thoại và máy in cùng dải IP.
B5: Kiểm tra dải mạng trên máy Pos: Nhà hàng ->Thông tin nhà hàng ->Thông tin thiết bị -> Lấy địa chỉ IP local.
B6: Cài đặt APP Ocha Printer -> Vào App - Setup Lan.
Old IP: nhập địa chỉ cũ máy in (xem trên tờ in test).
New IP: Nhập địa chỉ IP tĩnh mới cùng dải với máy Pos.
B7: Nhà hàng -> Quản lý máy in -> "+" thêm máy in mới -> Khai báo thông tin máy in mới.
B8: Kiểm tra in thử để hoàn thiện cấu hình IP tĩnh cho máy in.*
VIII - Ứng dụng
Danh sách các ứng dụng có thể kết nối với Fabi
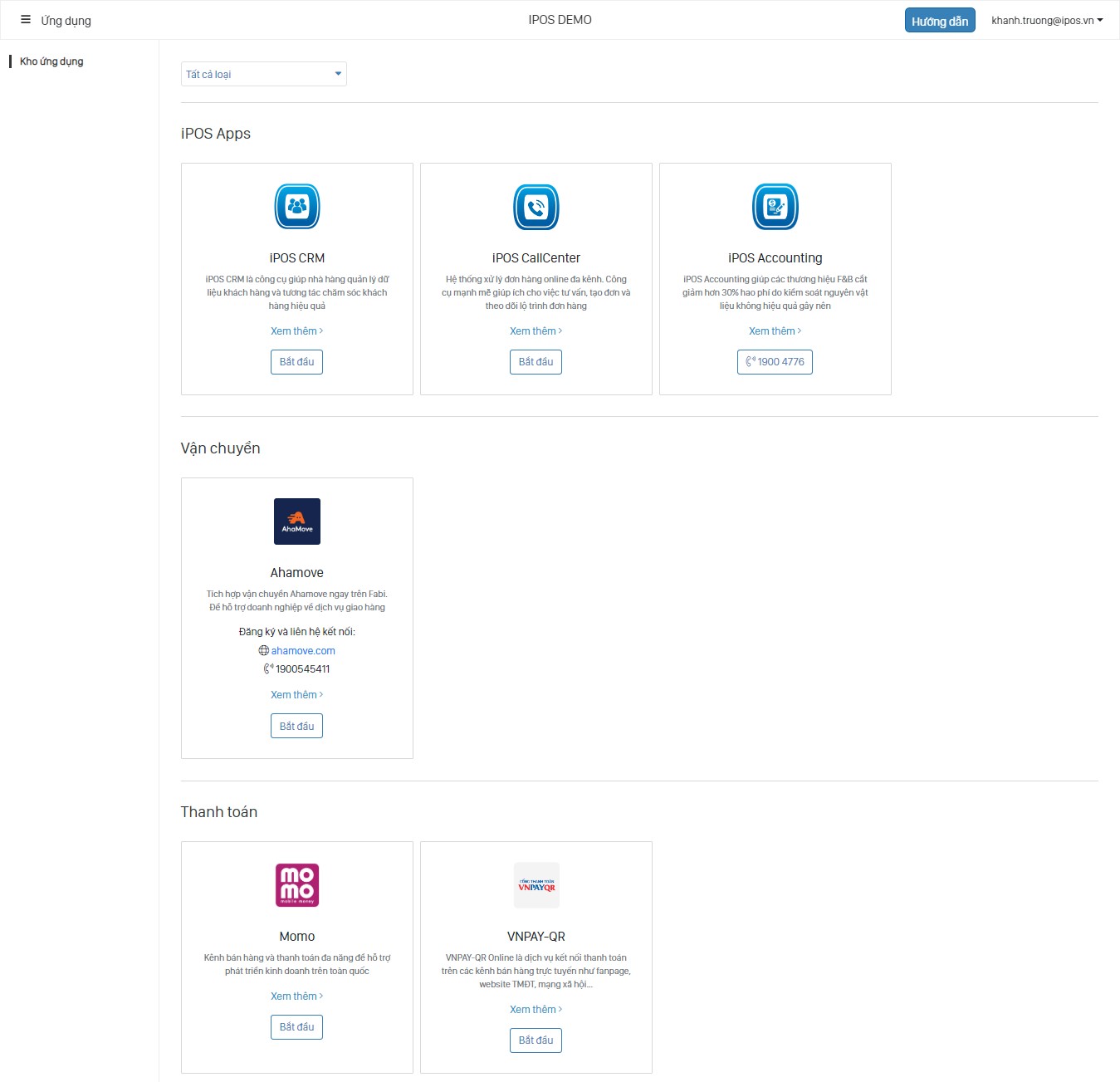
8.1. Ứng dụng do iPOS phát triển
8.1.1. iPOS CRM
CRM là ứng dụng chăm sóc khách hàng chuyên nghiệp giúp Thương hiệu thu thập thông tin khách hàng và phát hành các chương trình để chăm sóc khách hàng cũ và tìm kiếm khách hàng mới.
Sau khi kết nối CRM hệ thống sẽ tự động tạo thêm 3 nguồn đơn CRM, ZALO, FACEBOOK vào danh sách nguồn đơn hàng.
B1: Trên giao diện ứng dụng -> Tìm đến IPOS Apps -> IPOS CRM -> Bắt đầu
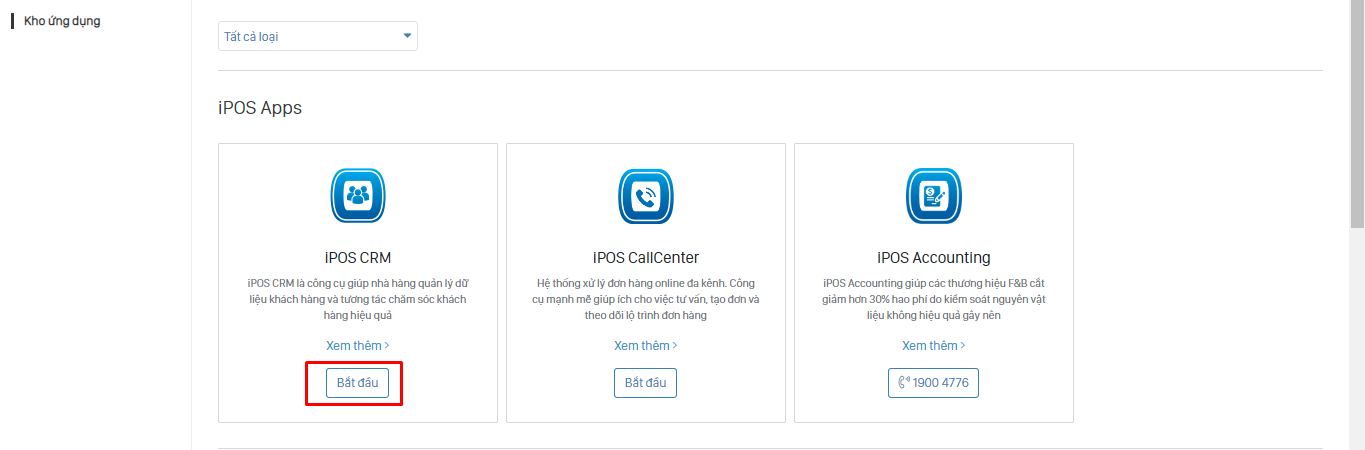
B2: Xác nhận Đồng ý để kết nối khởi tạo CRM cho thương hiệu.
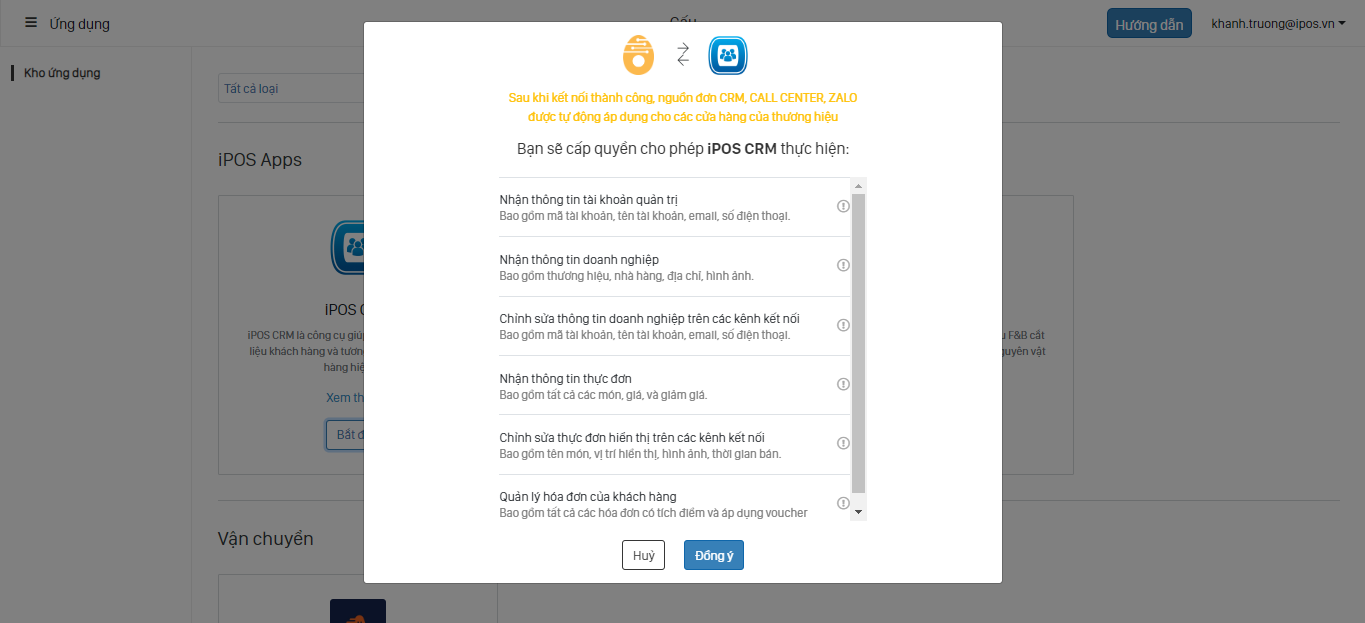
B3: Hệ thống tự động link qua trang quản trị CRM
B4: Tìm hiểu CRM và xem hướng dẫn sử dụng để ứng dụng CRM một cách hiệu quả. Hướng dẫn khởi tao CRM
8.1.2. iPOS CallCenter
IPOS CallCenter là hệ thống tiếp nhận và xử lý đơn hàng đa kênh
Sau khi kết nối CallCenter hệ thống sẽ tạo thêm 1 nguồn đơn hàng CALLCENTER vào danh sách nguồn đơn hàng.
Hướng dẫn kết nối CallCenter
B1: Trên giao diện ứng dụng -> Tìm đến IPOS Apps -> IPOS CallCenter -> Bắt đầu
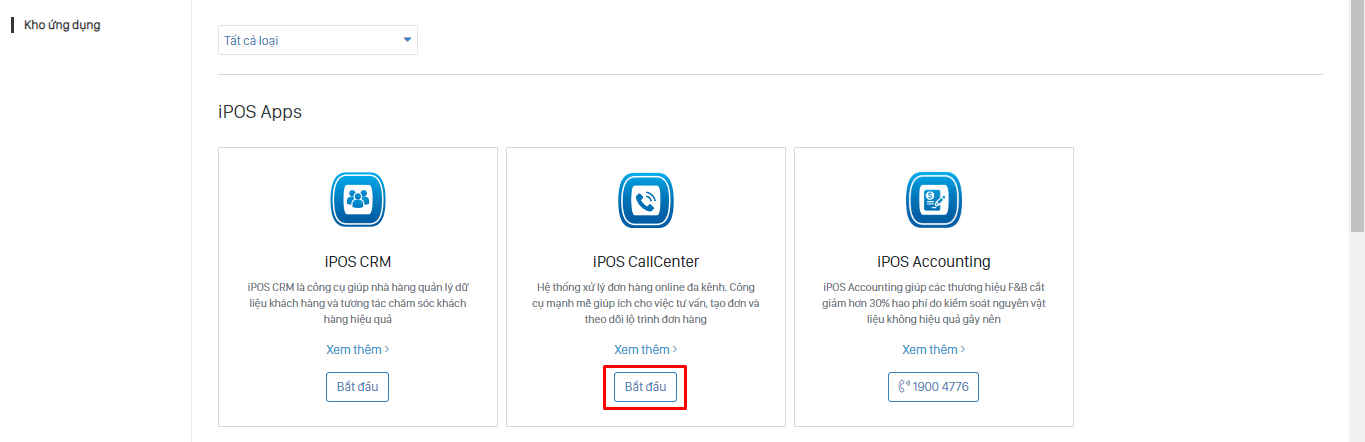
B2: Xác nhận Đồng ý để khởi tạo kết nối tới hệ thống Call Center
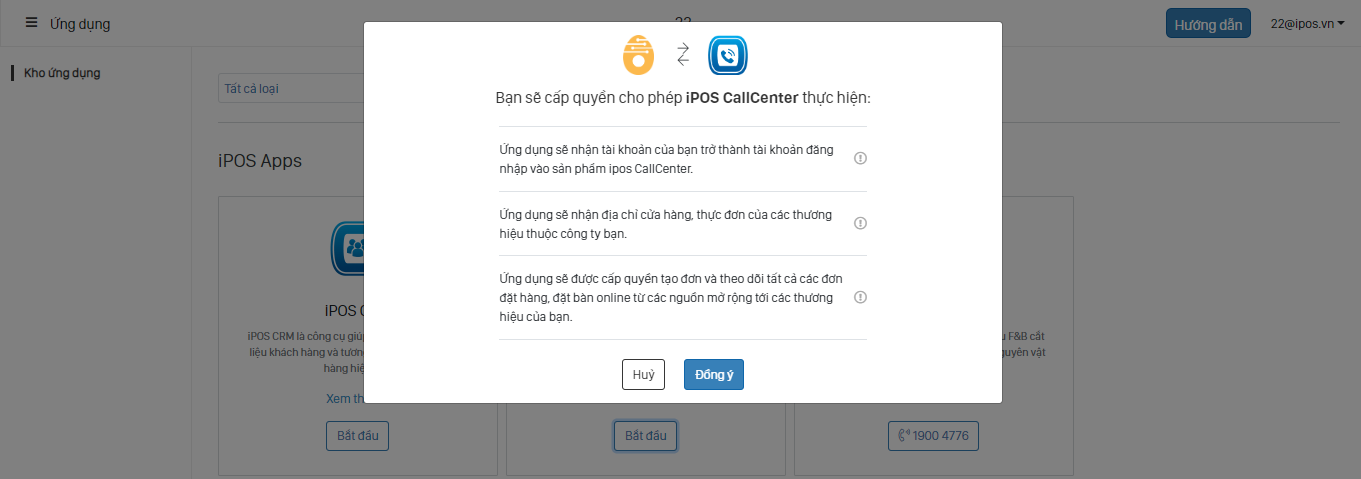
B3: Hệ thống sẽ tự động khởi tạo và load sang hệ thống Call Center -> Tiến hành các setup liên quan đến bán hàng online
B4: Tìm hiểu CallCenter để ứng dụng điều phối đơn hiệu quả
8.1.3. iPOS Accounting
IPOS Accounting là Phần mềm kế toán chuyên biệt cho F&B
Khi cần triển khai Thương hiệu cần liên hệ iPOS để các chuyên viên phần mềm kế toán trực tiếp triển khai hướng dẫn sử dụng.
8.1.4. iPOS Inventory
iPOS Inventory giúp theo dõi được trữ lượng tồn kho tại các điểm bán hàng và đưa ra các báo cáo phân tích, quản trị tối ưu cho nguyên vật liệu.
Từ iPOS Inventory bạn có thể kết nối trực tiếp đến nhà cung cấp để trực tiếp chuyển đơn PO mà không cần phải mất thời gian gọi điện, nhắn tin hay gửi email tới họ.
8.1.5. iPOS Booking
Quản lý và vận hành đơn đặt bàn chỉ bằng chiếc điện thoại thông minh.
Xây dựng form đặt bàn dễ dàng tiếp cận khách hàng đa kênh : Facebook, Zalo, Website...
Đem tới trải nghiệm đặt bàn hoàn hảo cho thực khách với nhiều điểm chạm thông qua hệ thống tin nhắn phản hồi tự động.
B1: Trên giao diện ứng dụng -> click "Kết nối" iPOS Booking.
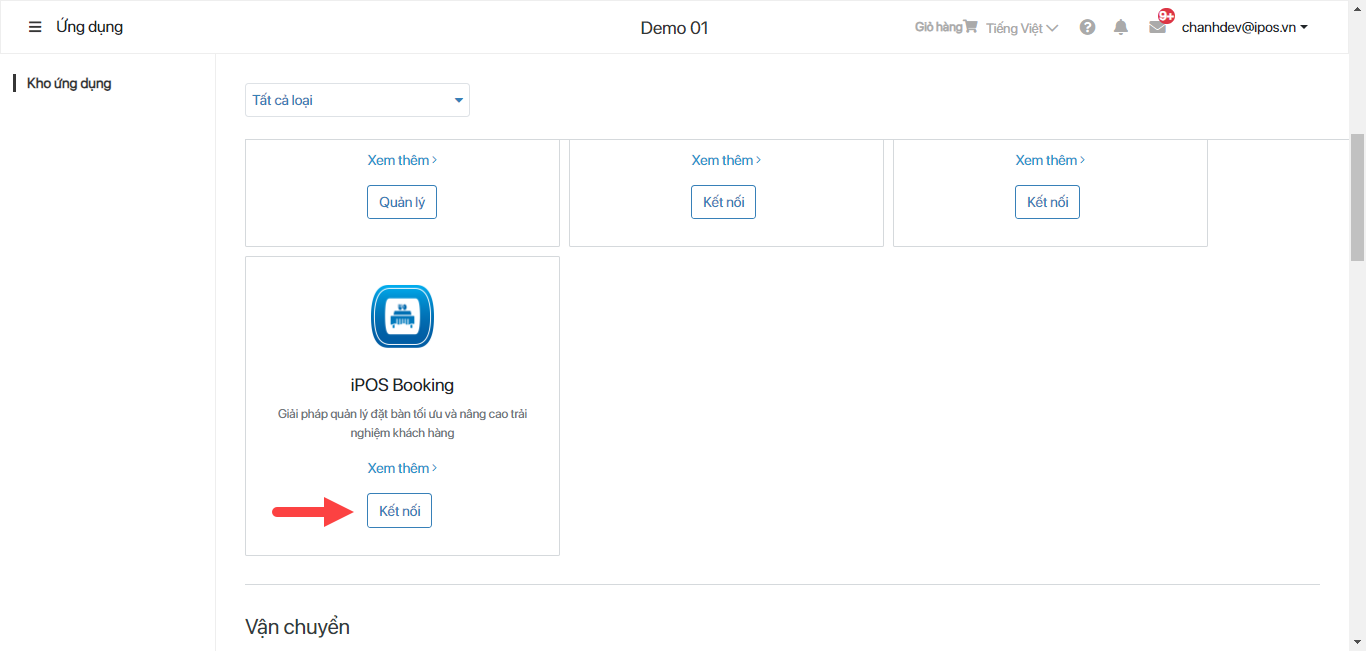
B2: Xác nhận Đồng ý để kết nối iPOS Booking cho thương hiệu.
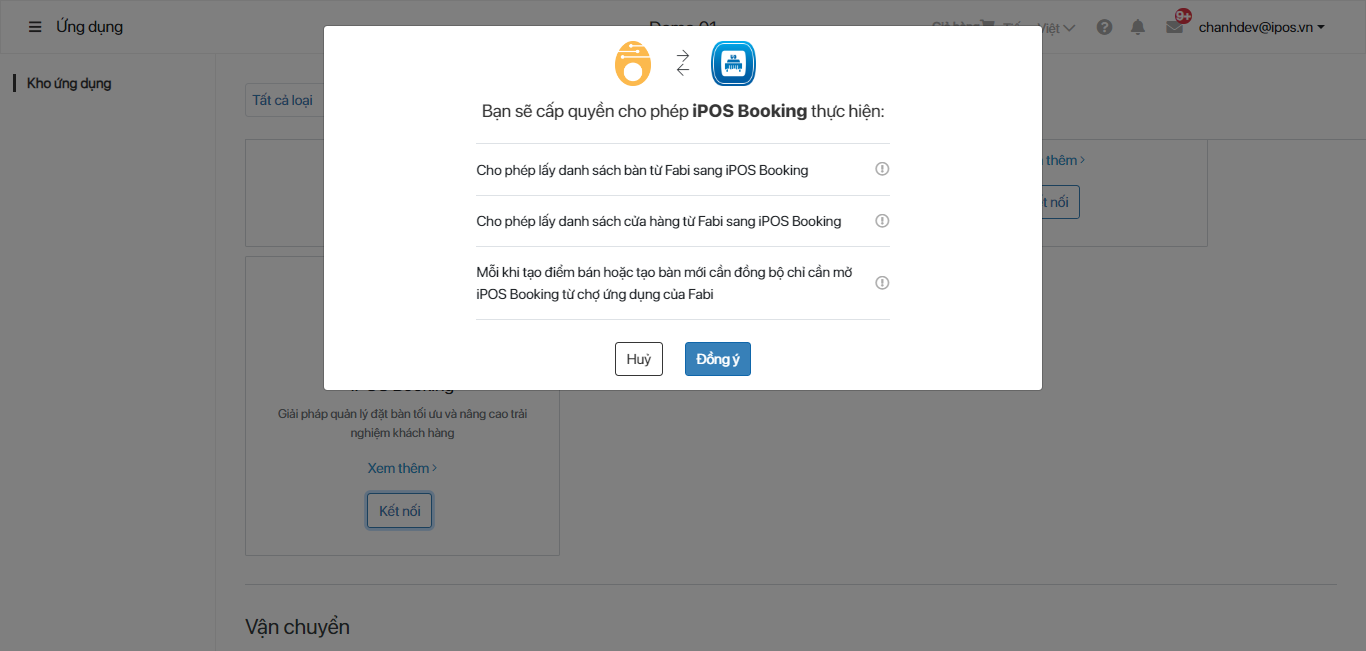
B3: Hệ thống tự động link qua trang quản trị iPOS BOOKING.
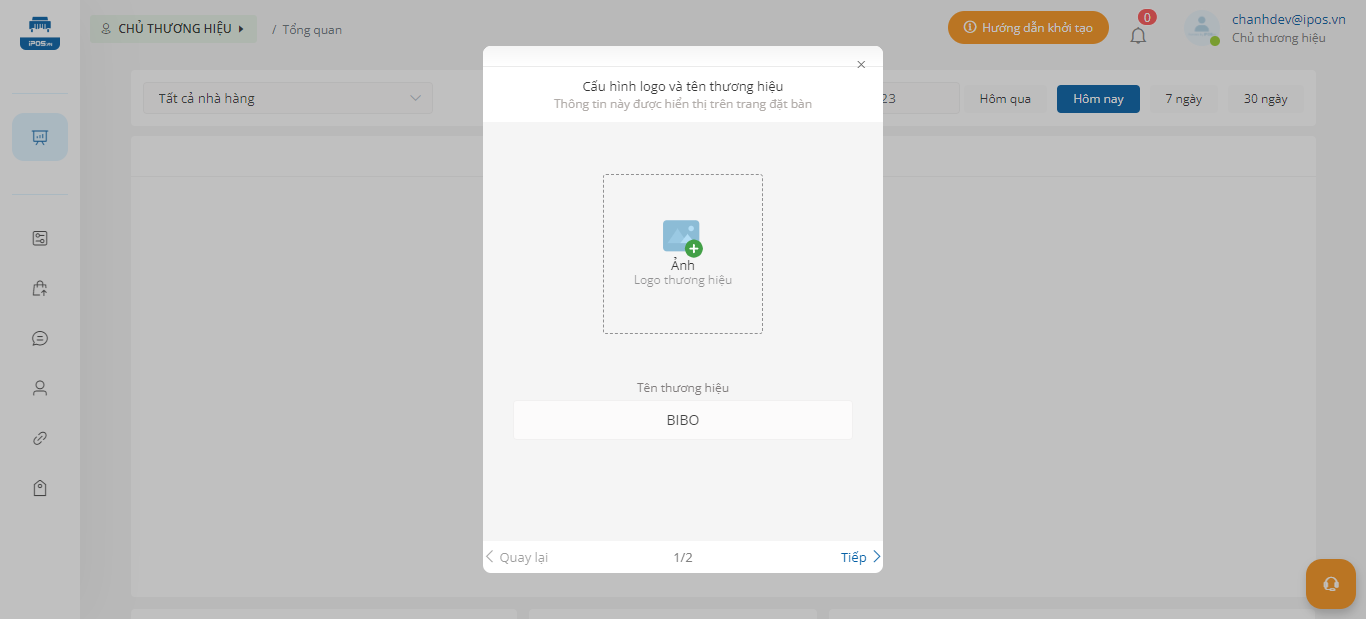
8.1.6. iPOS HRM
Phần mềm quản trị nhân sự chuyên biệt cho ngành F&B:
- Giúp Cắt giảm giấy tờ, số hóa hồ sơ nhân sự và quy trình phê duyệt.
- Chấm công điện thoại bằng wifi của nhà hàng.
- Xếp ca làm việc đơn giản và linh hoạt.
- Hệ thống tính công, giờ công tự động.
B1: Trên giao diện ứng dụng -> click "Kết nối" iPOS HRM.
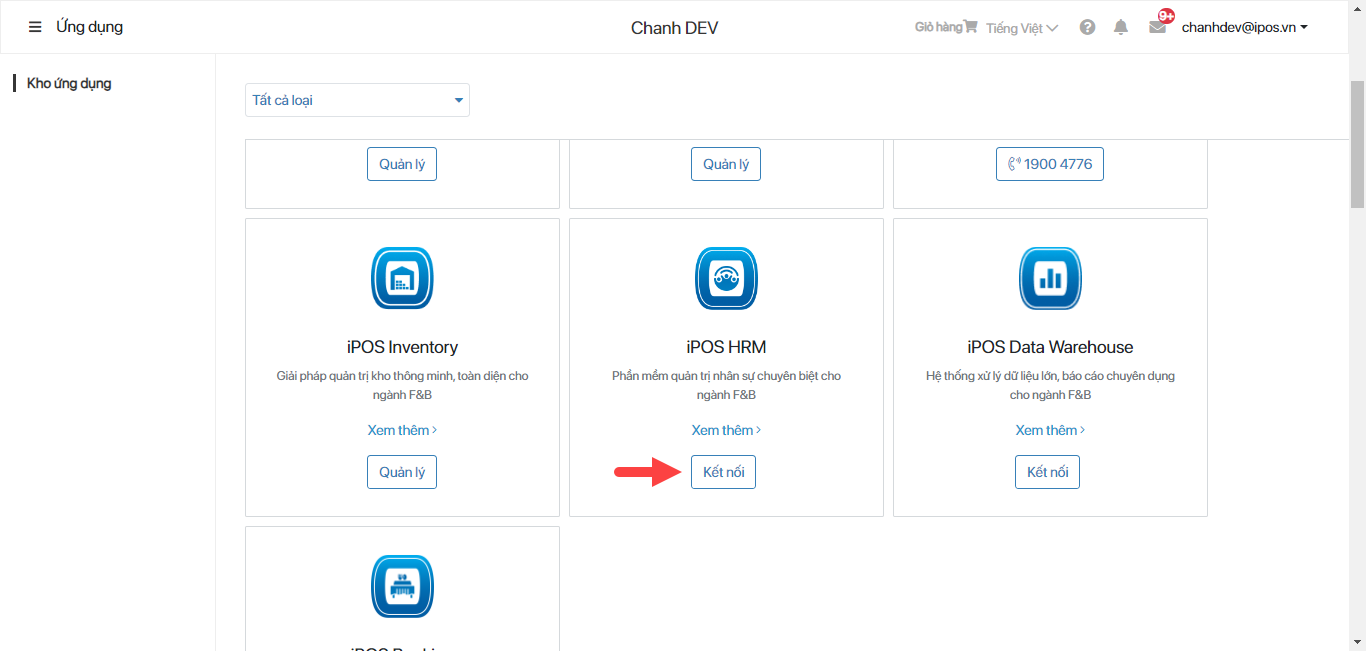
B2: Xác nhận Đồng ý để kết nối iPOS HRM cho thương hiệu.
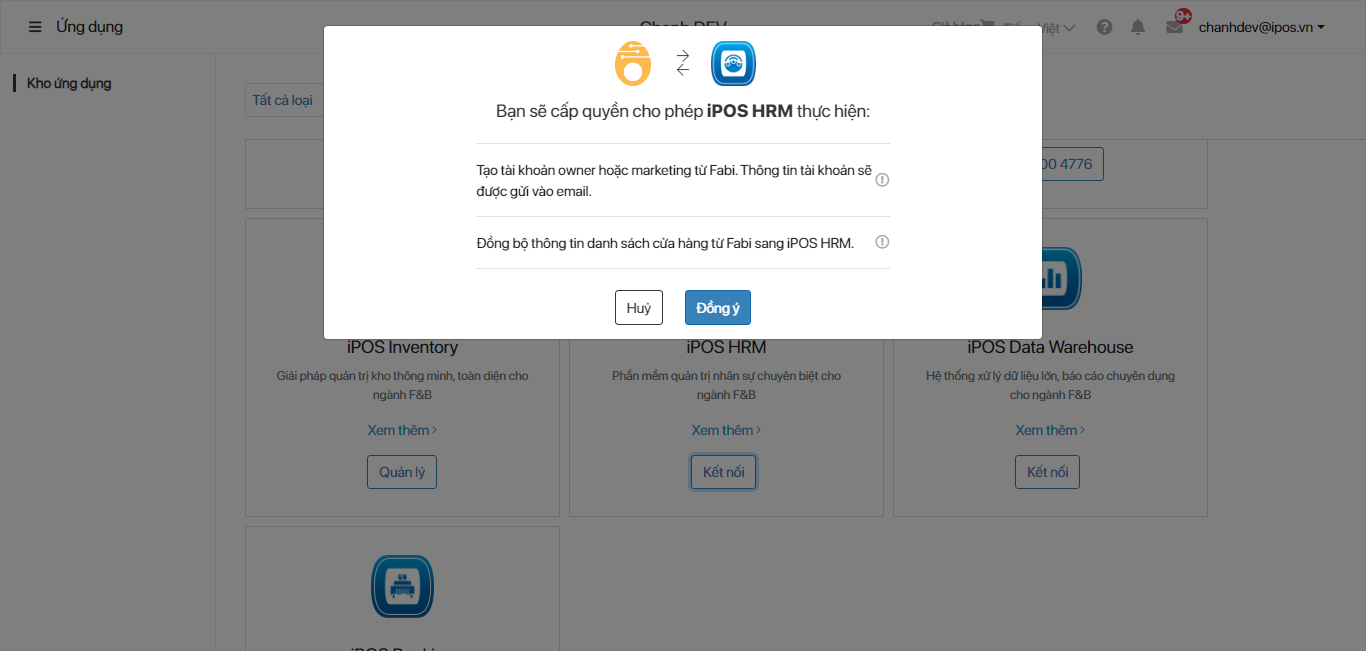
B3: Hệ thống tự động link qua trang quản trị iPOS HRM.
8.1.7. iPOS Data Warehouse
iPOS Data Warehouse cung cấp các báo cáo chuyên sâu cho ngành F&B, trực quan hóa dữ liệu dưới các dạng báo cáo biểu đồ giúp chủ doanh nghiệp nắm bắt nhanh, chính xác hơn tình hình kinh doanh từ đó đưa ra được những chính sách phát triển phù hợp.
B1: Trên giao diện ứng dụng -> click "Kết nối" Data Warehouse.
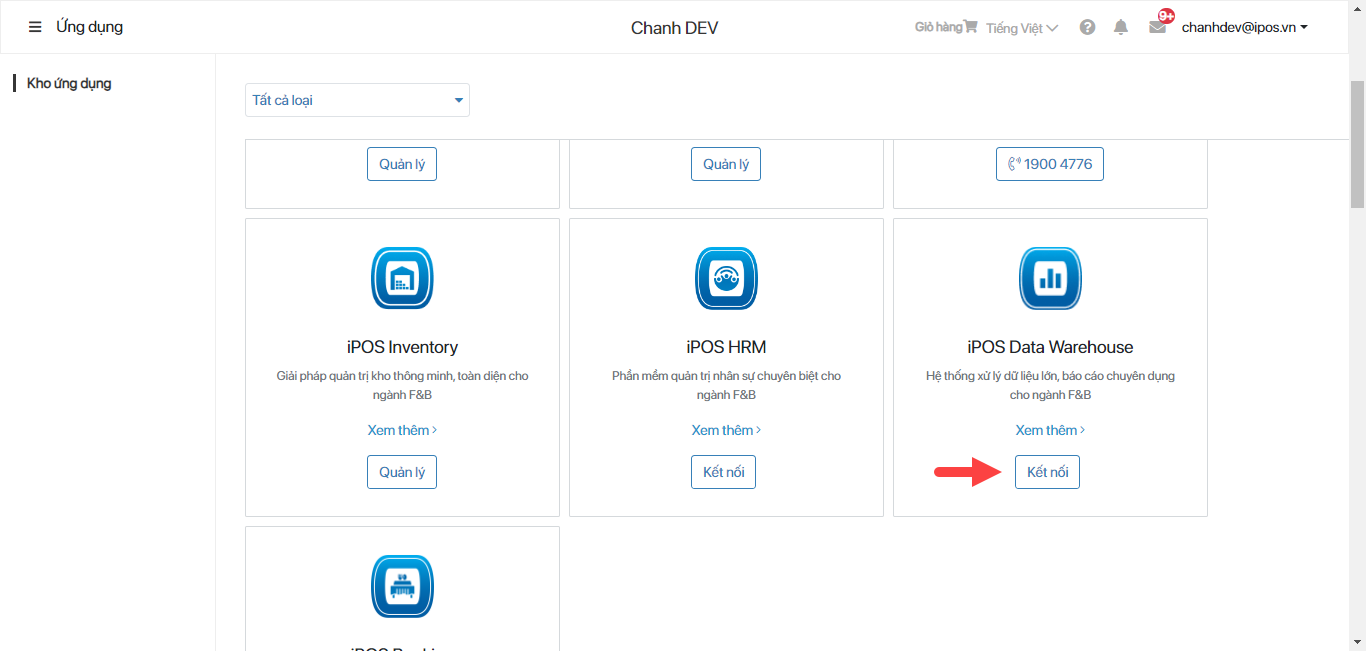
B2: Xác nhận Đồng ý để kết nối iPOS Data Warehouse cho thương hiệu.
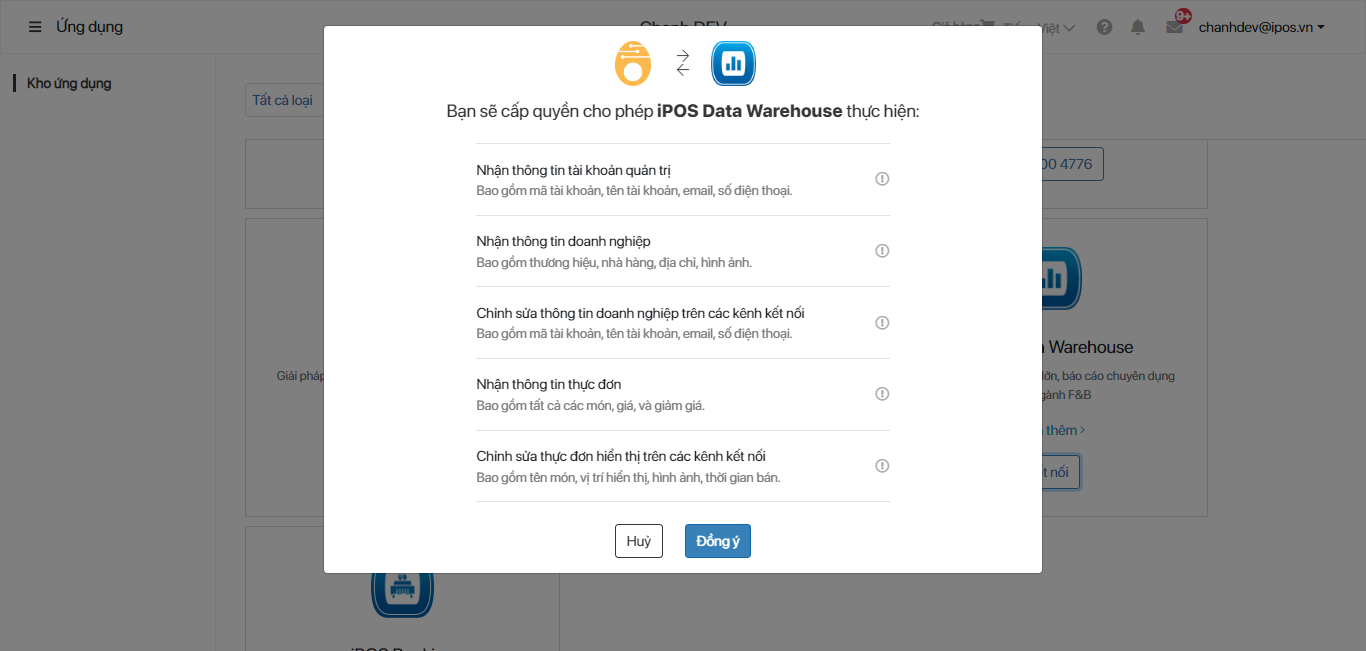
B3: Hệ thống tự động link qua trang quản trị iPOS Data Warehouse.
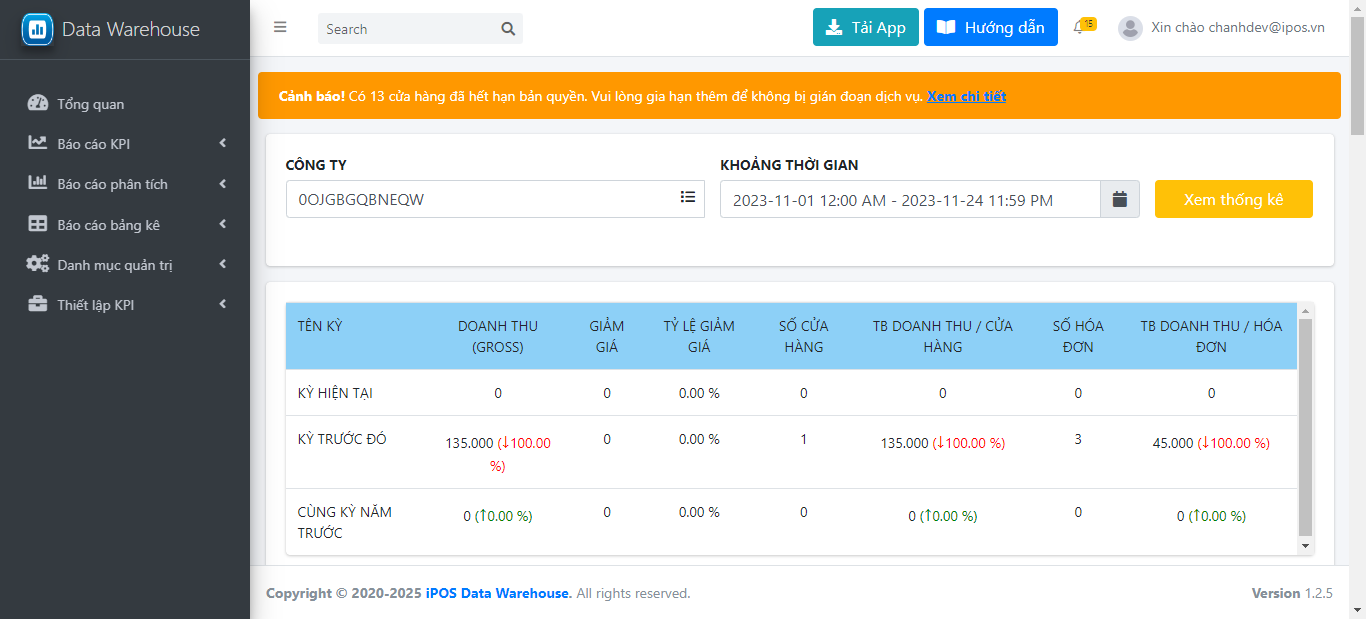
8.2 Ứng dụng kết nối với các đơn vị vận chuyển
8.2.1 Ahamove
Ahamove là ứng dụng hỗ trợ giao vận cho các thương hiệu.
Để có thể tích hợp Ahamove tới Pos từng cửa hàng cần tạo một tài khoản cho thương hiệu từ trang Ahamove.
Sau khi đã có tài khoản của Ahamove bắt đầu triển khai tích hợp lên Fabi từ CMS
B1: Trên giao diện ứng dụng -> Tìm đến Vận chuyển -> Ahamove -> Kết nối
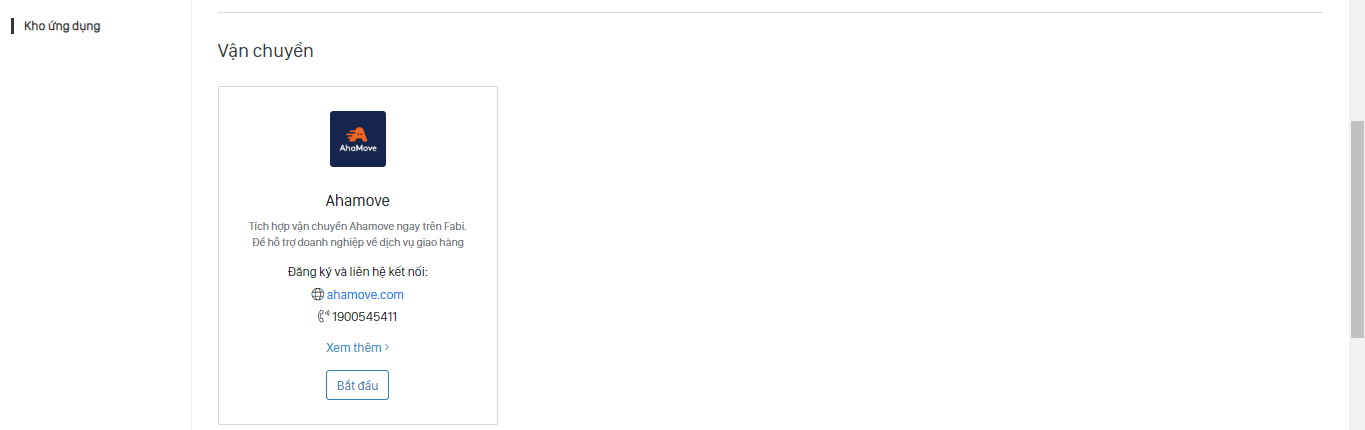
B2: Khai báo số điện thoại đăng kí tài khoản ahamove
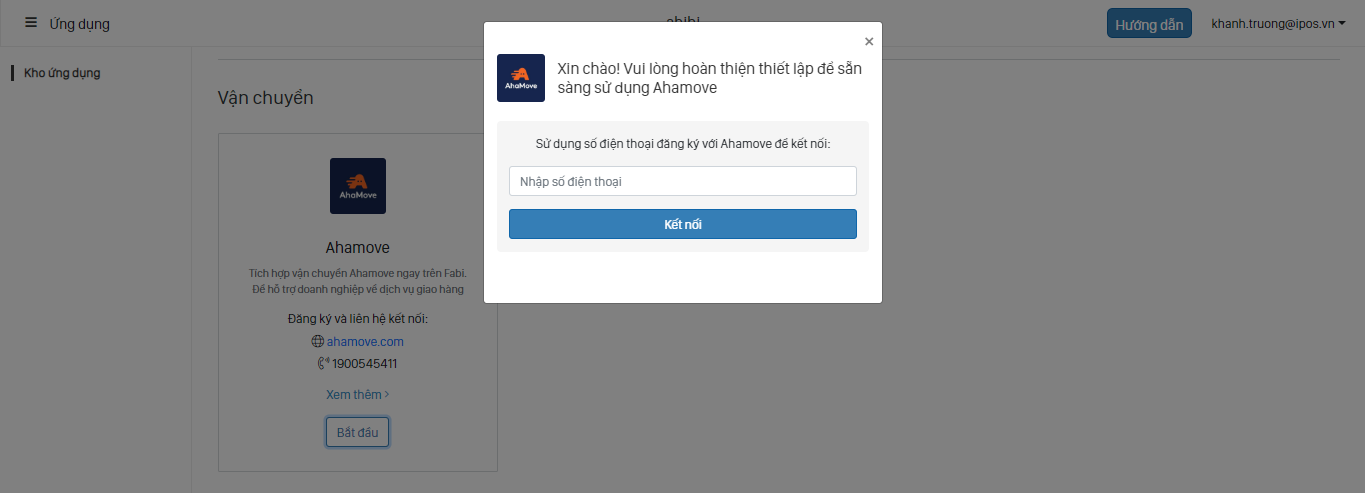
- Sau khi hoàn thiện đăng kí text Kết nối chuyển thành Quản lý
B3: Trên giao diện "Nhà hàng" > Click và chi tiết điểm bán hàng cần kết nối để khai báo chính xác vị trí Location( để hệ thống tính toán khoảng cách phục vụ việc giao hàng)
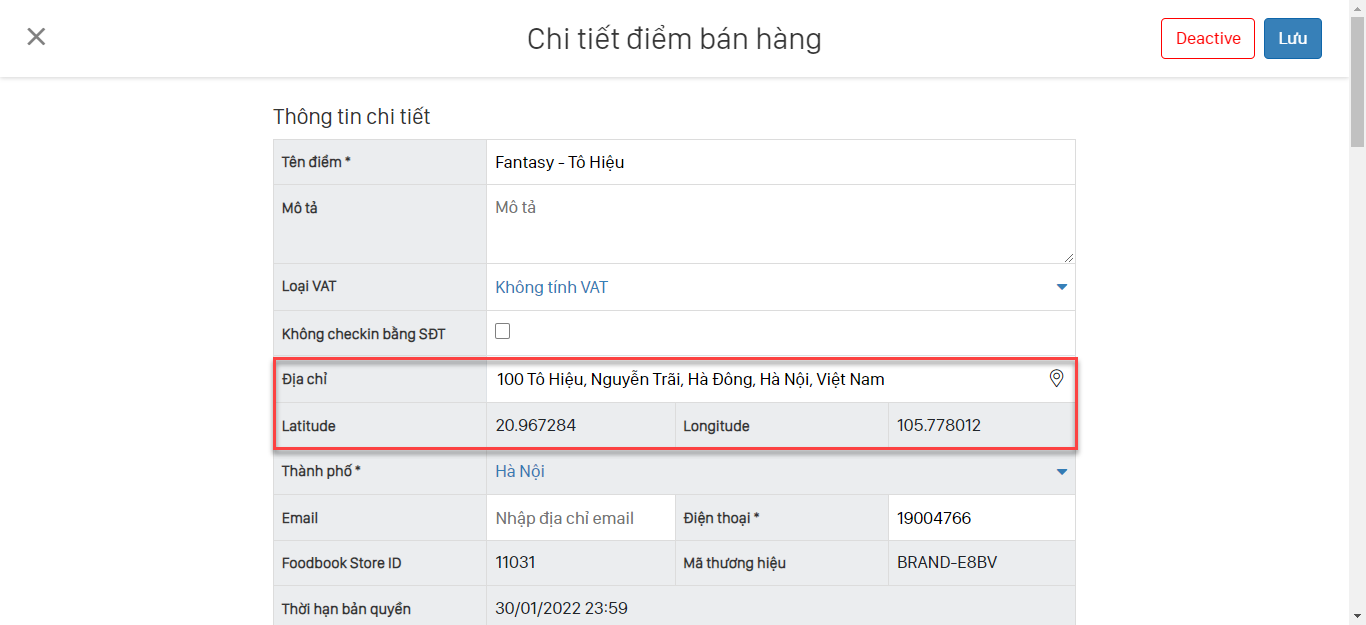
B4: Tìm đến Vận chuyển -> Ahamove -> Quản lý
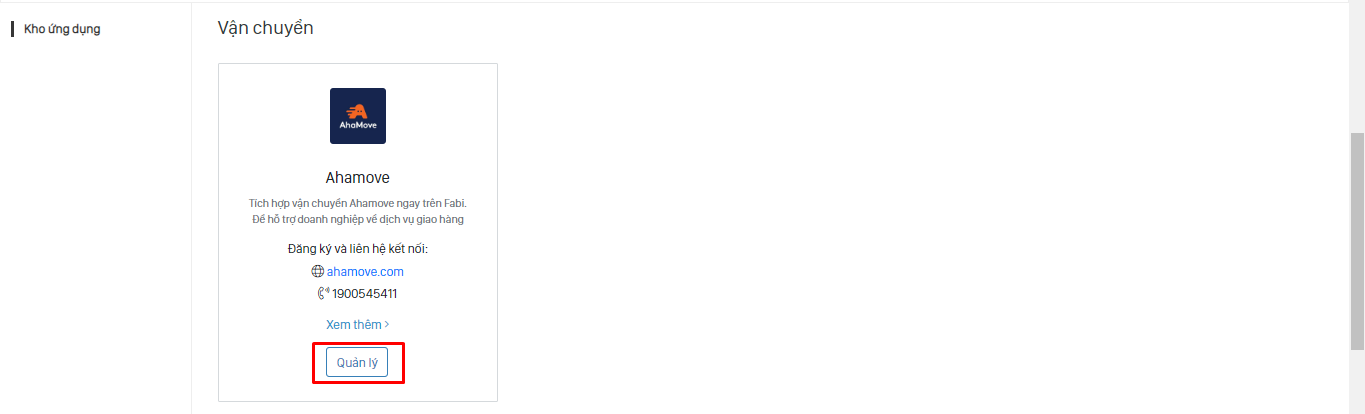
B5: Cấu hình tại cửa hàng để đẩy đơn từ các cửa hàng sang Ahamove
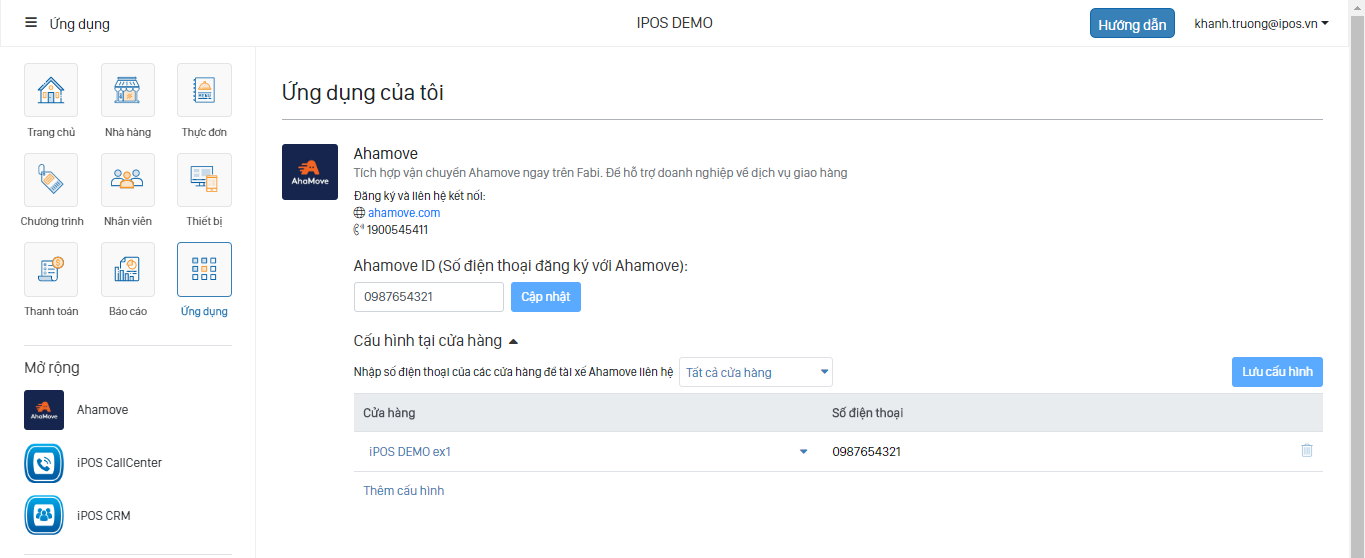
Mỗi cửa hàng sẽ sử dụng 1 số điện thoại để tài xế Ahamove liên hệ confirm đơn hàng.
B6: Sau khi khai báo đủ số điện thoại cho các cửa hàng -> Lưu cấu hình để kích hoạt Ahamove cho các cửa hàng
Lưu ý: Khi có phát sinh sửa, xóa cấu hình các cửa hàng cần "Lưu cấu hình" để hoàn thiện update cấu hình.
8.2.2 GrabExpress
Khai báo tích hợp hệ thống GrabExpress trên CMS FABi.
B1: Trên giao diện ứng dụng -> Tìm đến Vận chuyển -> GrabExpress -> Kết nối
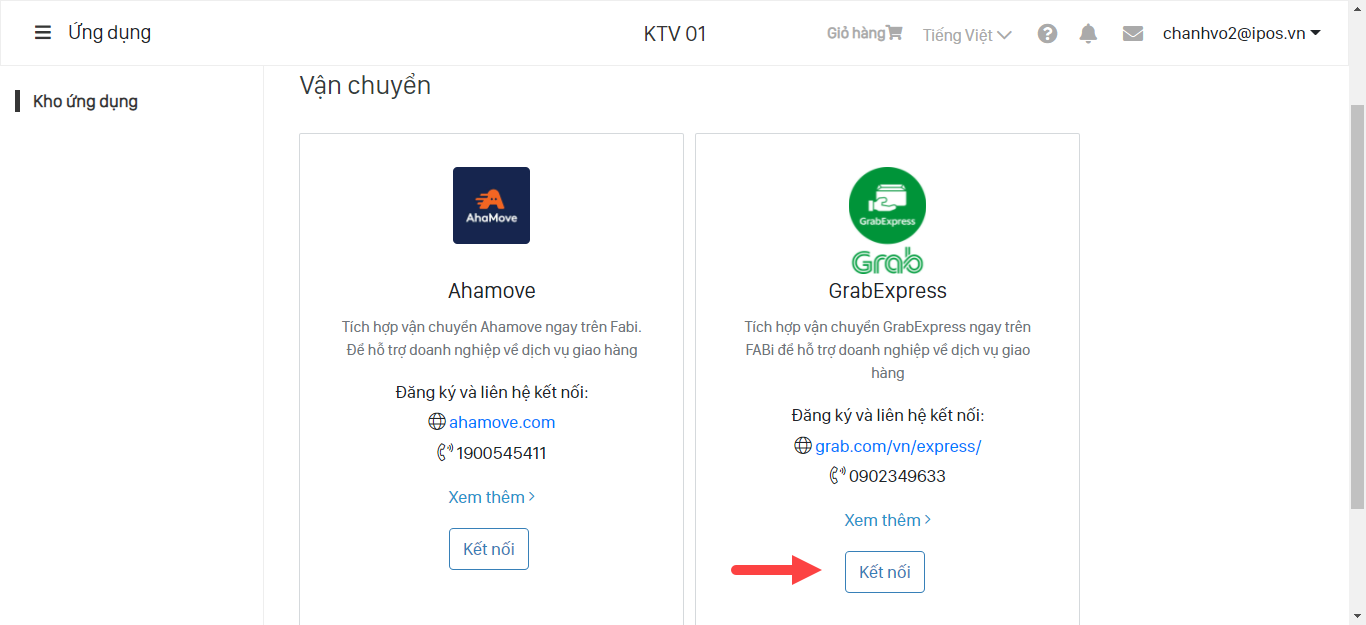
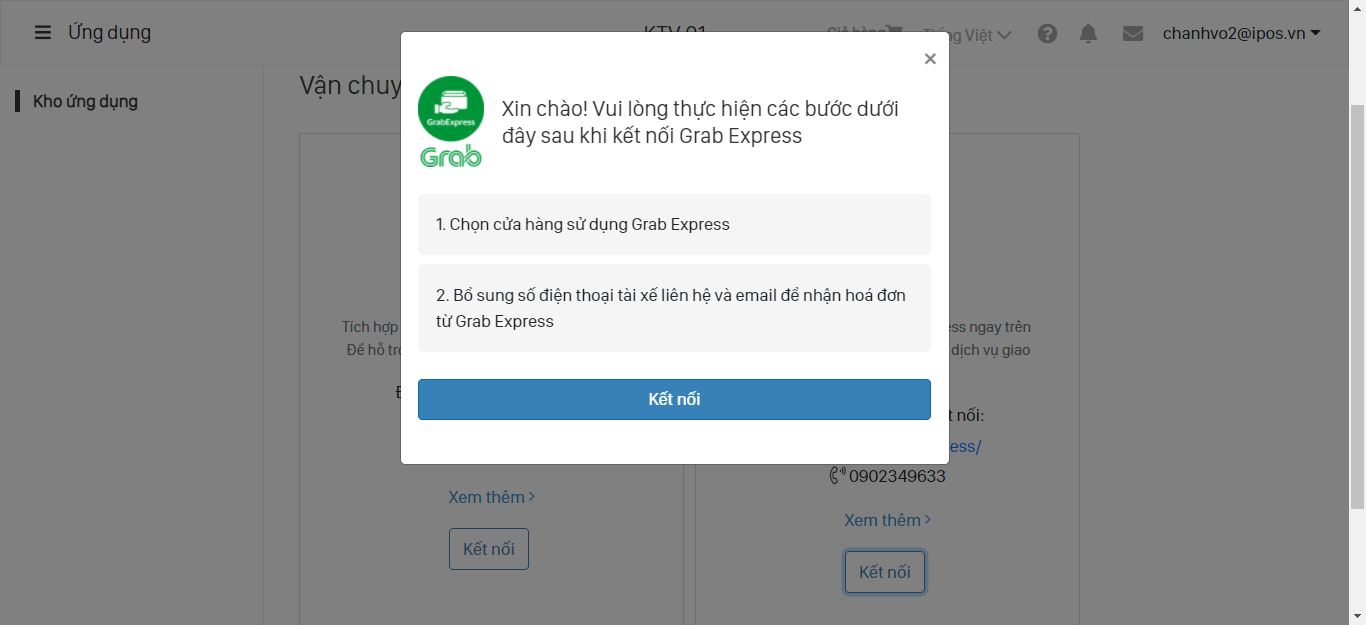
Sau khi hoàn thiện đăng kí text Kết nối chuyển thành Quản lý
B2: Trên giao diện "Nhà hàng" > Click và chi tiết điểm bán hàng cần kết nối để khai báo chính xác vị trí Location( để hệ thống tính toán khoảng cách phục vụ việc giao hàng)
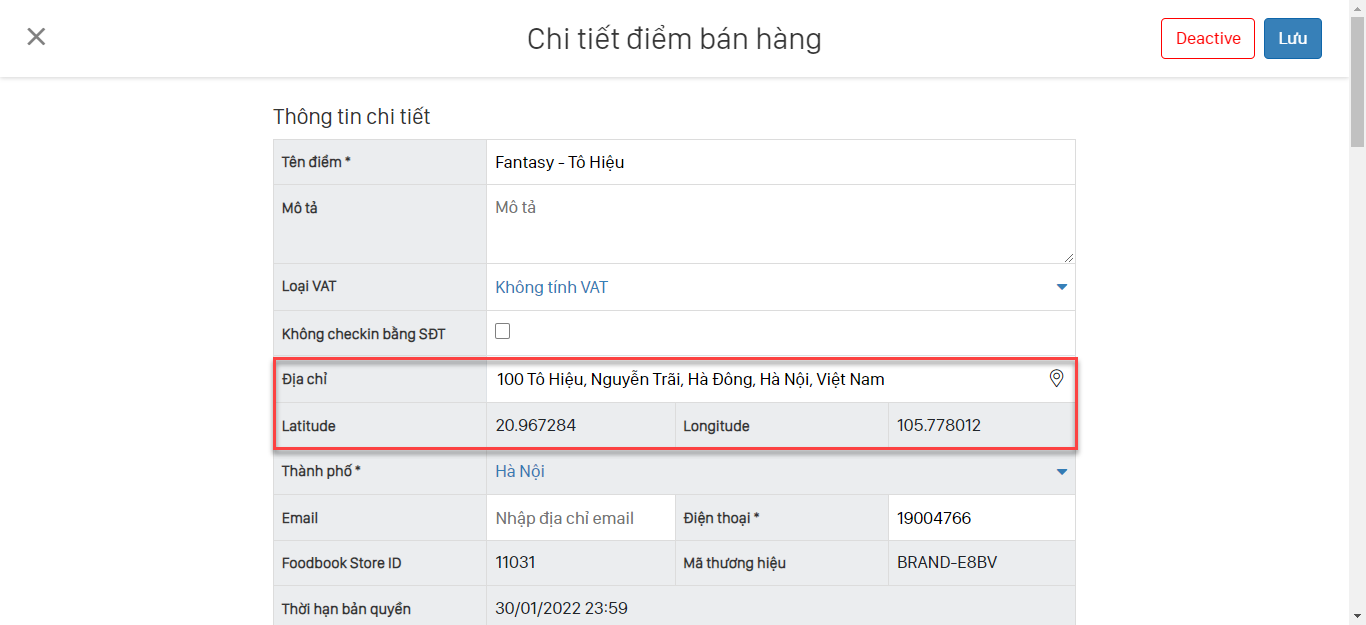
B3: Tìm đến Vận chuyển -> Grab -> Quản lý
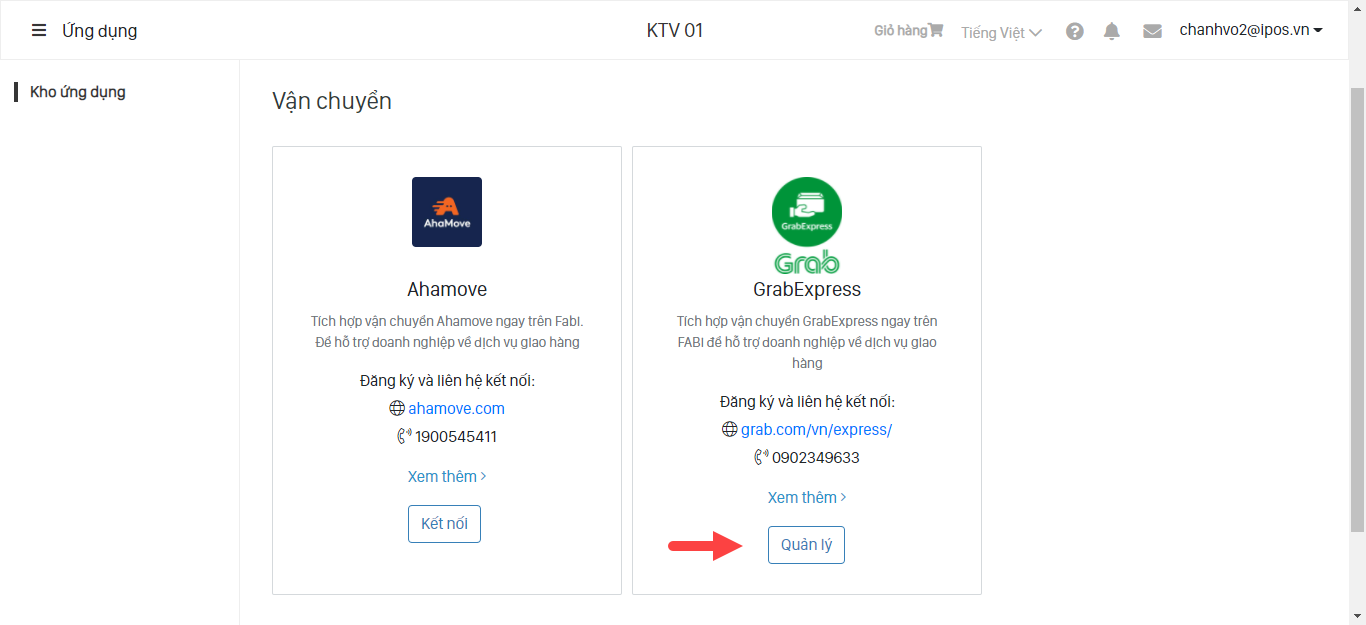
B4: Cấu hình tại cửa hàng để đẩy đơn từ các cửa hàng sang Grab
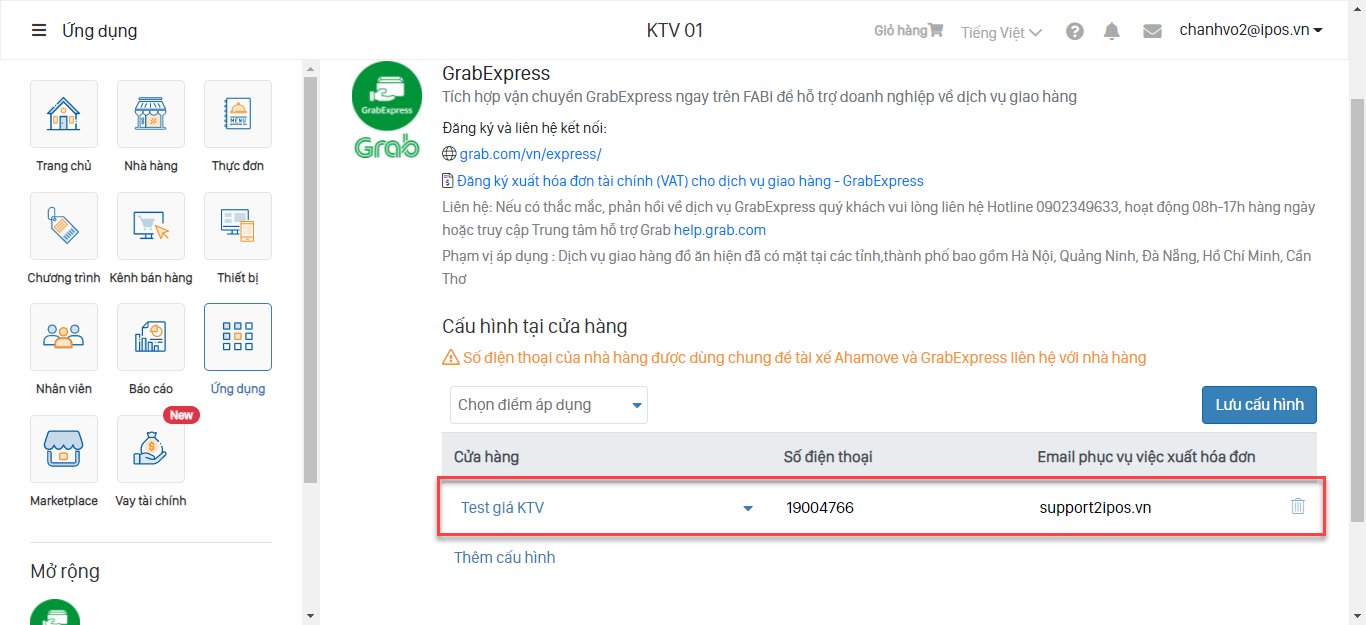
Mỗi cửa hàng sẽ sử dụng 1 số điện thoại để tài xế Grab liên hệ confirm đơn hàng.
B5: Sau khi khai báo đủ số điện thoại cho các cửa hàng -> Lưu cấu hình để kích hoạt Ahamove cho các cửa hàng
Lưu ý: Khi có phát sinh sửa xóa cấu hình các cửa hàng cần Lưu cấu hình để hoàn thiện update cấu hình.
Lưu ý: Khi có phát sinh sửa xóa cấu hình các cửa hàng cần "Lưu cấu hình" để hoàn thiện update cấu hình.
8.3. Ứng dụng kết nối với các bên Thanh toán
Đối với các ứng dụng thanh toán sau khi setup xong sẽ tự động hiển thị lên danh sách Phương thức thanh toán khi thanh toán trên POS cửa hàng.
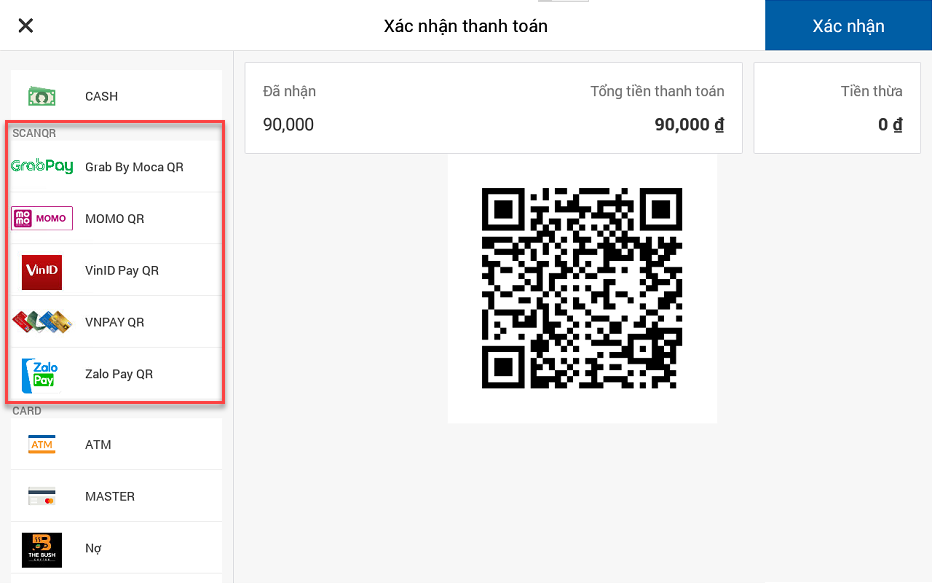
8.3.1. MoMo
MoMo là ứng dụng Ví điện tử trên di động.
Khi thương hiệu muốn được kết nối để thanh toán bằng ví MoMo trên Fabi có thể gửi yêu cầu trực tiếp trên CMS Fabi.
B1: Trên giao diện ứng dụng -> Tìm đến Thanh toán -> MoMo -> Bắt đầu
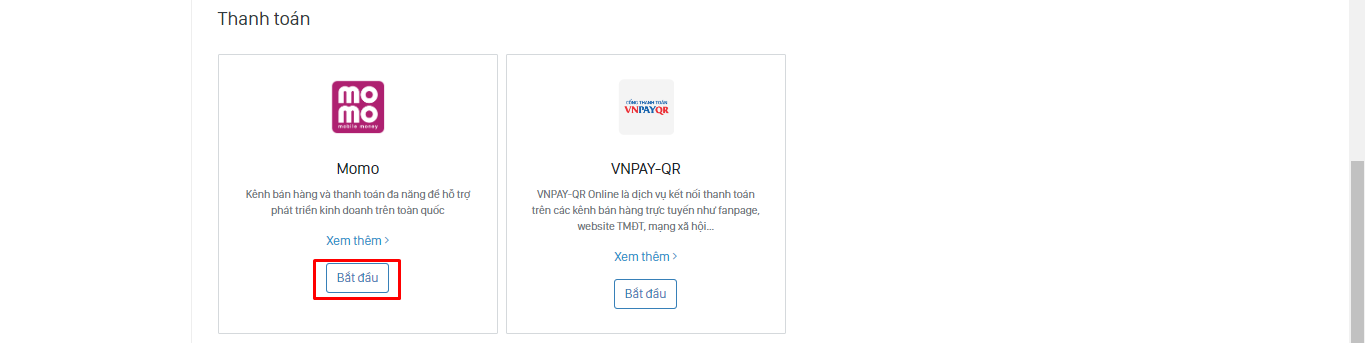
B2: Khai báo thông tin để được hỗ trợ kết nối MoMo
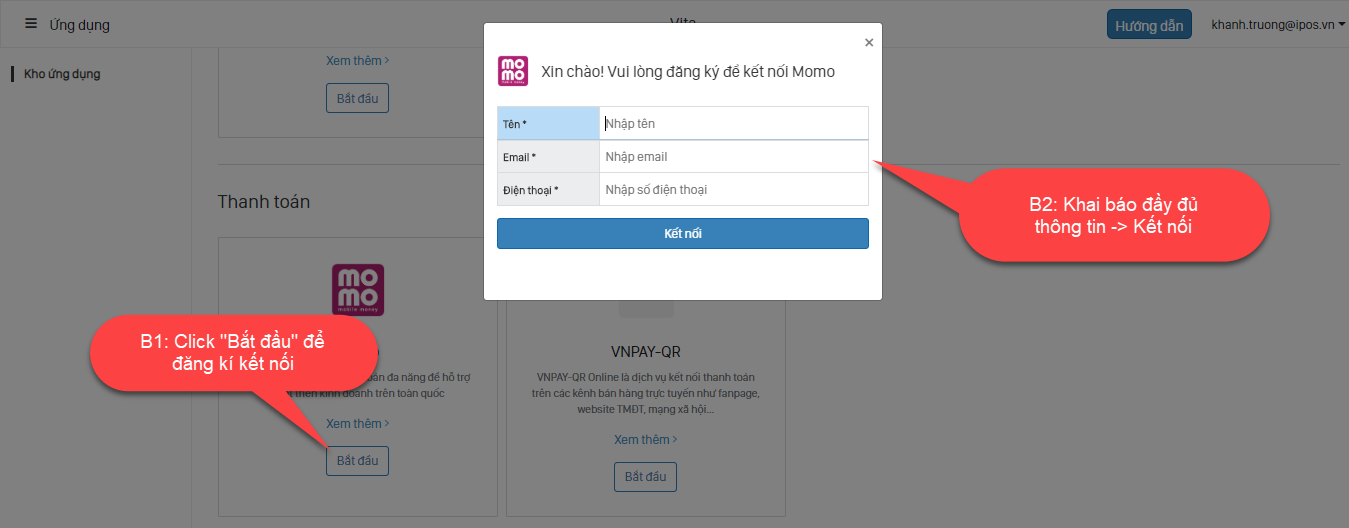
B3: Đợi thông tin liên hệ từ MoMo để lấy key triển khai
B4: Sau khi đã có Key thanh toan được MoMo gửi tiến hành cấu hình thanh toán cho các điểm
Tìm đến Thanh toán -> MoMo -> Quản lý
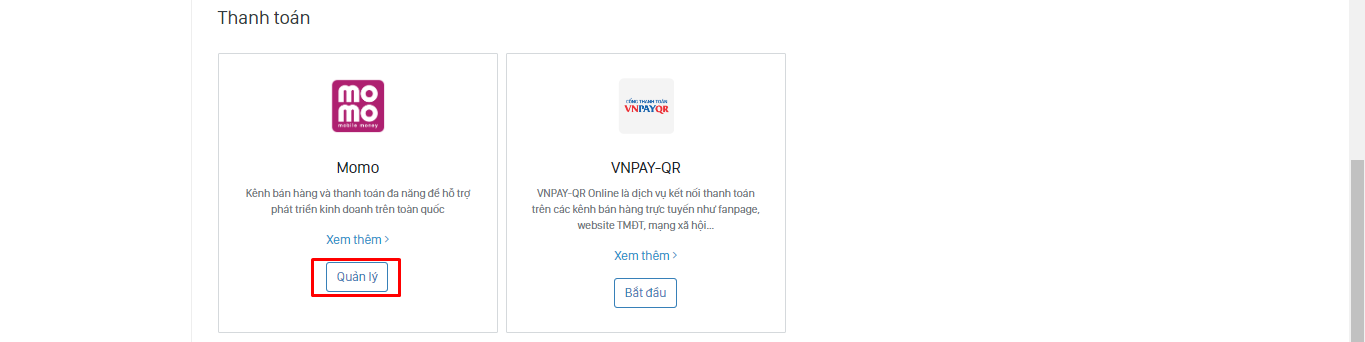
B5: Click Thêm cấu hình để cấu hình thanh toán cho các điểm.
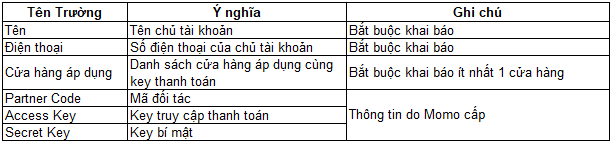
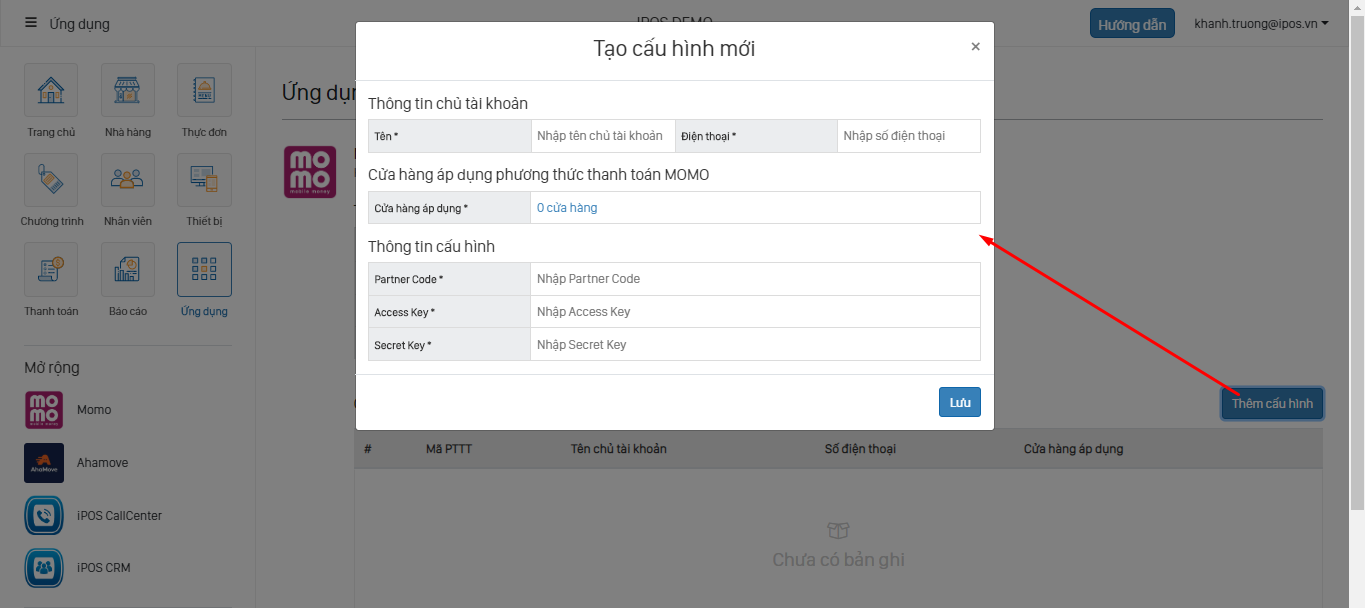
B6: Lưu để hoàn thiện cấu hình thanh toán MoMo.
8.3.2. VNPAY-QR
VNPAY-QR Online là dịch vụ kết nối thanh toán trên các kênh bán hàng trực tuyến như fanpage, website TMĐT, mạng xã hội...
Triển khai kết nối thanh toán VNPAY tương tự như kết nối MoMo.
B1: Trên giao diện ứng dụng -> Tìm đến Thanh toán -> VNPAY-QR -> Bắt đầu
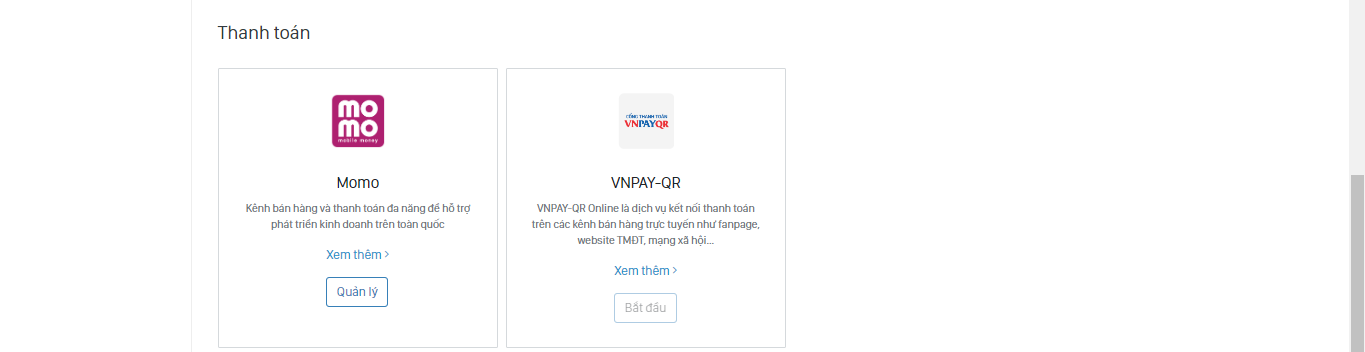
B2: Khai báo thông tin để được hỗ trợ kết nối VNPAY
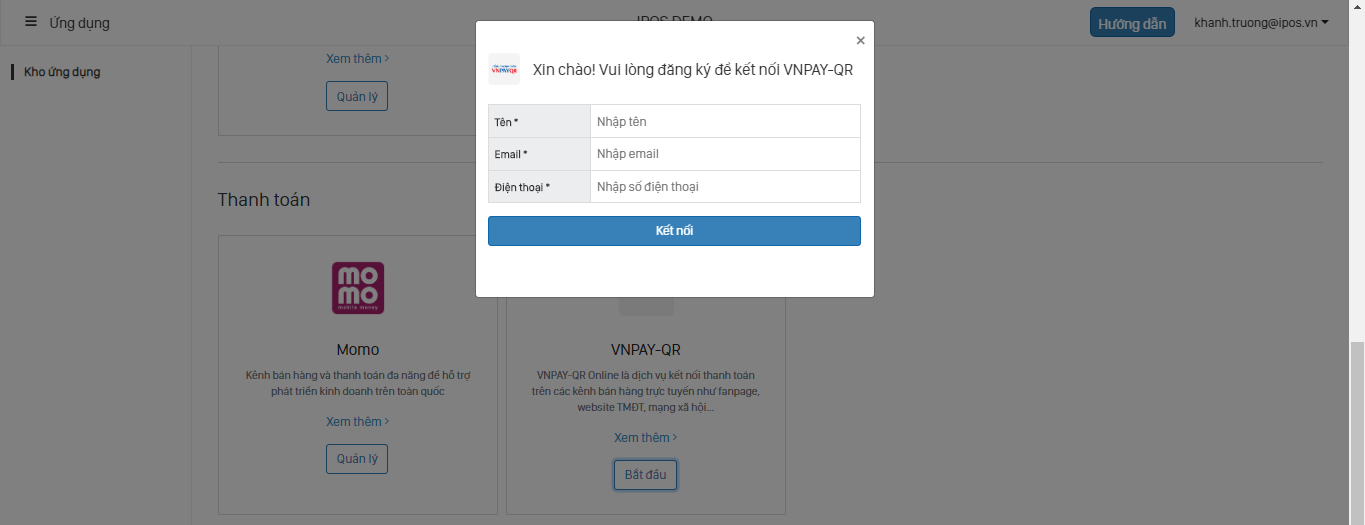
B3: Đợi thông tin liên hệ từ VNPAY để lấy key triển khai
B4: Sau khi đã có Key thanh toan được VNPAY gửi tiến hành cấu hình thanh toán cho các điểm
Tìm đến Thanh toán -> VNPAY-QR -> Quản lý
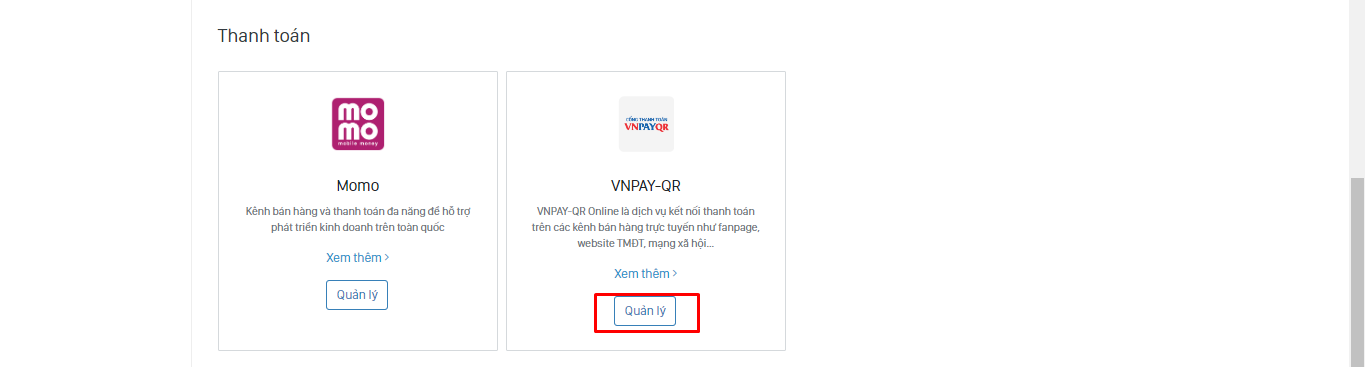
B5: Click Thêm cấu hình để cấu hình thanh toán cho các điểm.
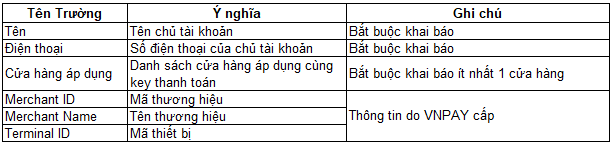
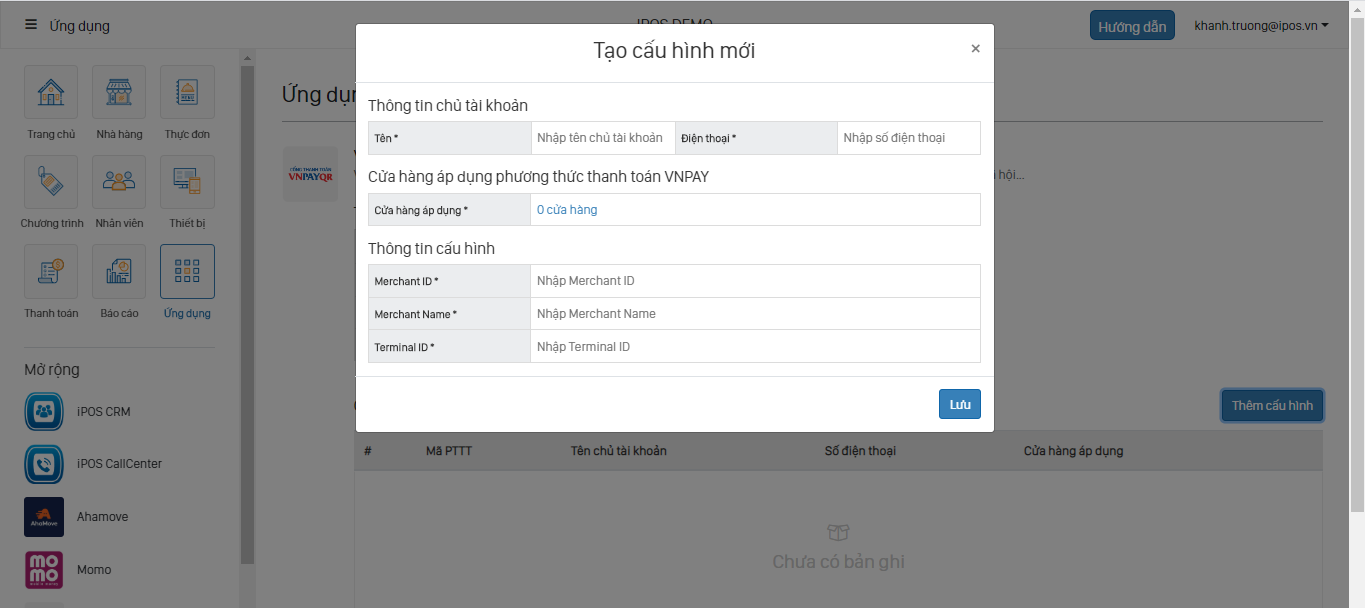
B6: Lưu để hoàn thiện cấu hình thanh toán VNPAY-QR
8.3.3. ZALO PAY
ZALO PAY Là ứng dụng di động dành cho doanh nghiệp triển khai thanh toán ZaloPay, thuộc trong nhóm những loại ví điện tử được ưa chuộng nhất hiện nay với nhiều tính năng độc đáo.
Triển khai kết nối thanh toán ZALO PAY tương tự như kết nối MoMo, VNPay.
B1: Trên giao diện ứng dụng -> Tìm đến Thanh toán -> ZALOPAY -> Bắt đầu
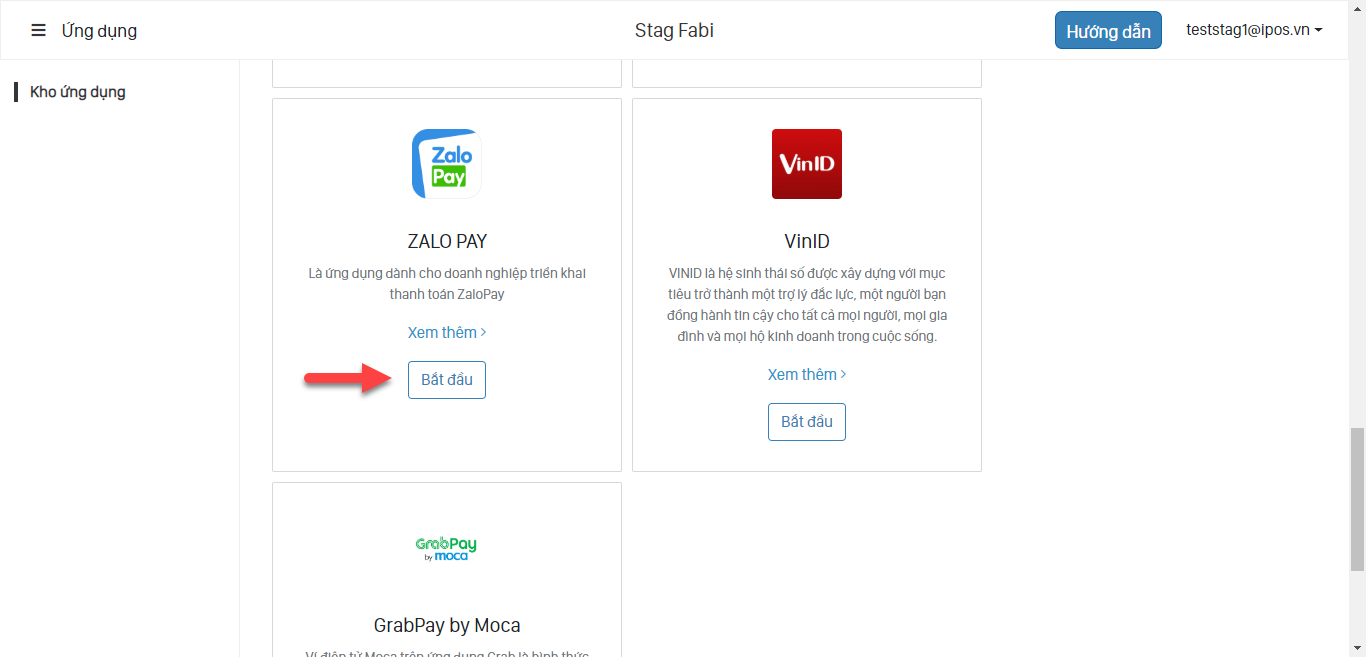
B2: Khai báo thông tin để được hỗ trợ kết nối ZALOPAY
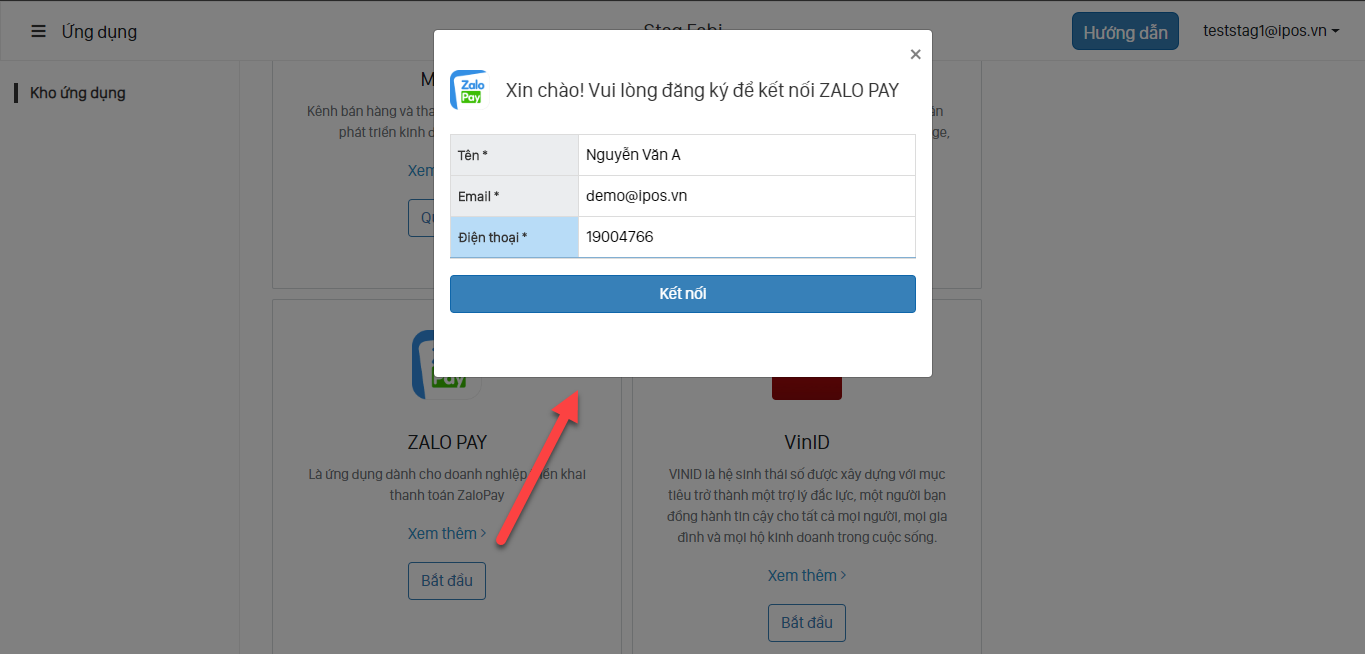
B3: Đợi thông tin liên hệ từ ZALOPAY để lấy key triển khai
B4: Sau khi đã có Key thanh toan được ZALOPAY gửi tiến hành cấu hình thanh toán cho các điểm
Tìm đến Thanh toán -> ZALOPAY -> Quản lý
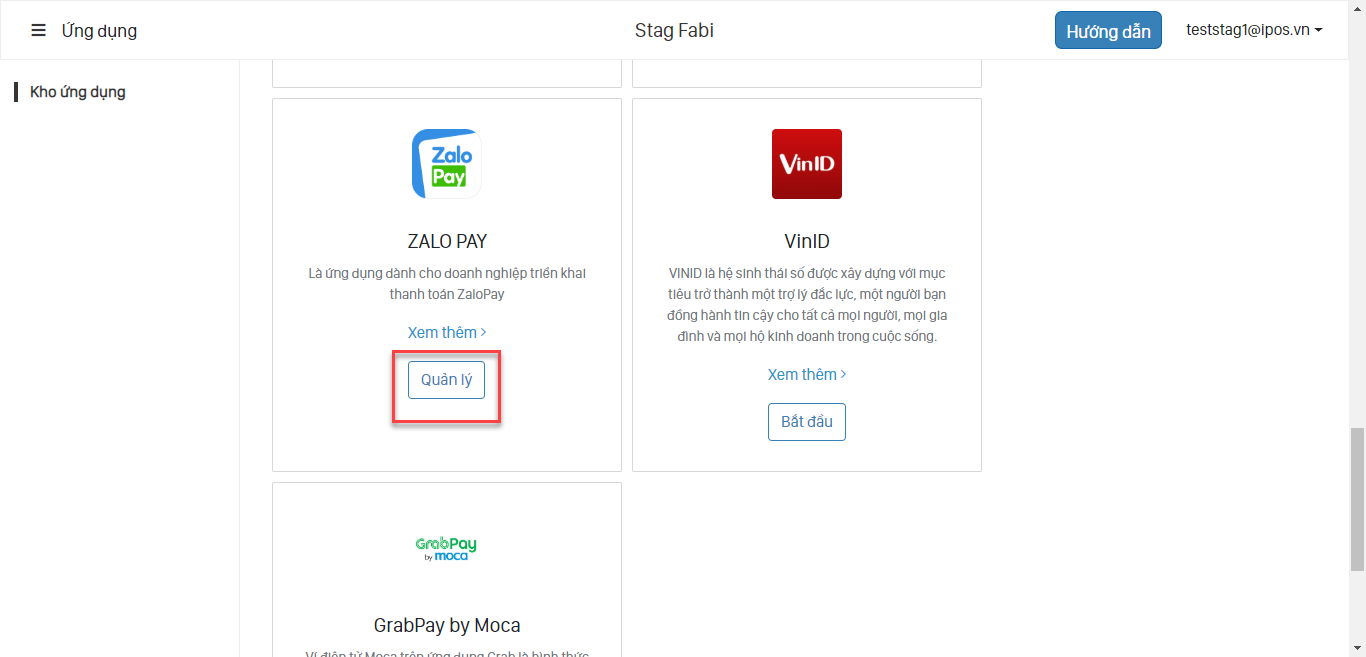
B5: Click Thêm cấu hình để cấu hình thanh toán cho các điểm.
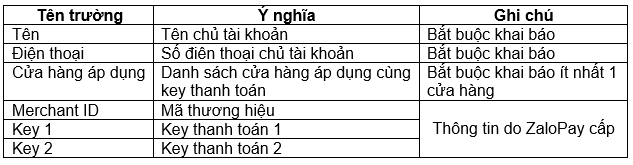
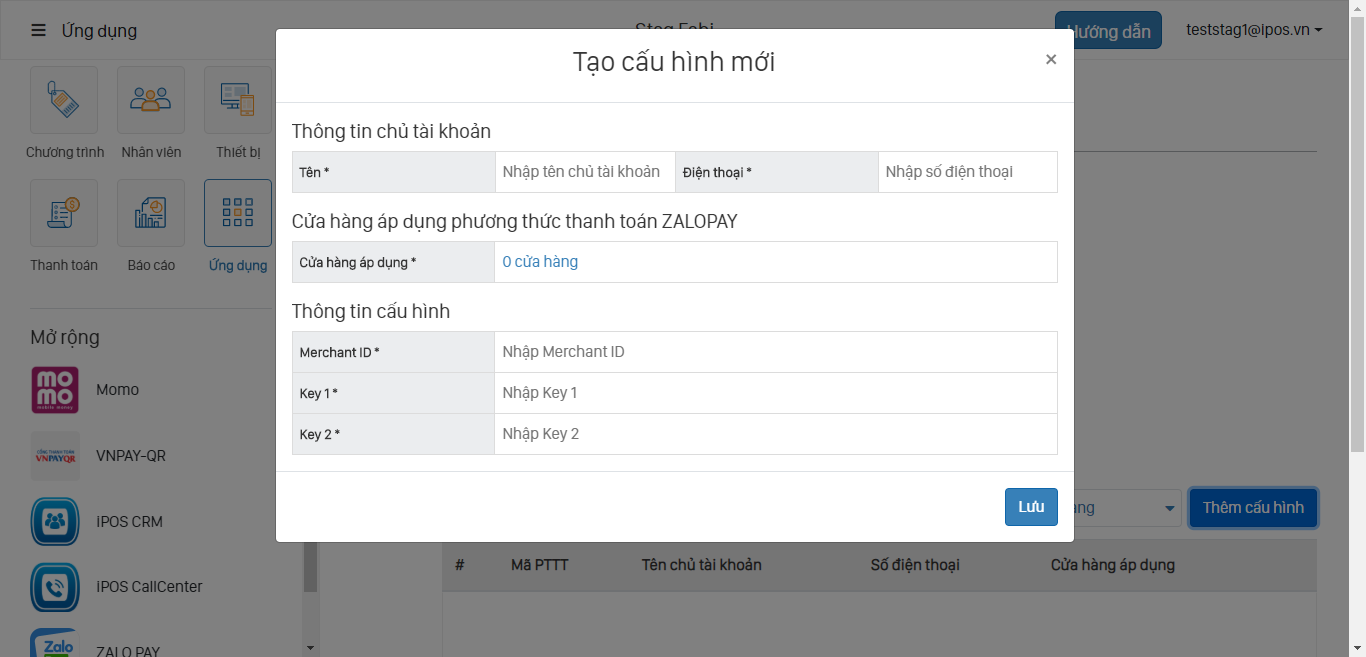
B6: Lưu để hoàn thiện cấu hình thanh toán ZALOPAY.
8.3.4. VinID
VinID là hệ sinh thái số được xây dựng với mục tiêu trở thành một trợ lý đắc lực, một người bạn đồng hành tin cậy cho tất cả mọi người, mọi gia đình và mọi hộ kinh doanh trong cuộc sống.
Triển khai kết nối thanh toán VinID tương tự như kết nối MoMo, VNPAY,...
B1: Trên giao diện ứng dụng -> Tìm đến Thanh toán -> VinID -> Bắt đầu
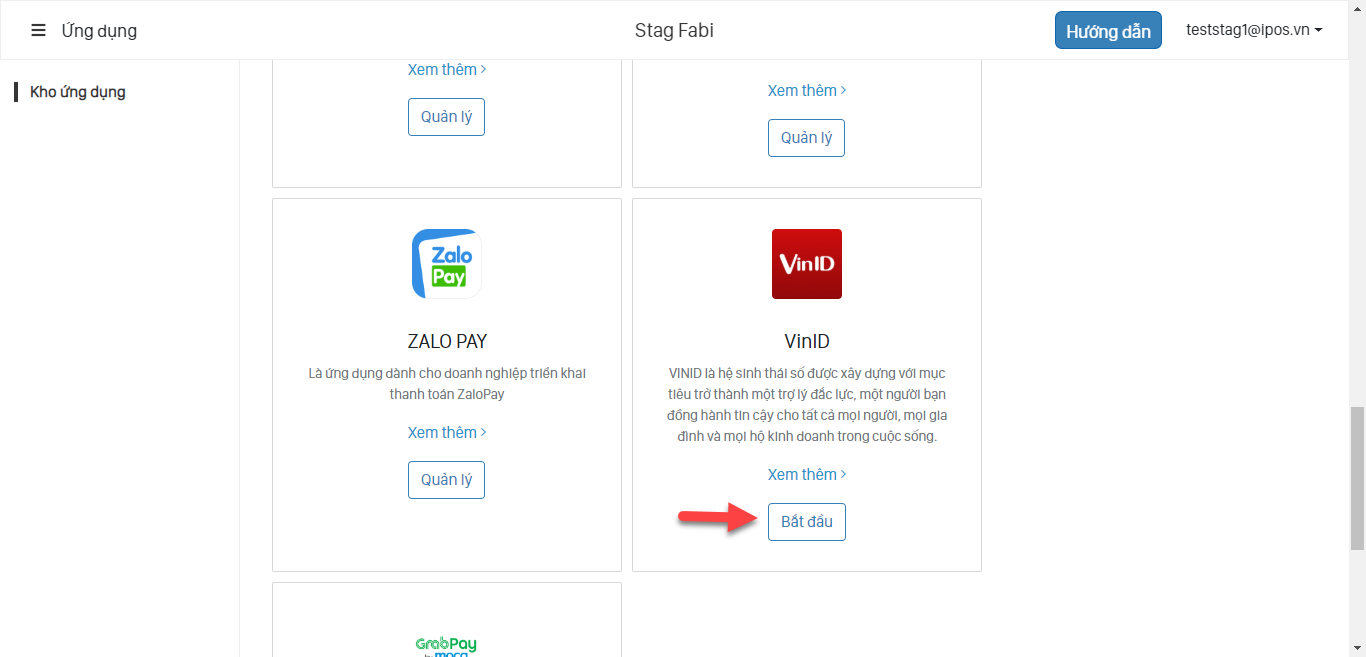
B2: Khai báo thông tin để được hỗ trợ kết nối VinID
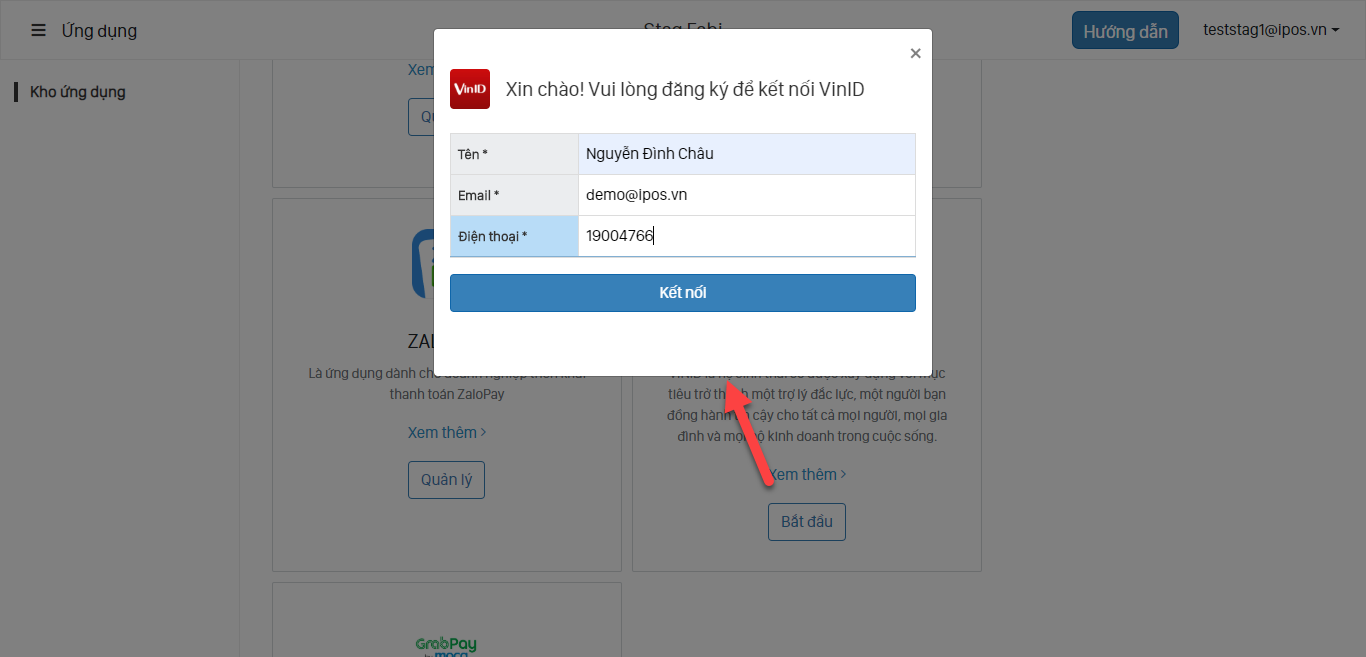
B3: Đợi thông tin liên hệ từ VinID để lấy key triển khai
B4: Sau khi đã có Key thanh toan được VinID gửi tiến hành cấu hình thanh toán cho các điểm
Tìm đến Thanh toán -> VinID -> Quản lý
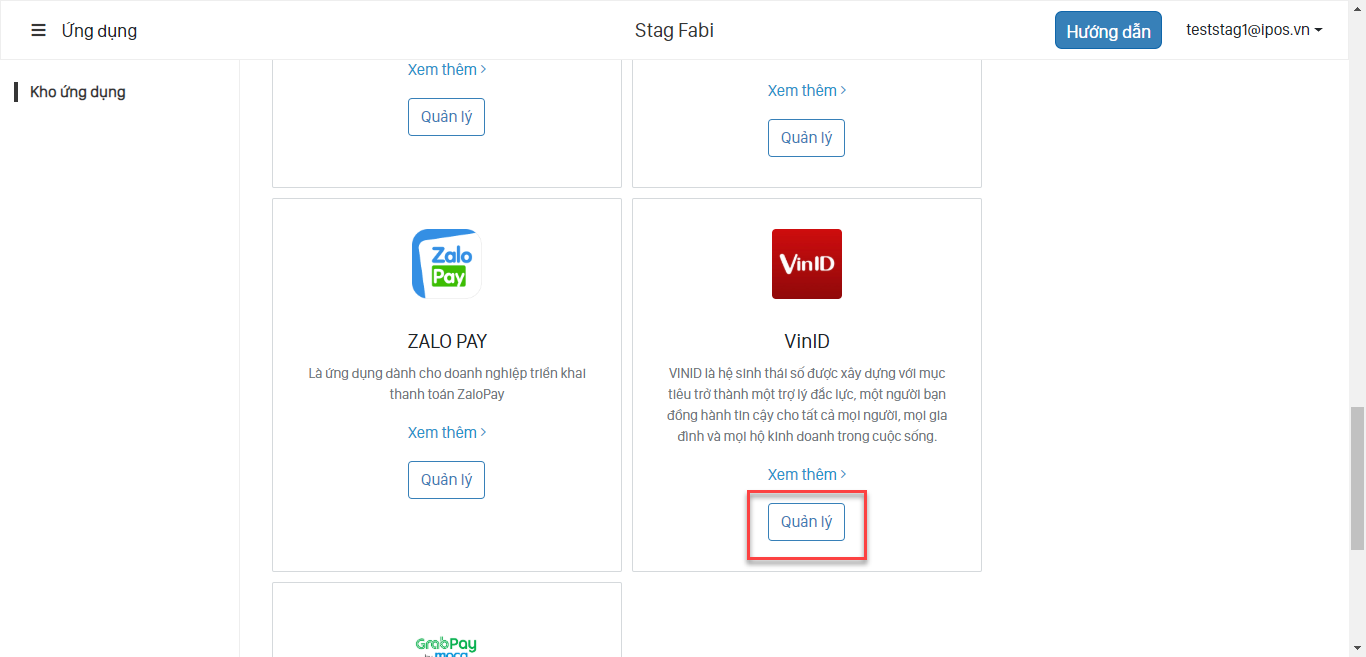
B5: Click Thêm cấu hình để cấu hình thanh toán cho các điểm.
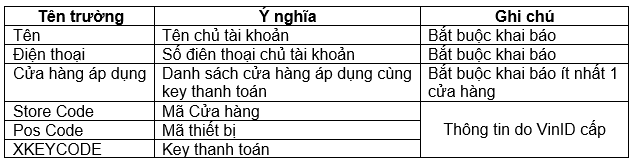
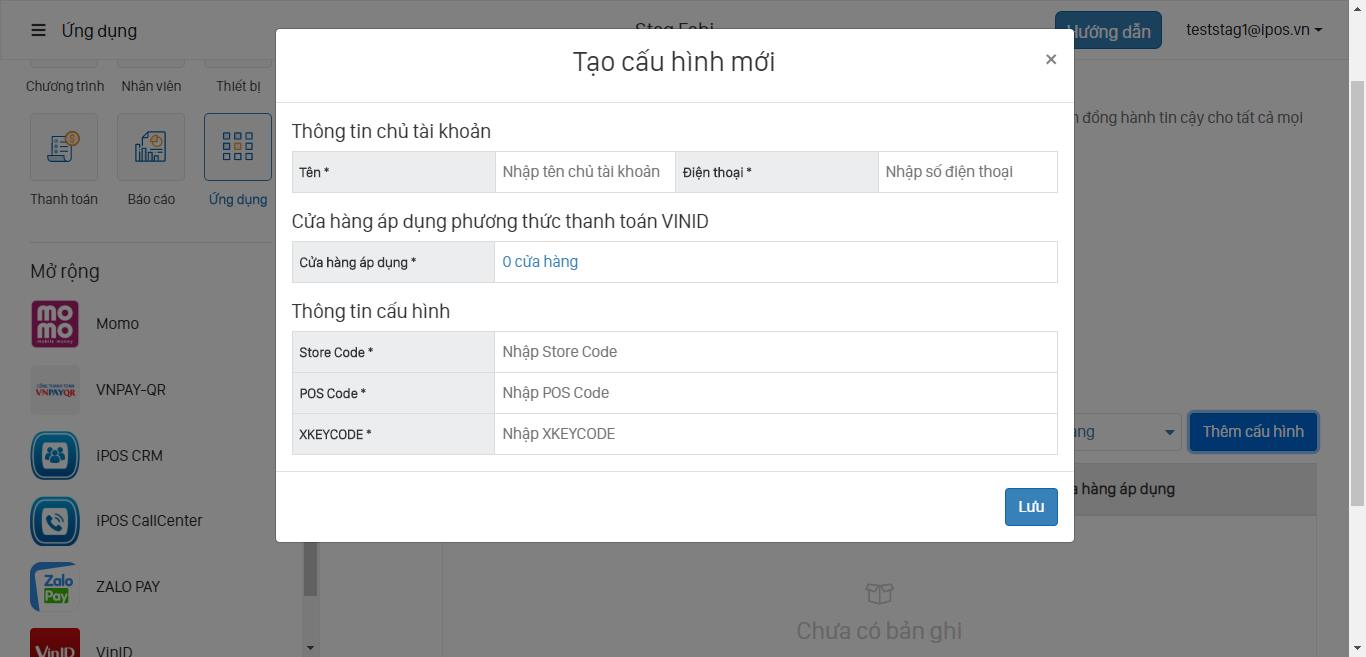
B6: Lưu để hoàn thiện cấu hình thanh toán VinID.
8.3.5. GrabPay by Moca
Grabpay by Moca - Ví điện tử Moca trên ứng dụng Grab là hình thức ví thanh toán điện tử mới nhất được thiết kế cho người sử dụng Grab tại Việt Nam.
Triển khai kết nối thanh toán Grabpay by Moca tương tự như kết nối MoMo, VNPAY,...
B1: Trên giao diện ứng dụng -> Tìm đến Thanh toán -> Grabpay by Moca -> Bắt đầu
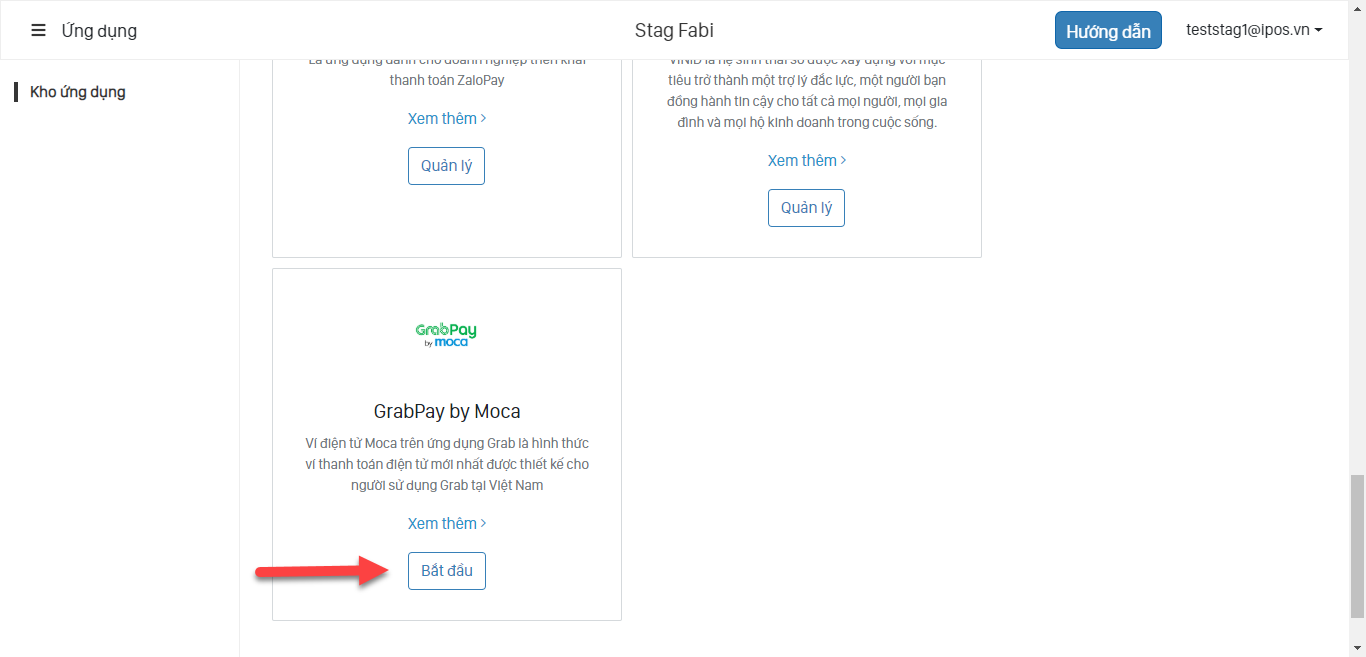
B2: Khai báo thông tin để được hỗ trợ kết nối Grabpay by Moca
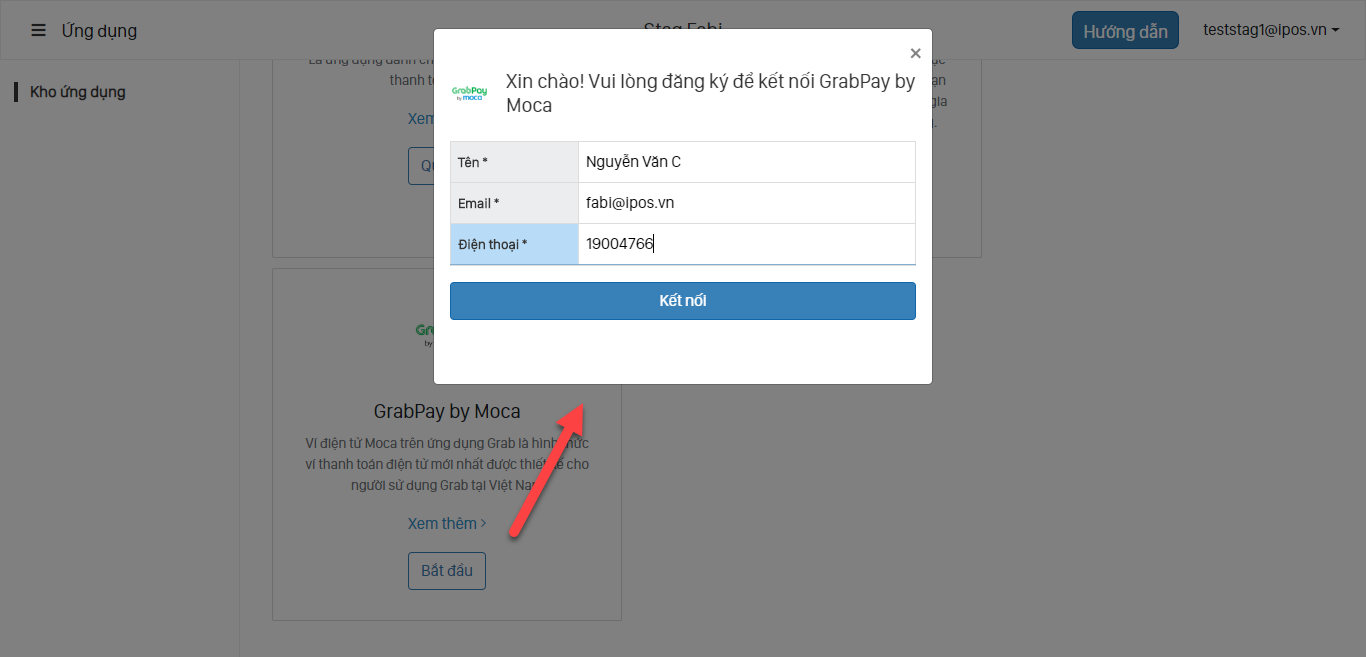
B3: Đợi thông tin liên hệ từ Grabpay by Moca để lấy key triển khai
B4: Sau khi đã có Key thanh toan được Grabpay by Moca gửi tiến hành cấu hình thanh toán cho các điểm
Tìm đến Thanh toán -> Grabpay by Moca -> Quản lý
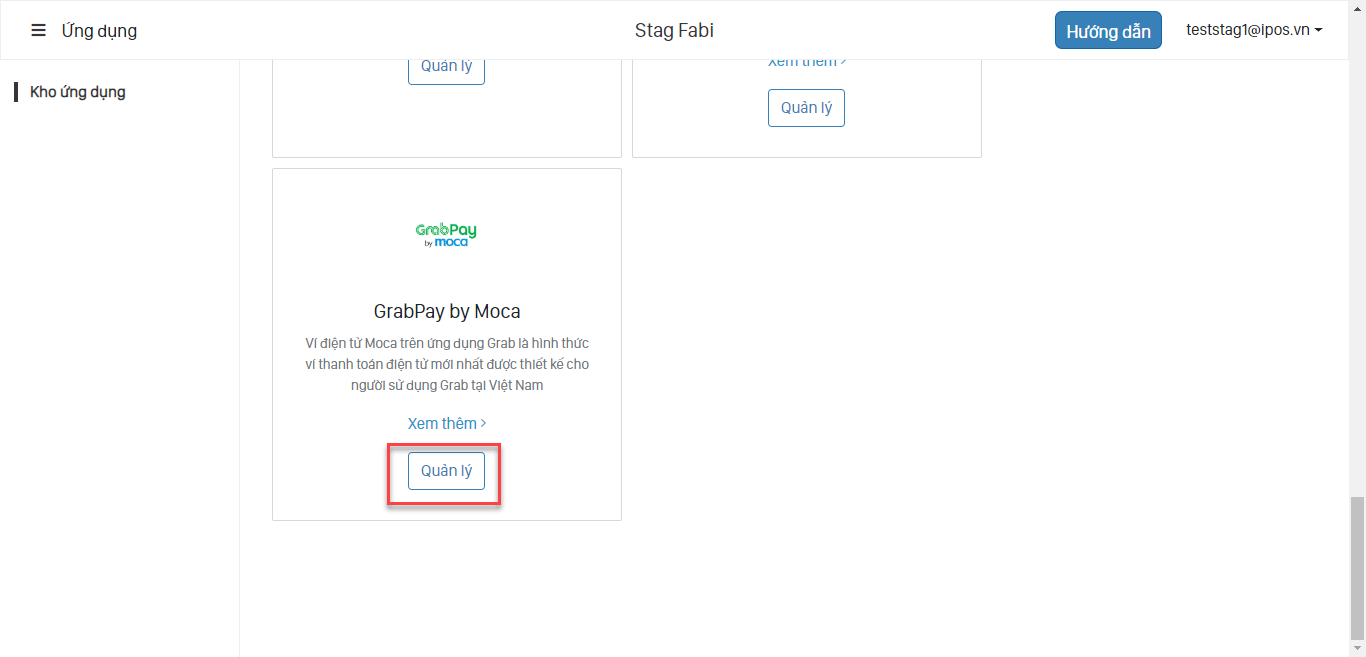
B5: Click Thêm cấu hình để cấu hình thanh toán cho các điểm.
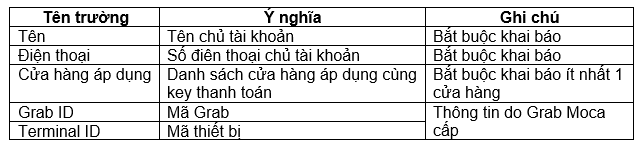
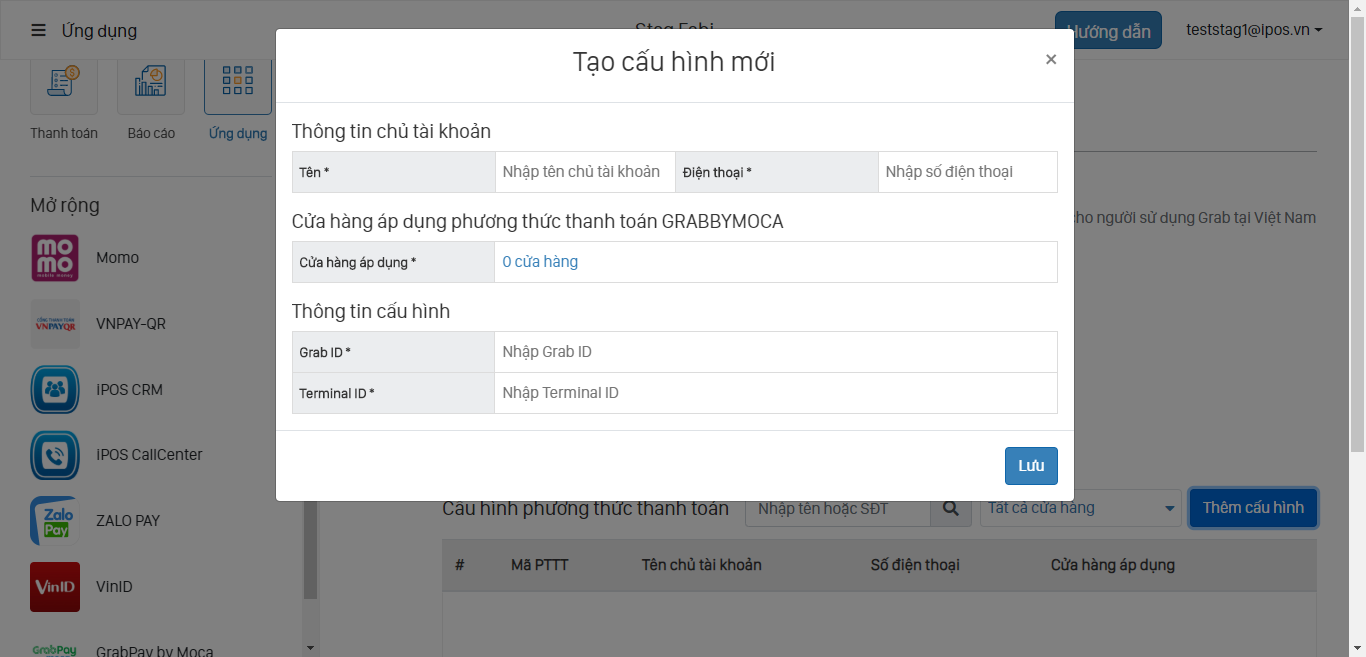
B6: Lưu để hoàn thiện cấu hình thanh toán Grabpay by Moca.
8.4. Khác
Theo quy định của thuế thì hiện tại các nhà hàng dịch vụ ăn uống phải xuất thẳng hóa đơn từ máy tính tiền lên Cơ Quan Thuế.
Để làm được việc này thì các nhà hàng cần dùng phần mềm hóa đơn điện tử, khi đó hóa đơn sẽ xuất từ POS đẩy lên phần mềm Hóa đơn điện tử, và từ phần mềm HDDT sẽ ký gửi lên Cơ quan thuế.
Khi cần kết nối người dùng gửi yêu cầu từ FABi CMS và chờ bộ bận chăm sóc khách hàng của iPOS liên triển khai hướng dẫn sử dụng.
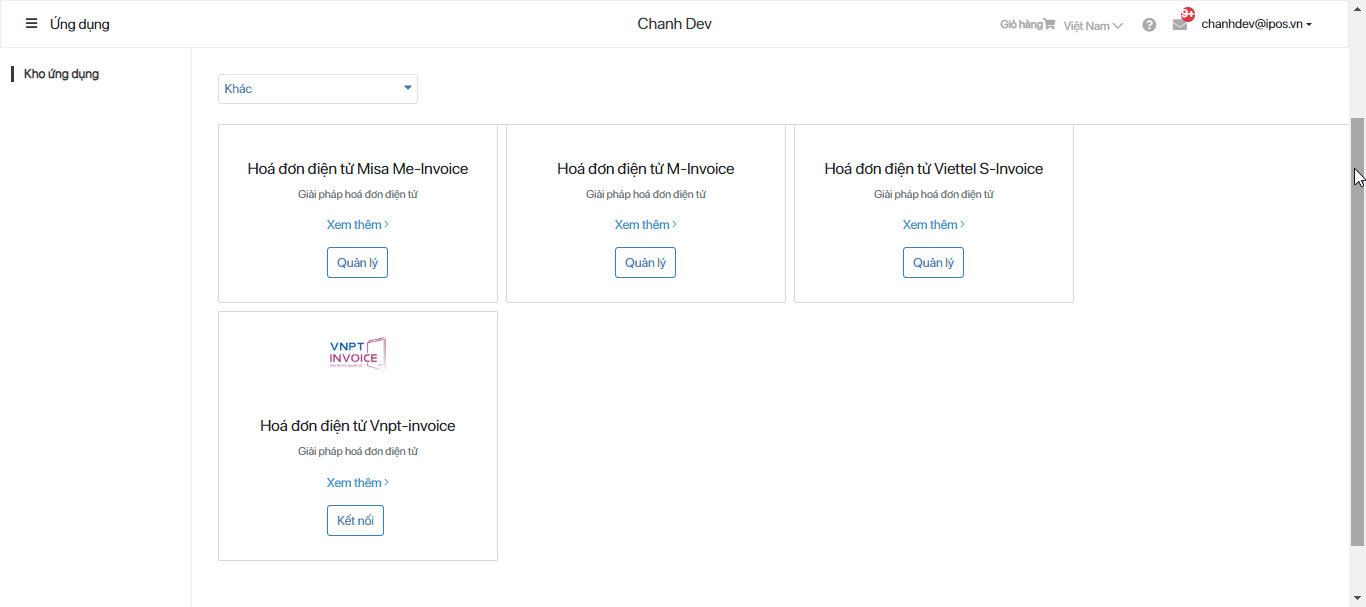
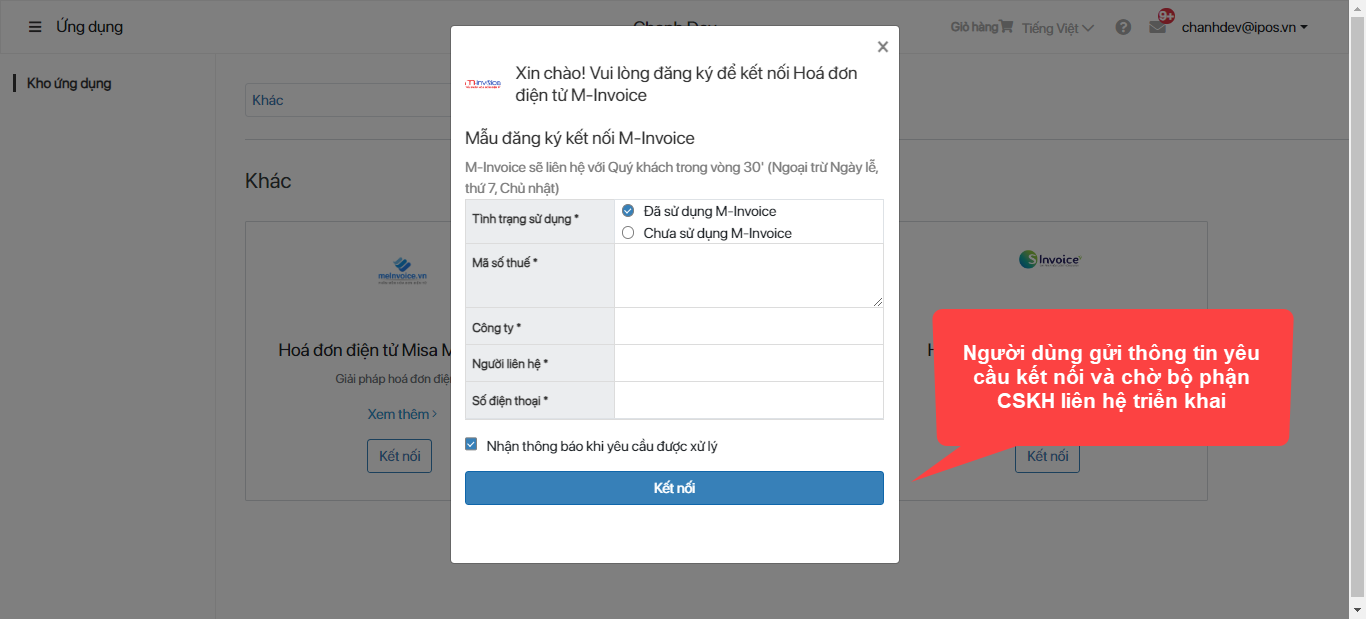
X - Báo cáo
- Báo cáo tổng quan các số liệu một cách chính xác,hiển thị trực quan đồng thời báo cáo đa đạng được phân loại rõ ràng, giúp người dùng dễ dàng nắm bắt thông tin quan trọng và cần thiết.
- Báo cáo doanh thu-A
- Báo cáo phân tích-B
- Báo cáo kiểm soát-C
- Báo cáo kế toán-D: Các báo cáo kế toán được định nghĩa dựa trên những nhân sự làm nghề kế toán thuộc công ty iPOS
- Báo cáo tùy chỉnh-E
- Sẵn có tính năng xuất báo cáo phục vụ việc đối soát.
- Cho phép so sánh doanh thu giữa các cửa hàng, thương hiệu.
- Dễ dàng chọn lọc đối tượng dữ liệu theo ngày, giờ.
- Hiện tại hệ thống một số báo cáo được giới hạn thời gian lọc tìm kiếm tối đa 3 tháng (90 ngày) để đảm bảo dữ liệu được lọc nhanh nhất chính xác nhất.
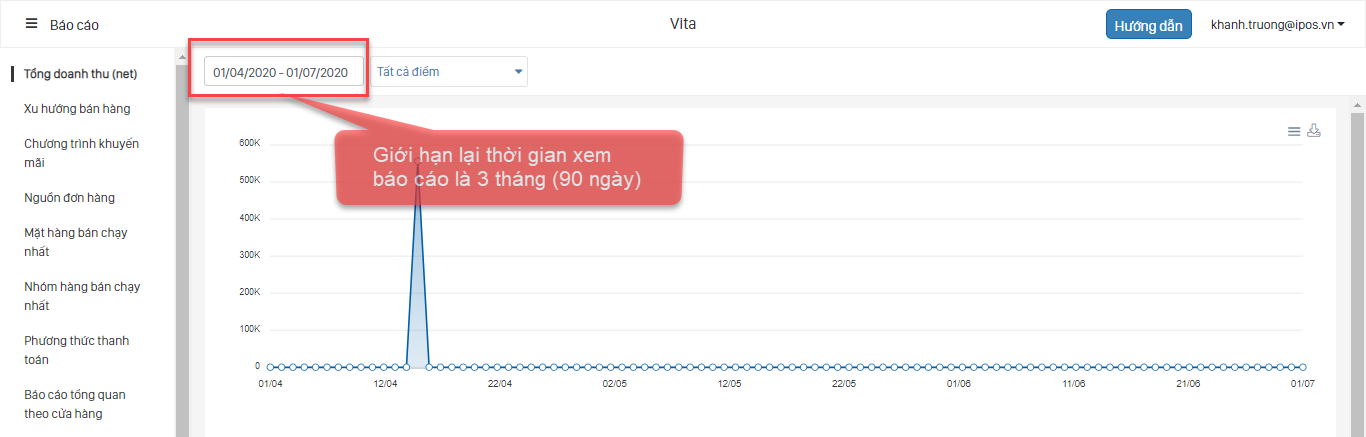
Lưu ý : Với 1 số mô hình cửa hàng bán qua 12h đêm muốn xem báo cáo ngày hôm trước thì cần setup Giờ bắt đầu bán để xem doanh thu mà không cần phải chọn 2 ngày liền nhau dẫn đến sai lệch số liệu.
- Trên giao diện danh sách điểm bán hàng -> Click cửa hàng cần setup->Cấu hình nâng cao ->"Giờ bắt đầu bán" chọn giờ cần setup
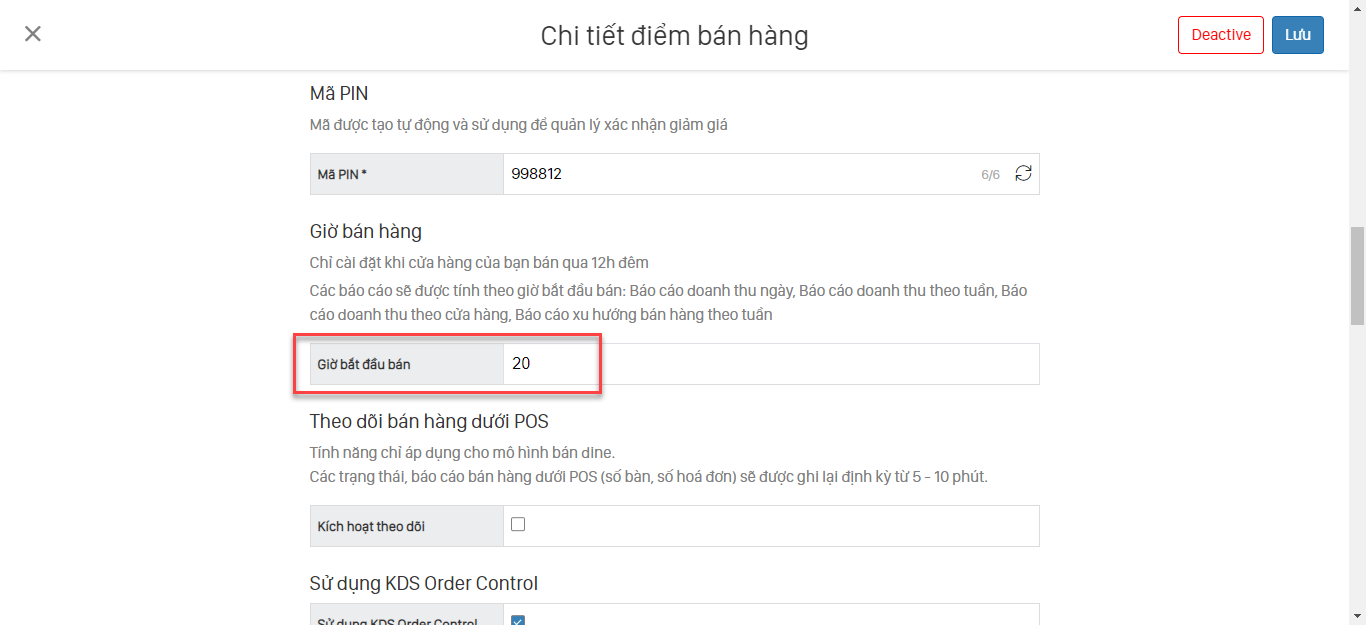
- Các báo cáo sẽ được tính theo giờ bắt đầu bán.
Lưu ý: Giờ bắt đầu bán chỉ hiển thị khi cửa hàng setup giờ bắt đầu bán hoặc các cửa hàng cùng khung giờ bán (giờ bắt đầu bán khác 00h).
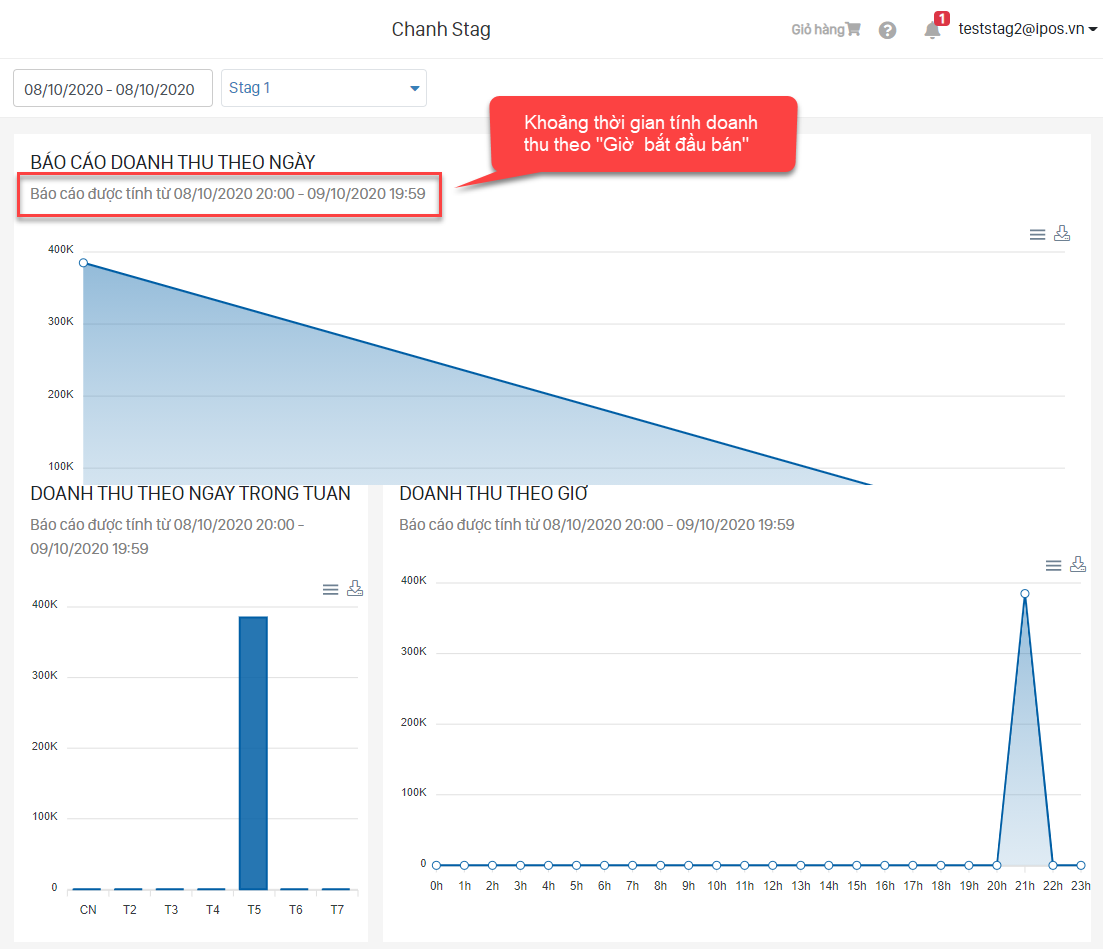
A01-Tổng doanh thu (net)
Doanh thu theo ngày: Giúp người dùng theo dõi biến động doanh thu tăng/giảm của điểm bán hàng trong một khoảng thời gian nhất định (theo từng ngày hoặc từng giai đoạn)
Doanh thu các ngày trong tuần & Doanh thu các giờ trong ngày: Giúp người dùng theo dõi được doanh thu từng khung giờ trong ngày & ngày trong tuần cao hay thấp để đưa ra những điều chỉnh hợp lý về số lượng nhân viên, tối giản các chi phí khi vắng khách hoặc điều chỉnh nguồn nguyên vật liệu dựa vào doanh thu. Ngoài ra, đây là cở sở để nhà hàng đưa ra những chương trình ưu đãi nhằm kích cầu vào các ngày hay khung giờ nhất định (Happy hour)
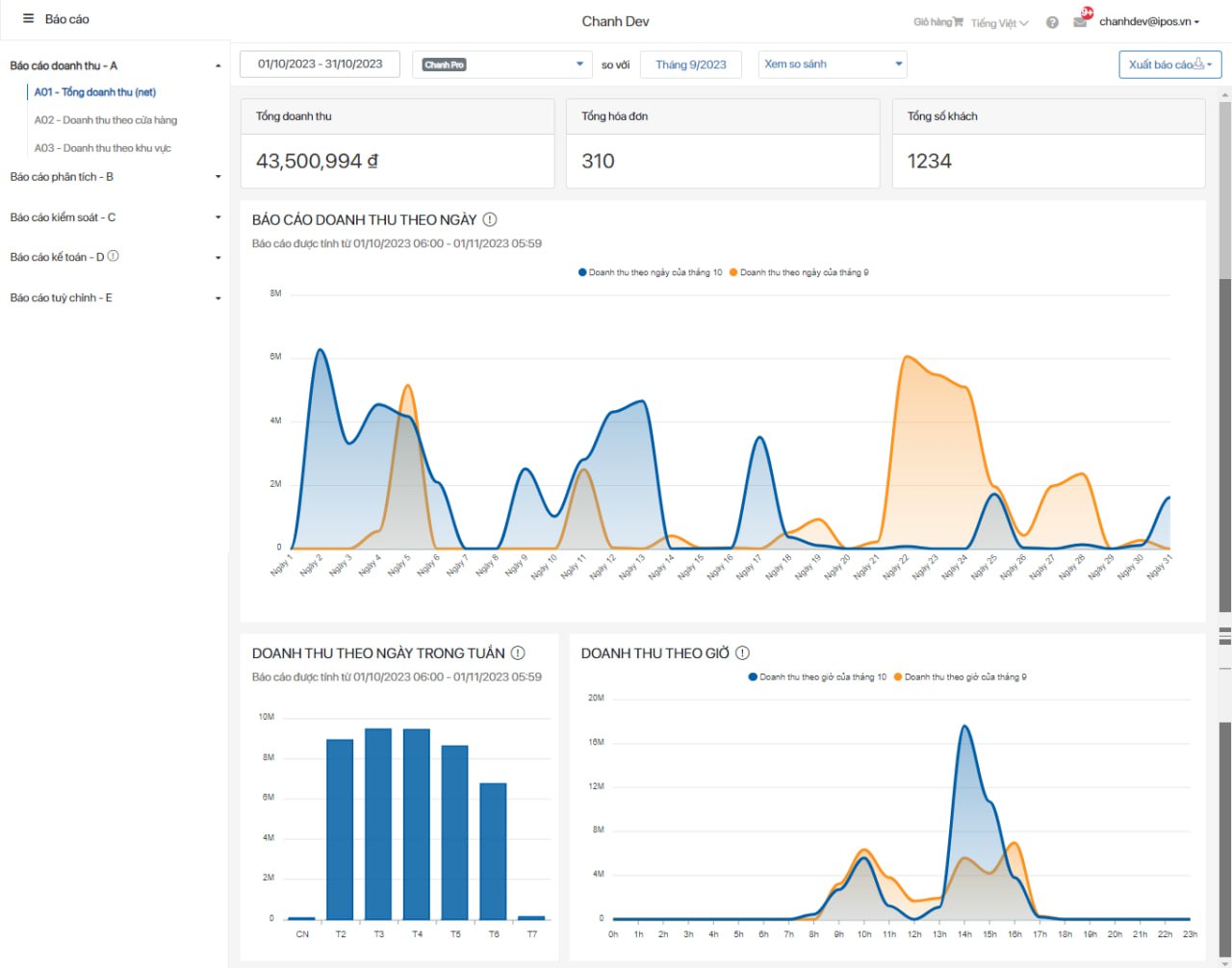
Báo cáo tích hợp tính năng so sánh doanh thu theo ngày, theo giờ giữa các tháng.
A01 thêm sheet tổng hợp doanh thu theo tháng
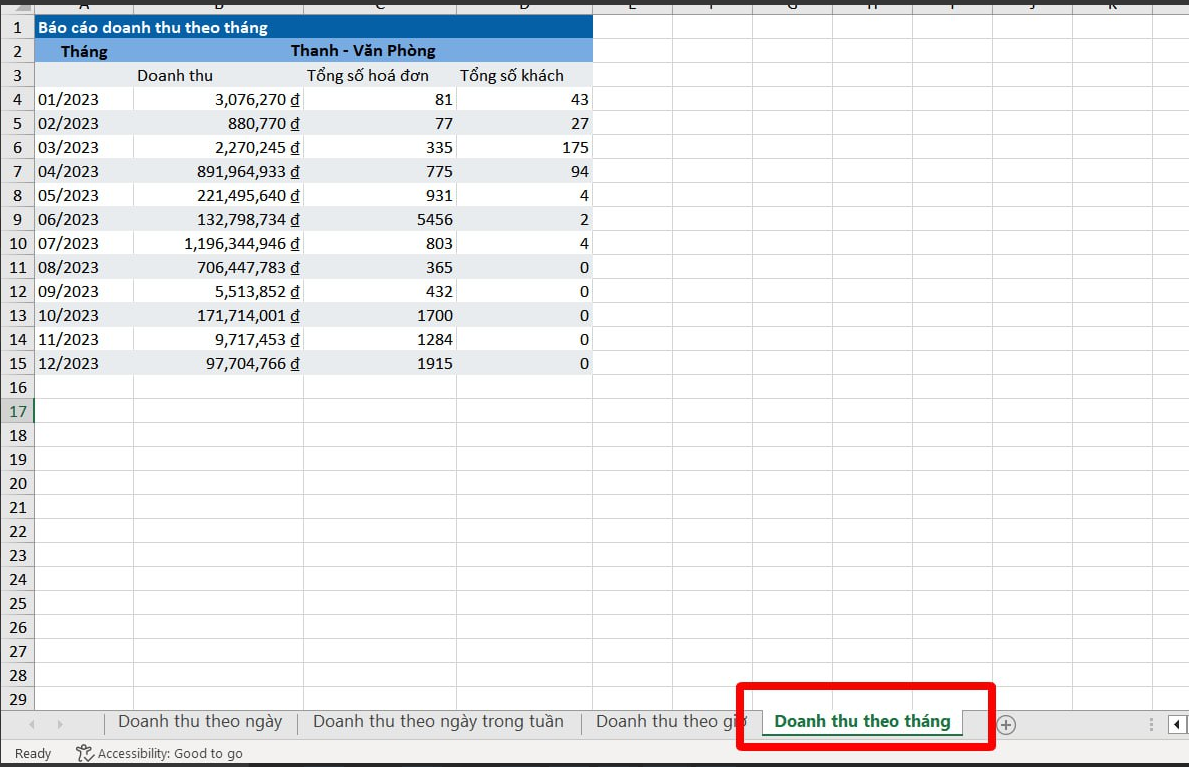
- Trường hợp xuất file so sánh, Excel cũng thể hiện rõ số liệu chênh lệch giữa 2 store khi so sánh.
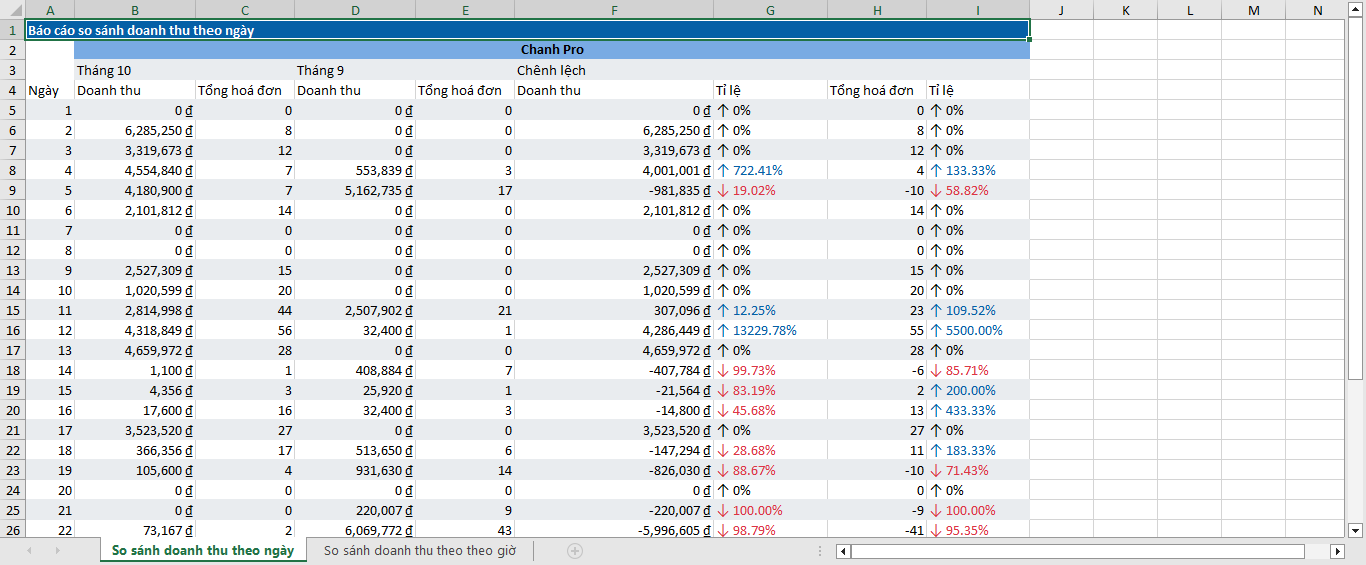
A02-Doanh thu theo cửa hàng
Báo cáo hiển thị doanh thu NET (Doanh thu thực tế) của 1 hay nhiều cửa hàng.
Thông qua báo cáo người dùng có thể so sánh chênh lêch doanh thu từng điểm hay nhiều điểm bán hàng.
Biểu đồ thể hiện các cột doanh thu của cửa hàng từ cao đến thấp.
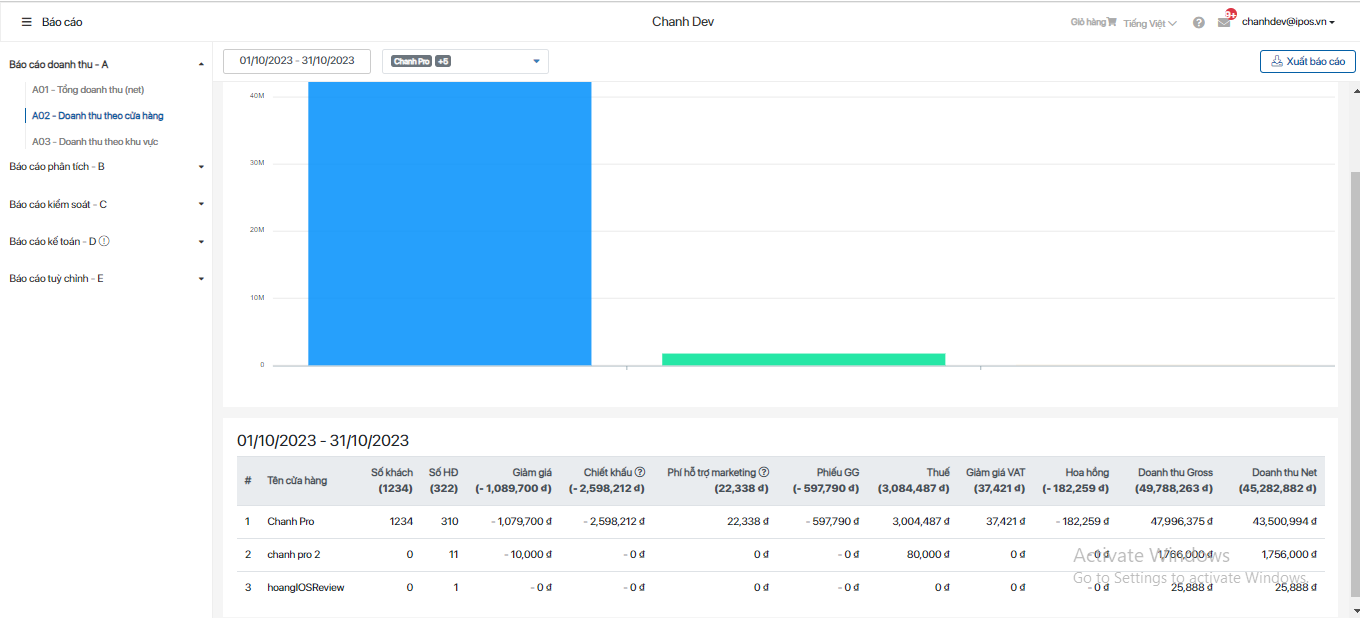
A03-Doanh thu theo khu vực
- Báo cáo doanh thu theo khu vực giúp người quản lý/ chủ thương hiệu theo dõi được doanh số theo khu vực .
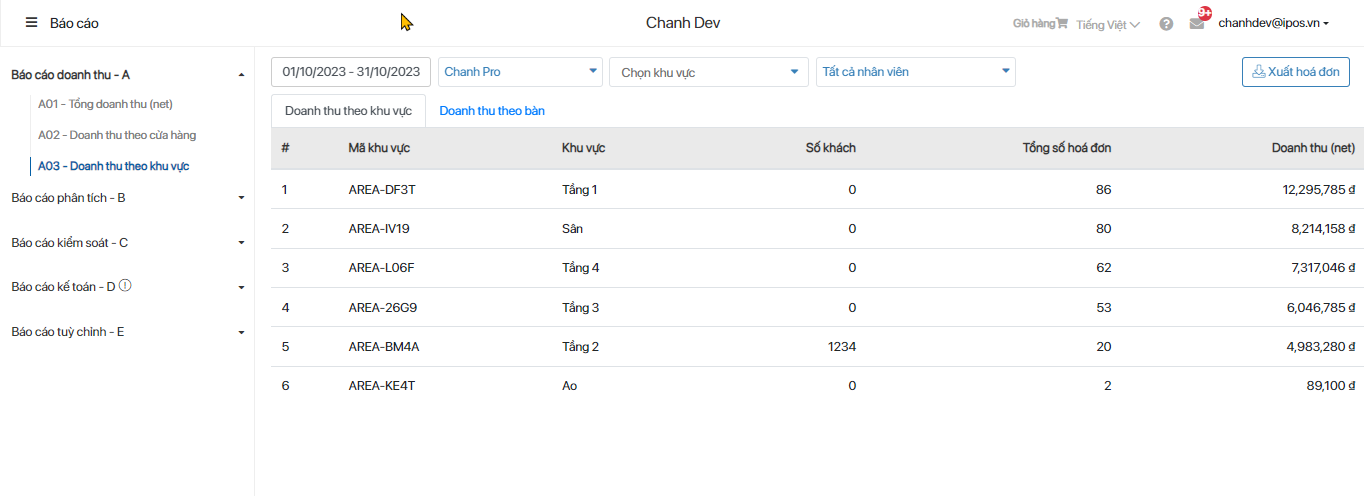
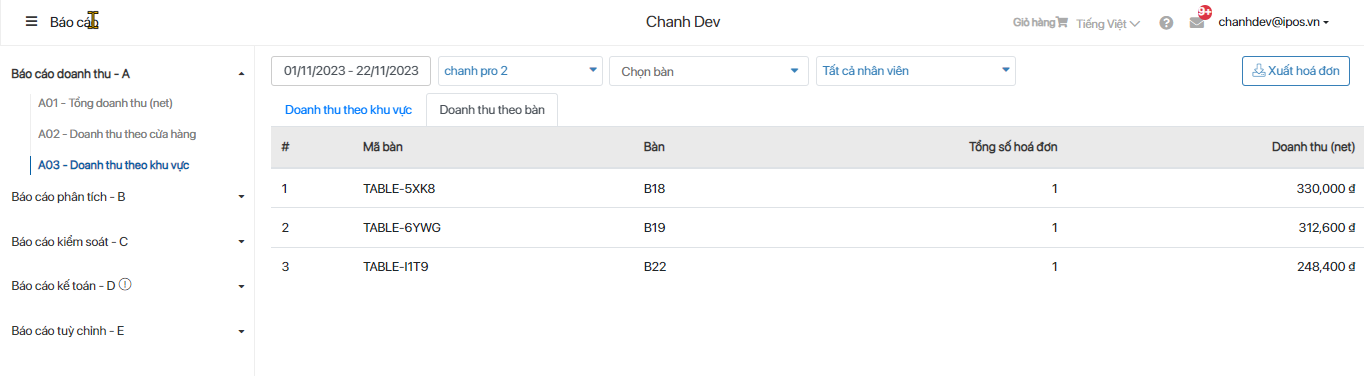
B01-Xu hướng bán hàng net
Đây là một báo cáo rất hữu ích dành cho các chủ đầu tư khi muốn so sánh tăng trưởng doanh thu giữa các kỳ bán hàng khác nhau theo ngày, tuần và năm.
Doanh thu ngày: So sánh biến động doanh thu từng khung giờ giữa 2 ngày khác nhau của từng điểm bán hàng hoặc cả chuỗi
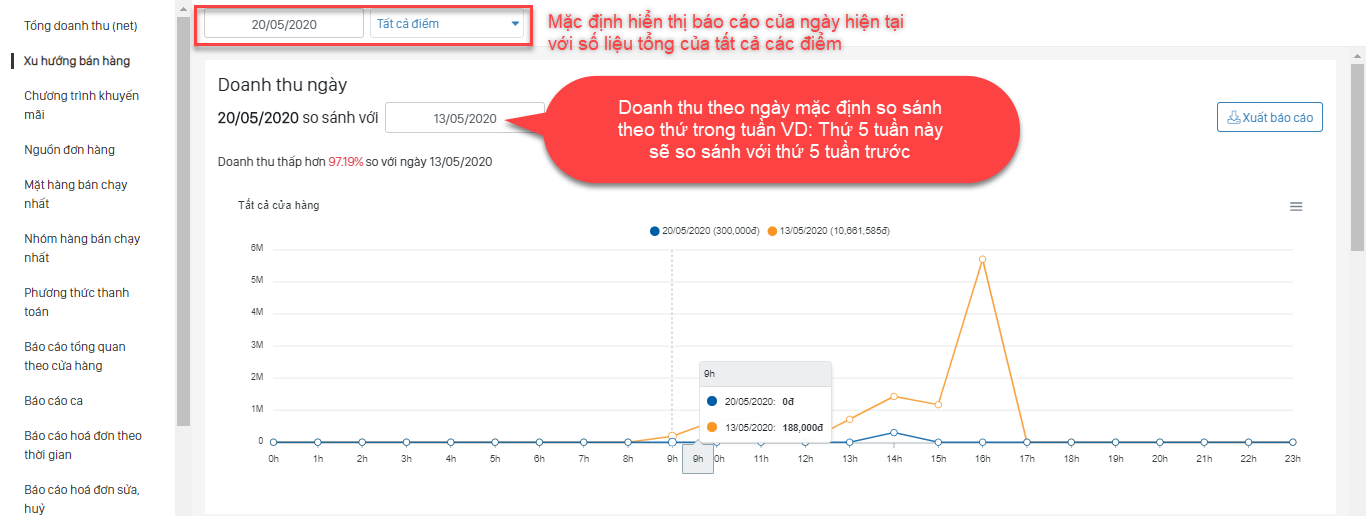
Mặc định hệ thống sẽ so sánh ngày theo thứ trong tuần. Ví dụ: Hôm nay hệ thống sẽ so sánh ngày hôm nay là 20/5/2020 (thứ 4) với thứ 4 của tuần trước là ngày 13/05/2020.
Ngoài ra người có thể tùy chọn ngày để so sánh.
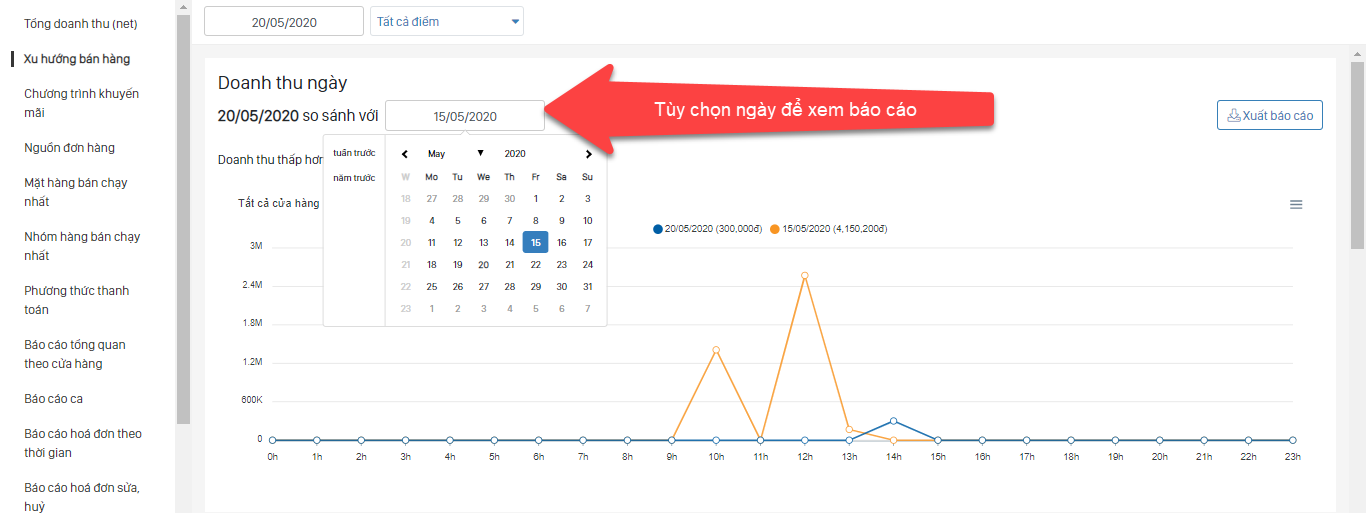
- Doanh thu tuần: So sánh biến động doanh thu các ngày trong tuần giữa 2 khoảng thời gian khác nhau (theo tuần) của từng điểm bán hàng hoặc cả chuỗi thương hiệu.
Mặc định hệ thống sẽ so sánh giữa tuần xem báo cáo với tuần trước
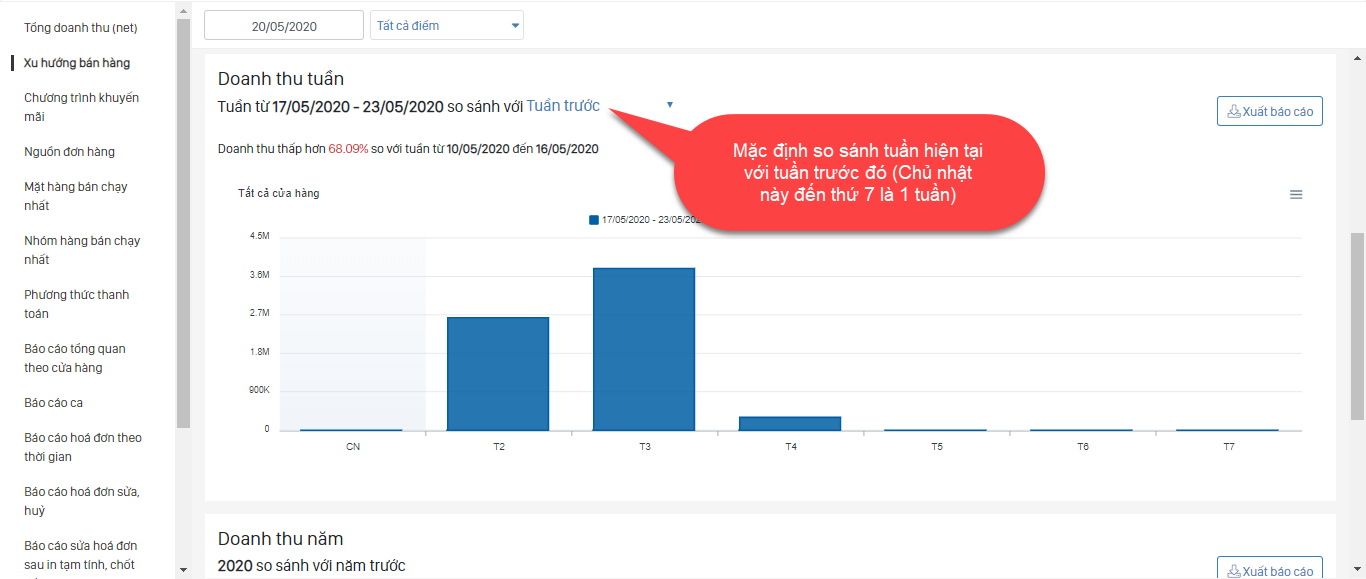
Ví dụ: Hôm nay là thứ 4 - 20/05/2020, Hệ thống sẽ so sánh các ngày trong tuần này từ Chủ Nhật - 17/05/2020 đến thứ 7 - 23/05/2020 với tuần trước đó (Từ ngày Chủ nhật - 10/04/2020 đến ngày Thứ 7 - 16/05/2020).
Ngoài ra người dùng có thể chọn so sánh số liệu với tuần này của năm ngoái.
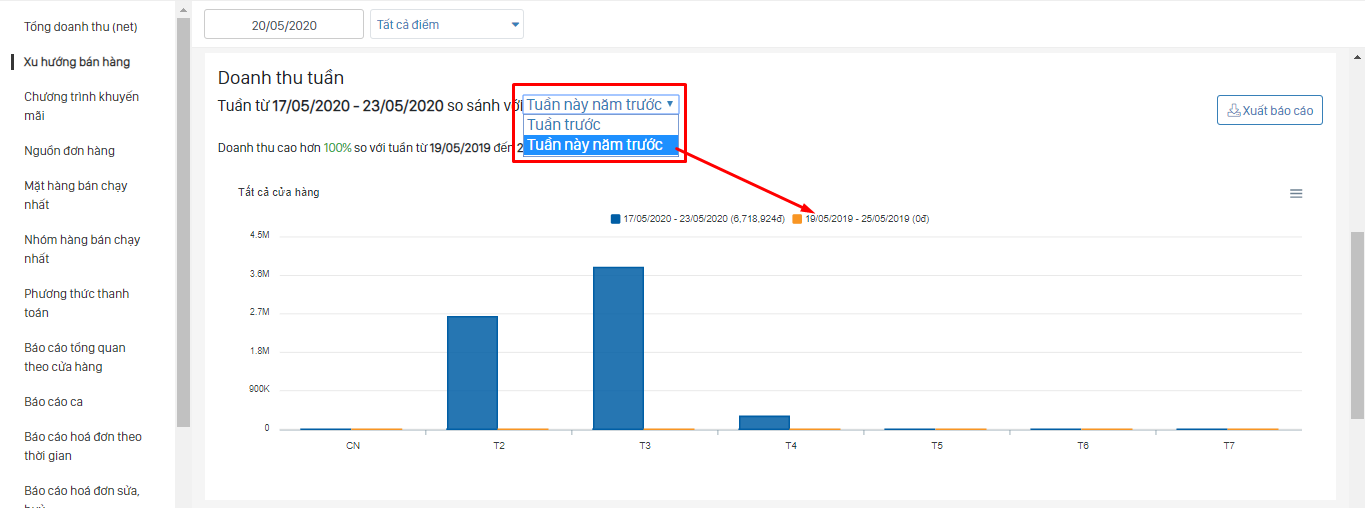
- Doanh thu năm: So sánh biến động doanh thu các tháng trong năm giữa 2 khoảng thời gian khác nhau (theo năm) của từng điểm bán hàng hoặc cả chuỗi thương hiệu.
Mặc định hệ thống sẽ so sánh giữa năm xem báo cáo với năm trước đó
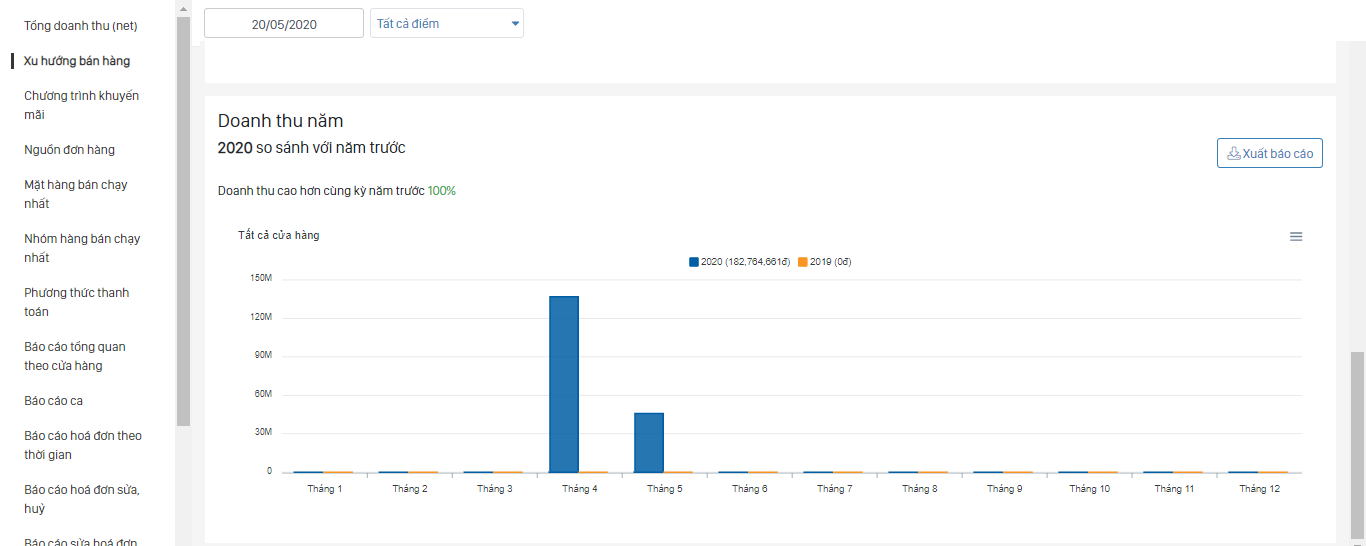
Ví dụ: Hôm nay là ngày 20/05 năm 2020 -> Hệ thống sẽ so sánh các tháng năm 2020 với năm trước đó là 2019.
- Báo cáo tích hợp tính năng so sánh doanh thu ngày, tuần, năm giữa các cửa hàng cùng công ty
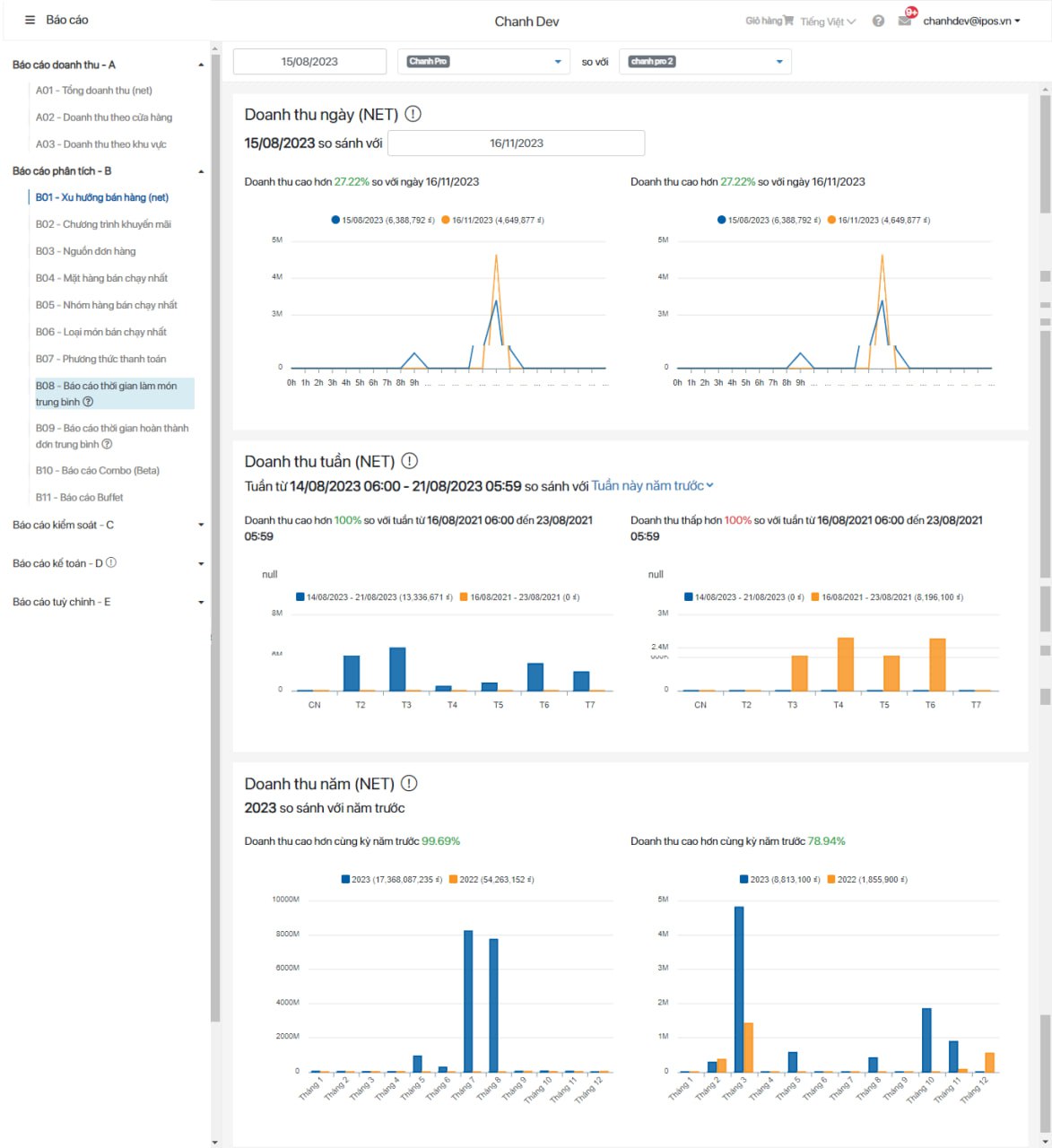
B02-Chương trình khuyến mãi
- Đây là báo cáo doanh thu liên quan đến chương trình khuyến mãi đang áp dụng, từ đó đánh giá được hiệu quả của các chương trình để đưa ra các chiến lược chương trình hiệu quả hơn.
-Thực hiện so sánh doanh thu chương trình khuyến mại giữa các cửa hàng
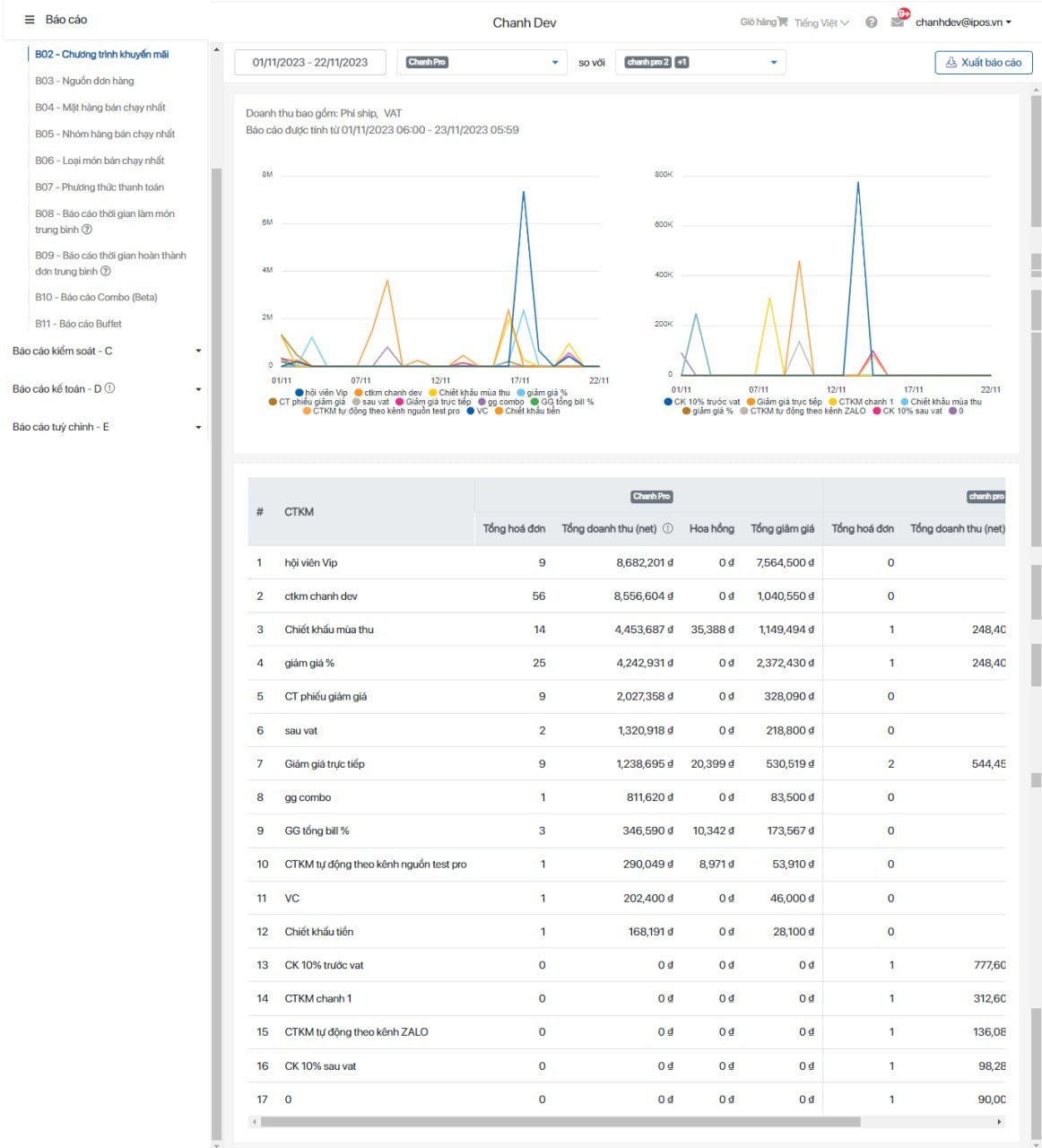
- Click vào từng chương trình để xem chi tiết hóa đơn áp dụng chương trình đó
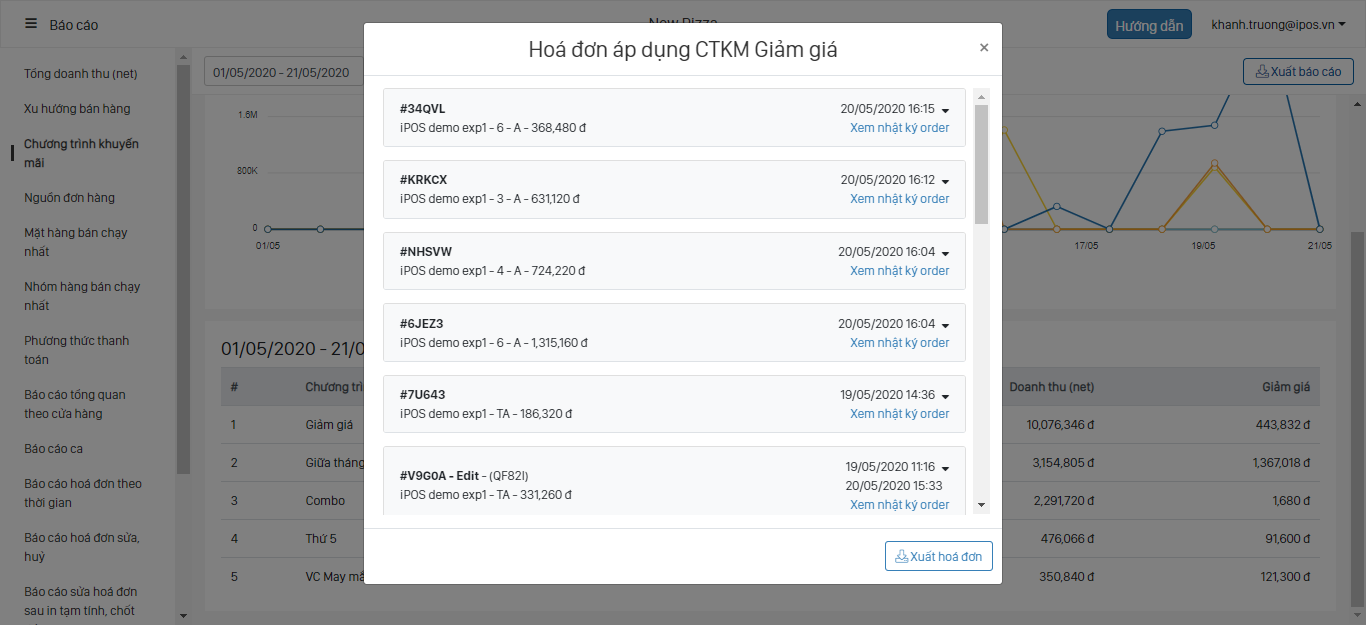
B03-Nguồn đơn hàng
Đây là một báo cáo vô cùng cần thiết trong thời điểm hiện tại vì mức độ quan trọng của nó với một ý nghĩa vô cùng sâu sắc, giúp người dùng theo dõi được biến động của từng nguồn đơn – kênh bán hàng dựa vào 2 chỉ số chính là doanh thu và tổng số hóa đơn theo từng nguồn đơn.
Nếu có nhiều nguồn đơn thì biểu đồ sẽ luôn hiển thị 5 nguồn có doanh thu lớn nhất
Thực hiện so sánh doanh thu nguồn đơn giữa các cửa hàng
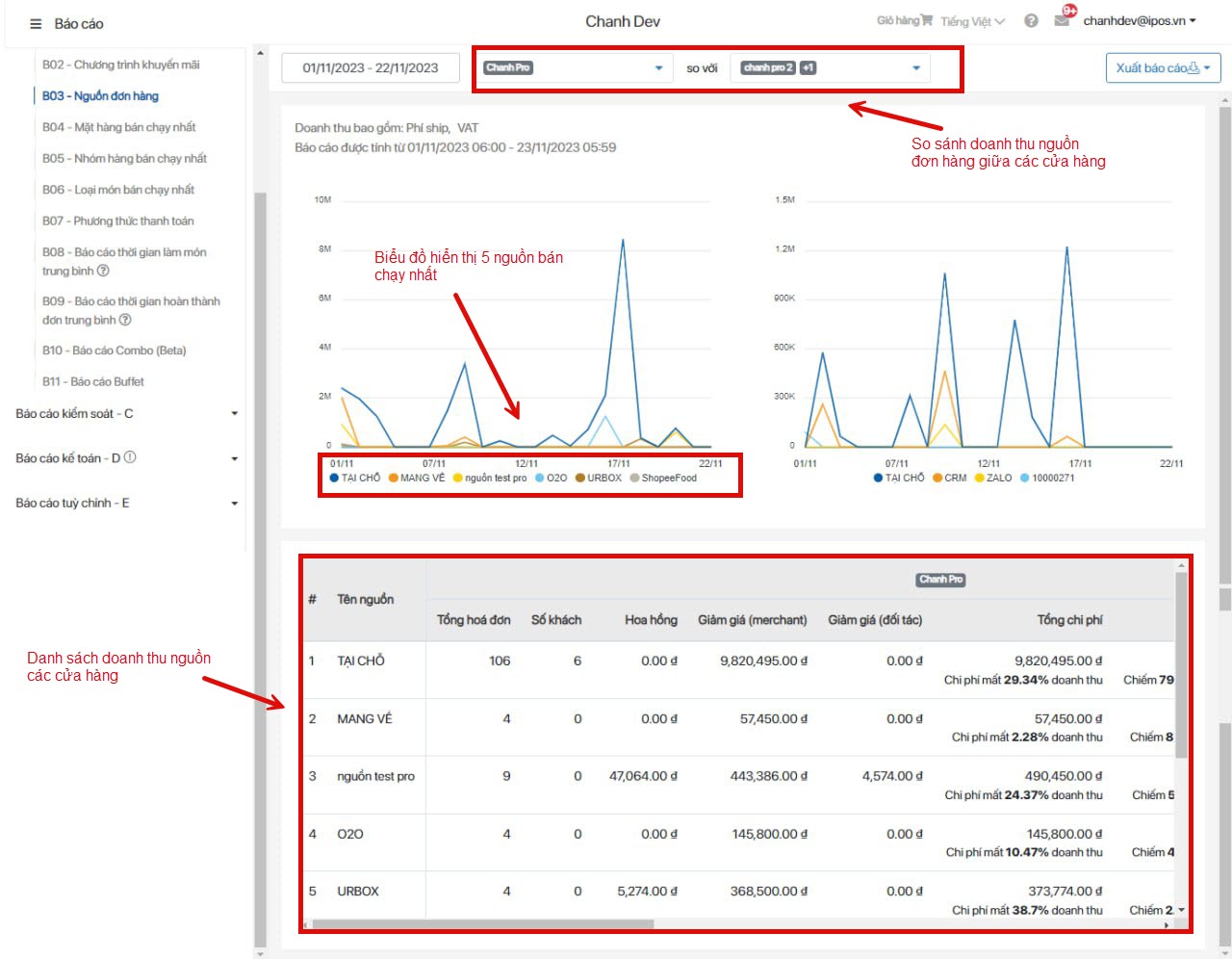
- Để biết chi tiết các đơn của nguồn chỉ cần click vào nguồn muốn xem thông tin
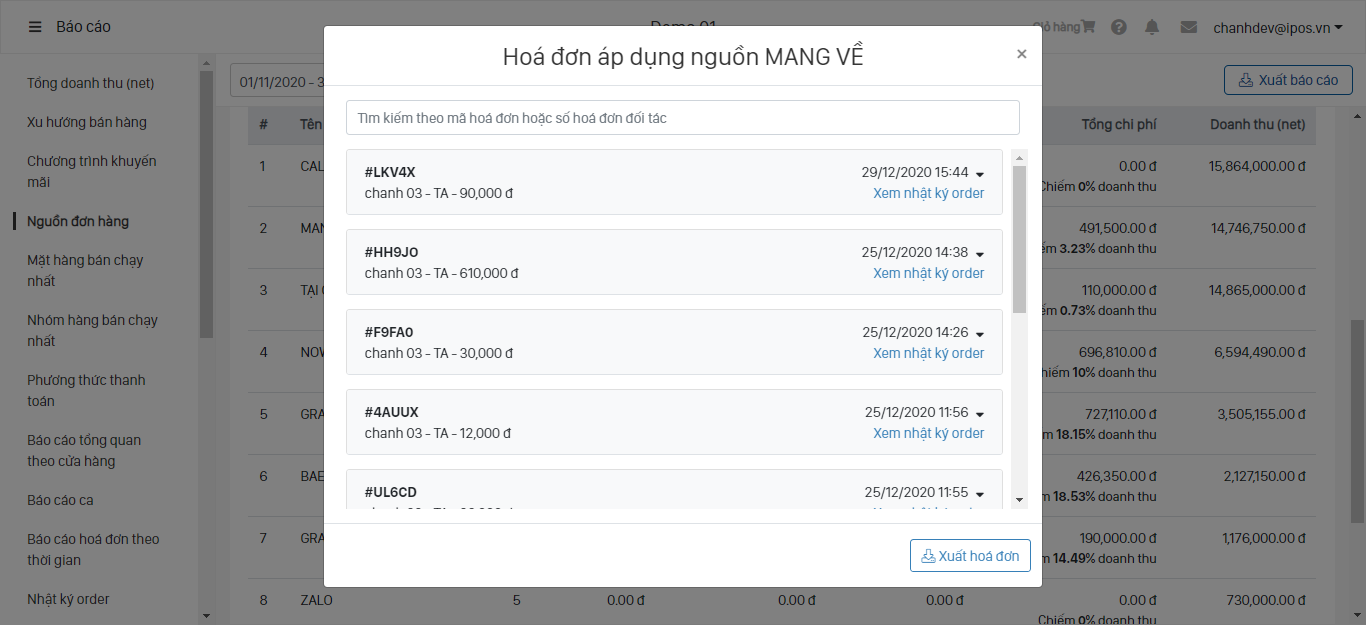
B04-Mặt hàng bán chạy
- Bất kỳ thương hiệu nào cũng đều có những món ăn / đồ uống Best Seller (bán chạy nhất) và là linh hồn thương hiệu để khách hàng luôn nhớ tới khi nhắc đến, dựa vào báo cáo này người dùng có thể thống kê được những món thuộc Best Seller trong thực đơn của mình. Bên cạnh đó báo cáo cũng chỉ ra những món bán chậm Giúp chủ cơ sở biết được món nào đang bán chậm dựa vào doanh thu & số lượng món bán ra từ đó đưa ra các quyết định phù hợp để quảng bá sản phẩm, thu hút sự chú ý của khách hàng một cách tốt hơn, ngoài ra báo cáo này còn giúp người dùng đưa ra các quyết định điều chỉnh tồn kho nguyên vật liệu hợp lý tránh tình trạng hỏng hoặc nguyên vật liệu hết hạn sử dụng gây lãng phí.
- Biểu đồ mặc định sẽ hiển thị lên 5 món ăn bán chạy nhất của toàn thương hiệu.
- So sanh doanh thu mặt hàng bán chạy giữa 2, nhiều cửa hàng
- Kèm danh sách chi tiết tất cả các món đã được bán ra cùng một số tính năng lọc và hiển thị thông minh.
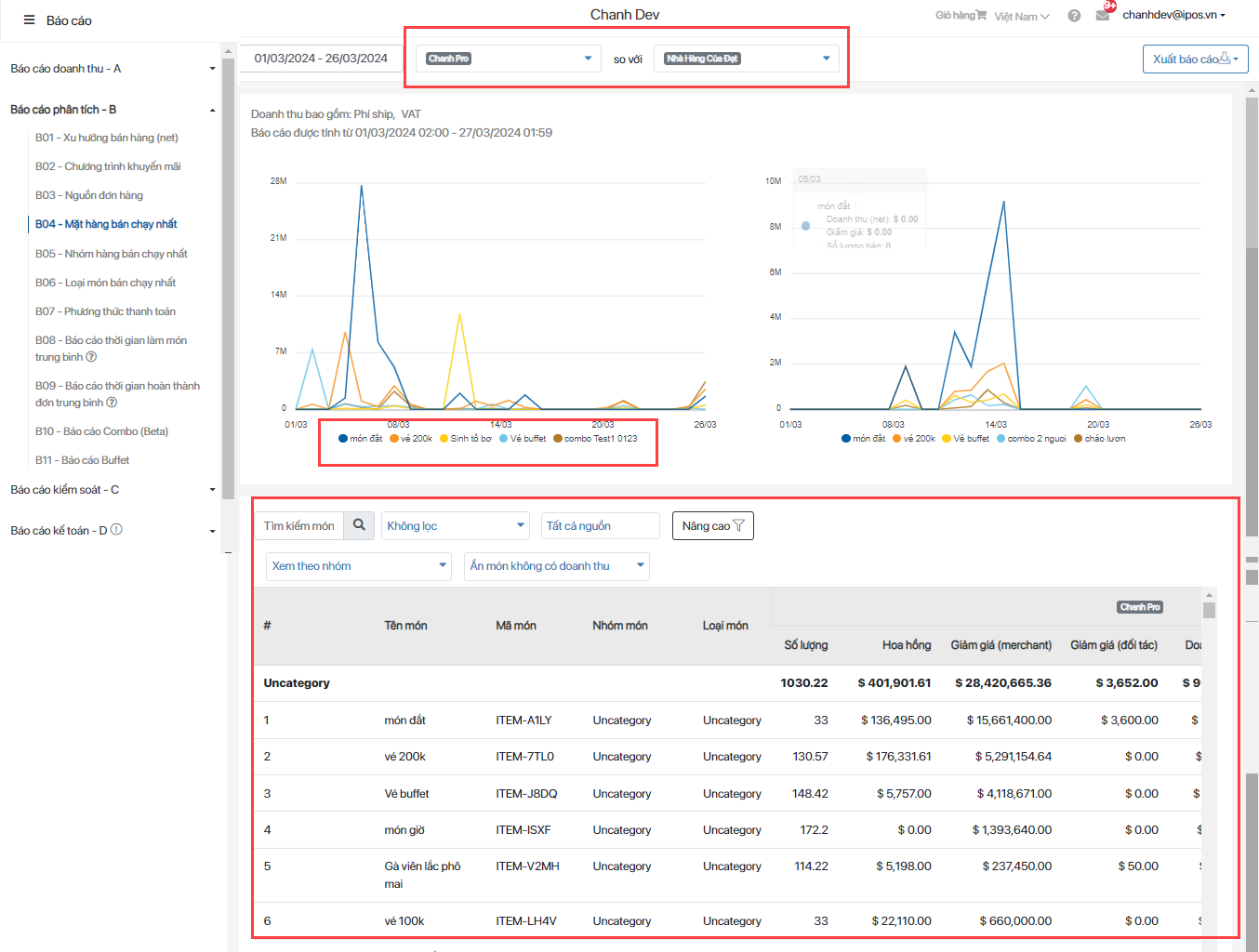
- Xuất báo cáo theo nhóm
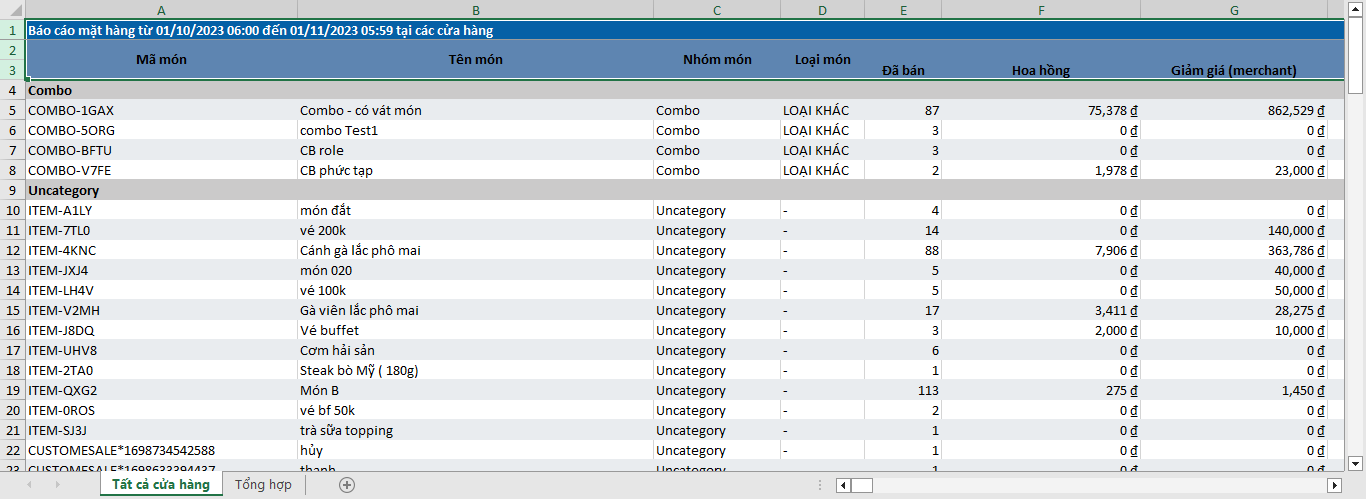
B05-Nhóm hàng bán chạy
- Nhóm món tổng hợp các món có ít nhất 1 điểm chung.
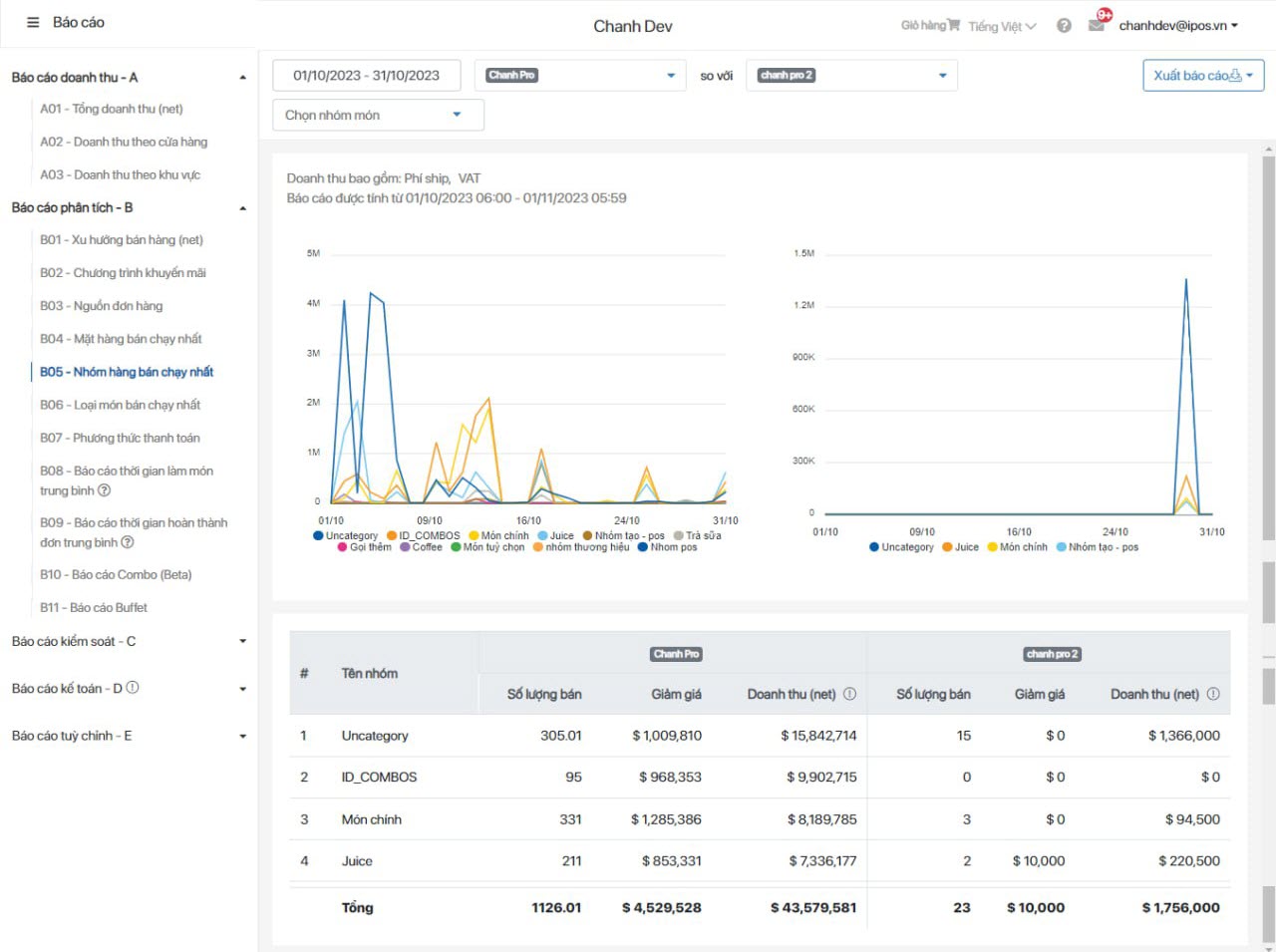
B06-Loại hàng bán chạy
- Loại món là phần tổng hợp các món theo từng sản phẩm nhất định.
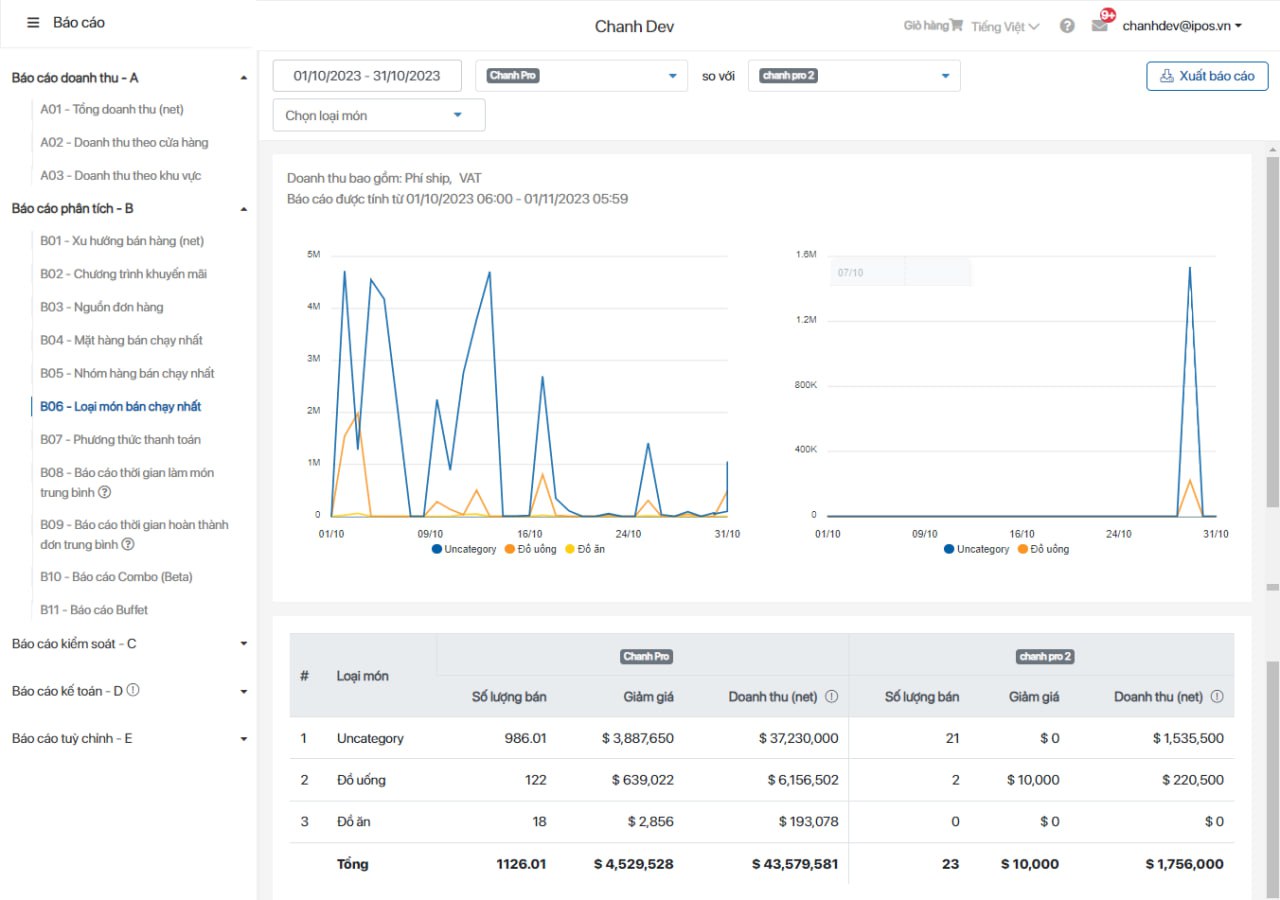
B07-Phương thức thanh toán
- Giúp người dùng theo dõi được biến động của từng PTTT dựa vào 2 chỉ số chính là doanh thu và tổng số hóa đơn được thanh toán theo nhiều hình thức khác nhau.
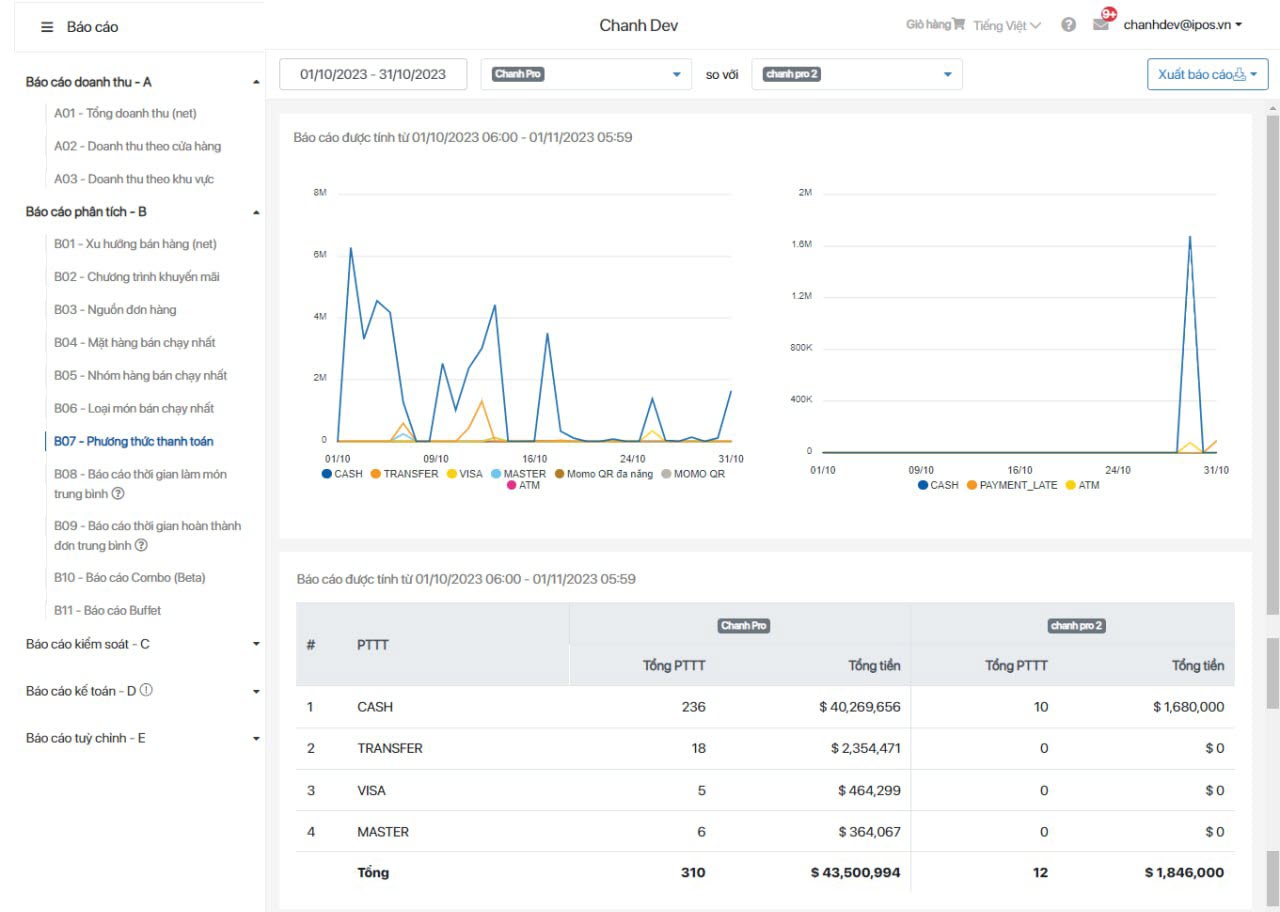
B08-Báo cáo thời gian làm món trung bình
Lưu ý:
-Báo cáo thời gian làm món trung bình chỉ áp dụng với nhà hàng sử dụng thiết bị KDS Dine-in.
-Báo cáo phù hợp với mô hình nhà hàng bán tại chỗ- trả sau.
Chủ thương hiệu xem được thời gian trung bình làm món, hoàn thành món của từng nhân viên bar, bếp khi phụ trách làm đồ; từ đó có thể điều chỉnh nhận lực cũng như công thức làm đồ sao cho hợp lý.
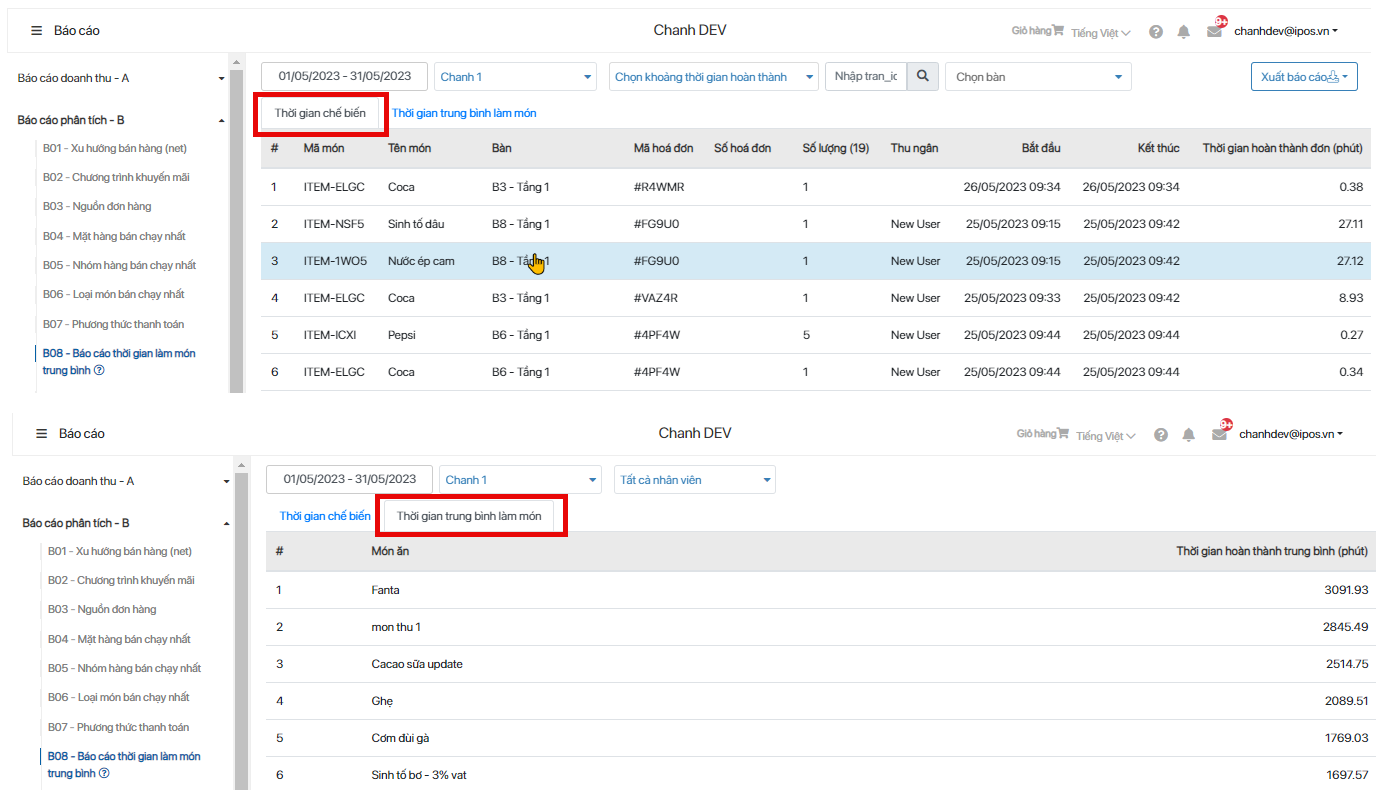
Lưu ý: Báo cáo sẽ hiển thị dữ liệu vào cuối ngày
B09-Báo cáo thời gian hoàn thành đơn trung bình
Lưu ý: "Báo cáo thời gian hoàn thành đơn trung bình" chỉ áp dụng với nhà hàng sử dụng thiết bị KDS ORDER CONTROL kết hợp với KDS MAKER.
Báo cáo thể hiện được thời gian hoàn thành đơn trung bình kể từ lúc nhận đơn, giúp chủ Thương hiệu điều chỉnh nguồn lực và tối ưu việc chuẩn bị đơn gửi khách.
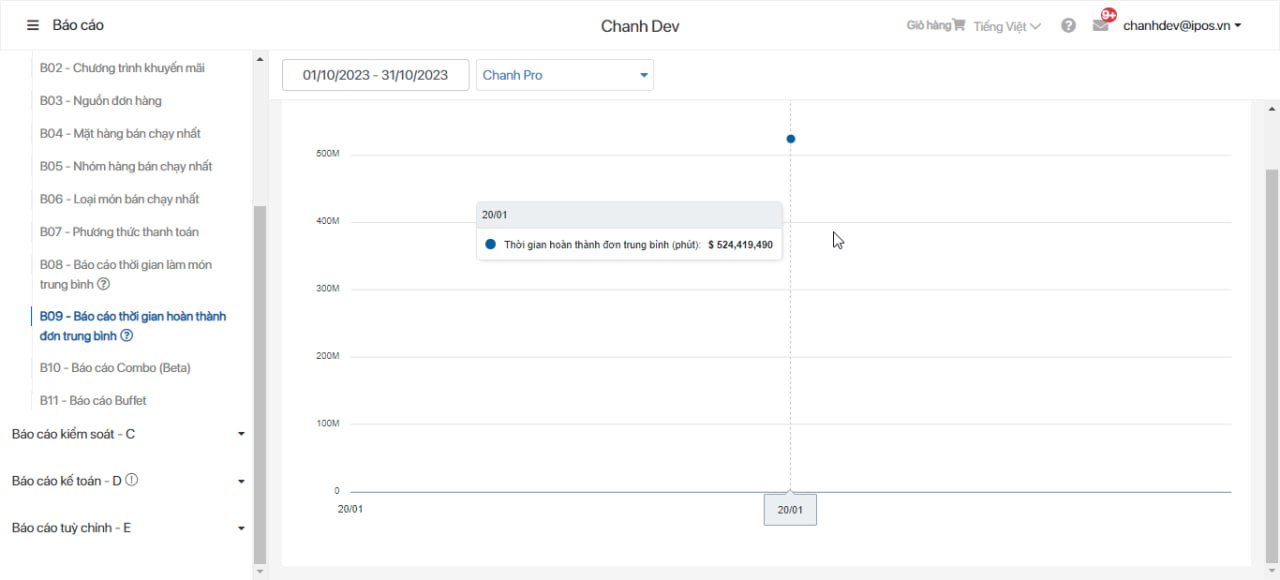
B10-Báo cáo combo
- Hiển thị doanh thu,số lượng combo được bán cho khách.
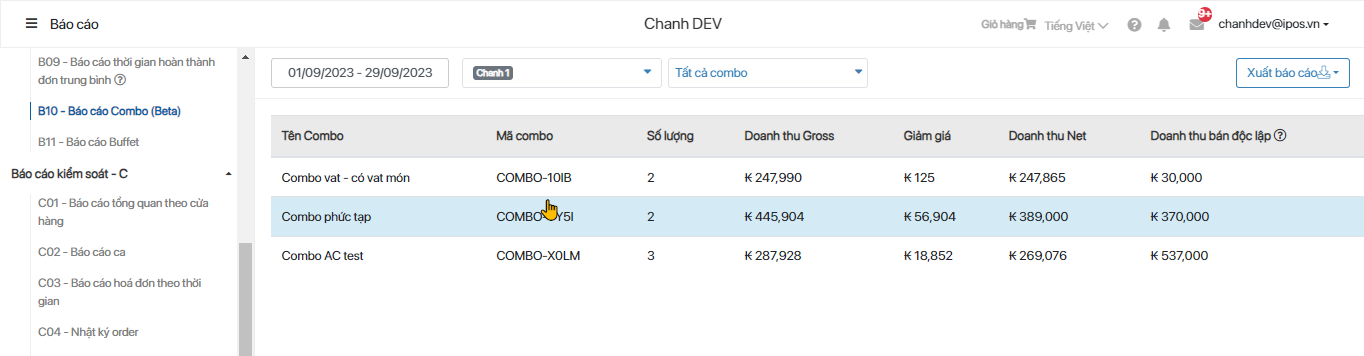
B11-Báo cáo Buffet
- Hiển thị doanh thu,số lượng món buffer được bán cho khách.
C01-Báo cáo tổng quan theo cửa hàng
- Thể hiện tổng quan dữ liệu theo cửa hàng: Doanh thu, tổng giảm giá, tổng chiết khấu, phí dịch vụ,....
- Hiển thị doanh thu cửa hàng theo phương thức thanh toán, Nguồn đơn hàng, Nhóm món, Món ăn, Combo, Chương trình khuyến mại.
- Danh sách hóa đơn cửa hàng trong khung thời gian tìm kiếm.
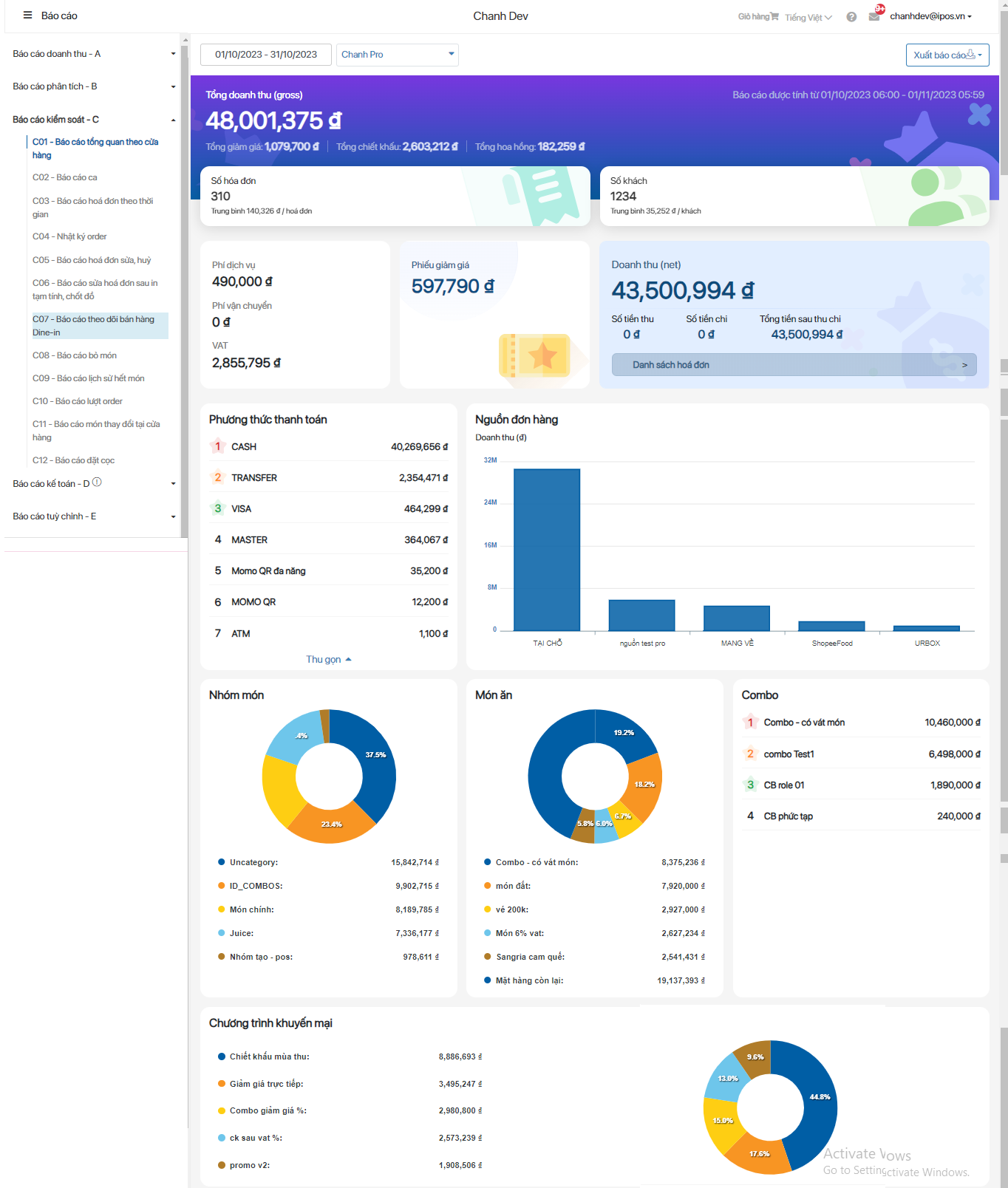
C02-Báo cáo ca
- Hiển thị danh sách và chi tiết số liệu từng ca bán hàng & giúp người dùng theo dõi hiệu quả kinh doanh thông qua các chỉ số quan trọng về bán hàng phát sinh trong từng ca làm việc của từng nhân viên thu ngân
- Hiển thị doanh thu ca làm việc theo phương thức thanh toán, Nguồn đơn hàng, Nhóm món, Món ăn, Combo, Chương trình khuyến mại.
- Danh sách hóa đơn trong ca làm việc. Có thể chỉnh sửa hóa đơn trong báo cáo.

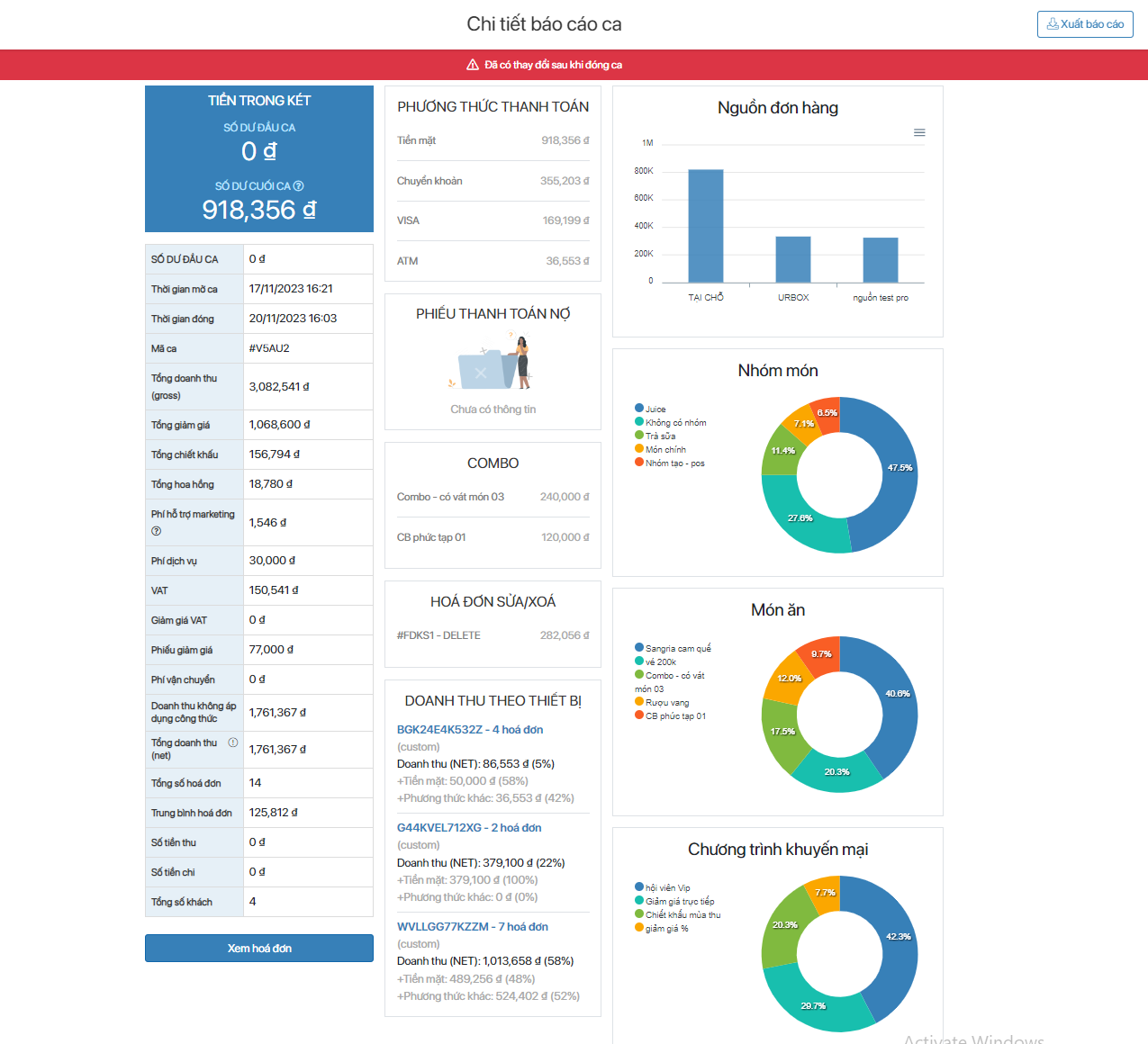
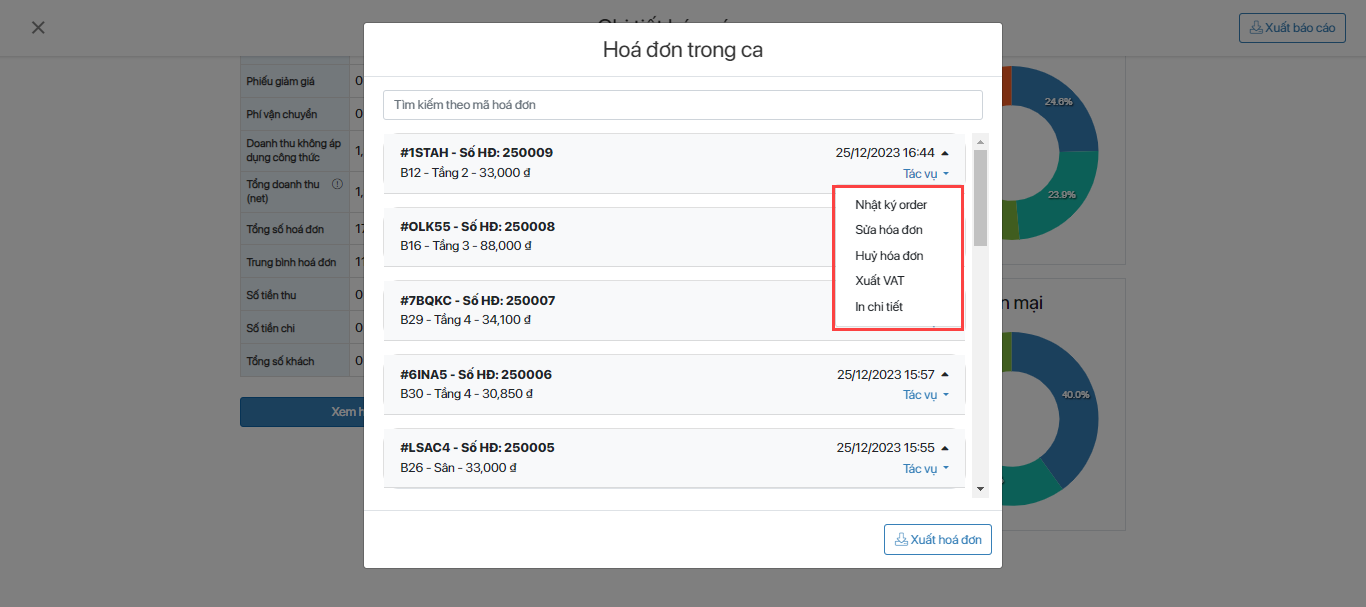
Lưu ý: Sau khi hóa đơn bị hủy sẽ không còn tác vụ "Hủy hóa đơn" của hóa đơn đó. Hóa đơn hủy sẽ dược update sang "Báo cáo hoá đơn sửa, huỷ"
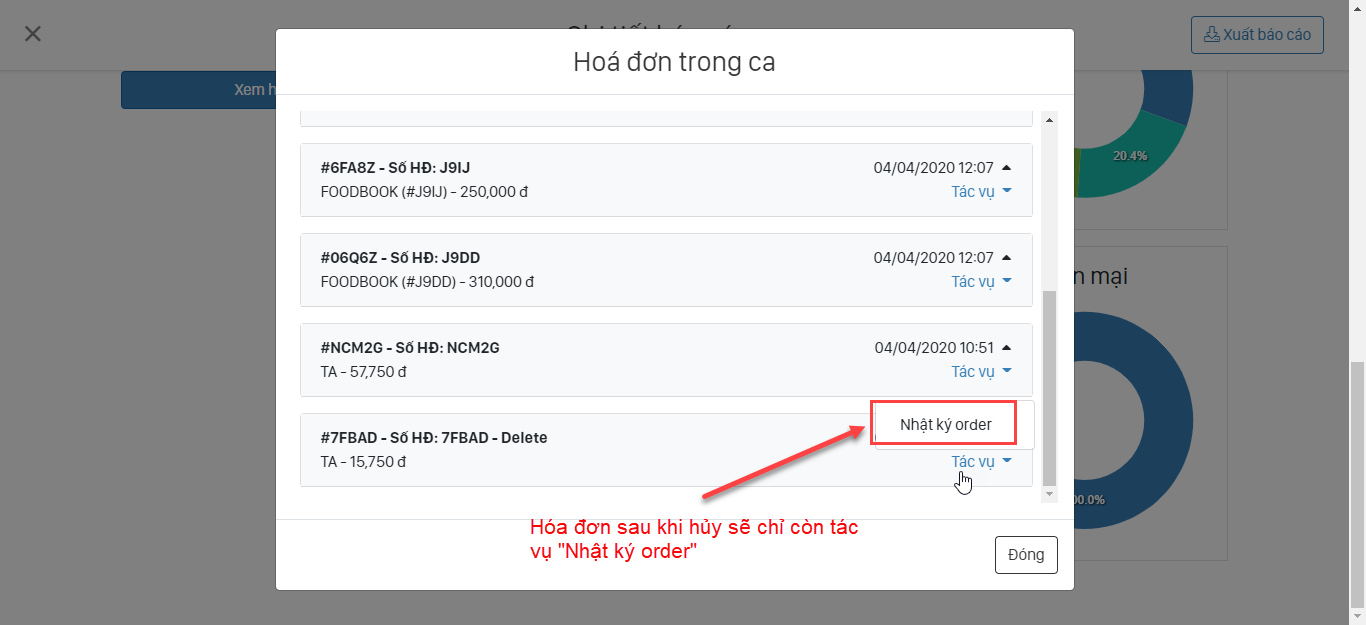
C03-Báo cáo hóa đơn theo thời gian
- Sau quá trình bán hàng có thể phát sinh những rủi ro liên quan đến các hóa đơn đã thanh toán và muốn kiểm tra lại toàn bộ hóa đơn như nhân viên nào Order, nhân viên nào thanh toán trong khoảng thời gian nào, báo cáo sau đây sẽ giúp người dùng làm được việc đó
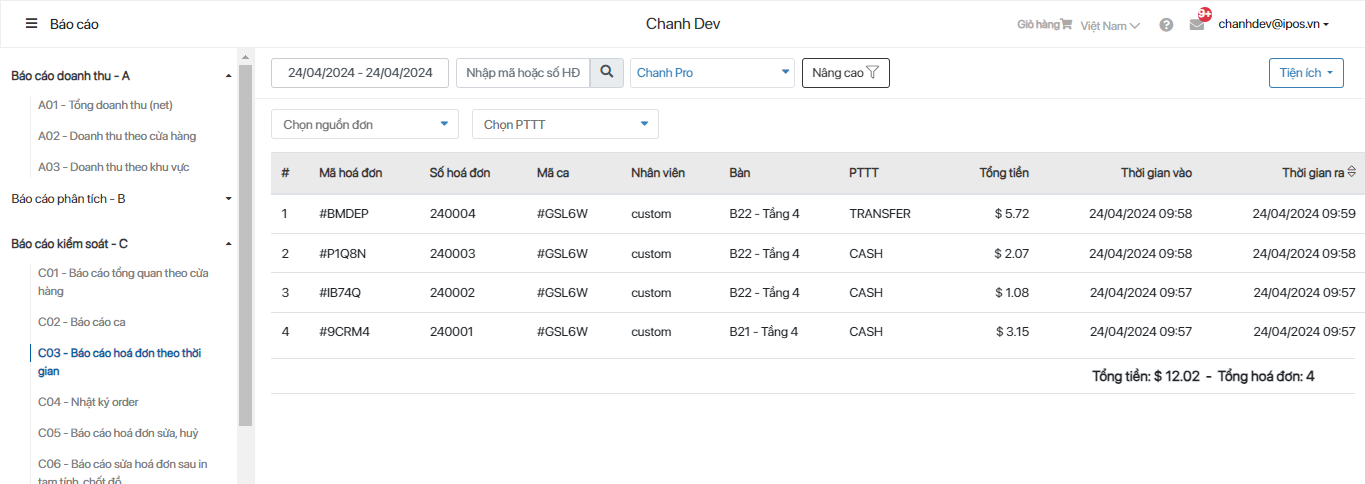
- Hiển thị danh sách và chi tiết từng hóa đơn theo khoảng thời gian. Ngoài ra người dùng có thể xem lại nhật ký Order bằng cách chọn vào hóa đơn muốn xem.
- Có thể sửa/xóa hóa đơn trong "Báo cáo hóa đơn teo thời gian" nếu người dùng có quyền.
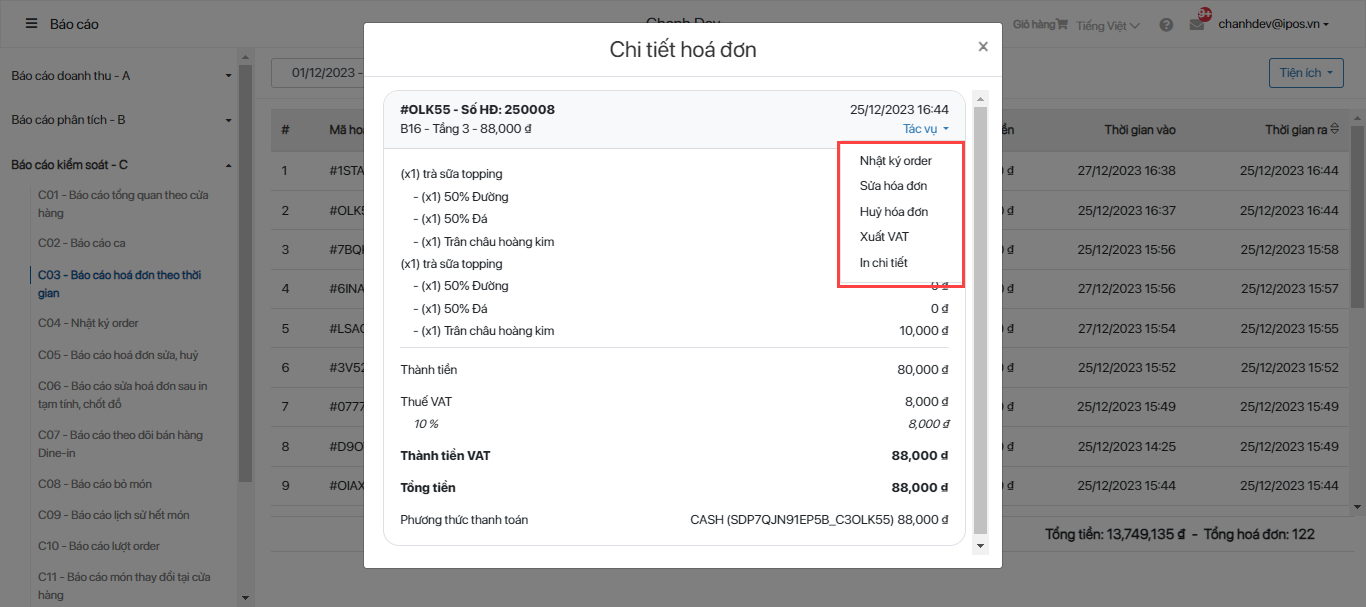
Lưu ý:
- Sau khi hóa đơn bị hủy sẽ được ẩn khỏi Danh sách "Báo cáo hóa đơn theo thời gian". Hóa đơn hủy sẽ dược update sang "Báo cáo hoá đơn sửa, huỷ".
- Chỉ có thể sửa hóa đơn khi ca đã đóng.
Tính năng export & import hóa đơn: cho phép chúng ta xuất hóa đơn ở dạng file json dữ liệu của 1 điểm bán hàng và import vào 1 điểm bán hàng khác.
Phạm vi: từ các cửa hàng cùng tài khoản hoặc khác tài khoản, cùng thương hiệu hoặc khác thương hiệu.
Logic:
- Mã hóa đơn mới = pos_id mới + 10 ký tự cuối mã hóa đơn cũ
- Mã ca mới = pos_id mới + 10 ký tự cuối mã ca cũ
- Mã hóa đơn mới = pos_id mới + 10 ký tự cuối mã hóa đơn cũ
Cách sử dụng:
- B1: Tại báo cáo C03 -> chọn Tiện ích
- B2: Chọn Xuất hoặc Nhập file dữ liệu tương ứng để sử dụng
- B1: Tại báo cáo C03 -> chọn Tiện ích
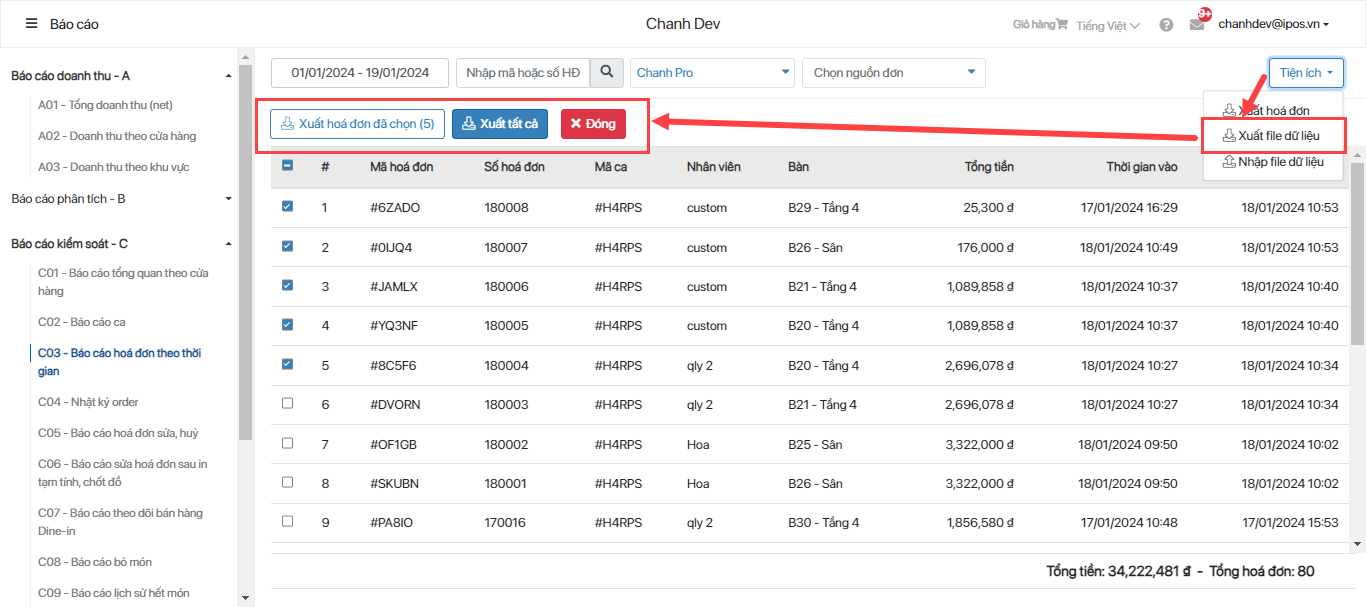
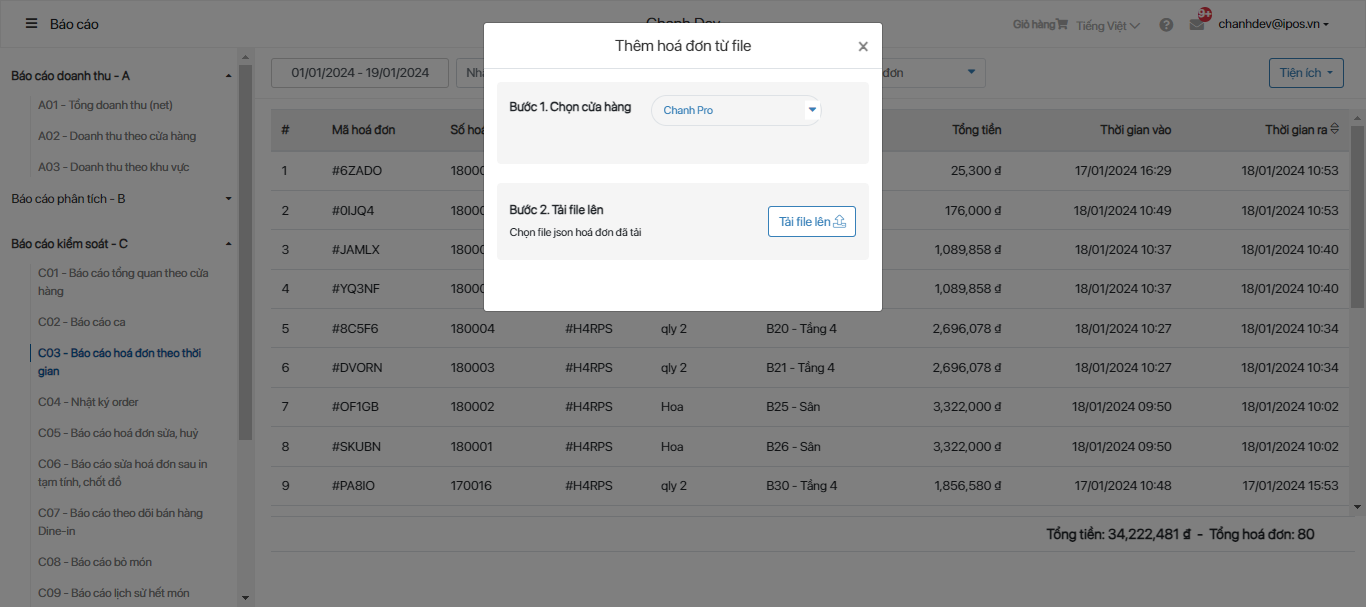
C04-Nhật kí order
- Hiển thị lịch sử order của hóa đơn trên từng thiết bị.
- Tích hợp bộ lọc thông mình giúp người dùng dễ dàng tìm kiếm (tìm kiếm theo mã hóa đơn, nhân viên, bàn, thiết bị).
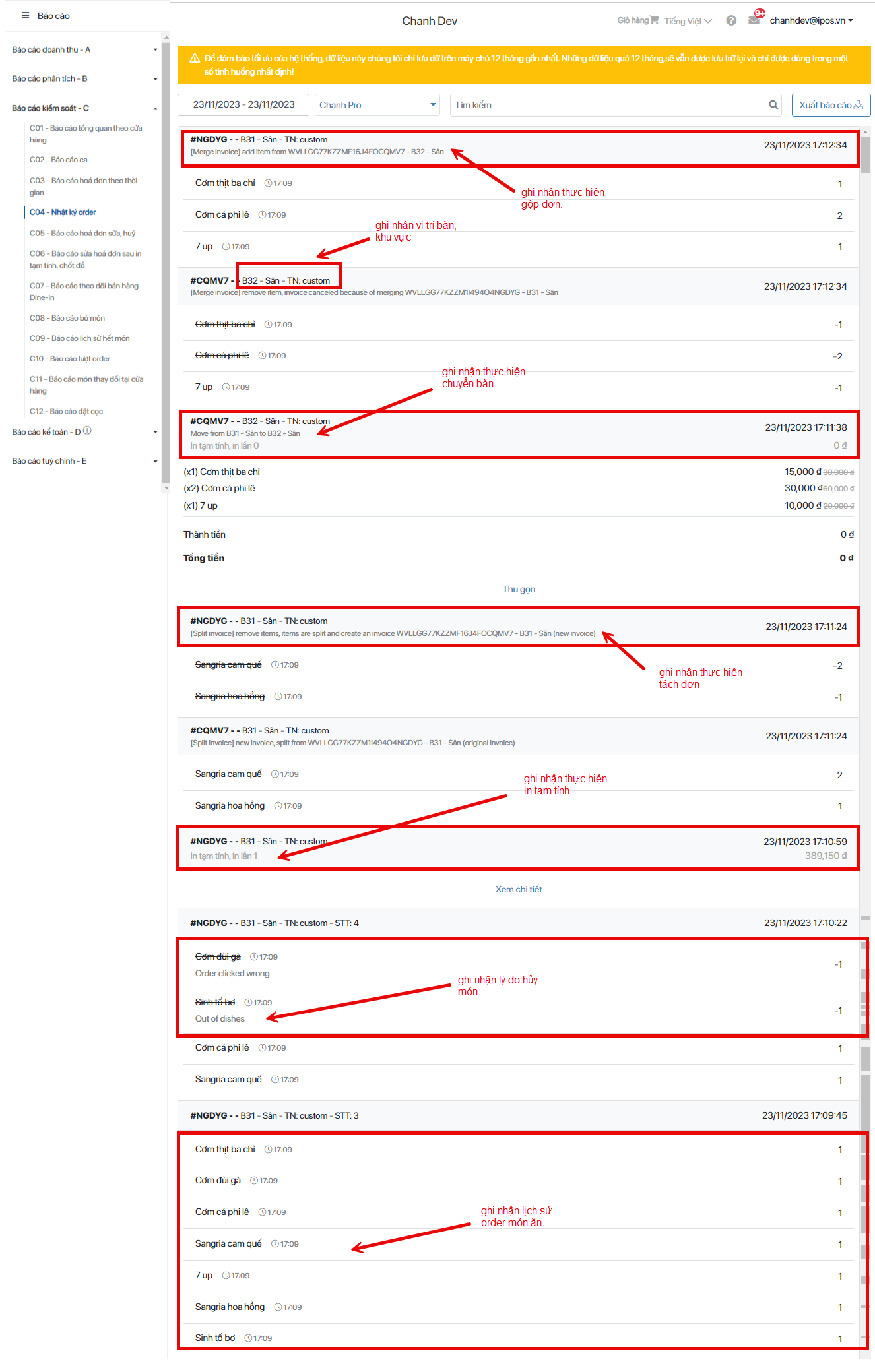
- Phần mềm cập nhật thêm nhật ký Tạm dừng, Tiếp tục đối với món dịch vụ.
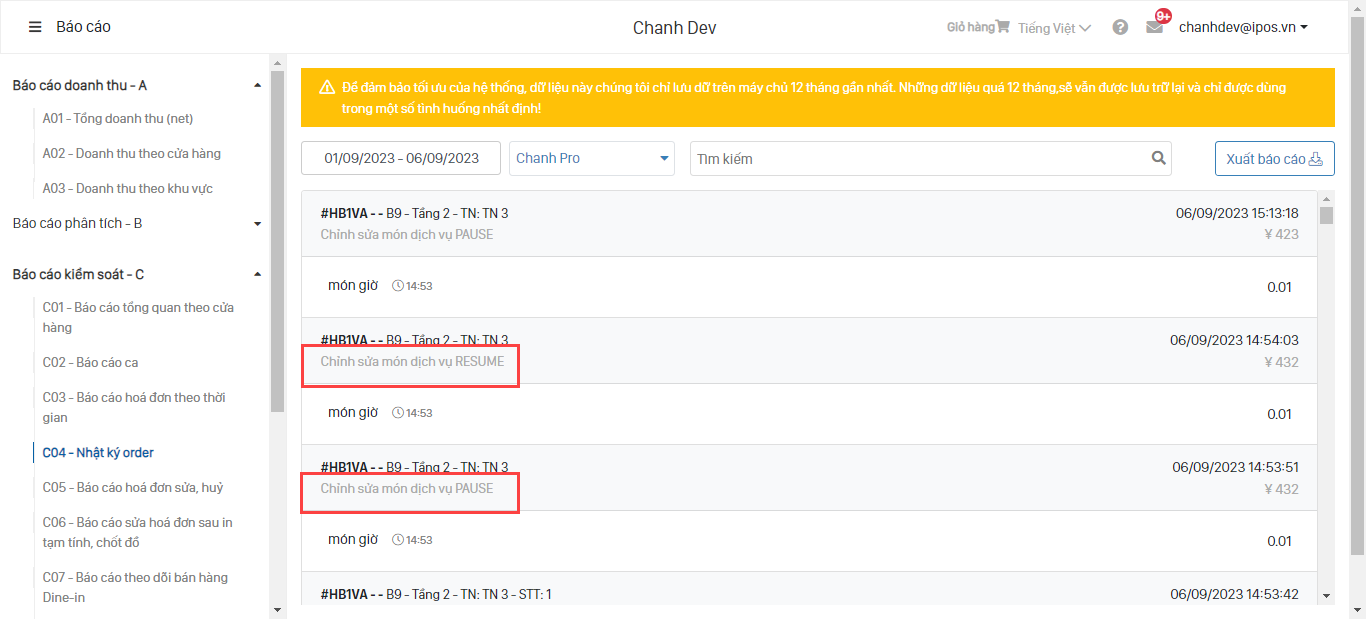
C05-Báo cáo hóa đơn sửa, hủy
Báo cáo này sẽ hiển thị danh sách toàn bộ các hóa đơn được chỉnh sửa/hủy sau khi ĐÃ THANH TOÁN và được hiển thị trong phần danh sách hóa đơn ở quản lý ca trên phần mềm bán hàng FABi POS
Đây là một nghiệp vụ rất nhạy cảm trong nhà hàng và trên FABi chỉ có Quản lý mới có quyền này, hóa đơn thông thường sau khi thanh toán sẽ rất ít khi phải sửa/xóa nhưng trong nhiều trường hợp đặc biệt bộ phận Quản lý vẫn sẽ phải thao tác. Báo cáo này trên FABi sẽ ghi nhận lại toàn bộ các hoạt động này để các bộ phận xem báo cáo trên văn phòng trung tâm kiểm soát (Quản lý chuỗi, Kế toán) và yêu cầu Quản lý điểm bán hàng phải giải trình lý do khi cần thiết.
Báo cáo cho phép người dùng hiển thị toàn bộ danh sách hóa đơn sau khi thanh toán đã được Sửa/Xóa
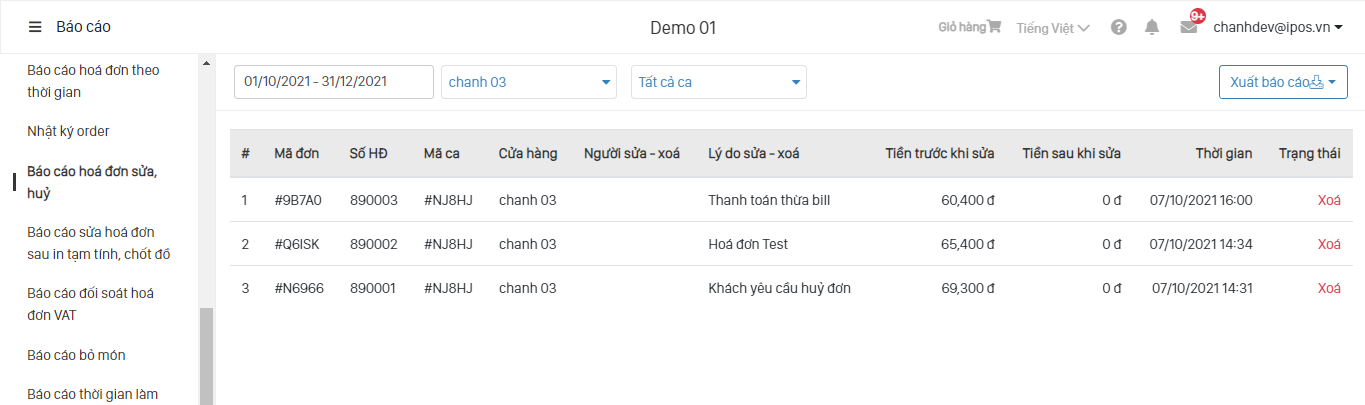
và lịch sử chi tiết của từng nghiệp vụ sửa/xóa
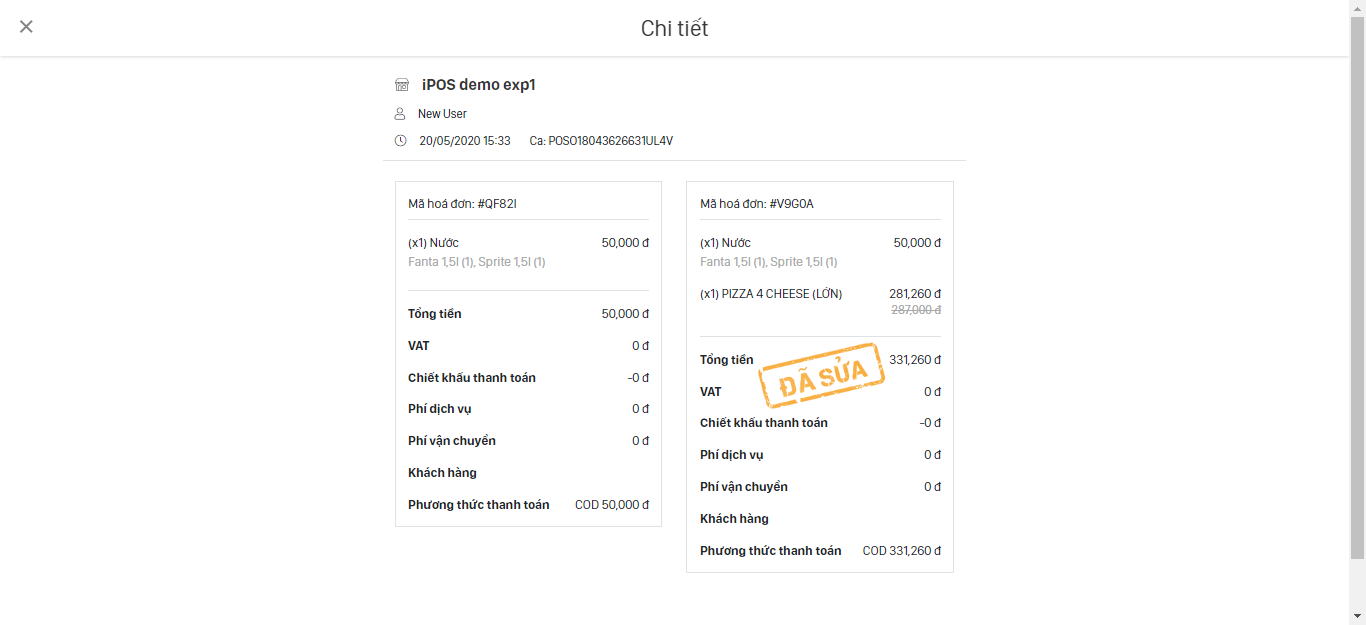
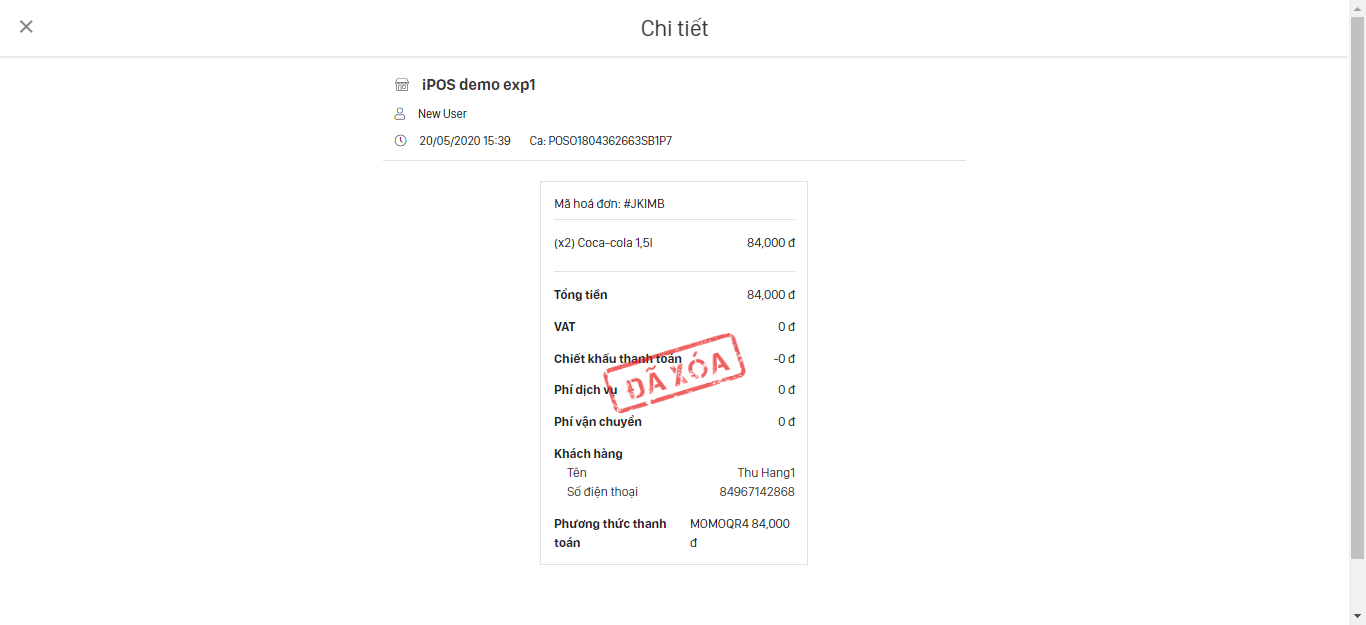
C06-Báo cáo sửa hóa đơn sau in tạm tính, chốt đồ
Các bạn NVBH đặc biệt lưu ý sau khi in tạm tính hoặc chốt đồ hóa đơn vẫn ở đang tồn tại ở trạng thái CHƯA THANH TOÁN và nhân viên thu ngân hoàn toàn có chỉnh sửa thông tin trên hóa đơn (thêm/bớt món), điều này vô cùng nhạy cảm nếu nhân viên thu cố tình xóa món, sửa món có giá thấp hơn để lấy về cho mình khoản chênh lệch sau khi đã nhận tiền thực tế của hóa đơn từ khách hàng
Báo cáo hiển thị danh sách và lịch sử chi tiết từng hóa đơn được chỉnh sửa/hủy như thế nào sau khi đã in phiếu tạm tính/phiếu chốt đồ.
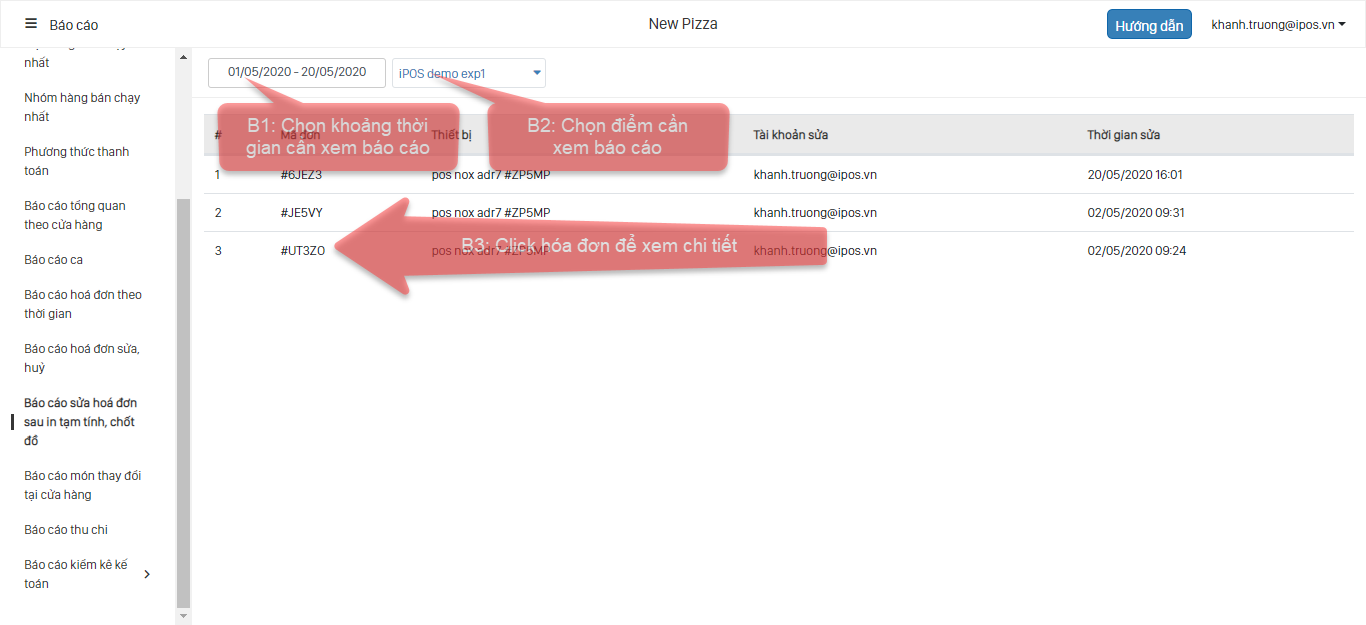
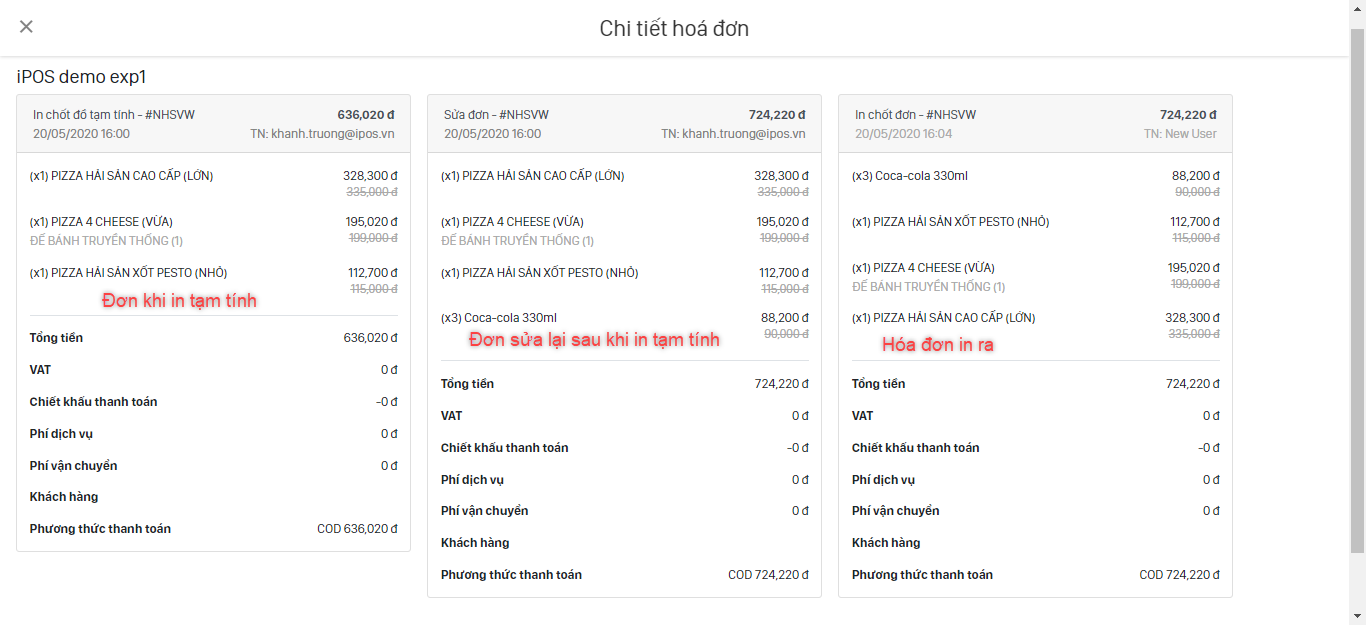
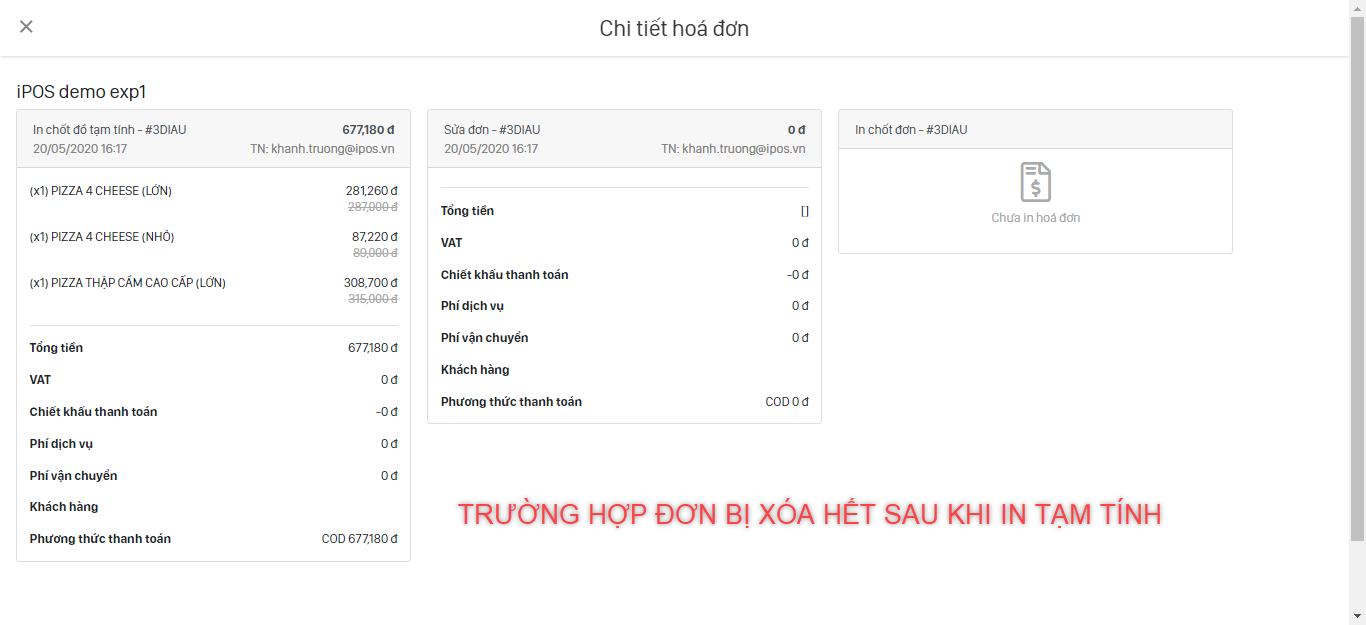
C07-Báo cáo theo dõi bán hàng Dine-in
Để xem "Báo cáo theo dõi bán hàng Dine-in" (Bán hàng tại chỗ), người dùng cần phải kích hoạt theo dõi bán hàng Dine-in trong cấu hình "Điểm bán hàng".
- Trên giao diện danh sách điểm bán hàng -> Click cửa hàng cần setup->Cấu hình nâng cao ->kích hoạt "Theo dõi bán hàng dưới POS".
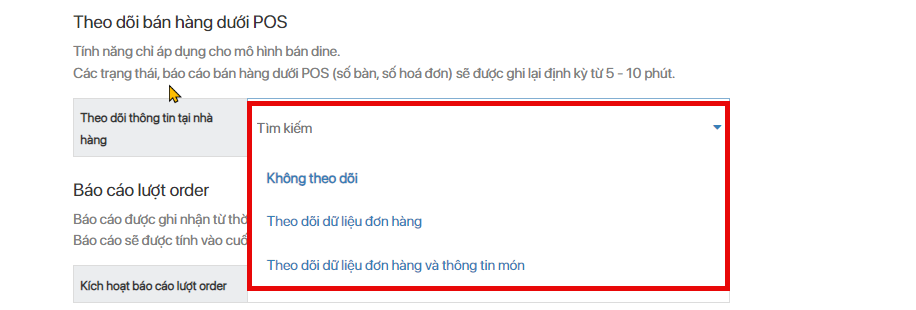
Báo cáo giúp khách hàng theo dõi được thực tế tổng số bàn đang có khách theo từng khoảng thời gian để có sự điều chỉnh hợp lý về nhân sự, nguyên vật liệu.
Báo cáo này có các chỉ số quan tâm là số bàn đang có khách và tổng số khách trên những bàn đang mở.
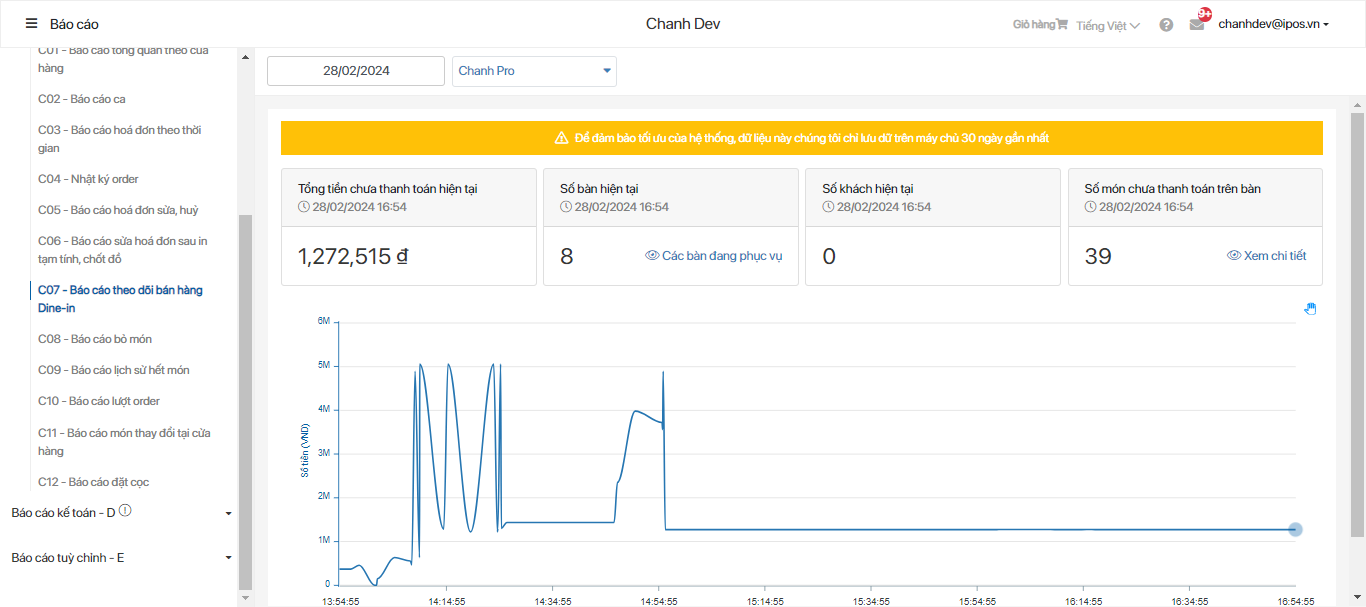
Để biết chi tiết các bàn chỉ cần click vào Các bàn đang phục vụ" muốn xem thông tin.
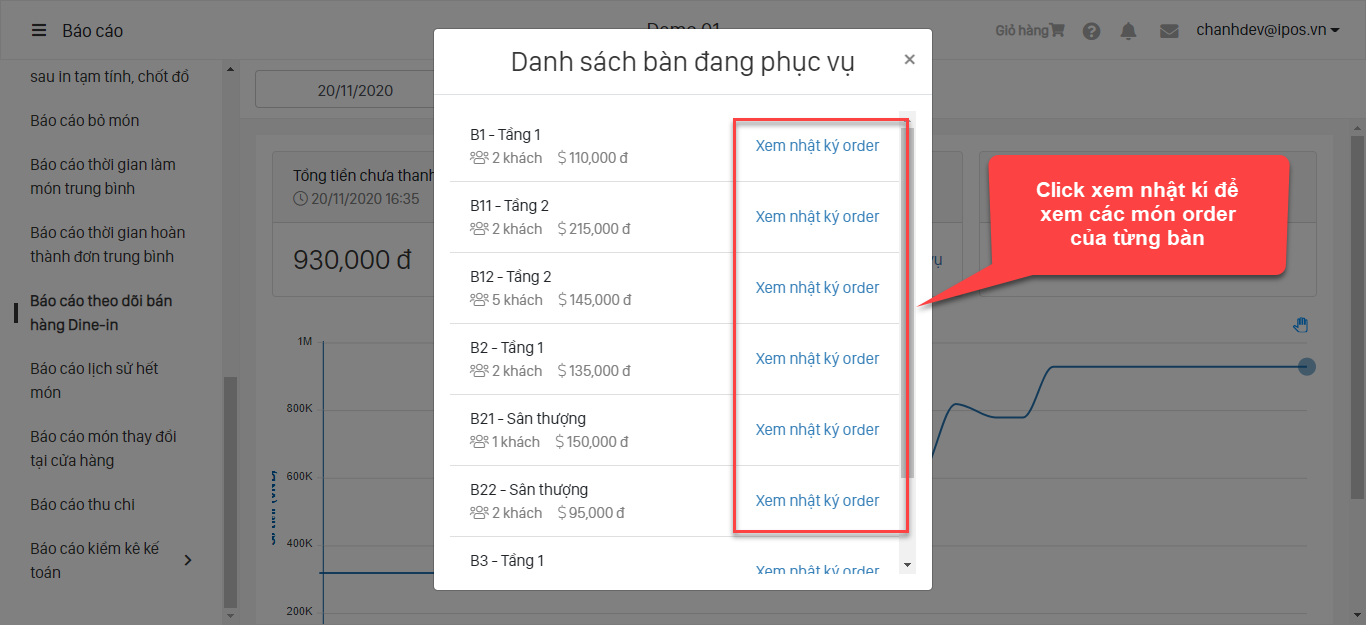
Bấm "Xem chi tiết" để xem danh sách món chưa thanh toán.
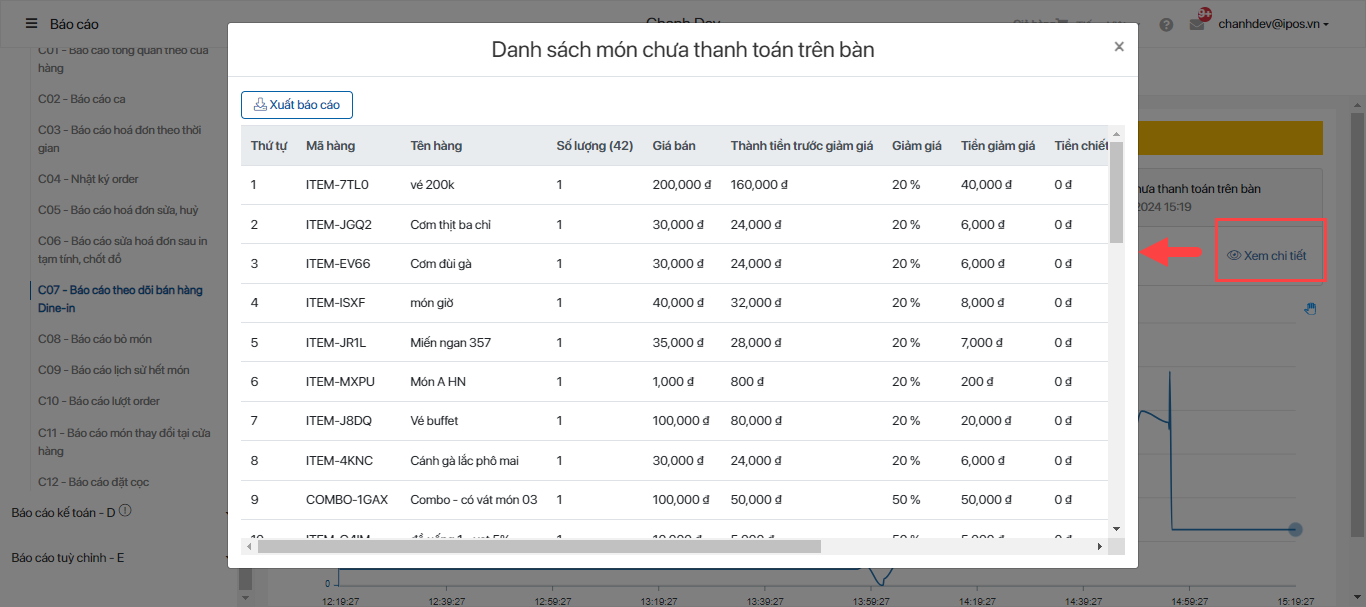
C08-Báo cáo bỏ món
Nghiệp vụ bỏ món (xóa món) được chia làm 2 loại:
Bỏ món trước khi lưu bàn chuyển vào các bộ phận chế biến: nhân viên Order có thể thoải mái điều chỉnh món và số lượng món và chưa ghi nhận Nhật ký Order và không lên báo cáo.
Bỏ món sau khi đã lưu bàn, yêu cầu món ăn đã được chuyển vào các bộ phận chế biến. Nghiệp vụ nàyhết sức nhạy cảm và liên quan trực tiếp đến nhân viên Order & các bộ phận chế biến, nghiệp vụ này được ghi nhận vào Nhật ký Order để quản lý, chủ nhà hàng đối soát khi có vấn đề phát sinh (Ví dụ: Order sai món, sai số lượng món, thiếu ghi chú phải xóa đi và Order lại…)
Báo cáo bỏ món cho thấy được các món được bỏ để bộ phận quản lý đưa ra những điều chỉnh, tránh sai sót và gian dối trong quá trình vận hành nhà hàng. (Bỏ món nào với số lượng bao nhiêu từ bàn nào,lý do là gì, ai là người bỏ món và khoảng thời gian bỏ món là khi nào)
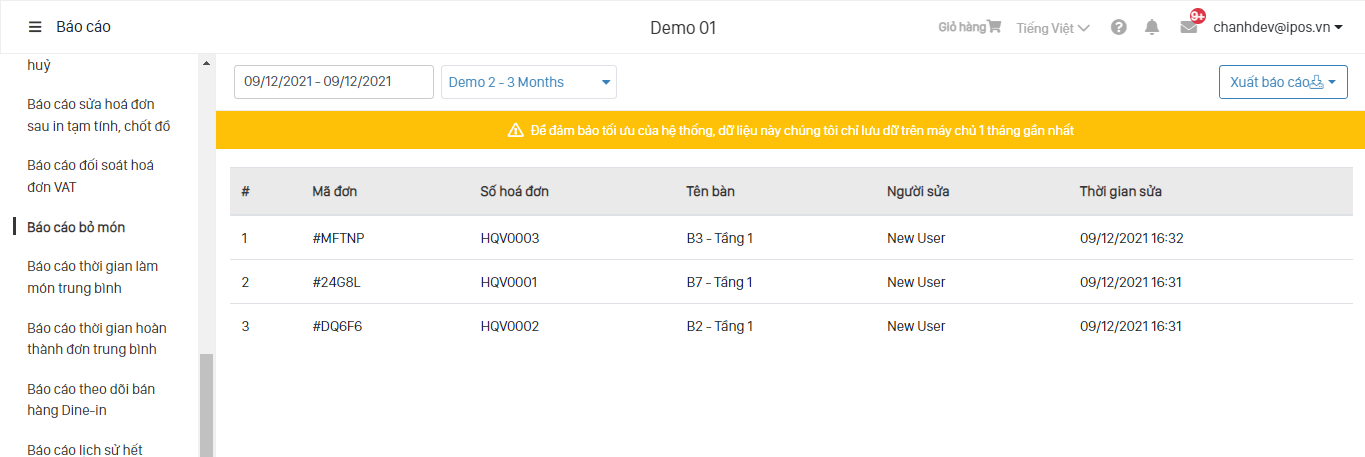
- Chi tiết hóa đơn: hiển thị danh sách các món bị xóa khỏi hóa đơn.
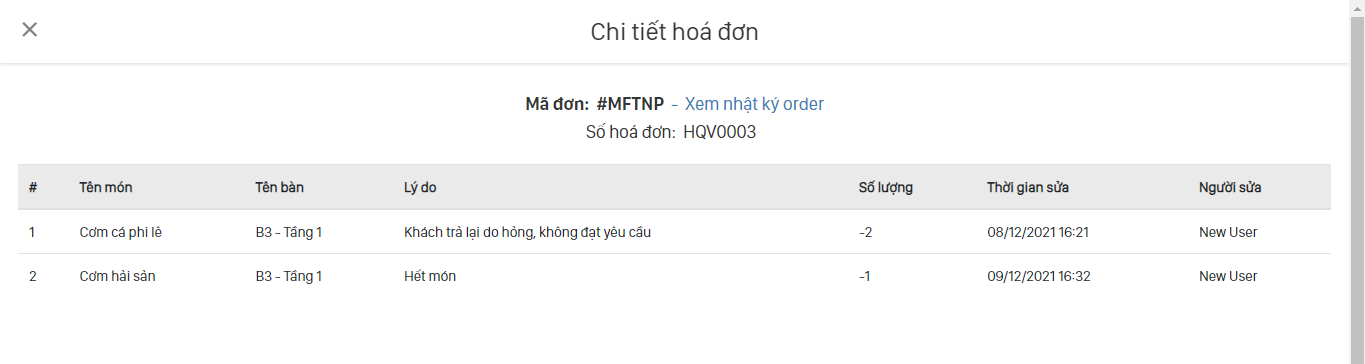
- Click “Xem nhật kí order” để xem lịch sử order của hóa đơn.
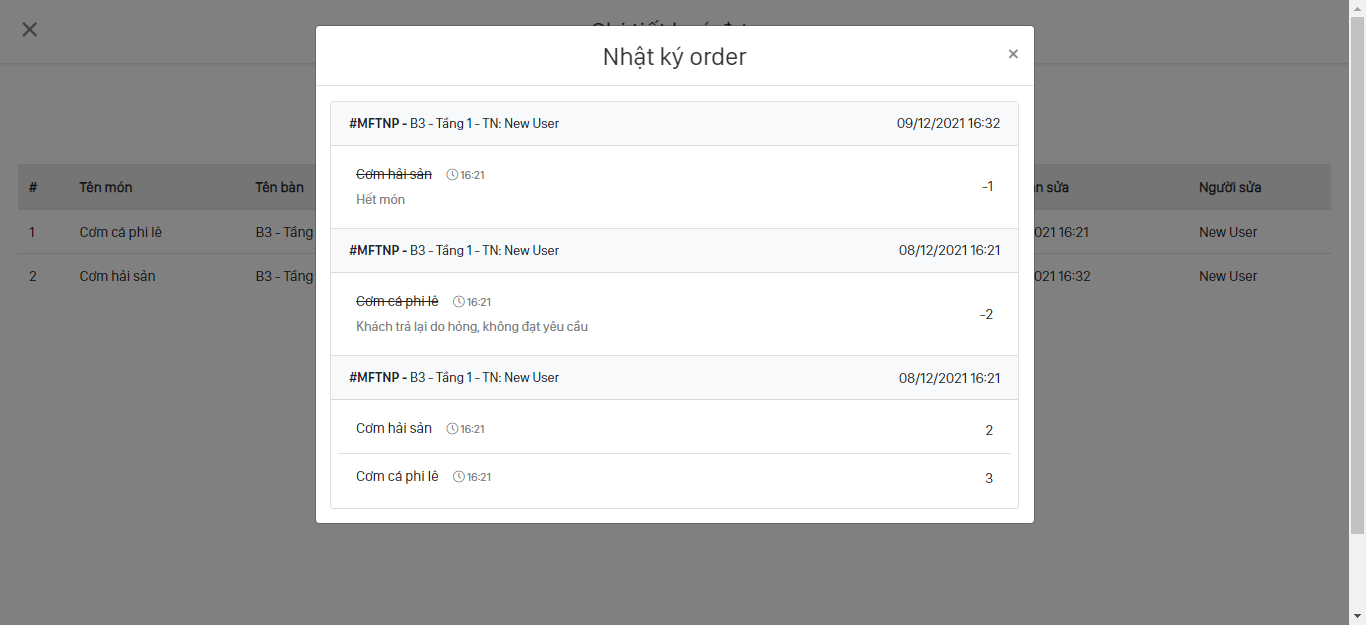
C09-Báo cáo lịch sử hết món
Chủ thương hiệu thấy được thời gian nào, cửa hàng nào, món nào hết để điều phối nguồn nguyên vật liệu/món ăn han chế tối đa việc hết món. Điều này khá nhạy cảm nếu nhân viên cố tình báo hết món để cắt bớt nguyên vật liệu.
Báo cáo lịch sử hết món luôn được cập nhật từ cấc thiết bị pos và kds.
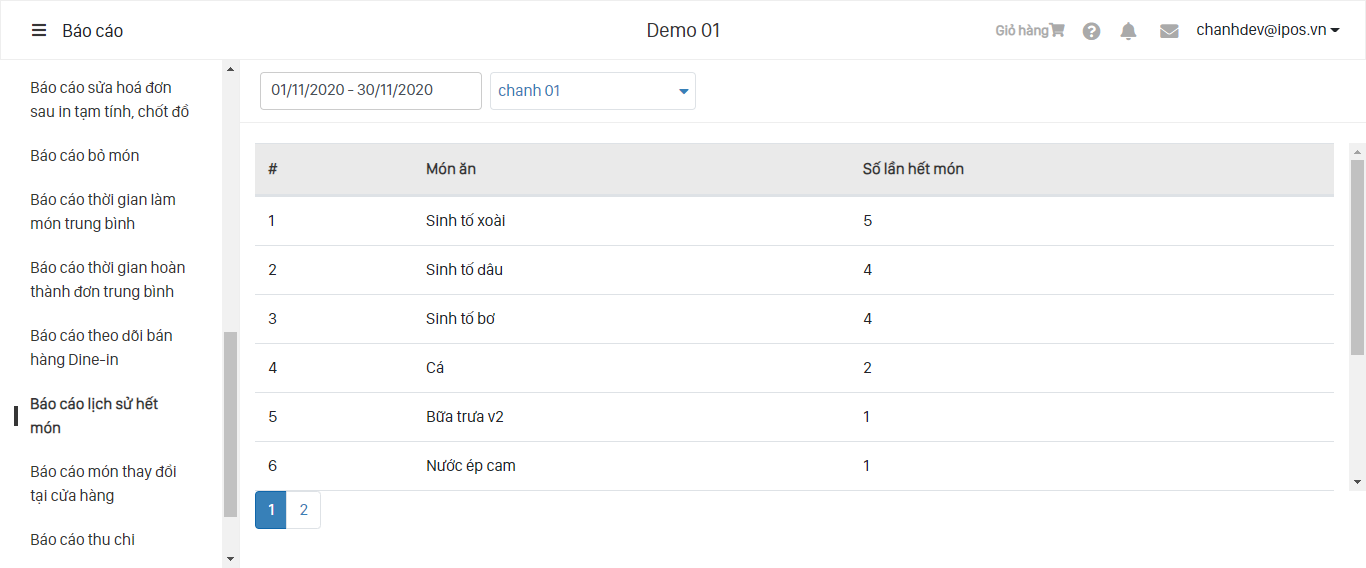
- Chi tiết ngày giờ hết món:
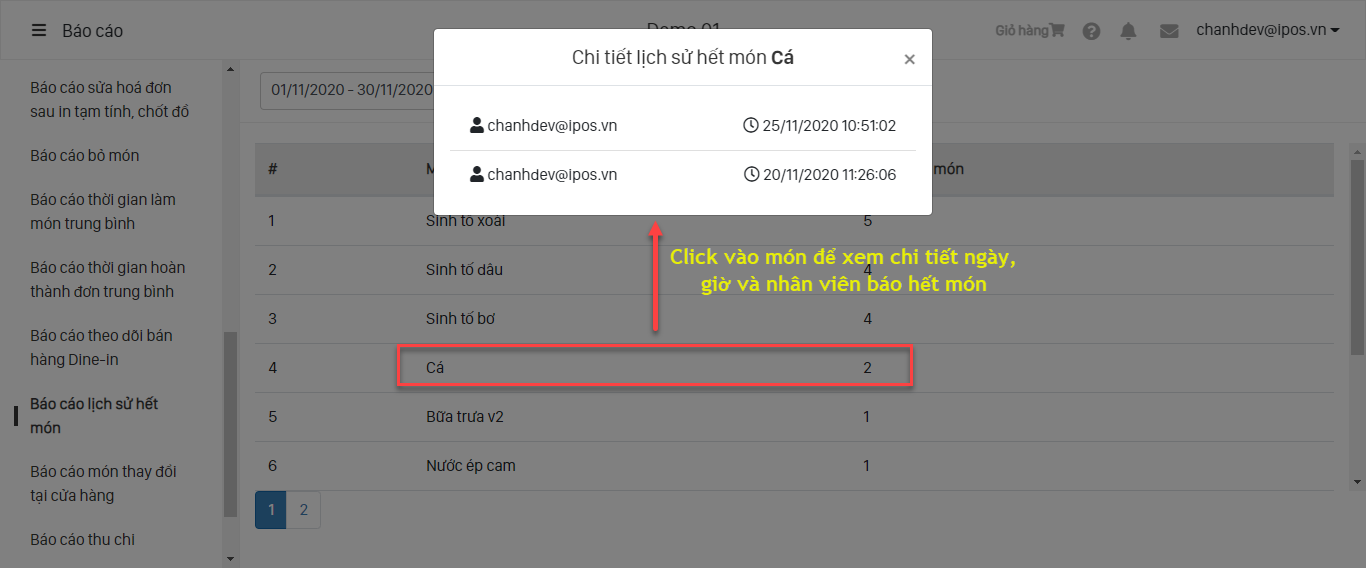
Lưu ý: Lịch sử báo hết món sẽ xóa định kì sau 30 ngày.
C10-Báo cáo lượt order
Báo cáo giúp người quản lý theo dõi, đánh giá hiệu suất làm việc, phục vụ khách tại chỗ. Từ đó người quản lý sẽ đưa ra chính sách khen thưởng hoặc lên kế hoạch đào tạo đội ngũ nhân viên phục vụ khách hàng được tốt nhất.
Báo cáo thể hiện số lượt order, số món hủy, số lần bỏ món của từng nhân viên.
Lưu ý: Hiện hệ thống chỉ tính lượt order vào cuối ngày.
- Để xem được báo cáo này người dùng phải kích hoạt theo dõi "Báo cáo lượt order" tại "Chi tiết điểm bán hàng".
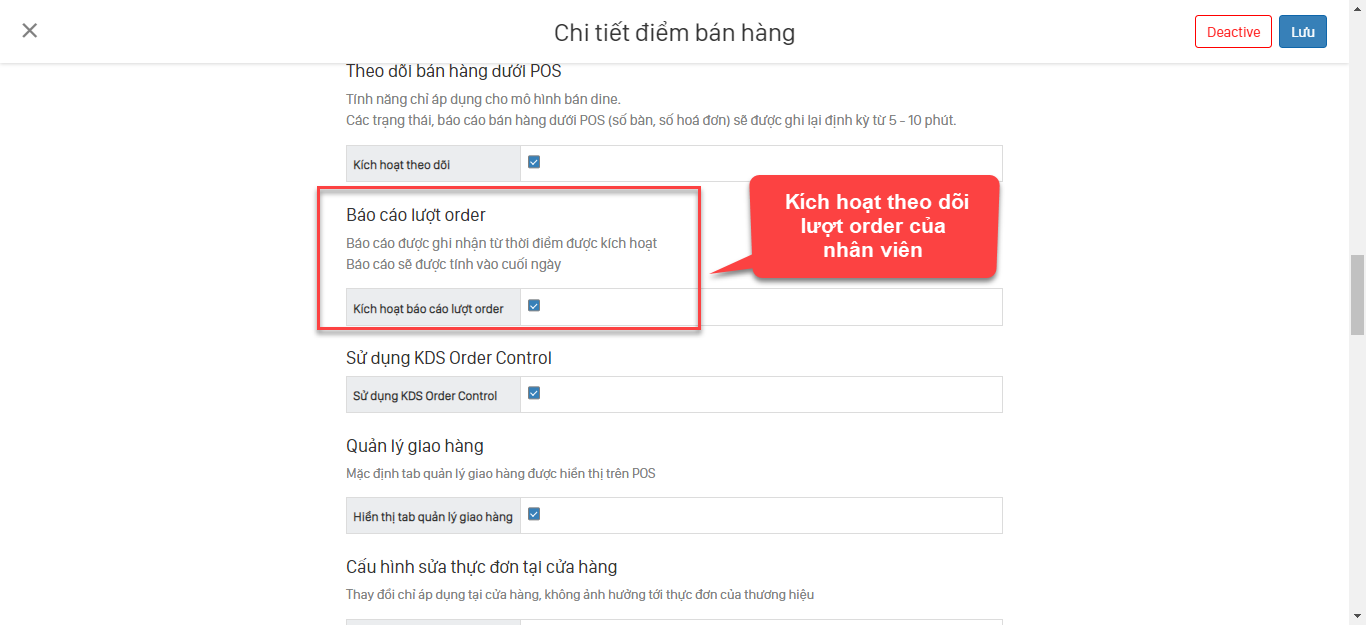
- Báo cáo lượt order sau khi hệ thống thống kê:
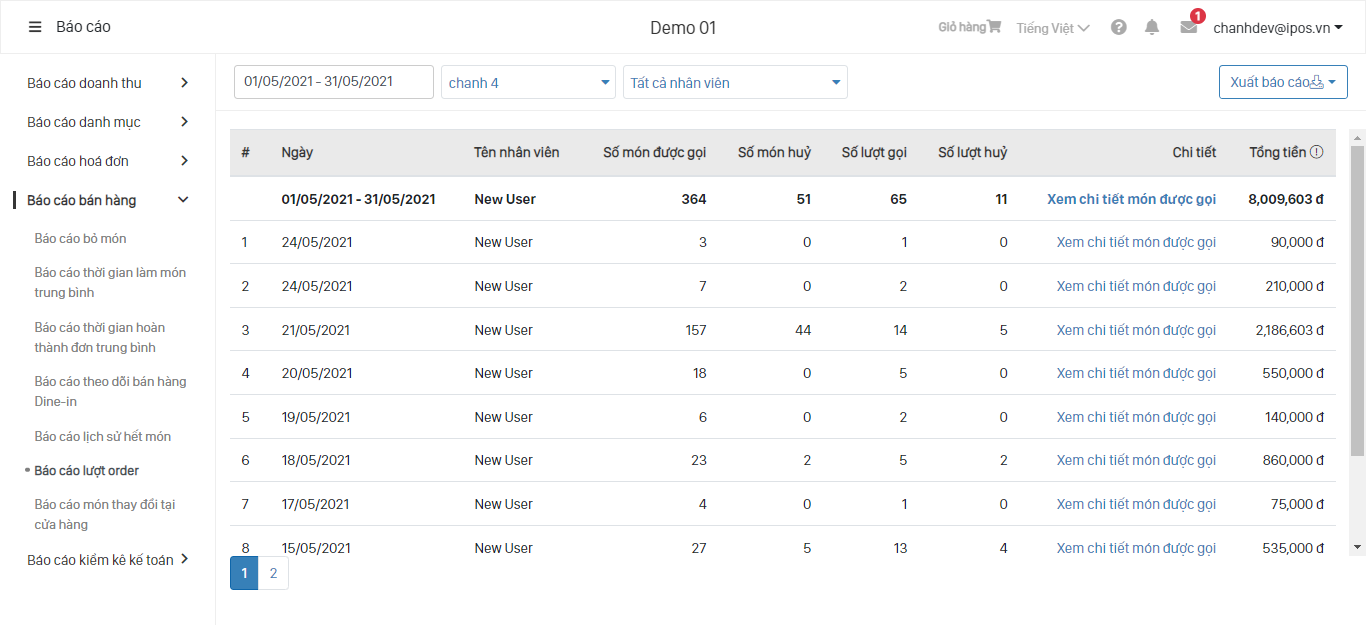
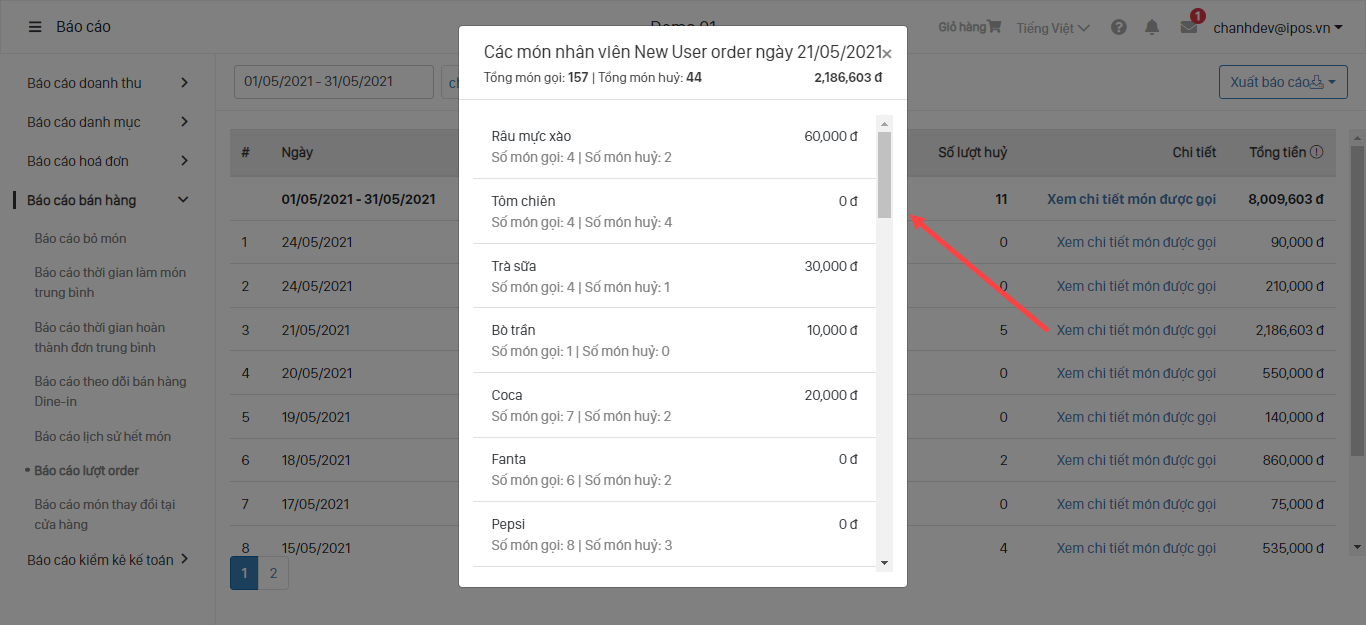
C11-Báo cáo món thay đổi tại cửa hàng
- Đây là một báo cáo quan trọng để văn phòng trung tâm kiểm soát dưới các điểm bán hàng có tự ý chỉnh sửa món ăn mà chưa được phép hay không. Nghiệp vụ đối soát này vô cùng cần thiết khi kinh doanh mô hình nhượng quyền mà ở đó hầu hết món ăn được kinh doanh phải có sự cho phép/quản lý của bên Master (Chủ nhượng quyền). Nếu các đối tác nhượng quyền hoặc điểm bán hàng tự ý tạo món và kinh doanh sẽ rất dễ dẫn đến nguy cơ làm hỏng cả một thương hiệu vì Món ăn được ví như chính là linh hồn của một thương hiệu.
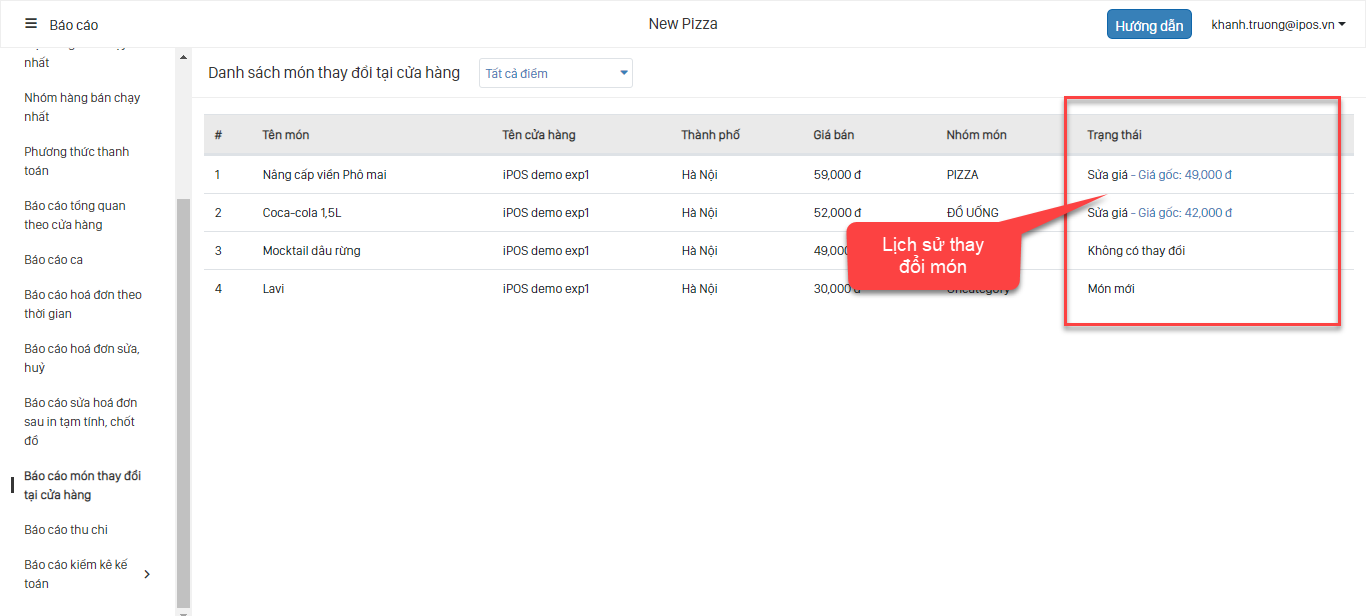
Có thể click vào món để xem chi tiết món.
C12-Báo cáo đặt cọc
C12 - Báo cáo đặt cọc: Hiển thị danh sách phiếu đặt cọc và trang thái xử lý của phiếu.
Hiển thị thông tin chi tiết các mốc thời gian (View và xuất excel).
- Ngày giờ đặt cọc (Thời gian tạo phiếu đặt cọc)
- Ngày giờ khách đặt (Thời gian mà khách muốn dùng bữa)
- Ngày giờ thanh toán hóa đơn
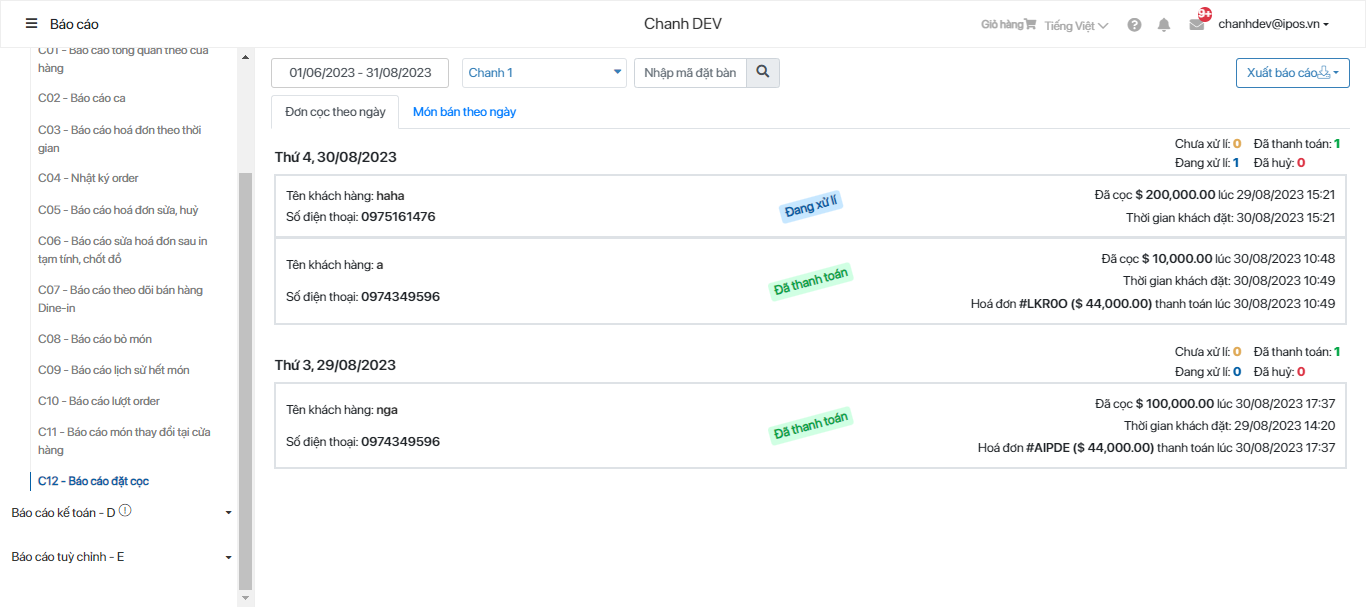
C14-Theo dõi đơn hàng Online
Theo dõi các đơn hàng online của nhà hàng với đầy đủ các trạng thái và loại đơn.
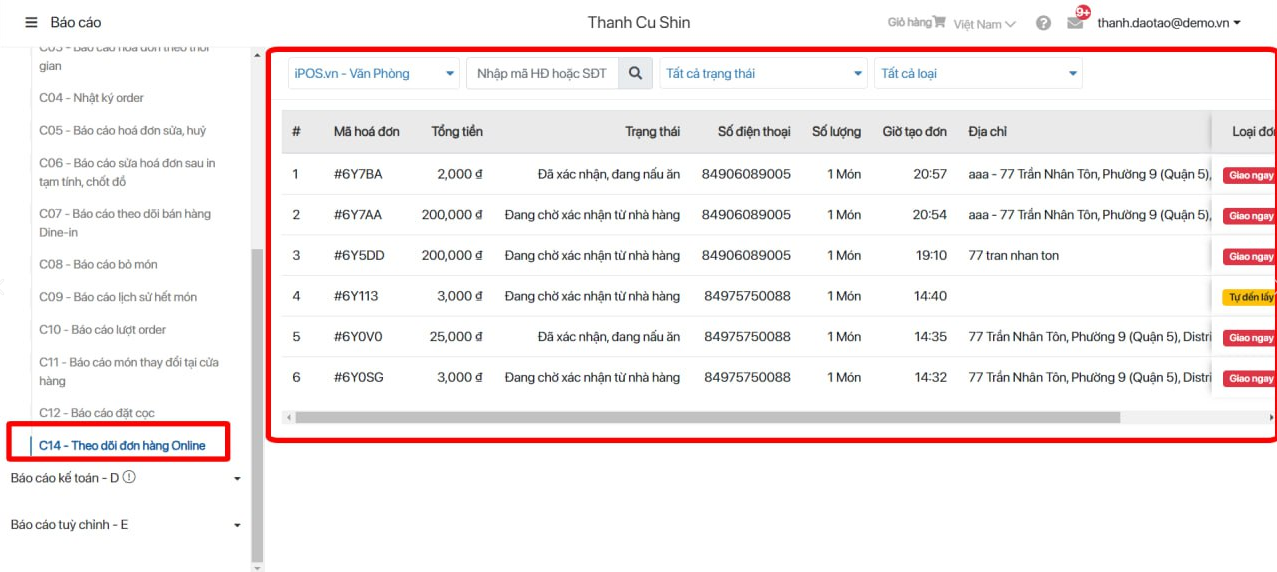
D01-Quản lý công nợ
Với nhà hàng áp dụng phương thức thanh toán Nợ, khi phát sinh hóa đơn với phương thức này sẽ đươc lưu và tổng hợp lên Đối soát công nợ để nhà hàng quản lý.
Người dùng có thể xác nhận thanh toán cho từng đơn hoặc tất cả đơn còn nợ của từng khách hàng.
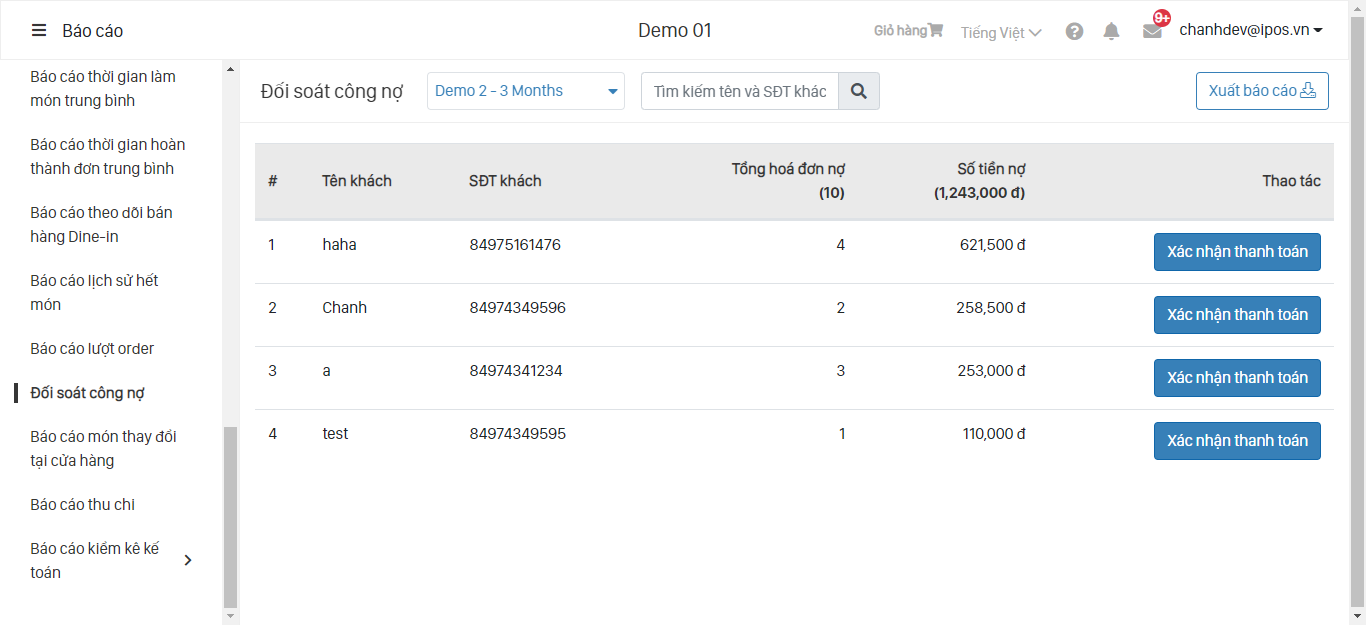
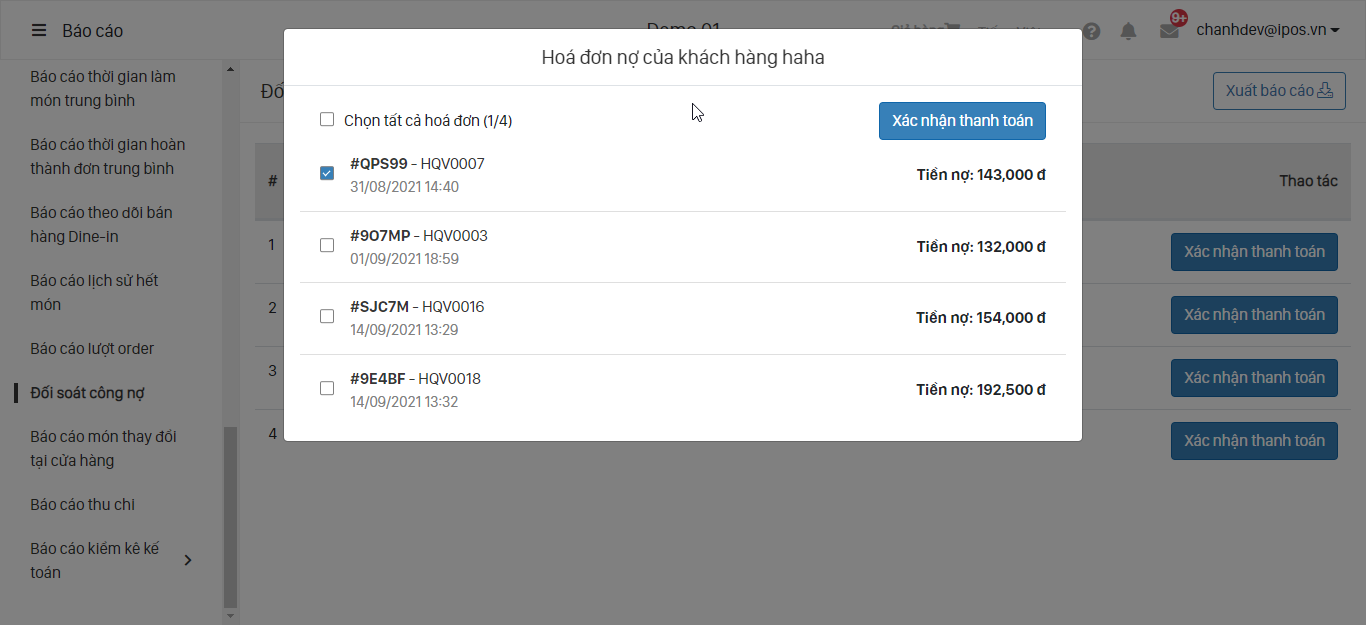
D02-Báo cáo đối soát hóa đơn VAT
- Để kích hoạt chức năng xuất Vat, hệ thống cần được kết nối với bên thứ ba chuyên cung cấp dịch vụ xuất hóa đơn điện tử. Fabi hiện đang hỗ trợ khách hàng kết nối và xuất qua các bên M-invoice, Me-invoice, S-invoice
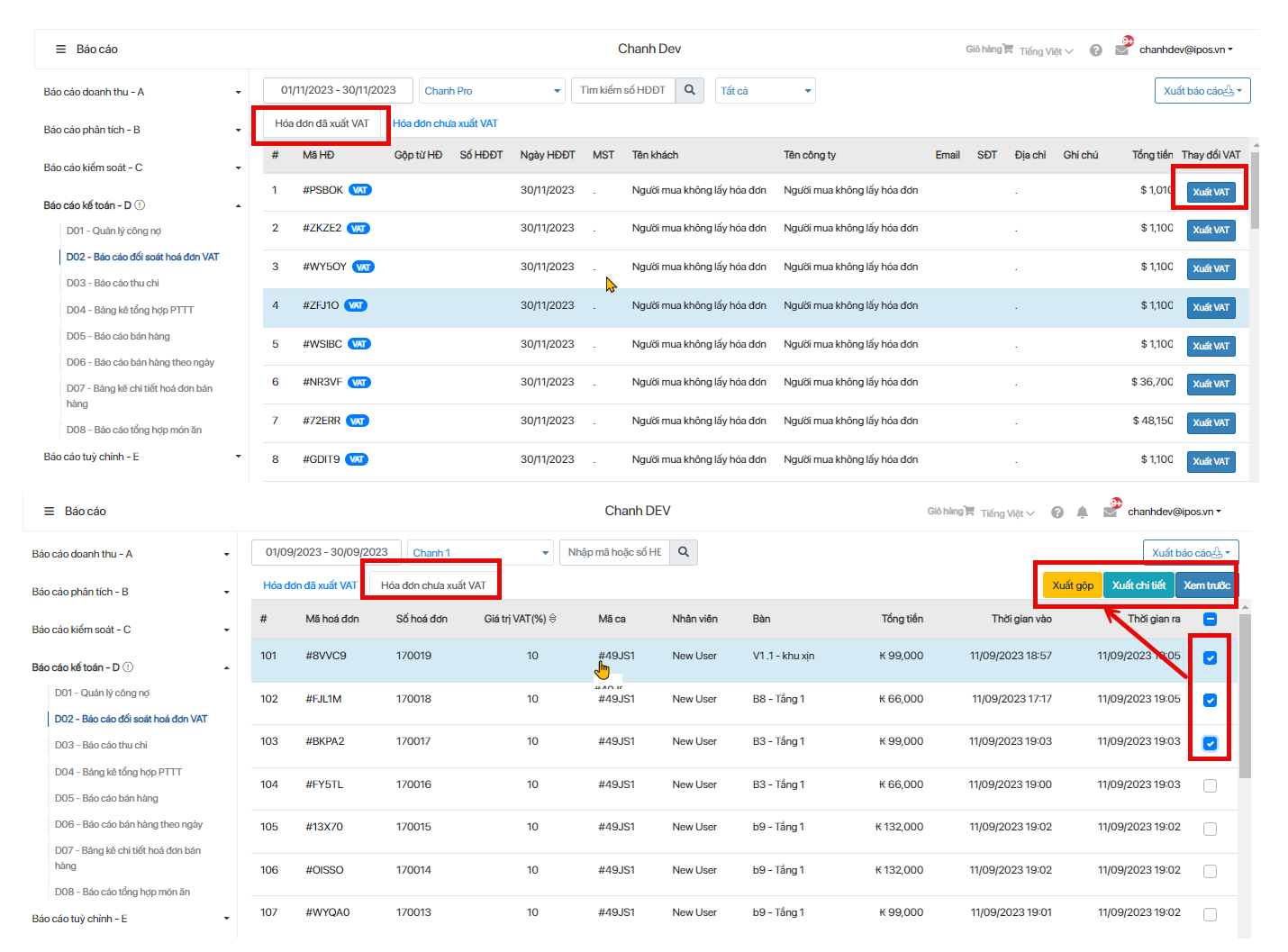
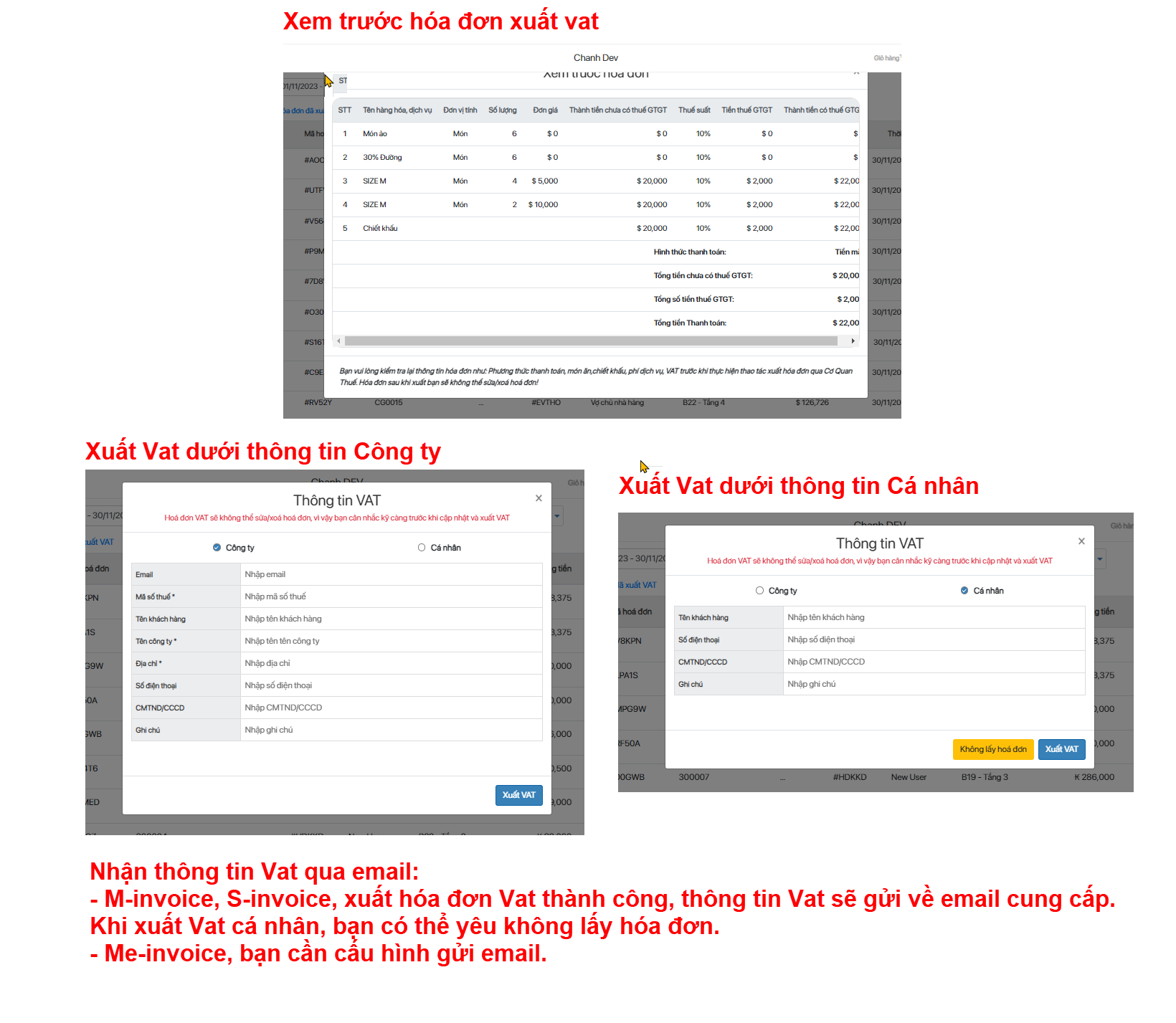
D03-Báo cáo thu chi
- Đây là báo cáo liên quan đến vấn đề thu chi ngoài bán hàng của điểm bán hàng.
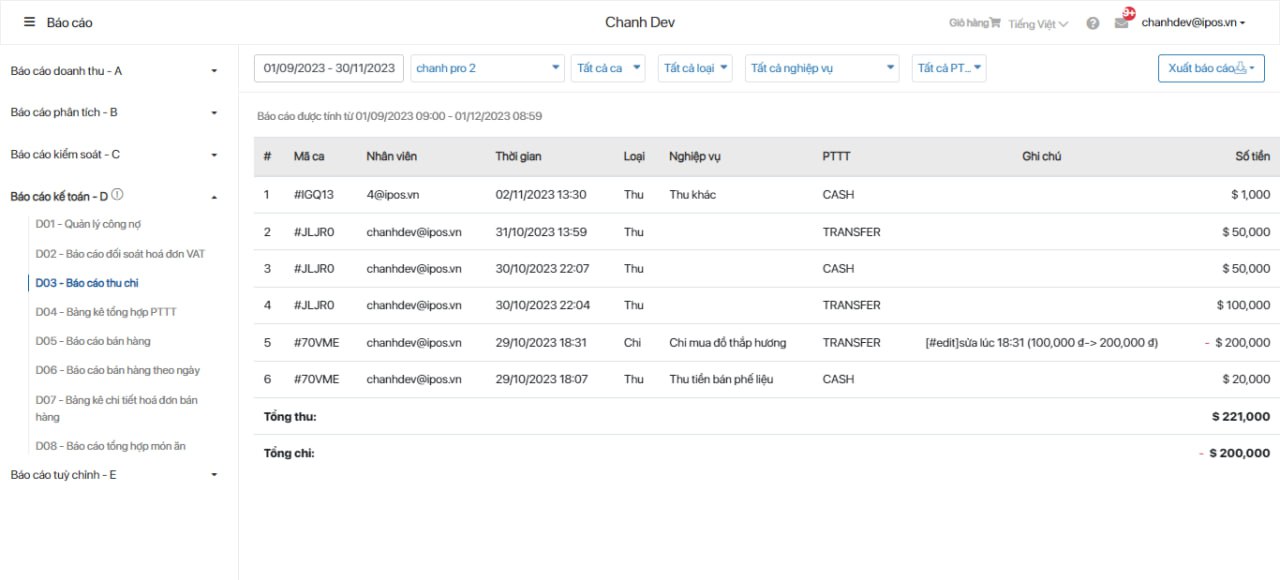
D04-Bảng kê tổng hợp PTTT
- Bảng liệt kê danh sách hóa theo thời gian: Mã hoá đơn, Số HĐ, Ngày bán, Phương thức thanh toán hóa đơn, Tổng tiền
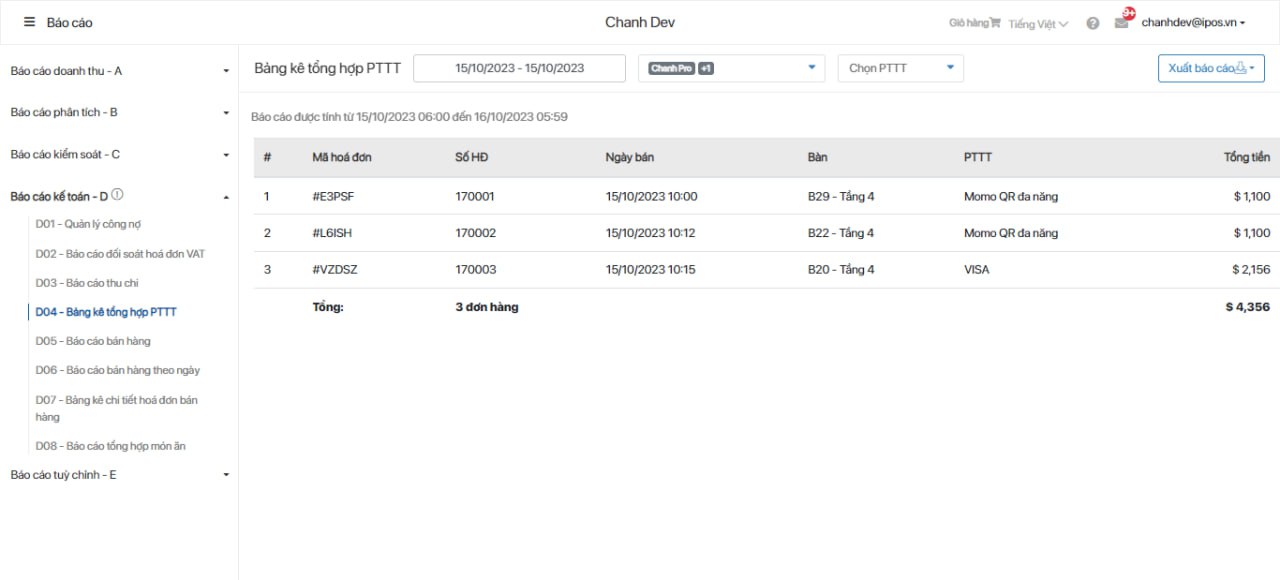
D05-Báo cáo bán hàng
- Bảng liệt kê danh sách hóa theo thời giang: Mã hàng, Tên hàng, Nhóm món, Loại món, Phương thức thanh toán,Nguồn, Mã hoá đơn, Số HĐ, Thời gian, Số lượng Đơn vị tính Giá, Giá bán, Thành tiền, Giảm giá,Chiết khấu...
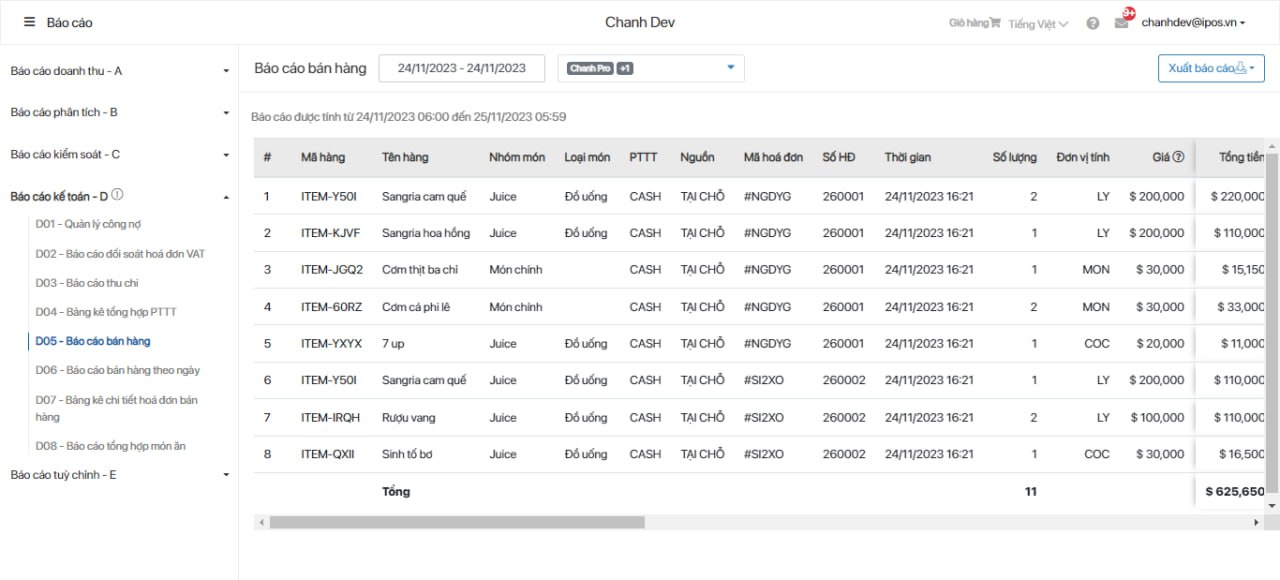
D06-Báo cáo bán hàng theo ngày
- Tổng hợp danh sách hóa đơn theo ngày: Ngày chứng từ, Tiền hàng, Phương thức thanh toán, Giảm giá, Chiết khấu...
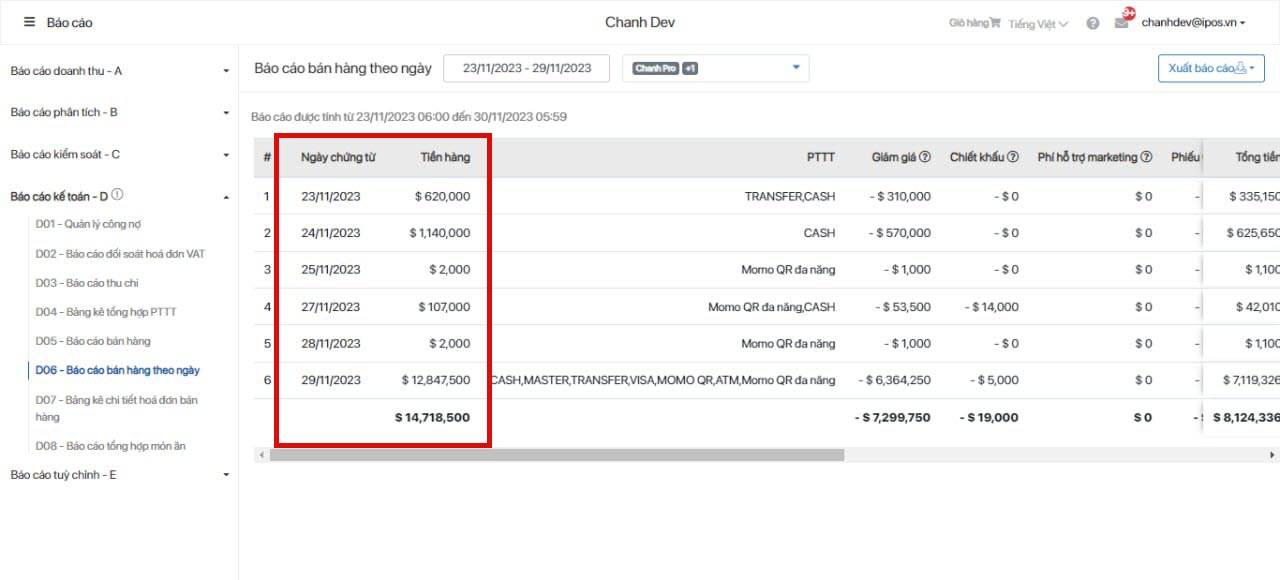
D07-Bảng kê chi tiết hóa đơn bán hàng
- Bảng liệt kê danh sách hóa theo thời gian: Mã hoá đơn, Số HĐ, Số khách, Ghi chú, Nguồn, PTTT, Ngày chứng từ, Giờ vào, Giờ ra, Thành tiền, Giảm giá, Phần trăm chiết khấu Chiết khấu...
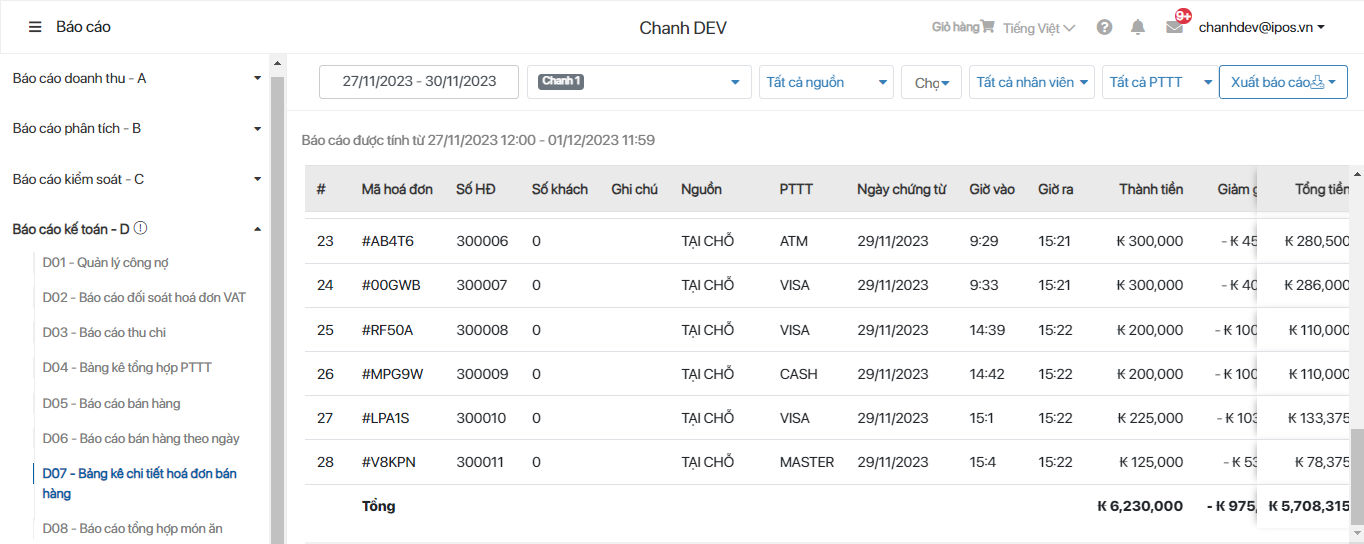
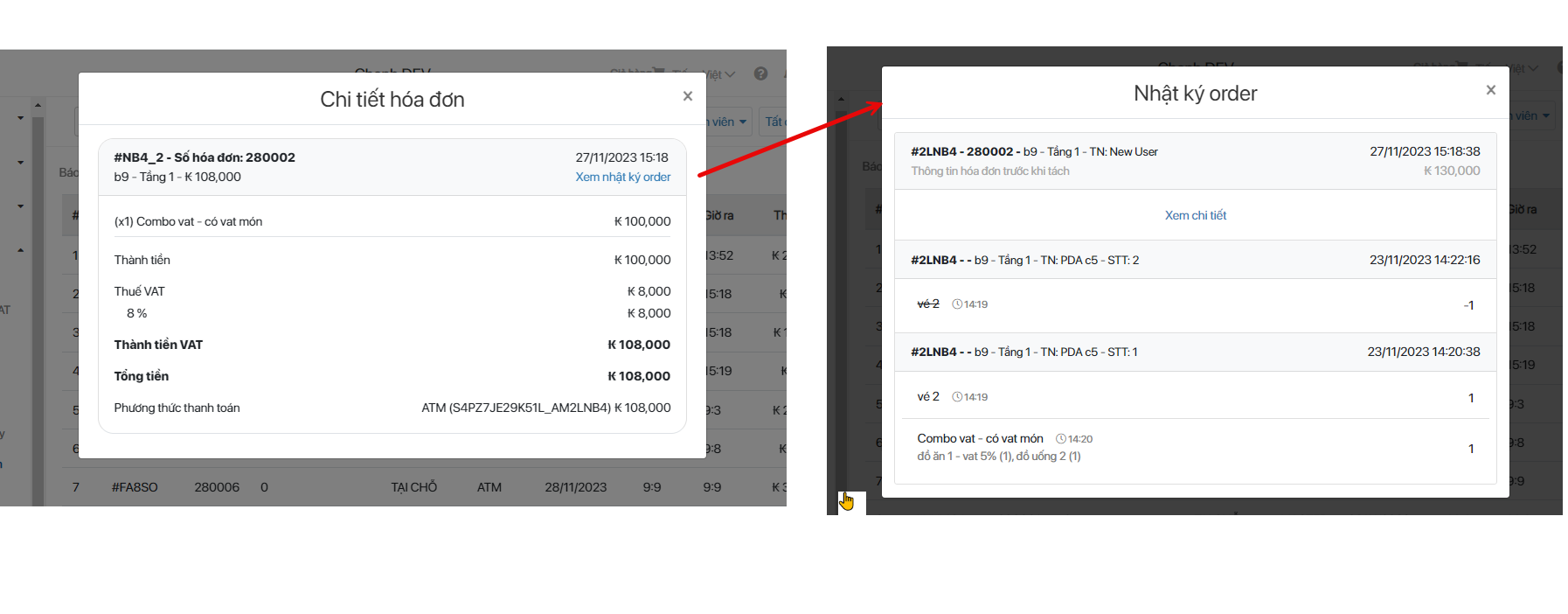
D08-Báo cáo tổng hợp món ăn
- Tổng hợp số lượng từng món ăn theo giờ gian: Mã hàng, Tên hàng, Nhóm món, Loại món, Đơn vị tính, Số lượng, Giá bán, Thành tiền, Giảm giá, Chiết khấu...
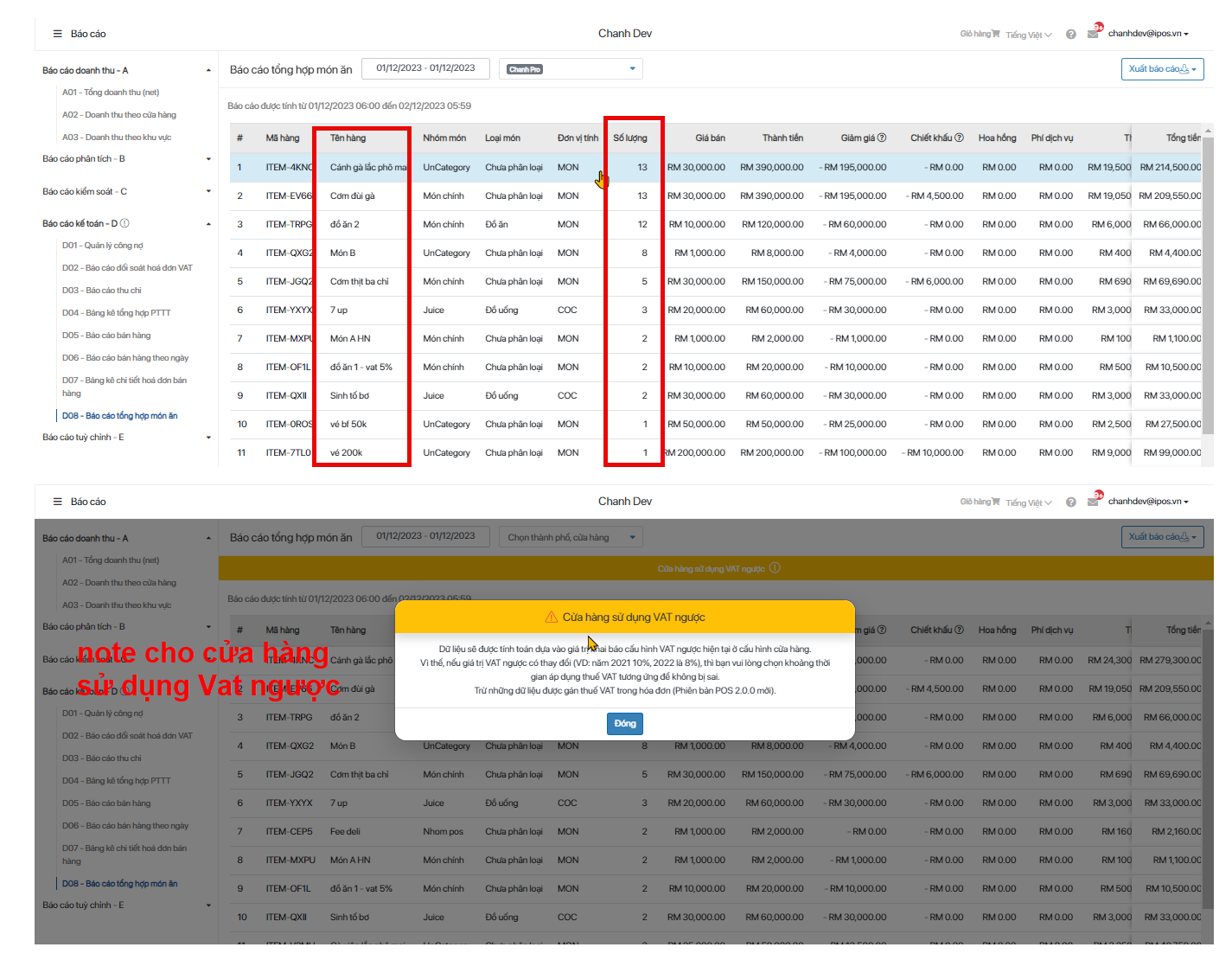
X - Marketplace
Hiện tại các cấp từ "Quản lý chuỗi trở lên" khi đăng nhập vào CRM có thể tự chủ động mua hàng/đăng tin rao vặt một số sản phẩm dịch vụ khi cần bằng cách vào mục Marketplace trên Fabi CMS.
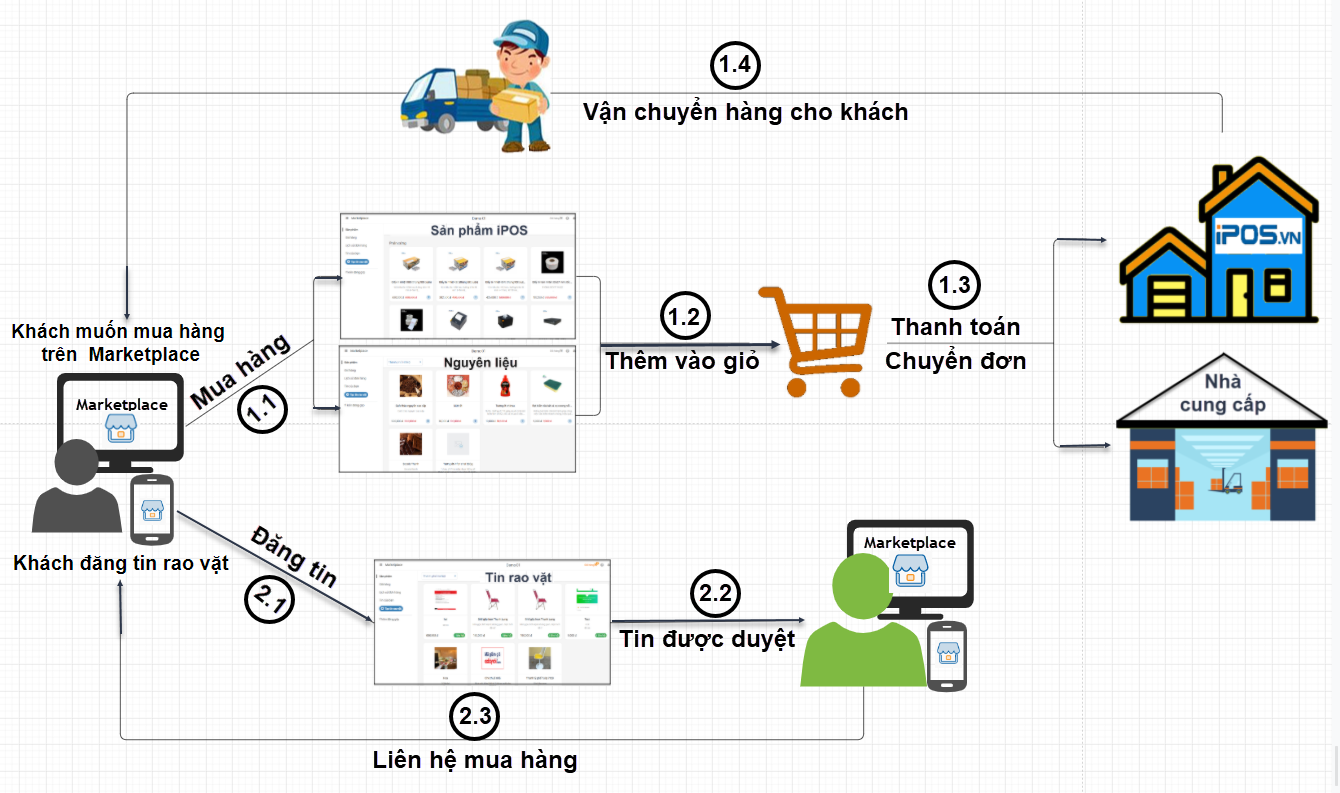
10.1 Mua hàng
B1: Trên giao diện quản trị CMS Fabi -> Marketplace để vào giao diện order sản phẩm
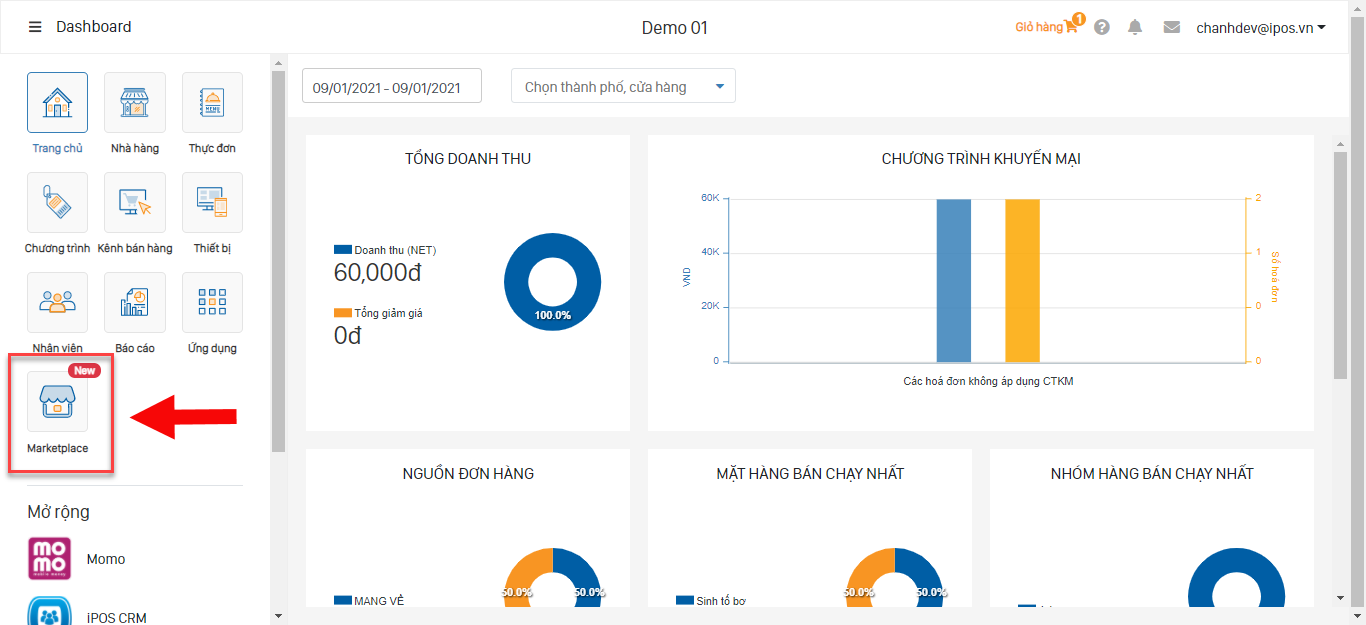
B2: Trên giao diện marketplace khách hàng tiến hành chọn mục cần mua (Phần cứng - phần mềm/Nguyên liệu)
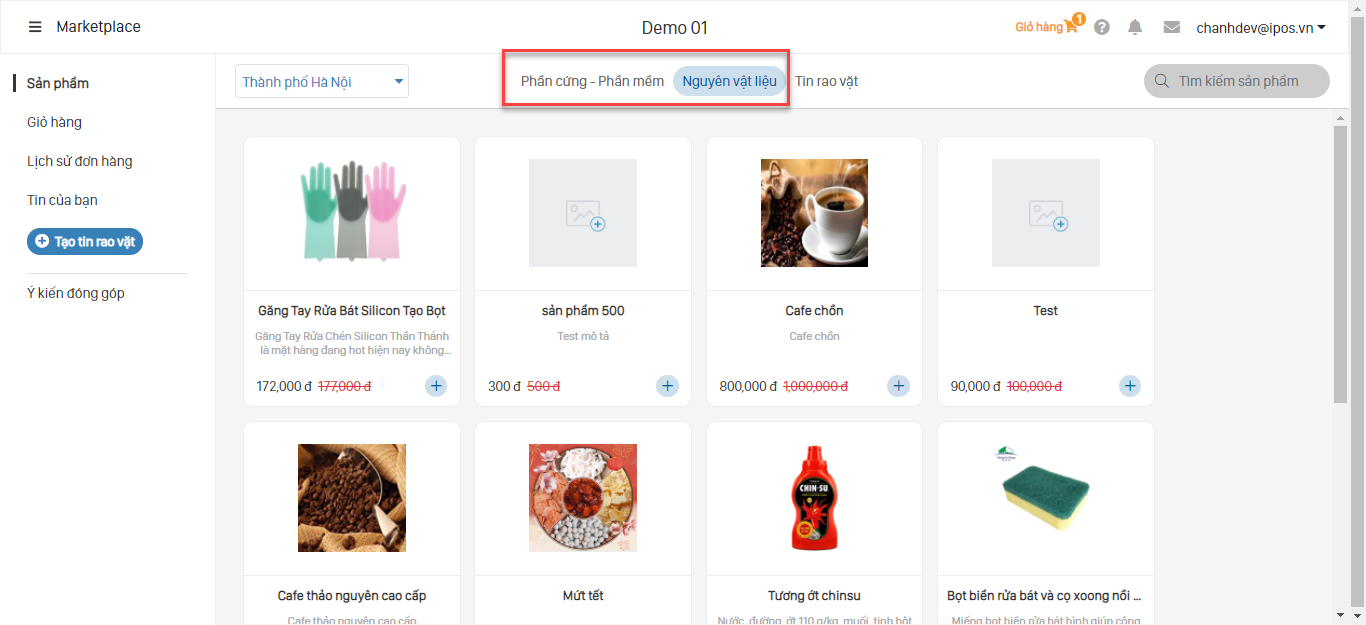
B3: Order các sản phẩm bằng cách chọn sản phẩm click vào icon dấu cộng"+"-> Thêm vào giỏ
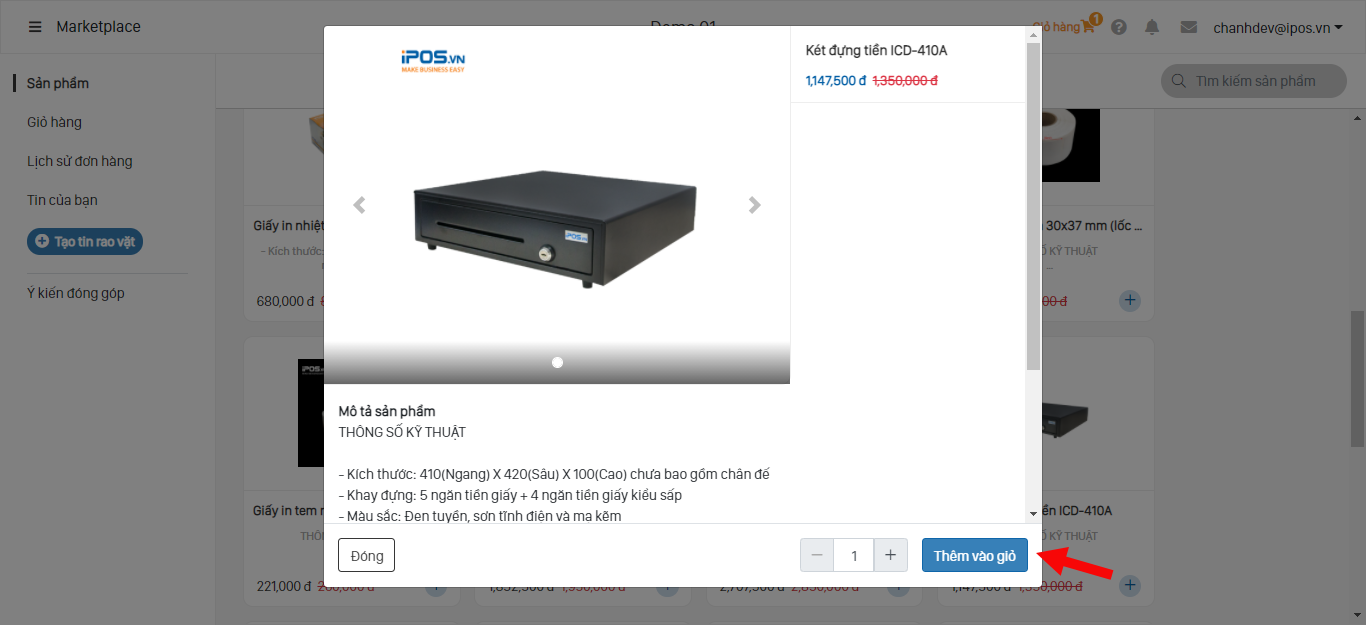
Lưu ý: Giỏ hàng không thêm được cùng lúc sản phẩm "Phần cứng, phần mềm" và "Nguyên liệu". Nếu trong giỏ có sản phẩm "Phần cứng - phần mềm" khi thêm sản phẩm "Nguyên liệu" thì giỏ hàng hiện tại sẽ bị xóa hết mặt hàng.
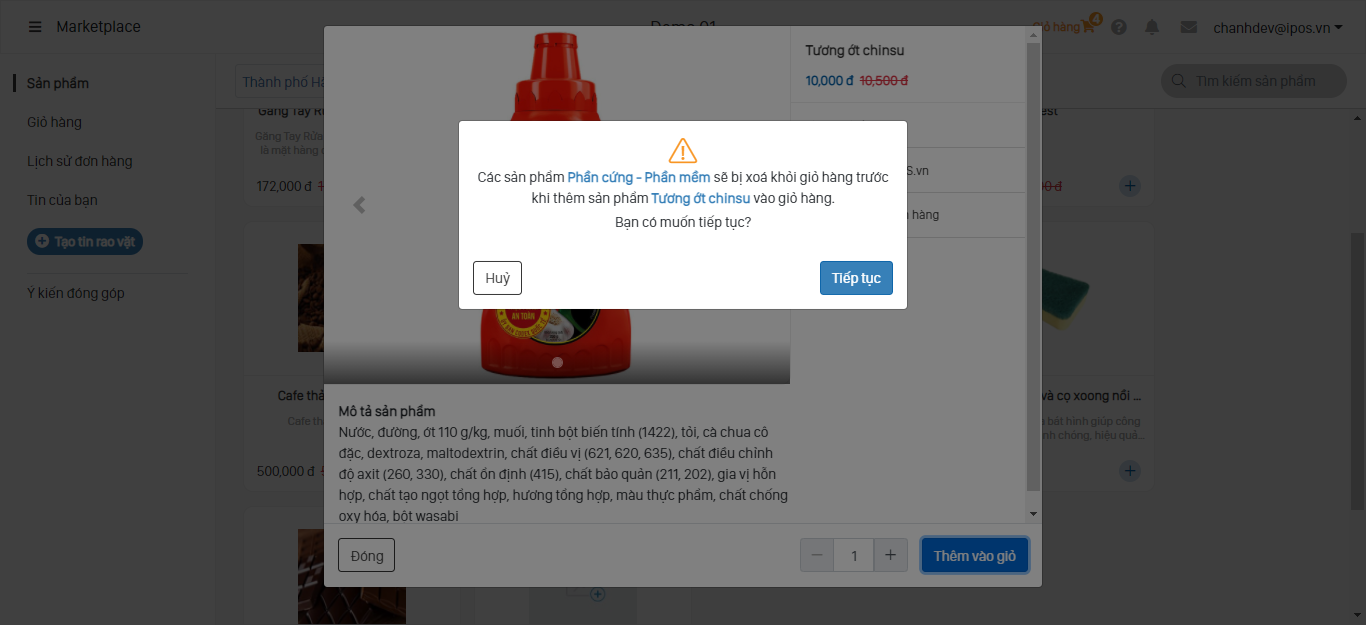
B4: Khi order xong các sản phẩm khách hàng chỉ cần click vào Giỏ hàng để kiểm tra lại các sản phẩm mình chọn
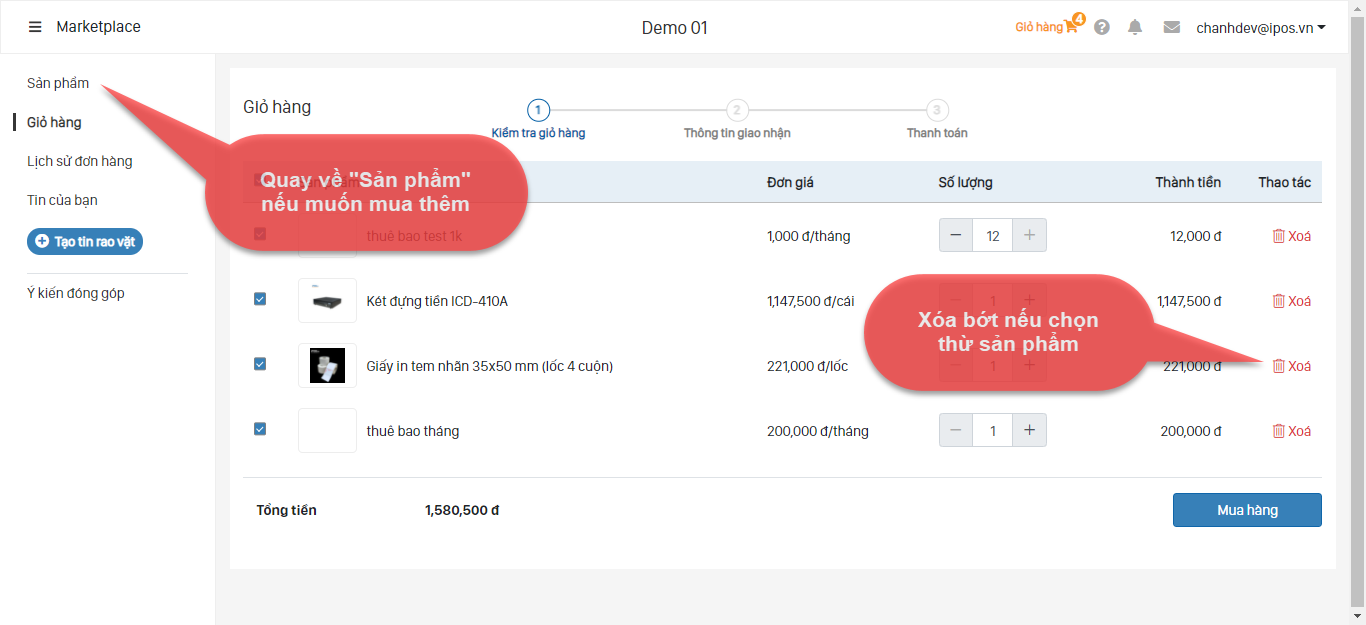
Nếu thừa thì click Xóa bớt sản phẩm đi
Nếu thiếu đồ thì quay về mục Sản phẩm chọn thêm đồ vào giỏ
B5: Click Mua hàng để tiến hành khởi tạo đơn
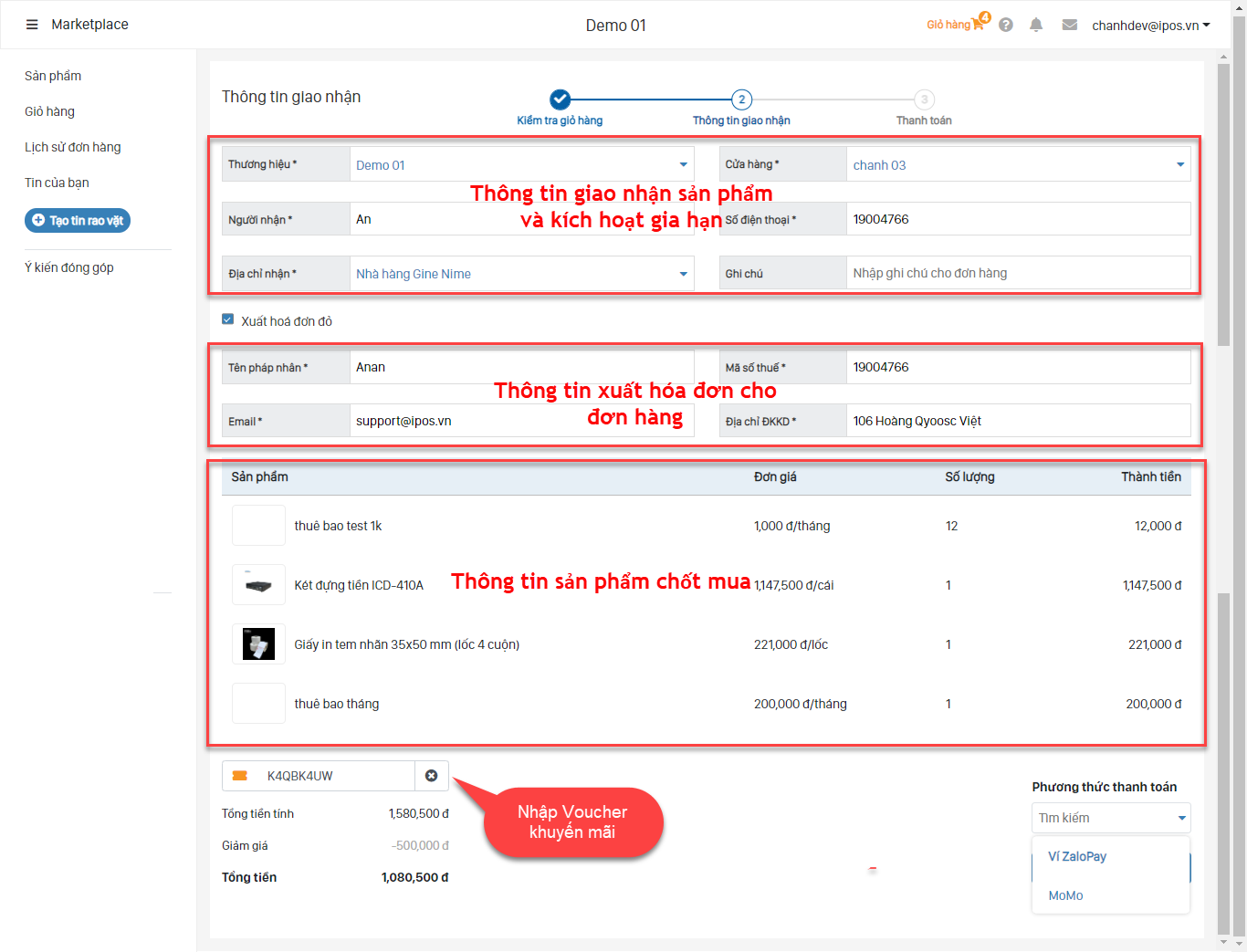
B6: Mở ví điện tử chọn thanh toán để quét QR hoàn thiện thanh toán cho đơn hàng.
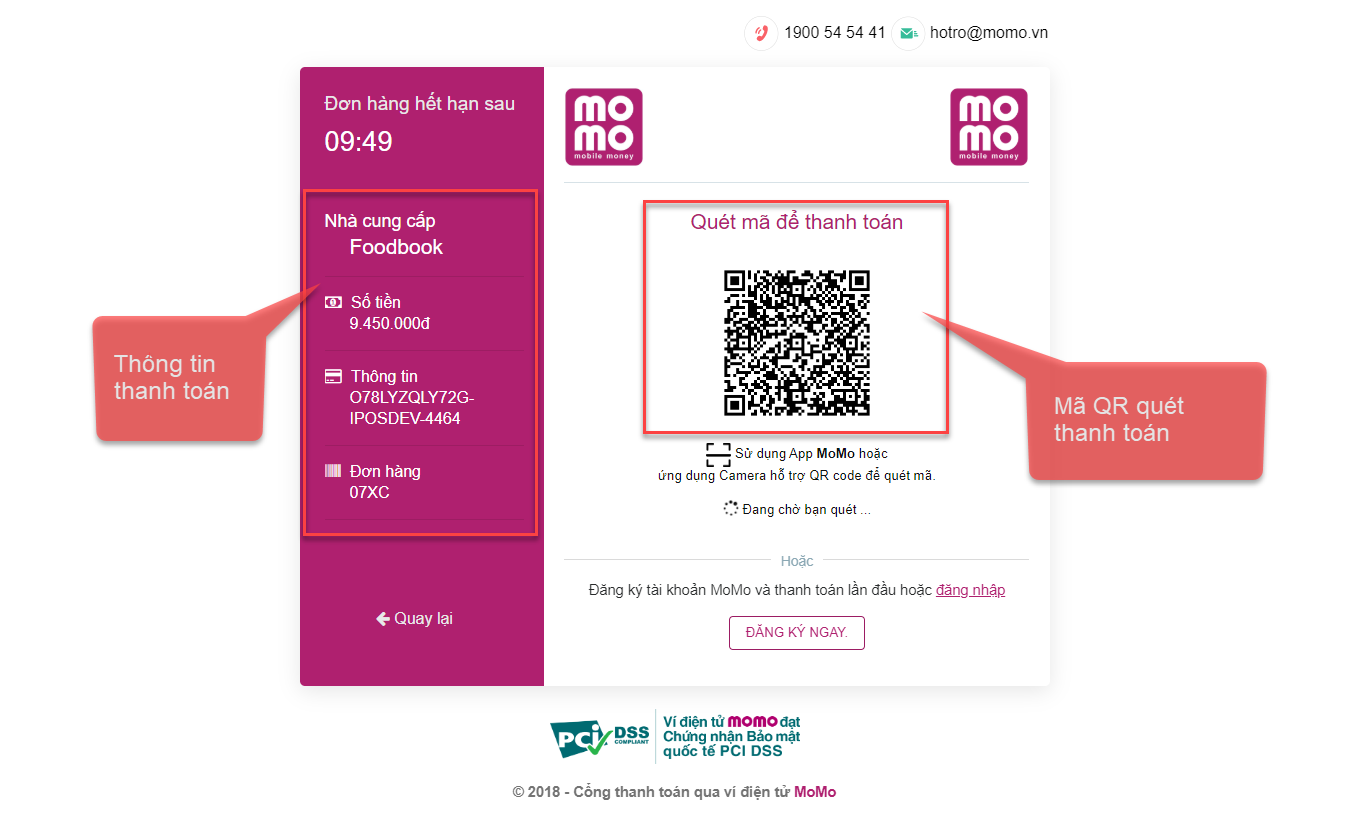
Lưu ý
- Mục "Phần cứng - phần mềm" khi thanh toán chỉ có 2 phương thức : Zalopay và Momo QR.
- Hiện tại "Nguyên liệu" chỉ có phương thức thanh toán là tiền mặt.
B7: Theo dõi lịch sử xử lý đơn hàng ở mục Đơn hàng của tôi
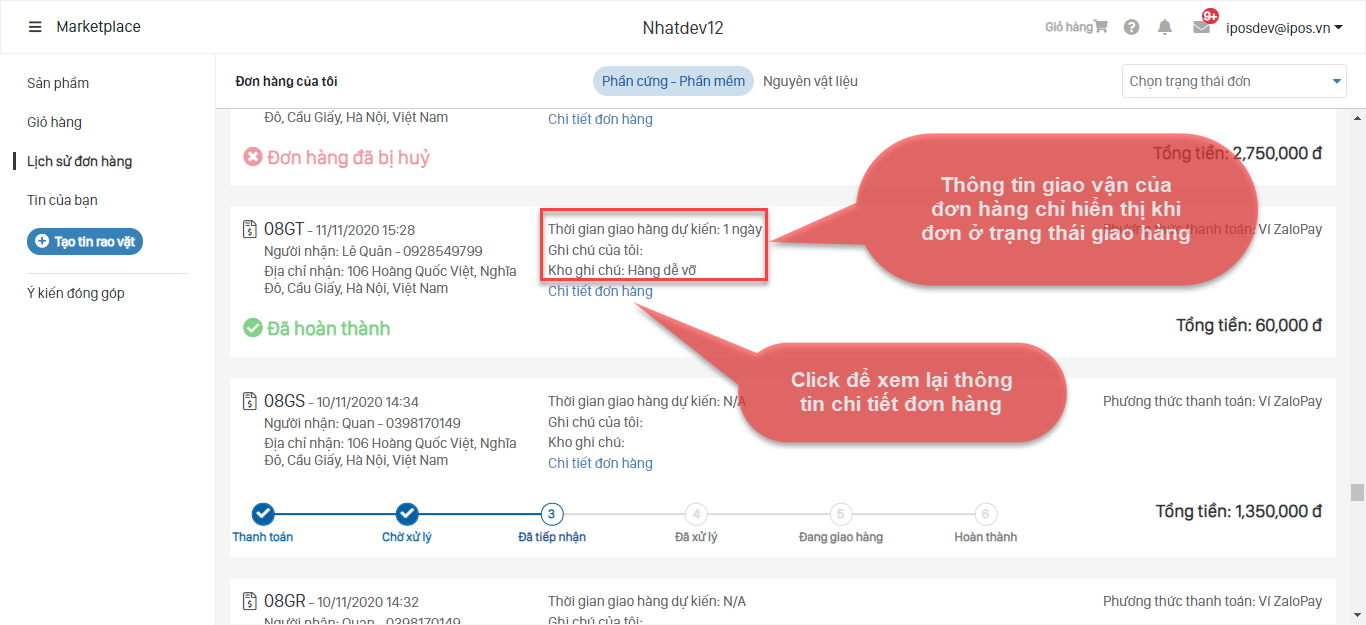
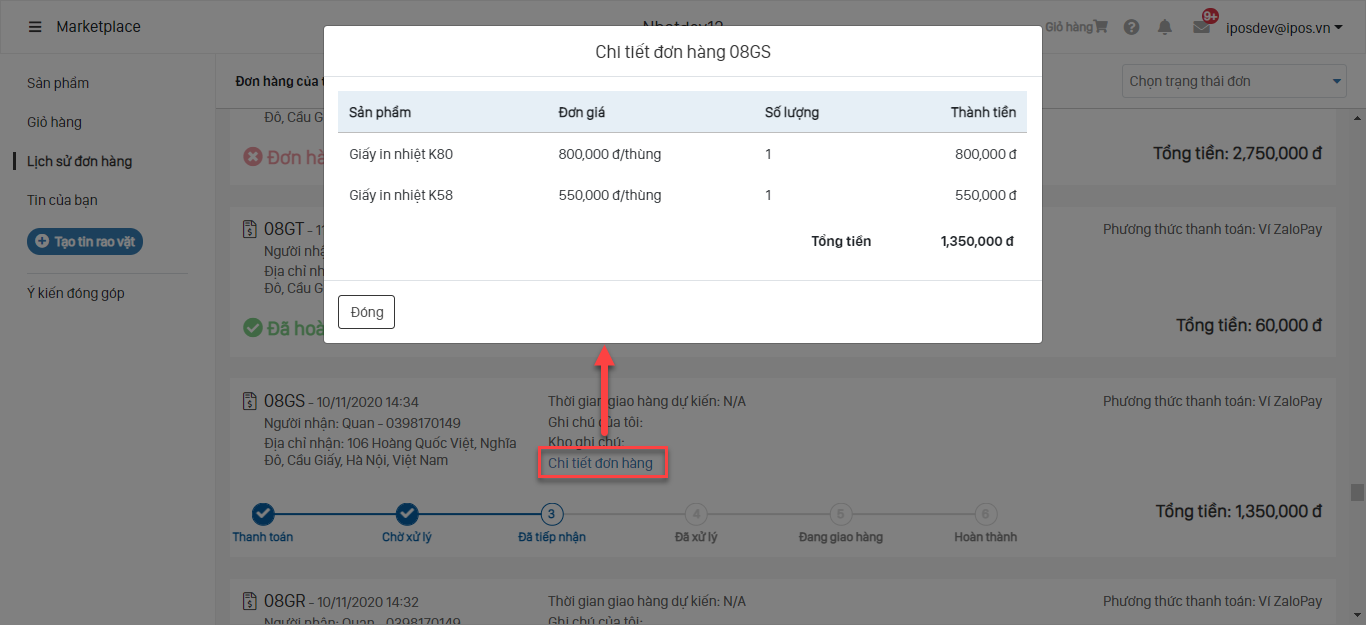
Các đơn hàng chỉ có phần mềm hệ thống sẽ tự động chuyển trạng thái đã hoàn thành và kích hoạt luôn cho điểm mua hàng
Các đơn hàng có phần cứng sẽ được đẩy xuống kho xử lý, đơn hàng sẽ được chuyển trạng thái theo các bước xử lý của kho.
10.2 Tin rao vặt
Tin rao vặt là một hình thức quảng cáo, mang tính chất cộng đồng và bình dân . Rao vặt giống như một hình thức loan tin giúp tăng doanh số về kinh doanh hoặc dịch vụ của một cá nhân, tổ chức hoặc doanh nghiệp.
Trên giao diện Marketplace -> Sản phẩm -> Tin rao vặt: Hiển thị danh sách các tin mà người dùng đăng lên quảng cáo hoặc liên hệ mua hàng.
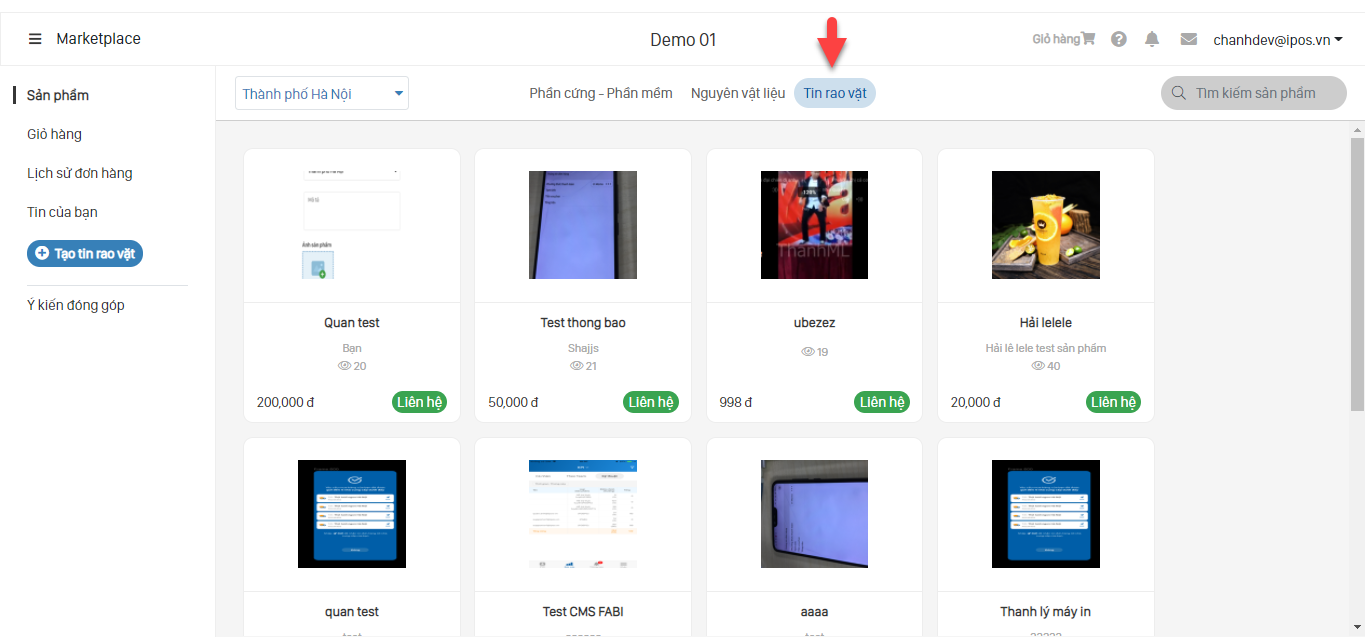
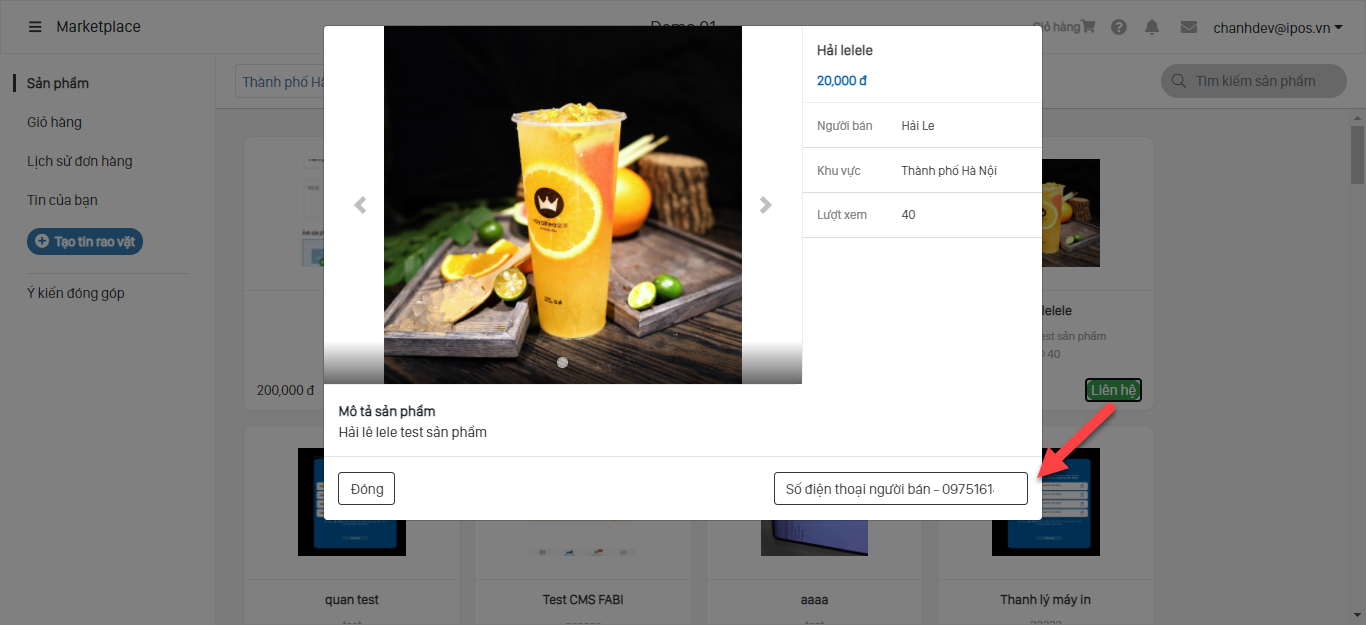
Để tạo tin giao vặt thao tác các bước sau:
B1: Trên giao diện Marketplace -> Tạo tin giao vặt
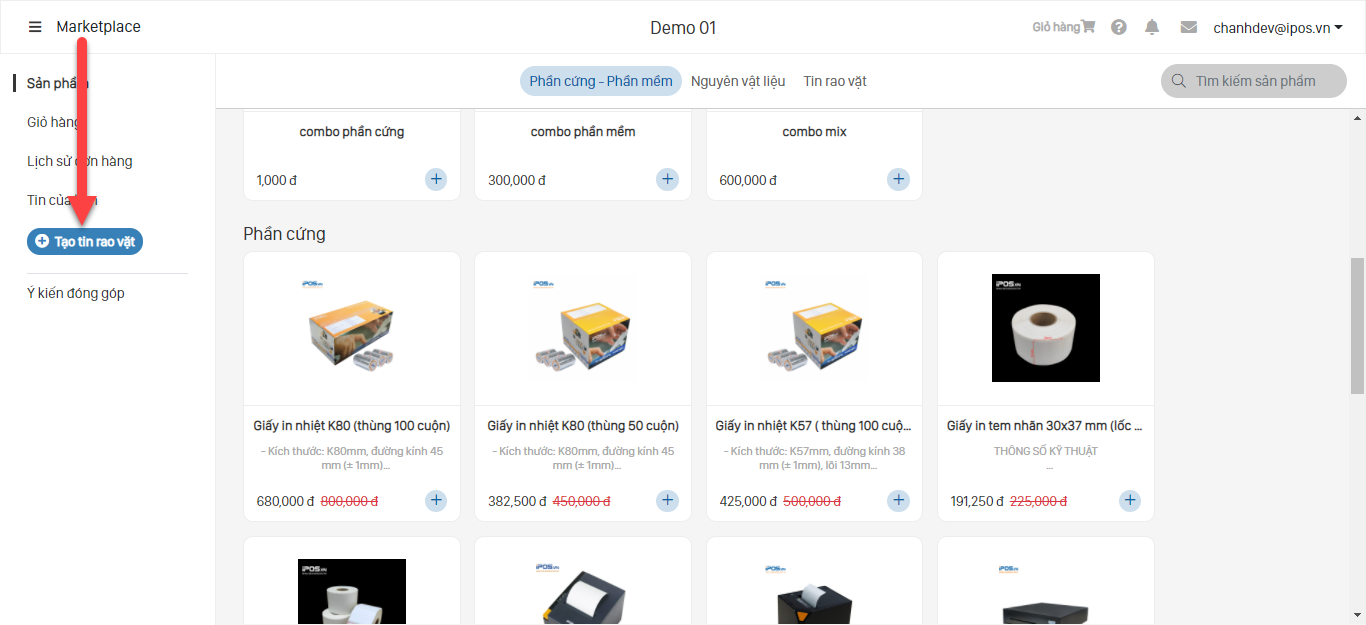
B2: Nhập đầy đủ thông tin
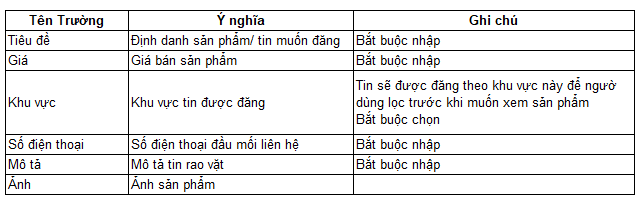
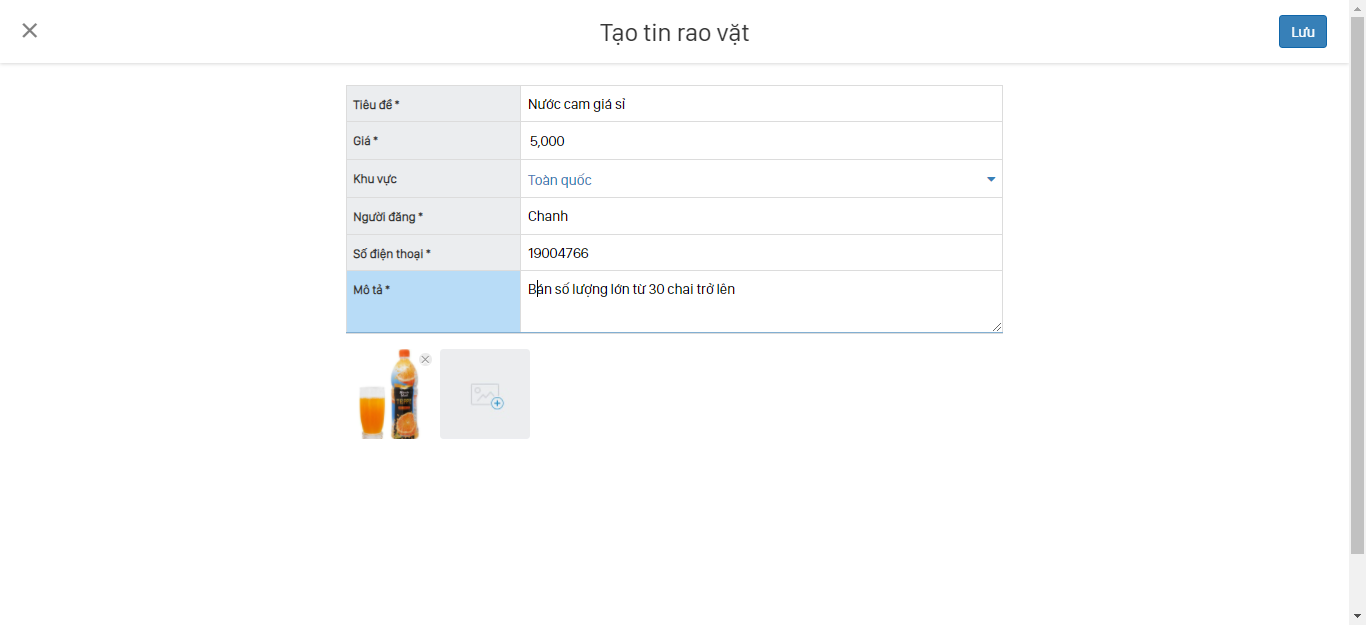
B3: click "Lưu" và chờ tin được duyệt.
Để xem trạng thái tin trên giao diện Marketplace -> Tin của bạn: hiển thị danh sách trang thái tin đã tạo.
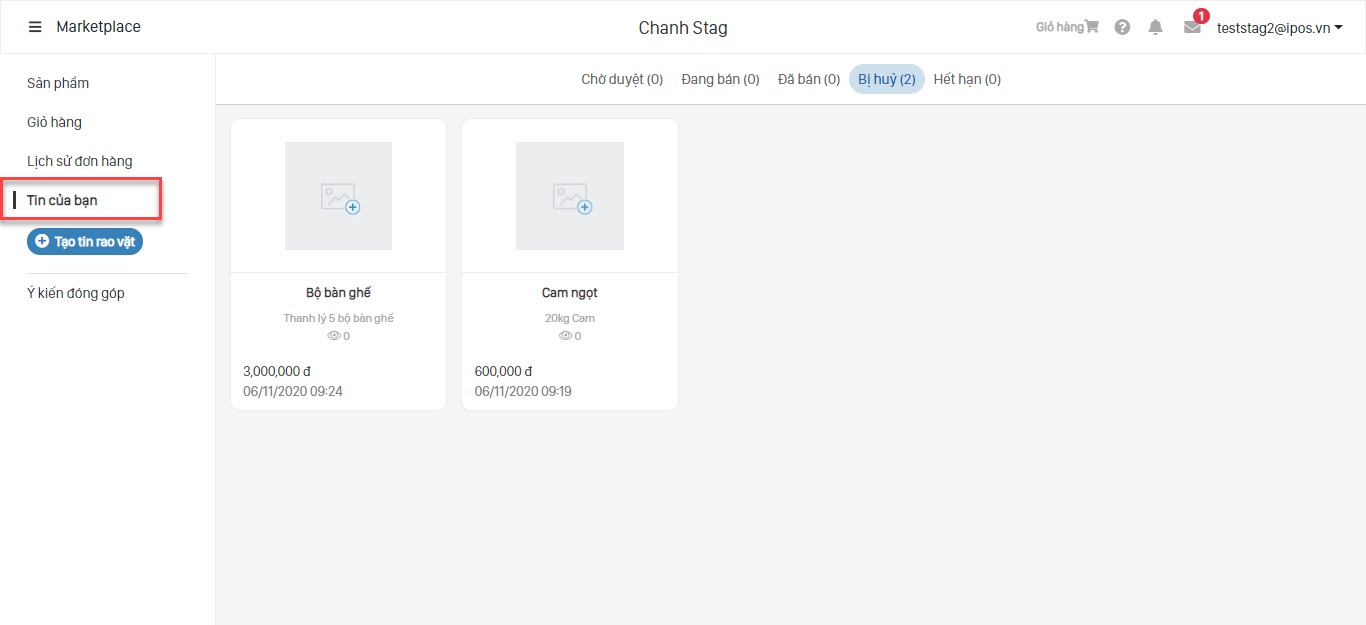
Người dùng có thể đóng góp ý kiến để xây dựng hệ thống thông minh, tiên lợi hơn: Trên giao diện Market -> Ý kiến đóng góp-> nhập thông tin -> gửi ý kiến.
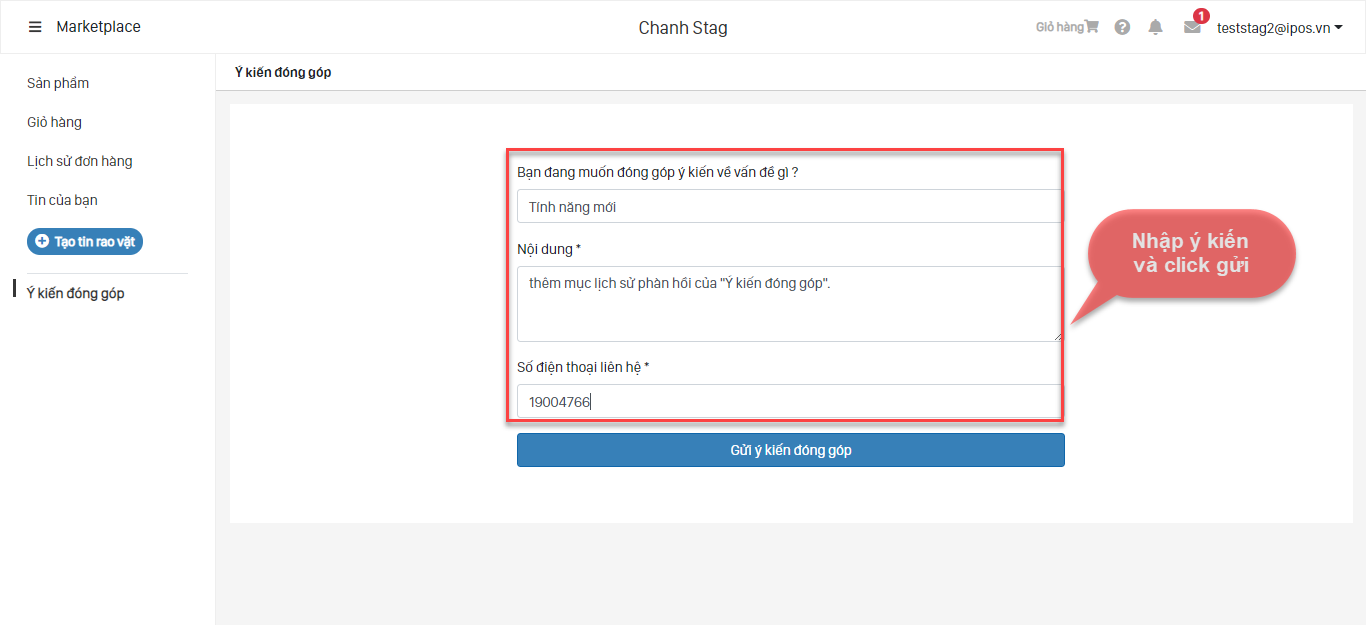
XI - Kênh bán hàng
Kênh bán hàng ra mắt phục vụ cho các nhà hàng đang bán hàng trên các kênh như GRAB, NOW, BEAMIN gặp phải vấn đề khi cài đặt các chương trình giảm giá cho end-user và % hoa hồng cho bên kênh đối tác.
Bán hàng theo kênh cho phép kết hợp setup giảm giá, e - voucher cho riêng các kênh bán hàng, không ảnh hưởng đến các chương trình nội bộ của nhà hàng, và cho phép cài đặt % hoa hồng cho từng kênh. Mục tiêu của setup này nhằm đảm bảo doanh thu nhập vào pos của cửa hàng khớp với số tiền mà họ bán theo kênh.
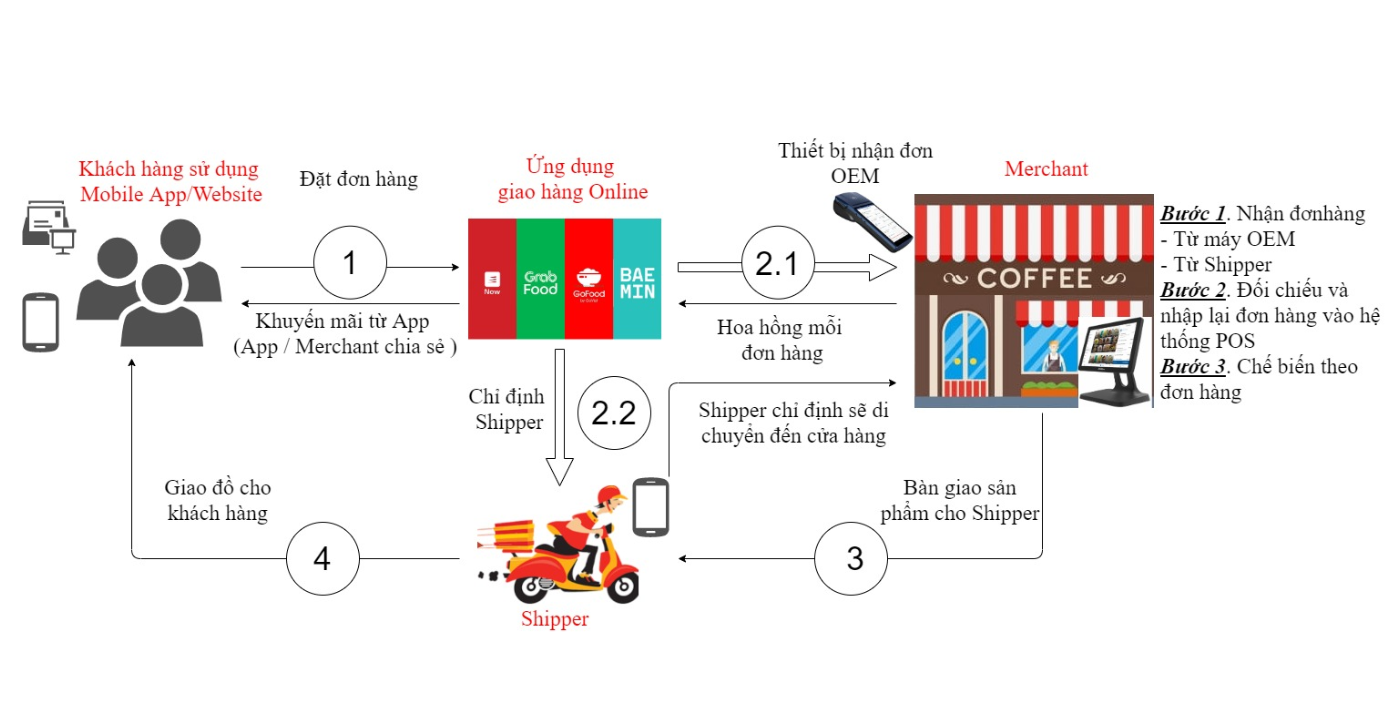
11.1. Kênh bán hàng
11.1.1 Tạo kênh bán hàng
B1: Để tạo kênh bán hàng đầu tiên người dùng sẽ tạo nguồn đơn hàng cho pos (3.3.1. Thêm nguồn đơn hàng)
B2: Trên giao diện kênh bán hàng-> Thêm kênh bán hàng-> Khai báo thông tin cần hiết.
| Tên trường thông tin | Ý nghĩa | Ghi chú |
|---|---|---|
| Cửa hàng * | Cửa hàng áp dụng kênh bán hàng | Thông tin bắt buộc |
| Nguồn * | Nguồn đơn ứng với kênh bán hàng | Thông tin bắt buộc |
| Phần trăm hoa hồng * | Hoa hồng mà kênh đối tác nhận lại trên từng đơn | Thông tin bắt buộc |
| Sử dụng hóa đơn dành cho khách hàng khi in | Cấu hình hóa đơn cho kênh gồm 3 option: - Không in sử dụng hoá đơn dành cho khách khi in: hóa đơn hiển thị đầy đủ hoa hồng, phí đối tác hỗ trợ và các chương trình khuyến mãi. Dùng cho nhà hàng - Sử dụng hoá đơn dành cho khách khi in: Hóa đơn sẽ không hiển thị tiền hoa hồng, phí đối tác hỗ trợ. Áp dụng cho trường hợp trả hóa đơn cho khách mua hàng - In hóa đơn chỉ với phần giảm giá nhà hàng: Đơn online dùng CTKM của đối tác sẽ bị ẩn trên bill, không hiển thị hoa hồng và phí đối tác hỗ trợ |
Tổng tiền trên hóa đơn sẽ khác với tiền hiển thị trên hệ thống, |
| Áp dụng đơn online | Đơn online từ đối tác sẽ áp dụng "hoa hồng" và "phương thức thanh toán" khi cấu hình cho kênh tương ứng | Để áp dụng Nhà hàng phải kết nối kênh nhận đơn online từ CRM như: Grabfood, Loship,… Giảm giá của kênh sẽ không áp dụng trên đơn online |
| Không tính phí vận chuyển vào doanh thu (áp dụng đơn online) | Phí vận chuyển không được tính vào doanh thu của đơn online | |
| Trả trước | Tài xế của kênh bán hàng thanh toán luôn cho cửa hàng khi nhận đơn hàng | |
| Trả sau | Tài xế của kênh bán hàng không phải trả tiền đơn hàng khi lấy đồ | Kênh bán hàng sẽ đối soát trả cửa hàng sau thời gian 2 bên quy định |
| Phương thức thanh toán * | Phương thức thanh toán mà kênh sẽ trả cửa hàng sau khi đối soát | Thông tin bắt buộc Chỉ áp dụng với hình thức trả sau |
| Nhập số hoá đơn đối tác | Mã đơn hàng mà nhân viên của kênh đến cửa hàng lấy đồ | Mặc định luôn chọn Áp dụng với hình thức trả sau Mã đơn hàng dùng để đối soát với kênh bán hàng |
| Số tiền / đơn * | Chi phí đối tác phải hỗ trợ cho cửa hàng để làm marketing trên kênh | |
| Voucher cho chương trình | Mã voucher mà cửa hàng với đối tác chạy chương chình được tạo trên CRM | Thương hiệu phải kết nối CRM Khi nhập mã voucher thì pos chỉ áp dụng voucher này trên kênh setup |
| Ngày bắt đầu /Ngày kết thúc | Khoảng thời gian áp dụng phí hỗ trợ marketing | |
| Khung thời gian áp dụng hỗ trợ marketing | Khung thời gian áp dụng phí hỗ trợ marketing | Không chọn: mặc định cả tuần và các khung giờ |
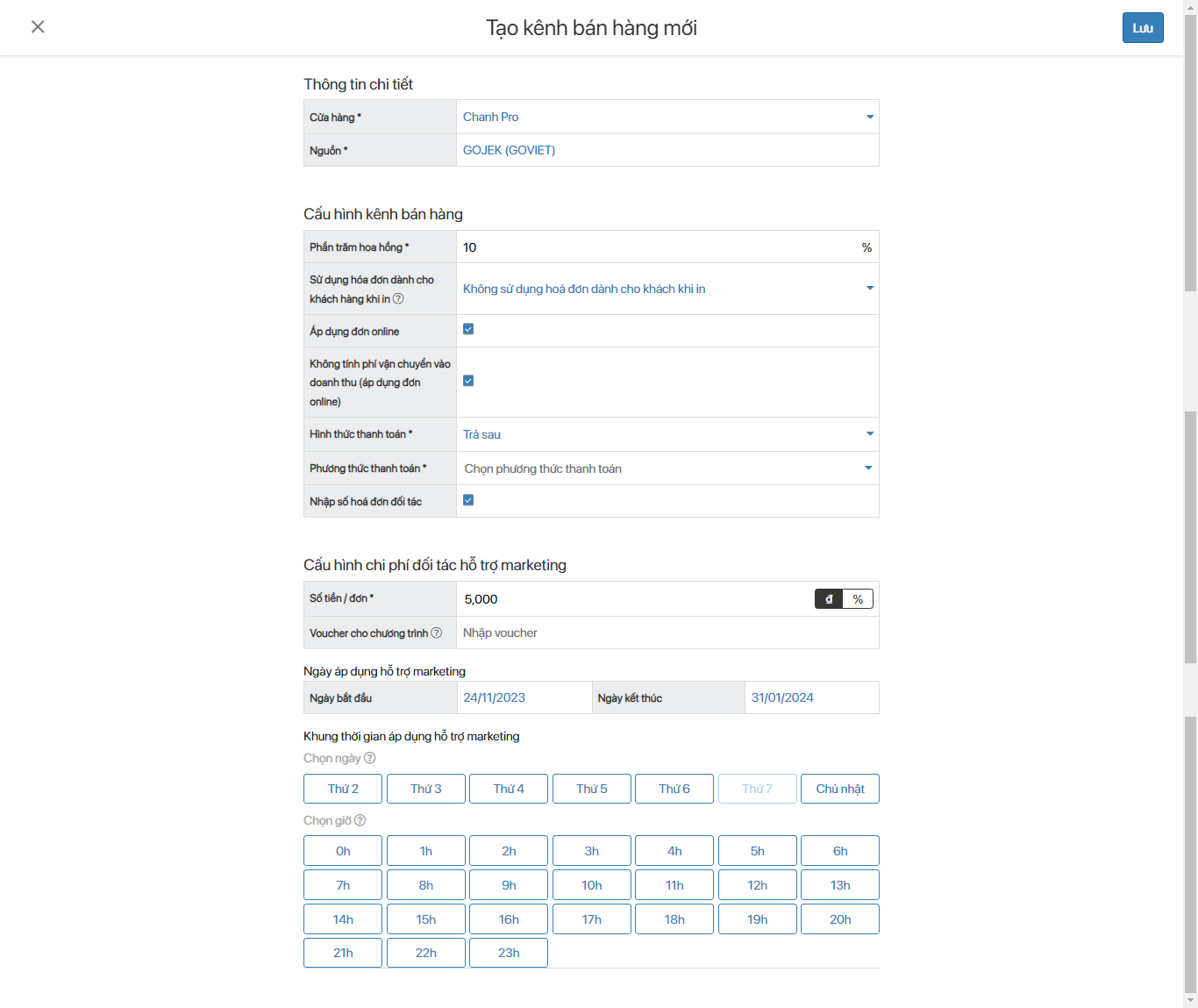
B3: Click "Lưu" để tạo kênh.
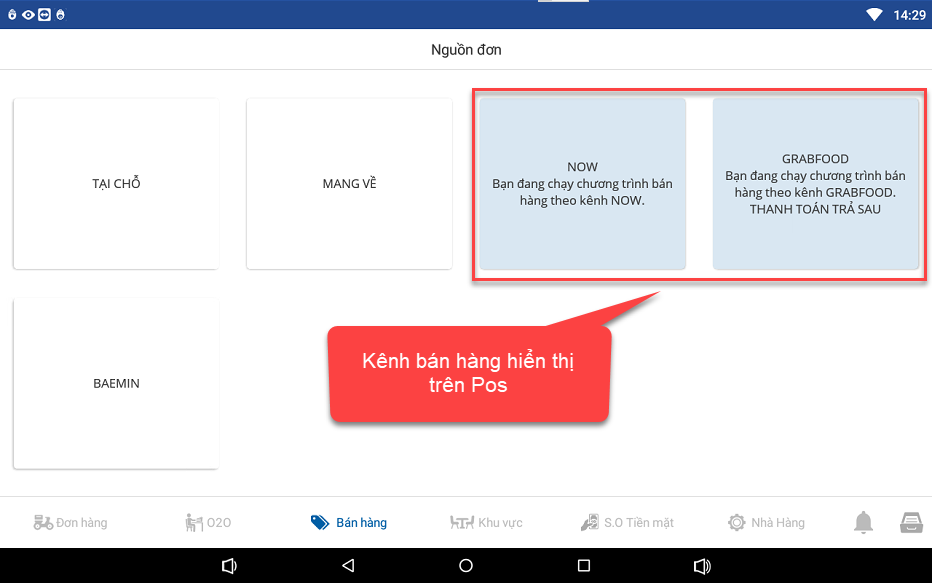
11.1.2 Sửa kênh bán hàng
B1: Trên giao diện Kênh bán hàng -> Chọn kênh cần sửa
B2: Tìm đến thông tin cần sửa update thông tin
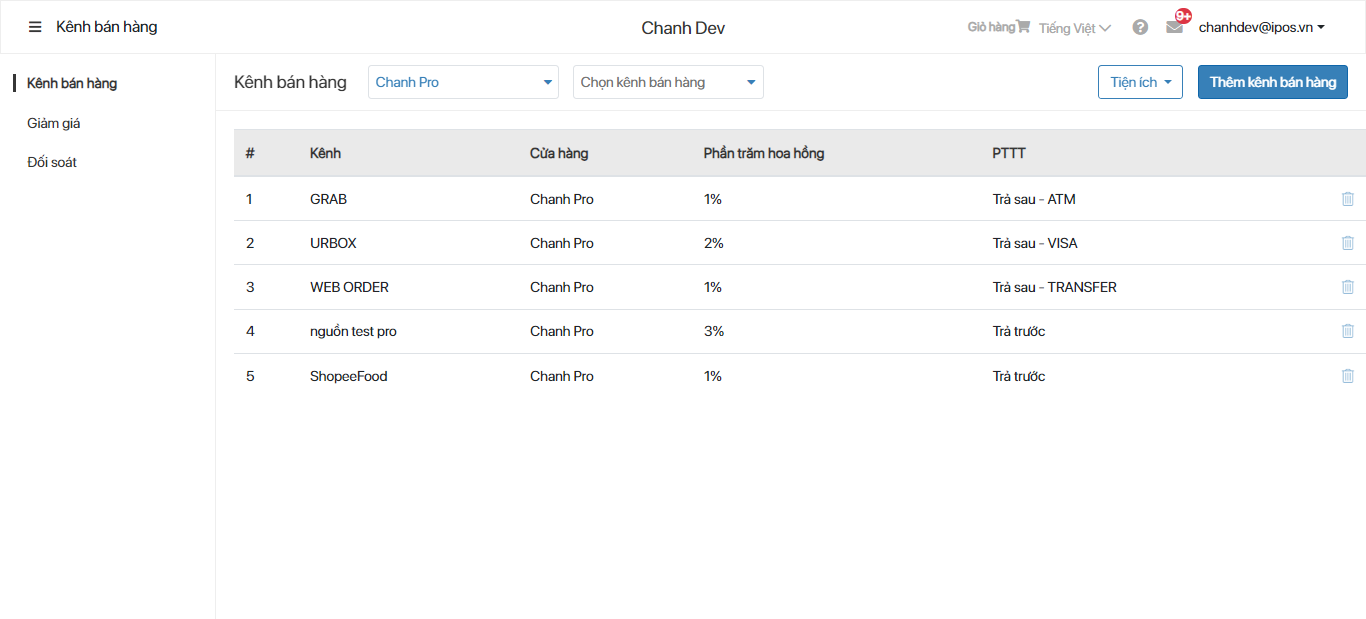
B3: "Lưu" để cập nhật
11.1.3 Xóa kênh bán hàng
Hệ thống cho phép xóa các kênh bán hàng nếu không dùng nữa.
Lưu ý:
- Không khuyến khích Xóa kênh vì sẽ không xem được danh sách đối soát với các kênh trả sau khi đã phát sinh hóa đơn.
- Sau khi xóa kênh thì "Chương trình giảm giá" của kênh không bị mất, tuy nhiên sẽ không áp dụng được.
B1: Trên giao diện danh sách "Kênh bán hàng" -> Tìm phương thức thanh toán cần xóa -> Click vào icon xóa.
B2: Xác nhận "Xóa" để hoàn thiện xóa phương thức thanh toán.
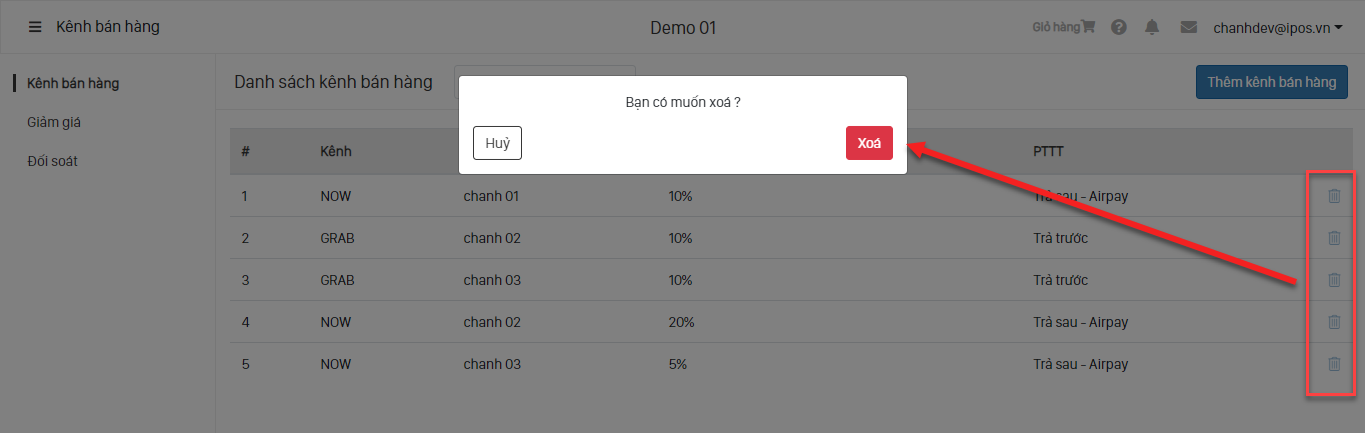
11.2. Giảm giá - Kênh bán hàng
Chức năng này cho phép cài đặt các chương trình giảm giá cho end-user kết hợp setup giảm giá, e - voucher cho riêng các kênh bán hàng, không ảnh hưởng đến các chương trình nội bộ của nhà hàng.
11.2.1 Tạo chương chình giảm giá
Giảm giá sẽ tự động được giảm trên món nếu thỏa mãn điều kiện chương trình giảm giá.
Lưu ý:
- Không nên tạo các chương trình khuyến mãi cùng một điều kiện VD: cùng khung thời gian, cùng 1 nhóm món...
- Nếu 2 chương trình cùng điều kiện chạy song song hệ thống sẽ mặc định giảm giá theo chương trình được tạo đầu tiên.
B1: Trên giao diện Kênh bán hàng -> Giảm giá -> "Tạo chương trình giảm giá"
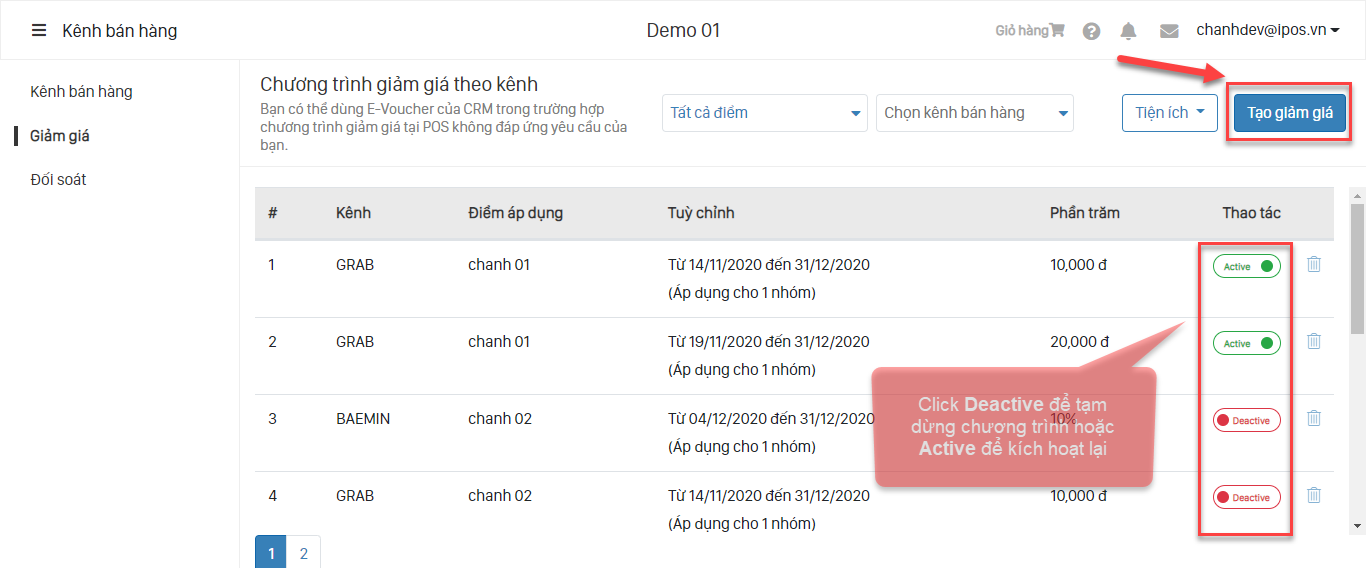
B2: Khai báo đầy đủ thông tin.
| Tên trường thông tin | Ý nghĩa | Ghi chú |
|---|---|---|
| Cửa hàng * | Cửa hàng áp dụng Chương trình giảm giá kênh | Thông tin bắt buộc |
| Kênh | Kênh bán hàng áp dụng giảm giá | Thông tin bắt buộc |
| CTKM* | CTKM được tự động tạo theo kênh bán hàng | |
| Phần trăm/Số tiền giảm giá* | Giá trị phần trăm/số tiền được giảm | |
| Áp dụng cho* | Cấu hình thực đơn: Món, Nhóm, Combo được giảm giá | Thông tin bắt buộc |
| Ngày bắt đầu/Ngày kết thúc | Khoảng thời gian áp dụng giảm giá | |
| Khung thời gian áp dụng | Khung thời gian áp dụng giảm giá | Không chọn mặc định áp dụng cho cả ngày và cả tuần |
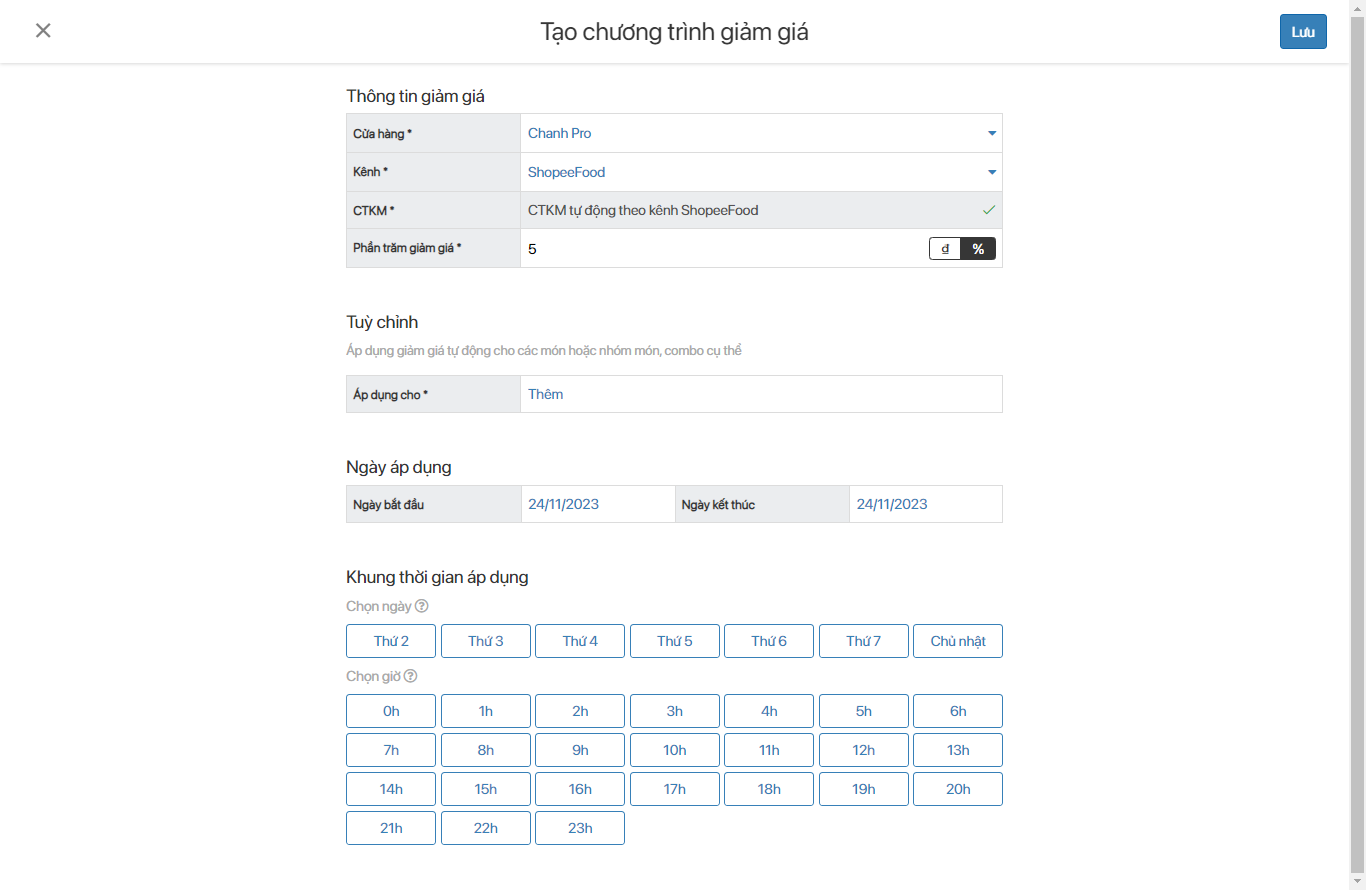
B3: "Lưu" để hoàn thành tạo chương trình giảm giá
Tiện ích Sao chép chương trình giảm giá: Chủ thương hiệu có thể sao chép "Chương trình giảm giá" từ cửa hàng này sang cửa hàng khác thay vì phải vào từng cửa hàng tạo giảm giá cho kênh.
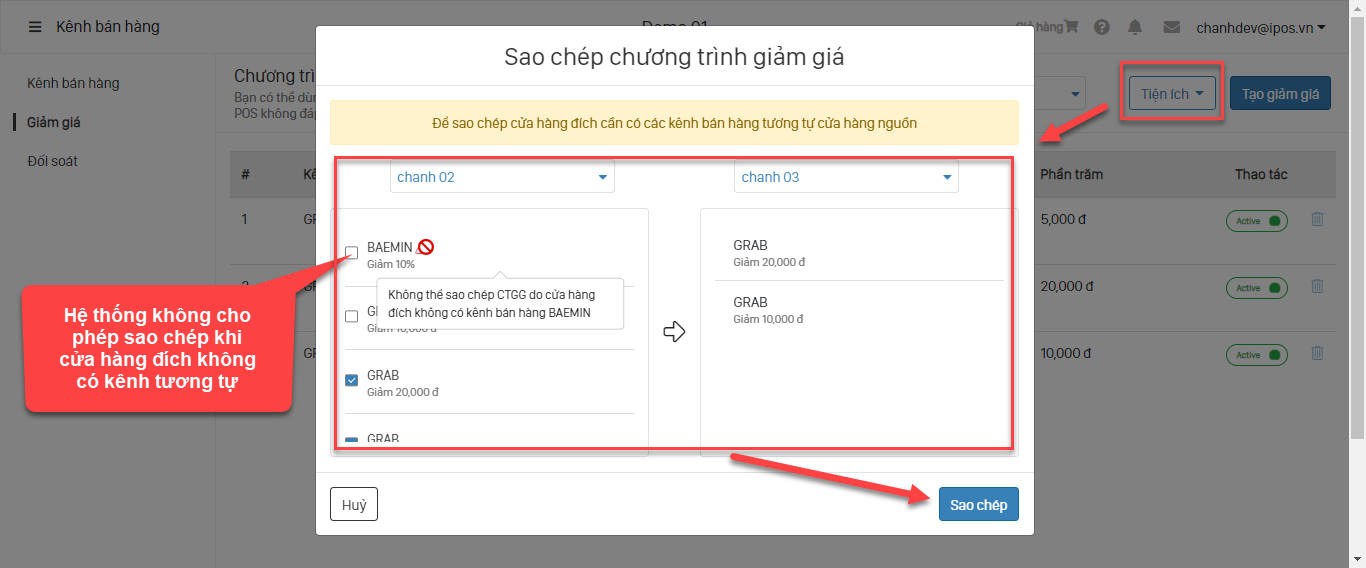
11.2.2 Sửa chương chình giảm giá
Không khuyến khích chỉnh sửa chương trình giảm giá đang chạy do liên quan đến thống kê báo cáo sau này.
B1: Trên giao diện Kênh bán hàng-> Giảm giá
B2: Lọc/tìm điểm và chương trình giảm giá cần sửa -> Click vào chương trình
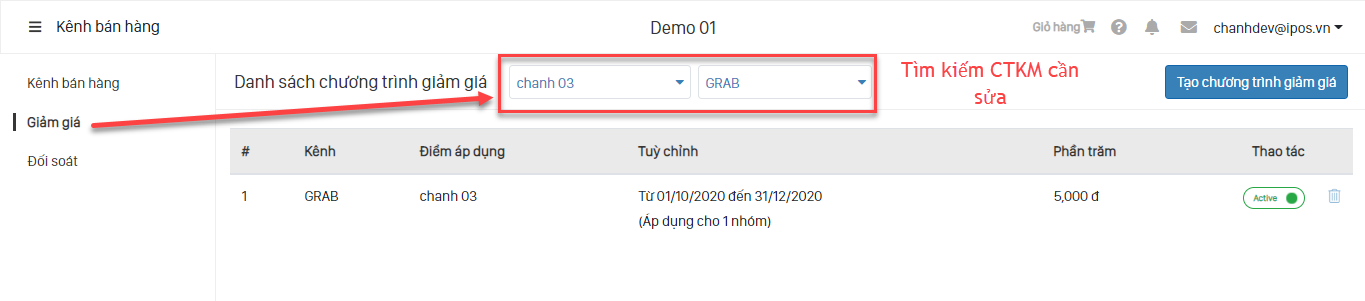
B3: Tìm đến trường cần update nhập lại thông tin.
B4: “Lưu” để hoàn thiện việc sửa.
11.2.3 Xóa chương chình giảm giá
Không khuyến khích xóa chương trình giảm giá đang chạy do liên quan đến thống kê báo cáo sau này.
B1: Trên giao diện "Kênh bán hàng"-> Giảm giá.
B2: Lọc/tìm kiếm "Chương trình" cần xóa ->Cick vào icon “Xóa”.
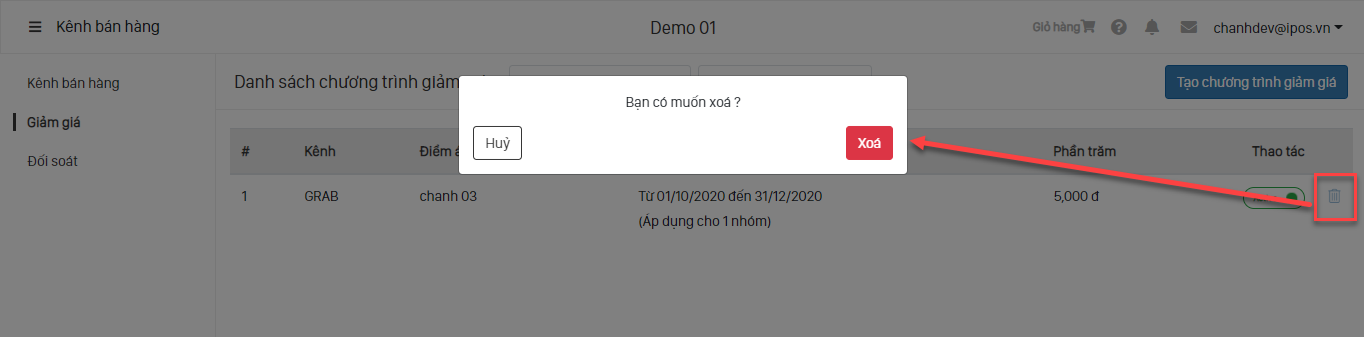
B3: Xác nhận xóa để hoàn thiện việc xóa.
11.3 Đối soát
Đối soát dành riêng cho các kênh bán hàng trả sau, giúp chủ thương hiệu đối soát lại danh sách hóa đơn mà kênh đối tác chưa thanh toán và xác nhận khi đã hoàn tất thanh toán.
B1: Trên giao diện kênh bán hàng-> Đối soát-> Lọc/tìm kiếm kênh trả sau cần đối soát
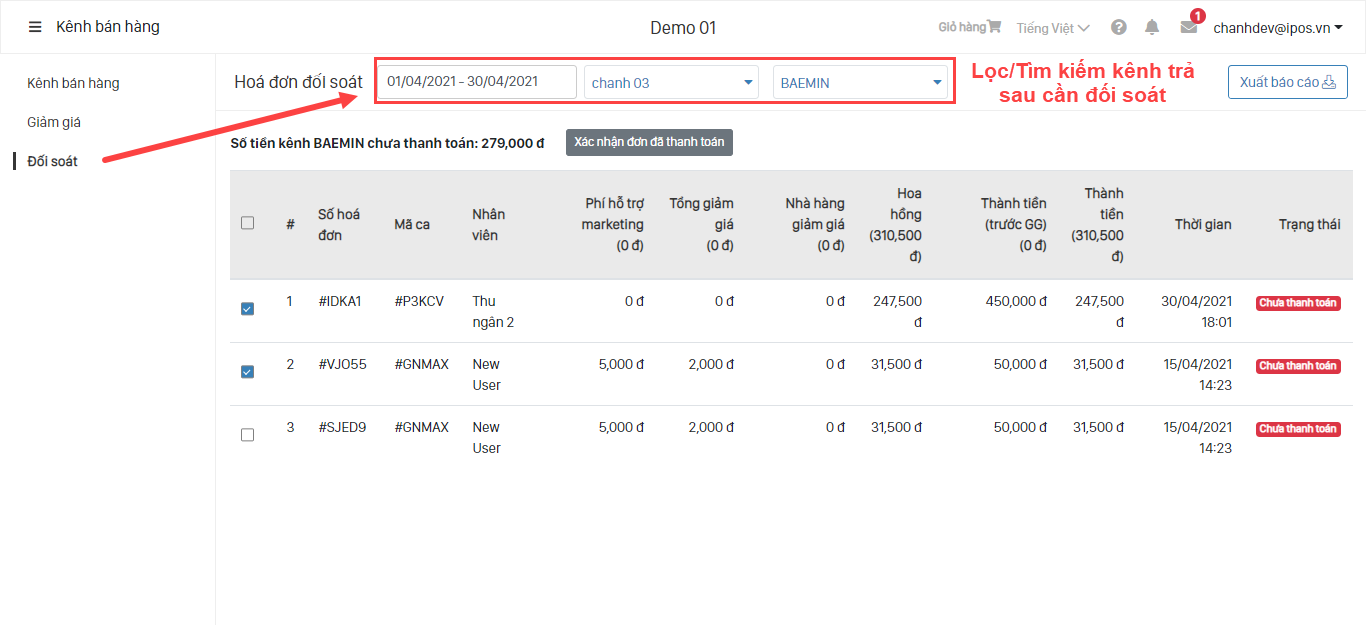
B2: Người dùng có thể xác nhận đã nhận được thanh toán theo 2 cách:
- Cách 1: Chọn tích xanh từng đơn -> click "Xác nhận đơn đã thanh toán"
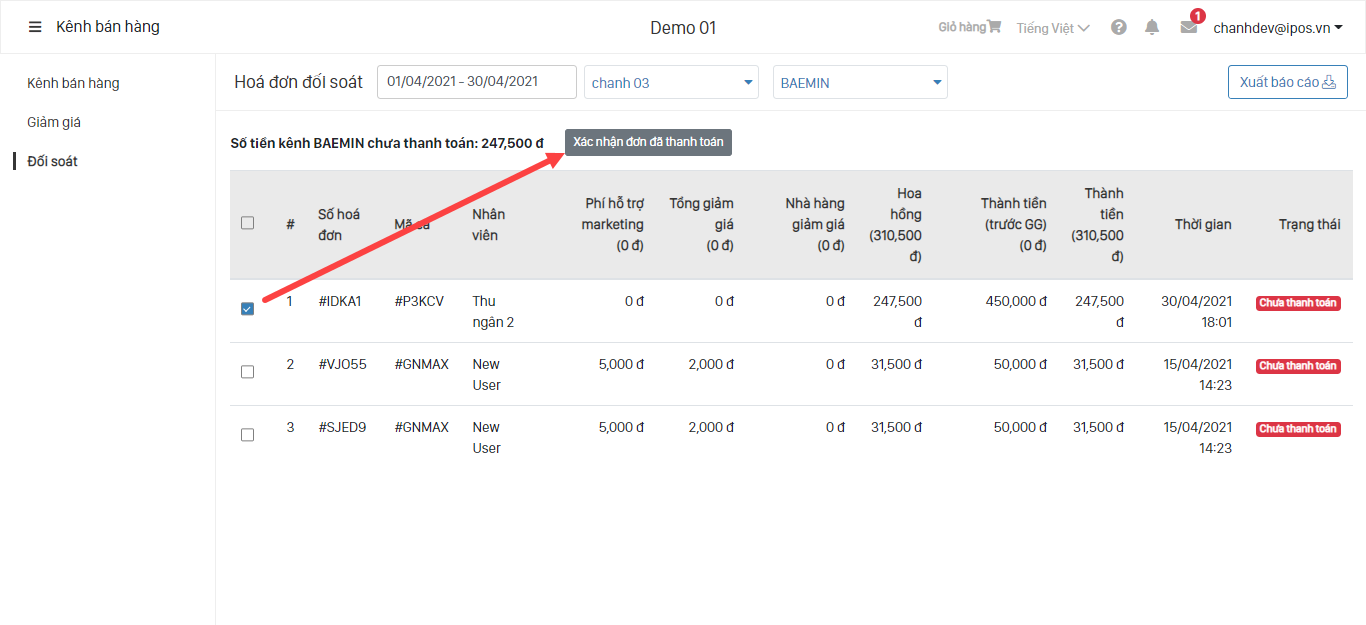
- Cách 2: Chọn tích xanh tất cả các đơn -> click "Xác nhận đơn đã thanh toán"
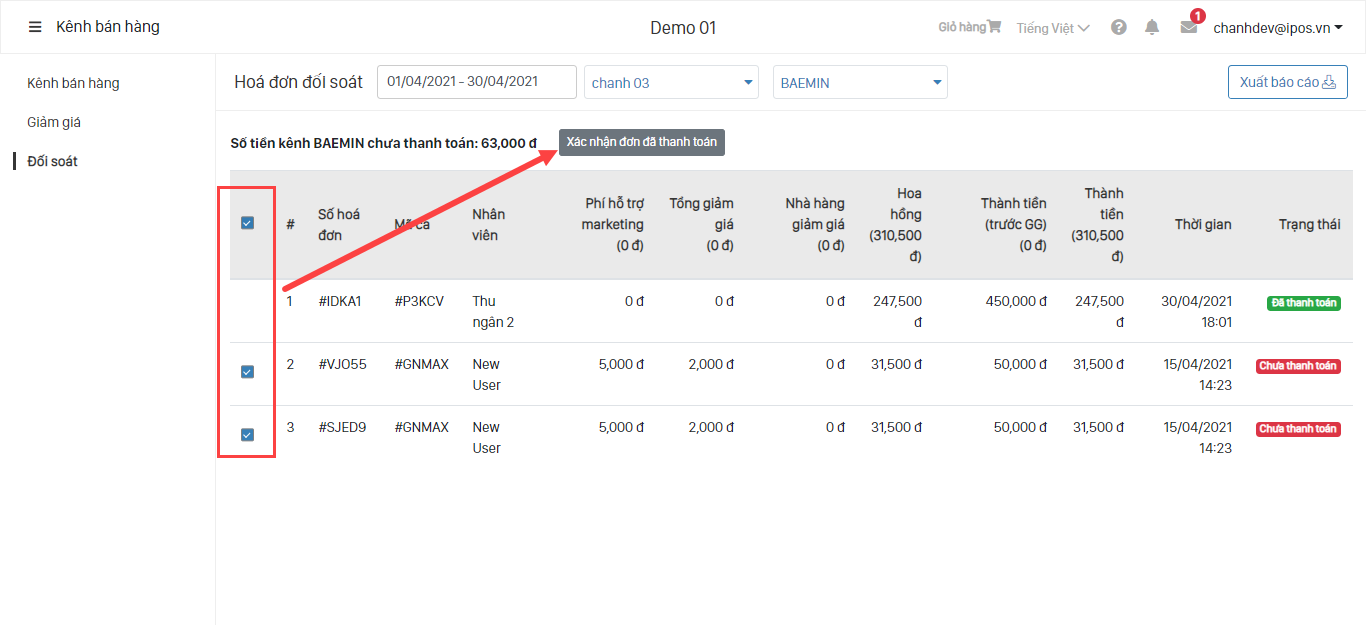
B3: Click Xác nhận để hoàn tất đối soát
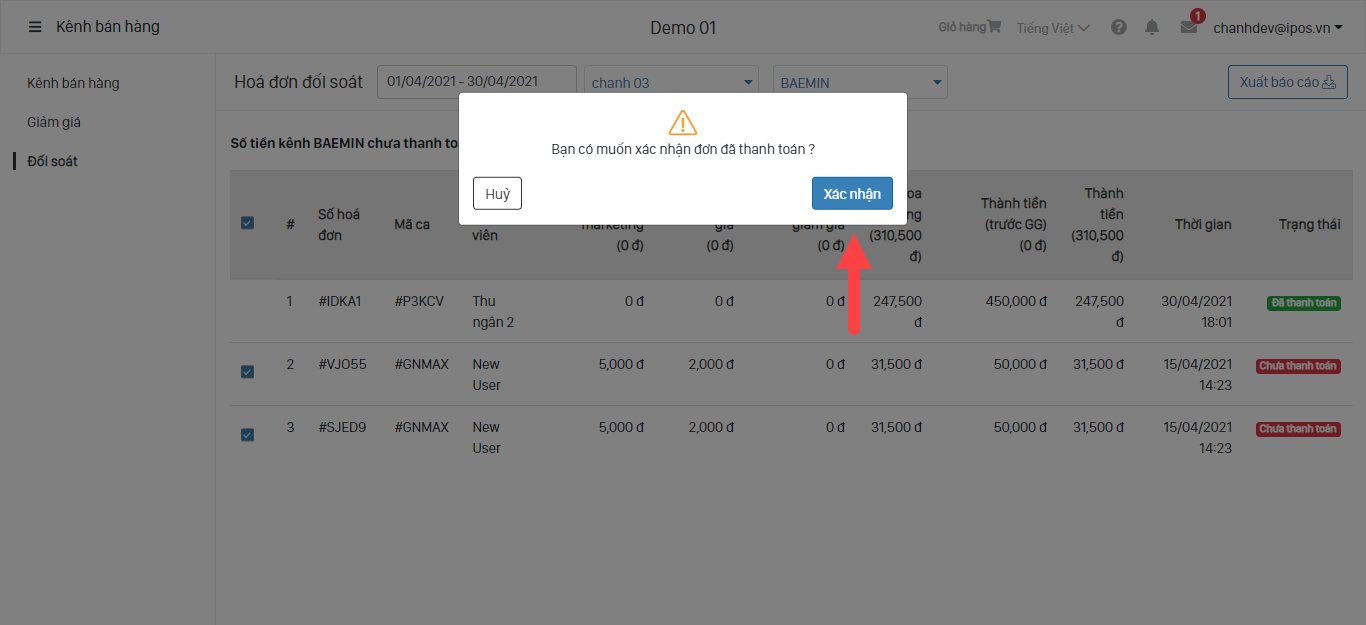
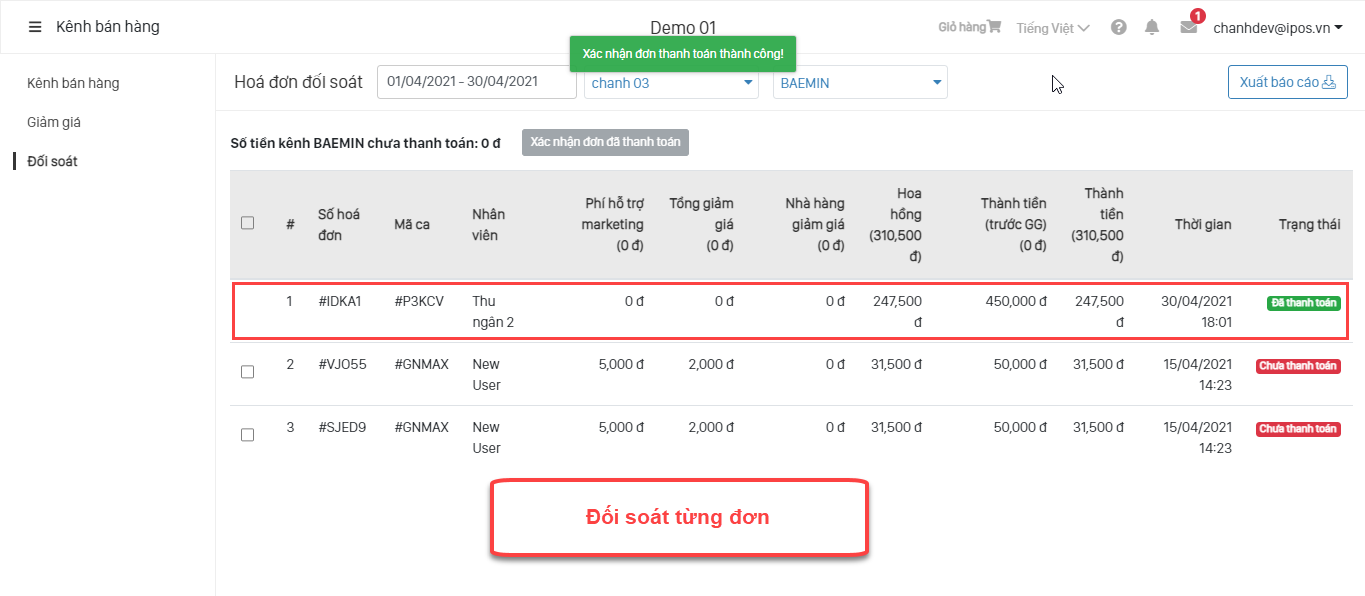
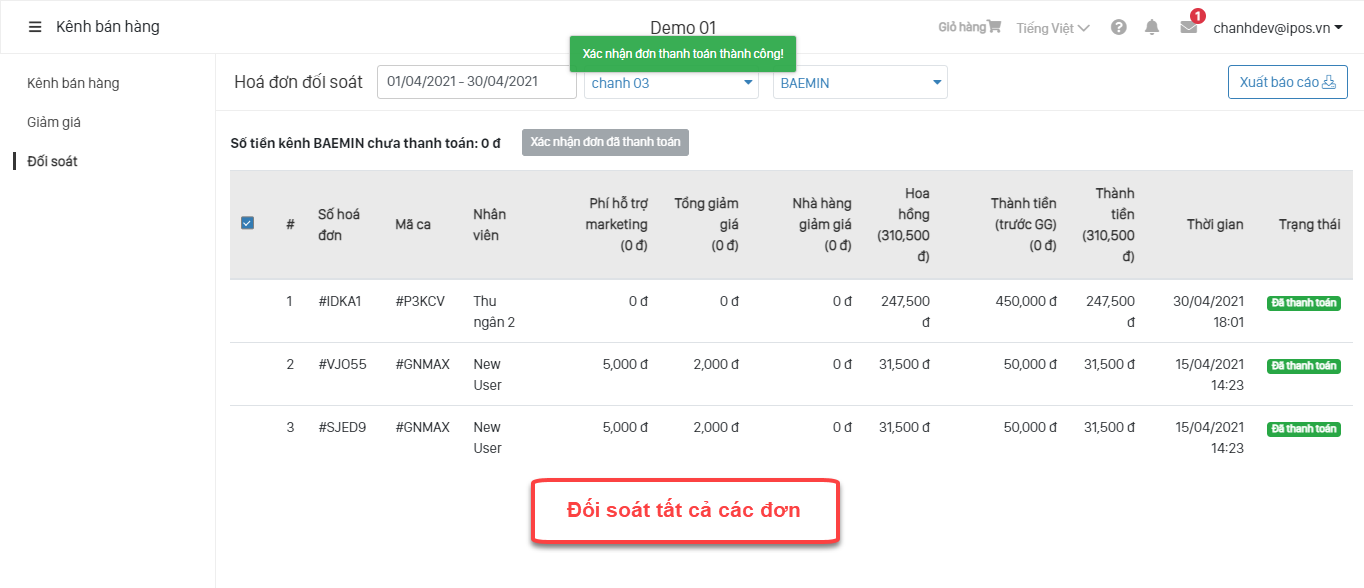
Lưu ý: khi load lại trang thì các đơn đã đối soát sẽ bị ẩn đi.
Hướng dẫn sử dụng POS FABi
I. Giới thiệu
FABi là phần mềm quản lý bán hàng được xây dựng và phát triển bởi iPOS.vn – Đơn vị có hơn 10 năm kinh nghiệm trong việc cung ứng giải pháp công nghệ quản lý ngành nhà hàng/ café. Với kinh nghiệm tích lũy khi cộng tác với nhiều đơn vị F&B trên thị trường, iPOS.vn giới thiệu FABi như trợ thủ đắc lực mới cho các cửa hàng kinh doanh ẩm thực.
Fabi update phiên bản Pos mới dành cho thiết bị cầm tay được gọi là "Pos mini". Phiên bản này hỗ trợ giao diện theo chiều dọc với các tính được tối giản hơn so với Pos phiên bản tiêu chuẩn phù hợp với mô hình kinh doanh vừa và nhỏ.
1.1. Đăng nhập/ Đăng xuất
B1: Lên CMS tạo thiết bị mới để lấy mã Tạo thiết bị
B2: Tải và mở app Fabi Pos nhập mã thiết bị tạo ở B1
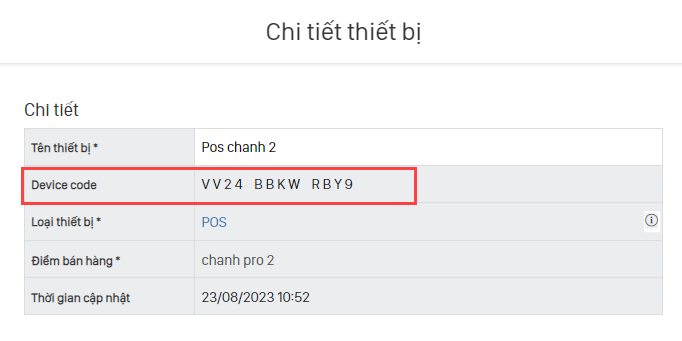
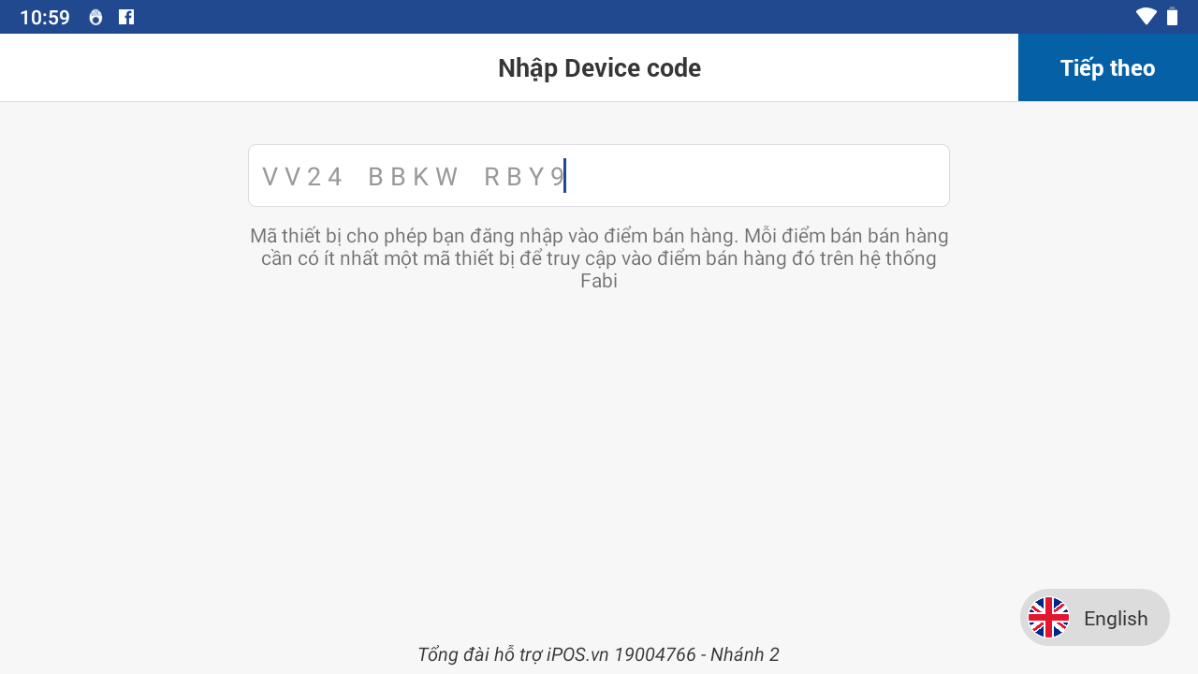
B3: Đăng nhập bằng tài khoản đã được cấp
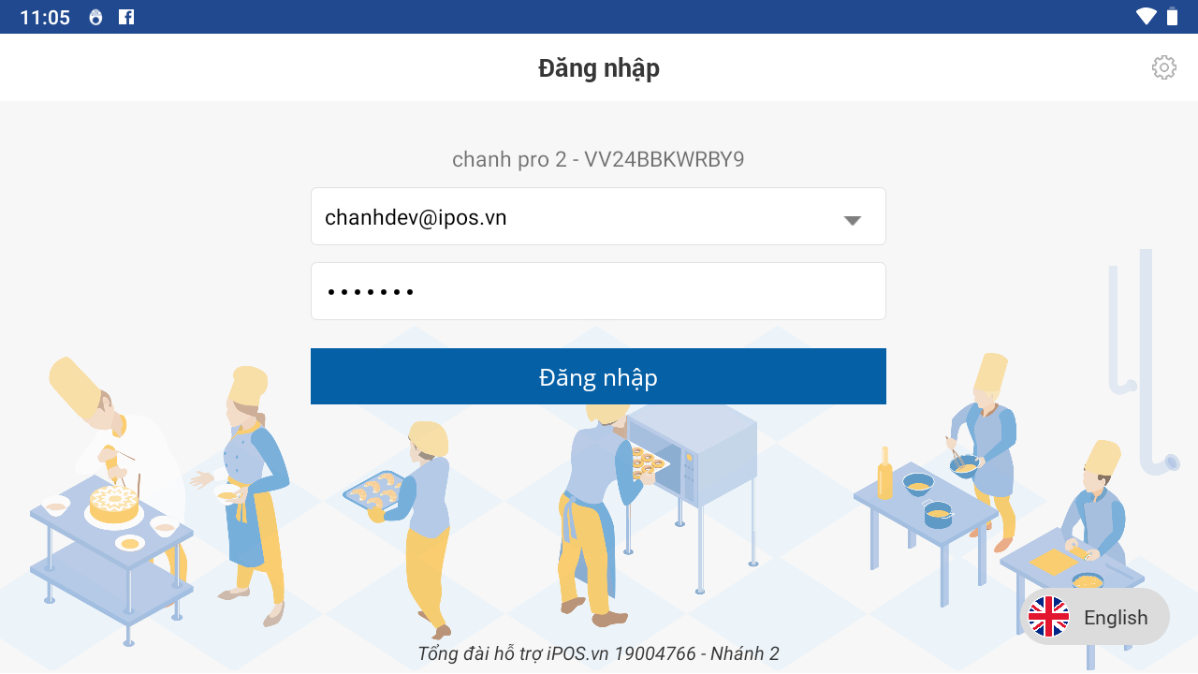
B4: Mở ca để bắt đầu ca bán hàng
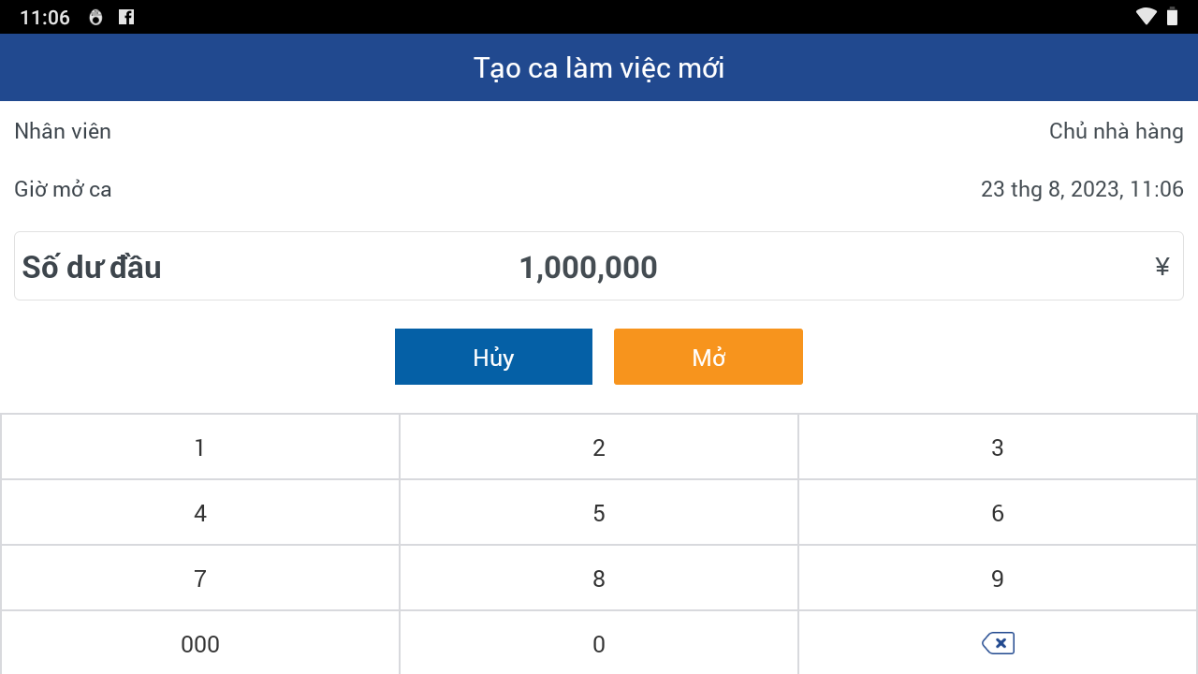
Khi muốn Đăng xuất thì người dùng chọn vào nút đỏ mũi tên, màn hình hển thị thông báo "Bạn có muốn đăng xuất không?" -> OK để hoàn tất đăng xuất.
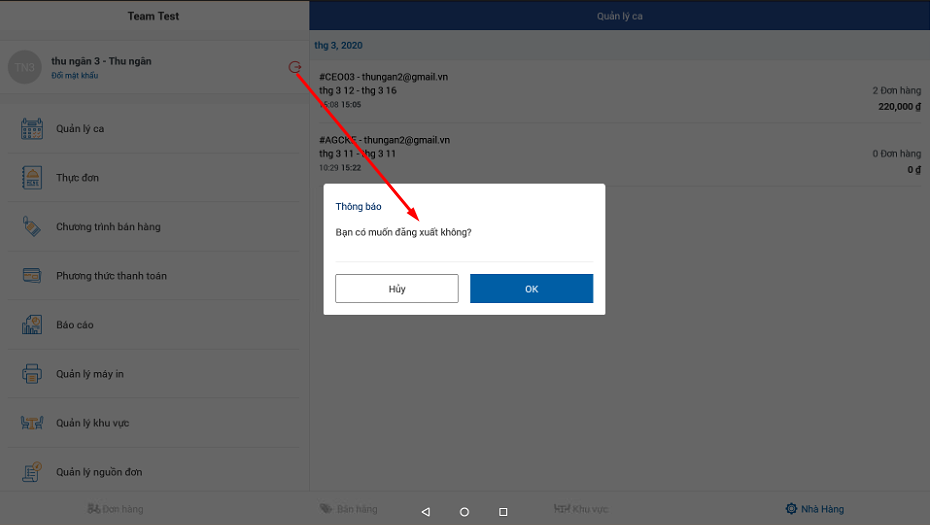
Update mở rộng:
- Suggest tài khoản khi đăng nhập thành công: Khi login vào pos thành công, pos sẽ có thêm option chọn tài khoản (icon mũi tên cạnh ô nhập tài khoản), để tiện hơn trong việc gõ username hoặc không nhớ username.
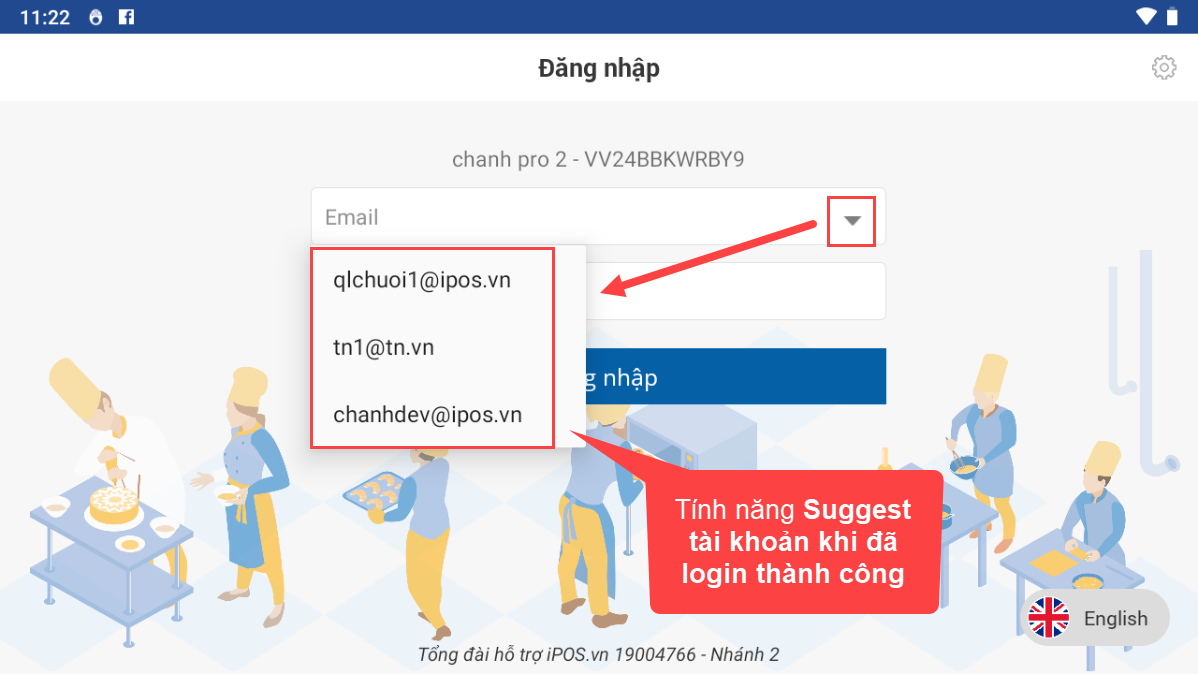
- Thêm icon hiển thị trạng thái kết nối các thiết bị trạm với Pos chủ:
->  Đỏ là Không có kết nối
Đỏ là Không có kết nối
->  Vànglà đang kết nối
Vànglà đang kết nối
->  Xanh là đã kết nối.
Xanh là đã kết nối.
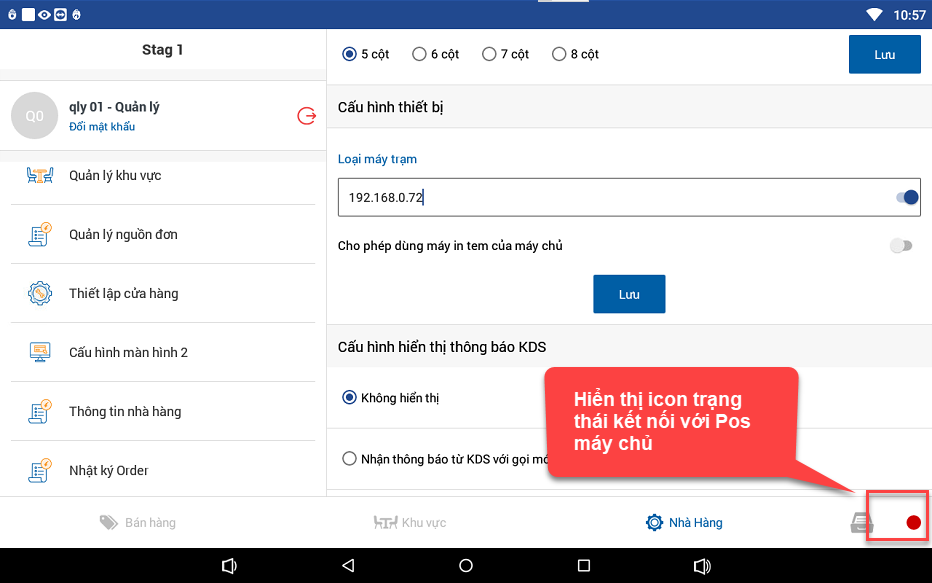
- Trường hợp nhà hàng dùng Internet thì Pos chủ có icon ![]() thiết bị trạm có icon
thiết bị trạm có icon ![]()
- Lưu ý: Pos cầm tay là thiết bị độc lập; không còn khái niệm máy chủ, máy trạm.
1.2 Tài Khoản
Tại tab Nhà hàng người dùng xem thông tin tài khoản của mình.
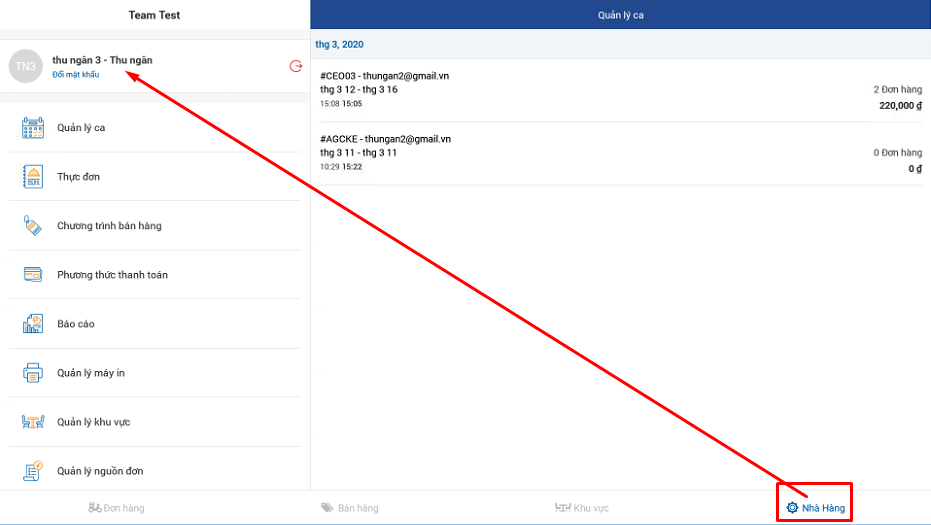
- Người dùng có thể tự đổi mật khẩu bằng cách chọn Đổi mật khẩu -> Khai báo đầy đủ thông tin-> OK để hoàn tất đổi mật khẩu.
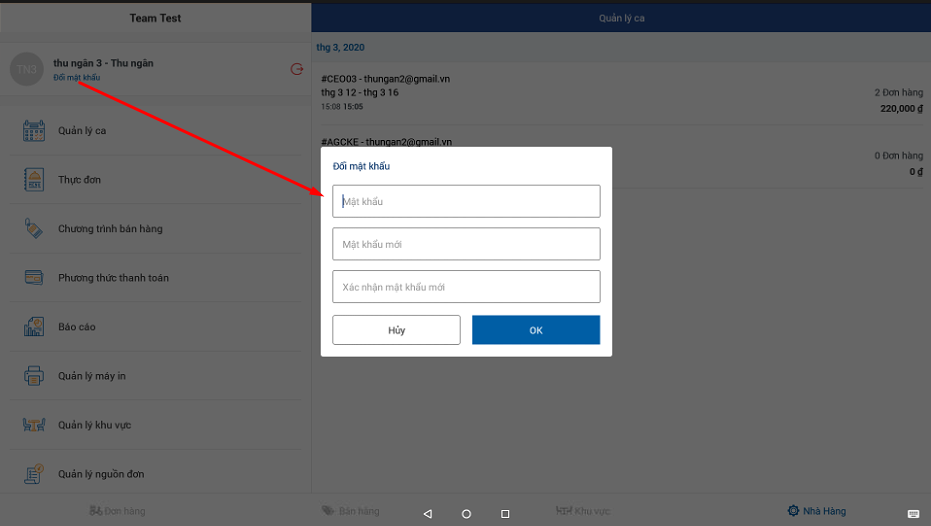
1.3 Hủy thiết bị
Dùng để hủy thiết bị tại cửa hàng hiện tại và khởi tạo thiết bị cho một cửa hàng khác.
Có 2 cách để hủy thiết bị:
![]()
B1: Lấy thông tin Mã quản lý thiết bị trên CMS
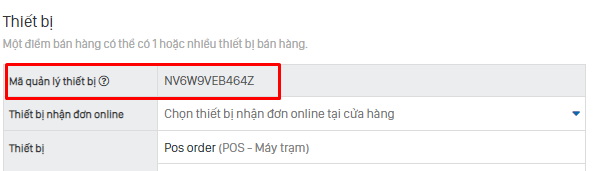
B2: Nhập mã quản lý thiết bị
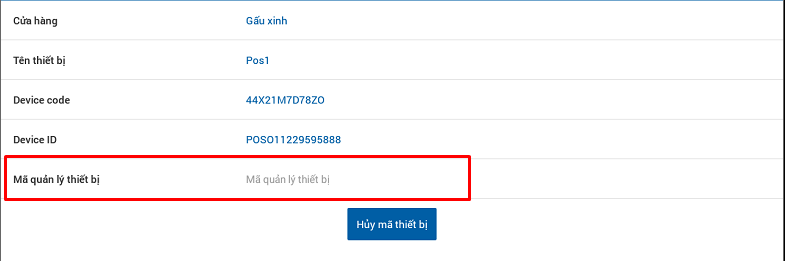
B3: Click "Hủy mã thiết bị"
II. Bán hàng - Bán mang về
- Đây là hình thức bán hàng với đặc điểm: khách hàng gọi món và thanh toán ngay tại quầy thu ngân.
2.1 Chọn nguồn
Tại giao diện tab Bán hàng nhân viên chọn vào nguồn phù hợp.
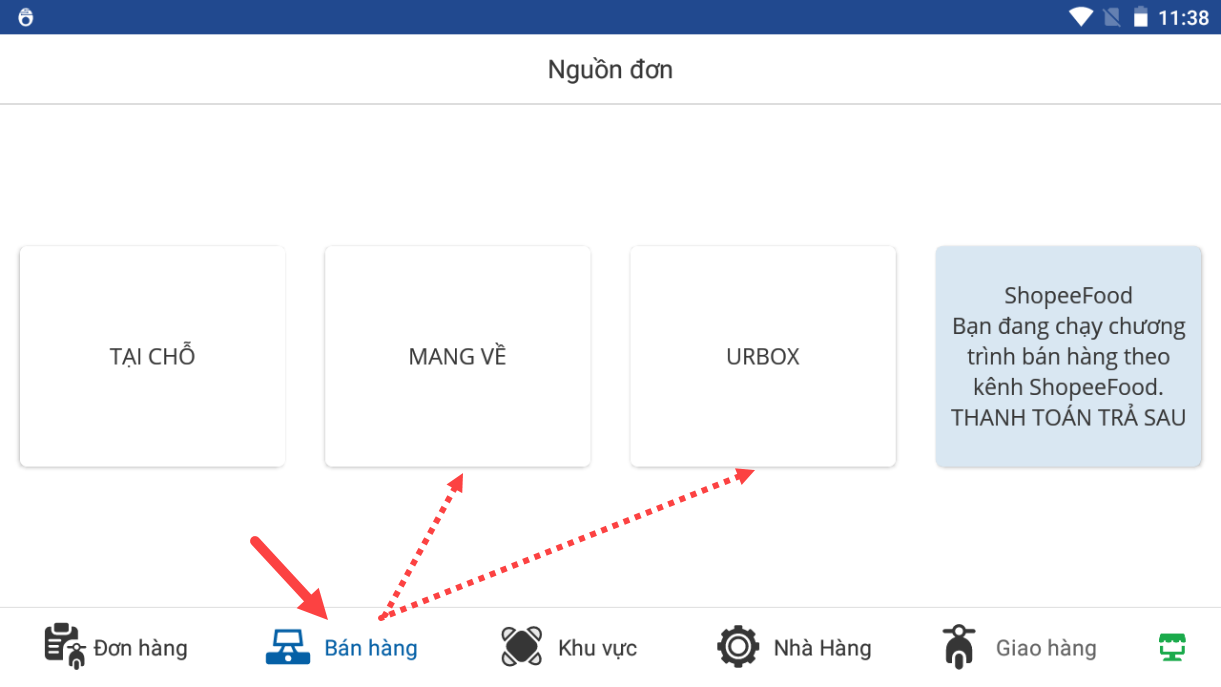
Lưu ý: Tùy mô hình nhà hàng có cấu hình giá theo nguồn thì khi chọn nguồn khác nhau menu sẽ hiển thị giá món theo nguồn khác nhau.
2.2 Gọi món
Nhân viên chọn vào Nhóm món > click Món khách order.
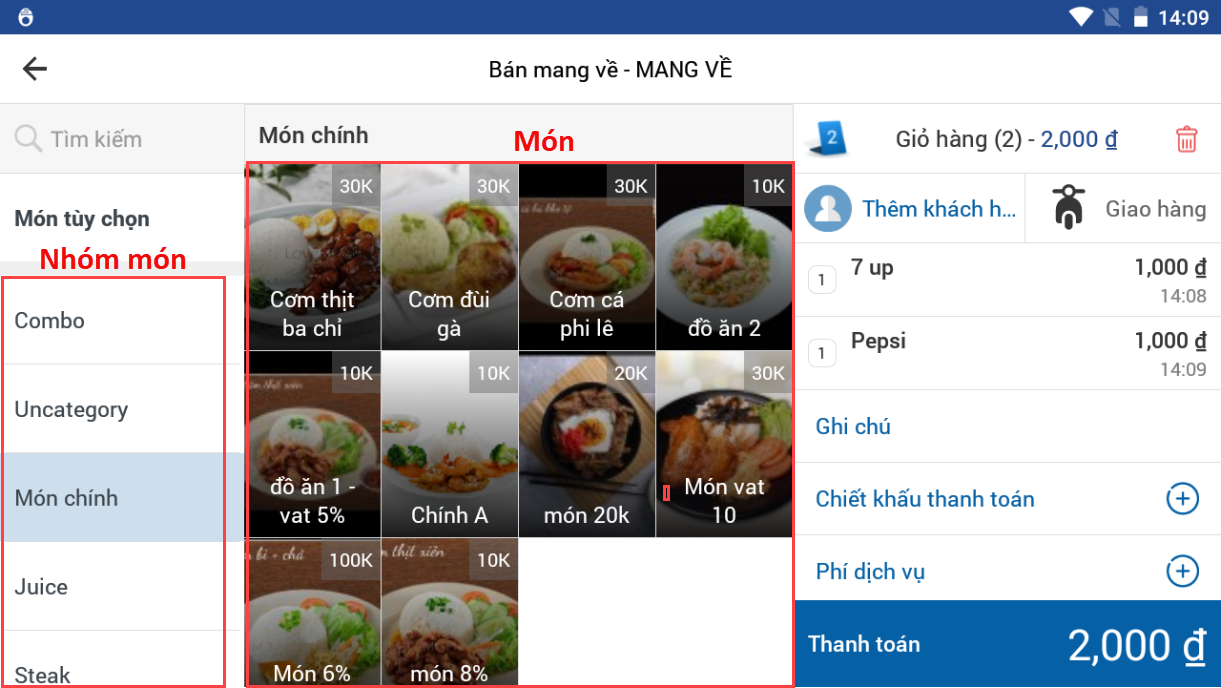
- Trường hợp khách gọi món có áp dụng Customization (Món ăn kèm) cần chọn đủ theo khai báo Customization thì món đó mới được thêm vào giỏ hàng.
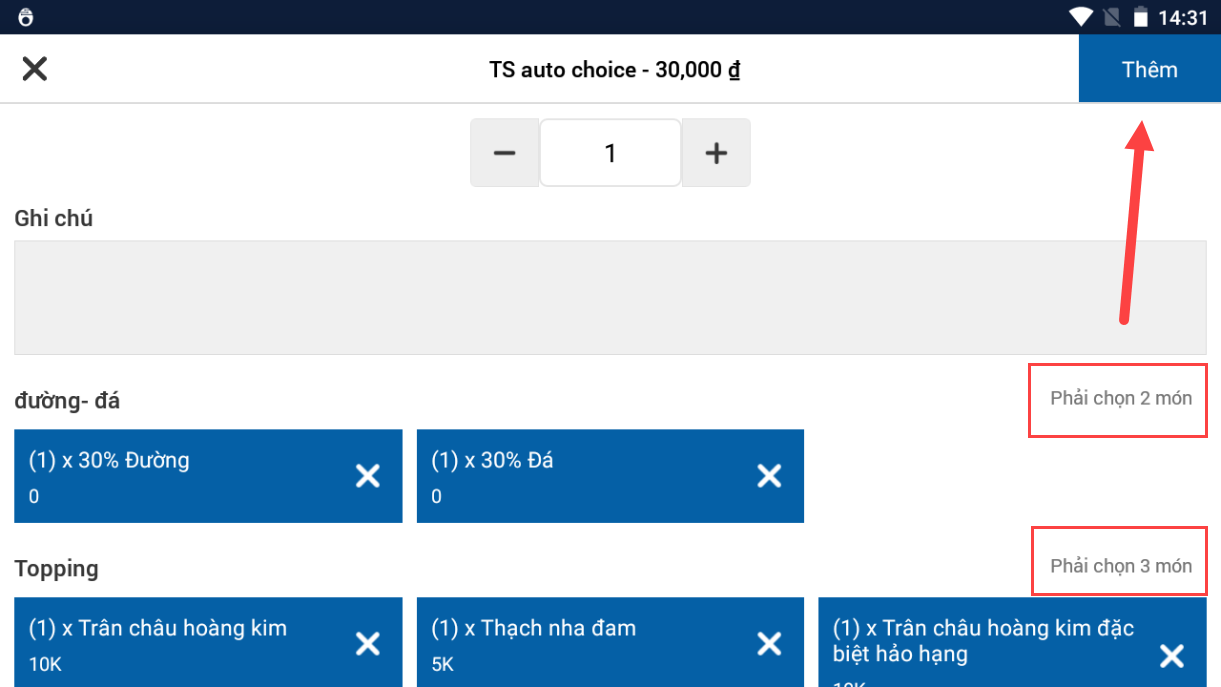
Bổ sung require "Yêu cầu nhập số lượng khi gọi đồ"
Người dùng cần cấu hình "Yêu cầu nhập số lượng khi gọi đồ" trong chi tiết món ăn trên CMS.
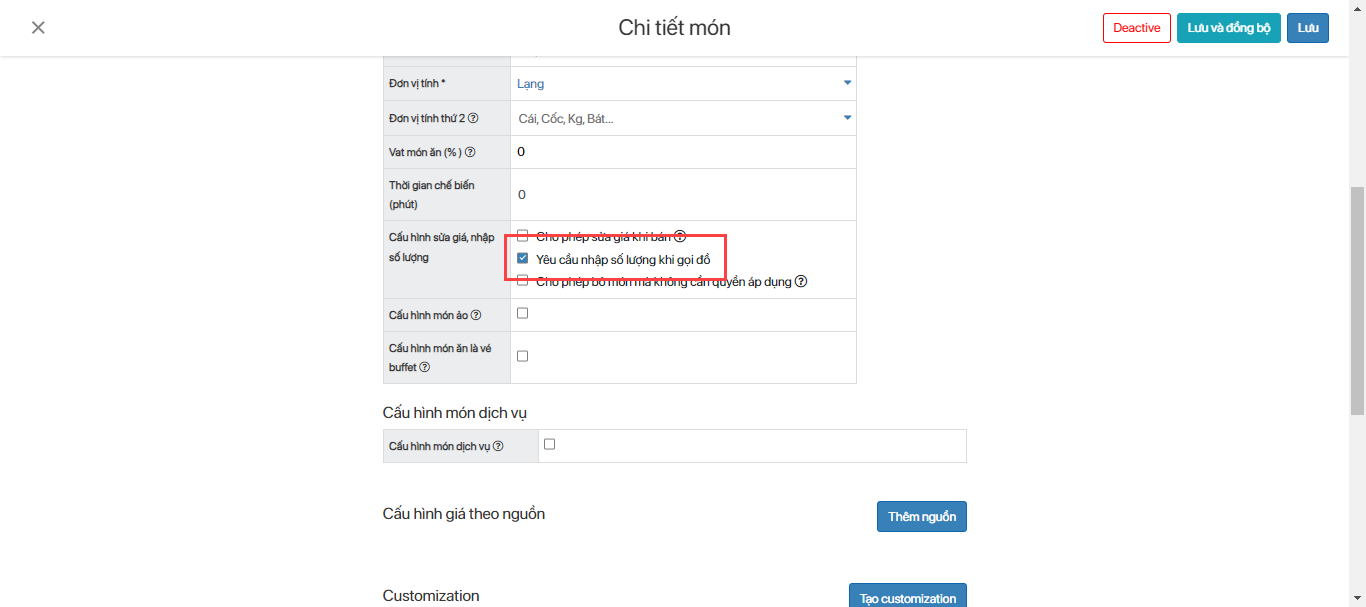
Đây là tiện ích thêm dành cho mô hình hải sản hoặc mô hình gọi món theo dạng KG.
Phần mềm tự động chuyển số lượng món về 0 và require nhập số lượng của món khi gọi.
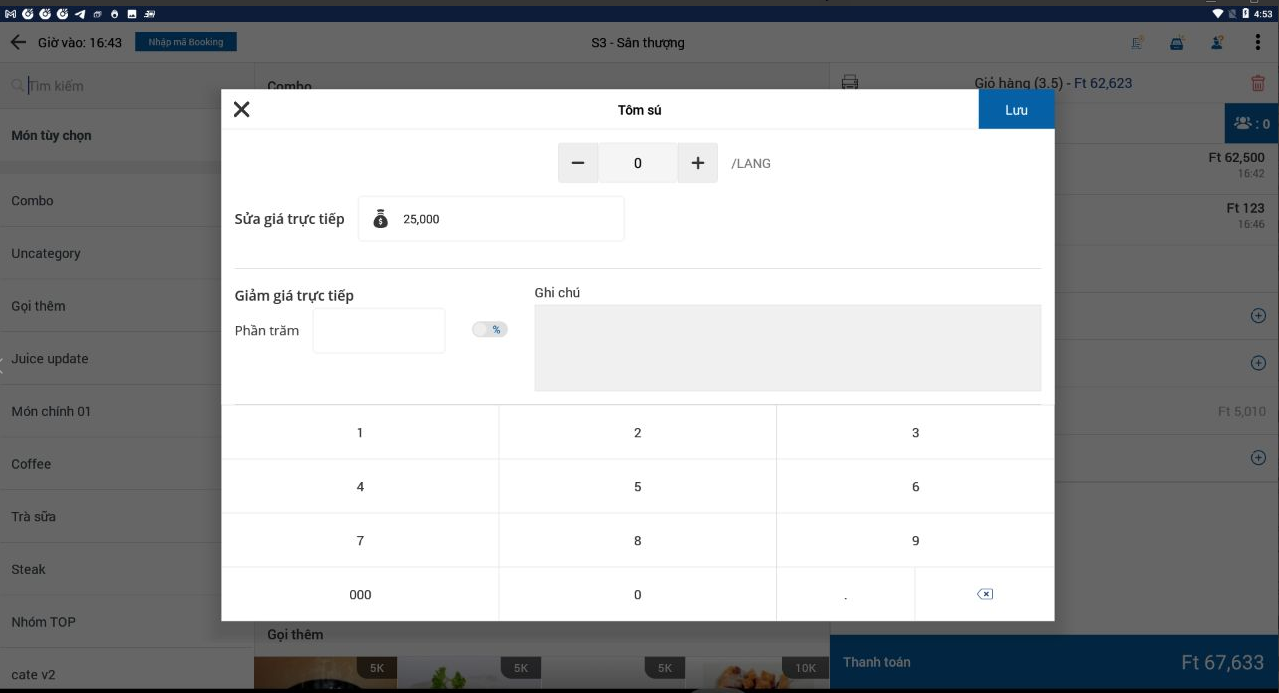
Lưu ý: Các món không có nhóm sẽ được tự động add vào nhóm "Uncategory".
2.3 Tìm món
Nhân viên có thể sử dụng tính năng Quick Search để tìm kiếm món ăn bằng Mã món hoặc các ký tự đầu tiên của tên món (Ví dụ: Cơm đùi gà có thể search bằng ký tự cdg).
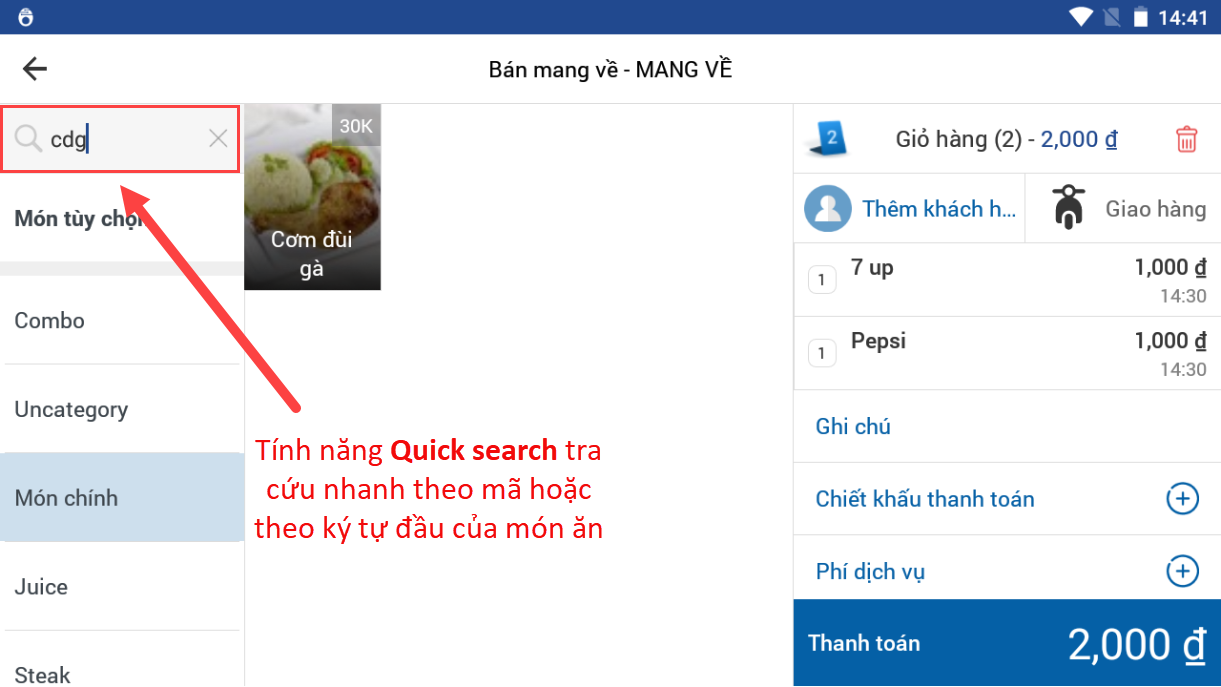
2.4 Tăng giảm số lượng
Tại giỏ hàng nhân viên chọn vào món cần chỉnh sửa.
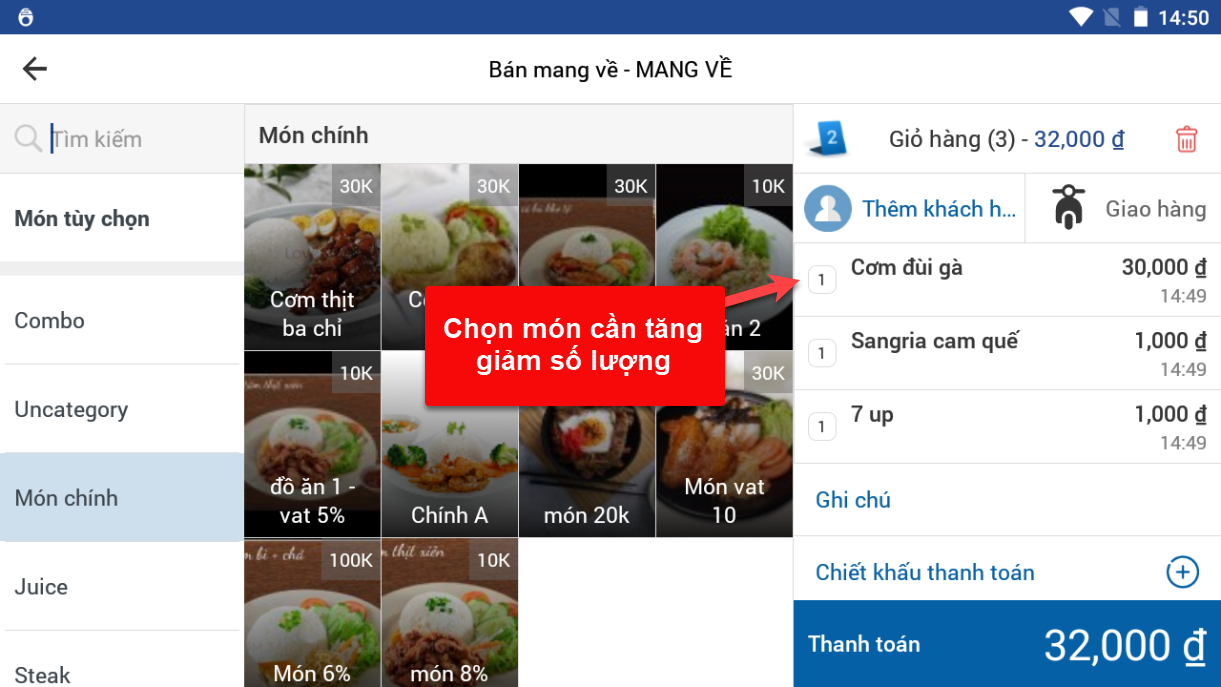
Tại màn sửa món nhân viên sẽ tăng/giảm số lượng của món tương ứng bằng cách nhấn vào các dấu +/- hoặc nhập số lượng từ bàn phím > Bấm Lưu để cập nhật.
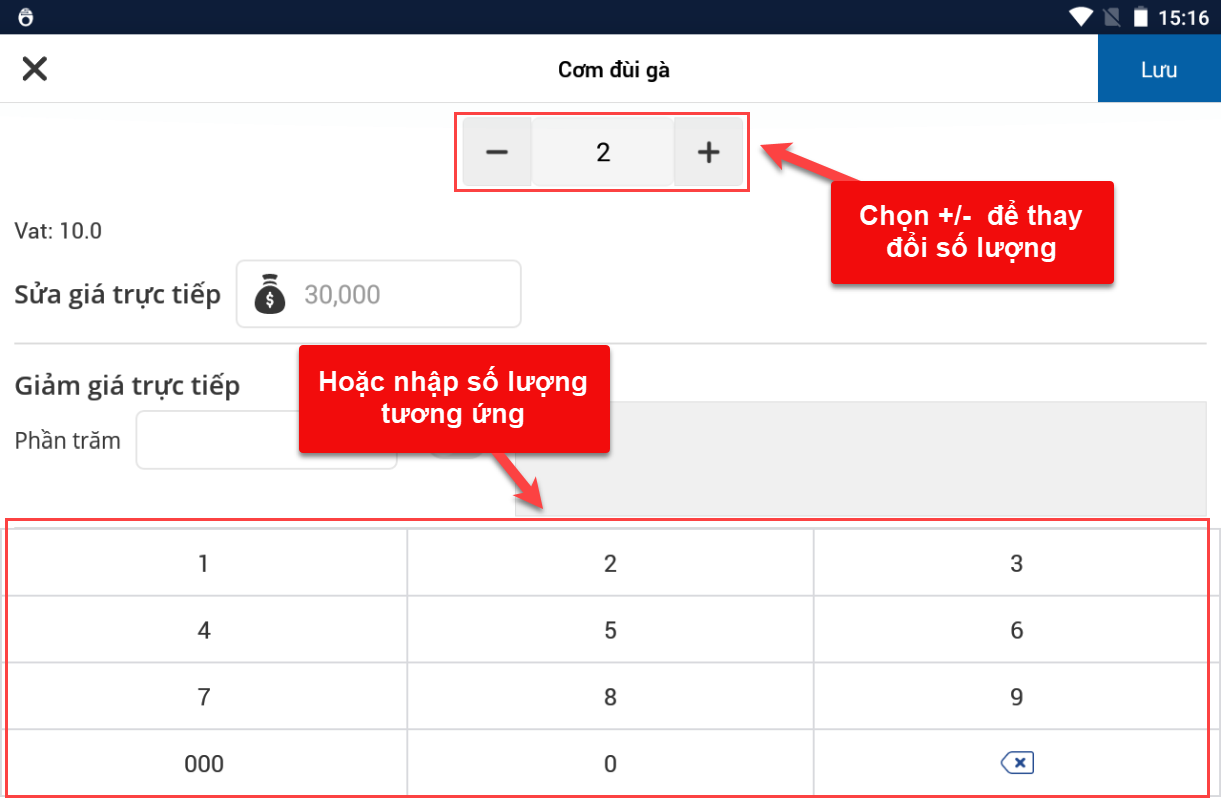
2.5 Sửa món ăn kèm
Để sửa được món ăn kèm, người dùng cần vào Thiết lập cửa hàng và bật cấu hình Cho phép chọn khác topping, khác ghi chú.
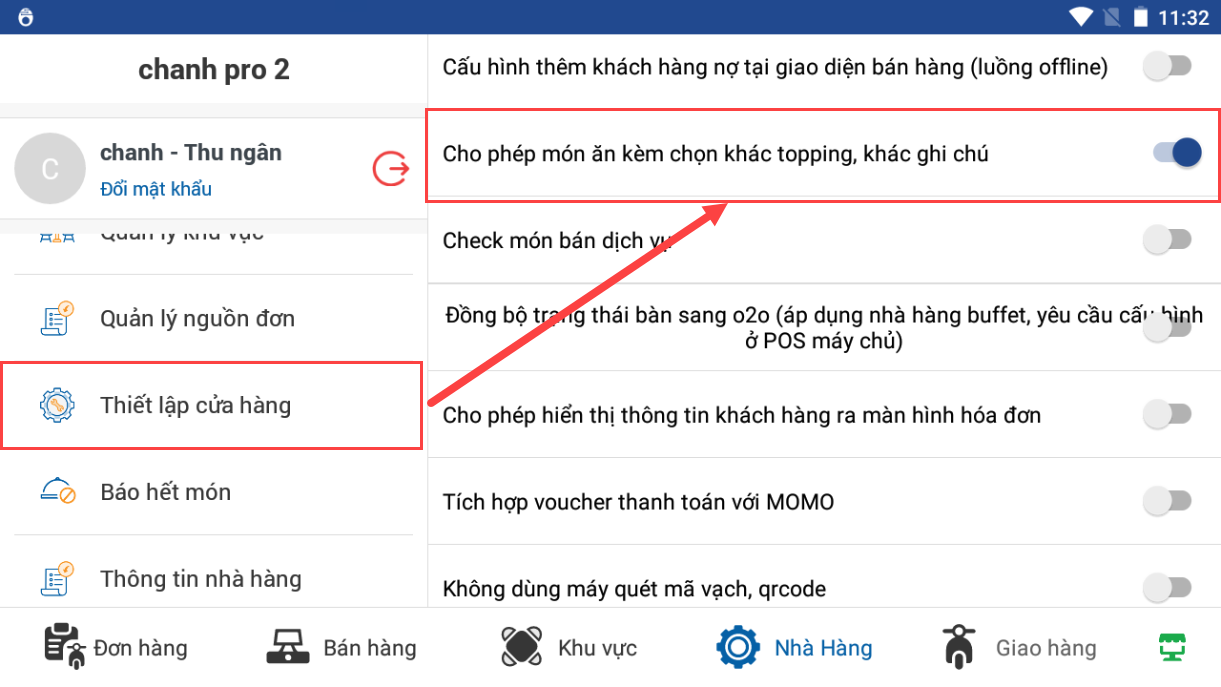
Khi khách thay đổi ý định chọn lại Customization (Món ăn kèm) thì click vào mớn đó > Click "Sửa món ăn kèm".
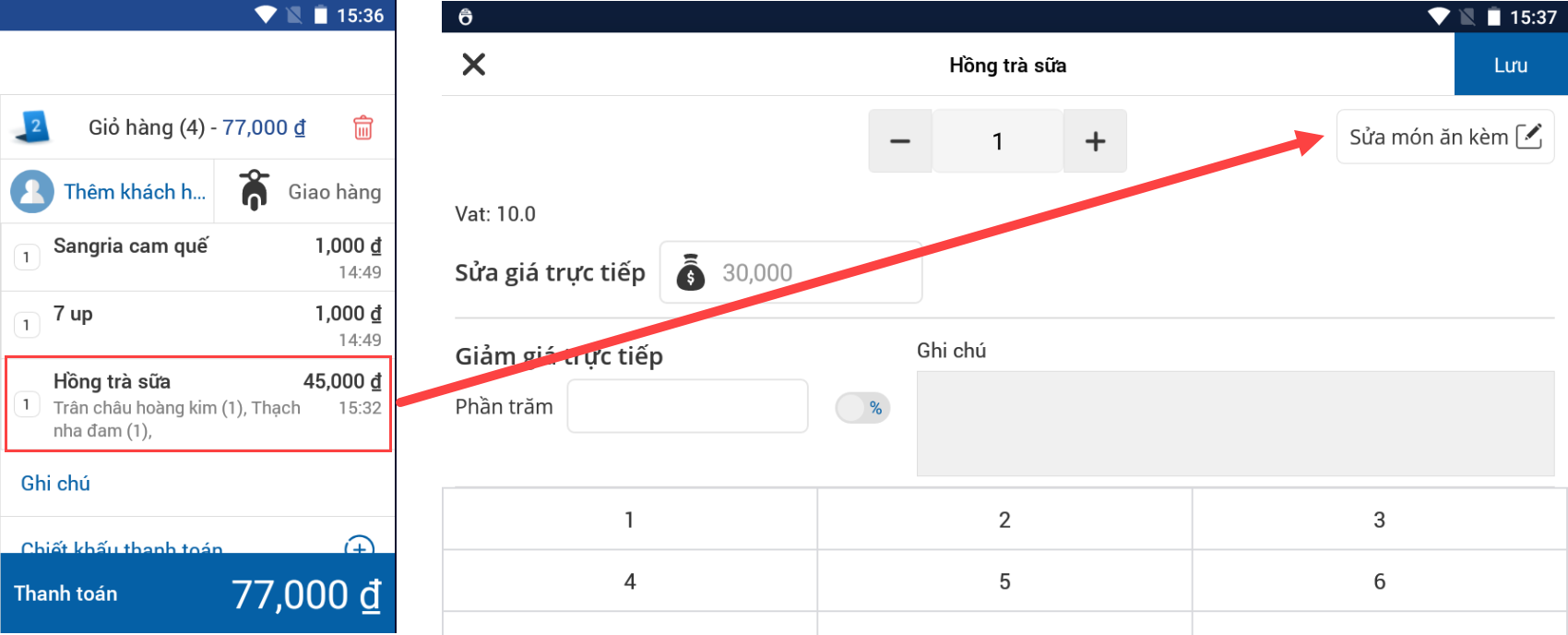
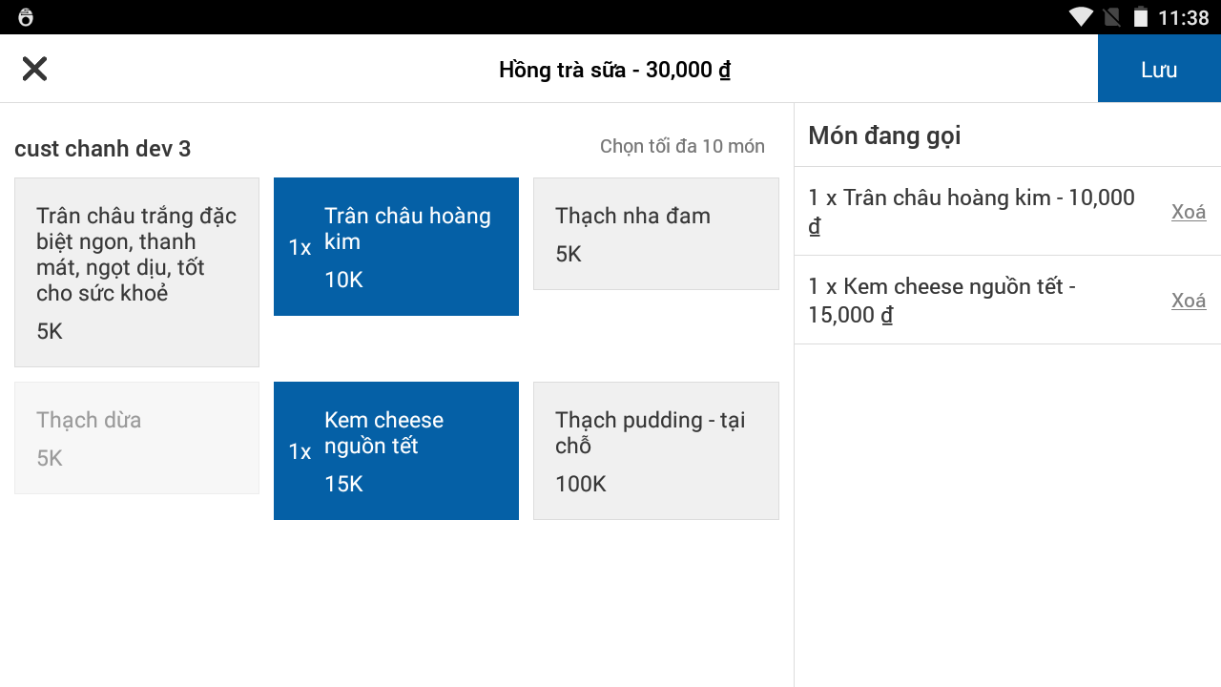
2.6 Tách món/Sao chép món
Trường hợp gọi nhiều lần 1 món nhưng các món cần ghi chú và chỉnh sửa khác thì nhân viên có thể tách món theo 2 cách:
- Cách 1: Tại menu bấm giữ món cần tách khoảng 3s > món sẽ tự động thêm vào giỏ hàng thành dòng mới.
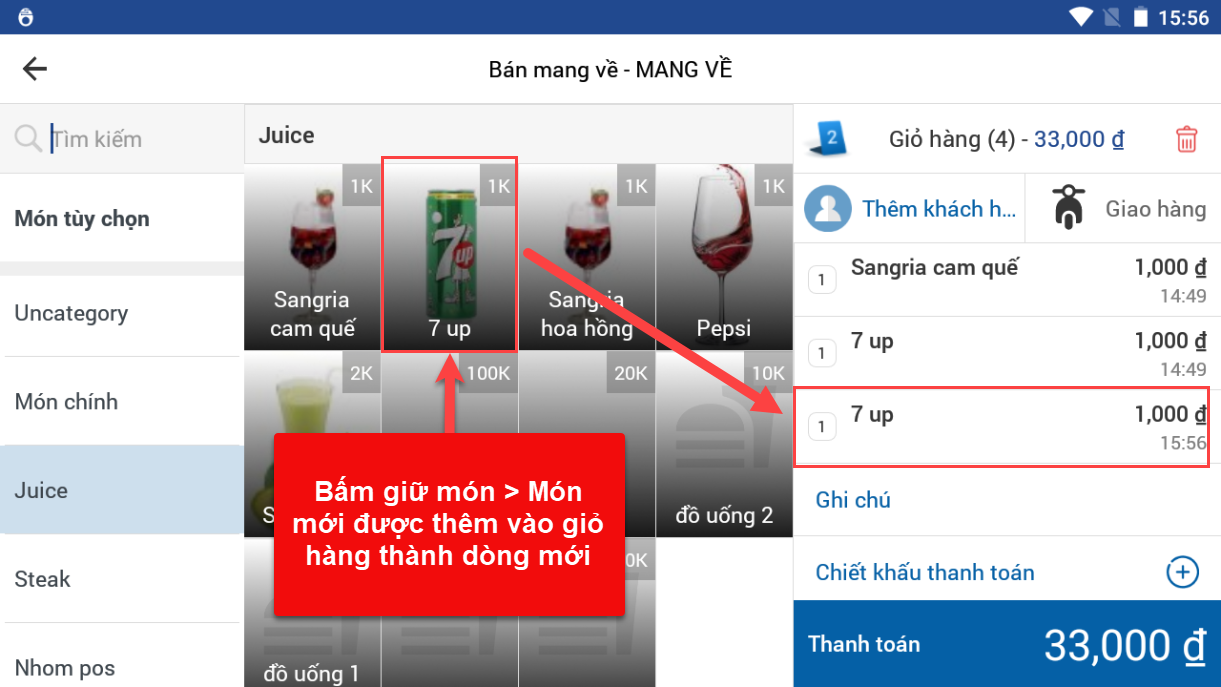
- Cách 2: Tại giỏ hàng bấm giữa món > chọn Sao chép > nhập số lượng cần sao chép > Xác nhận.
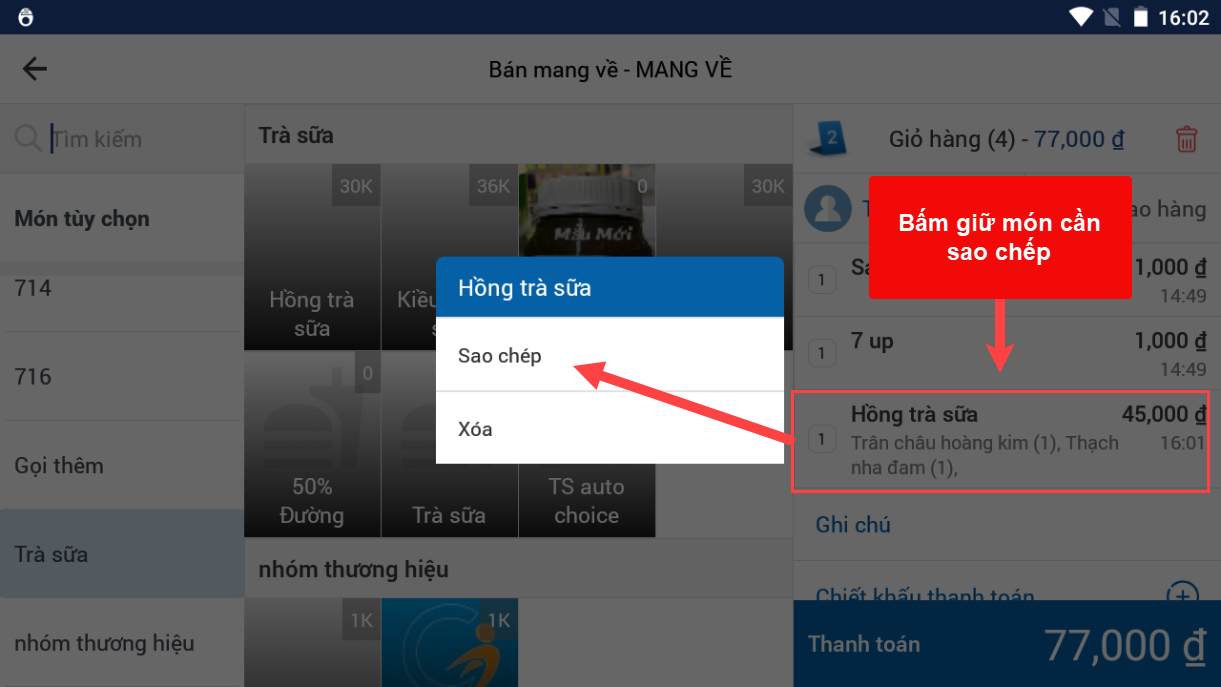
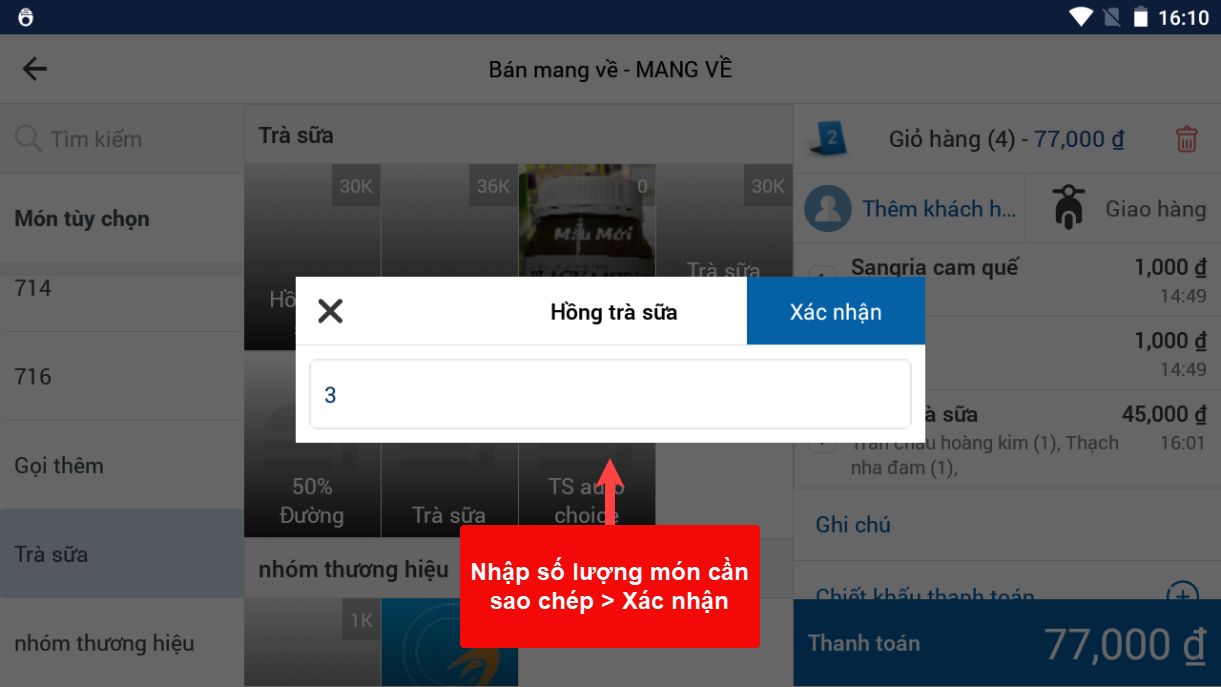
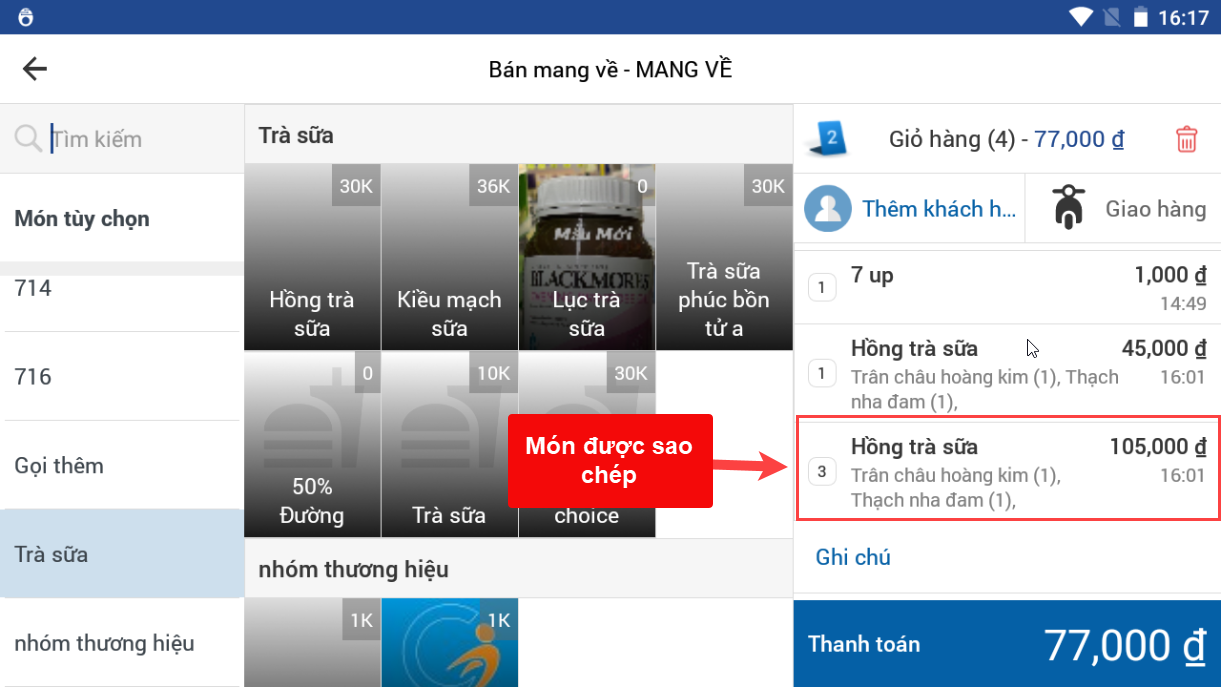
2.7 Sửa giá món, giảm giá món
Trường hợp điểm bán hàng áp dụng chương trình giảm giá thì món sẽ được tự động giảm giá nếu đáp ứng đúng điều kiện.
Cấp quản lý trở lên sẽ được sửa giá, giảm giá món trực tiếp trên pos. Thu ngân muốn sửa giá, giảm giá món phải nhập mã PIN của quản lý.
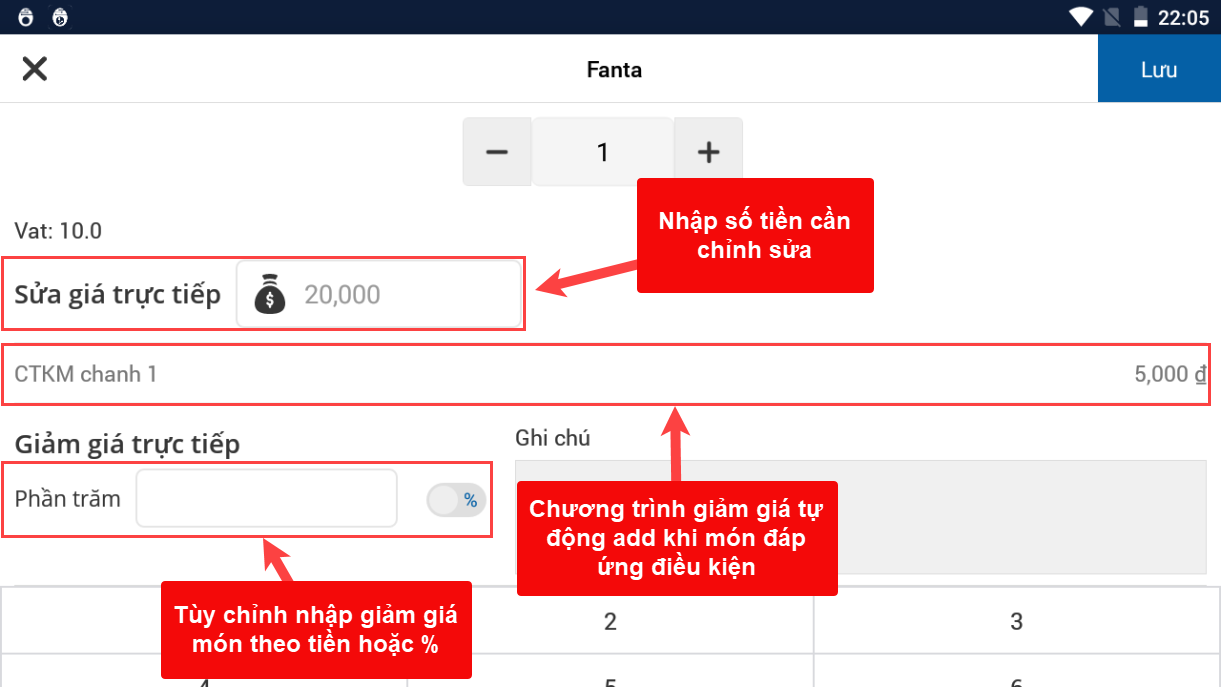
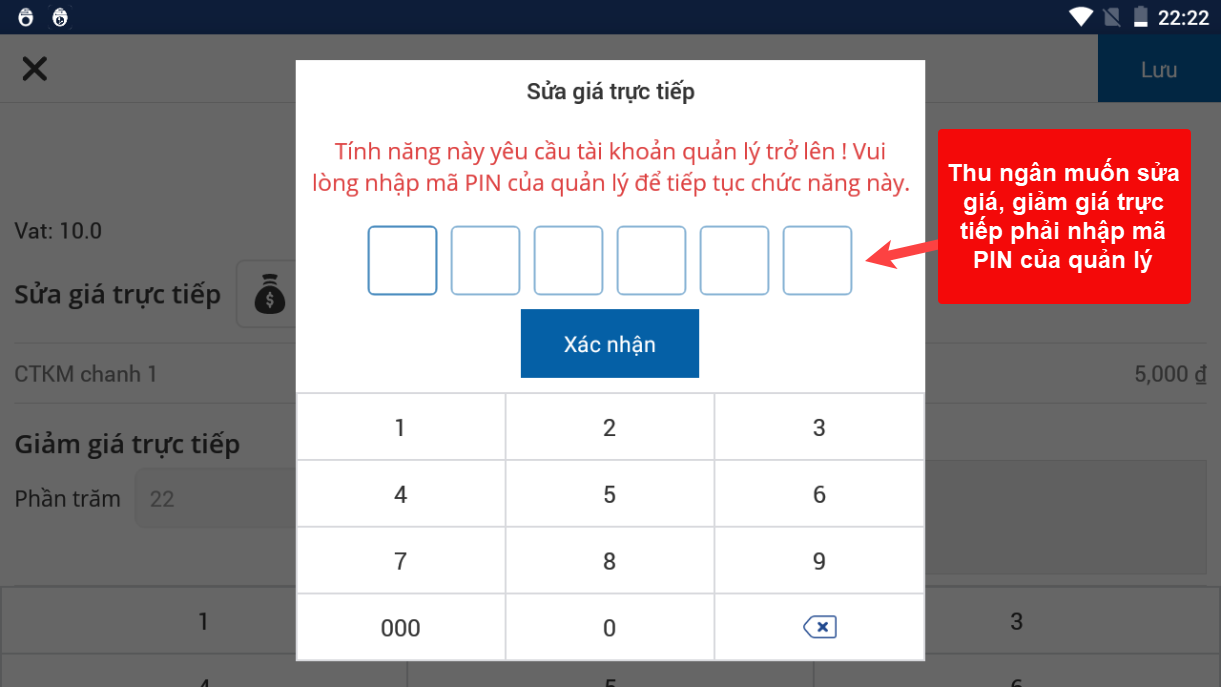
Cho phép xóa giảm giá món trên giỏ hàng: Đè vào món ở giỏ hàng để sử dụng option.
Lưu ý: Chỉ xóa giảm giá món nhập thủ công.
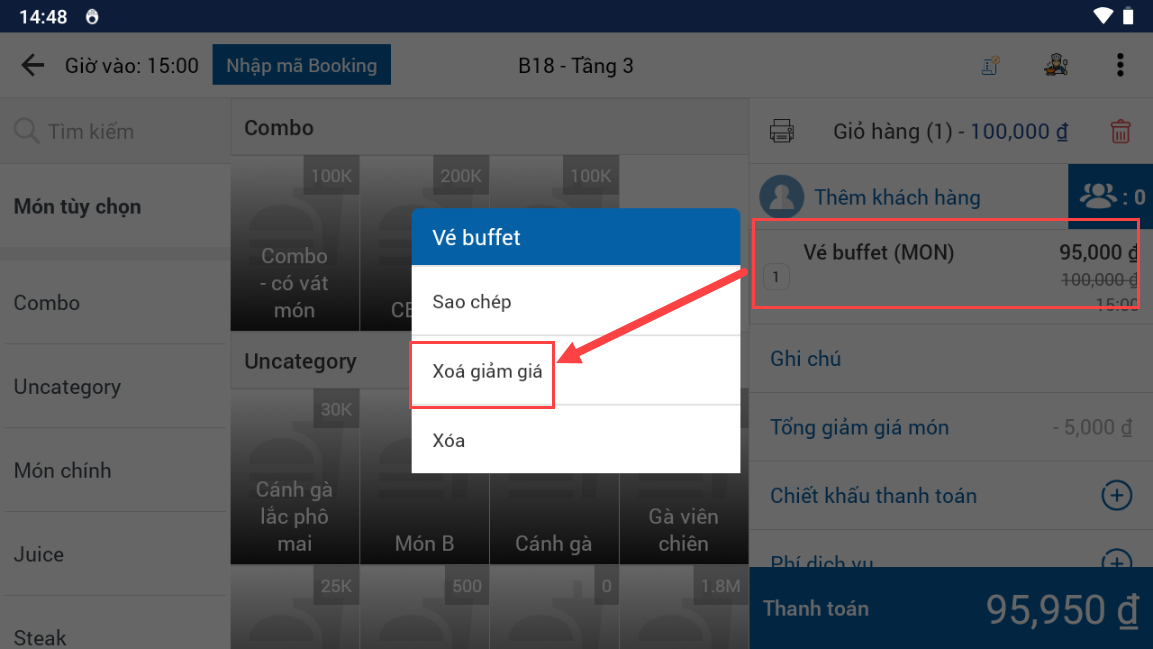
2.8 Không tăng món ăn kèm
Mô hình nhà hàng không muốn cập nhật món ăn kèm sẽ cấu hình từ CMS, khi order trên POS/PDA Số lượng món ăn kèm sẽ không tăng theo số lượng món chính.
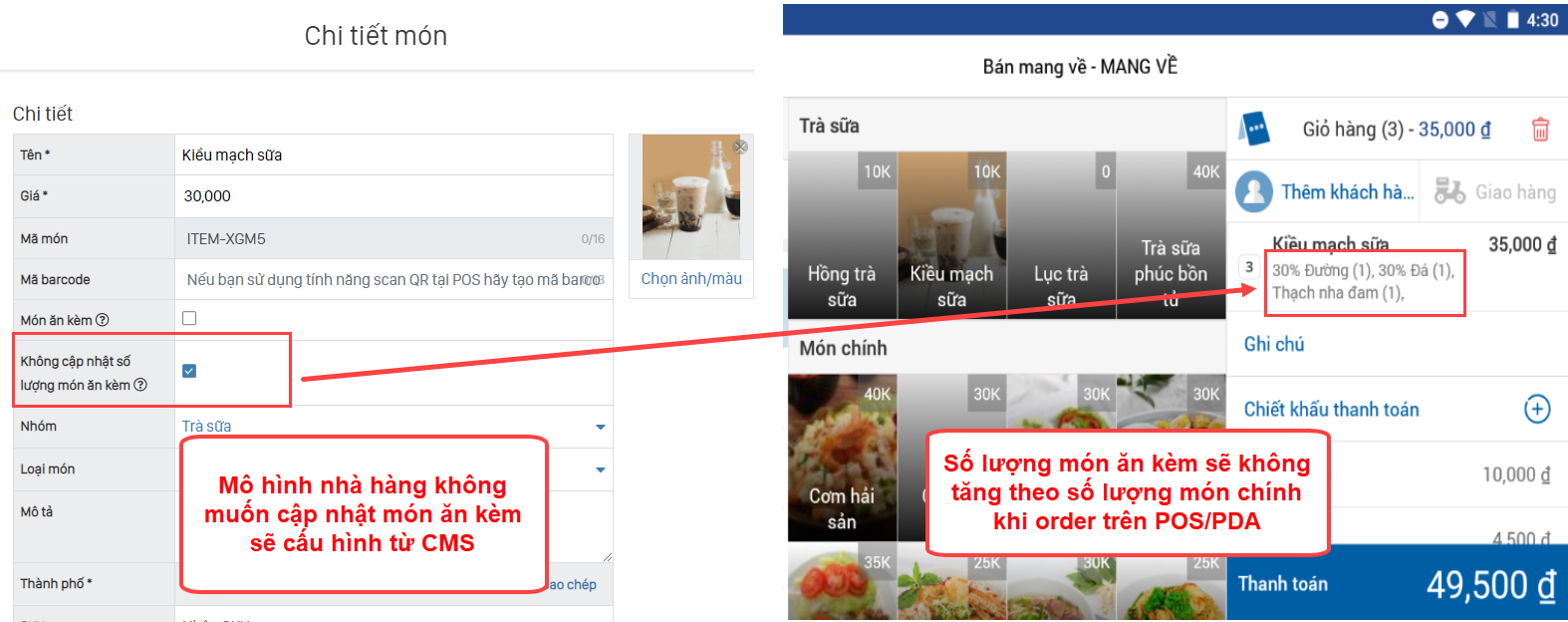
2.9 Tạo món tùy chọn
Trường hợp khách có yêu cầu đặc biệt không có trong menu, nhân viên có thể thêm "Món tùy chọn".
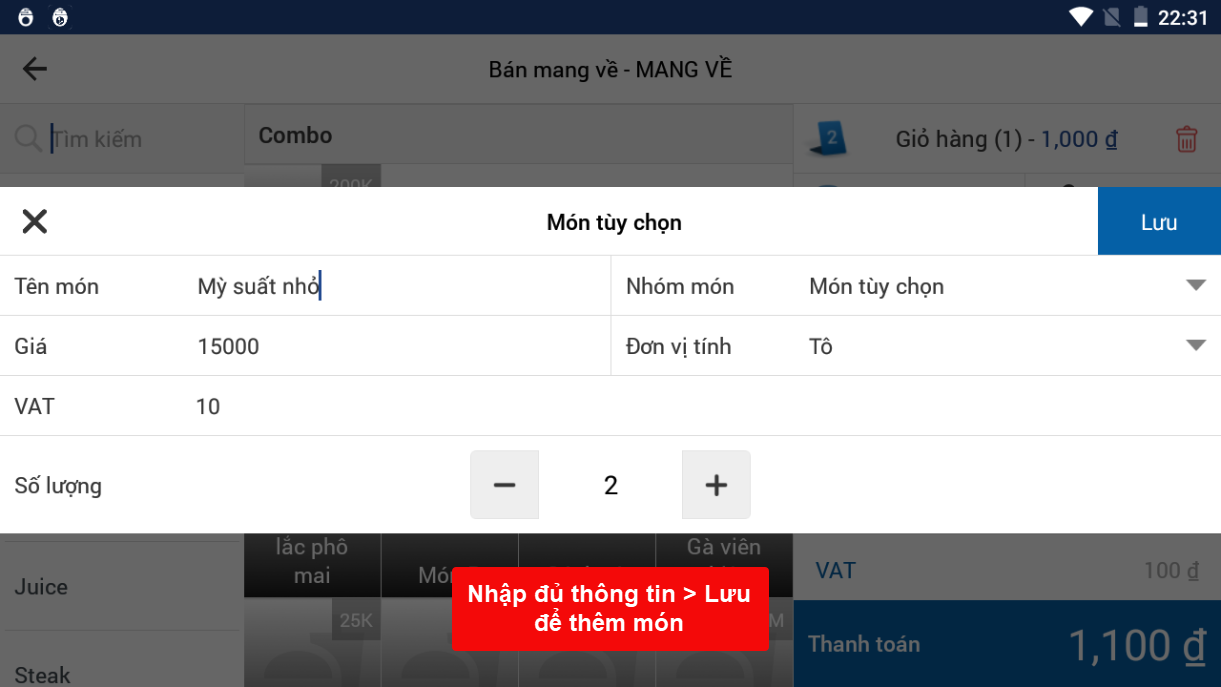
2.10 Ghi chú món
Nếu khách có yêu cầu thêm thông tin cho món đã order trên giỏ hàng chỉ cần chạm lại vào món đó trên giỏ hàng rồi ghi chú.
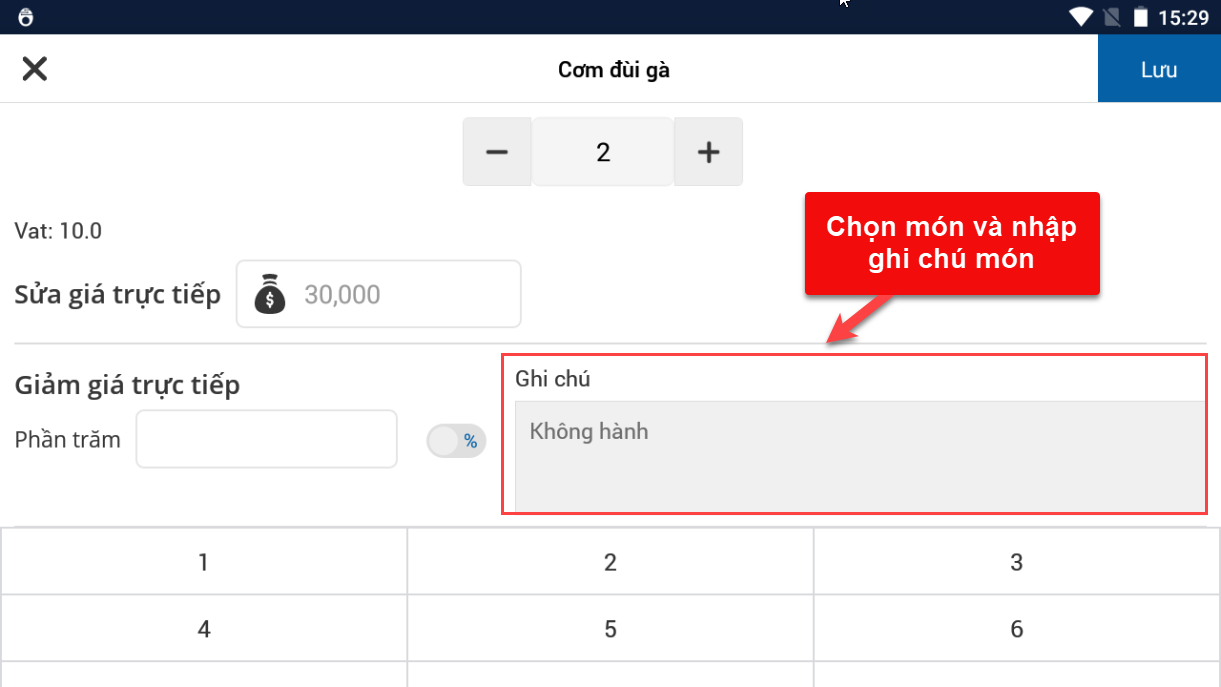
2.11 Xóa món
Nếu khách hàng có yêu cầu bỏ món chỉ cần ấn giữ vào món đó trên giỏ hàng chọn Xóa.
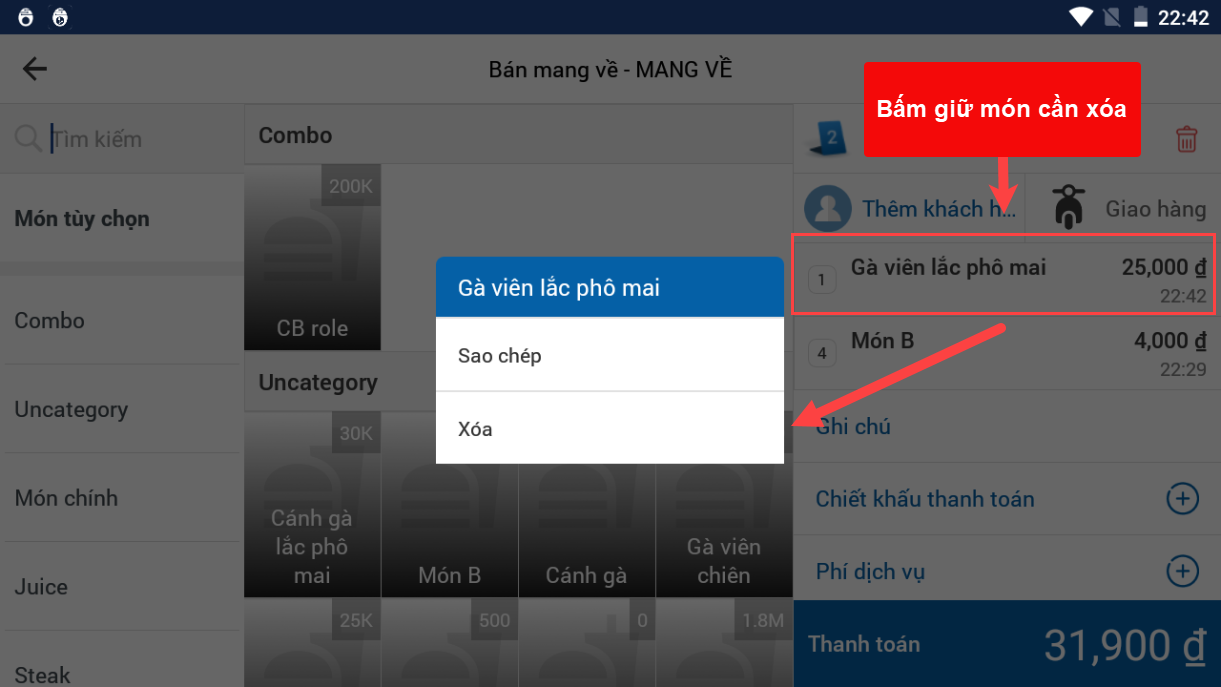
2.12 Thêm khách hàng
- Thêm khách hàng: nhập số điên thoại hoặc nhập mã chech-in (nếu thương hiệu kết nối CRM chăm sóc khách hàng trên các kênh liên kết Zalo, Facebook...) để tích điểm và dễ dàng áp dụng các khuyến mãi dành riêng cho khách
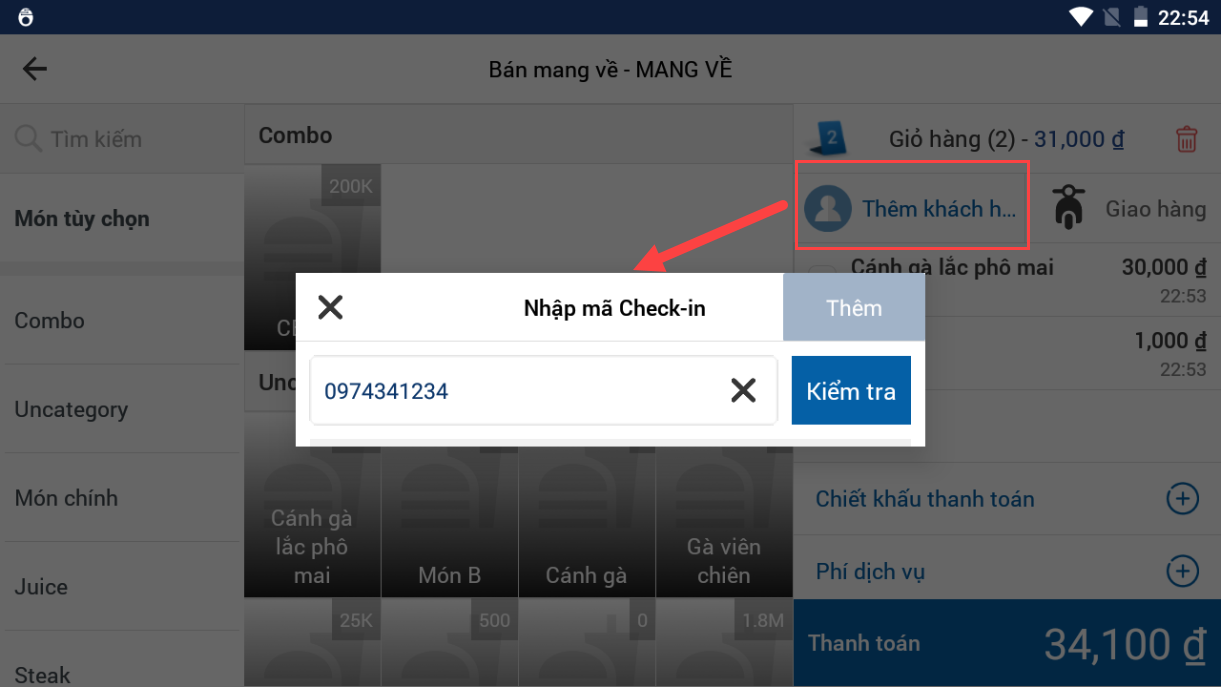
- Với nhà hàng kết nối CRM và "Cấu hình đổi điểm" từ CMS Fabi thì Pos bán hàng sẽ hiển thị màn thông tin và các voucher dành riêng cho khách khi Thêm khách hàng.
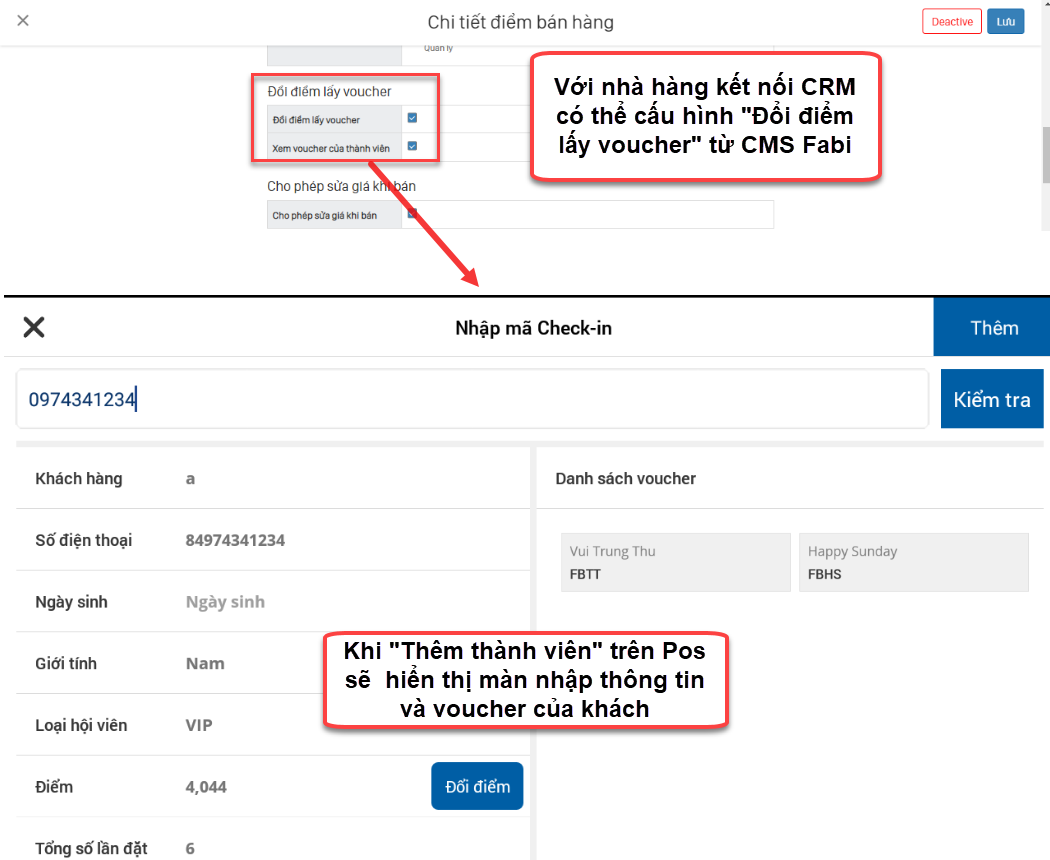
- Hiện tại, FABi POS chỉ cho phép đổi điểm lấy voucher tiền theo tỉ lệ nhất định. Yêu cầu người dùng tạo chương trình đổi điểm từ phần mềm CRM.

2.13 Ghi chú đơn
- Ghi chú cho toàn đơn hàng.
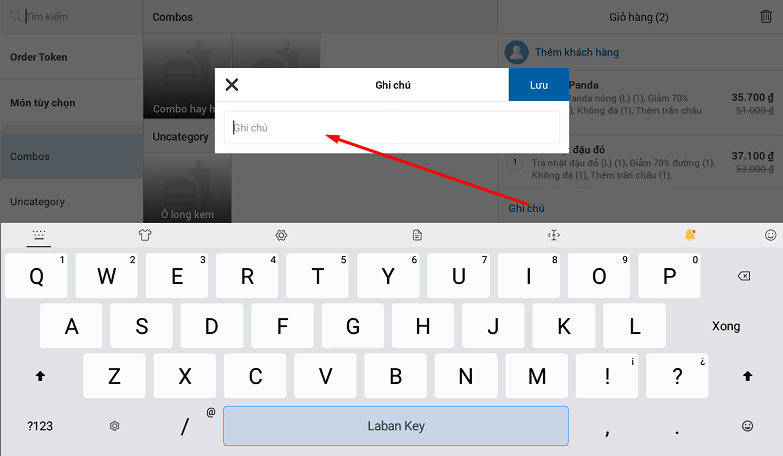
2.14 Thêm chiết khấu
Chiết khấu thanh toán: Chương trình giảm giá hóa đơn của điểm bán hàng theo điều kiện, Có thể hiển thị nhiều chương trình để chọn nếu bill đáp ứng được các yêu cầu của chương trình.
Từ cấp quản lý trở lên có tể tùy chỉnh nhập chiết khấu cho tổng hóa đơn. Thu ngân phải nhập mã PIN của quản lý thì mới thêm được chiết khấu trực tiếp.
Lưu ý: Khi nhâp chiết khấu trực tiếp mặc định sẽ tính chiết khấu trước VAT
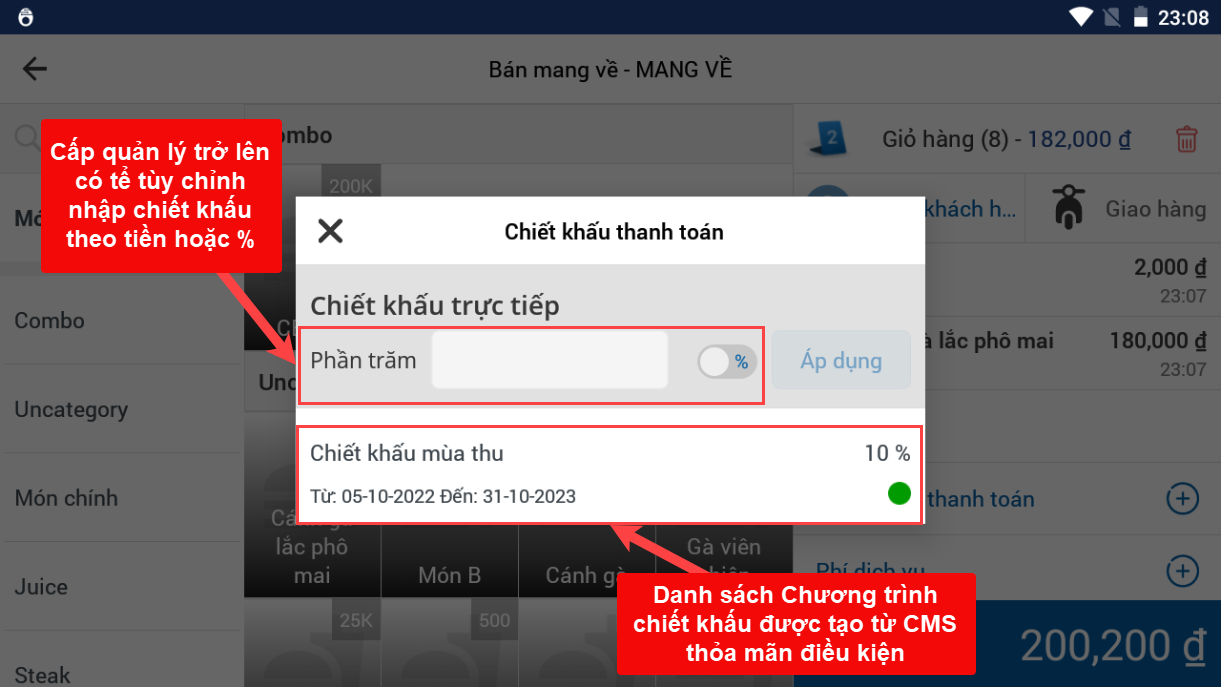
2.15 Phí dịch vụ
Trên CMS nhà hàng bật cấu hình "Cho phép tự nhập phí dịch vụ" thì nhân viên có thê nhập phí dịch vụ vào đơn hàng.
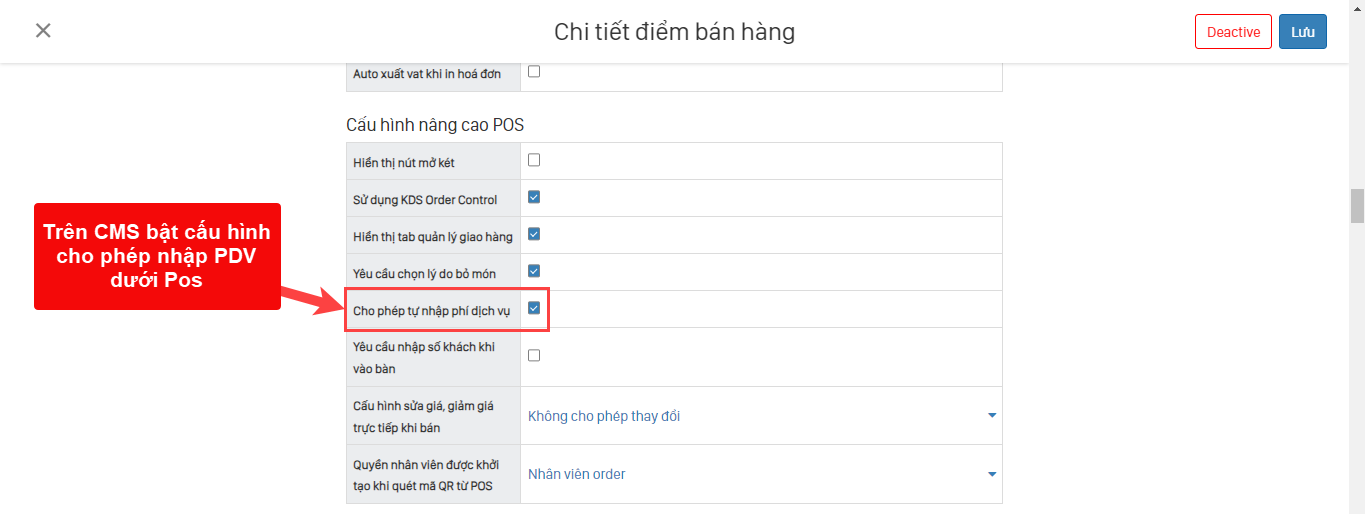
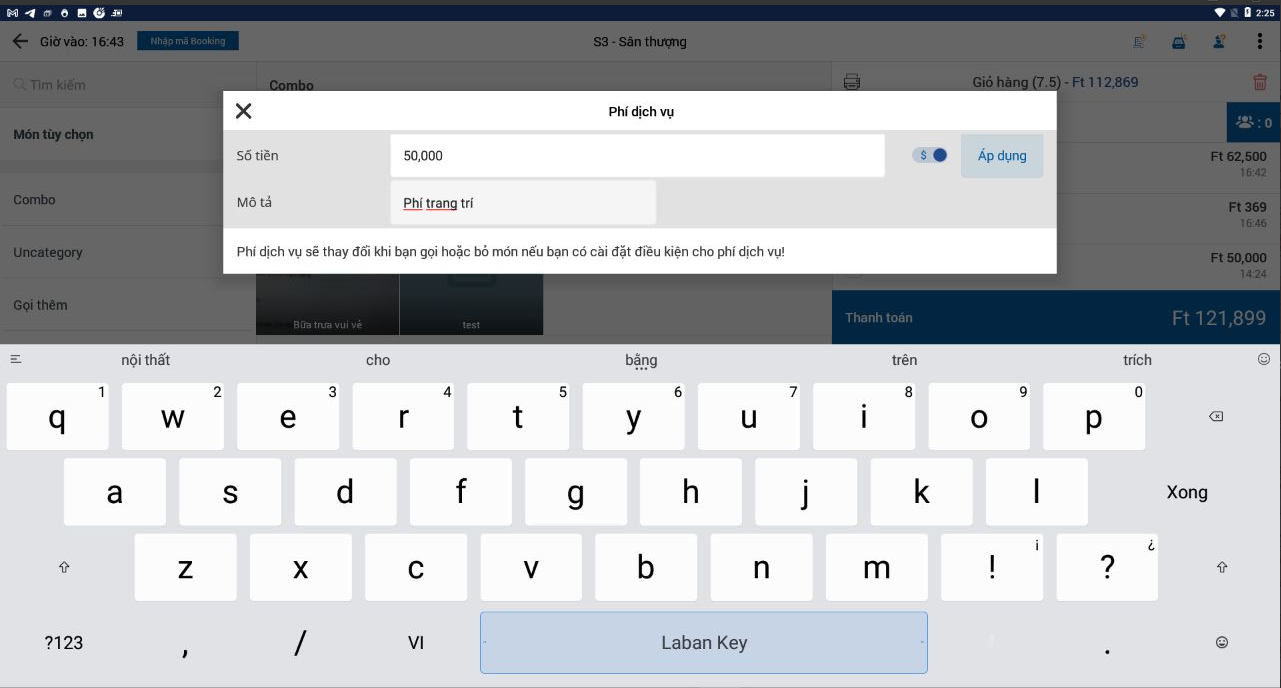
Nếu nhà hàng tạo phí dịch vụ từ CMS, phí sẽ tự động thêm vào đơn hàng nếu thỏa mãn điều kiện.
2.16 Nhập VAT
VAT: tự động tính thuế nếu nhà hàng áp dụng, có thể click vào ô nhập thuế trên CMS để update VAT.
Nếu không khai báo VAT trên CMS thì trường này sẽ ẩn trên giao diện bán hàng.
Trường hợp muốn tùy chỉnh VAT thì cần cấu hình kích hoạt VAT từ CMS với giá trị 0% để hiển thị trường nhập VAT lên giao điện bán hàng. Khi nào muốn chỉnh sửa VAT có thể click vào ô nhập VAT để update giá trị VAT > Lưu để áp dụng giá trị VAT mới khai báo cho bill.
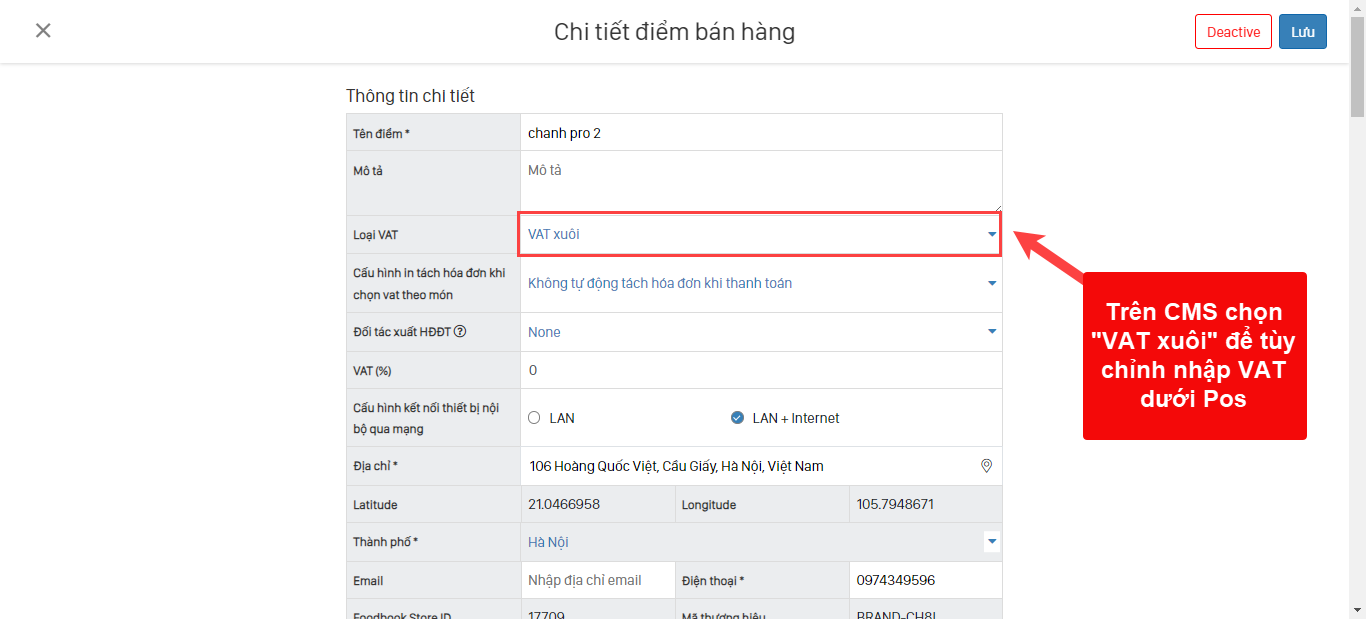
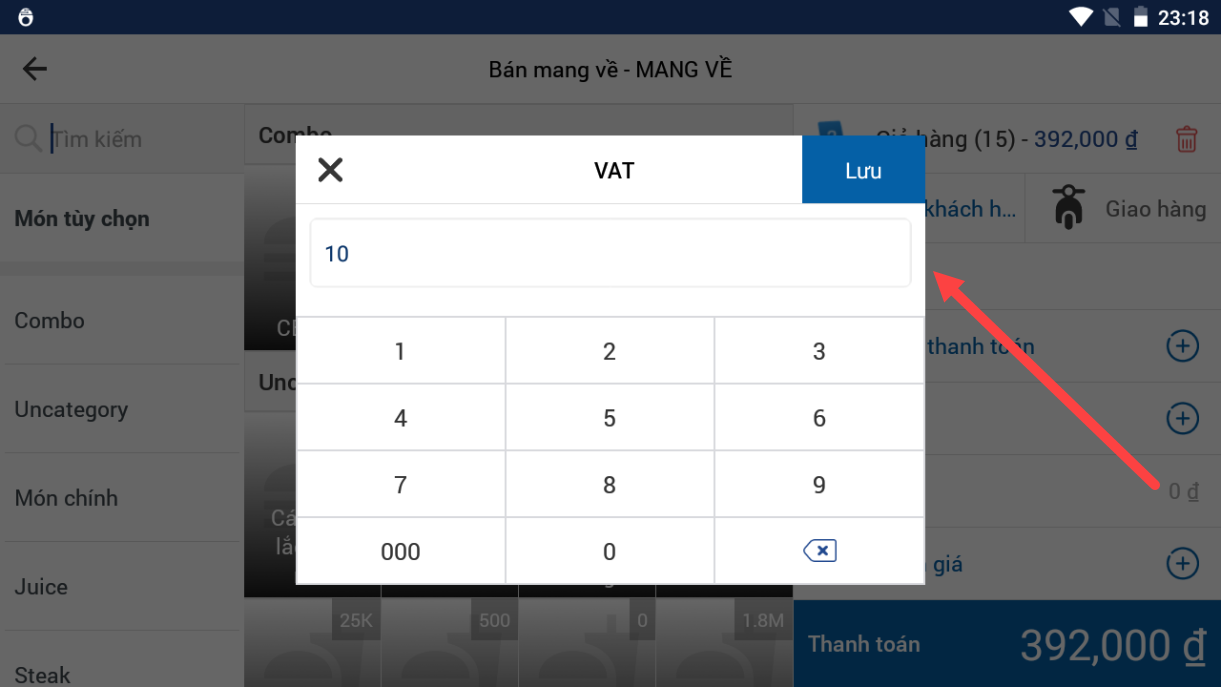
2.17 Thêm Voucher - Phiếu giảm giá
E-Voucher: Nhập mã Voucher nếu cửa hàng có phát hành Voucher hoặc liên kết với các bên phát hành Voucher
- Để nhập voucher chỉ cần click vào ô nhập Voucher > Nhập mã hoặc chọn Voucher > Thêm
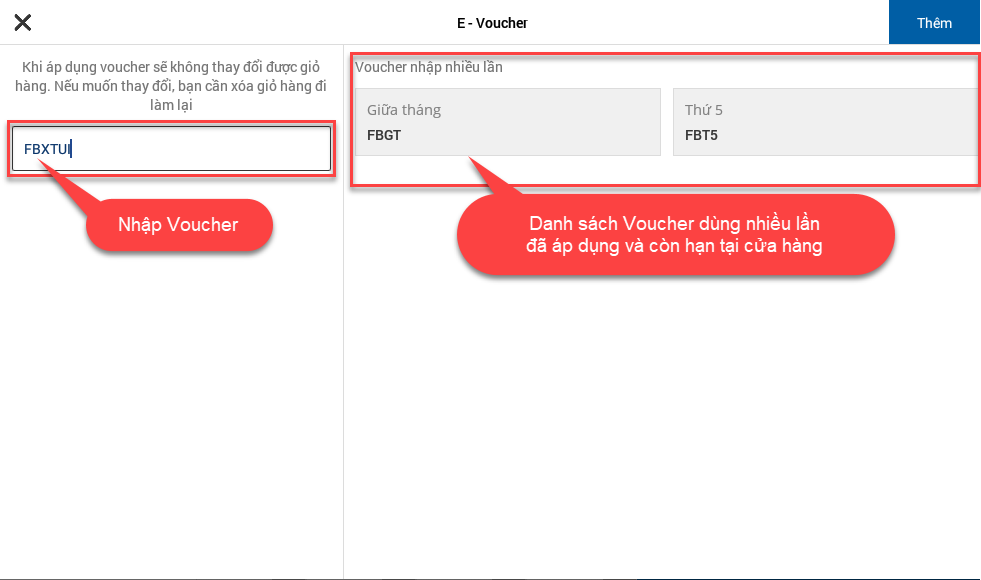
Lưu ý: Sau khi nhập Voucher sẽ không thể thay đổi đơn hàng.
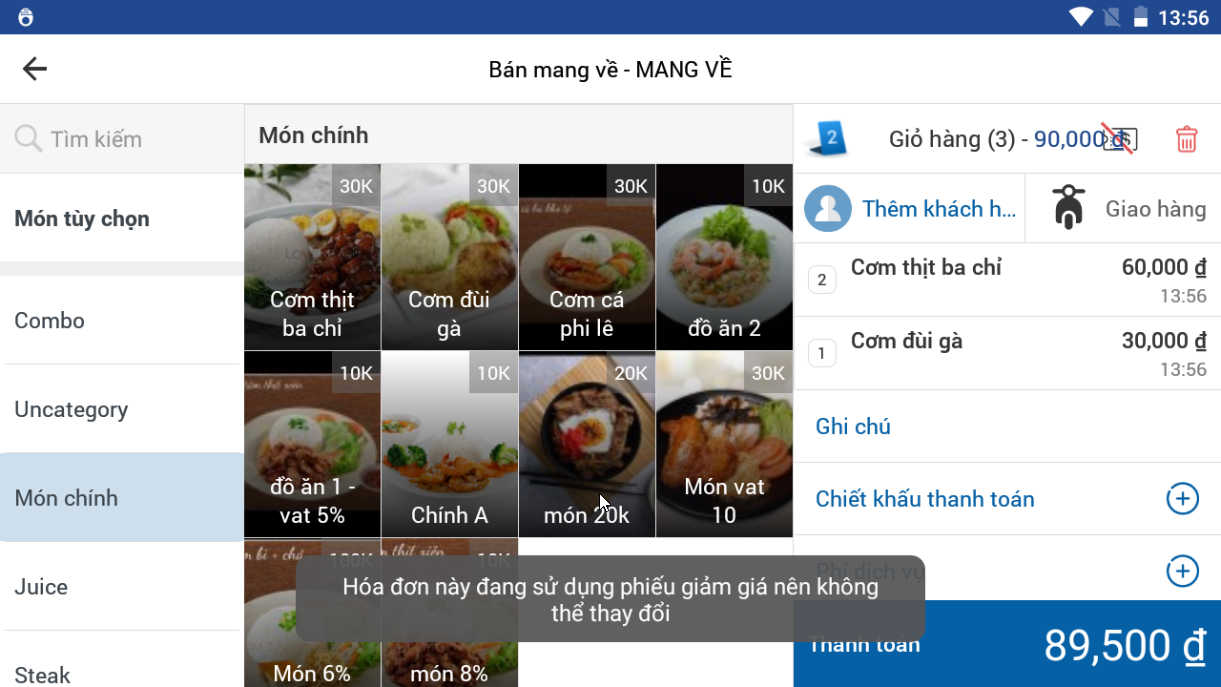
- Để xóa Voucher > Click icon
 > Ok
> Ok
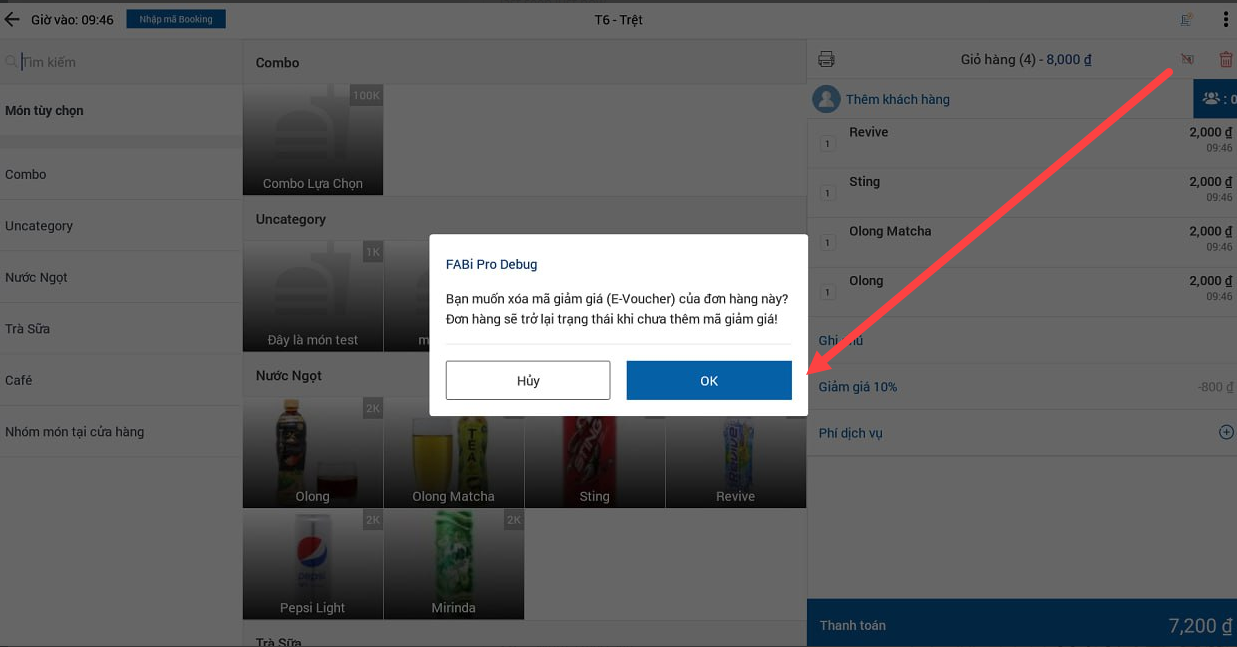
2.18 Phí vận chuyển
Để nhập phí vận chuyển cho đơn hàng, trên Pos người dùng vào Thết lập cửa hàng > Bật Hiển thị phí vận chuyển.
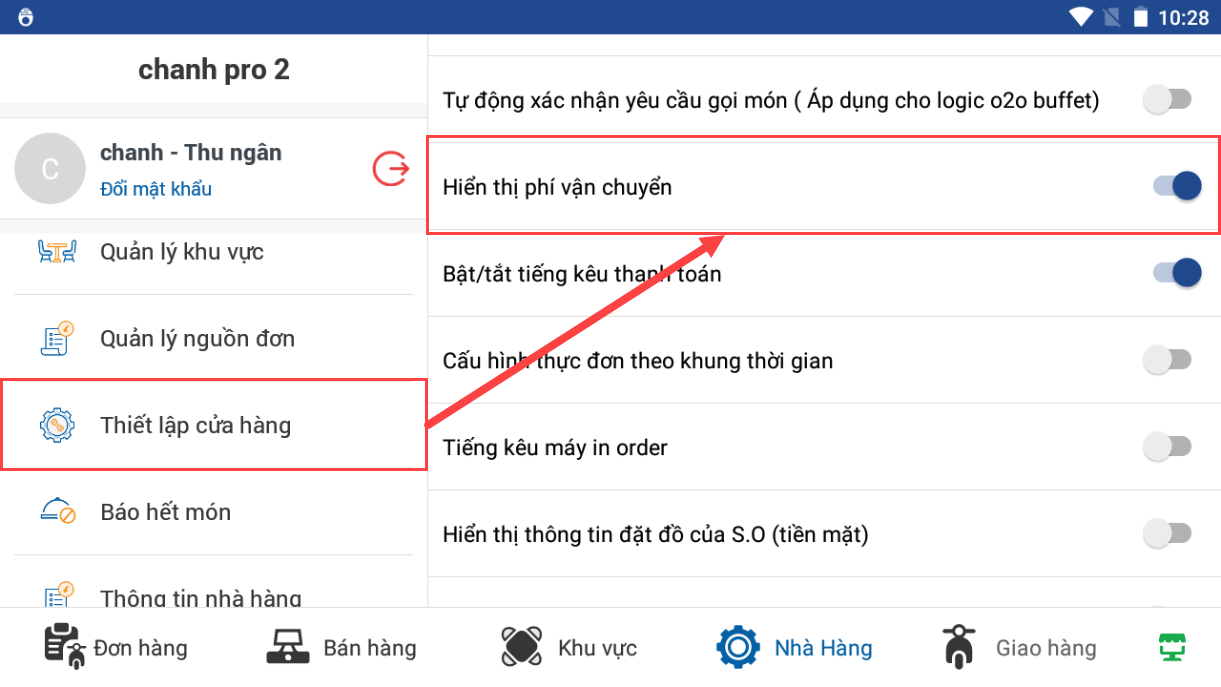
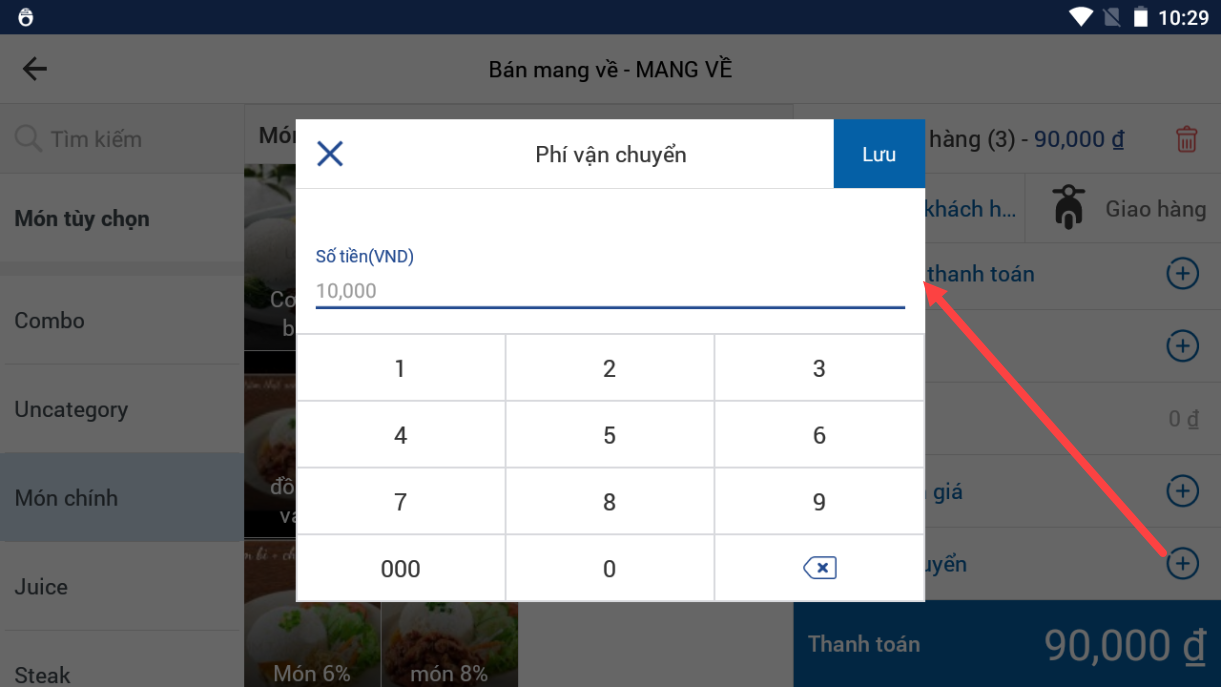
2.19 Tổng tiền
Trước khi thanh toán, thu ngân kiểm tra lại đơn hàng và tổng tiên.
Phía trên giỏ hàng hiển thị tổng tiền hóa đơn trước khi áp dụng giảm giá, chiết khấu để dễ so sánh đối soát.
Cuối giỏ hàng sẽ hiển thị lại tổng tiền sau khi áp dụng giảm giá, chiết khấu và các loại phí.
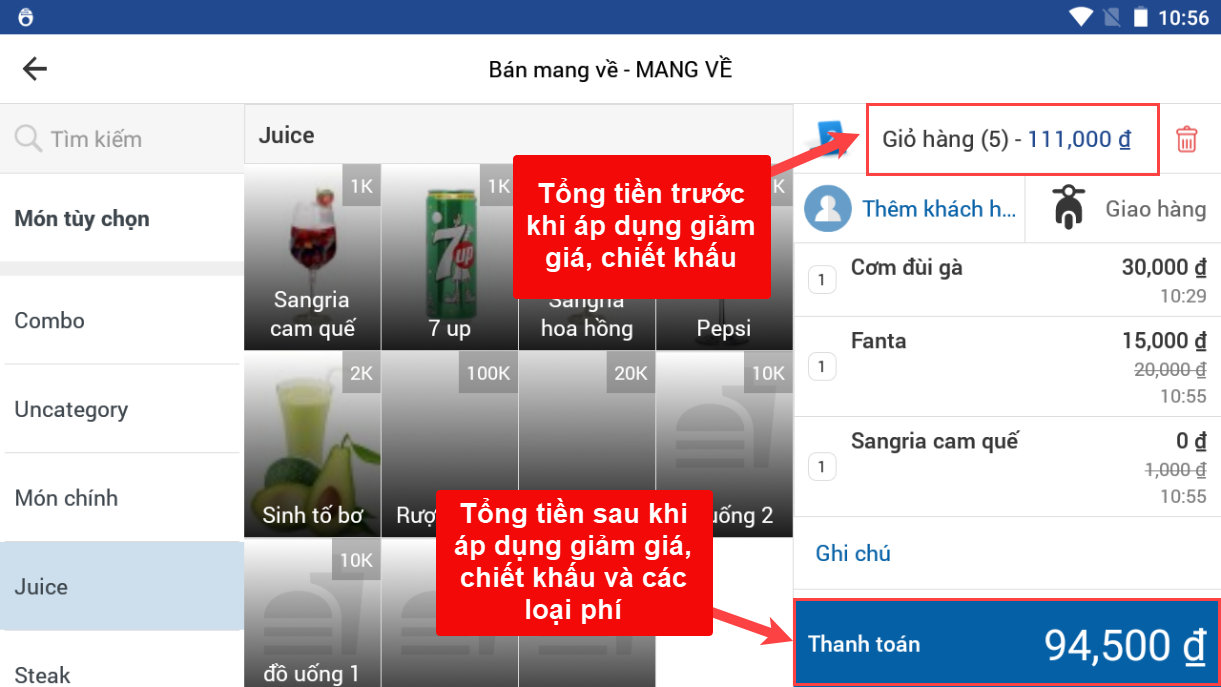
III. Bán hàng - Quản lý thẻ bàn
Để quản lý phần thẻ rung và thẻ bàn Fabi update tiện ích gán bàn áp dụng cho một số mô hình thanh toán trả trước nhưng dùng bàn để gán thẻ (trả đồ)…
B1: Khách muốn ăn tại chỗ, thu ngân vào tab "Bán hàng" chọn nguồn "TẠI CHỖ" order đồ cho khách.
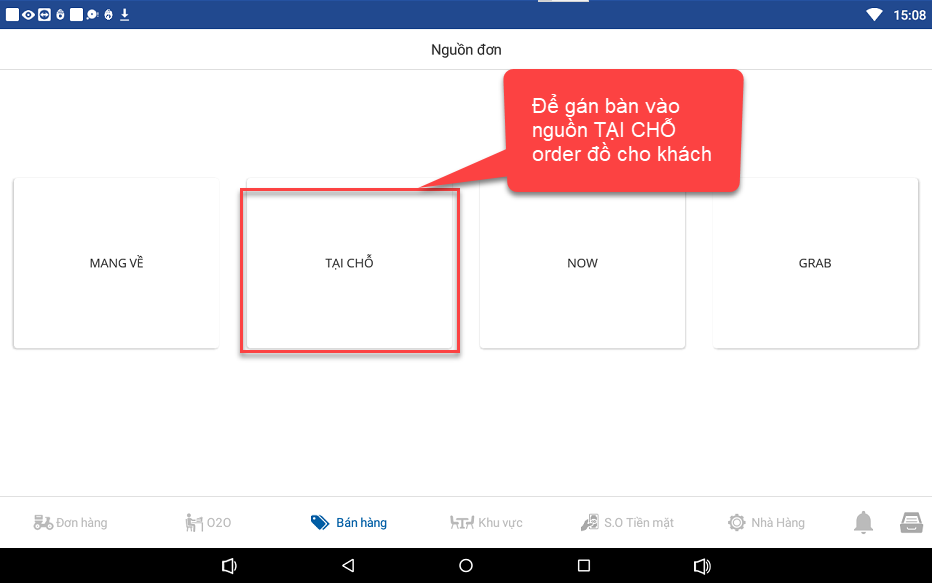
B2: Sau khi order cho khách -> Click icon thẻ ![]() -> Chọn thẻ tương ứng với bàn được gán.
-> Chọn thẻ tương ứng với bàn được gán.
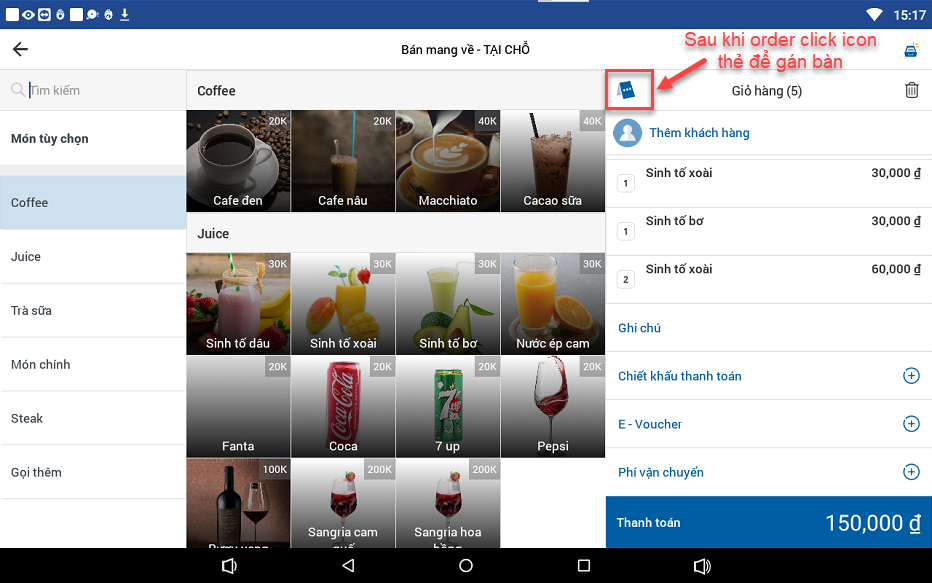
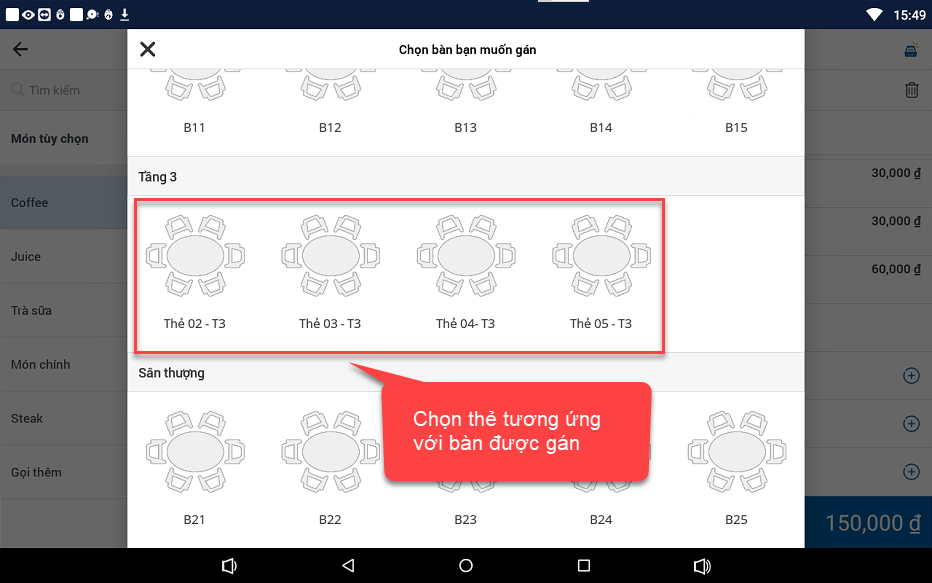
B3: Bàn đã được gán thẻ thì thanh toán và gửi lại khách hóa đơn kèm thẻ bàn để chờ lấy đồ.
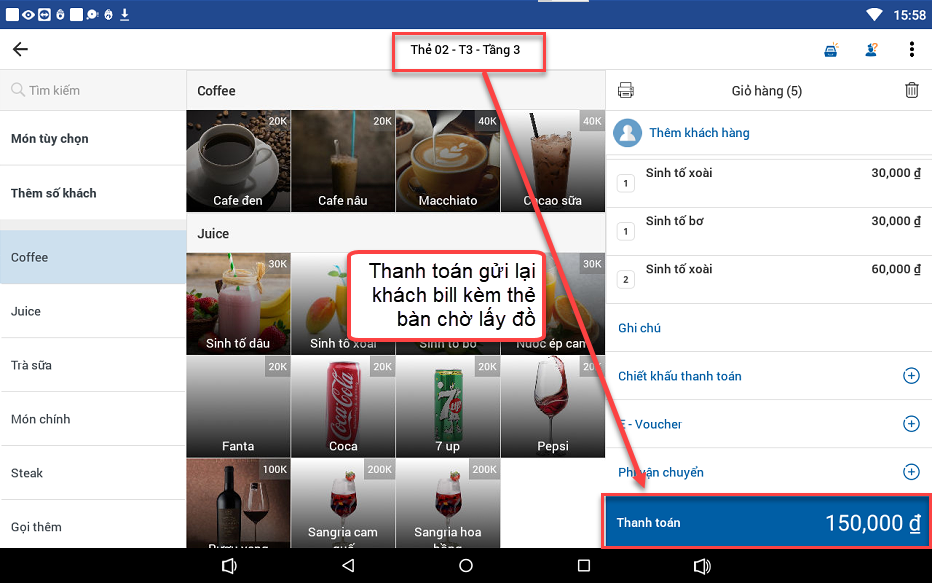
IV. Bán hàng - Bán theo kênh
Kênh bán hàng ra mắt phục vụ cho các nhà hàng đang bán hàng trên các kênh như GRAB, NOW, BEAMIN gặp phải vấn đề khi cài đặt các chương trình giảm giá cho end-user và % hoa hồng cho bên kênh đối tác.
Bán hàng theo kênh cho phép kết hợp setup giảm giá, e - voucher cho riêng các kênh bán hàng, không ảnh hưởng đến các chương trình nội bộ của nhà hàng, và cho phép cài đặt % hoa hồng cho từng kênh. Mục tiêu của setup này nhằm đảm bảo doanh thu nhập vào pos của cửa hàng khớp với số tiền mà họ bán theo kênh.
B1: Trên CMS tạo kênh bán hàng và tạo giảm giá theo kênh (Kênh bán hàng)
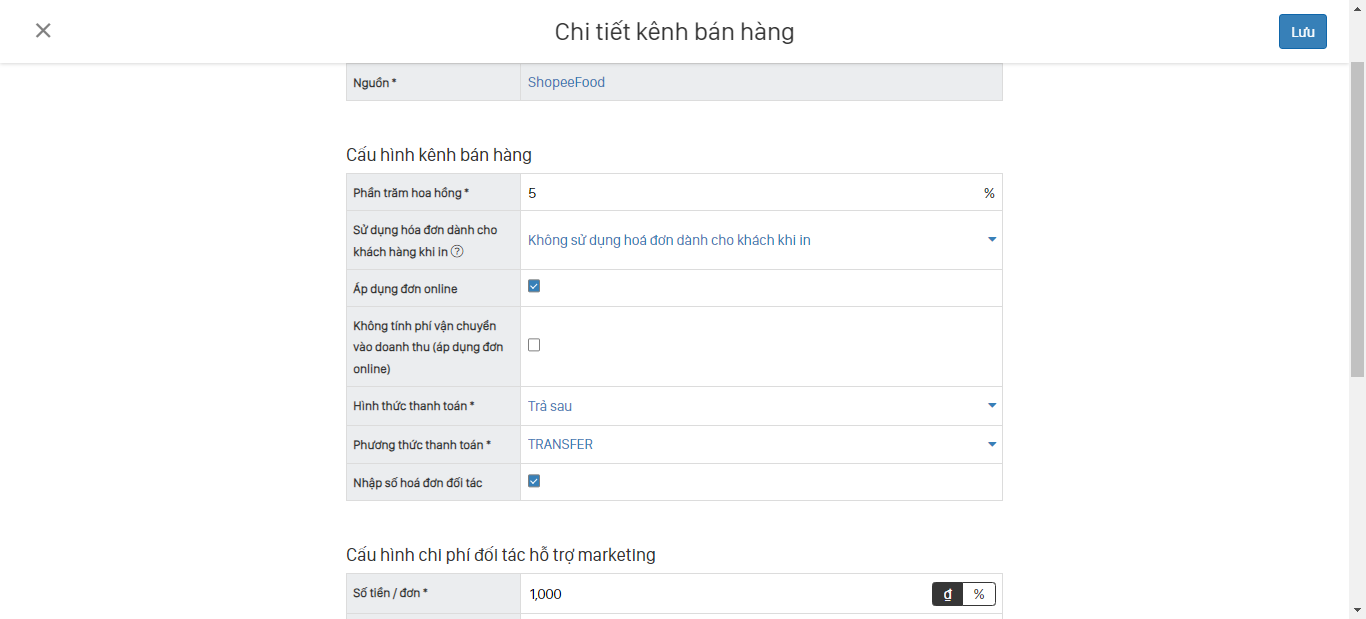
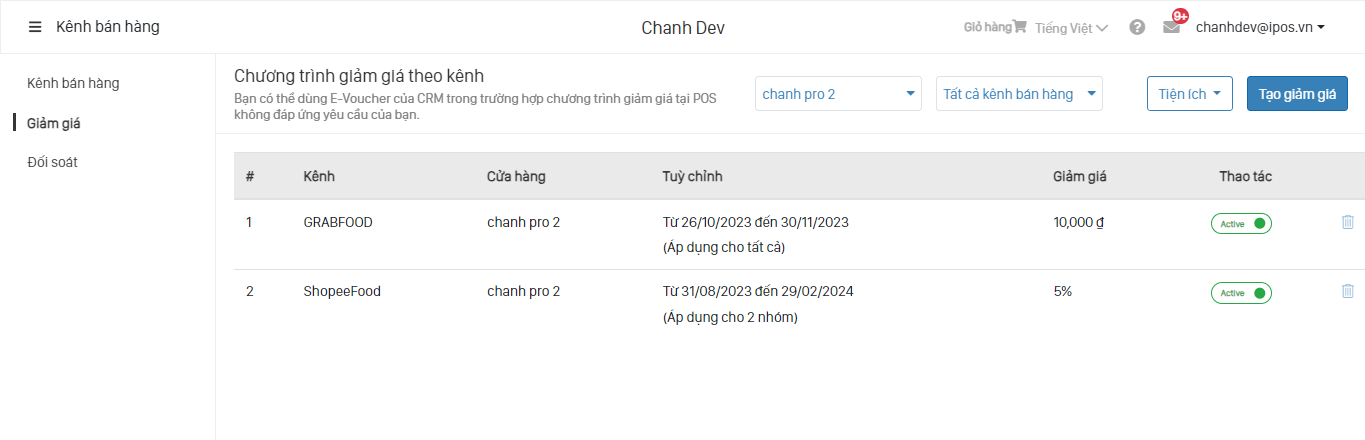
B2: Tại tab Bán hàng trên Pos > Chọn Kênh
B3: Nhập mã đối tác để đối soát đơn hàng (Nếu kênh có setup Nhập mã hóa đơn đối tác) > Lưu
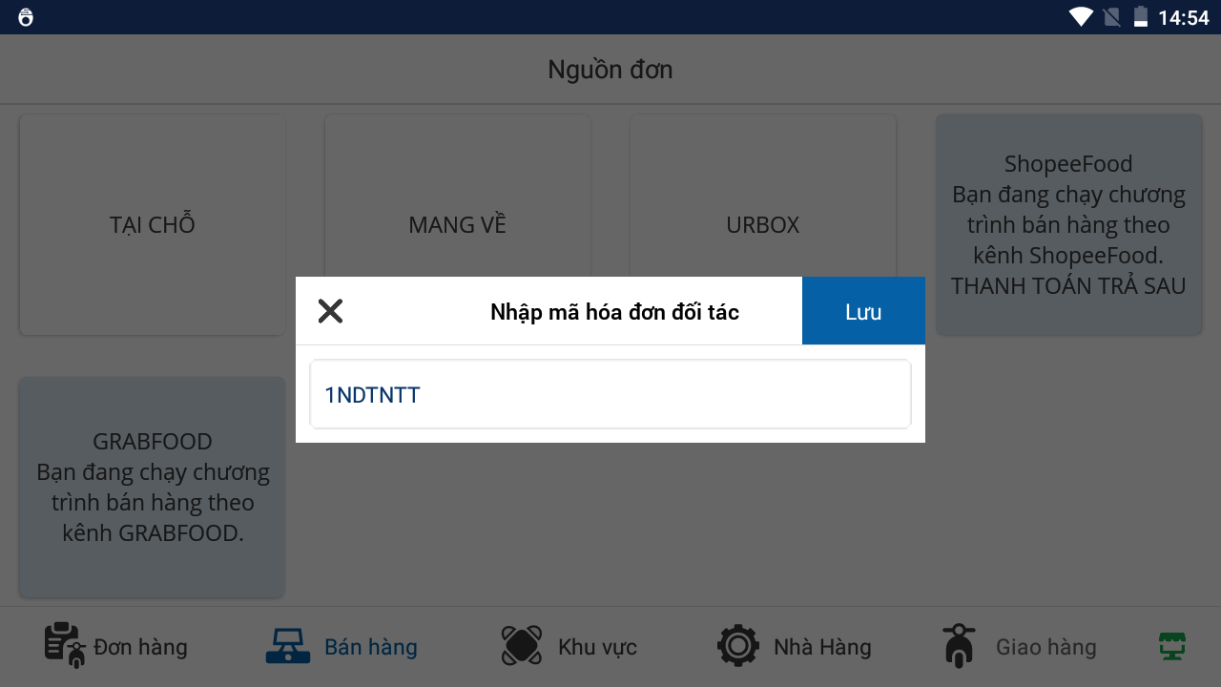
B4:Order đồ > Kiểm tra đơn hàng
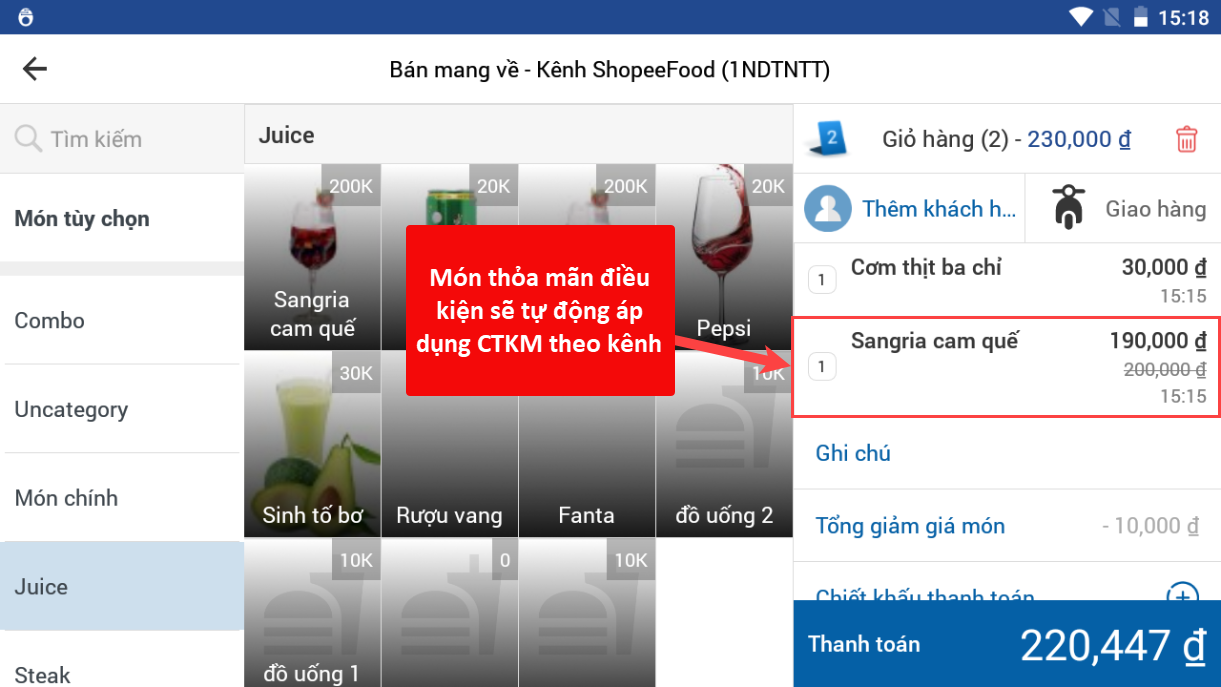
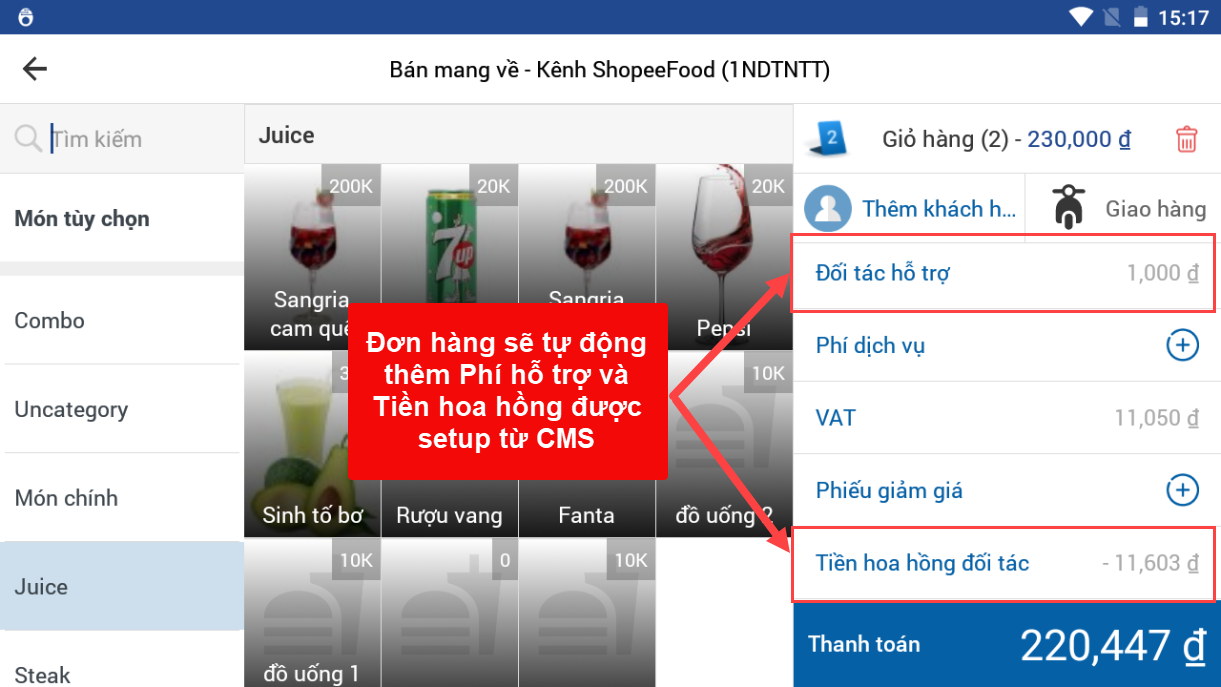
B5:Thanh toán hóa đơn
V. Thanh toán
5.1 Thanh toán thường
Sau khi click nút Thanh toán trên màn hình Bán hàng, giao diện thanh toán hiển thị các thông tin phục vụ việc tính tiền
Phương thức thanh toán mặc định luôn là tiền mặt (CASH).
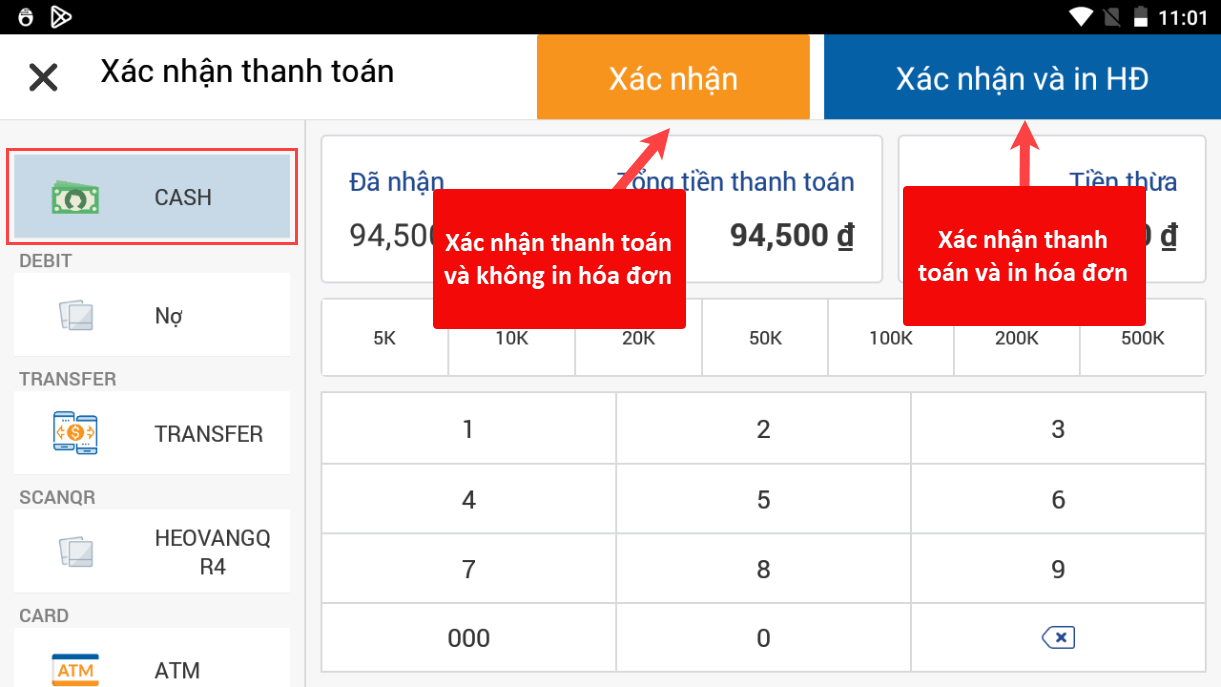
Ngoài ra nó còn hiển thị thêm các phương thức thanh toán mặc định và các phương thức do thương hiệu định nghĩa cho các điểm bán hàng.
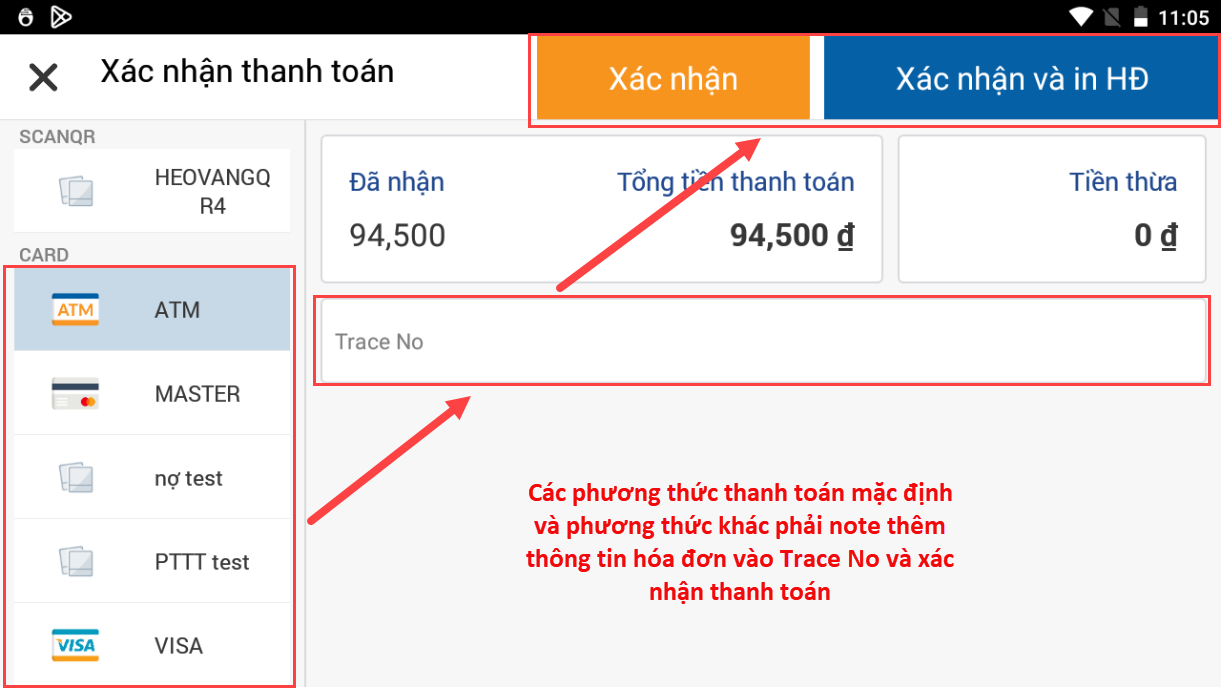
Các phương thức thanh toán khác phải note thêm thông tin bằng cách note bill vào Trace No và xác nhận thanh toán.
5.1 Thanh toán Online
Nếu cửa hàng được setup thanh toán bằng các Phương thức thanh toán online cũng sẽ được hiển thị lên để khách thanh toán bằng cách quét QR online.
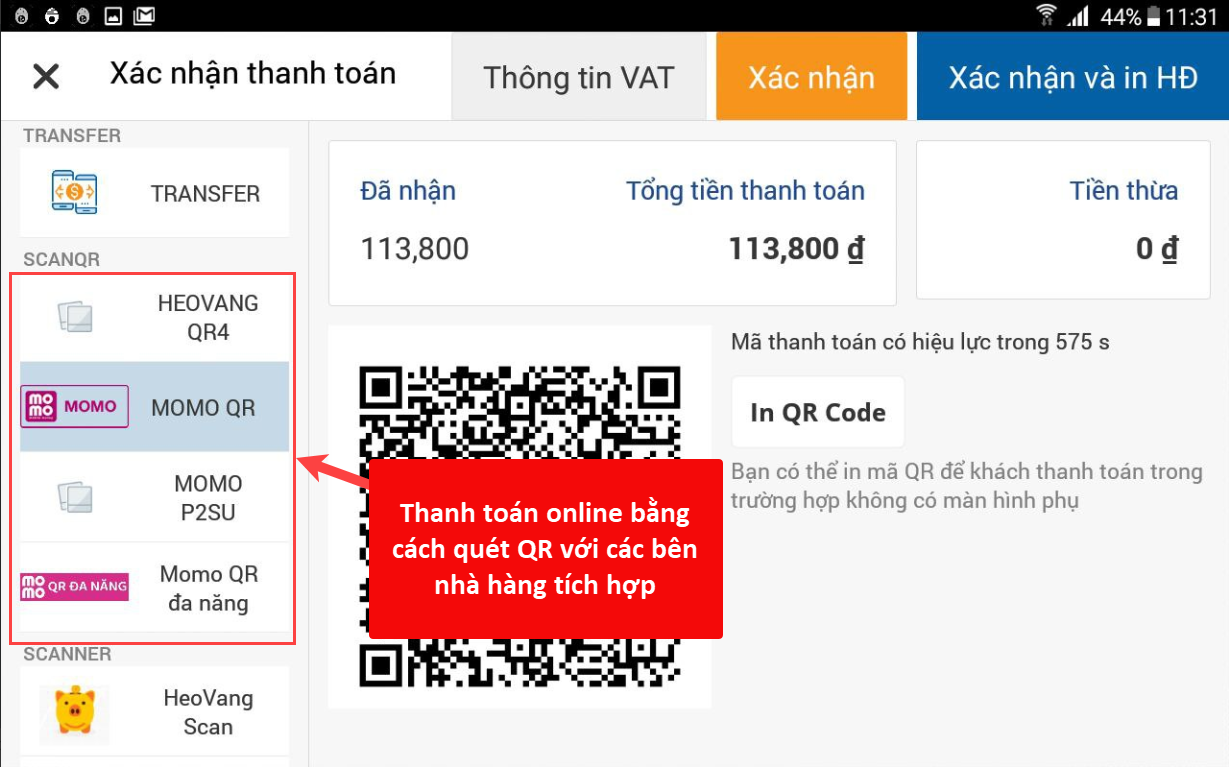
- Thanh toán QR Code với Pos có màn hình phụ.
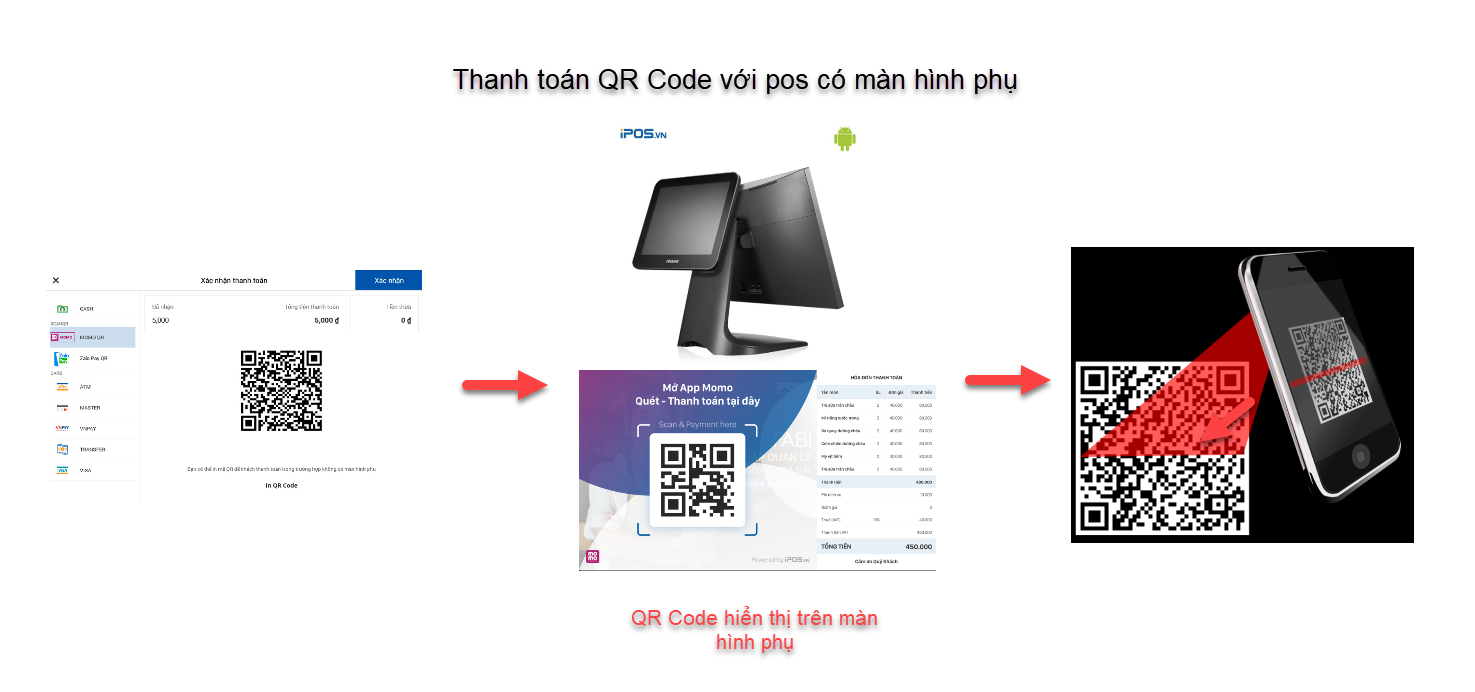
- Thạn toán QR code với Pos KHông có màn hình phụ.
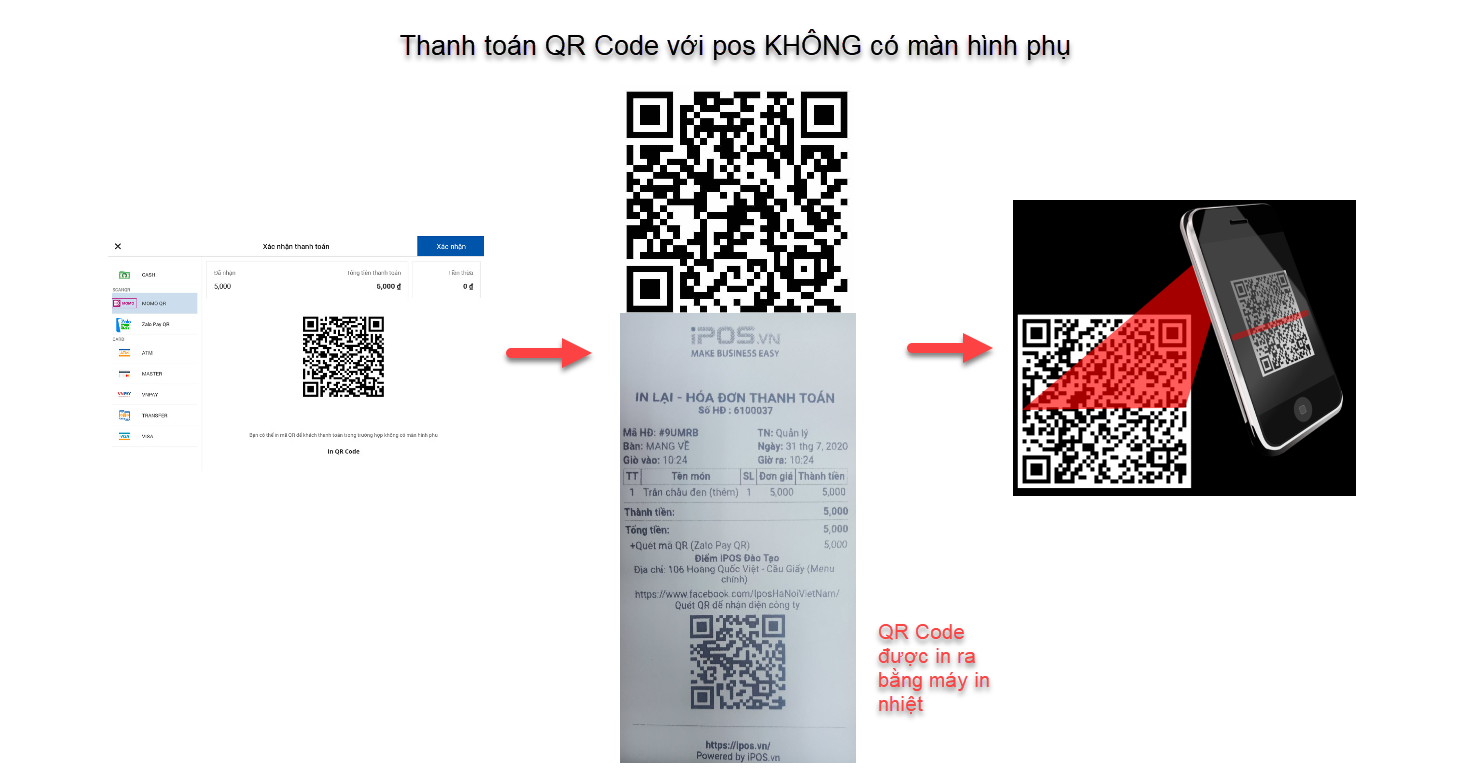
5.3 Thanh toán với phương thức NỢ
Đối với nhu cầu của một số nhà hàng, quán ăn; ngoài những phương thức thanh toán thông thường, Fabi cập nhật thêm phương thức thanh toán "Nợ". Khi phát sinh các hóa đơn "Nợ" đều được hệ thống lưu lại và thống kê báo cáo "Quản lý Công nợ" trên Fabi CMS.
Phương thức thanh toán này dùng cho trường hợp khách quen đến mua hàng và ghi nợ sẽ trả sau cho nhà hàng, quán ăn.
>
B1: Tại pos sau khi order đồ cho khách click "Thêm khách hàng" để lưu thông tin khách.
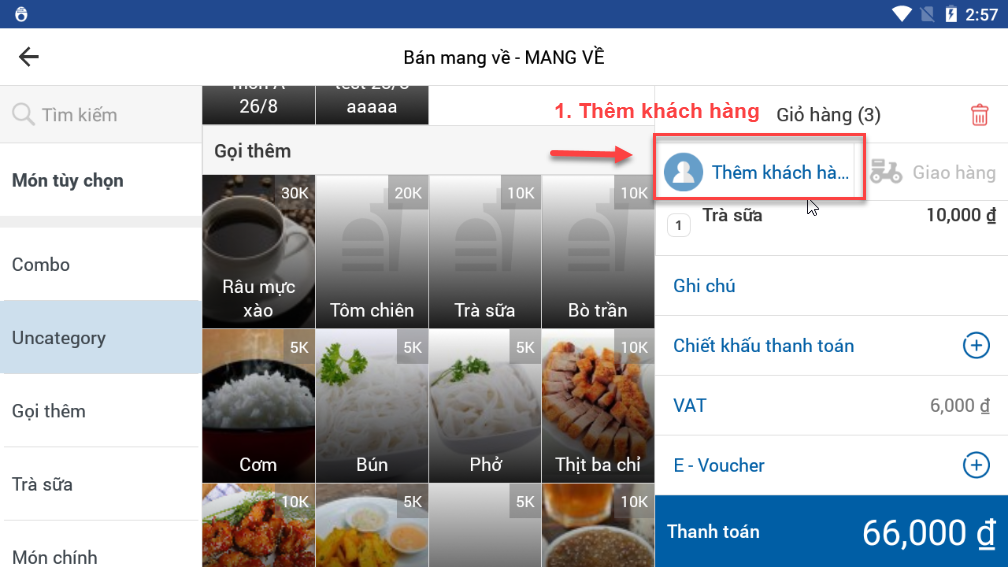
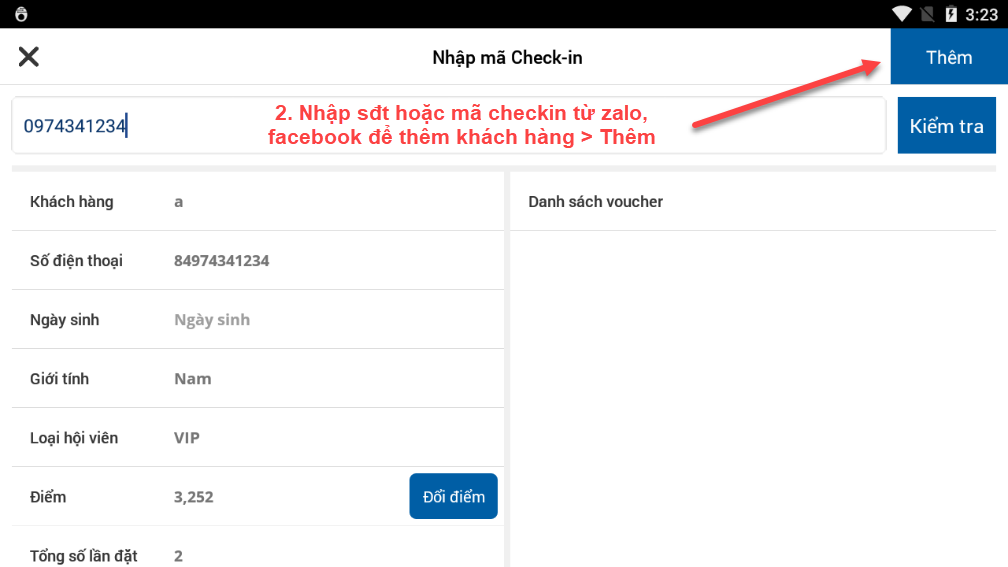
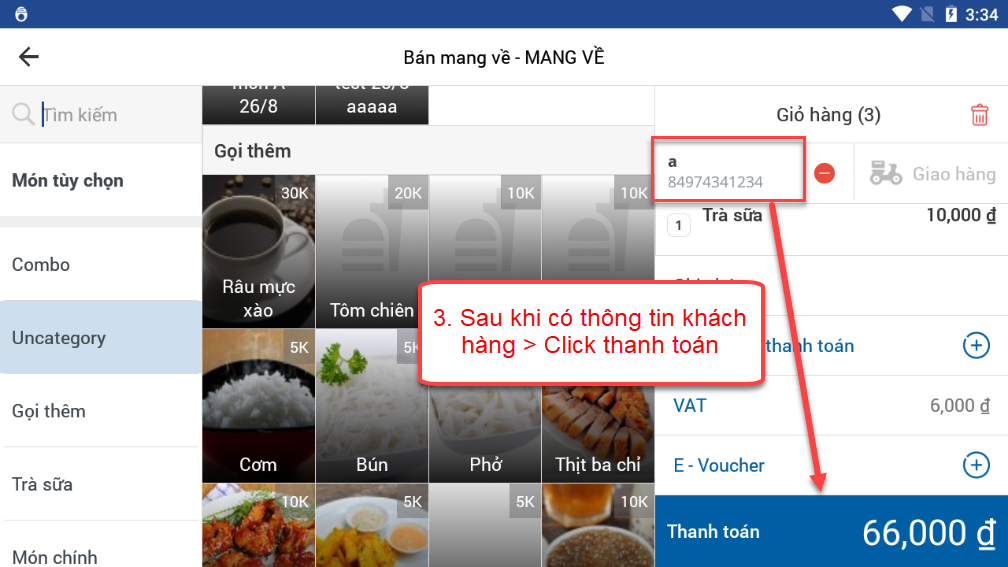
B2: click "Thanh toán" > Phương tức Nợ > Xác nhân để hoàn tất đơn.
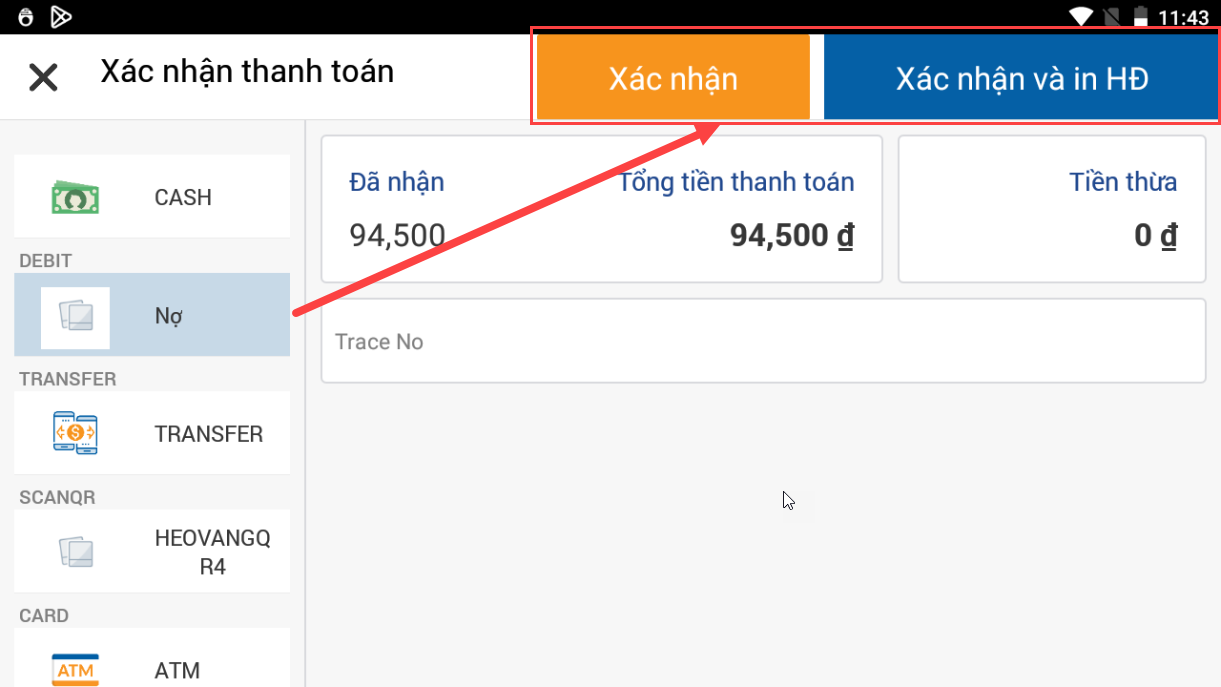
Lưu ý: Tại màn thanh toán chọn phương thức Nợ mà chưa thêm khách hàng hệ thồng sẽ hiện cảnh báo.
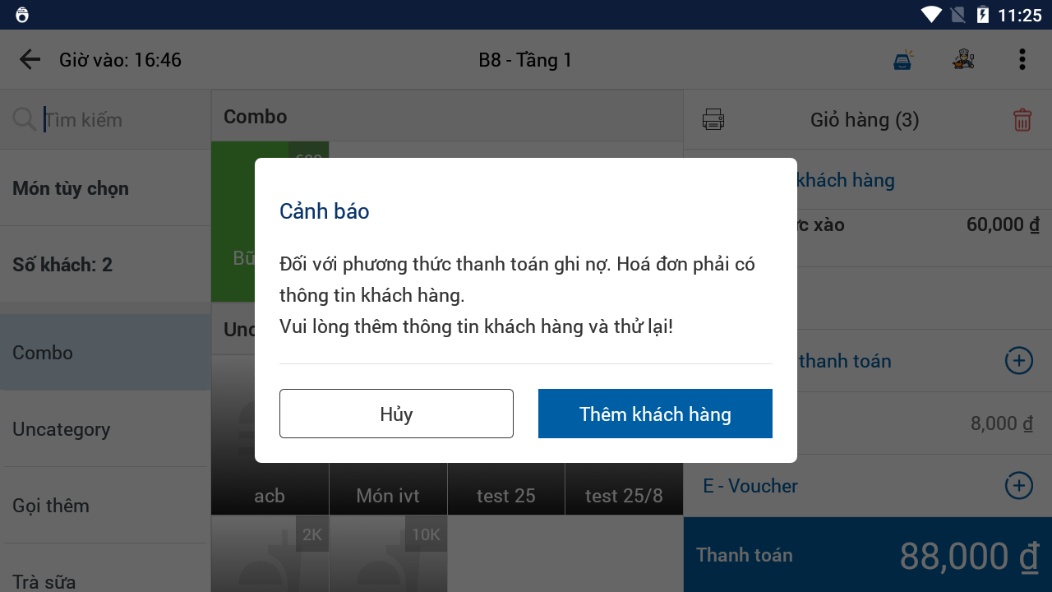
5.4 Thanh toán nhiều phương thức
Trường hợp khách thanh toán nhưng bị thiếu 1 phần tiền mặt hoặc quên ví có thể thanh toán nhiều phương thức trên 1 hóa đơn.
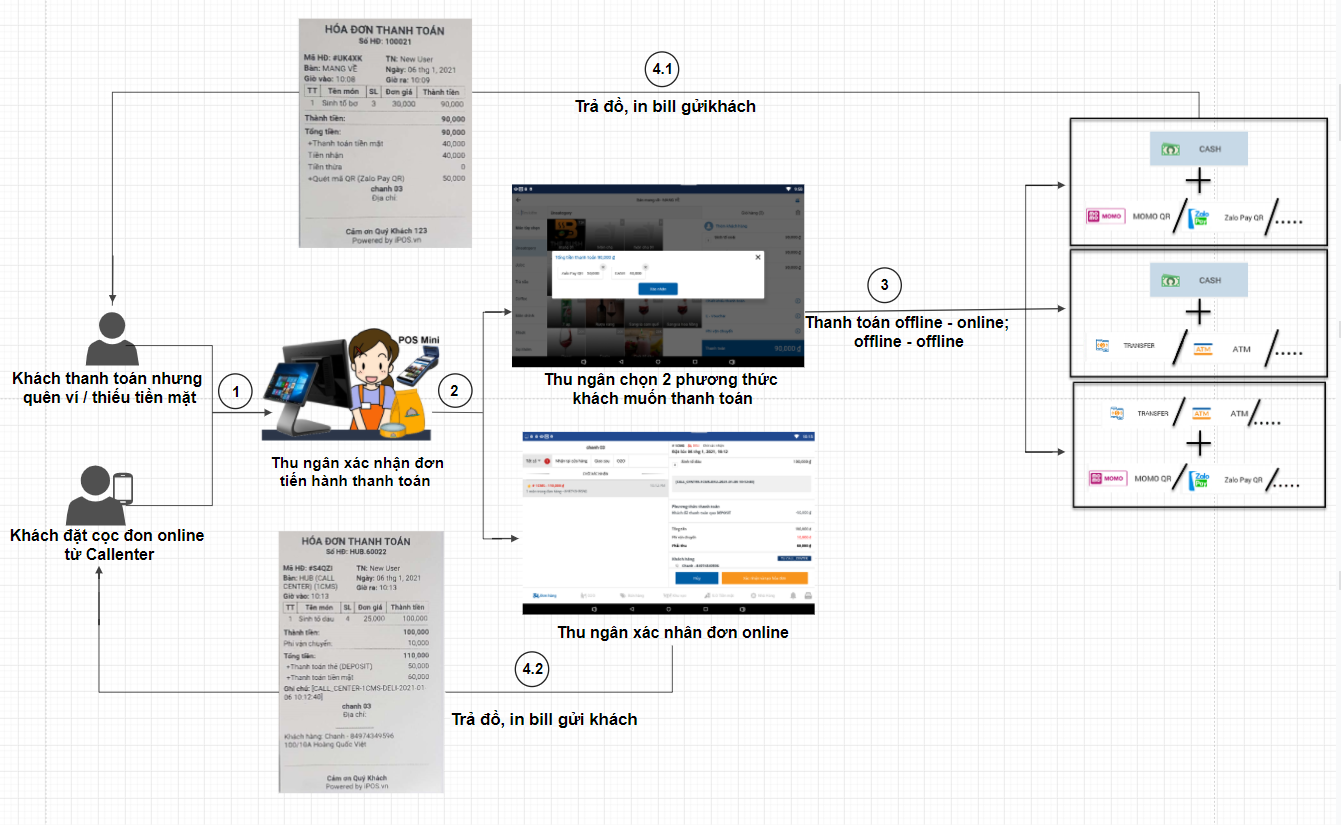
Cách thực hiện thanh toán nhiều phương thức:
B1: Trên màn hình thanh toán nhấn giữ nút thanh toán 3s để hiện popup danh sách Phương thức thanh toán.
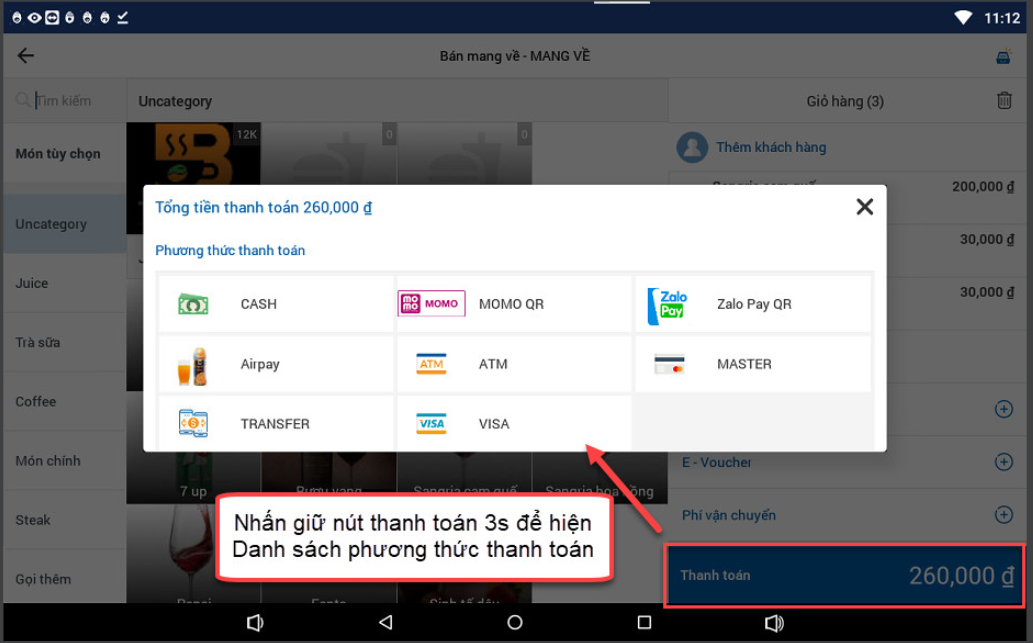
B2: Chon phương thức khách muốn thanh toán đầu tiên-> nhập số tiền/tiền nhận-> Lưu.
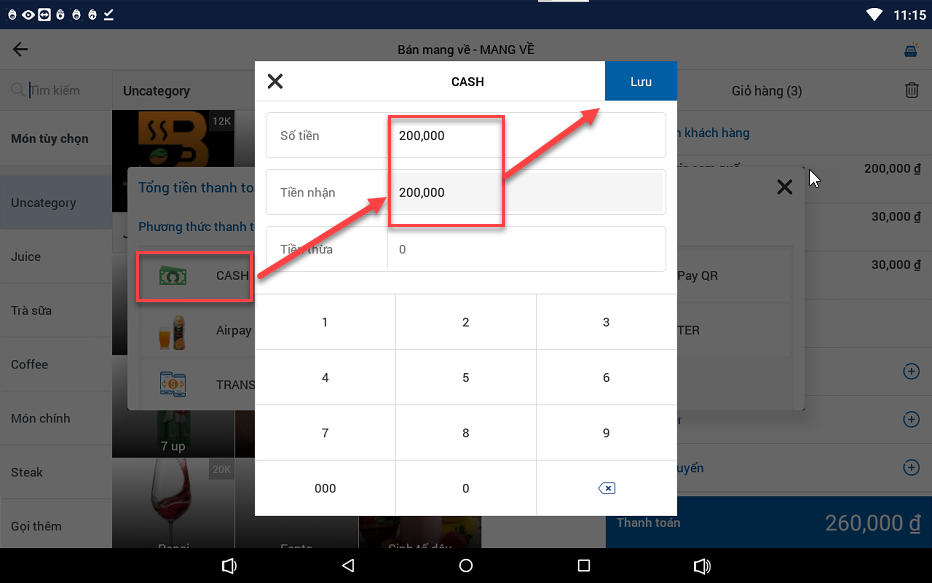
B3: Chọn phương thức thứ 2 khách muốn thanh toán-> Lưu.
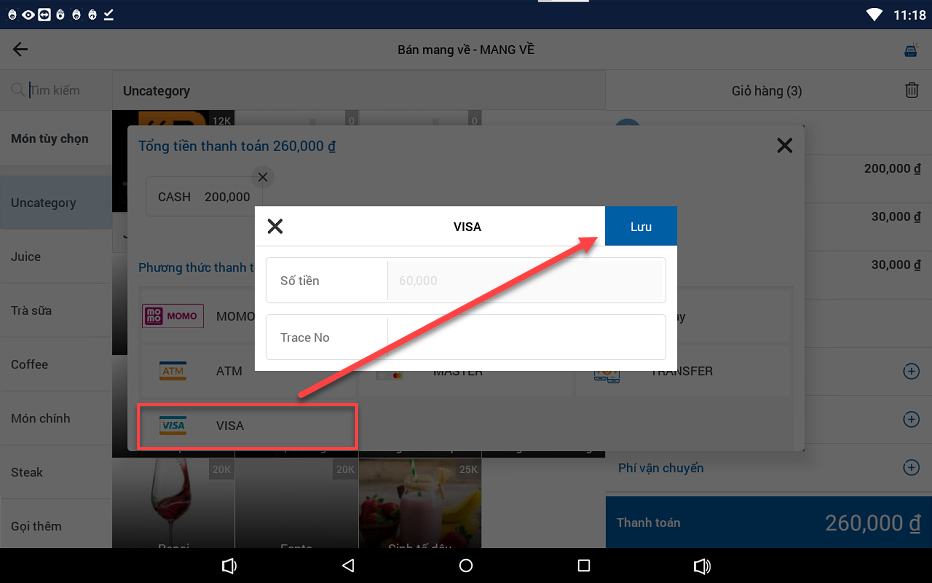
B4: click nút Xác nhận -> Xác nhận/Xác nhận và in hóa đơn để hoàn thành đơn.
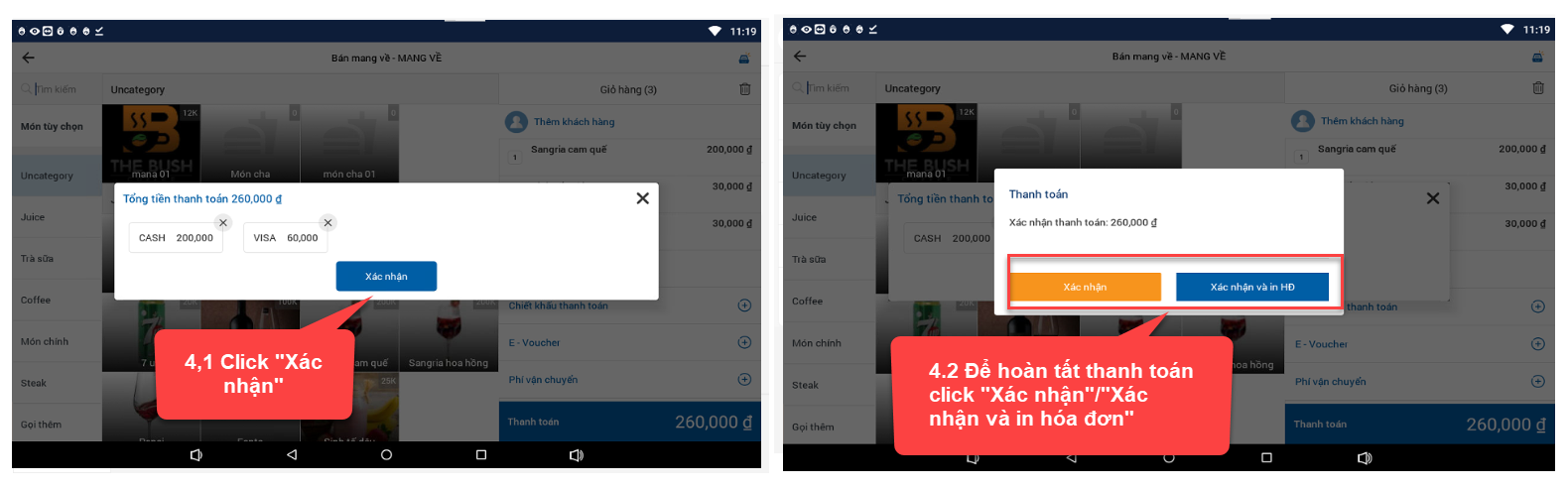
- Trường hợp trong đơn có phương thức thanh toán online thì màn hình sẽ hiển thị Qr để quét mã, khi khách quét mã thành công hệ thống sẽ tiến hành in hóa đơn.
Lưu ý:
- Thanh toán nhiều phương thức không áp dụng trên PDA.
- Không thể thanh toán 2 hình thức online + online trên 1 bill. vd: Momo QR + Zalo Pay QR,...
- Chỉ có thể áp dụng 2 phương thức thanh toán trên 1 hóa đơn.
5.5 Cấu hình in bill và không in bill thanh toán
Tùy mô hình nhà hàng khi thanh toán chỉ muốn tạo đơn và in bill hoặc chỉ muốn tạo đơn và không in bill, hệ thống cho phép cấu hình xác nhận thanh toán trên CMS.
- Trên CMS vào mục "Nhà hàng" > Chi tiết cửa hàng cần cấu hình > cấu hình nâng cao > Cấu hình màn thanh toán tại POS > Chọn option phù hợp và click "Lưu".
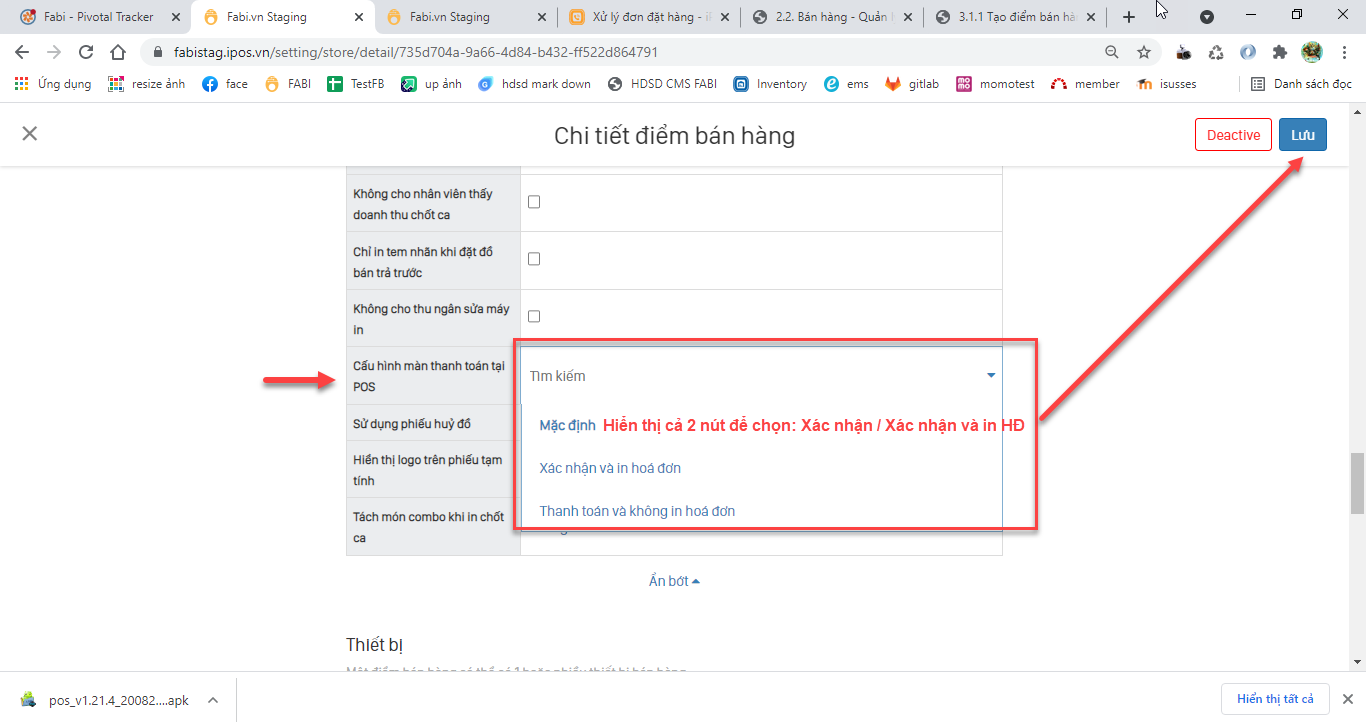
- Màn xác nhận thanh toán tại Pos sau khi cấu hình:
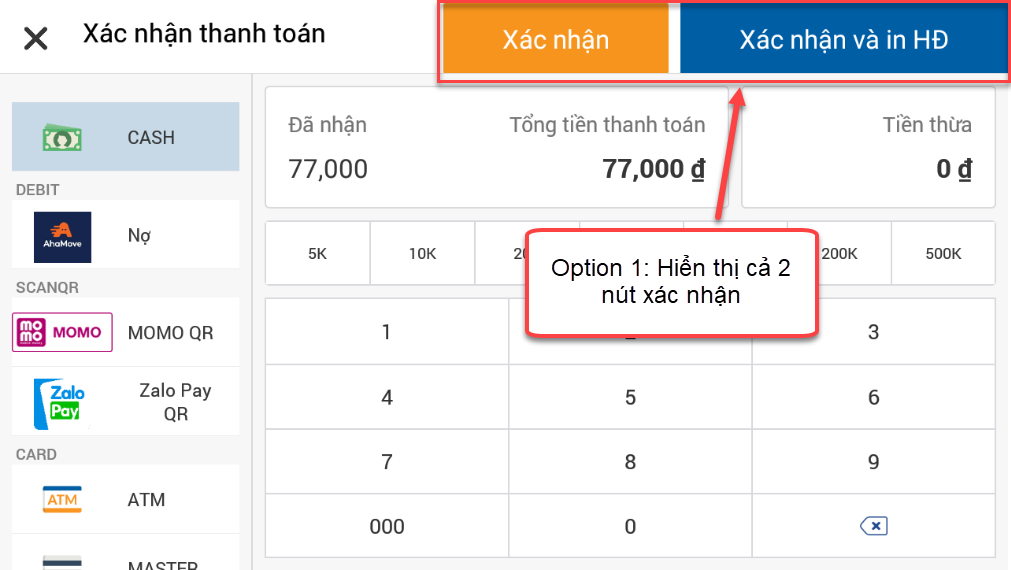
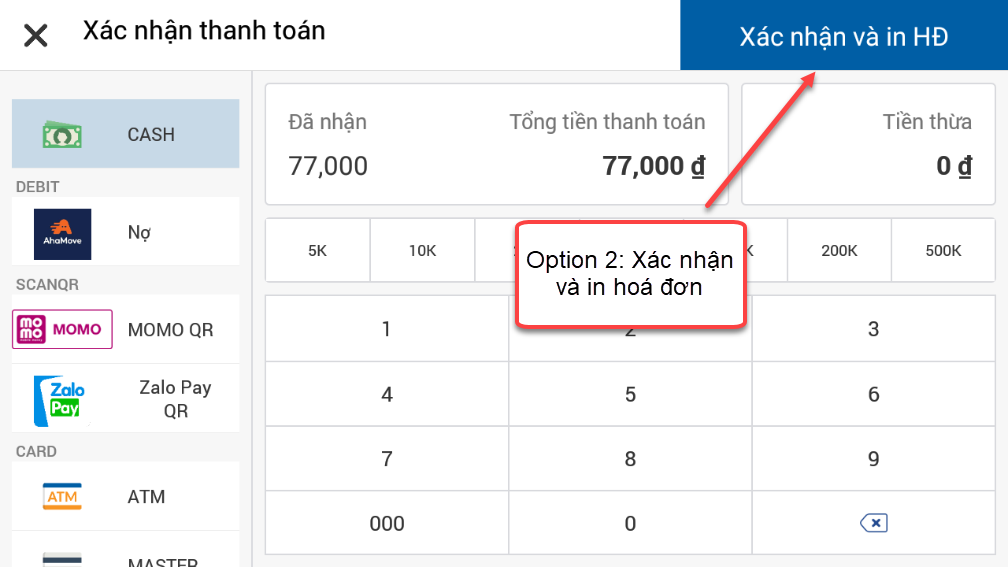
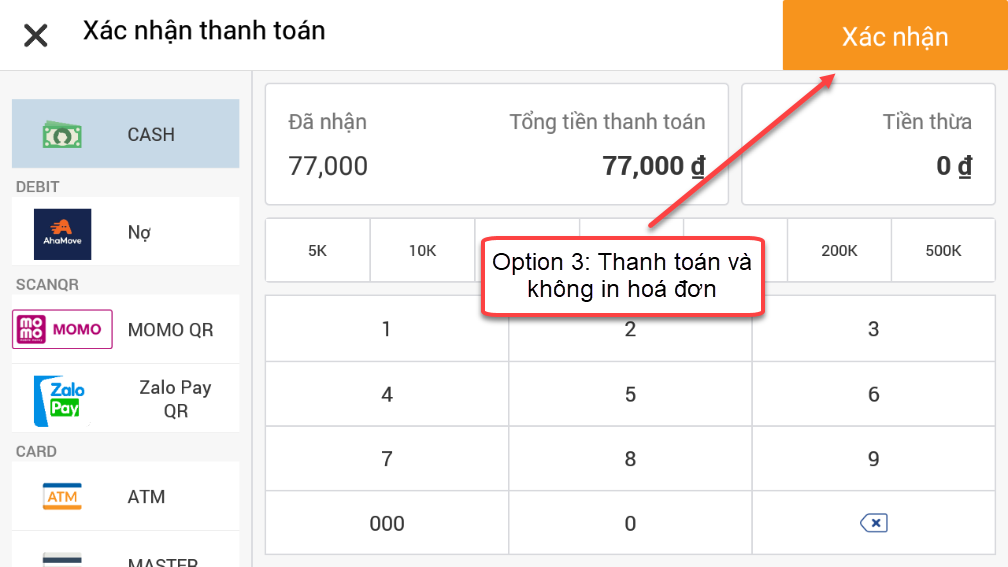
5.5 Hỗ trợ quy đổi tiền tệ
- Cấu hình quy đổi tại Mẫu hóa đơn của CMS FABi.
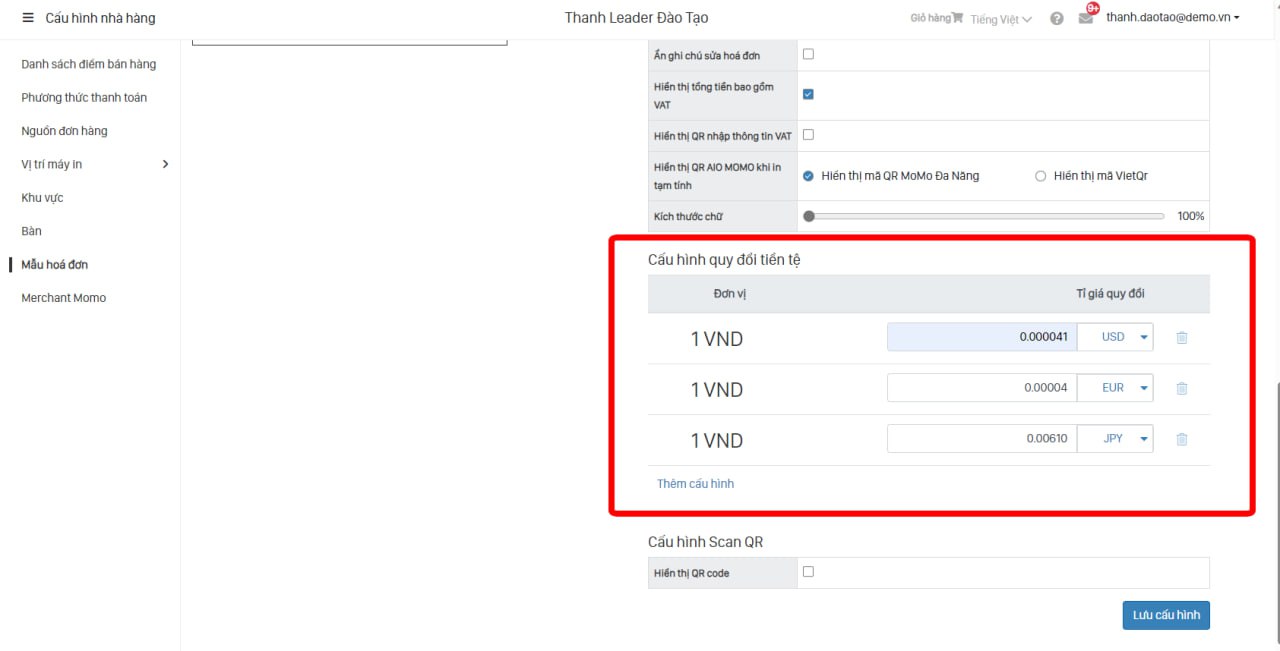
- Tại Pos giao diện thanh toán sẽ hiển thị icon quy đổi tiền tệ và được in trên hóa đơn.
![]()
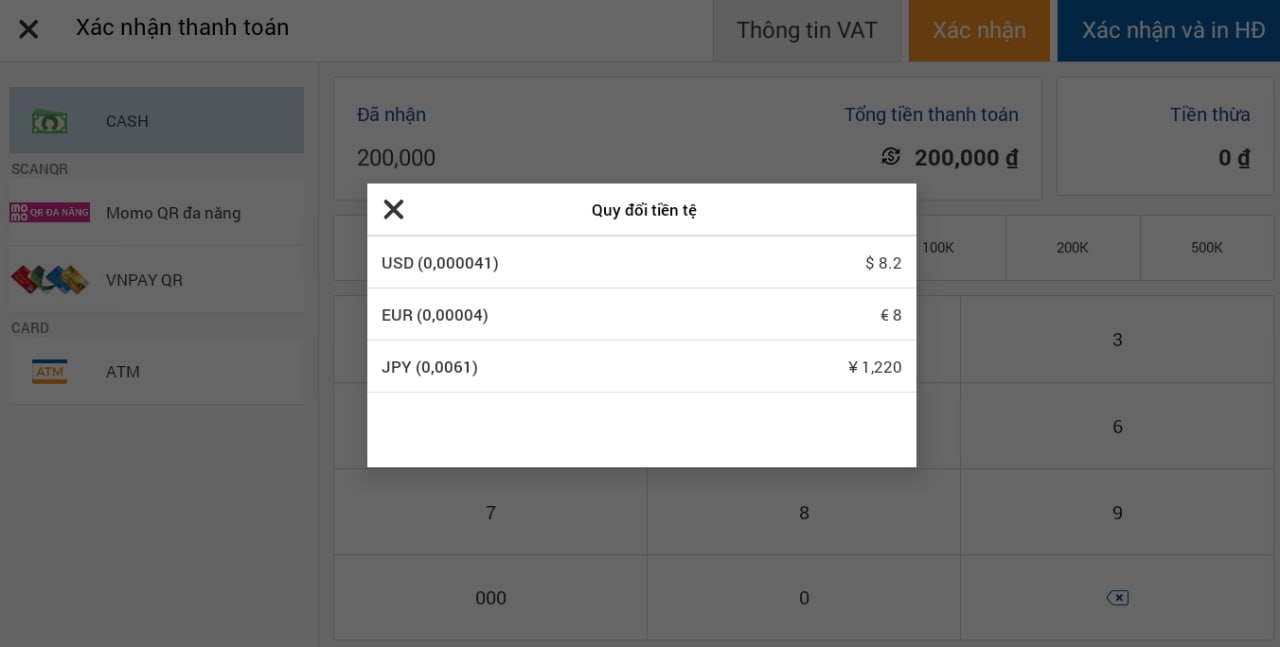
VI. Khu vực - Ăn tại chỗ
6.1 Tab khu vực - bàn
Tab ngang hiển thị tất cả các khu vực và bàn được setup tại điểm bán hàng trên CMS.
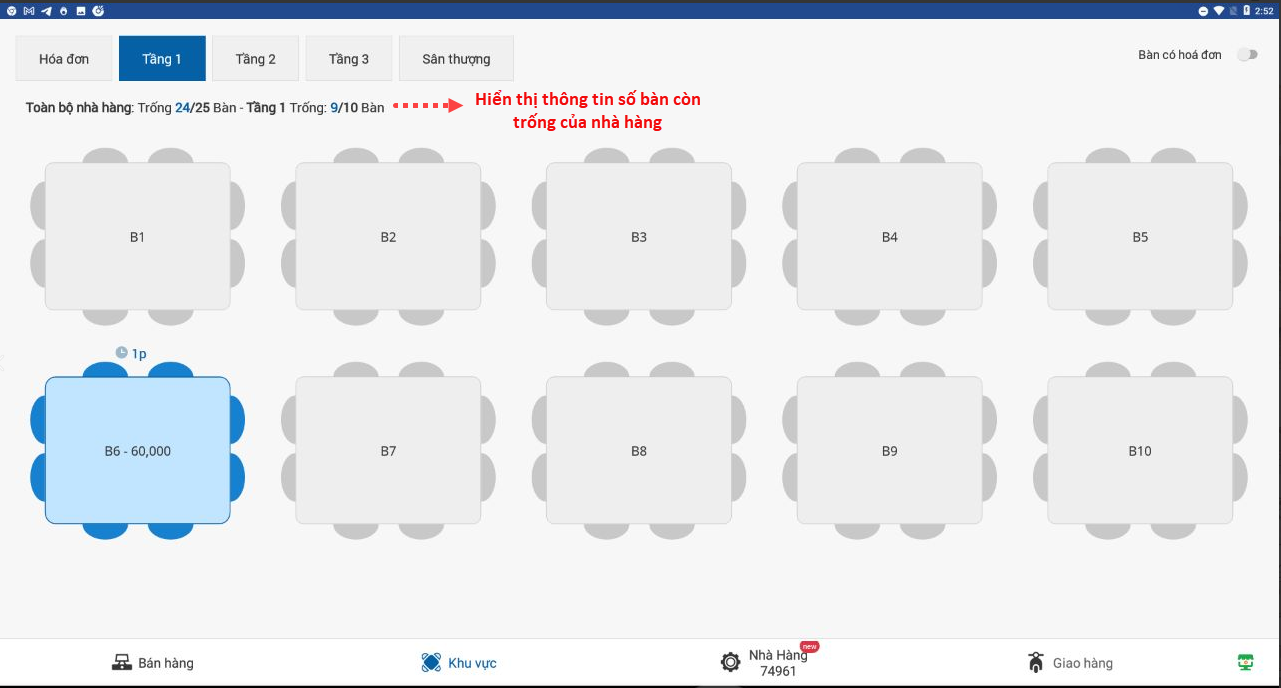
Bật cấu hình Bàn có hóa đơn để lọc tất cả bàn có khách order tại khu vực đó.
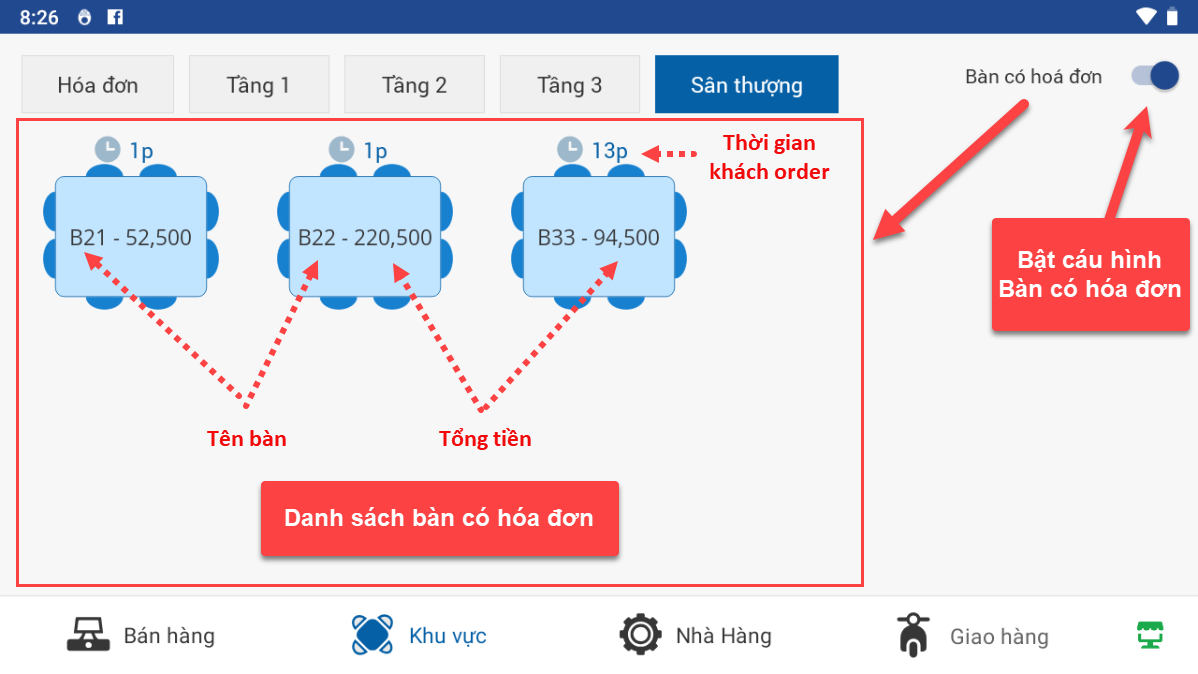
Xem chi tiết bàn nhanh ở giao diện Hóa đơn tại FABi POS
- Hỗ trợ nhân viên có thể xem thông tin hóa đơn ở giao diện bên ngoài mà không cần nhấn vào trong.
- Đè vào bàn cần xem -> chọn Xem hóa đơn.
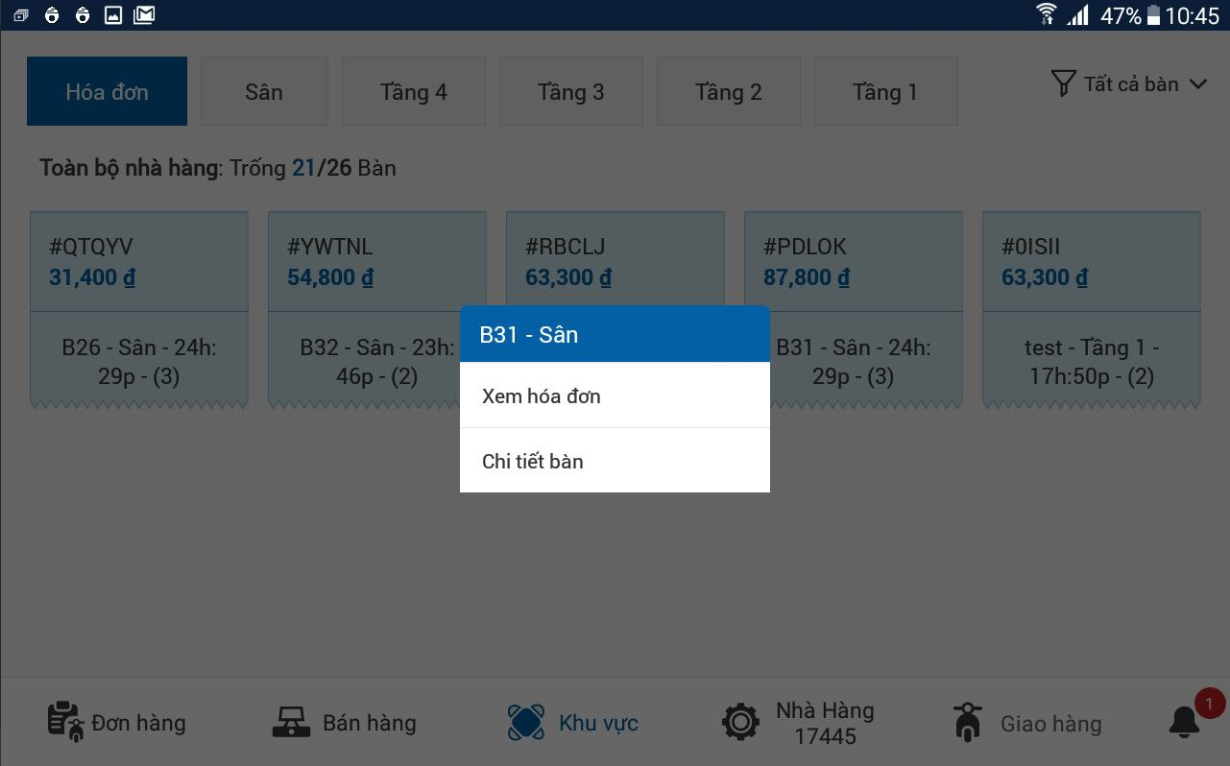
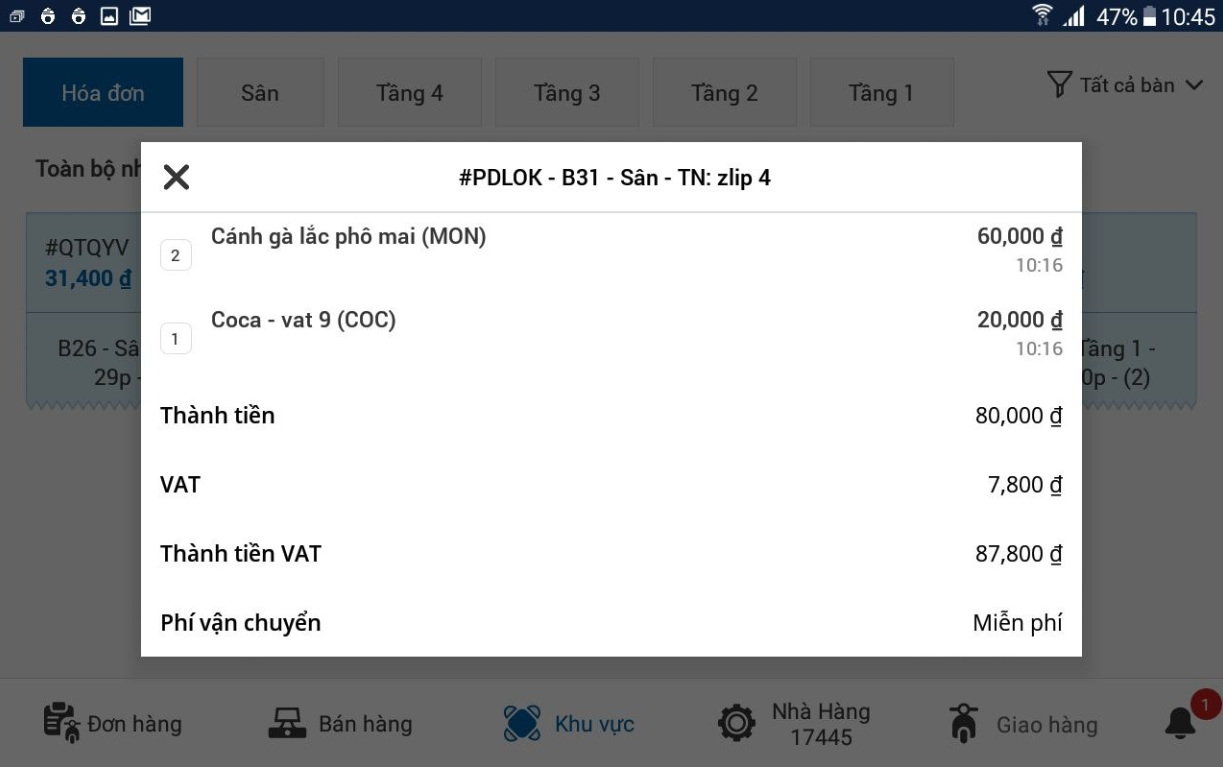
6.2 Thêm số khách
Nhân viên vào bàn > Click icon ![]() > Nhập số khách tương ứng > Lưu.
> Nhập số khách tương ứng > Lưu.
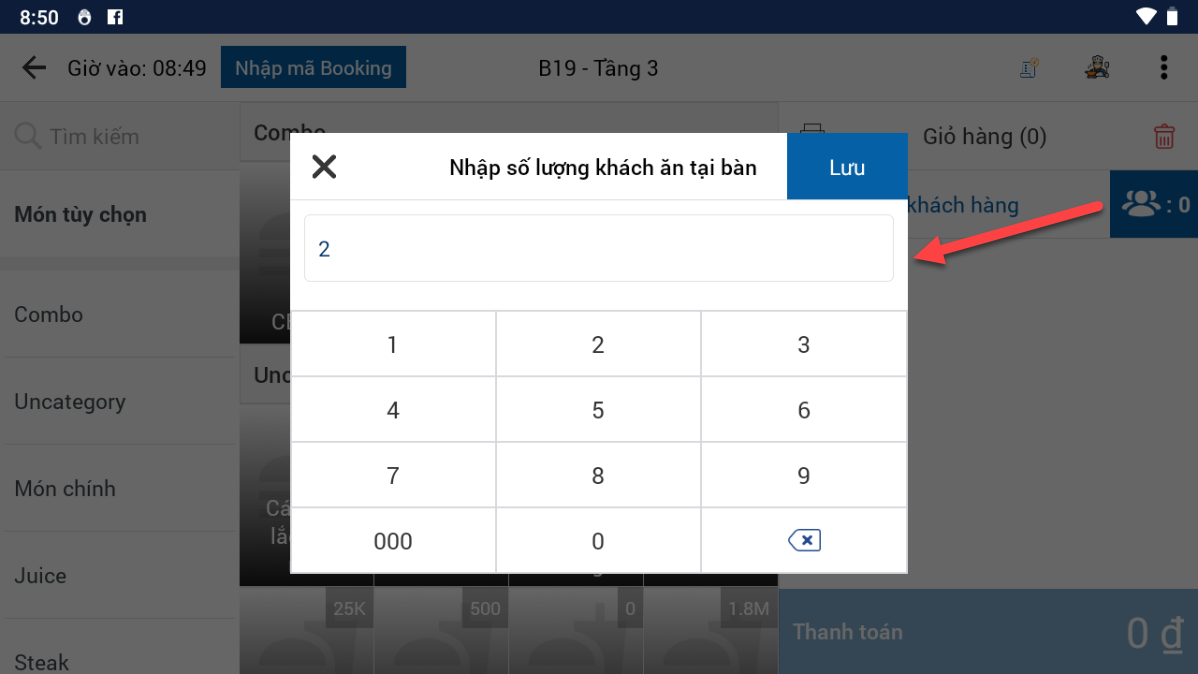
6.3 Gọi buffet
Với mô hình nhà hàng buffet cần bật cấu hình từ CMS và món được setup làm Vé buffet.

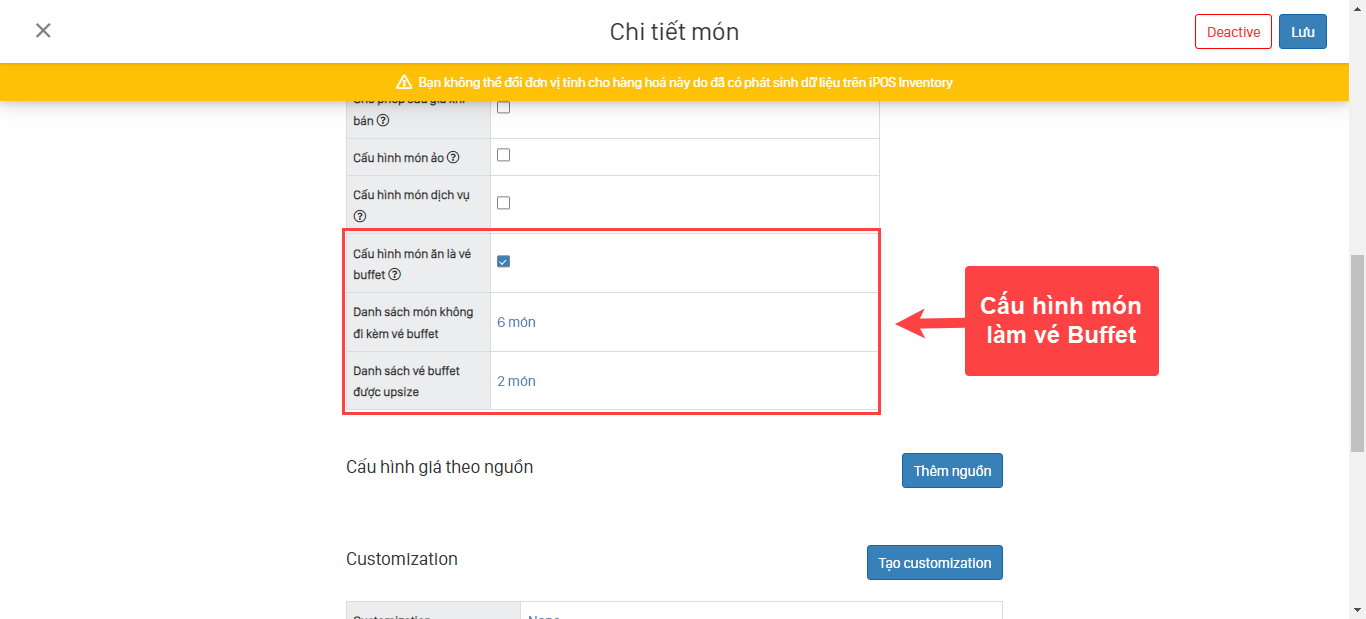
B1: Nhân viên vào bàn order vé Buffet khách chọn > Lưu.
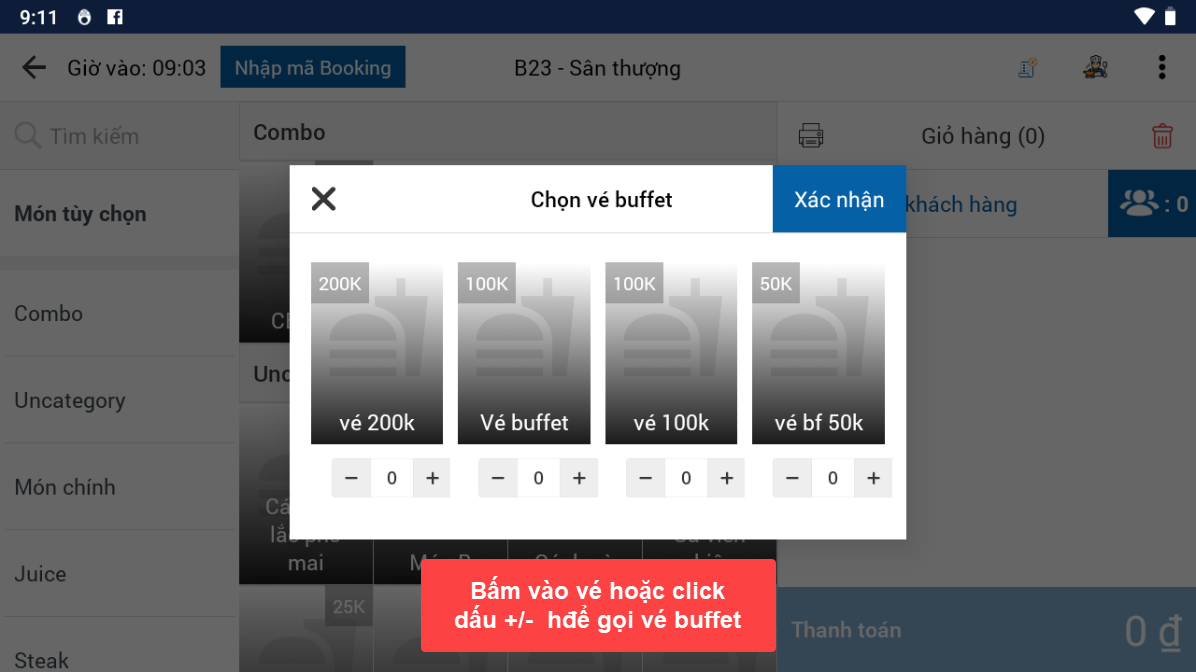
B2: Để Up size vé > chọn vé > click Up size > Bấm vào vé khách yêu cầu > OK.
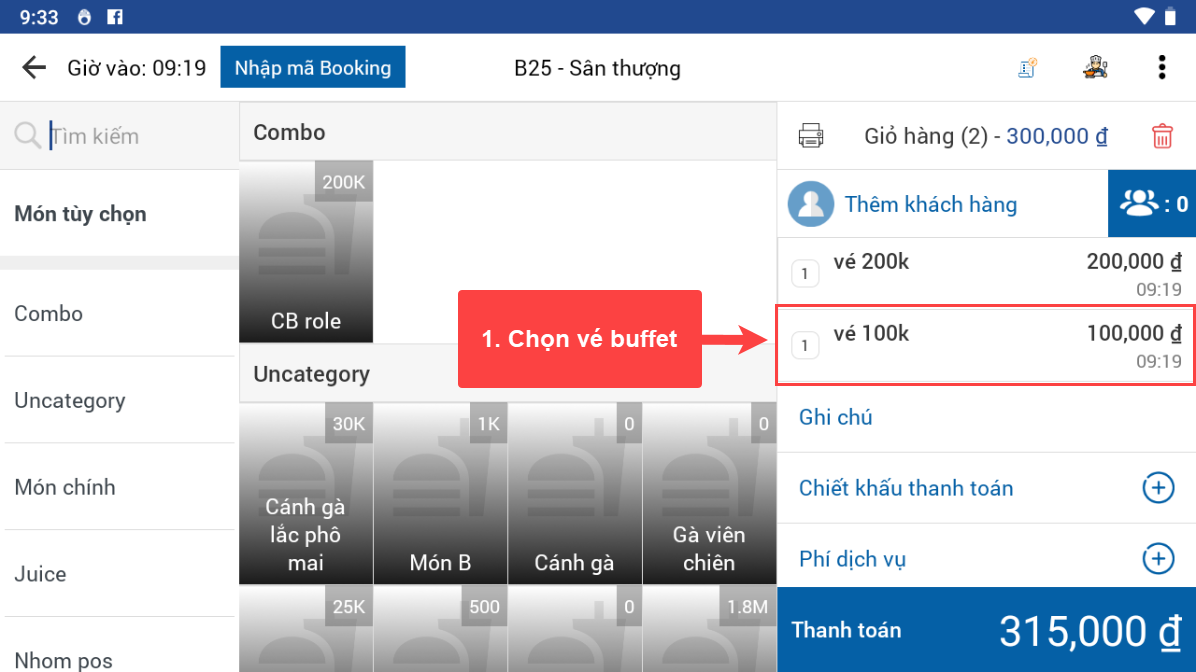
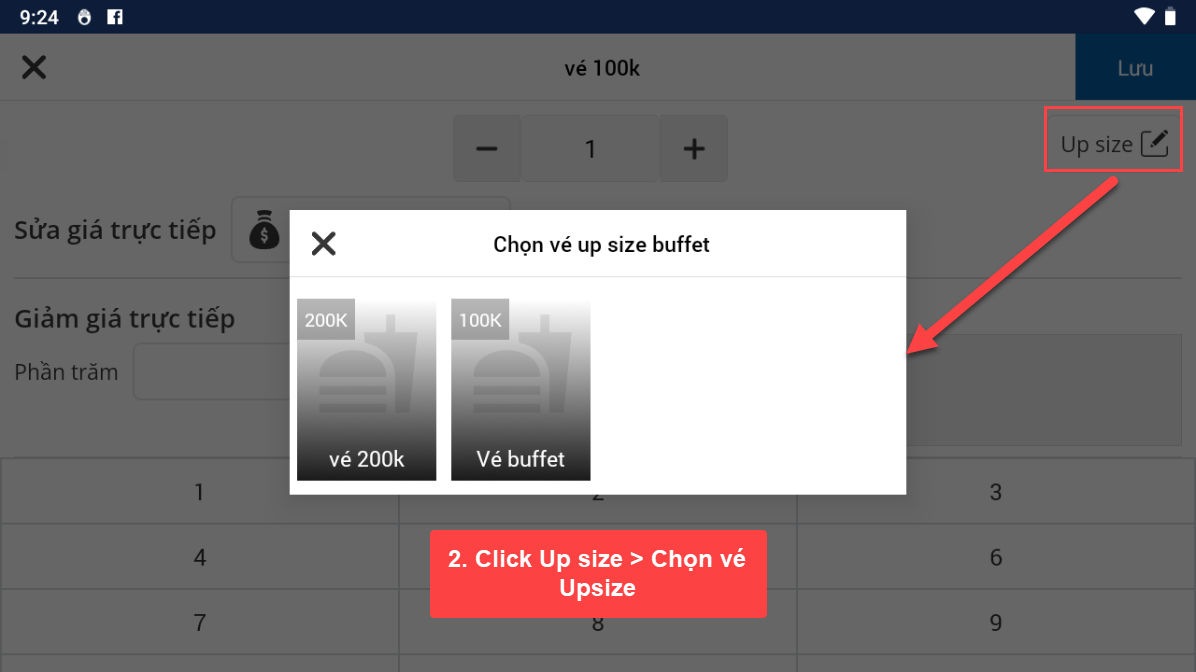
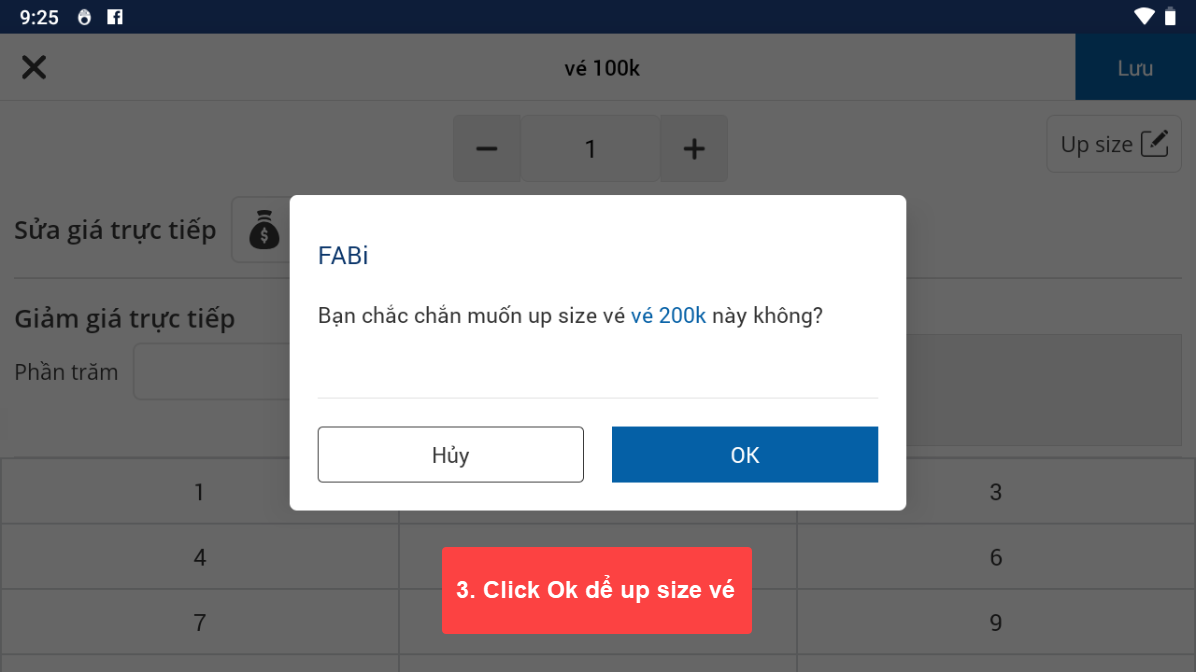
B3: Vé mới thay thế vé cũ và menu được cập nhật lại theo vé mới > Bấm nút baxk để lưu đơn
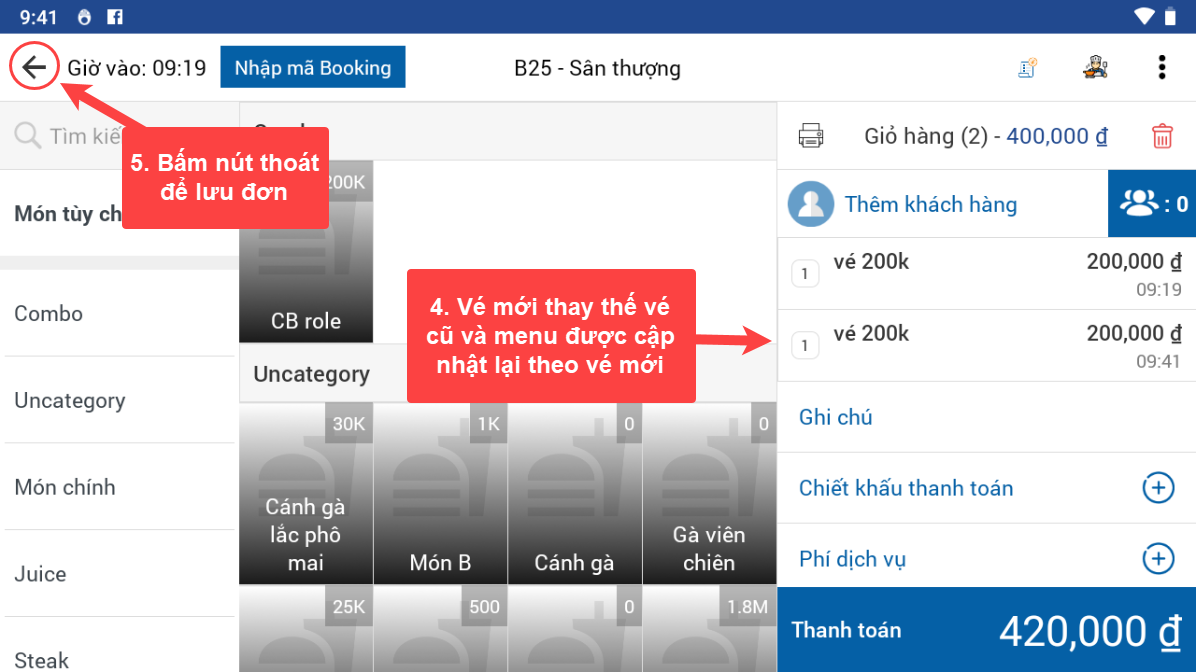
6.4 Sửa món đã tin tem
Món đã in tem có thể thay đổi giá bán và giảm giá
Không thể chỉnh sửa số lượng và ghi chú
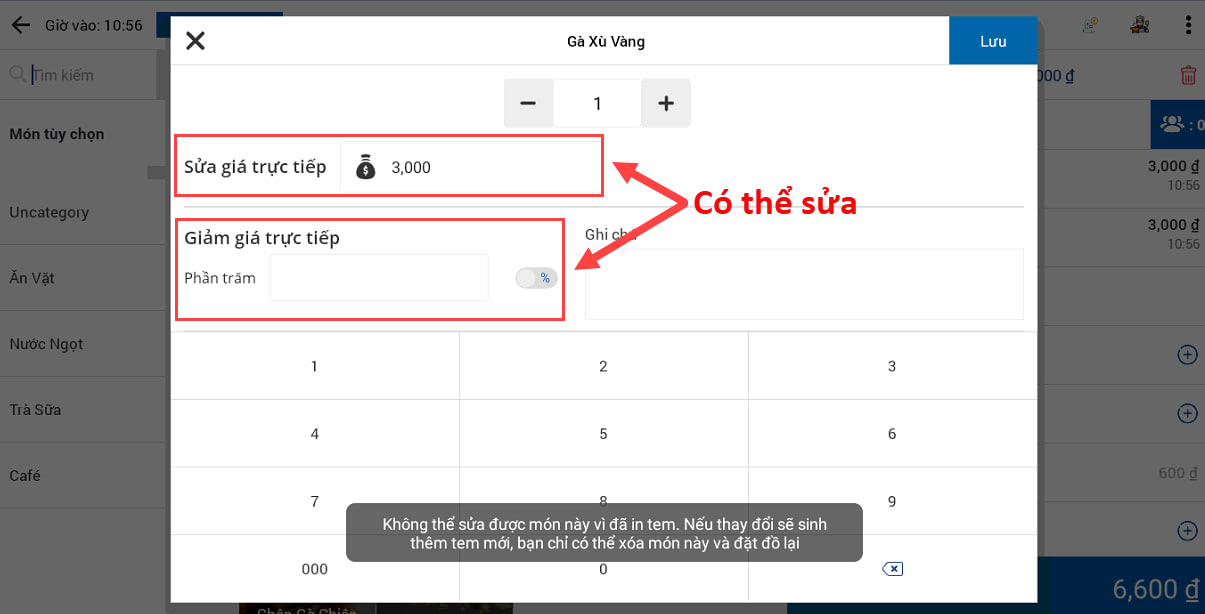
6.5 Yêu cầu xuống bếp
Yêu cầu xuống bếp nhằm phục vụ khách ăn tại bàn được chu đấo gồm 3 yêu cầu chính:
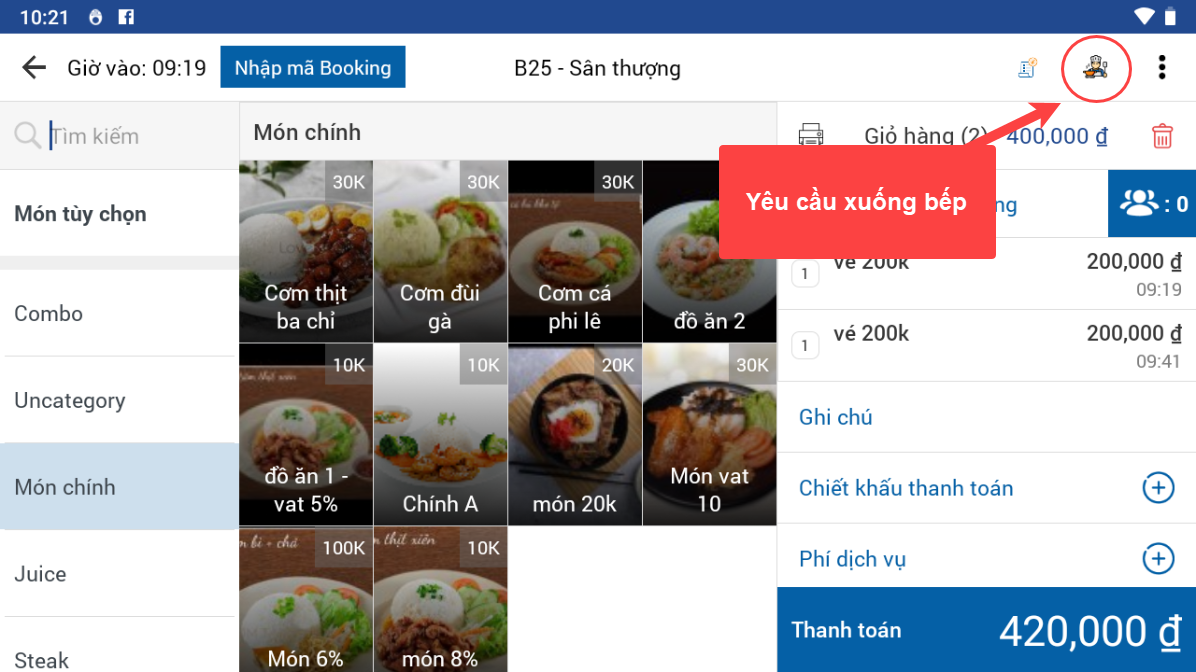
- Yêu cầu bỏ món
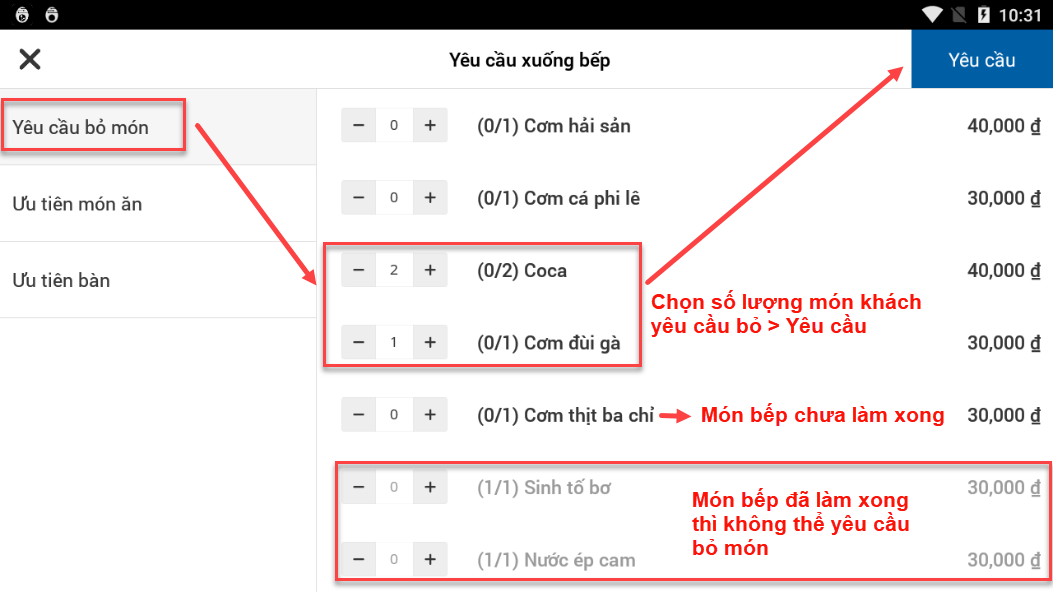
- Ưu tiên món ăn

- Ưu tiên bàn
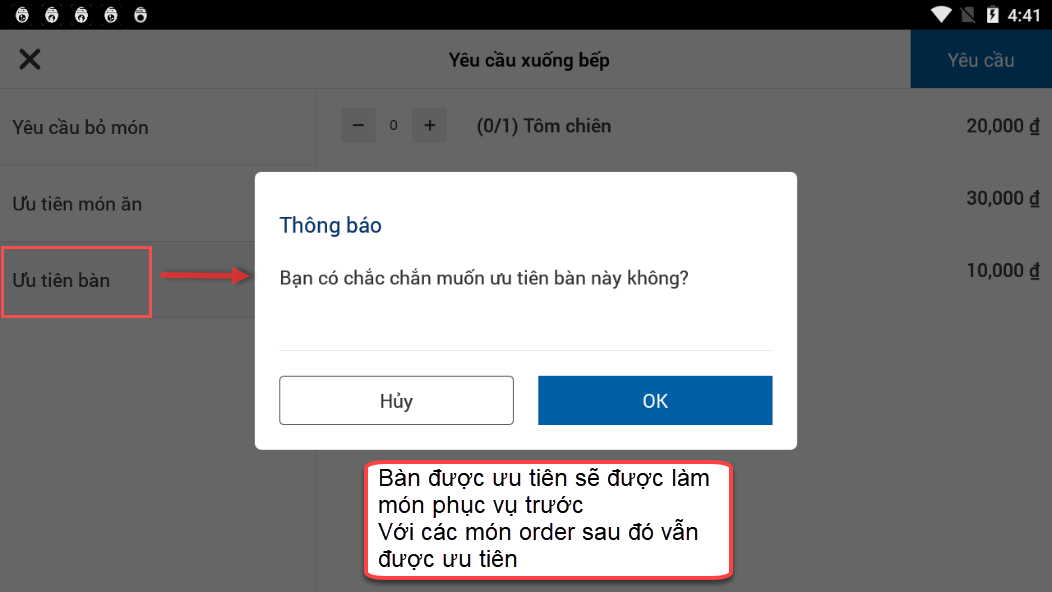
Máy in order sẽ in thông tin món khách order theo đúng vị trí setup, bar và bếp sẽ tiếp nhận yêu cầu và làm đồ cho khách
Khi khách có yêu cầu gọi thêm đồ chỉ cần click lại vào bàn tiếp tục order gọi đồ -> Quay ra để lưu order và in phiếu order làm đồ tiếp cho khách
Tính năng mở rộng "Yêu cầu chọn lý do bỏ món" giúp chủ nhà hàng quản lý việc nhân vân order giảm/xóa món khi phục vụ khách.

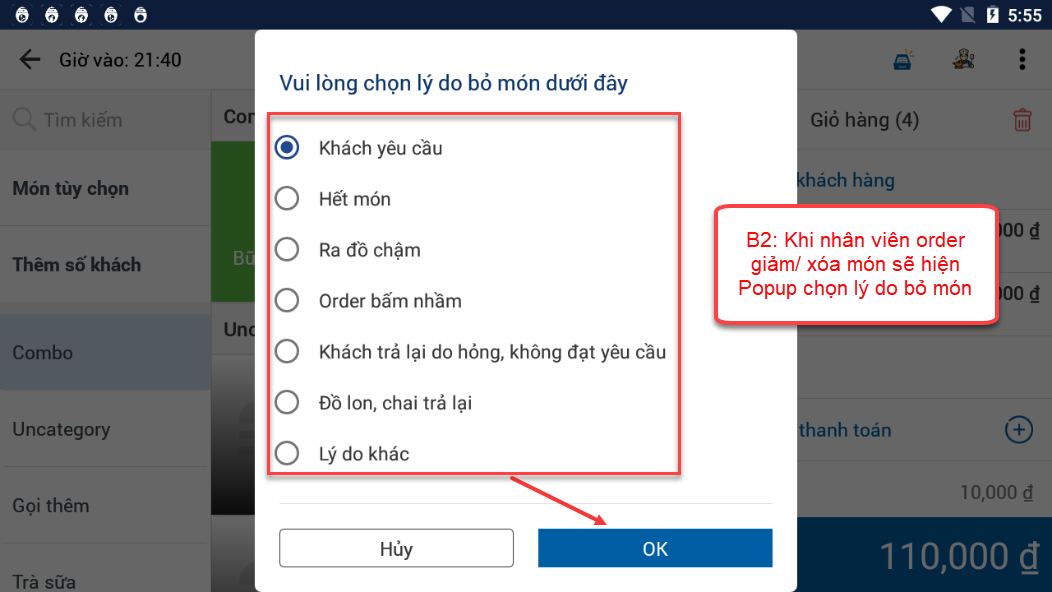
6.6 Gộp đơn
Gộp hóa đơn của nhiều bàn vào một hóa đơn để thanh toán chung.
B1: Trên giao diện bàn tìm đến bàn có yêu cầu gộp đơn
B2: Click vào nút 3 chấn phía trên bên phải -> Gộp đơn
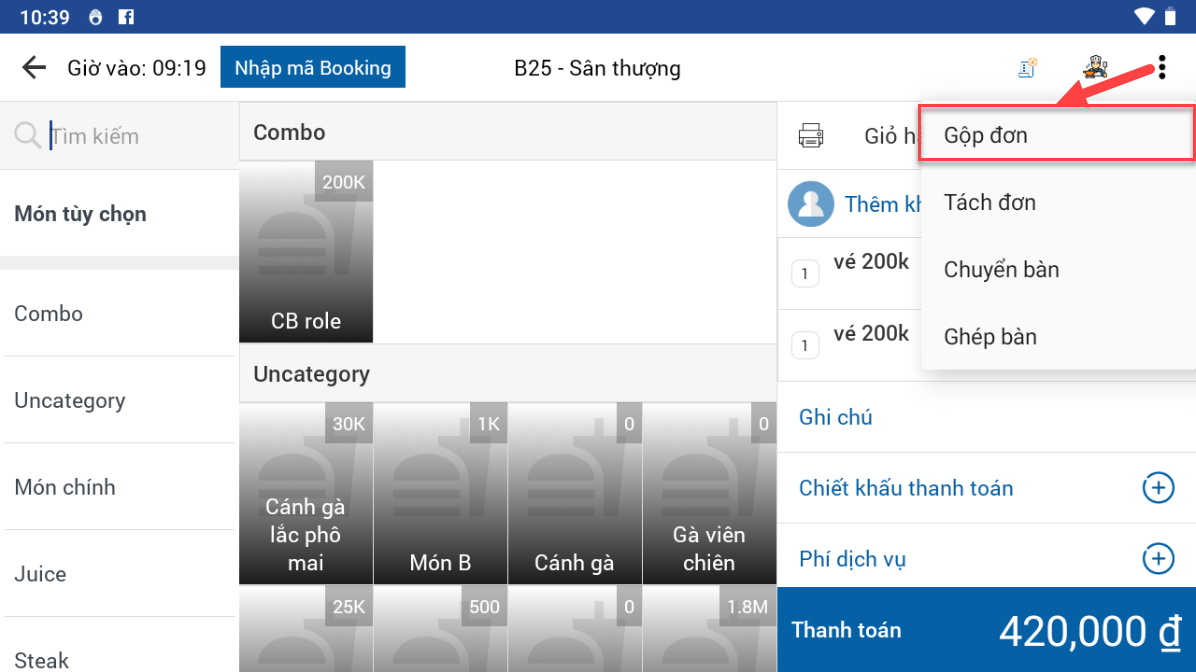
B3: Hiển thị danh sách các bàn đang phát sinh hóa đơn -> Chọn bàn cần gộp
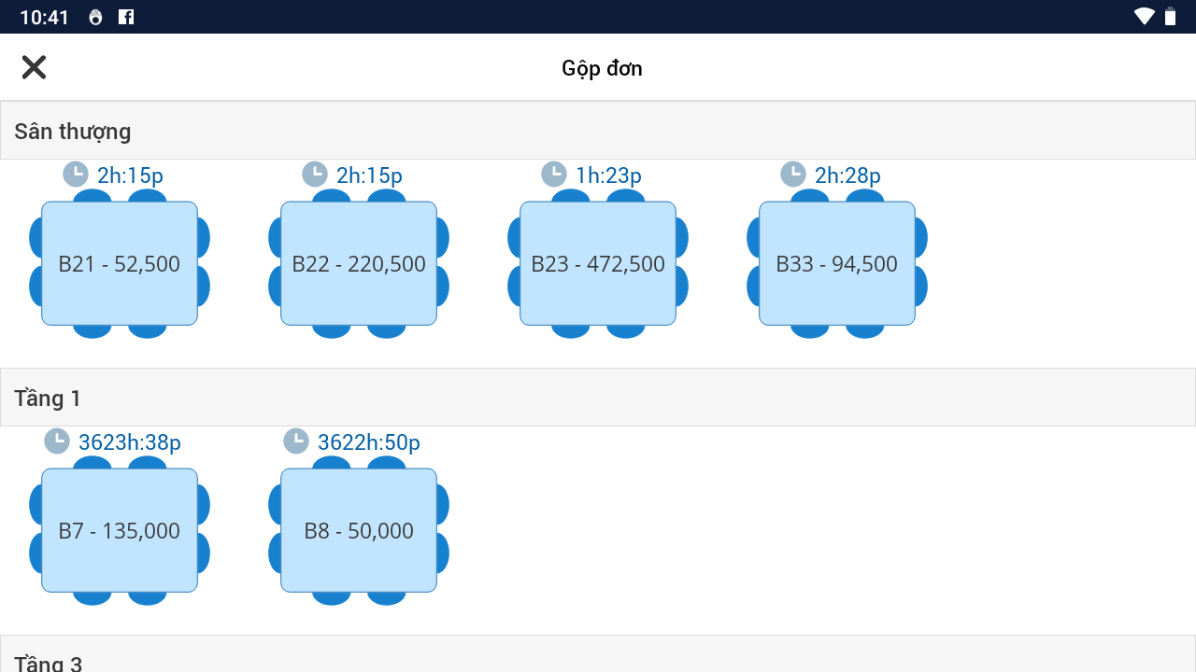
B4: Toàn bộ các món order được chuyển từ bàn gộp vào bàn gốc
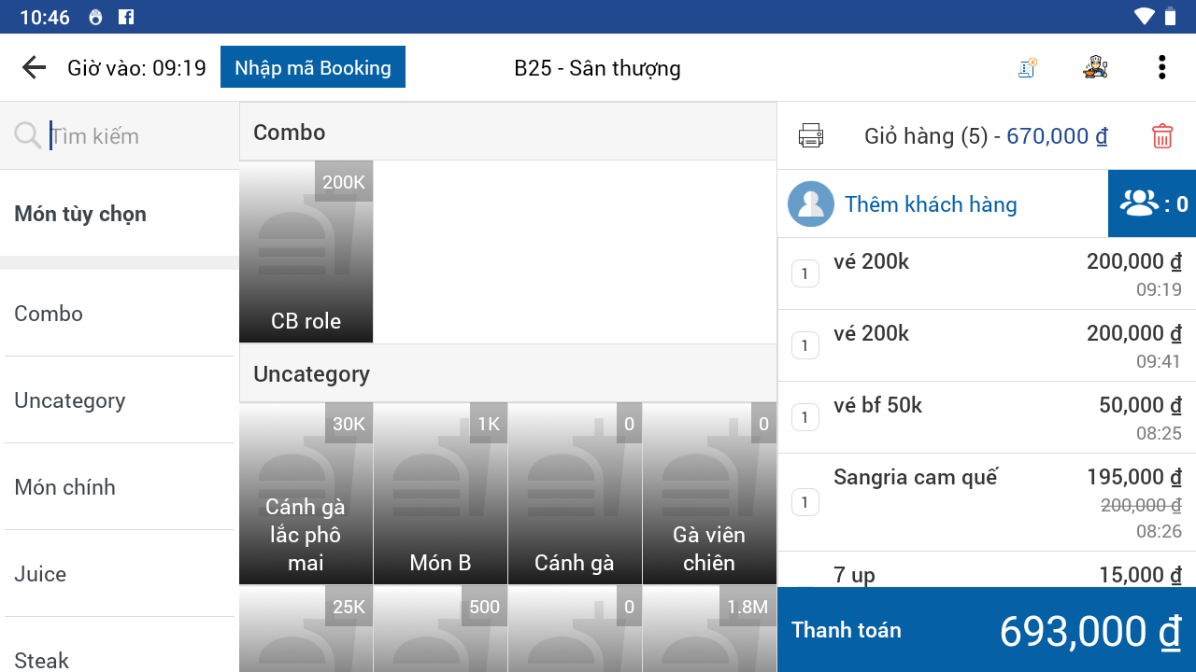
Bàn gộp chuyển thành trạng thái trống
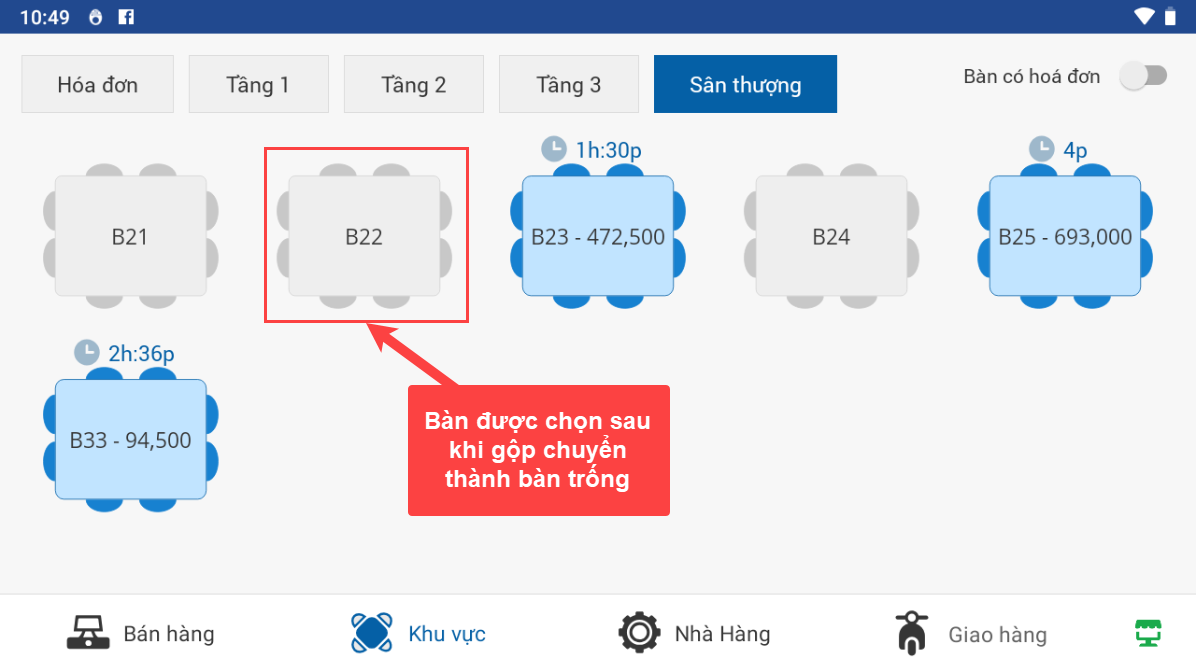
Hóa đơn bàn gộp được xóa khỏi danh sách hóa đơn và tổng tiền của bàn gộp được cộng dồn vào tổng tiền bàn gốc
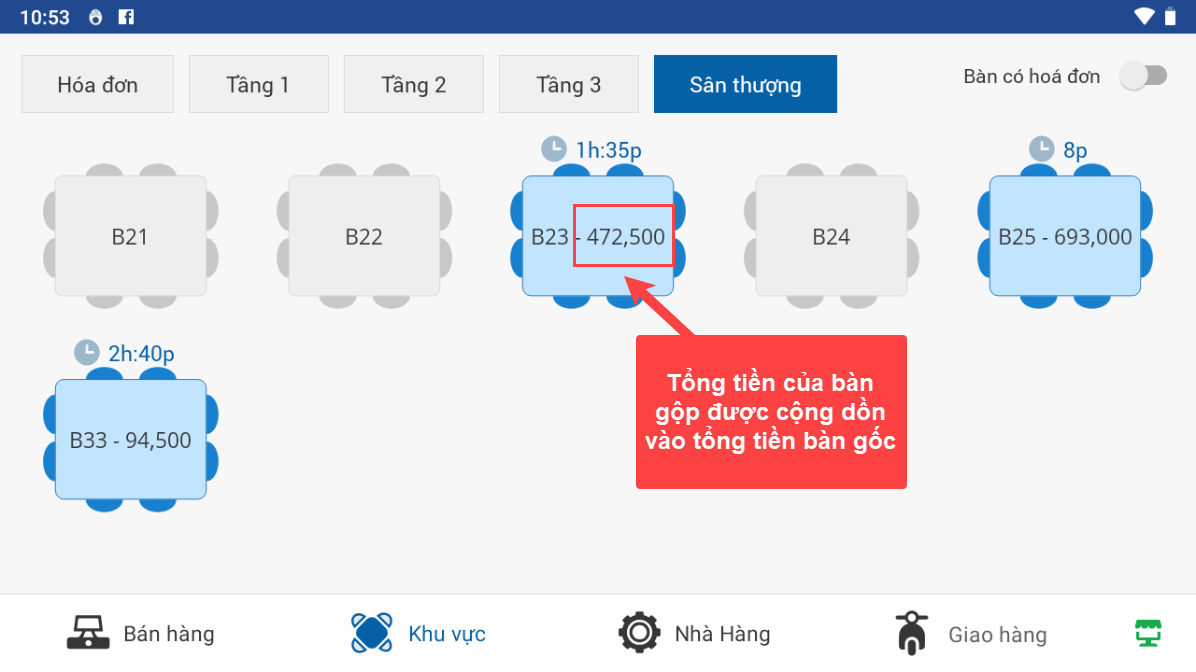
Ngoài ra nhân viên có thể gôp tất cả hóa đơn 1 bàn bằng tính năng Gộp nhanh.
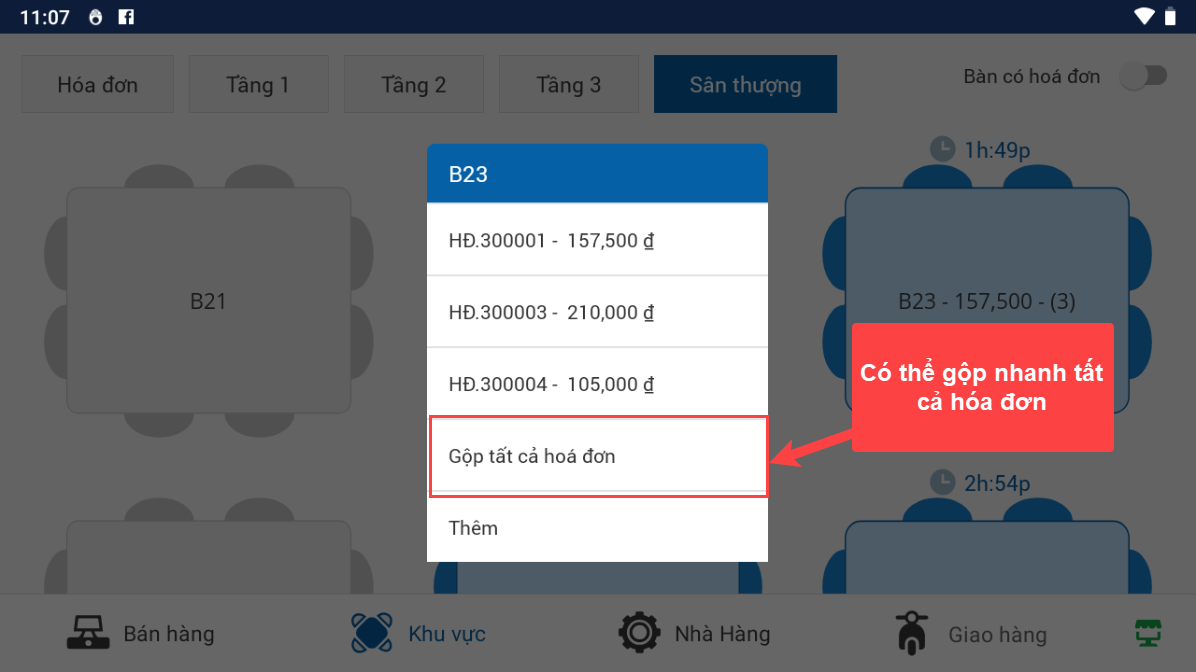
6.7 Tách đơn
Tách 1 hóa đơn bàn thành nhiều hóa đơn.
B1: Chọn bán có yêu cầu tách hóa đơn -> Click vào bàn
B2: Click vào nút 3 chấm ở góc trên bên phải -> Tách đơn
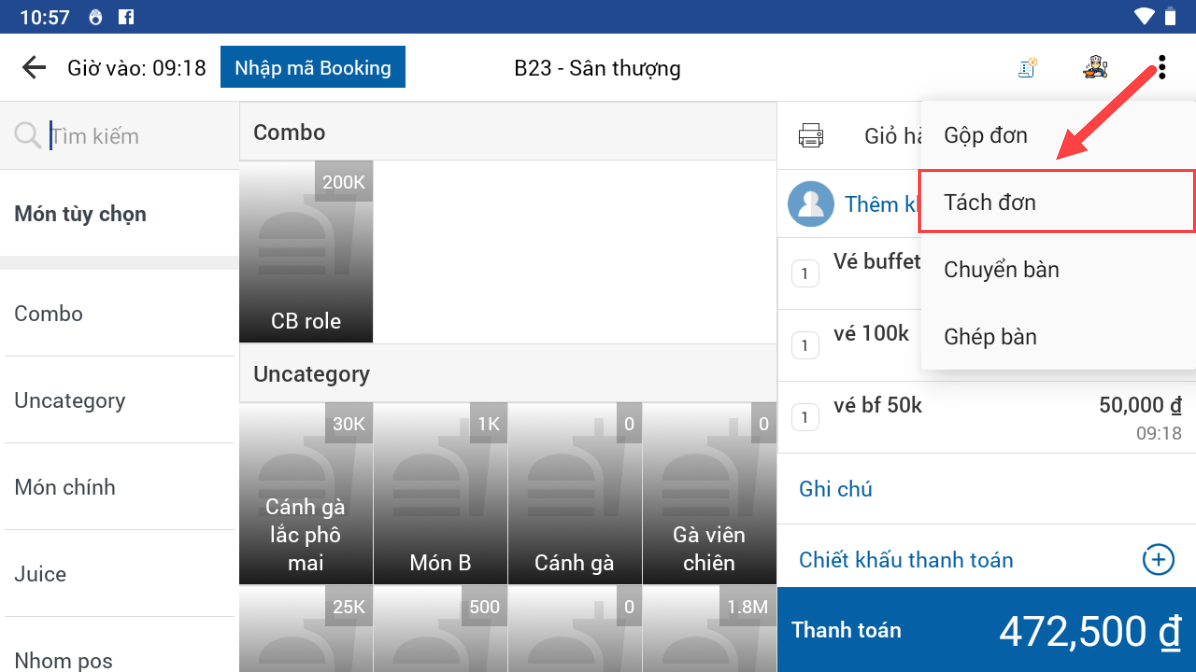
B3: Tích chọn vào các món giữ lại trong hóa đơn các món còn lại sẽ được tác sang hóa đơn mới -> Lưu
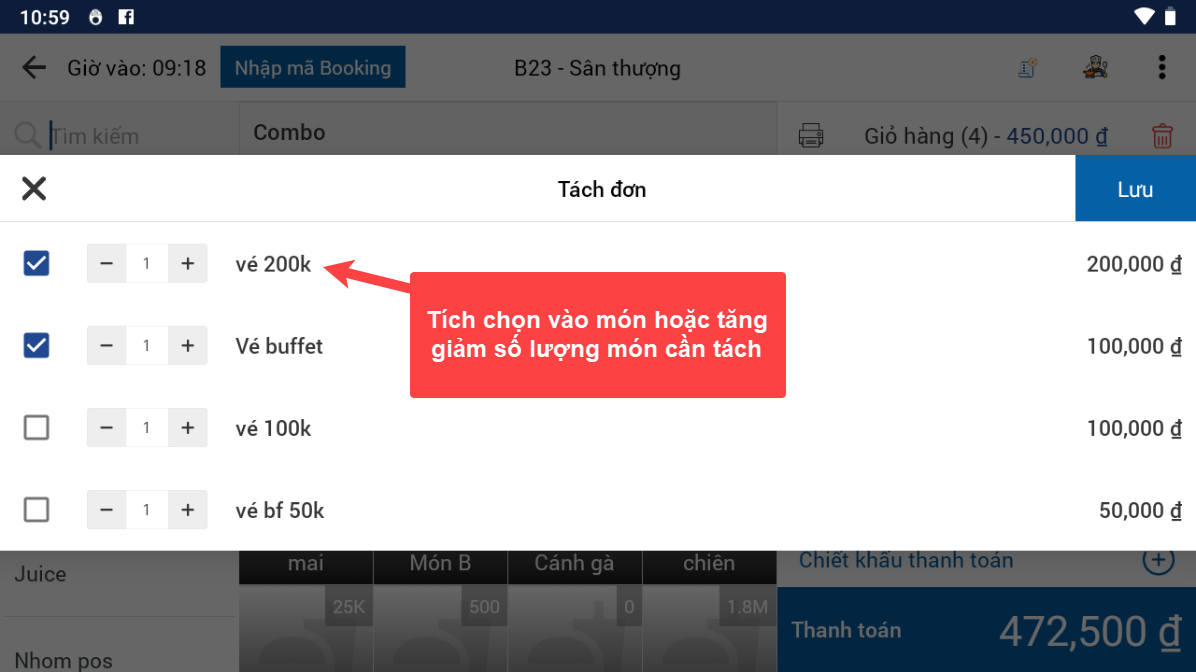
B4: Bàn vừa tách sẽ hiển thị danh sách hóa đơn tách
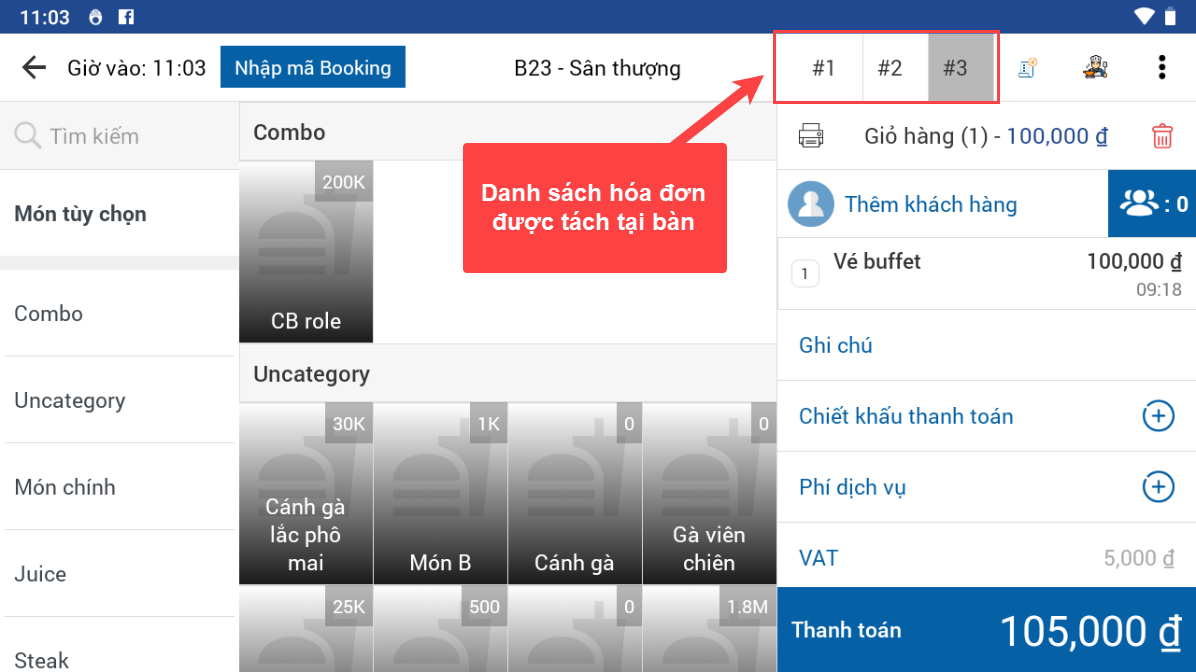
Nhận biết bàn đang được tách đơn bằng cách theo dõi danh sách bàn với ghi chú "tên bàn + số đơn đã tách"
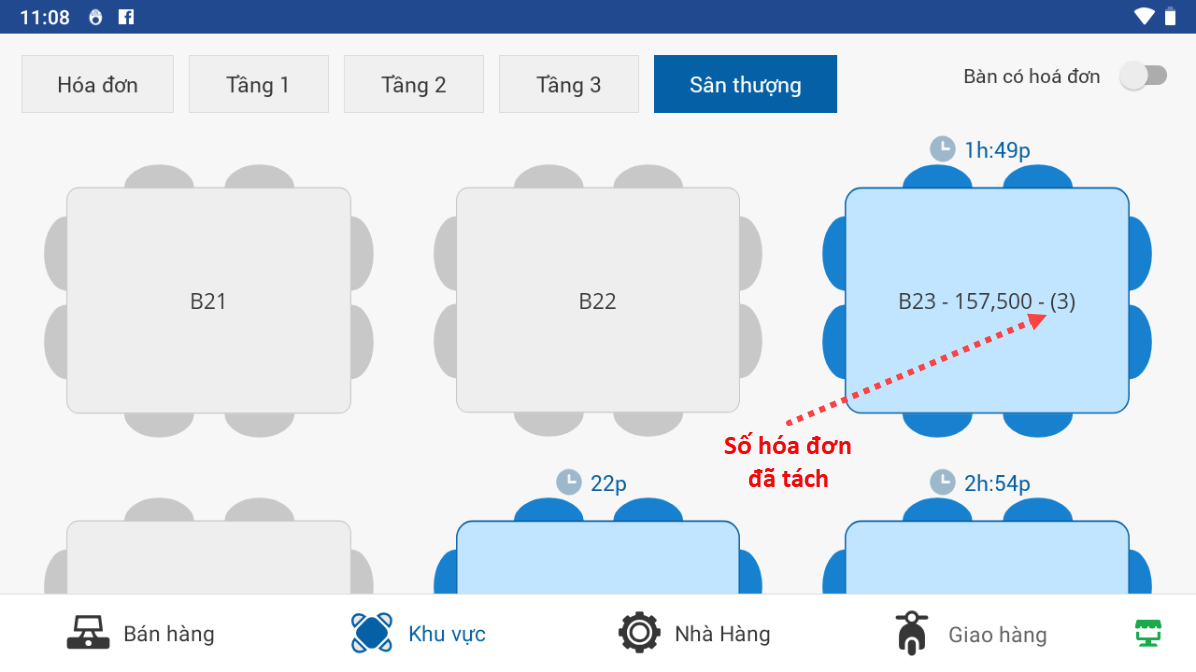
Khi click vào bàn tách sẽ hiển thị danh sách hóa tơn tách
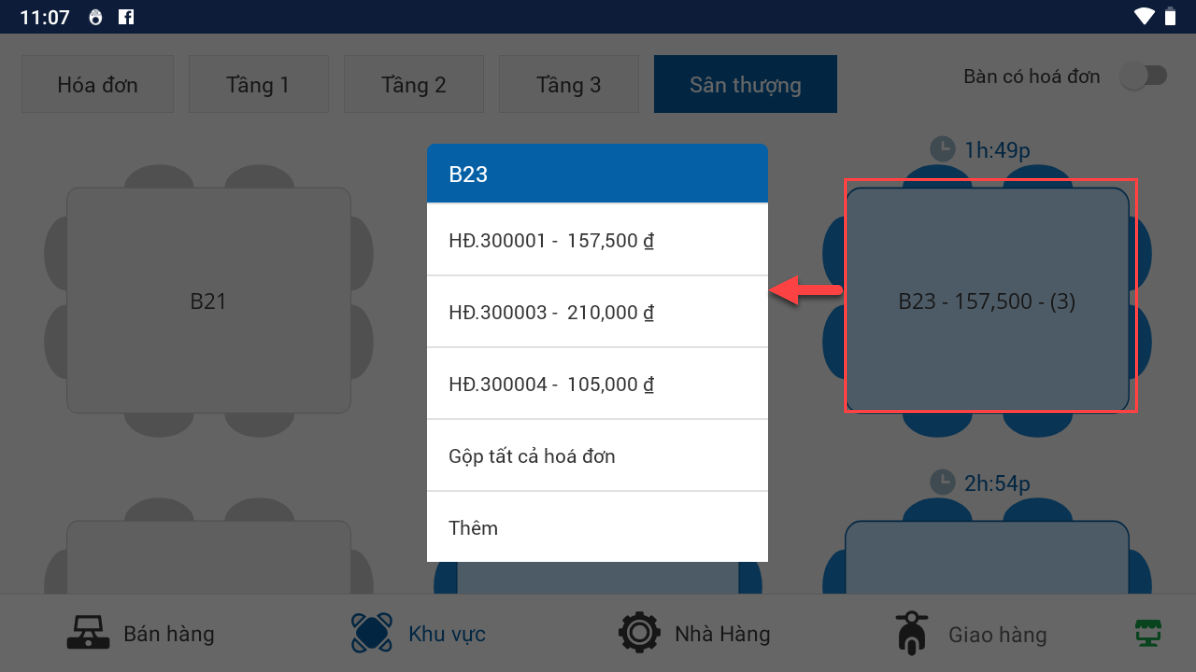
Trên giao diện hóa đơn bàn tách được được chia thành các hóa đơn tương ứng với số lần tách riêng biệt có chung tên bàn
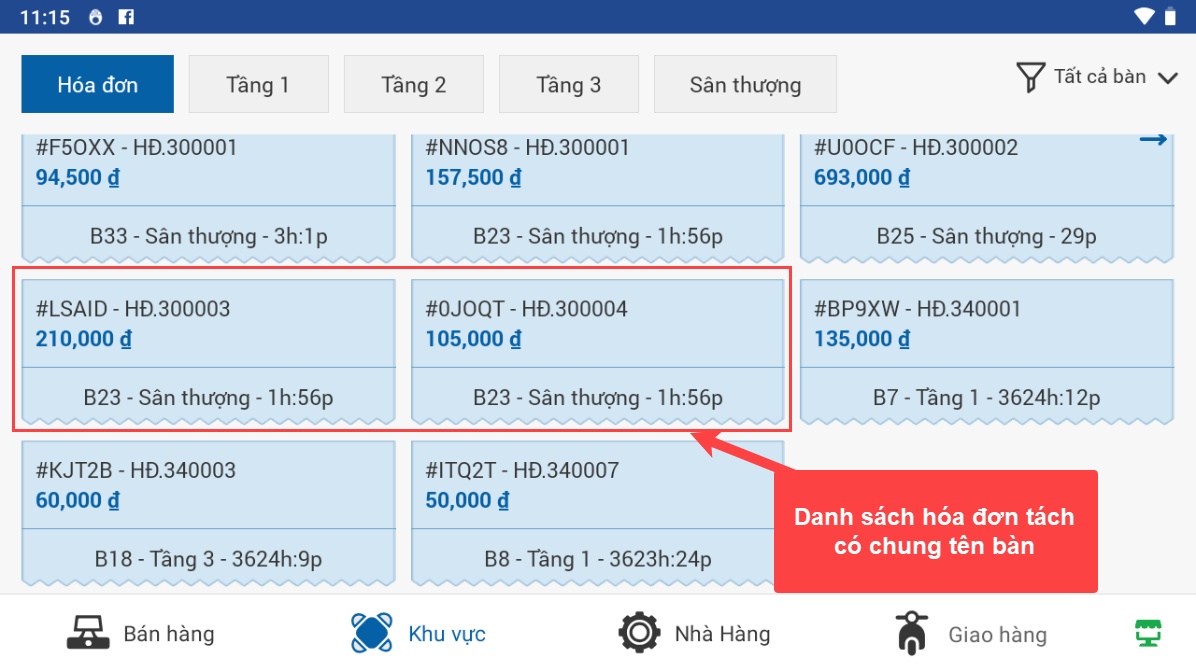
Lưu ý: Có thể tách 1 hóa đơn thành nhiều hóa đơn với mức hóa đơn nhỏ nhất là 1 món/1 hóa đơn
6.8 Chuyển bàn
Khi khách chuyển từ vị trí bàn này qua vị trí bàn khác sẽ thực hiện tính năng chuyển bàn.
B1: Chọn vào bàn có yêu cầu chuyển -> Click vào nút 3 chấm góc trên bên phải -> Chuyển bàn.
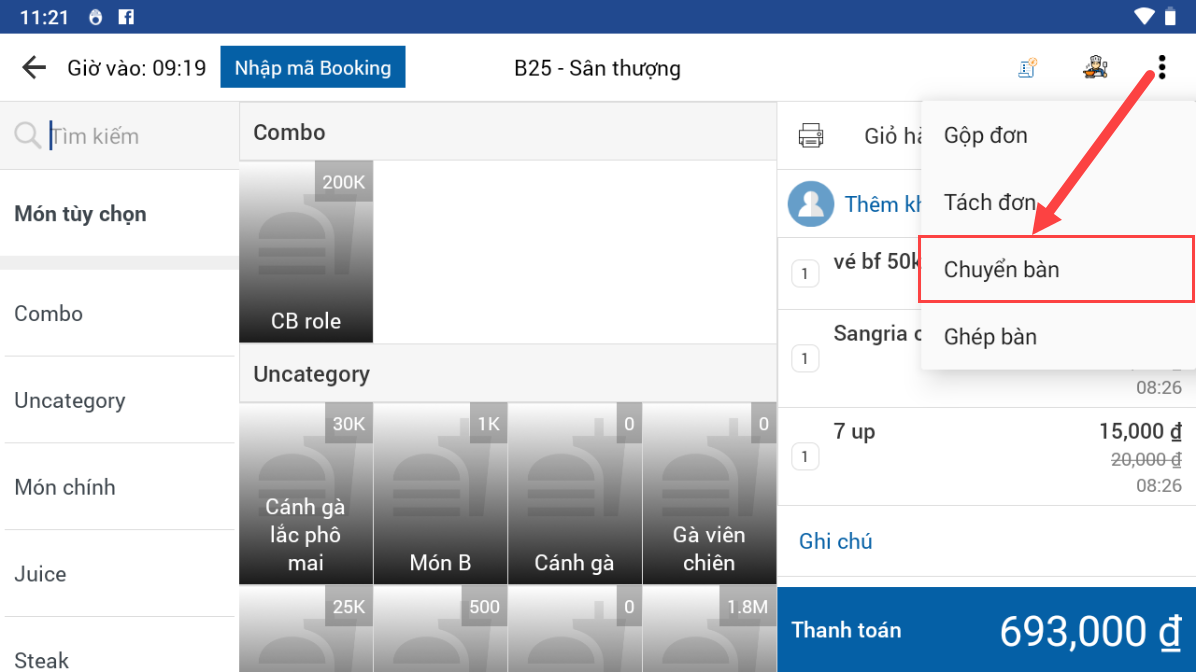
B2: Hiển thị danh sách bàn -> Chọn vị trí bàn mới của khách.
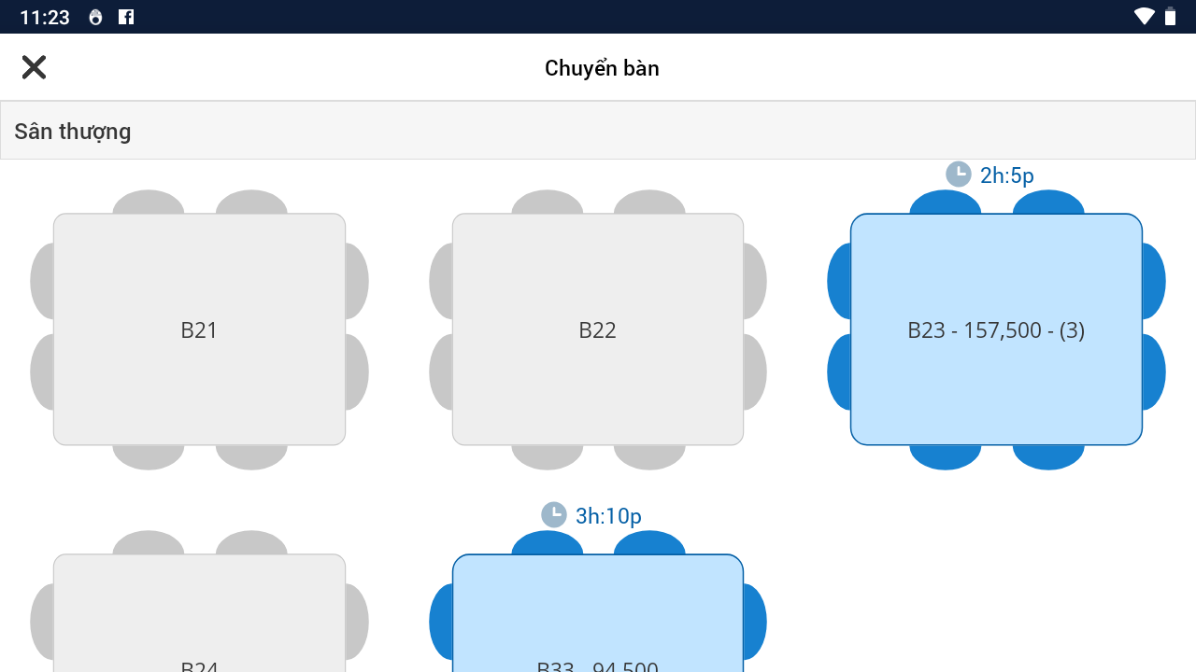
B3: Mọi thông tin từ bàn cũ được chuyển qua bàn mới.
6.9 Ghép bàn
Trong trường hợp nhóm khách đông người cần ngồi nhiều bàn thì phải sử dụng chức năng ghép bàn để đánh dấu các bàn đó thuộc cùng một hóa đơn.
B1: Chọn vào bàn cần ghép -> Click nút 3 chấm ở góc trên bên phải màn hình -> Ghép bàn
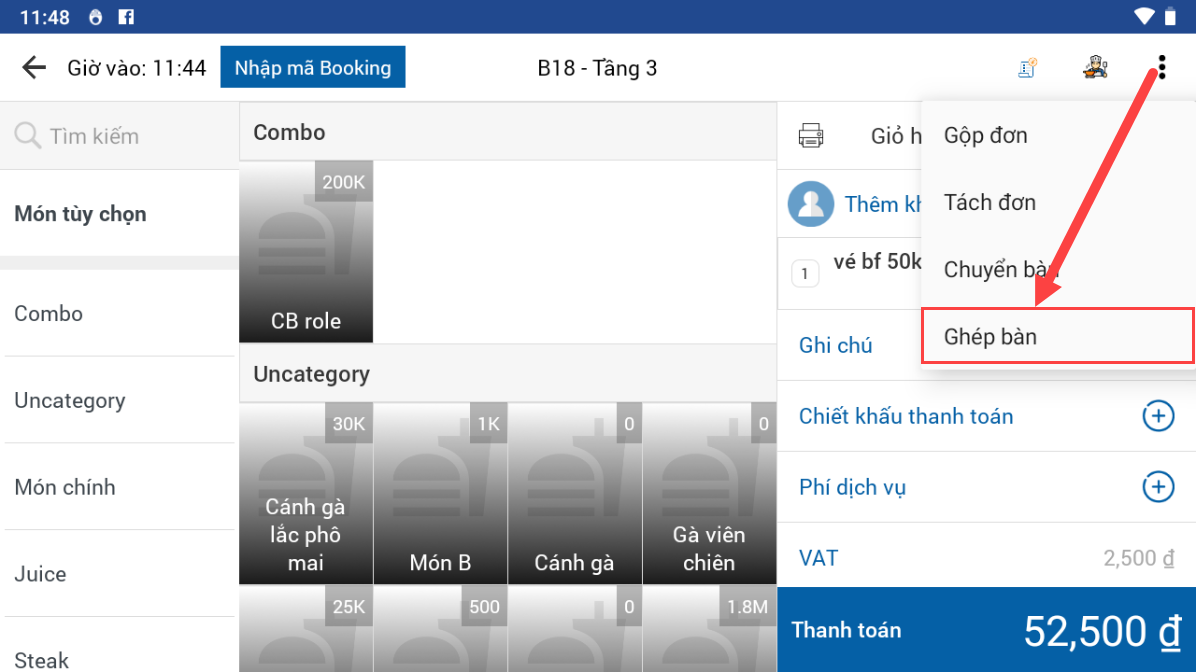
B2: Chọn các bàn cần ghép.
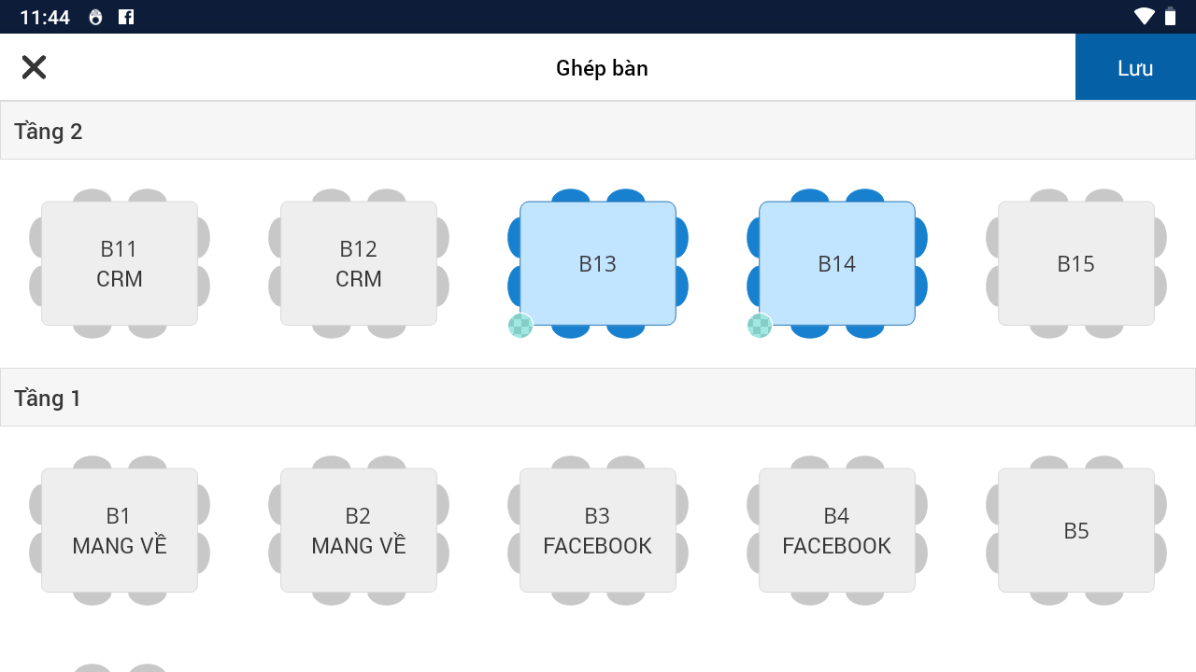
Các bàn được ghép sẽ được thể hiện băng các chấm cùng màu
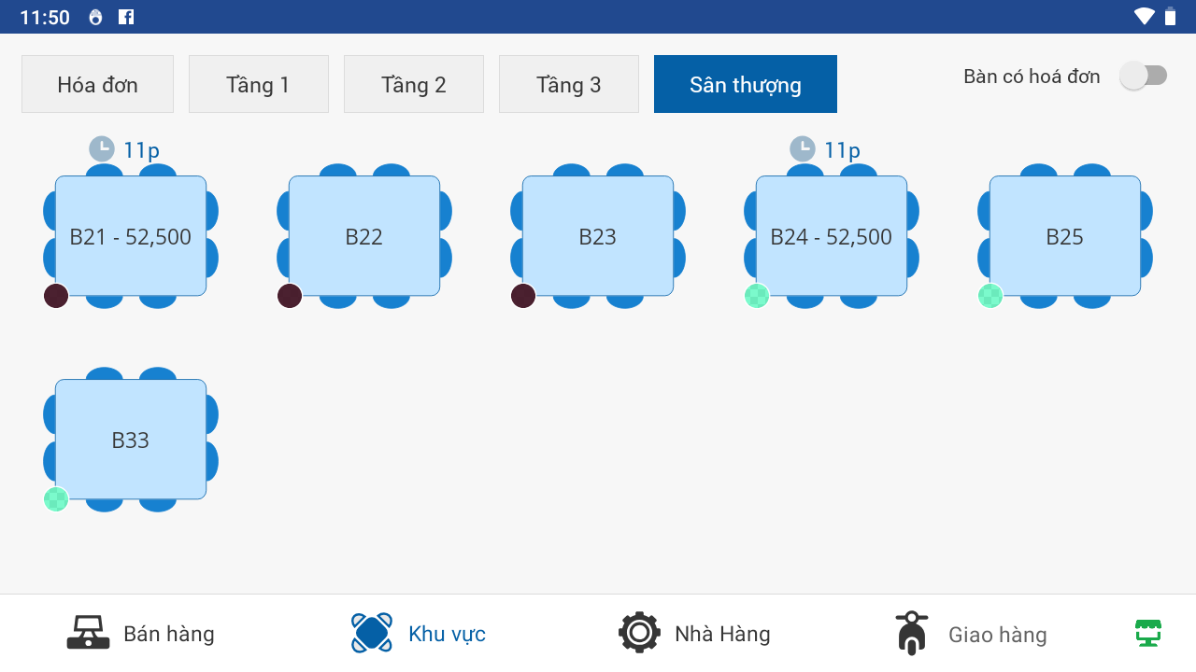
Hóa đơn có bàn ghép cũng tương ứng có kí hiệu chấm cùng mầu với các bàn ghép.
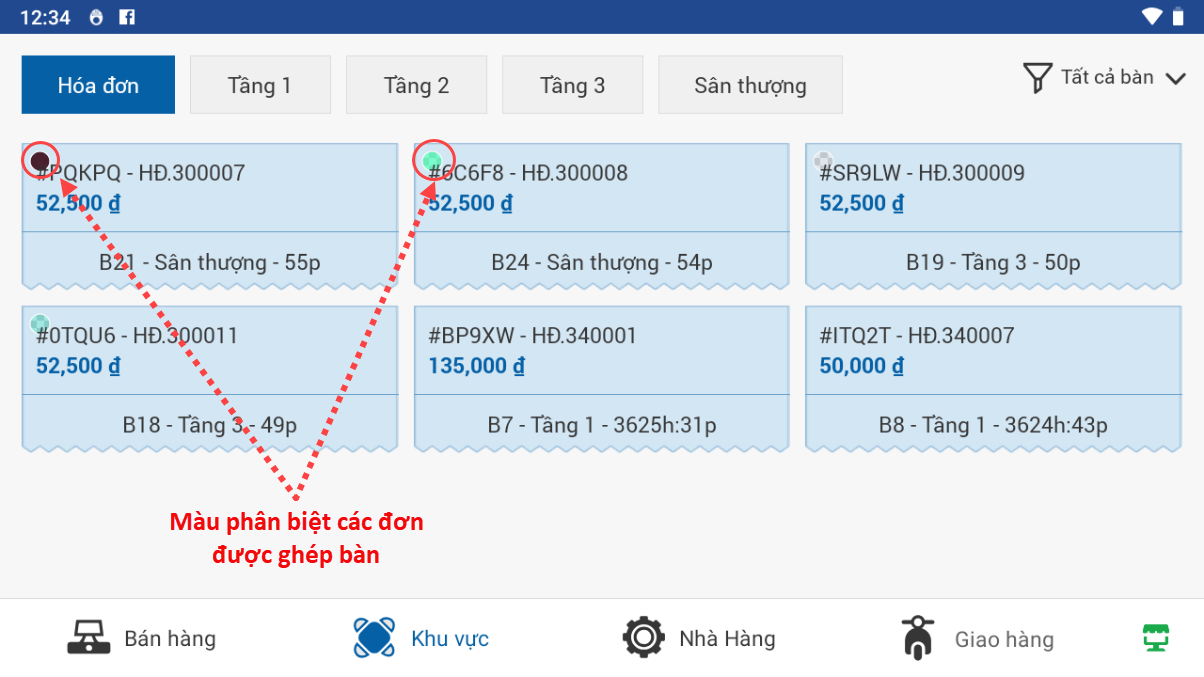
B3: Click vào bàn hoặc hóa đơn của bàn Order đồ như bình thường
6.10 Phiếu chốt đồ, phiếu tạm tính
Phiếu chốt đồ: In phiếu chốt đồ giúp cho khách hàng cũng như nhân viên có thể kiểm những đồ ăn mà khách đã dùng.
Phiếu tạm tính: Thể hiện danh sách món và tổng tiền để khách và nhân viến đối soát trước khi thanh toán.
Nhân viên click vào icon máy in > Chọn chốt đồ/ tạm tính để in.
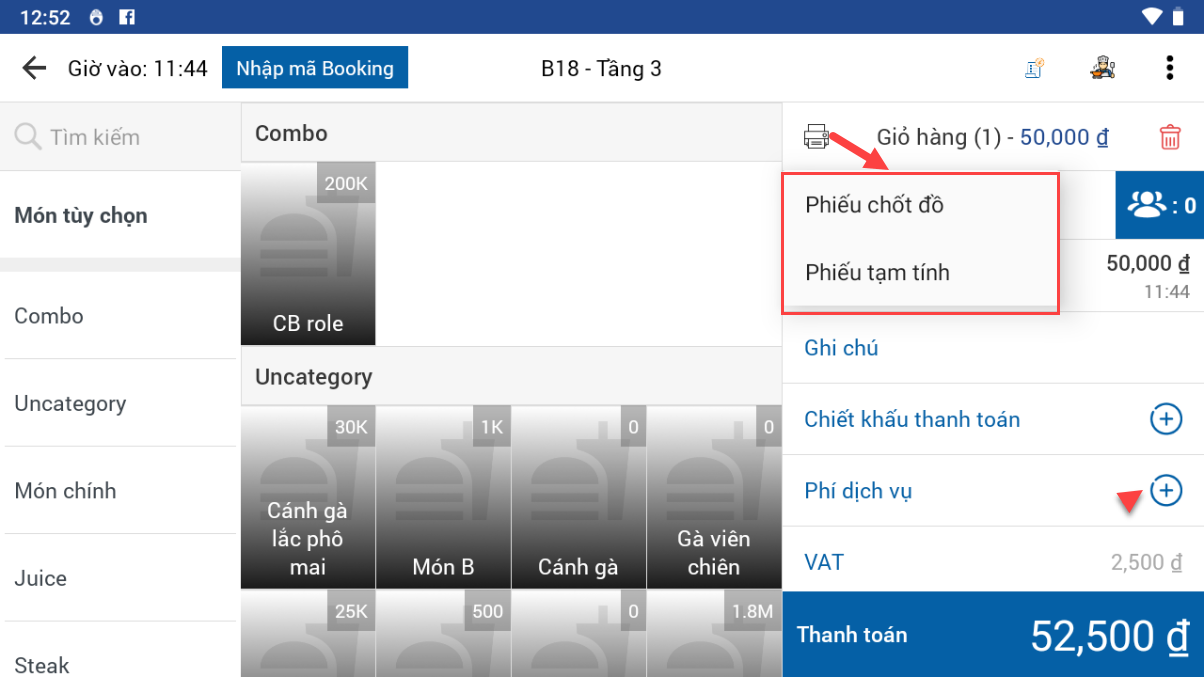
Bàn sẽ hiện dấu tích xanh để phân biệt bàn đã in chốt đồ/tạm tính.
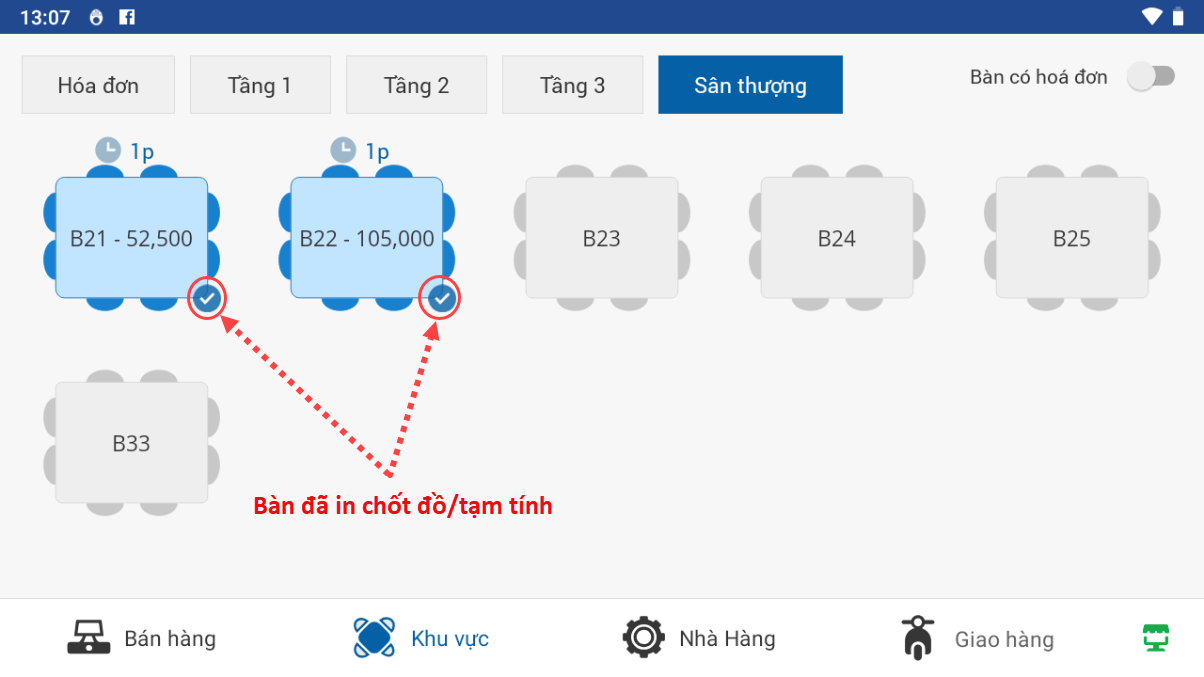
6.11 Tab Hóa đơn
Tab hóa đơn: Hiển thị danh sách các bàn chưa thanh toán.
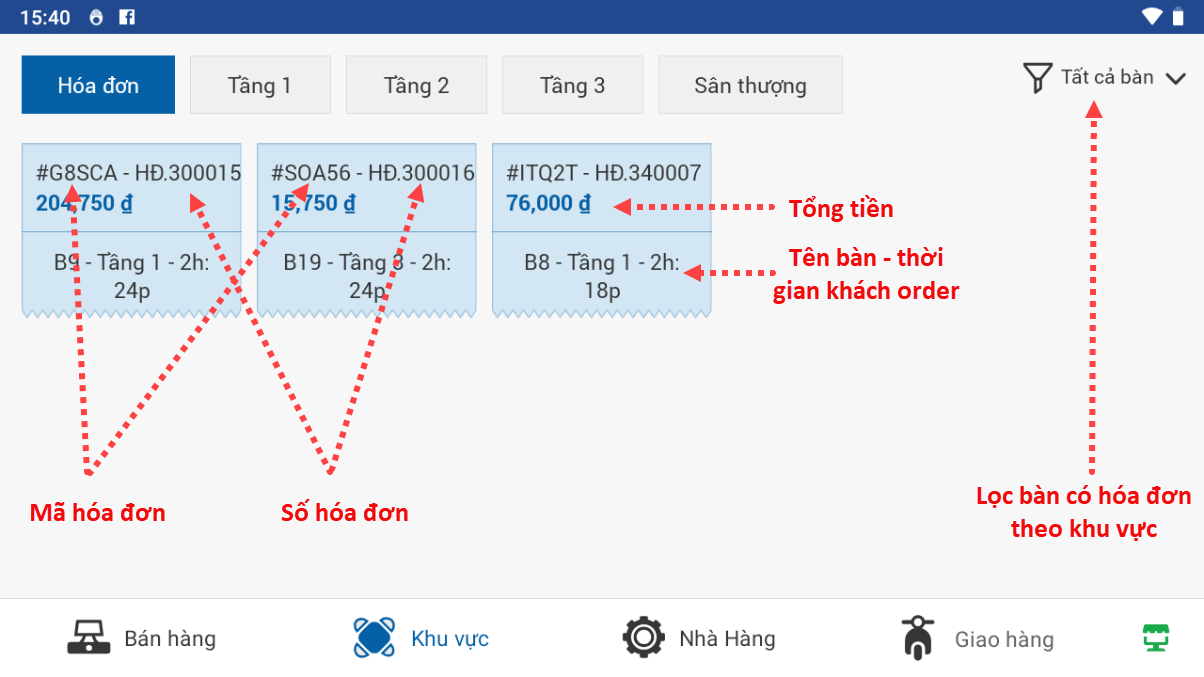
VII. Nhà hàng
Để cấu hình thông tin của điểm bán hàng người dùng có thể thao tác trực tiếp trên Pos trong Tab Nhà hàng.
Tùy từng tài khoản nhân viên có quyền login vào Pos và chỉnh sửa chức năng khắc nhau.
Cập nhật giao diện mới tab Nhà hàng, có thể thay đổi về giao diện cũ trong "Thiết lập cửa hàng".
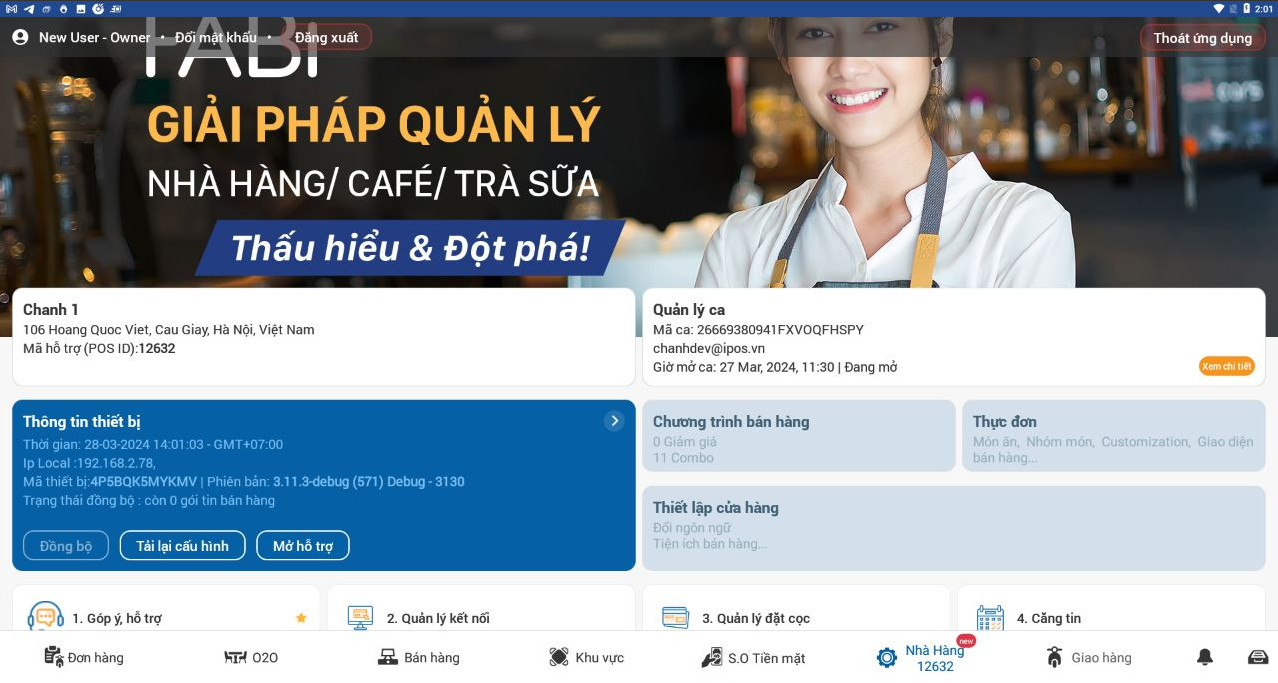
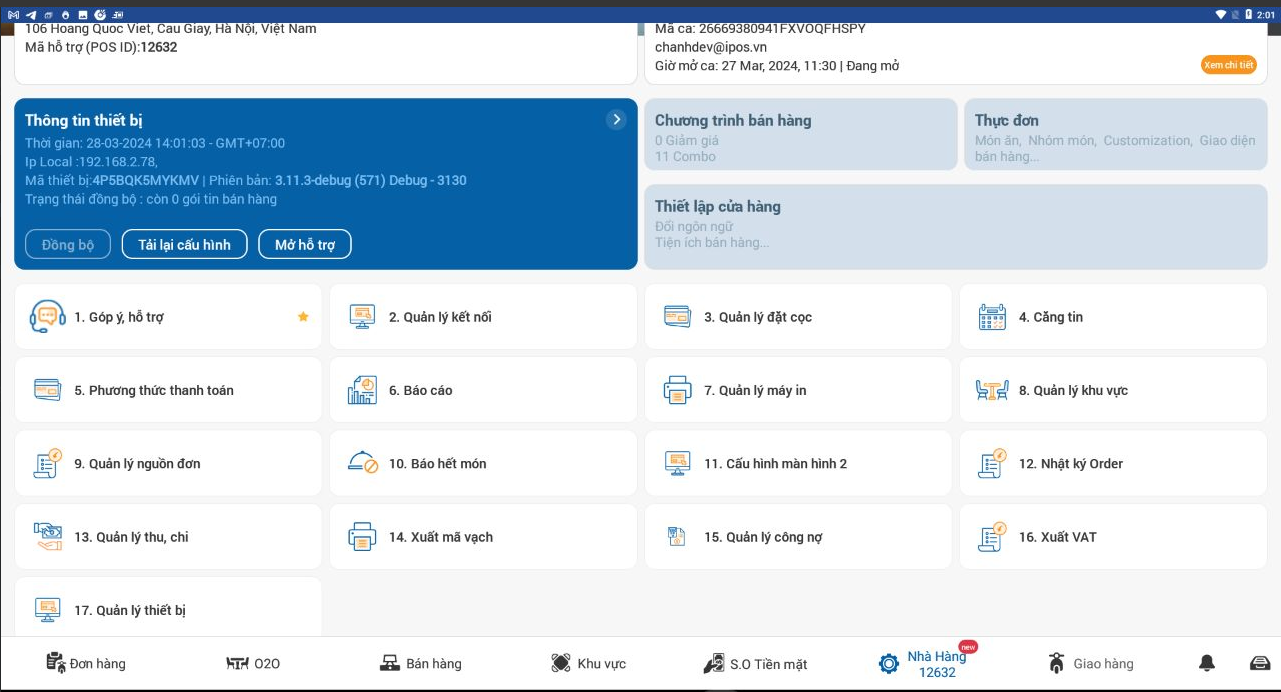
Tính năng Mở hỗ trợ
- Mở ra ứng dụng Quick Support hoặc AnyDesk.
- Ưu tiên mở Quick Support.
- Team hỗ trợ iPOS.vn có thể hướng dẫn khách hàng mở ứng dụng điều khiển nhanh hơn trực tiếp từ phần mềm.
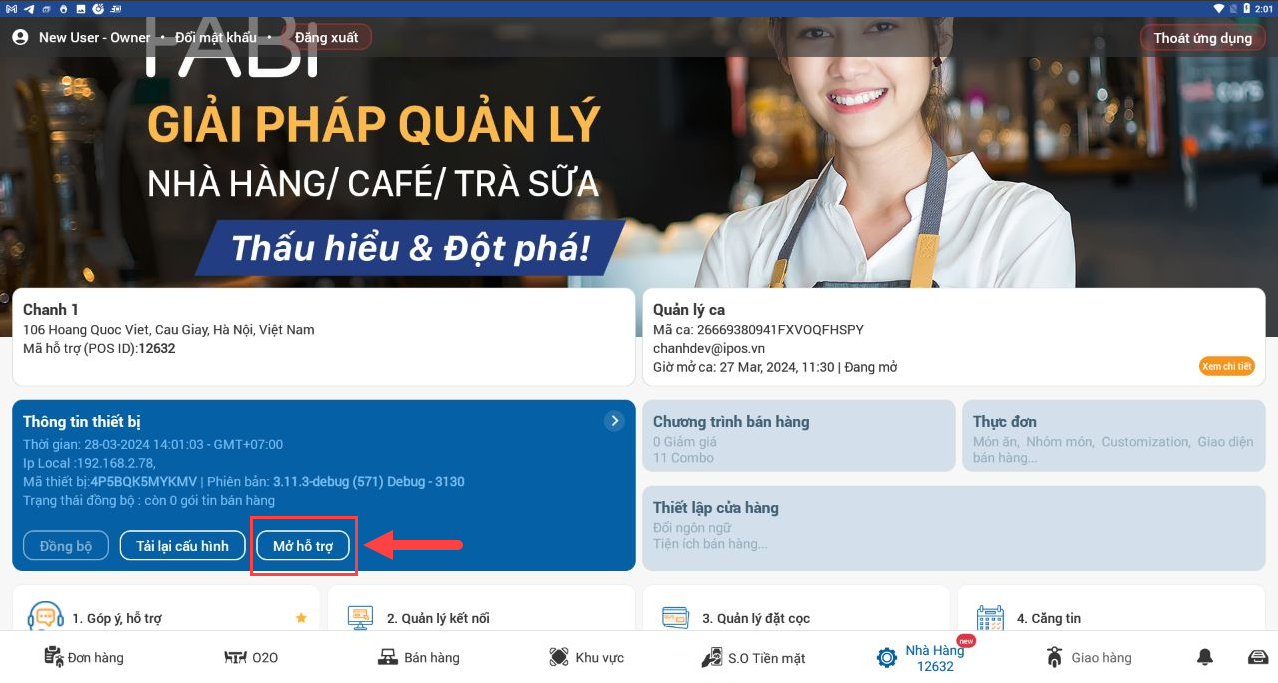
7.1 Quản lý ca
Quản lý ca: hiển thị thông tin ca đang mở.
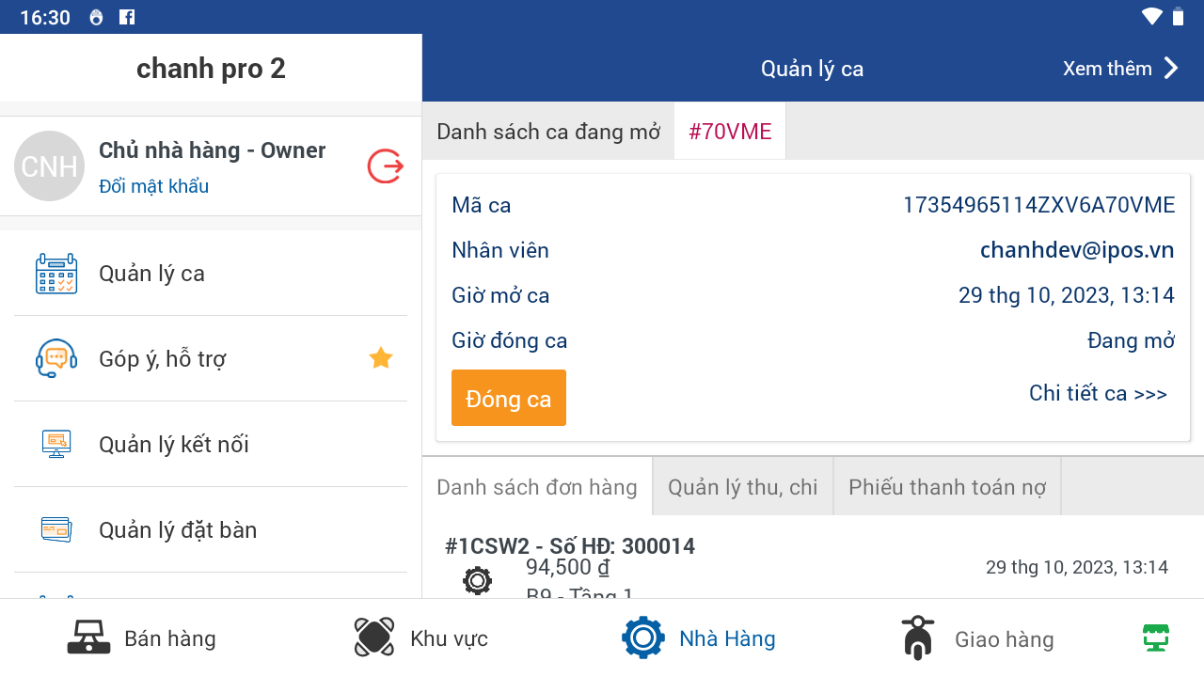
- Để xem danh sách ca click vào " Xem thêm".
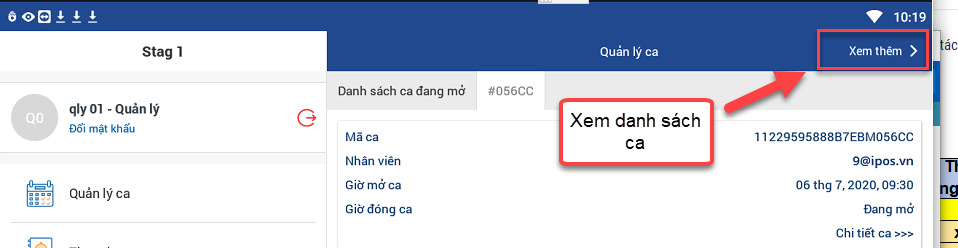
Tài khoản Thu ngân chỉ được nhìn thấy các ca làm việc của mình. Tài khoản Owner/Quản lý cửa hàng nhìn thấy tất cả các ca.
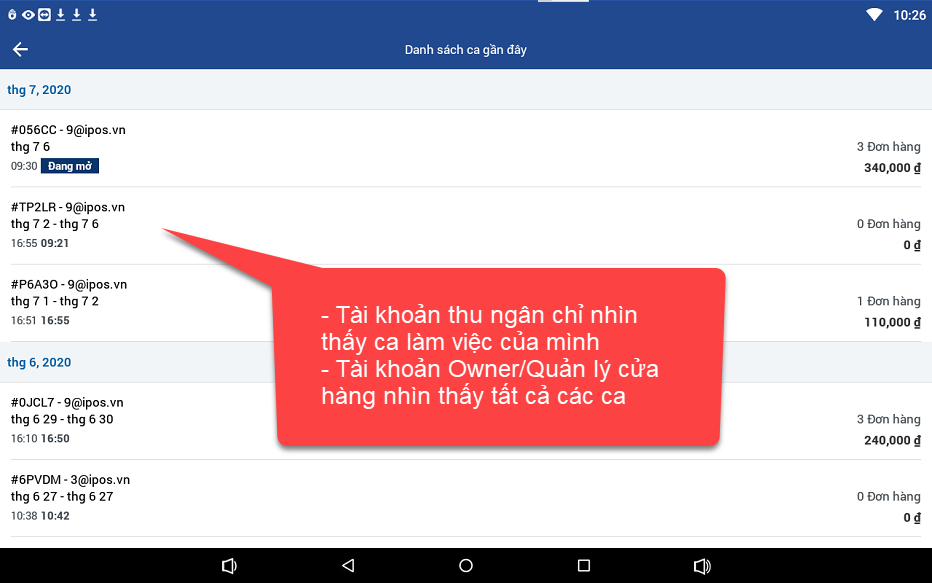
- Để xem thông tin chi tiết của ca cần tìm đến ca làm việc đó click vào để xem thông tin ca.
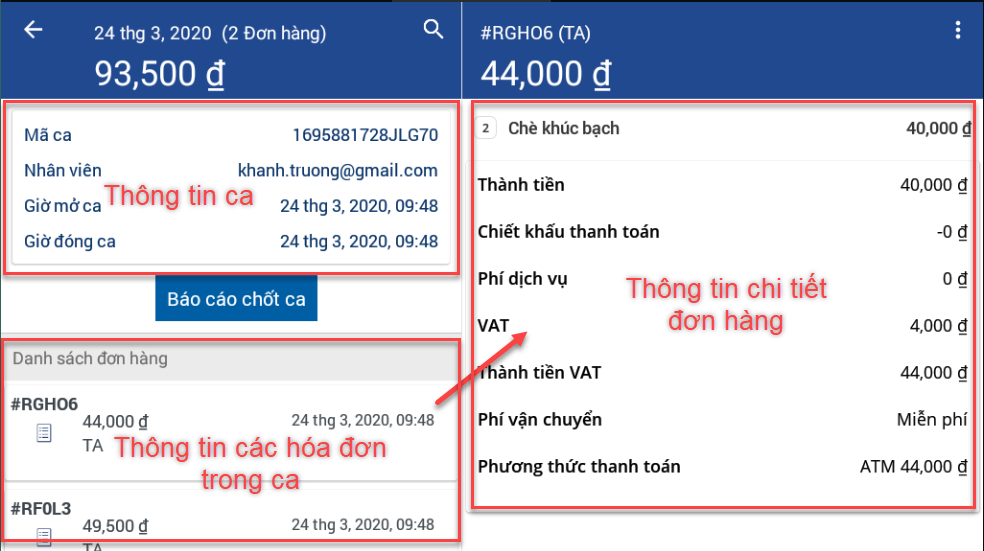
Trường hợp chủ thương hiệu không muốn thu ngân thấy doanh thu sẽ cấu hình trên CMS.
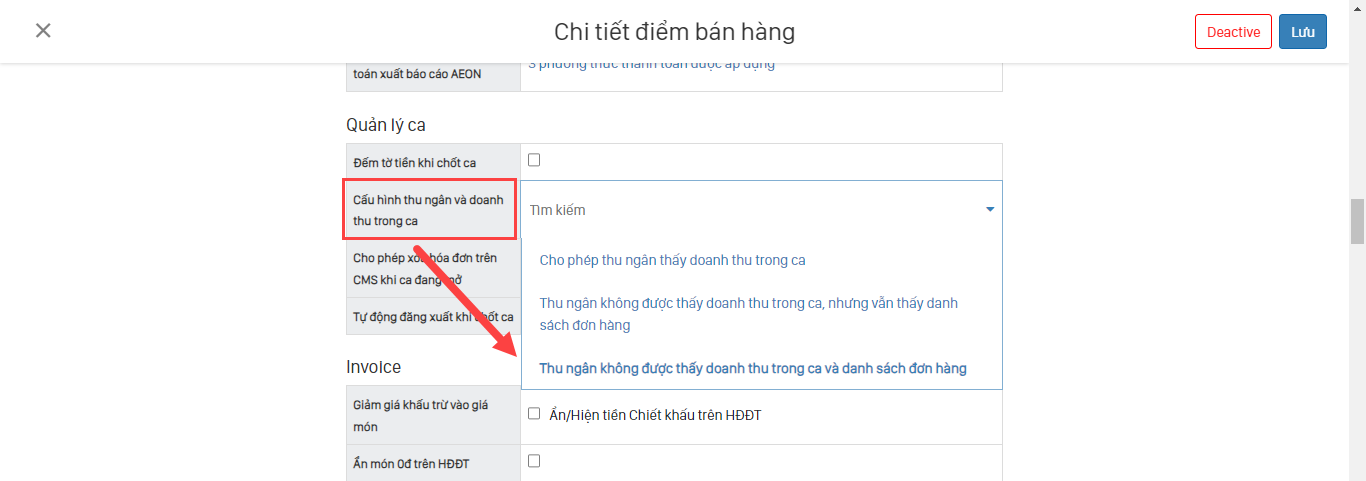
Thu ngân muốn xem chi tiết ca và doanh thu thì phải nhập mã quản lý.
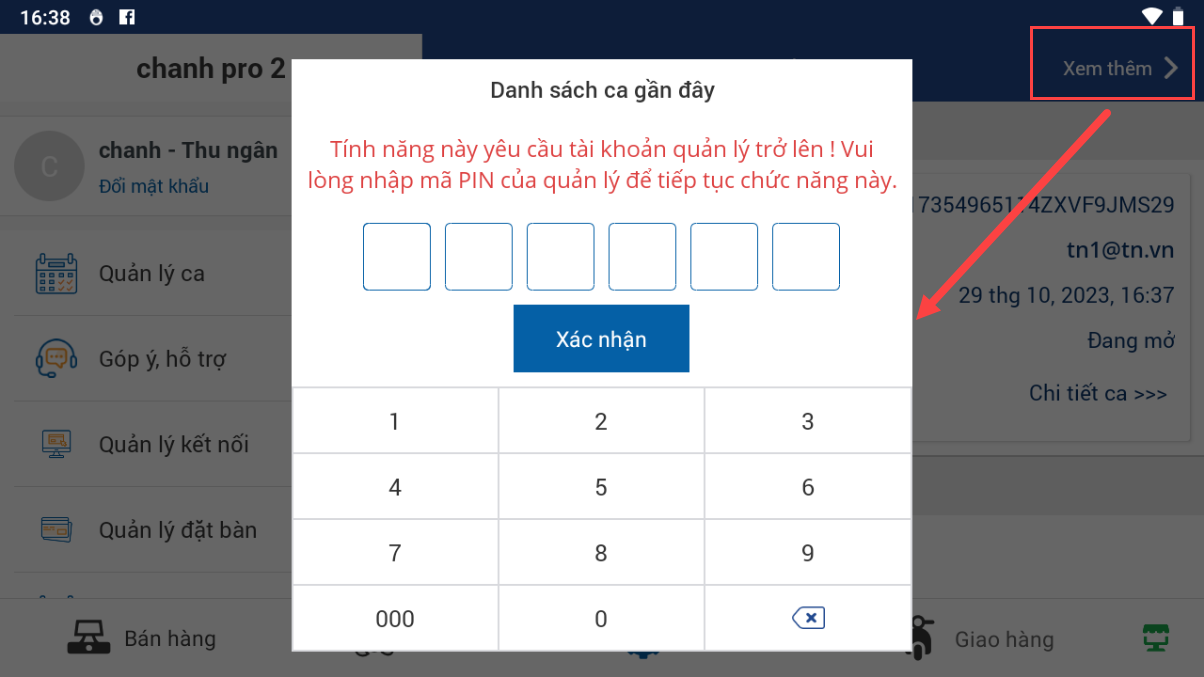
7.1.1 Chi tiết ca làm việc
Thông tin ca làm việc và các hóa đơn hoàn thành được hiển thị ở màn Quản lý ca.
- Trong ca làm việc tại màn thông tin ca người dùng có thể xem các thông tin cơ bản.
| Tên trường thông tin | Ý nghĩa | Ghi chú |
|---|---|---|
| Mã ca | Mã định danh cho ca làm việc | Mã tự sinh sau khi mở ca |
| Nhân viên | Là tài khoản nhân viên đang mở ca | |
| Giờ mở ca | Thời gian bắt đầu ca làm việc | |
| Giờ đóng ca | Thời gian kết thúc ca | Mặc định là đang mở |
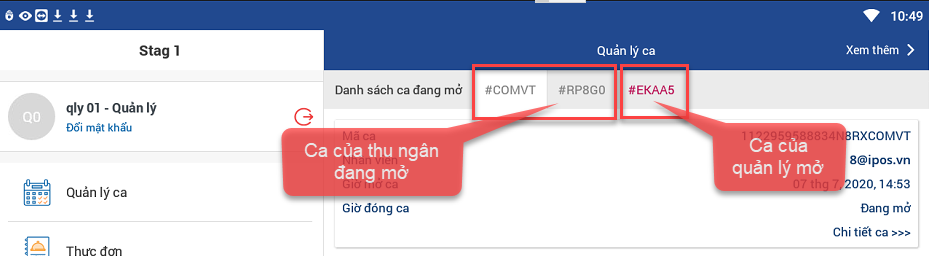
Để xem thông tin chi tiết ca đang làm việc click vào "Chi tiết ca".
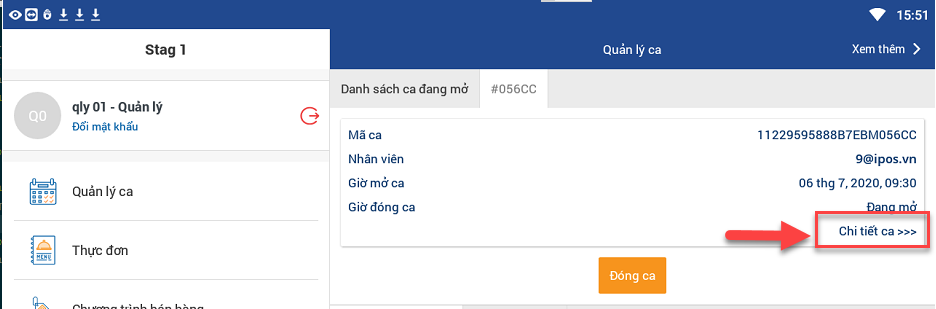
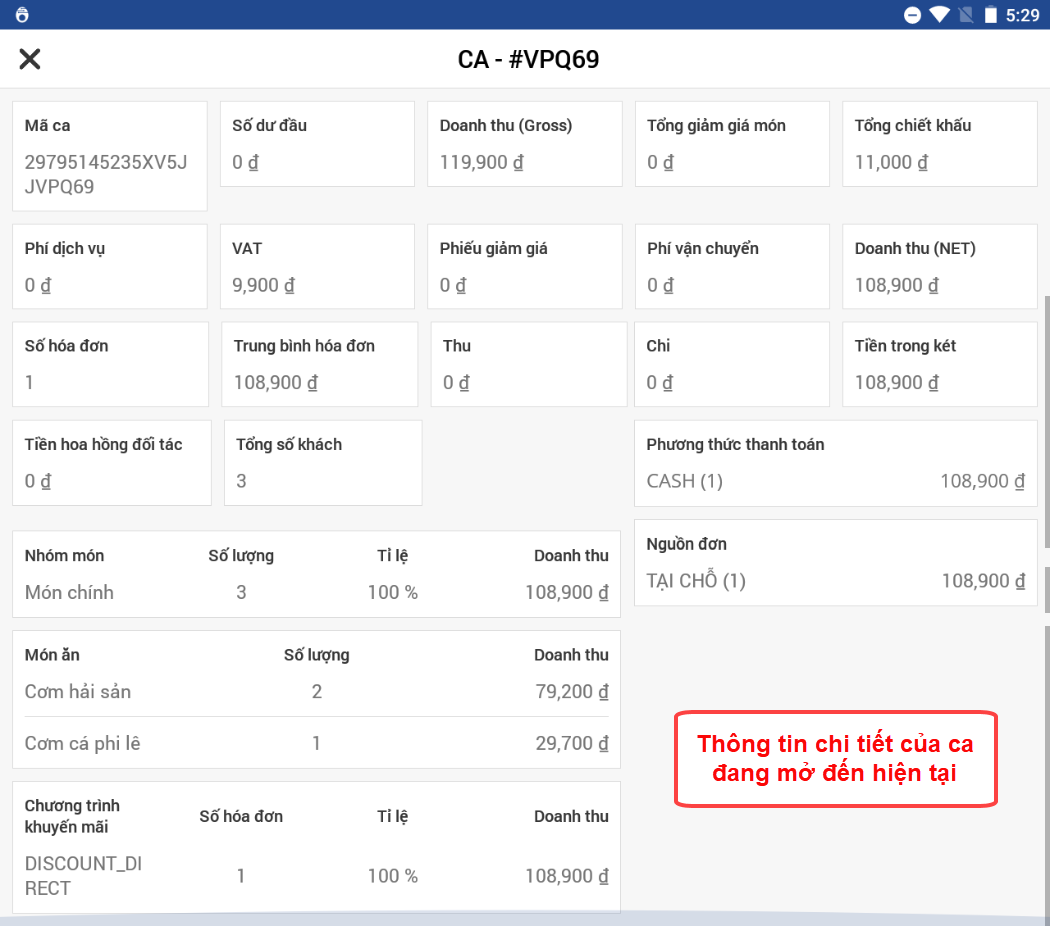
Ý nghĩa thông tin ca làm việc:
| Tên trường thông tin | Ý nghĩa | Ghi chú |
|---|---|---|
| Mã ca | Mã ca đang xem báo cáo | |
| Số dư đầu | Số tiền ban đầu khi mở ca | |
| Doanh thu (Gross) | Tổng doanh thu | Doanh thu chưa trừ giảm giá, chiết khấu |
| Giảm giá món | Là tổng giảm giá các món trong ca | |
| Tổng chiết khấu | Tổng chiết khấu trên các hóa đơn trong ca | |
| Phiếu giảm giá | Là tổng giảm giá sau thuế | Bao gồm Voucher hoặc chiết khấu được hạch toán là phiếu giảm giá |
| Phí vận chuyển | Là tổng tiền phí giao vận trong ca | |
| Doanh thu (NET) | Doamh thu thực nhận | Doanh thu đã trừ các khoản giảm giá, chiết khấu |
| Số hóa đơn | Tổng số hóa đơn trong ca | |
| Thu | Tổng các khoản thu trong ca ngoài bán hàng | |
| Chi | Tổng các khoản chi trong ca | |
| Tiền trong két | Tổng tiền trước và sau khi chốt ca | Bao gồm: Số dư đầu + các khoản thu - các khaorn chi + Doanh thu (NET) của các hóa đơn thanh toán tiền mặt |
| Tiền hoa hồng đối tác | Tổng tiền hoa hồng từ kênh bán hàng | |
| Tổng số khách | Tổng khách ăn trong ca |
- Danh sách đơn hàng: hiển thị tất cả các đơn hàng đã được thanh toán thành công.
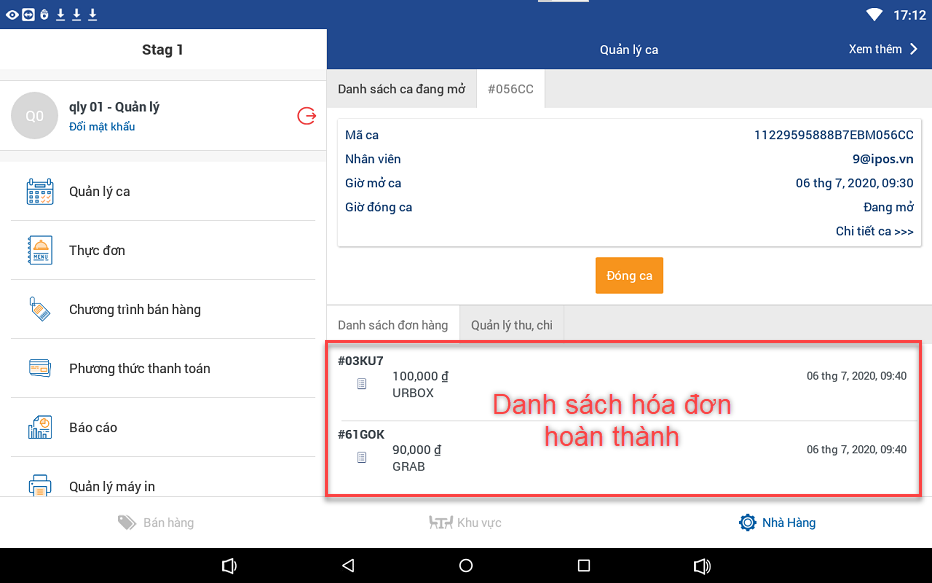
Để xem chi tiết đơn hàng click vào đơn cần xem.
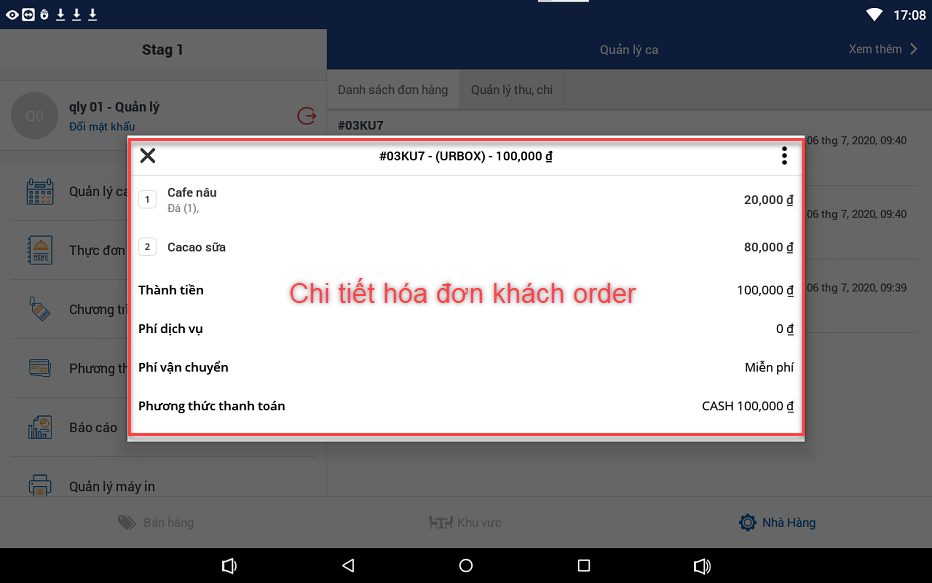
7.1.2 Quản lý thu, chi
Khi phát sinh các khoản thu chi tiền mặt trong các ca làm việc thì người dùng click vào mục " Quản lý thu chi".
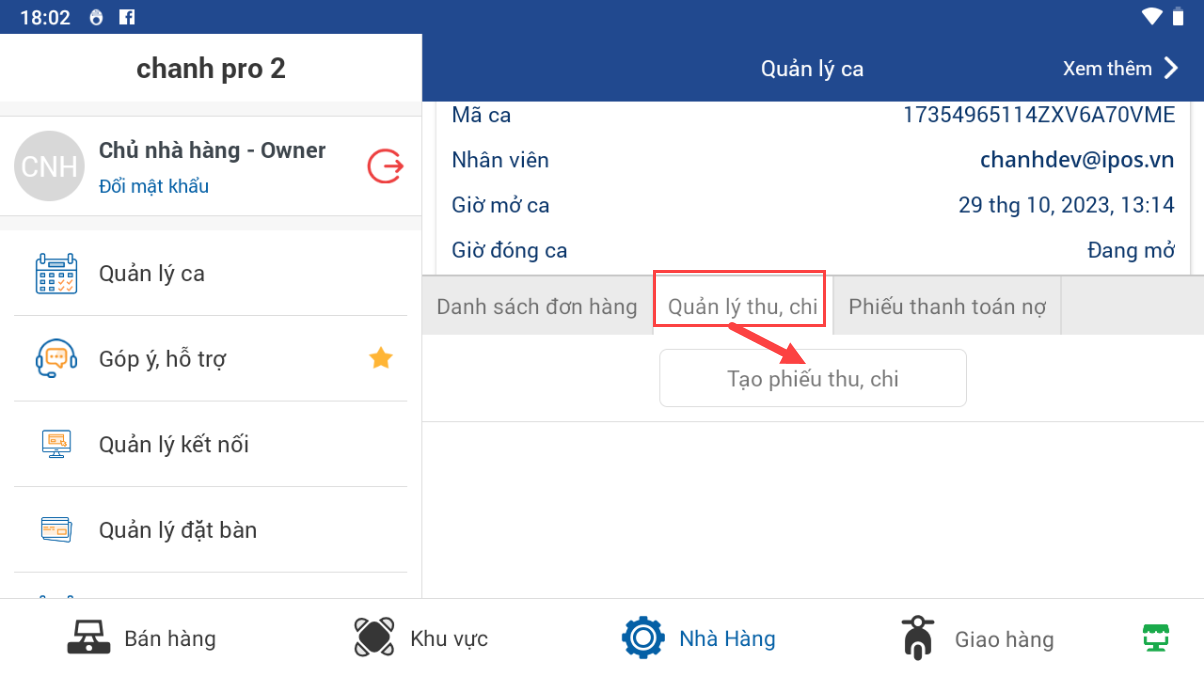
- Tạo phiếu thu: người dùng click vào Tạo phiếu thu, chi -> Thu-> Nhập thông tin -> Lưu/Lưu và in > Xác nhận
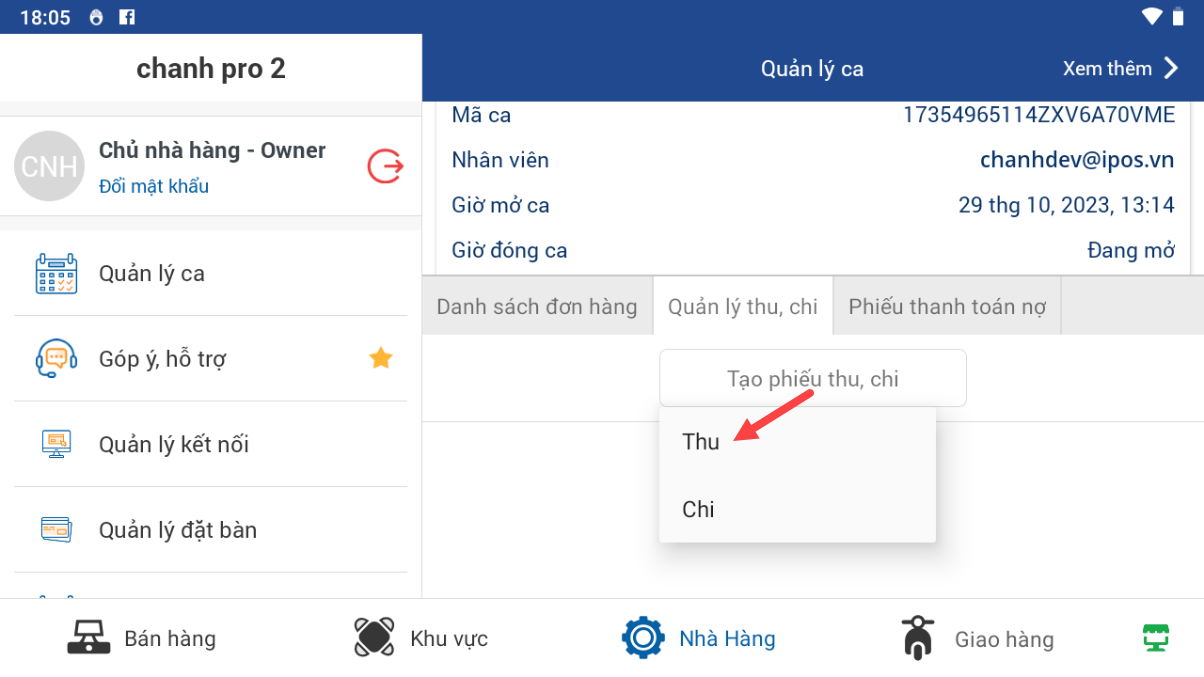
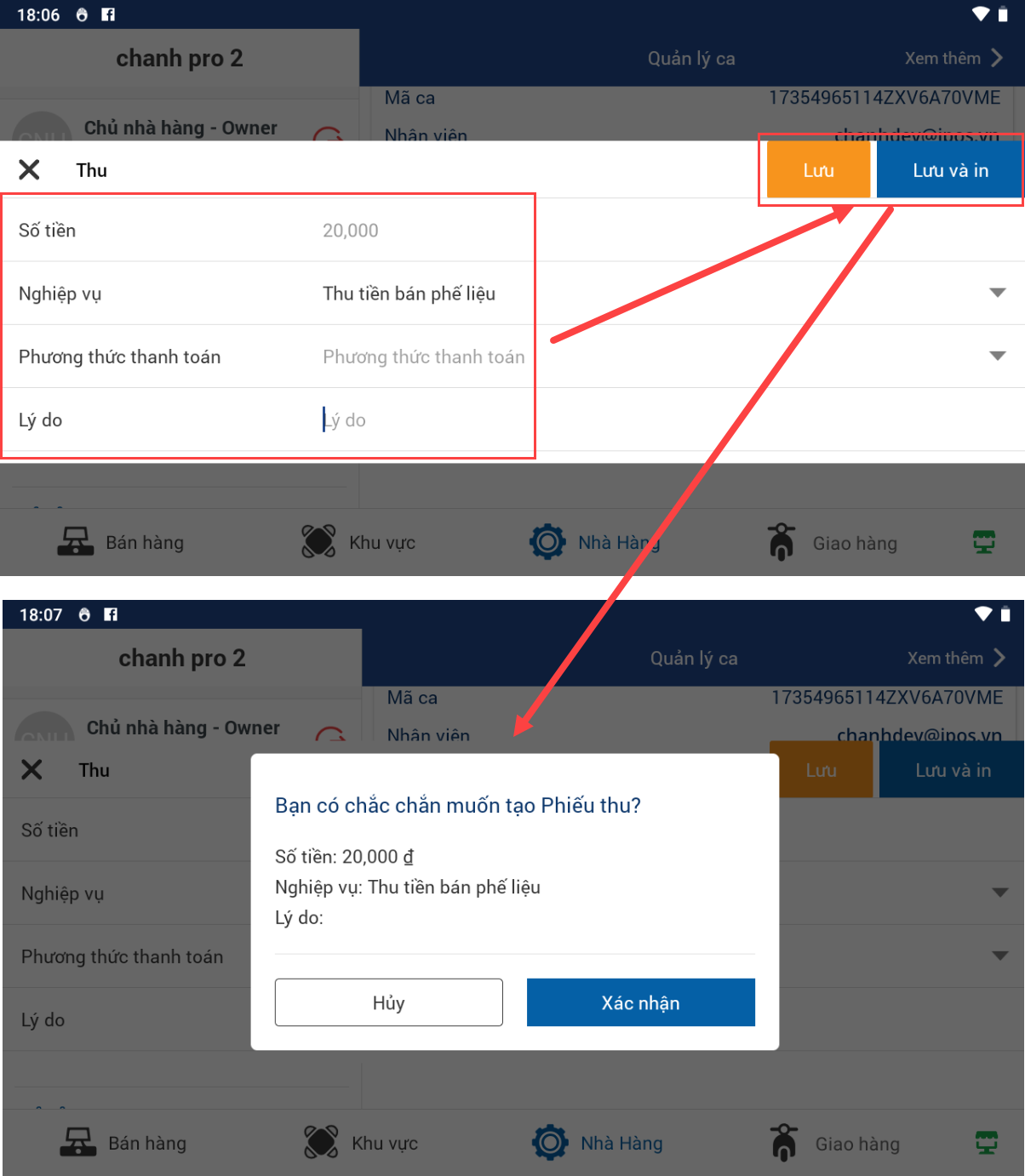
- Tạo phiếu chi: người dùng click vào Tạo phiếu thu, chi -> Chi-> Nhập thông tin -> Lưu/Lưu và in > Xác nhận
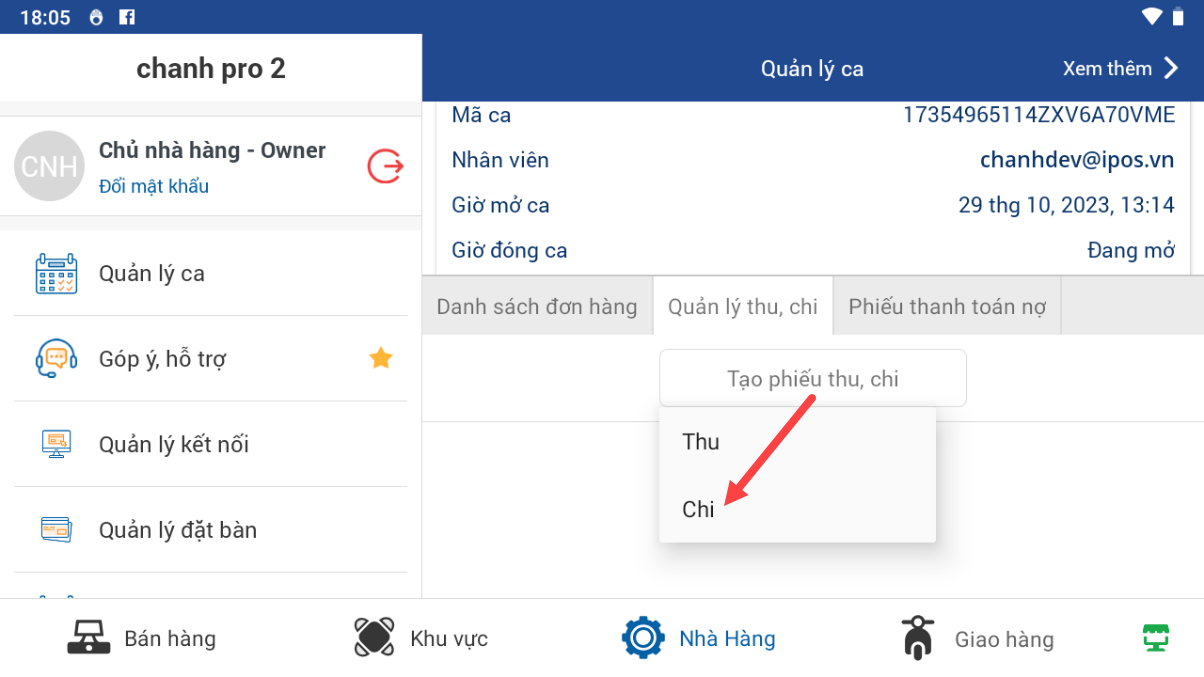

- Khi cần sửa hoặc in lại phiếu thu/chi có thể Click vào phiếu > Click Lưu/Lưu và in.
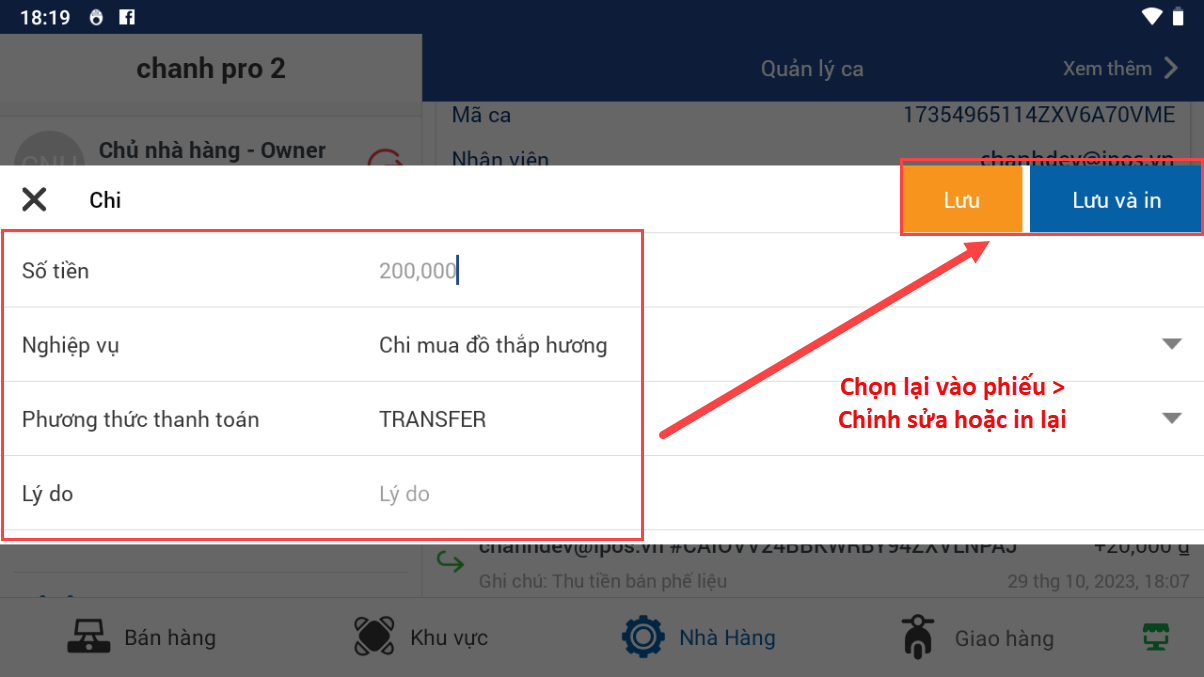
7.1.3 Phiểu thanh toán nợ
Phiếu thanh toán nợ: Hiển thị danh sách các phiếu thanh toán công nợ của khách trong ca.
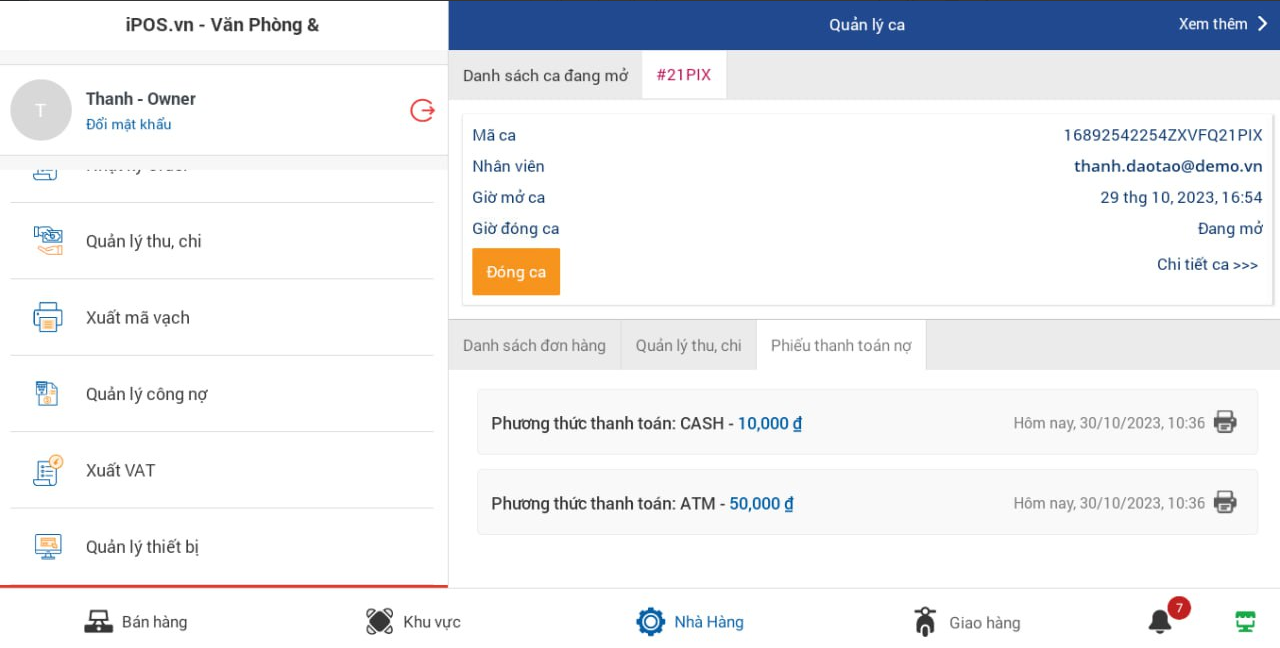
7.1.4 Chỉnh sửa hóa đơn trong ca
Chỉ có tài khoản Owner và Quản lý cửa hàng mới có quyền sửa/hủy hóa đơn (khi đã in bill), thu ngân chỉ có quyền in lại hóa đơn và xem nhật kí order. Mọi chỉnh sửa đều được cập nhật vào "Báo cáo ca" và "Báo cáo chốt ca".
- Hủy hóa đơn: Là thao tác hủy doanh thu của hóa đơn.
B1: Trên giao diện danh ca đang mở -> Chọn hóa đơn cần hủy -> Click dấu 3 chấm -> Hủy hóa đơn
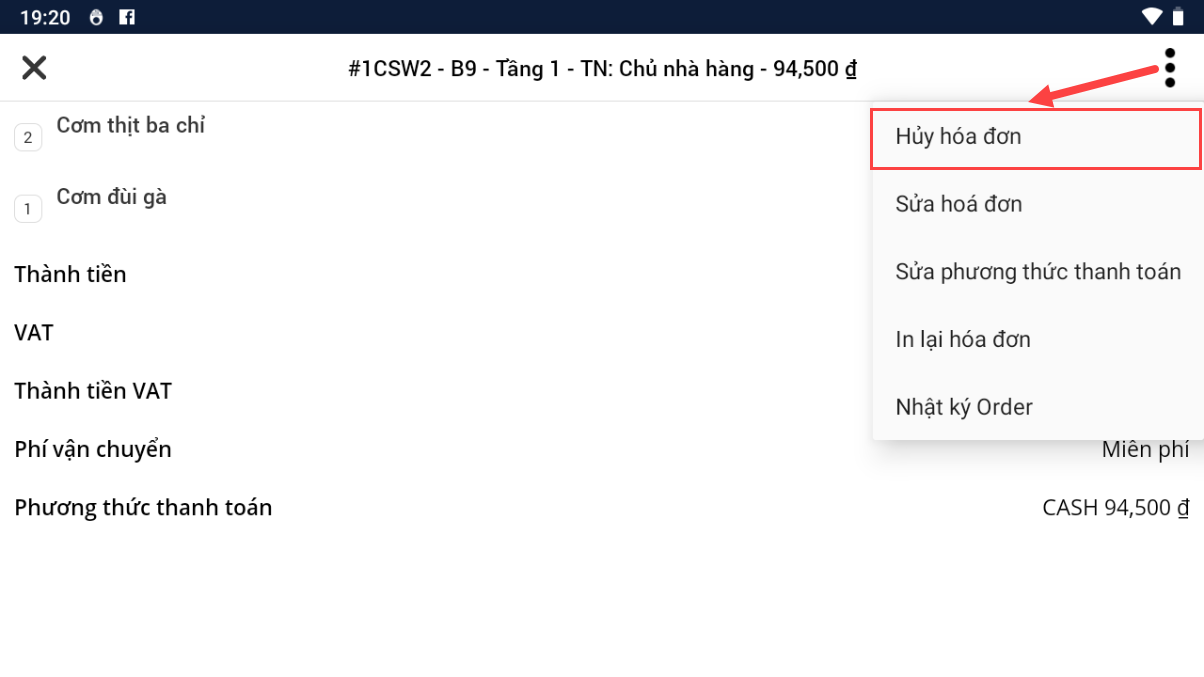
B2: Chọn lý do xóa hóa đơn > Ok .
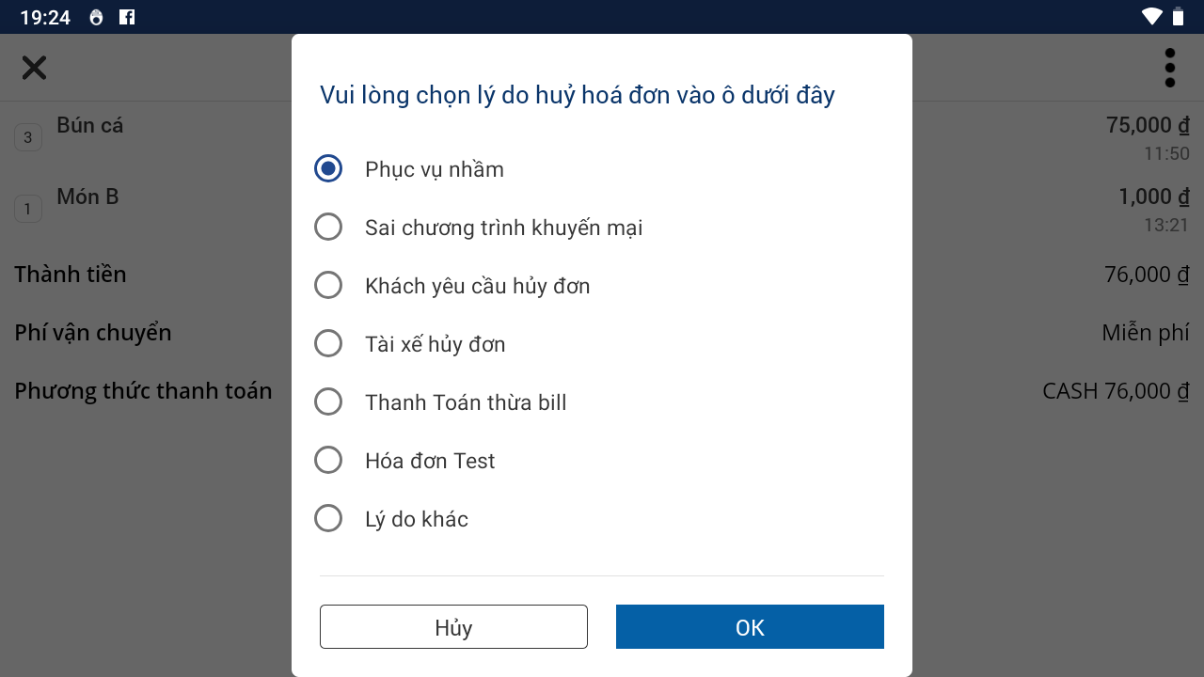
Hóa đơn sau khi huỷ sẽ ẩn khỏi màn hình "Danh sách ca đang mở".
Hóa đơn hủy sẽ ở trạng thái delete trong chi tiết ca mục " Xem thêm".
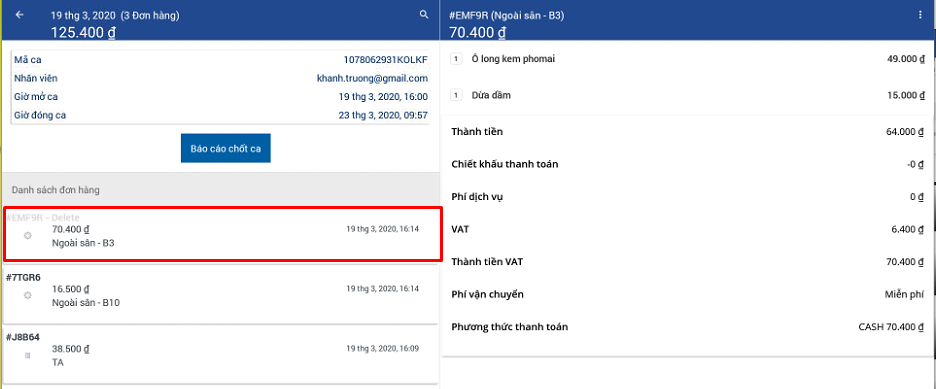
- Sửa hóa đơn: Là thao tác update lại thông tin cho hóa đơn đã ghi nhận.
B1: Trên giao diện danh sách ca đang mở-> Chọn hóa đơn cần sửa -> Click vào nút 3 chấm -> Sửa
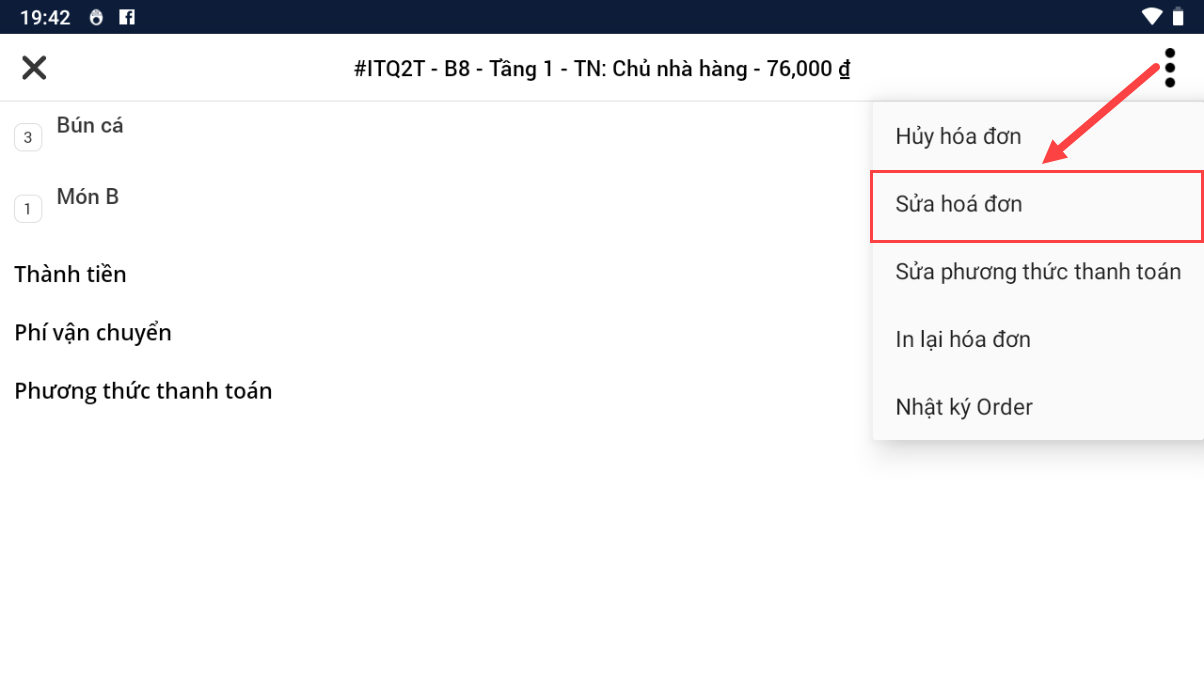
B2: Update lại thông tin của bill-> Thanh toán -> Xác nhận in bill để hoàn thiện đơn chỉnh sửa.
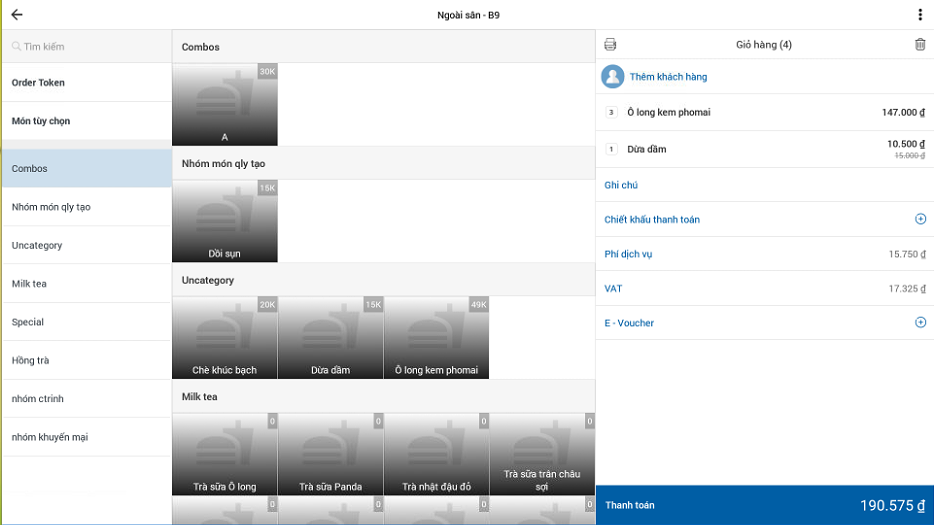
B3: Hóa đơn sau khi chỉnh sửa được thay thế bằng hóa đơn mới được lưu với trạng thái Edit ở màn hình "Danh sách ca mở".
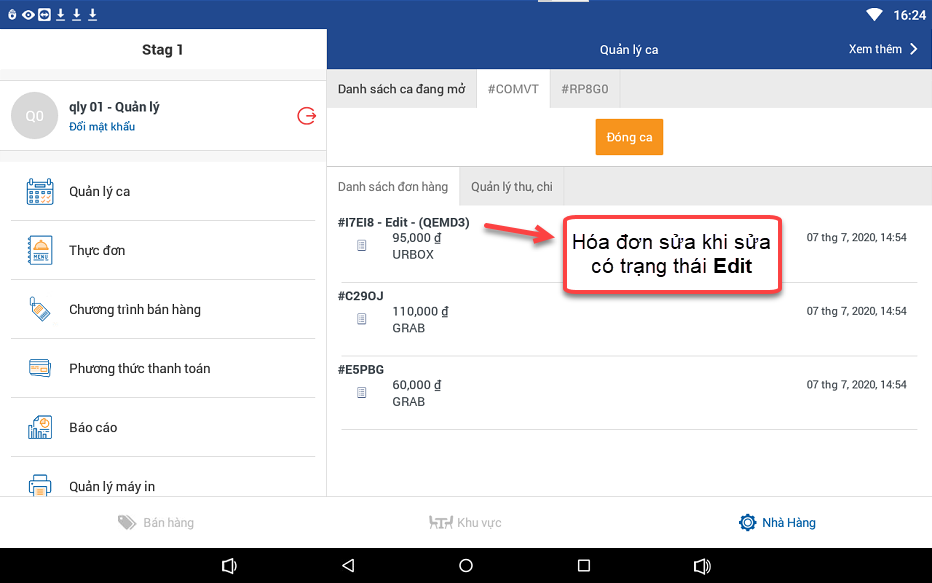
Hóa đơn chỉnh sửa được ghi nhận là 2 hóa đơn khác nhau trong chi tiết ca mục " Xem thêm".
-Hóa đơn sau sửa: được lưu với trạng thái Edit.
-Hóa đơn gốc: được lưu với trạng thái Delete.
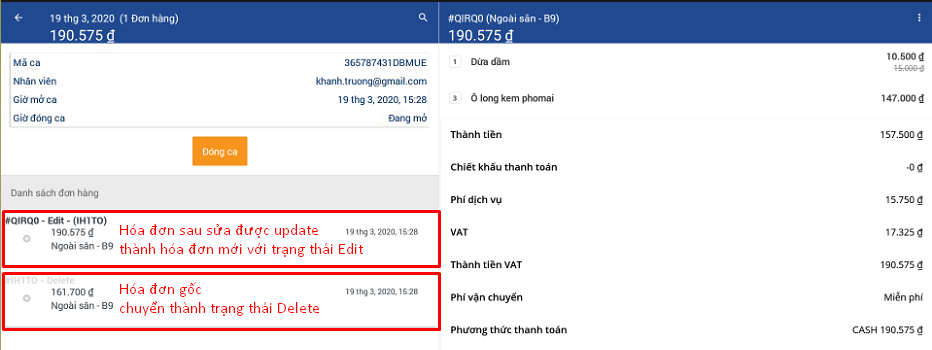
- Sửa phương thức thanh toán: nếu có sai sót khi thanh toán, người dùng có thể sửa lại PTTT.
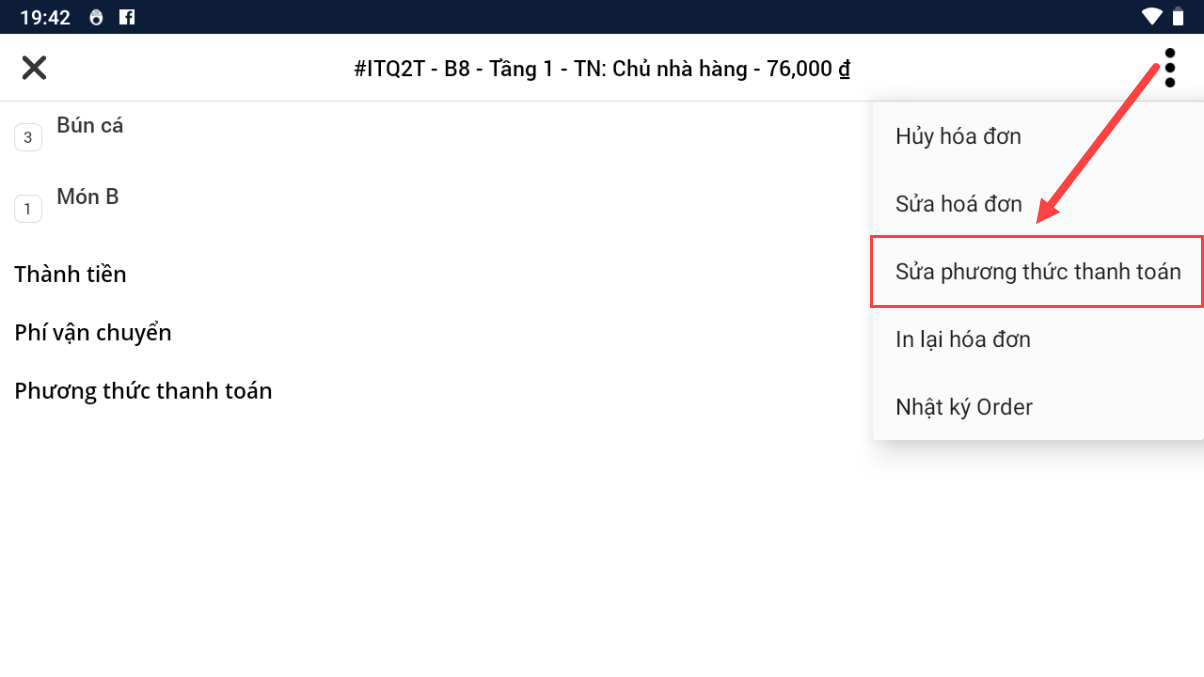
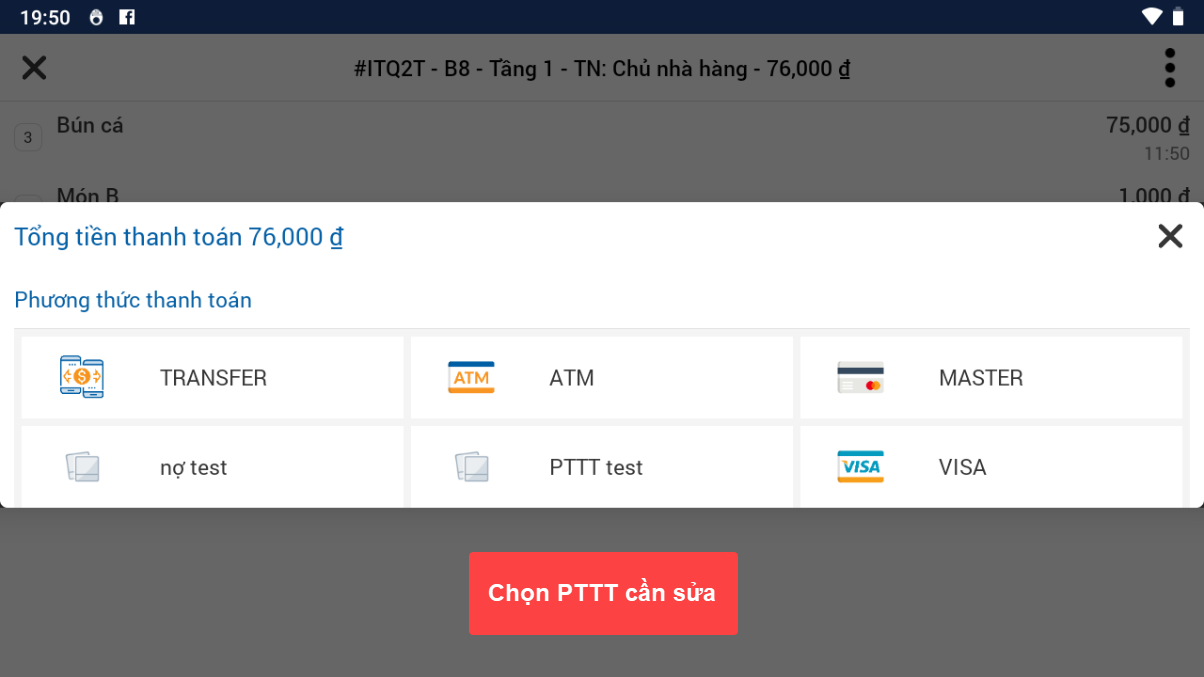
- In lại hóa đơn: Trong trường hợp kẹt giấy, hết giấy sẽ sử dụng đến thao tác in lại hóa đơn.
B1: Trên giao diện màn hình danh sách ca mở -> chọn hóa đơn cần in lại -> Cick nút 3 chấm -> In lại hóa đơn
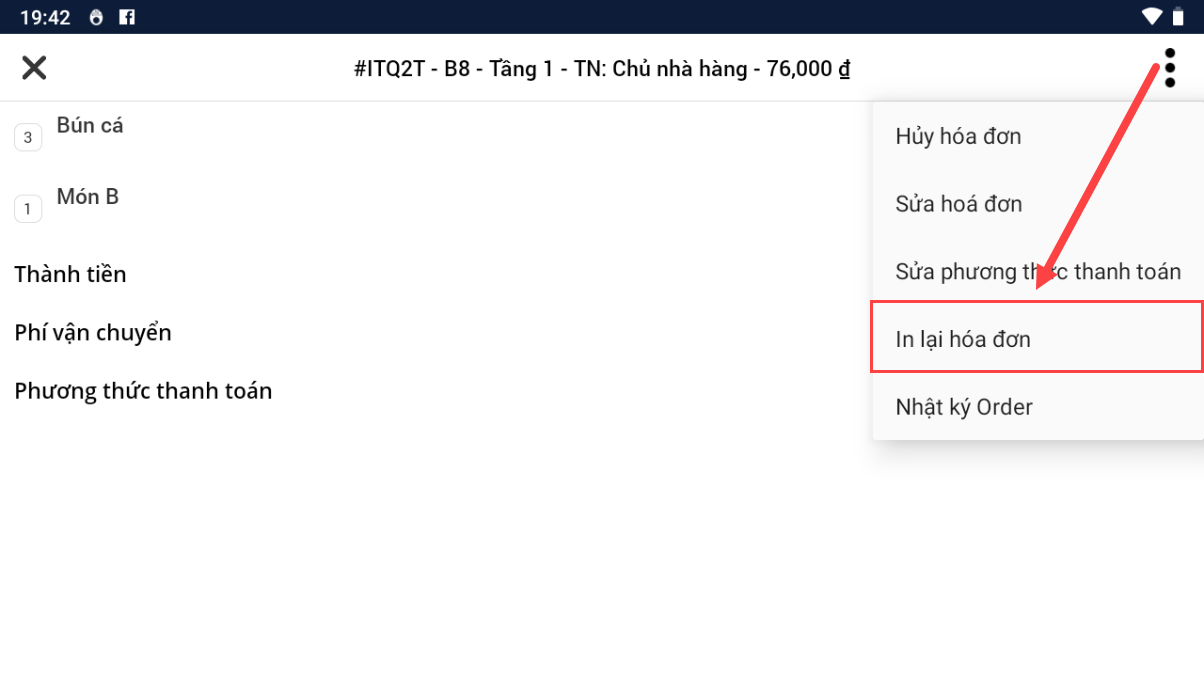
B2: Lệnh in được update -> Hóa đơn được in ra
- Nhật kí Order: lịch sử gọi đồ của hóa đơn.
B1: Trên giao diện màn hình danh sách ca đang mở -> Chọn hóa đơn cần xem nhật kí order -> Click nút 3 chấm -> Nhật kí order
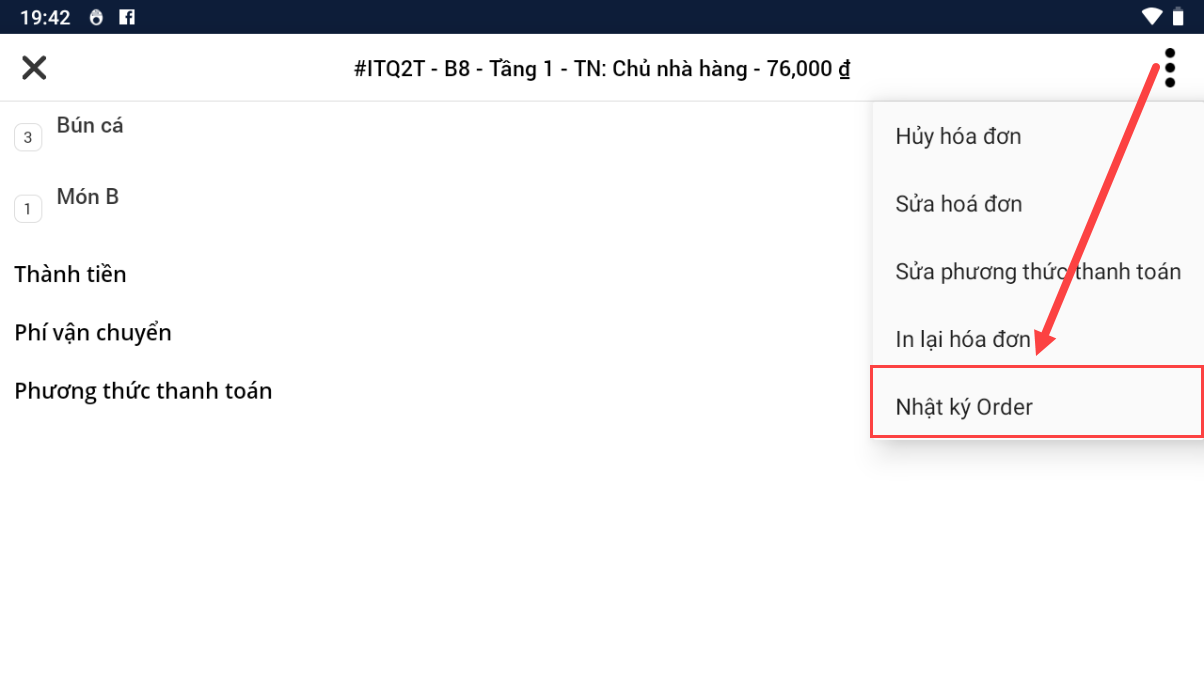
B2: Thông tin nhật kí order của hóa đơn được hiển thị.
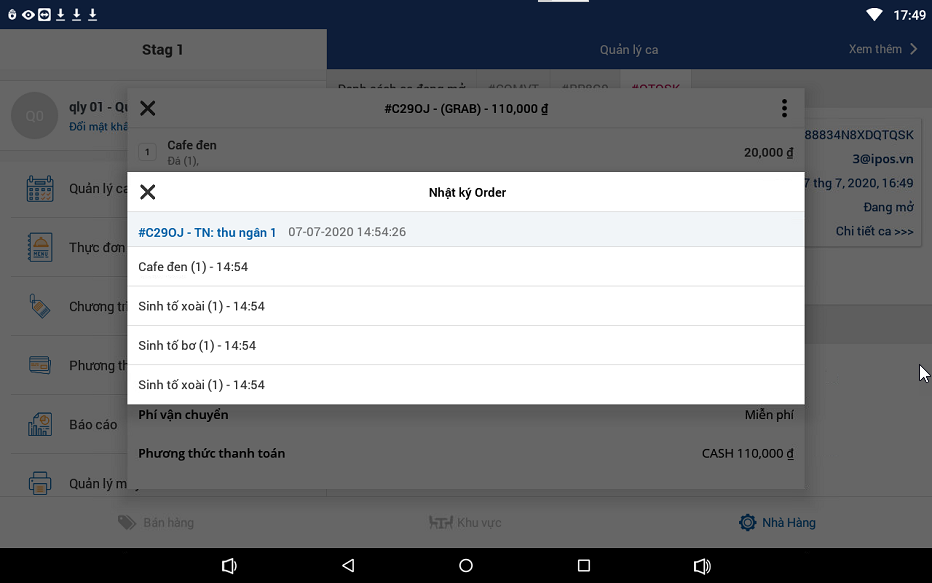
- Kiểm tra đã thanh toán với MOMO QR Đa Năng: với trường hợp khách quét MOMO trên bill mà chưa đồng bộ được phương thức thanh toán từ CASH sang MOMO.
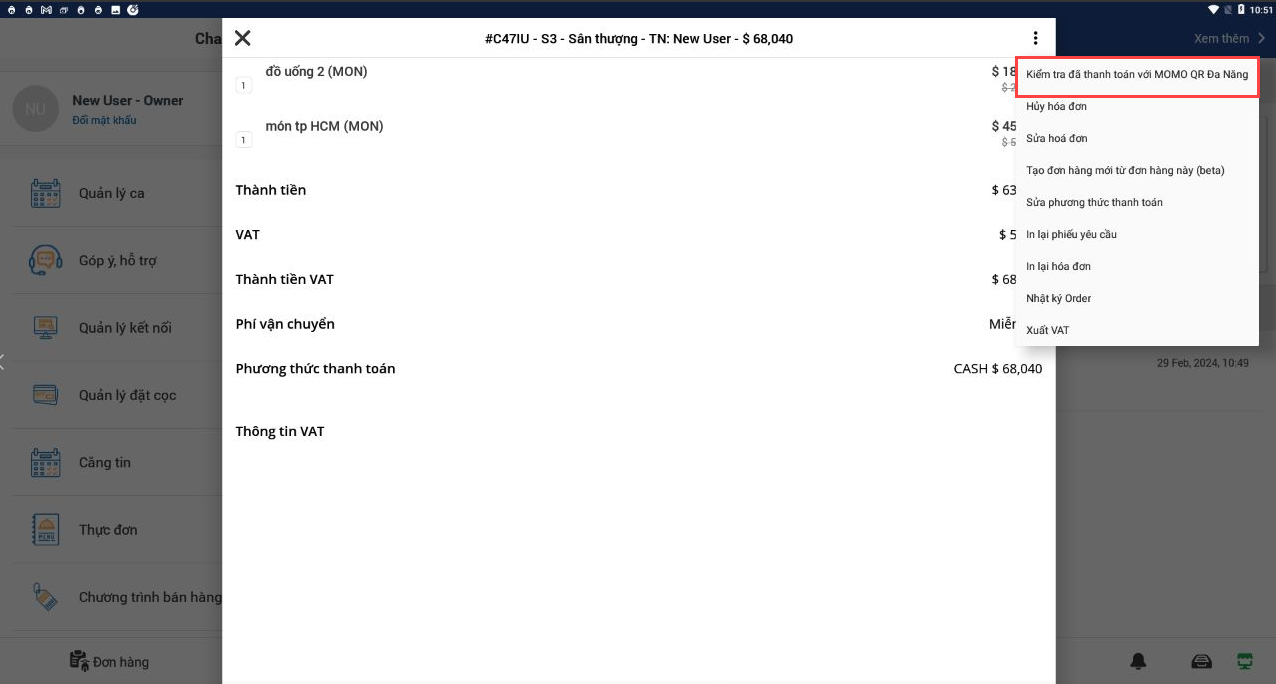
- Tạo đơn hàng mới từ đơn hàng này(beta) tùy nhu cầu người dùng, phần mềm cho phép tạo đơn hàng mới giống đơn hàng cũ để thuân tiện việc bán hàng.
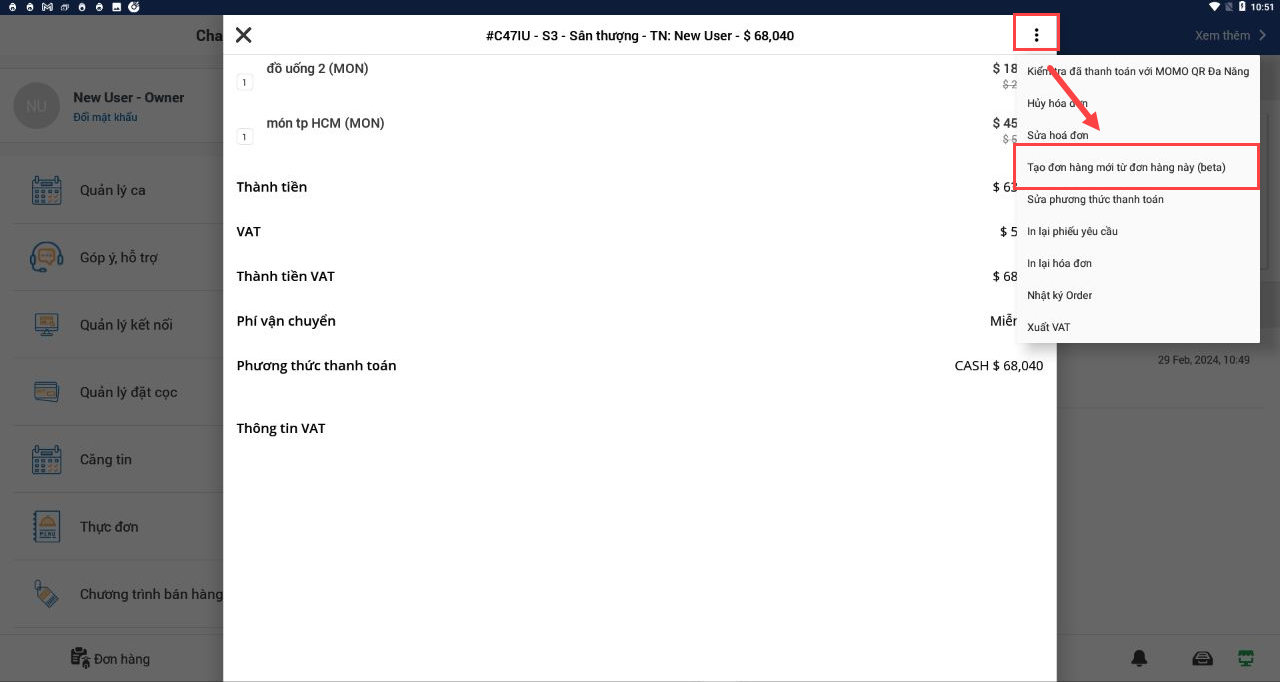
- In lại phiếu yêu cầu: in lại phiếu yêu cầu của toàn đơn, có thể thêm ghi chú đơn.
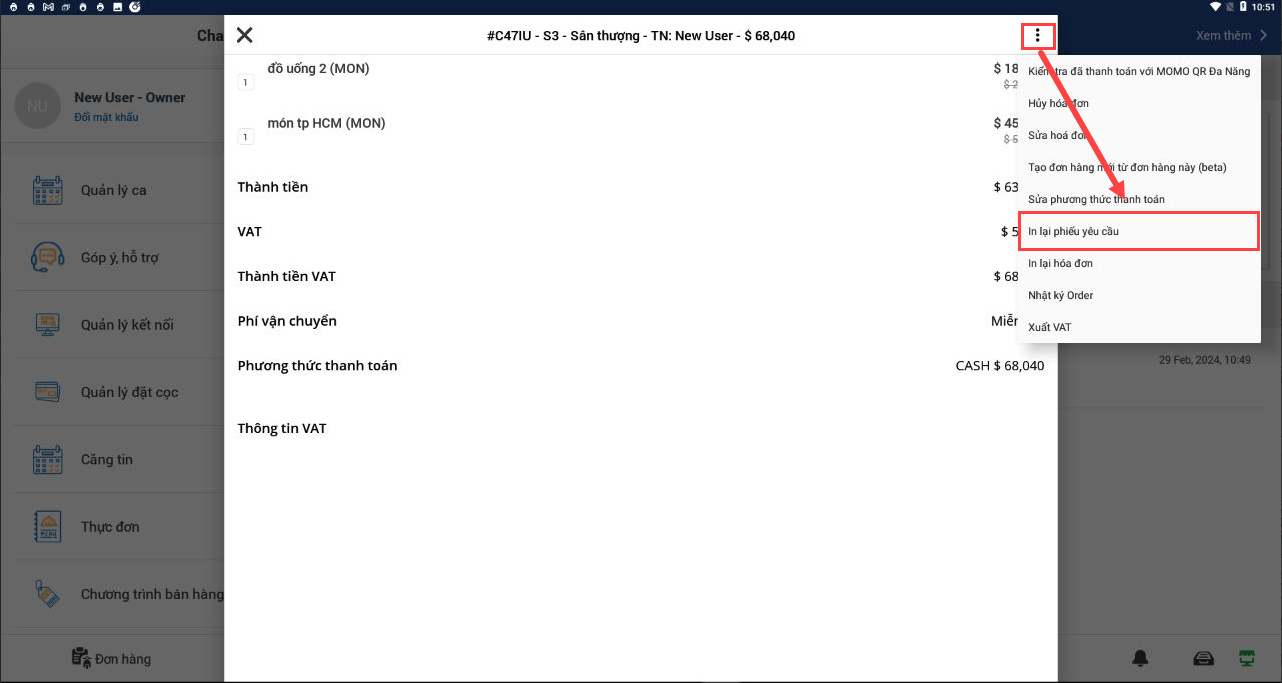
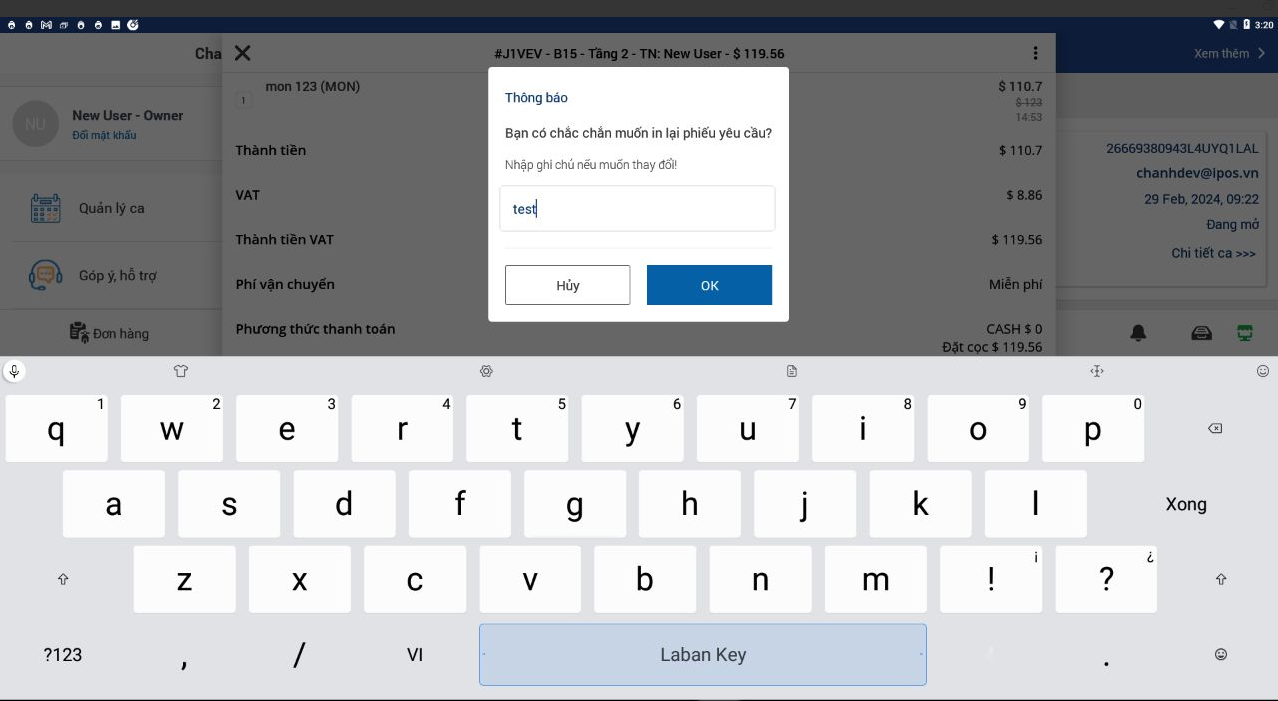
Cho phép in lại phiếu đặt đồ/ in lại tem trên giao diện chi tiết hóa đơn.
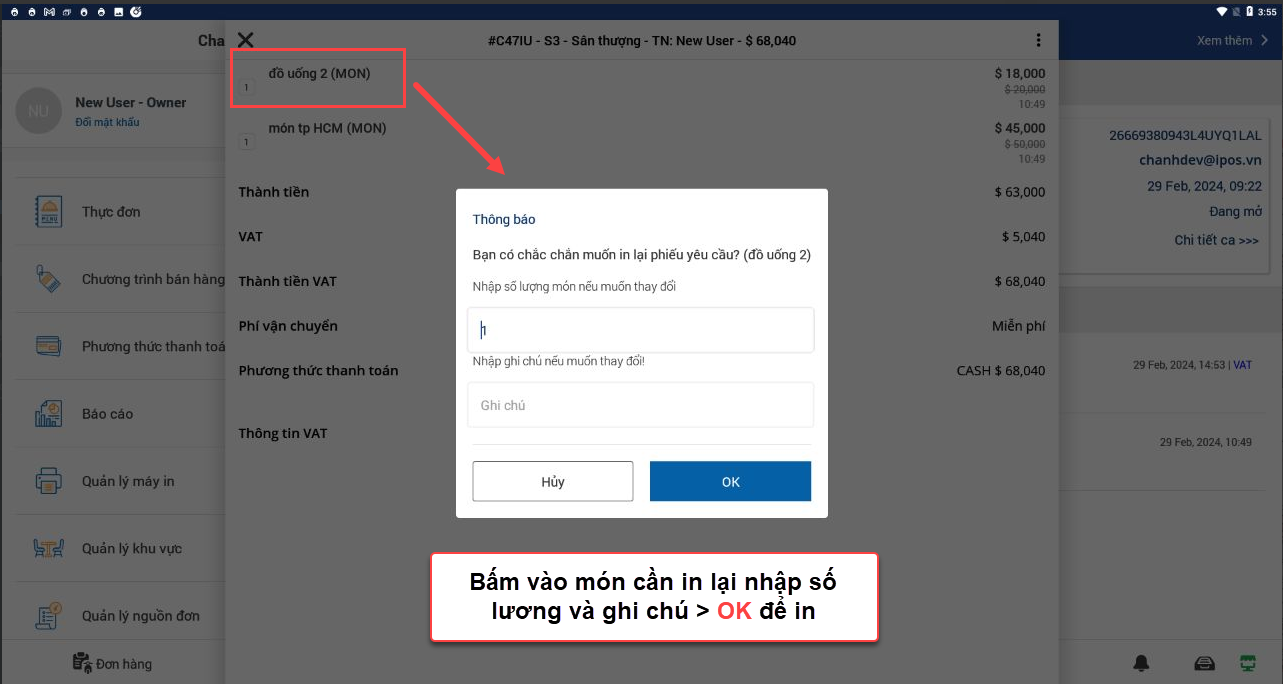
- Xuất VAT: nhập thông tin VAT cho khách và xuất VAT lên phần mềm hóa đơn điện tử. Hóa đơn xuất VAT sẽ không thể sửa hủy.
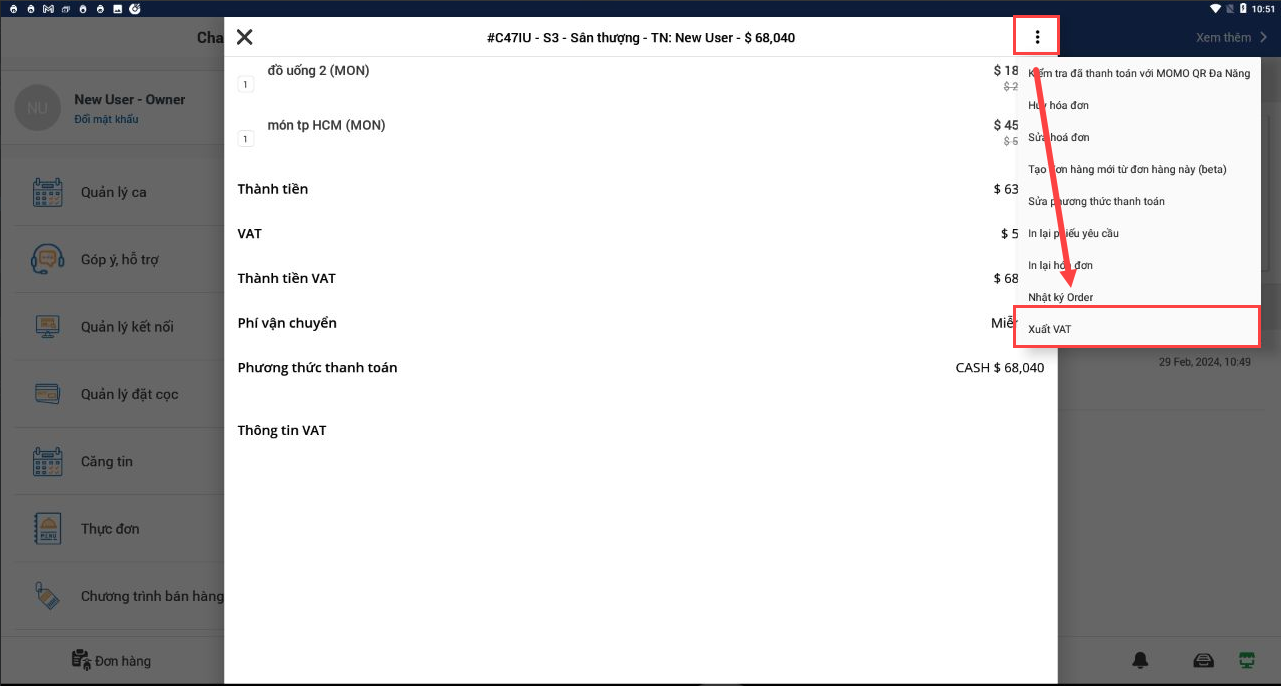
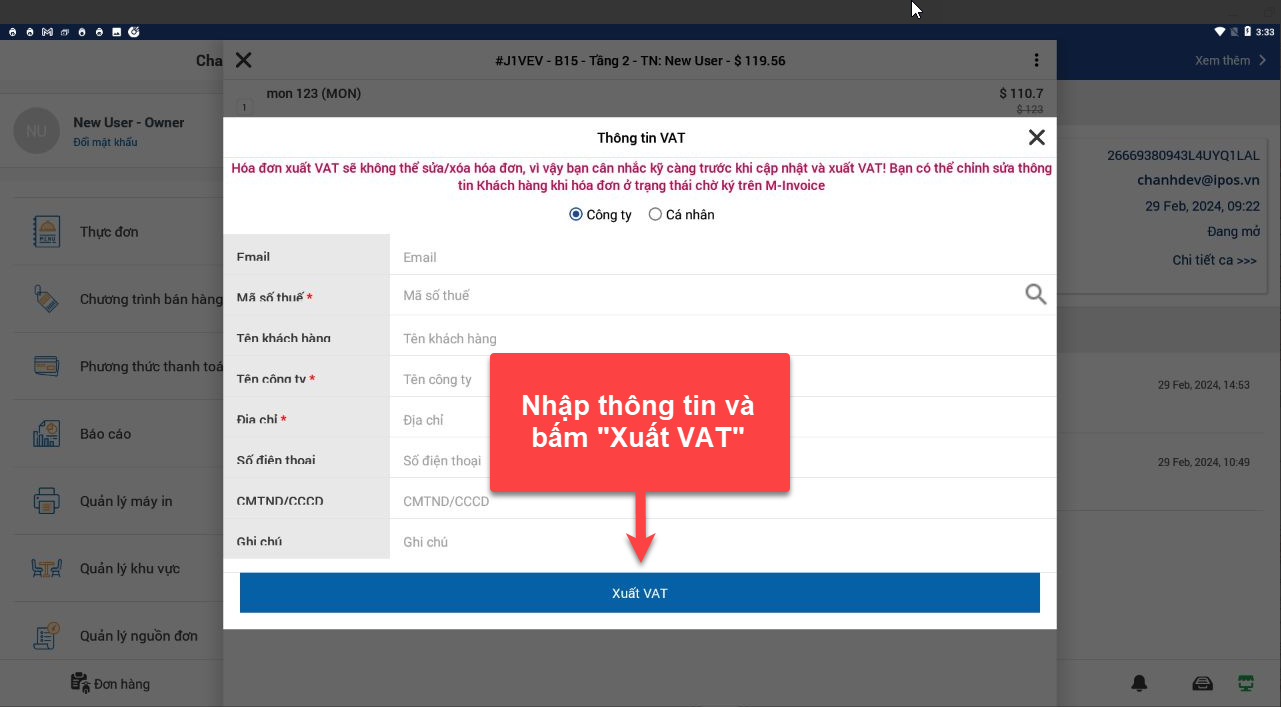
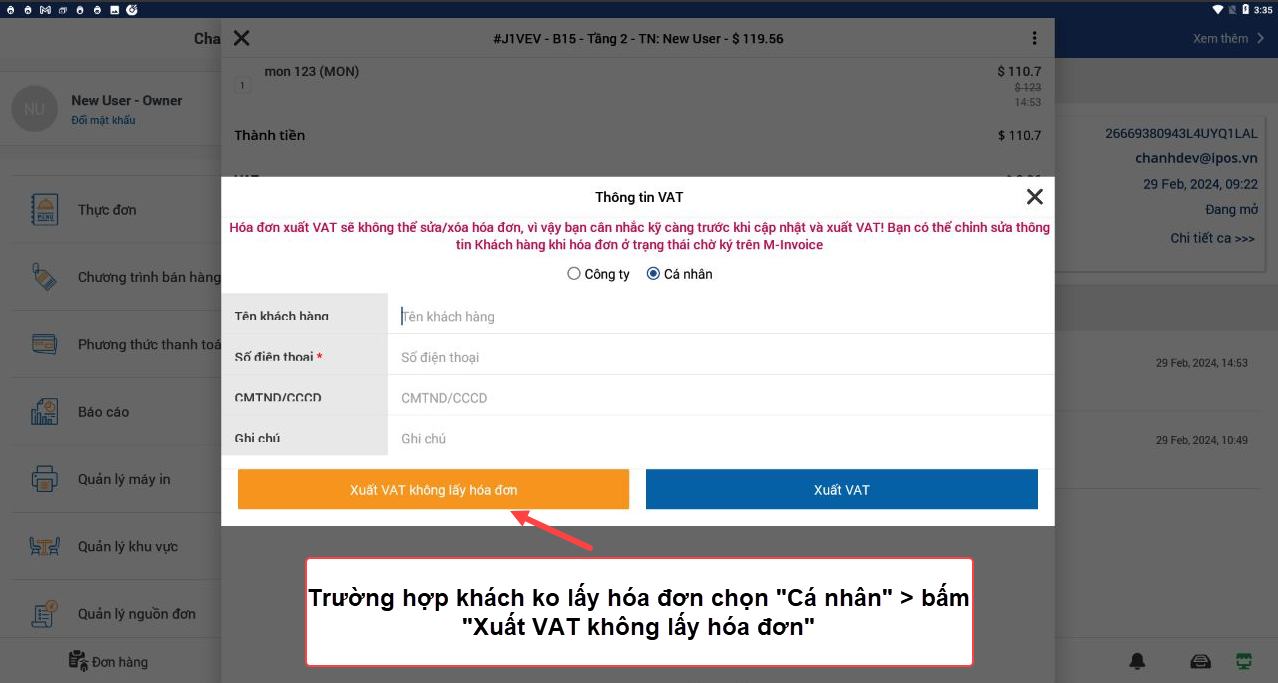
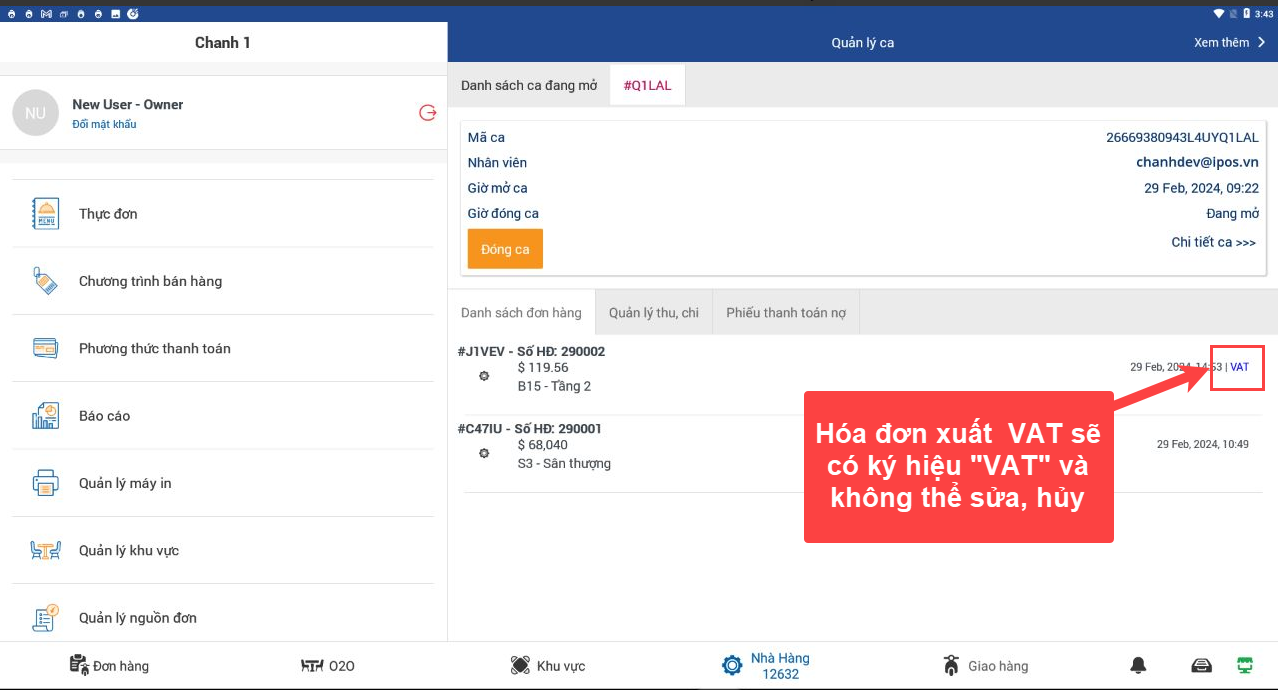
7.1.5 Đóng ca
Khi hết ca làm việc cần đóng ca để chốt thông tin cho ca làm việc của tài khoản.
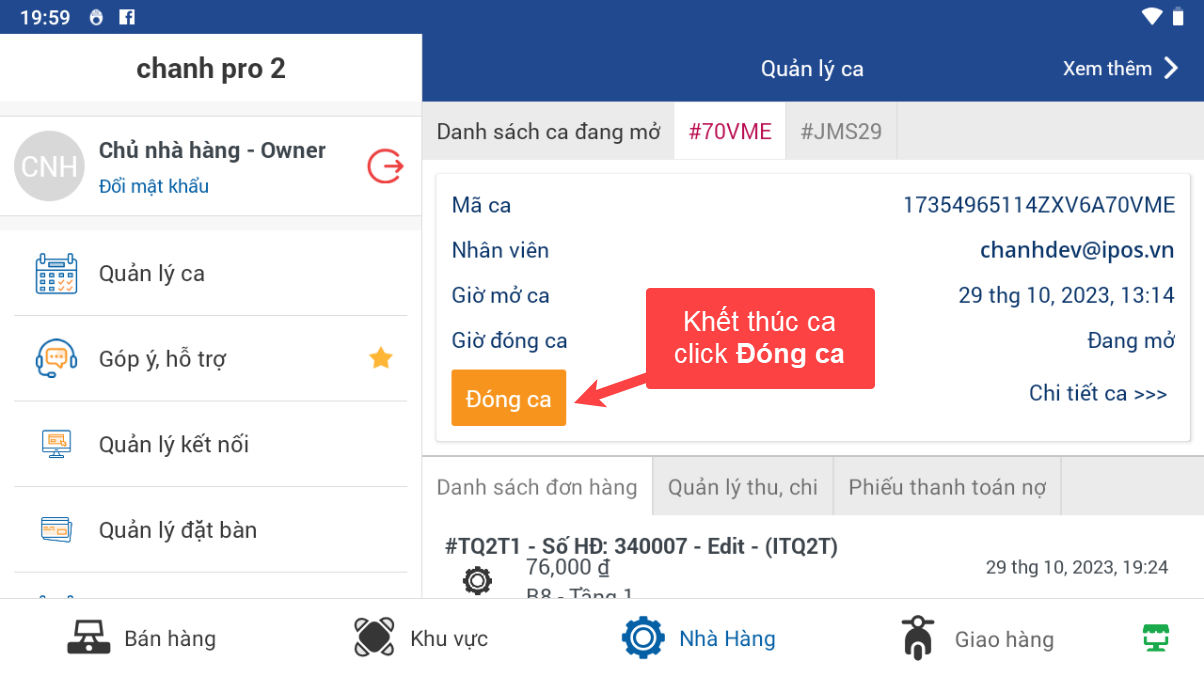
Xác nhận Đóng ca hoặc Đóng và in phiếu chốt ca nếu cần.
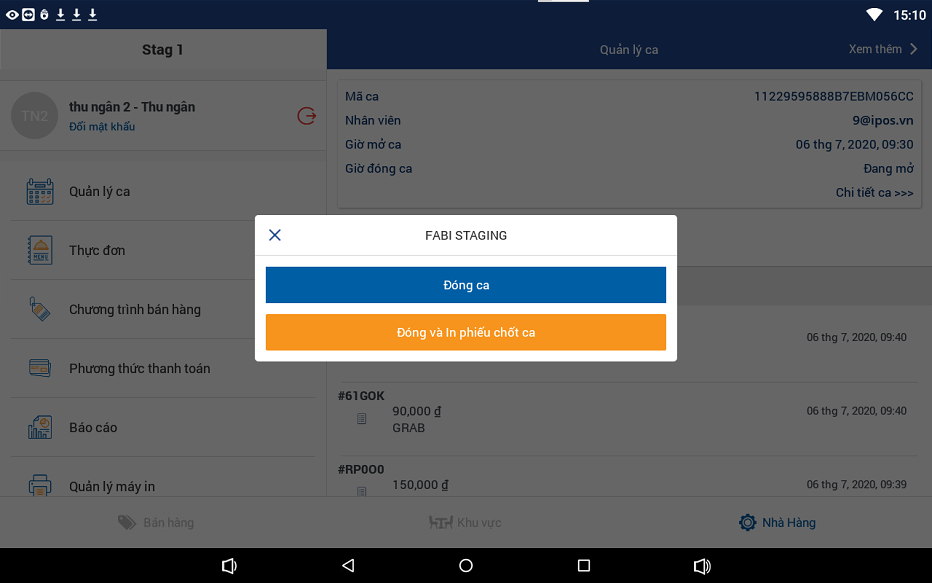
Ngoài ra có thể đóng ca bằng cách vào Xem thêm -> Danh sách ca -> chọn ca mở -> click Đóng ca.
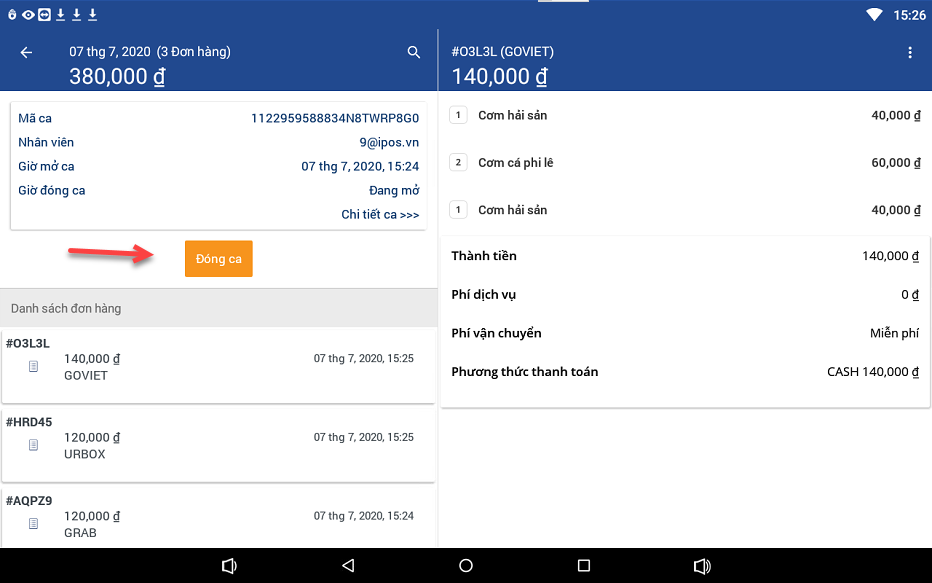
Lưu ý: Nếu nhà hàng vẫn còn bàn chưa thanh toán thì khi đóng ca sẽ hiển thị cảnh báo "Vẫn còn bàn chưa thanh toán. Bạn vẫn muốn tiếp tục đóng ca?" để thu ngân báo khách thanh toán nốt hoặc bàn giao lại cho ca sau.
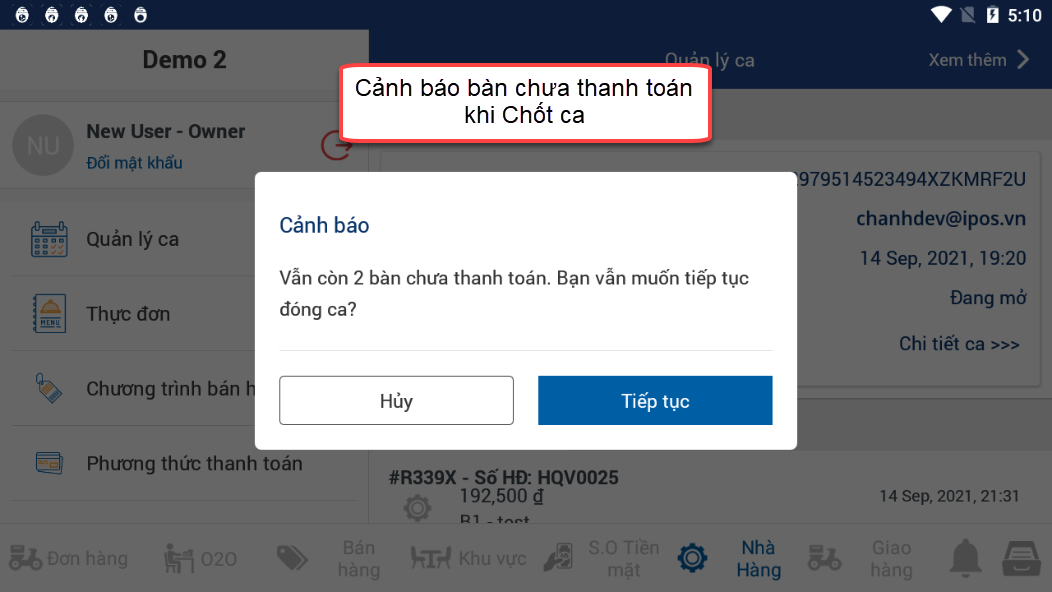
Bổ sung in doanh thu của các thiết bị PDA thanh toán khi Pos đóng ca
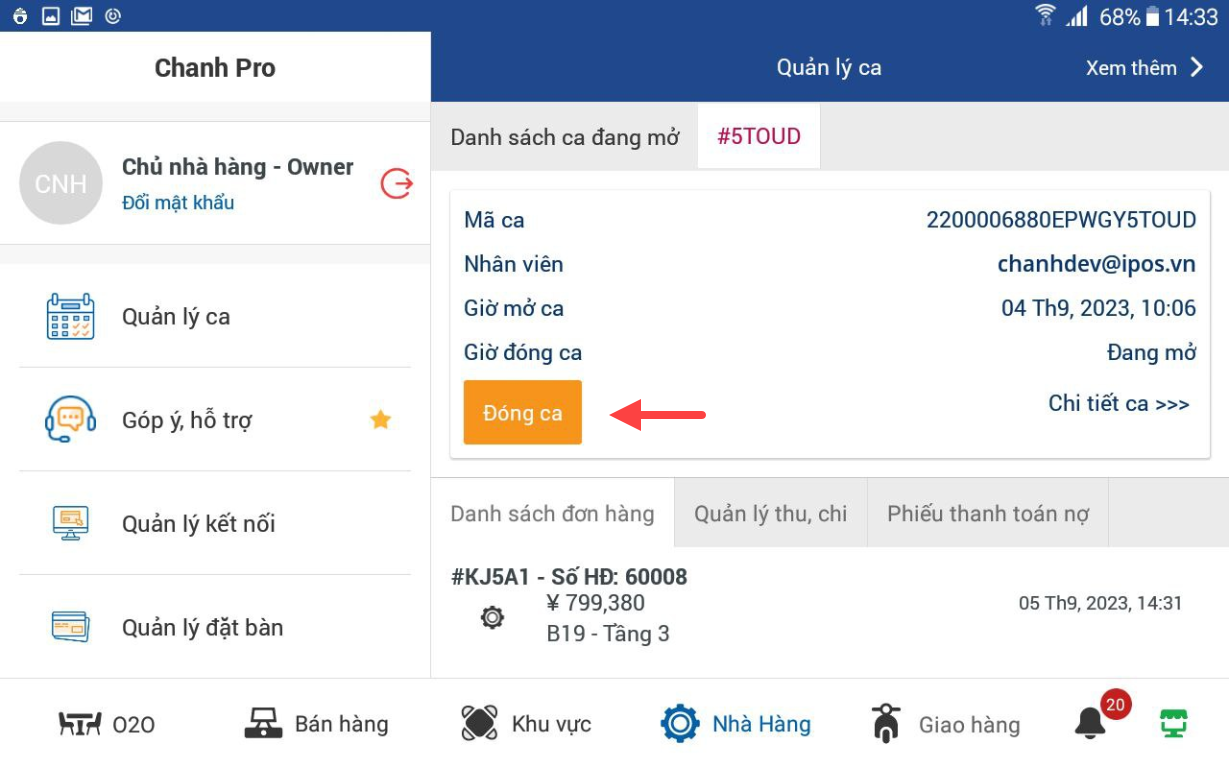
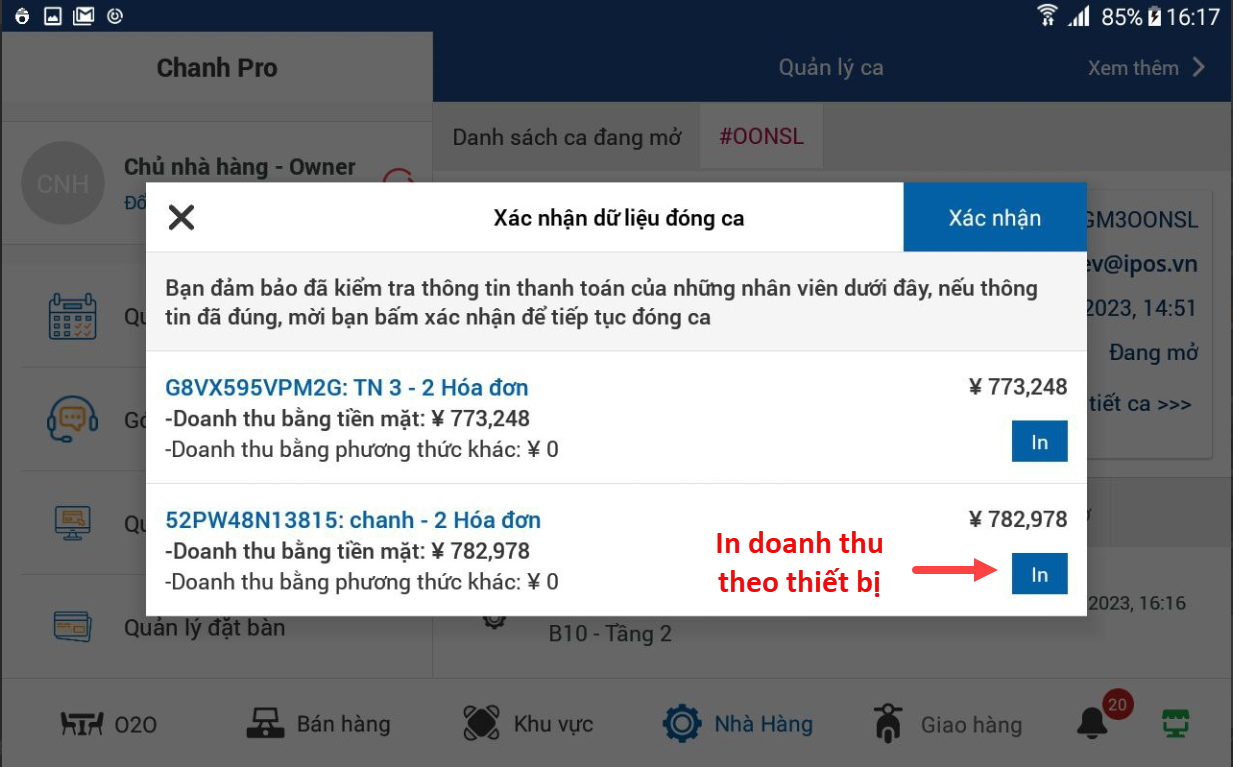
Các lưu ý với trường hợp mất mạng:
- Các nghiệp vụ bán hàng trên pos vẫn hoạt động bình thường.
- Với các Voucher được tạo từ CRM sẽ KHÔNG áp dụng được trong trường hợp mất mạng.
- Các chương trình giảm giá, chiết khấu được tạo từ CMS Fabi đã được đồng bộ trên pos thì vẫn áp dụng được khi mất mạng.
- Các thông tin được chỉnh sửa hóa đơn, thanh toán hóa đơn sẽ được lưu trữ và đồng bộ lại khi có mạng.
7.1.6 Báo cáo chốt ca
Với những ca đã đóng sẽ có Báo cáo chốt ca.
Để xem báo cáo chốt ca Click Xem thêm -> danh sách ca -> Chọn ca đóng cần xem-> Báo cáo chốt ca.
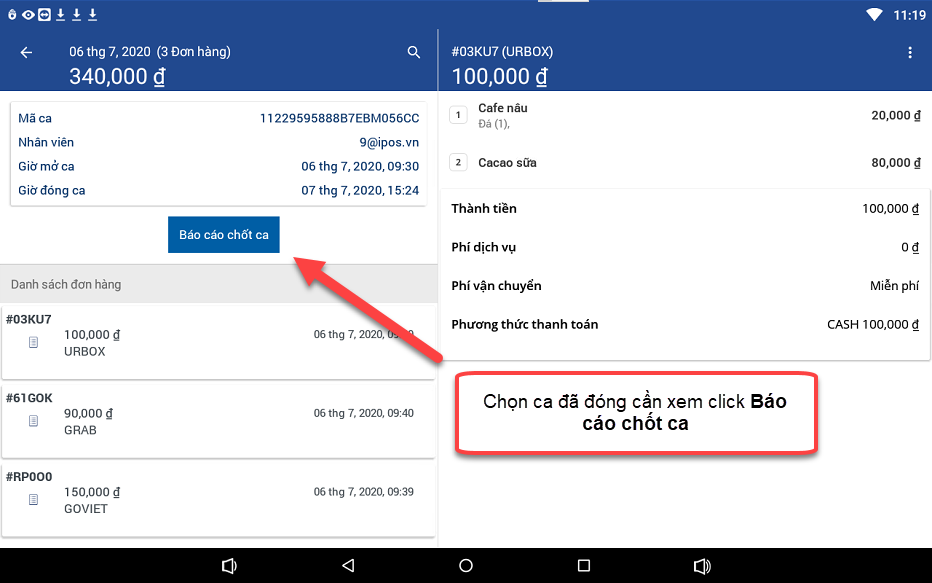
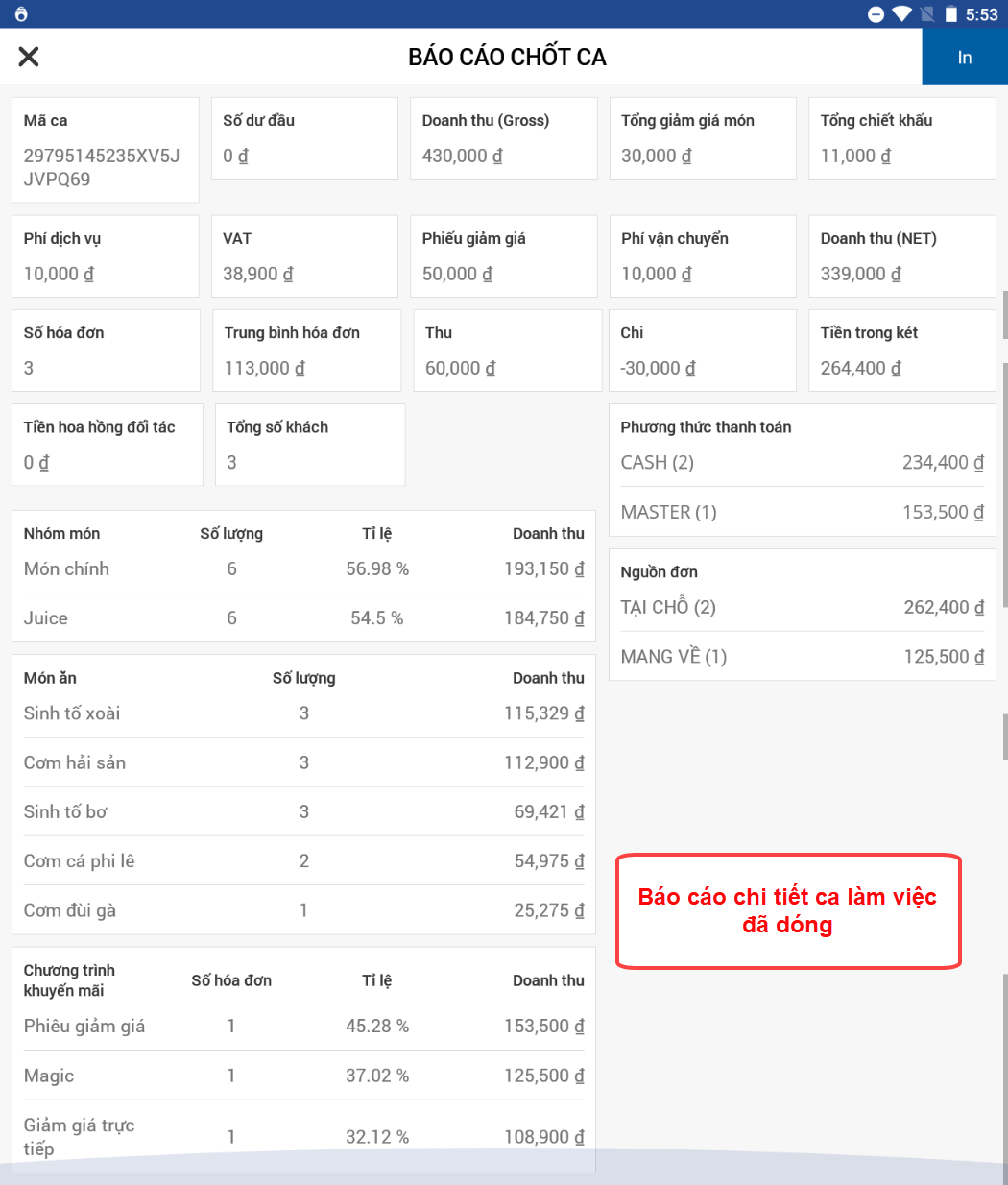
Có thể in ra bằng cách click vào nút In trên giao diện "BÁO CÁO CHỐT CA".
- Ý nghĩa các mục:
| Tên trường thông tin | Ý nghĩa | Ghi chú |
|---|---|---|
| Mã ca | Mã ca đang xem báo cáo | |
| Số dư đầu | Số tiền ban đầu khi mở ca | |
| Doanh thu (Gross) | Tổng doanh thu | Doanh thu chưa trừ giảm giá, chiết khấu |
| Giảm giá món | Là tổng giảm giá các món trong ca | |
| Tổng chiết khấu | Tổng chiết khấu trên các hóa đơn trong ca | |
| Phiếu giảm giá | Là tổng giảm giá sau thuế | Bao gồm Voucher hoặc chiết khấu được hạch toán là phiếu giảm giá |
| Phí vận chuyển | Là tổng tiền phí giao vận trong ca | |
| Doanh thu (NET) | Doamh thu thực nhận | Doanh thu đã trừ các khoản giảm giá, chiết khấu |
| Số hóa đơn | Tổng số hóa đơn trong ca | |
| Thu | Tổng các khoản thu trong ca ngoài bán hàng | |
| Chi | Tổng các khoản chi trong ca | |
| Tiền trong két | Tổng tiền trước và sau khi chốt ca | Bao gồm: Số dư đầu + các khoản thu - các khaorn chi + Doanh thu (NET) của các hóa đơn thanh toán tiền mặt |
| Tiền hoa hồng đối tác | Tổng tiền hoa hồng từ kênh bán hàng | |
| Tổng số khách | Tổng khách ăn trong ca |
Ngoài ra còn có các thông tin chi tiết về doanh thu của Nhóm món, Chương trình khuyến mãi, Phương thức thanh toán và Nguồn đơn trong ca làm việc.
Lưu ý: Trường hợp thu ngân không được phép xem doanh thu thì phiếu chốt ca của nhân viên khi in ra sẽ chỉ ghi nhận thông tin ngày giờ chốt ca và tổng hóa đơn.
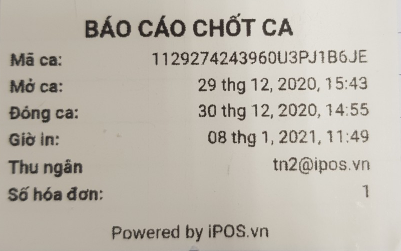
Báo cáo chốt ca trên Pos mini cũng đầy đủ các trường thông tin như máy Pos với thao tác tương tự.
7.2 Góp ý, hỗ trợ
Tính năng mới Góp ý, hỗ trợ giúp người dùng có thể đề xuất các tiện ích cho sản phẩm FABi hoặc báo lỗi để bộ phận CSKH hỗ trợ.
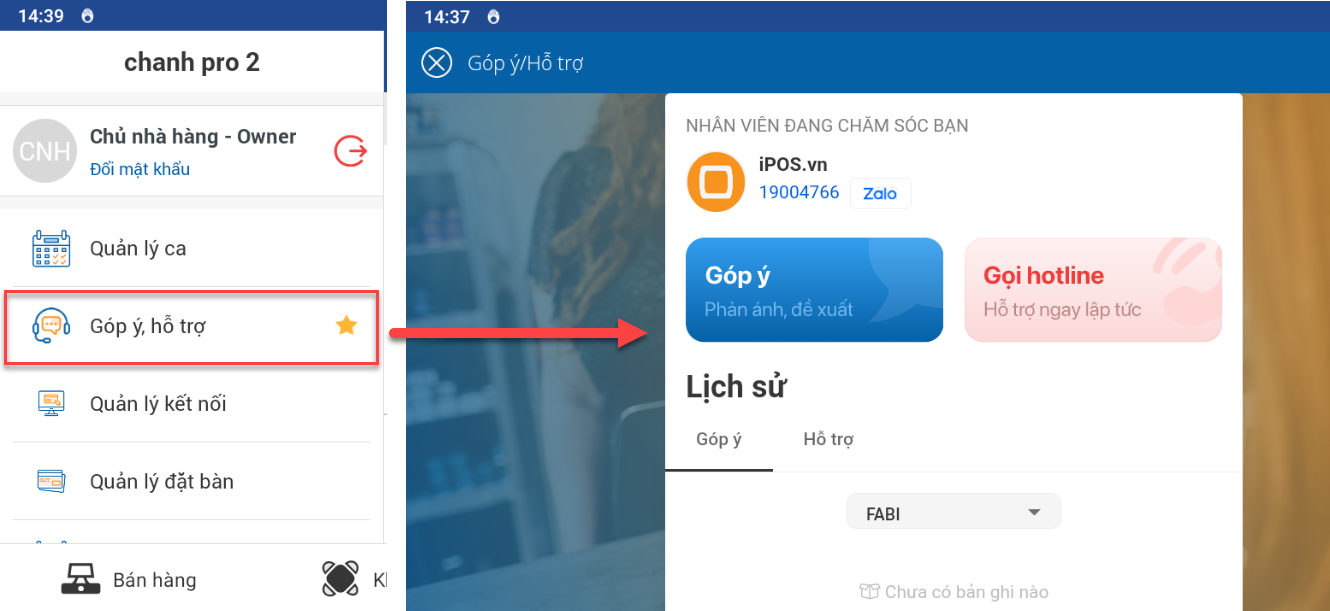
7.3 Quản lý kết nối
Tính năng giúp các thiếp bị PDA login nhanh vào điểm bán hàng mà không cần tạo mã thiết bị.
B1: Tải và mở thiết bị PDA để kích hoạt > Chọn "Bằng mã QR code" > Mở camera scan QR code.
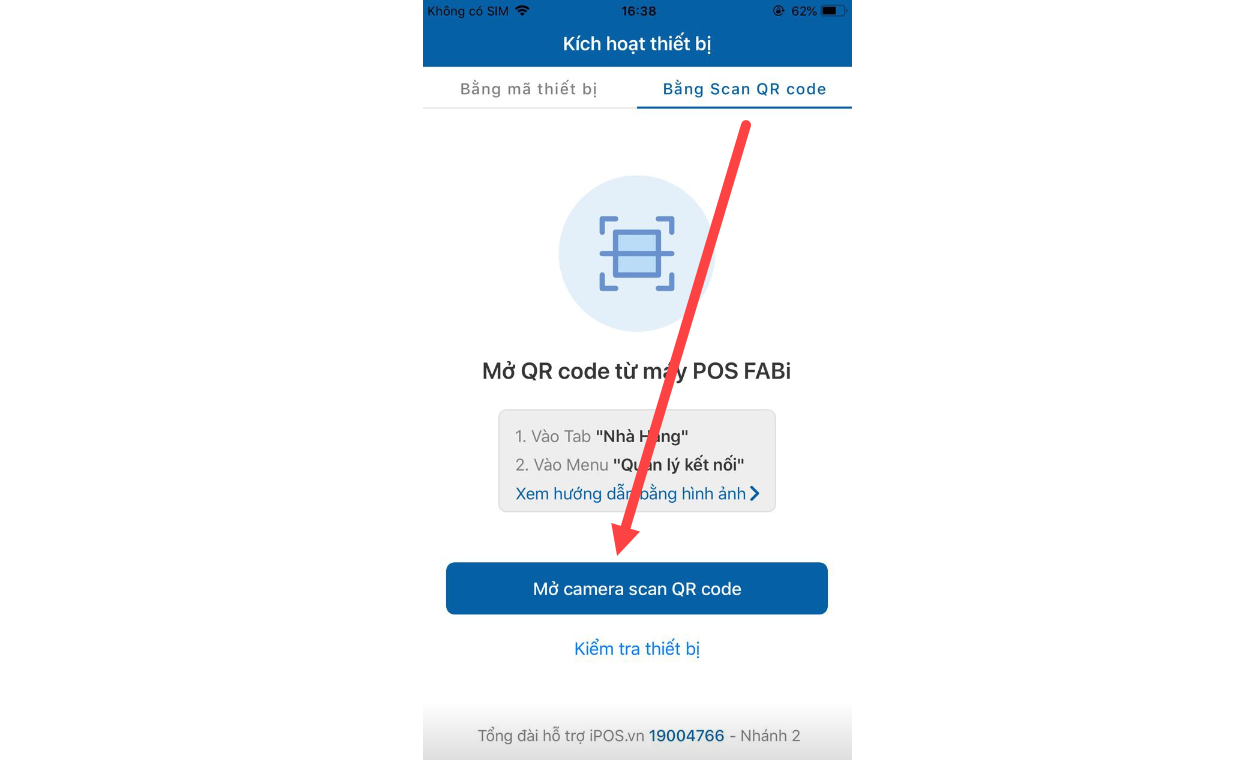
B2: Tại Pos > Quản lý kết nối > Hiển thị QR để PDA quét.
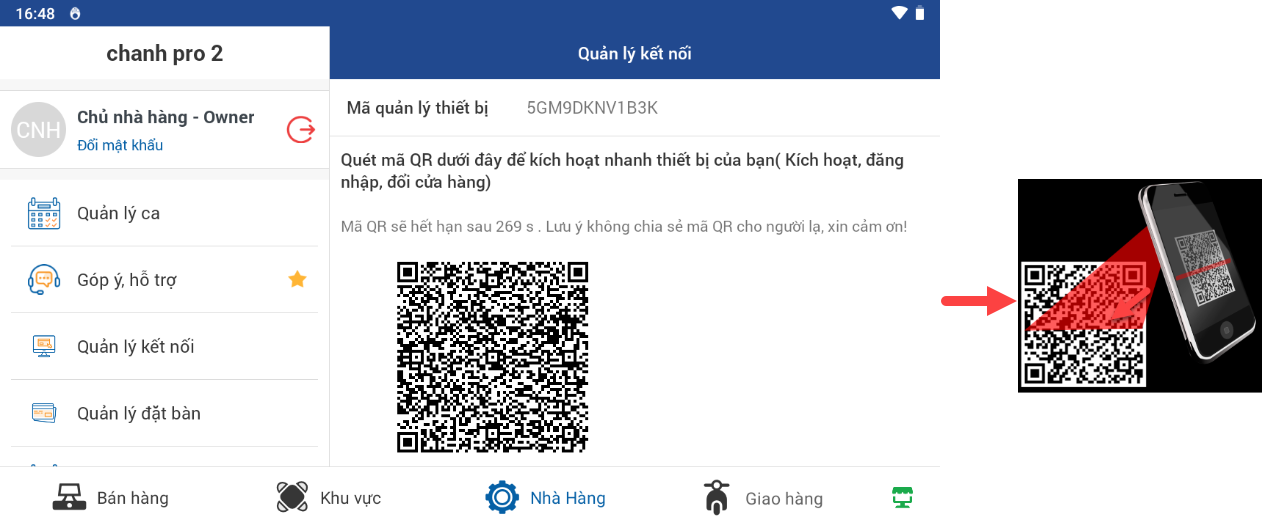
B3: PDA nhập tên thiết bị > "Tiếp tục" và login vào điểm bán hàng.
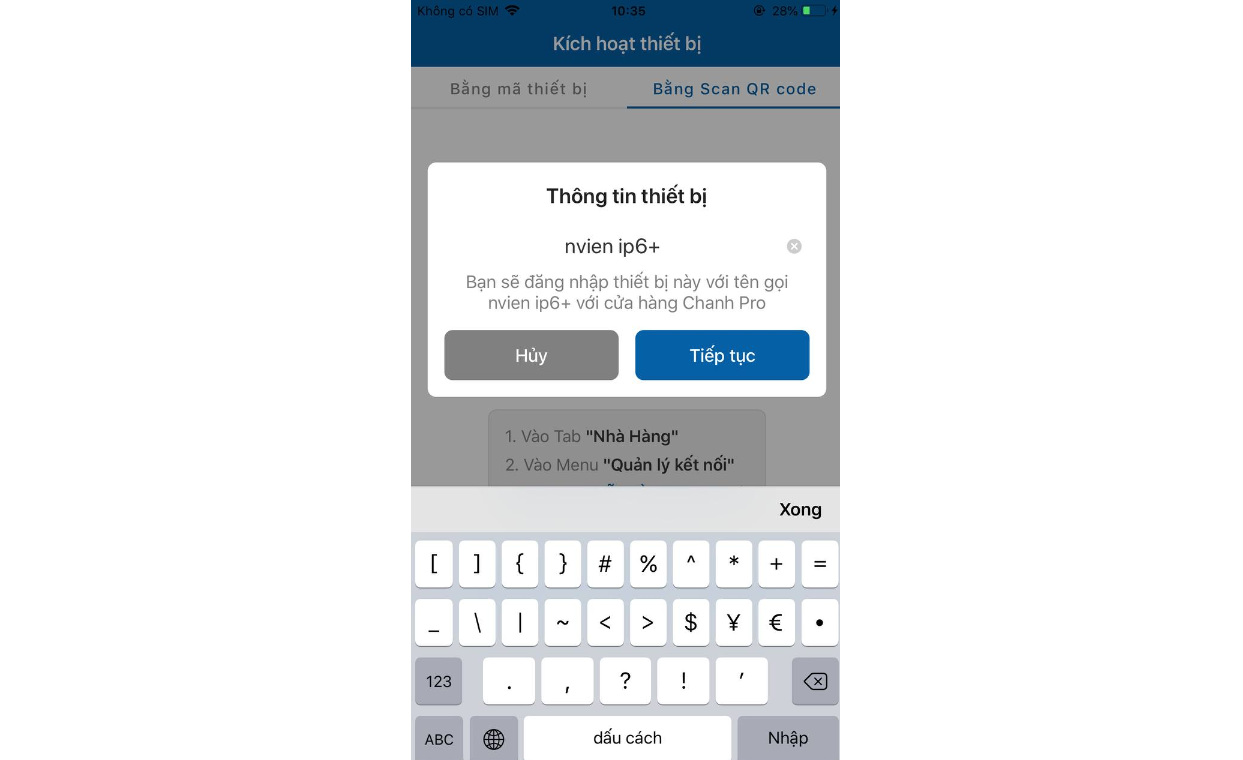
Ngoài ra thiết bị PDA có thể login từ nhà hàng này sang nhà hàng khác có cùng thương hiệu, cùng công ty.
B1: Tại màn hình đăng nhập của PDA > Chọn "Đăng nhập nhanh/chuyển nhà hàng bằng QR code" > Mở camera scan QR code.
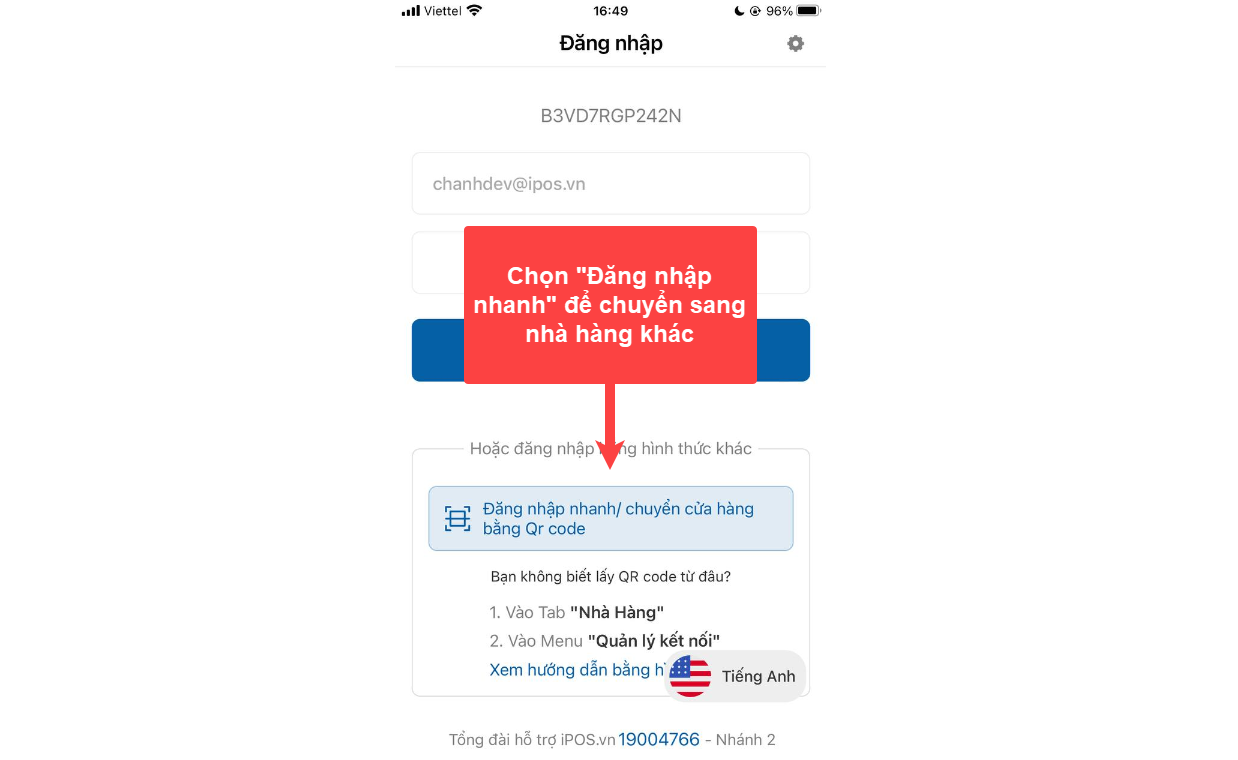
B2: Tại Pos > Quản lý kết nối > Hiển thị QR để PDA quét.
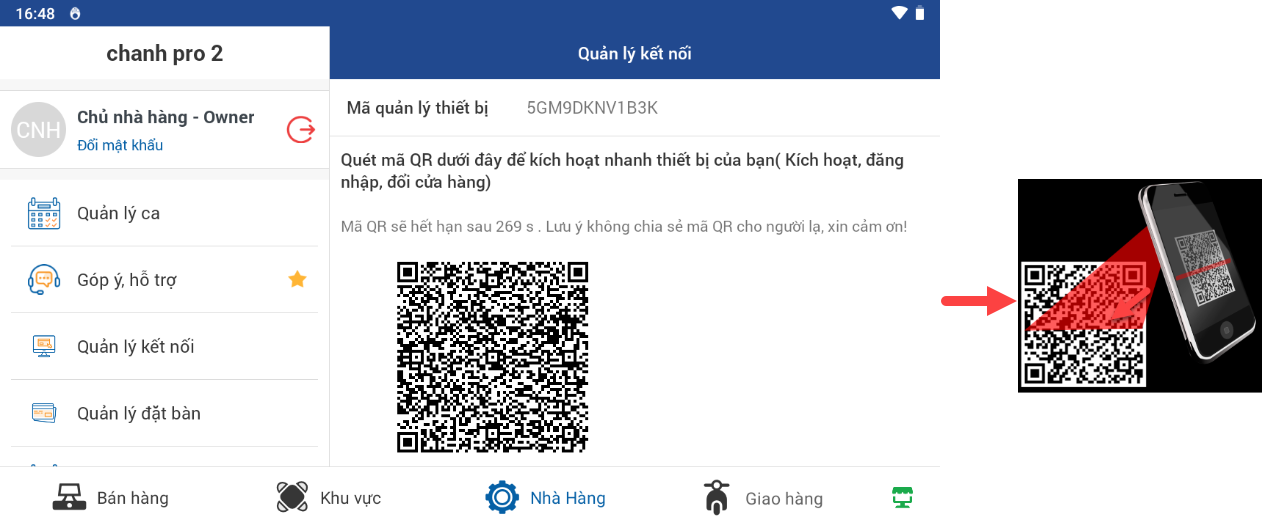
B3: PDA quét thành công > bấm "Đồng ý" để login vào nhà hàng mới.
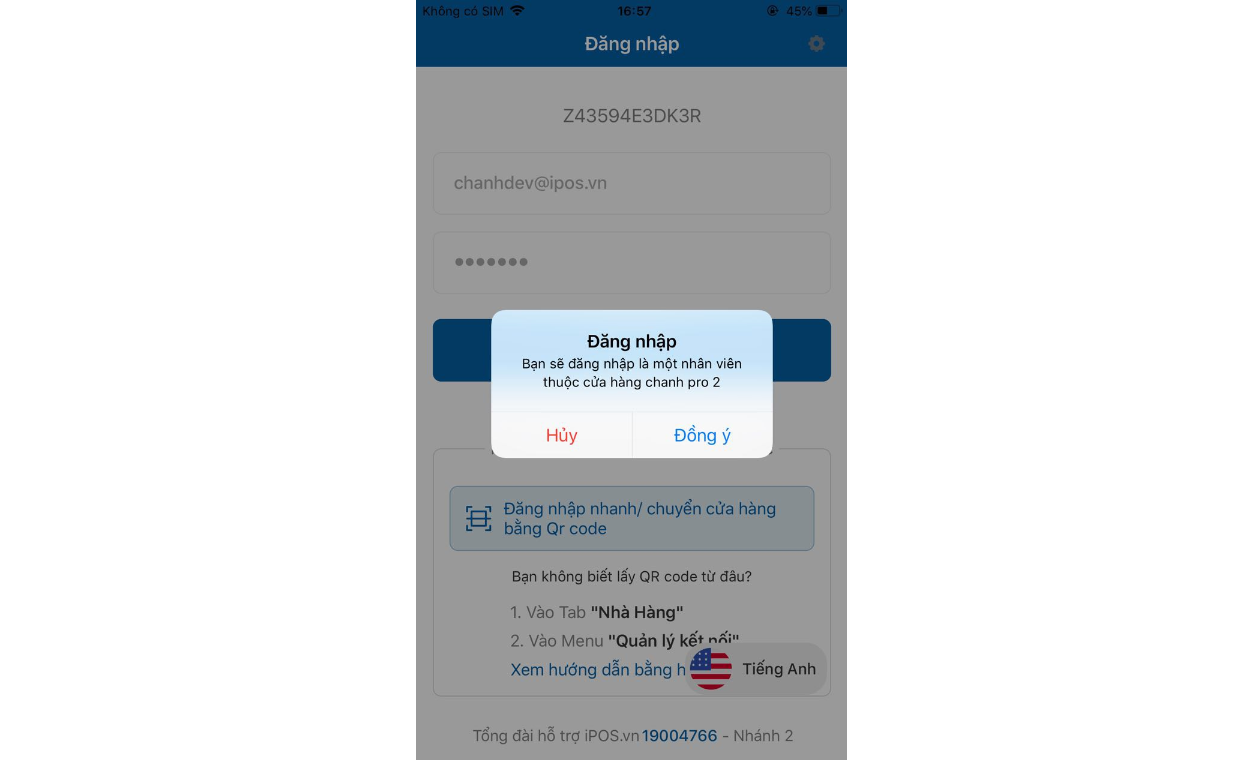
7.4 Quản lý đặt bàn - Luồng đặt bàn
Quản lý đặt bàn: hỗ trợ chủ và nhân viên tạo và quản lý các phiếu đặt bàn với mô hình khách đặt trước.
B1: Nhân viên nhận thông tin từ khách > Quản lý đặt bàn > click dấu + để tạo phiếu đặt bàn
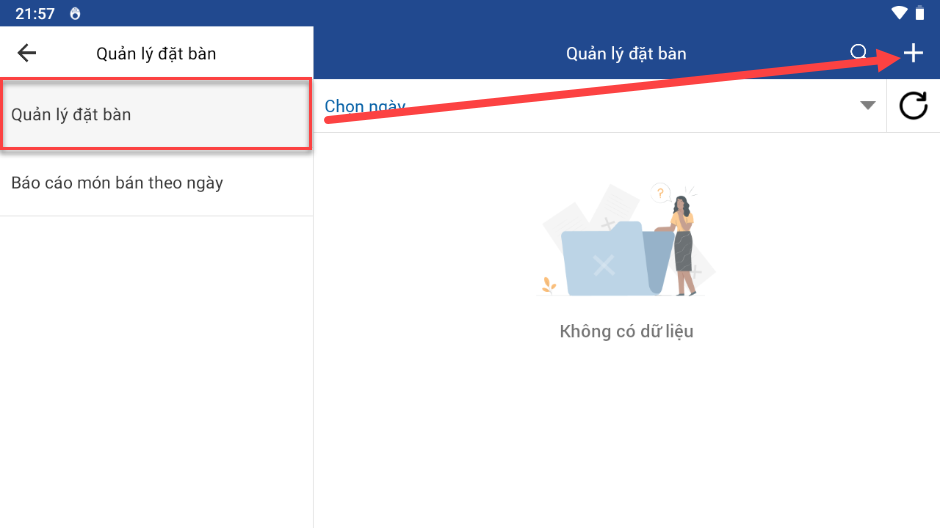
B2: Có 2 cách để nhập thông tin phiếu đặt bàn.
- Cách 1: Nhập thông tin tại màn tạo phiếu đặt bàn > Lưu.
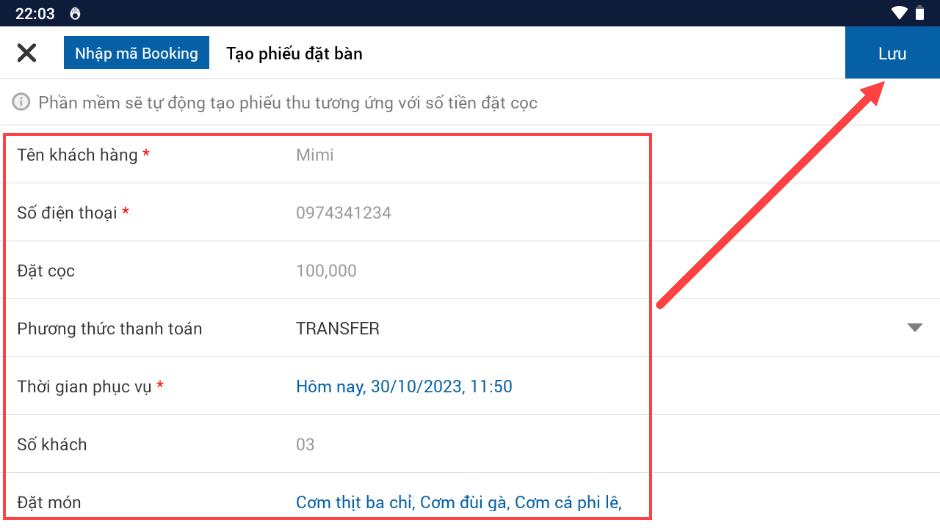
- Cách 2: Tại màn tạo phiếu Nhập mã Booking (nếu thương hiệu kết nối iPOS BOOKING phần mềm quản lý đặt bàn) > Xác nhân > lưu để lấy thông tin khách đặt bàn.
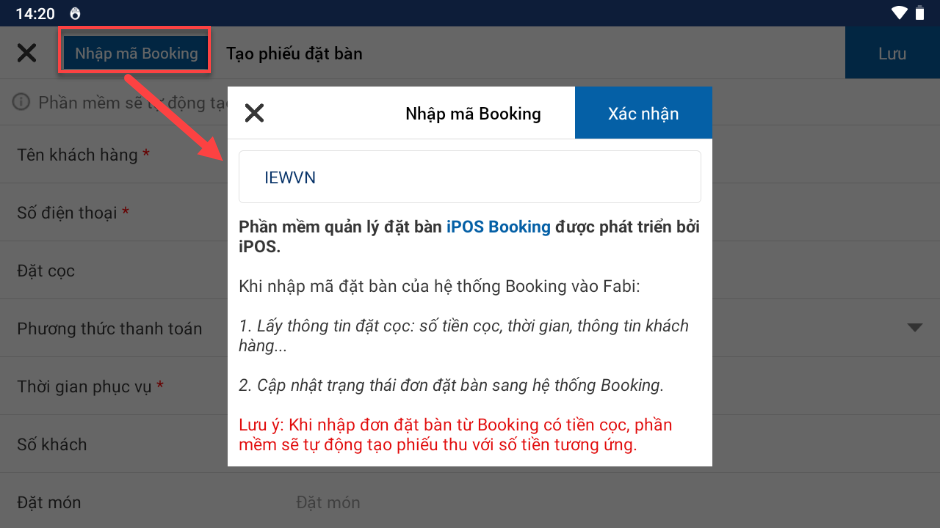
B3: Nếu phiếu đặt bàn có sai sót có thể click lại vào phiếu và chỉnh sửa thông tin hoặc in phiếu.
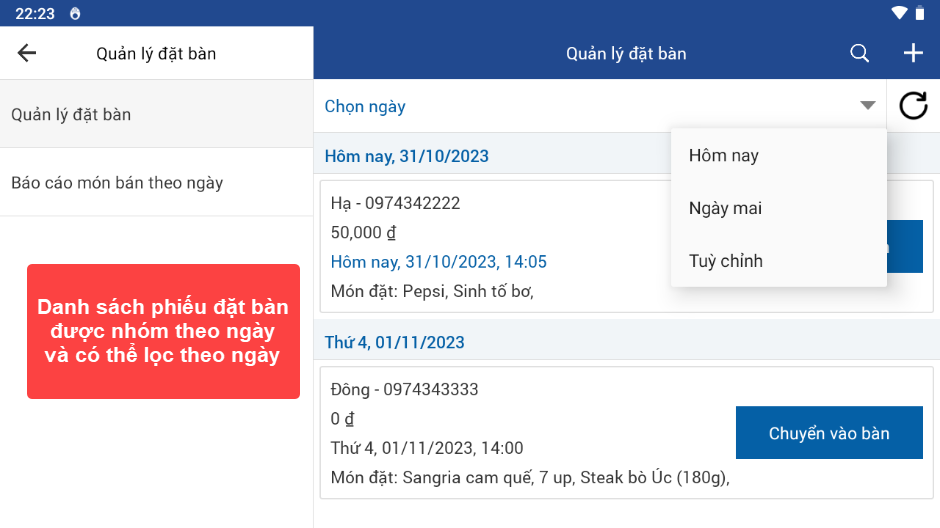
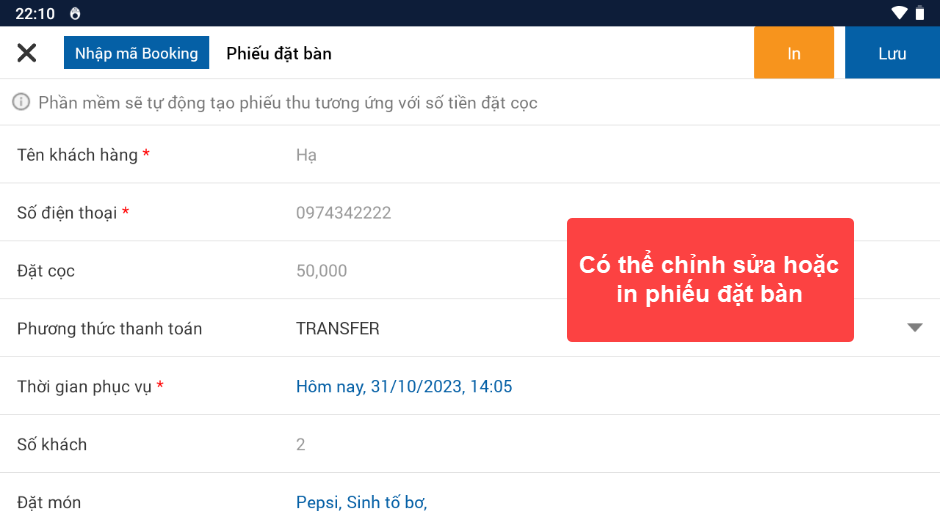
B4: Khi khách đến ăn thì nhân viên tìm đúng phiếu của khách và bấm chuyển vào bàn > chọn bàn cho khách.

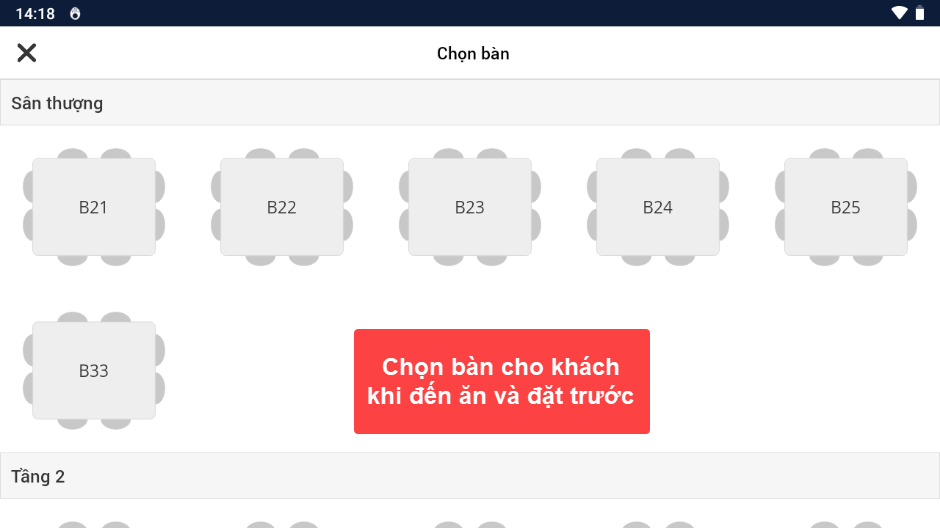
- Khi chuyển vào bàn mọi thông tin khách hàng sẽ được cập nhật tại giỏ hàng.</>
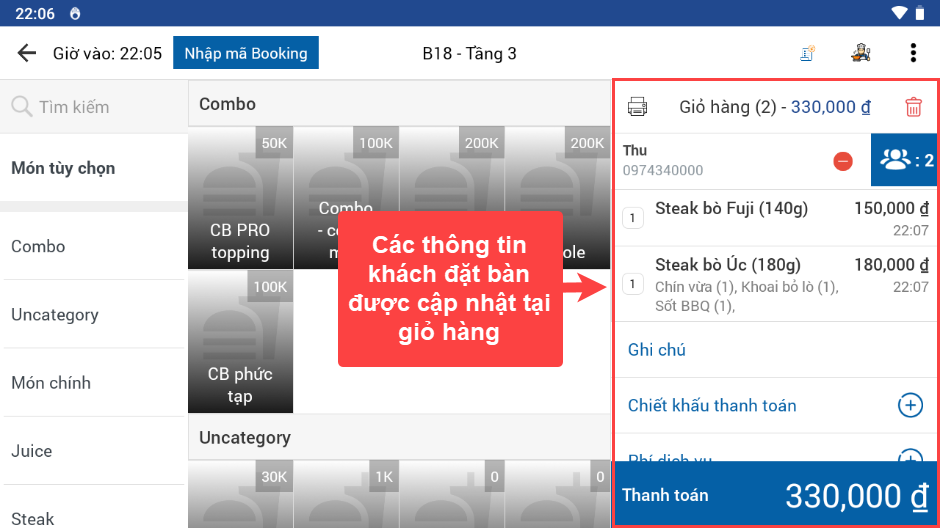
B5: Nhân viên tiếp tục order đồ cho khách hoặc đóng bàn để lưu đơn.
B6: Thanh toán.
Trường hợp khách không đến hoặc hủy phiếu đặt bàn, nhân viên bấm giữ vào phiếu > Ok để xóa phiếu.
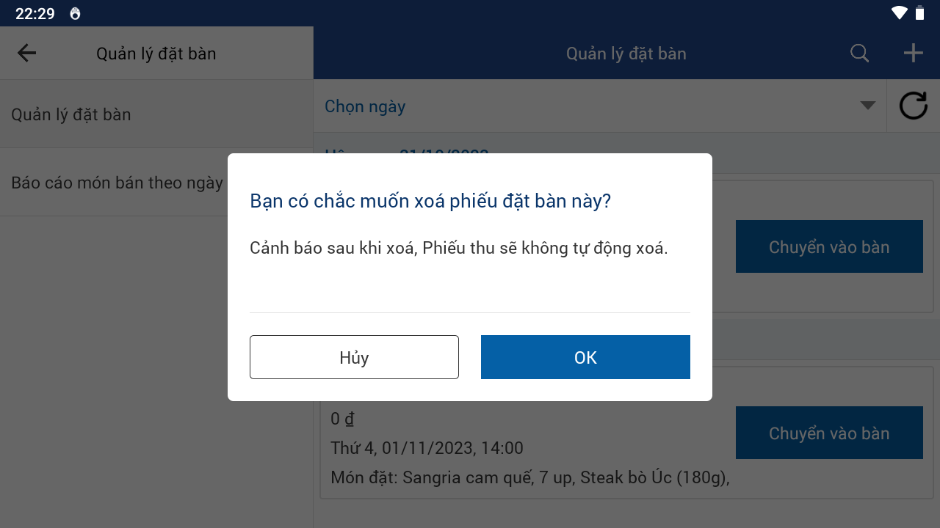
Để theo dõi các món khách đặt trước và báo bếp chuẩn bị đồ, người dùng vào xem Báo cáo món bán theo ngày.
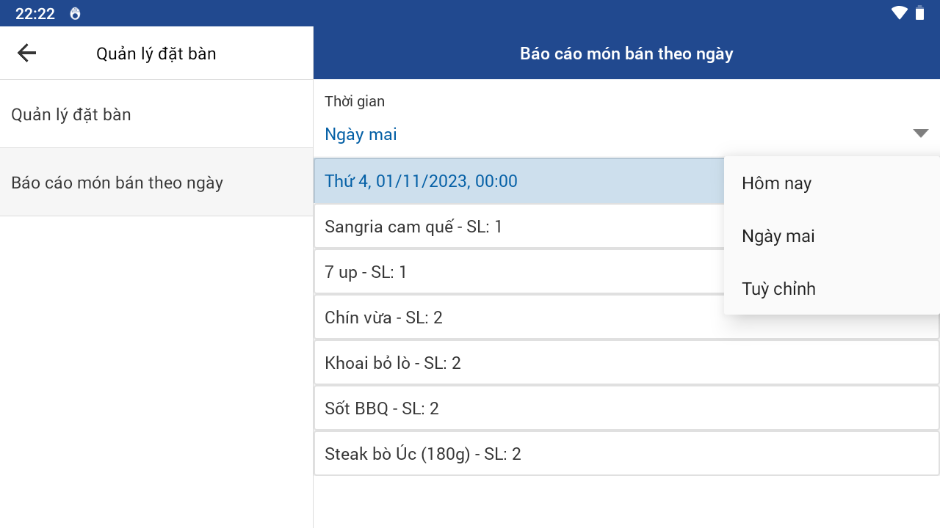
Lưu ý:
- Khi gần đến giờ hẹn hệ thống sẽ hiện thông tin phiếu để nhắc nhở.
- Trên Pos trạm chỉ cho tạo phiếu đặt bàn.
- Có thể nhập mã Booking khi đang mở bàn.
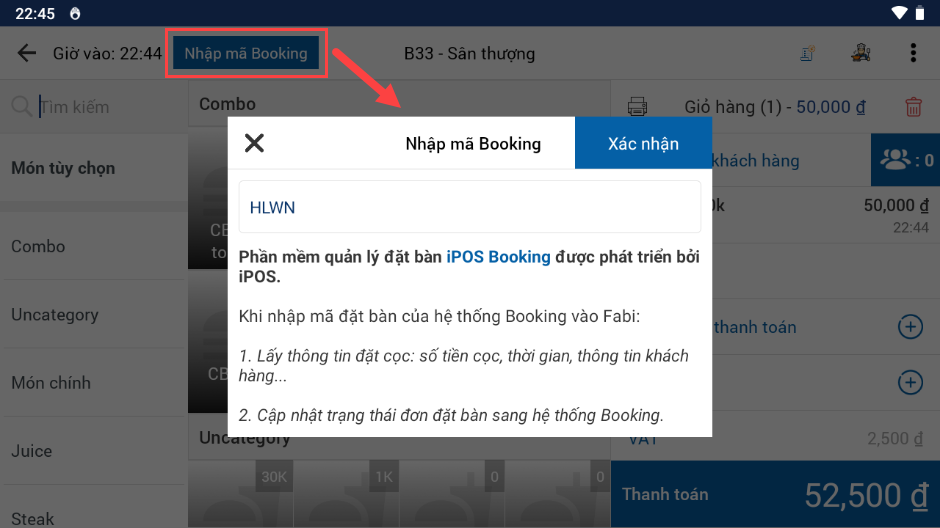
7.5 Căng tin
Mô hình canteen (nhà hàng kết nối FABi Canteen) giúp người quản lý bar, bếp lấy thông tin phần ăn đặt trước để lên kế hoạch cung cấp, chuẩn bị suất thêm các phần ăn cho người không đặt trước, quản lý vé ăn và thống kê phần ăn.
Tại Pos thì không cần nhân viên thu ngân, tự động tạo hóa đơn khi người ăn quét vé, thông kê chi tiết số phần ăn đặt trước (đã trả, còn lại), số phần ăn xuất thêm (đã bán, còn lại) và chốt ca cuối ngày.
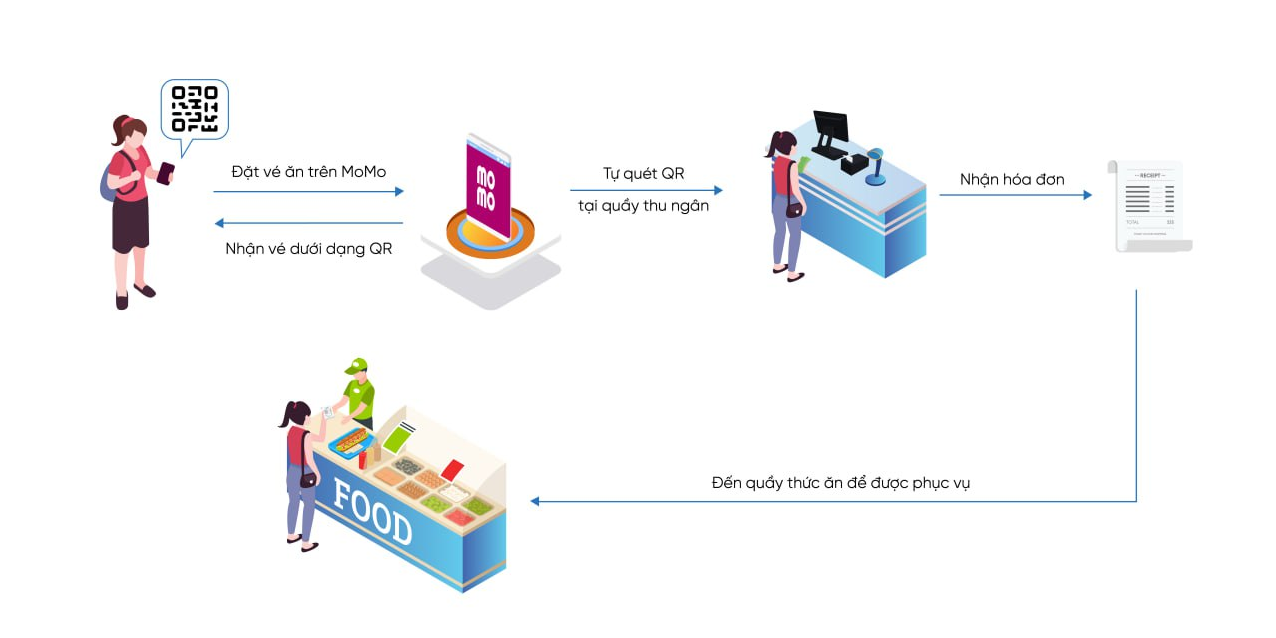
B1: Khách hàng đặt món trước hoặc đặt ăn ngay trên MoMo.
B2: Khách quét QR tại quầy thu ngân và nhận hóa đơn.
B3: Tại màn Căng tin trên Pos sẽ thống kê suất bán ra và suất tồn để tổng hợp vào cuối ngày.
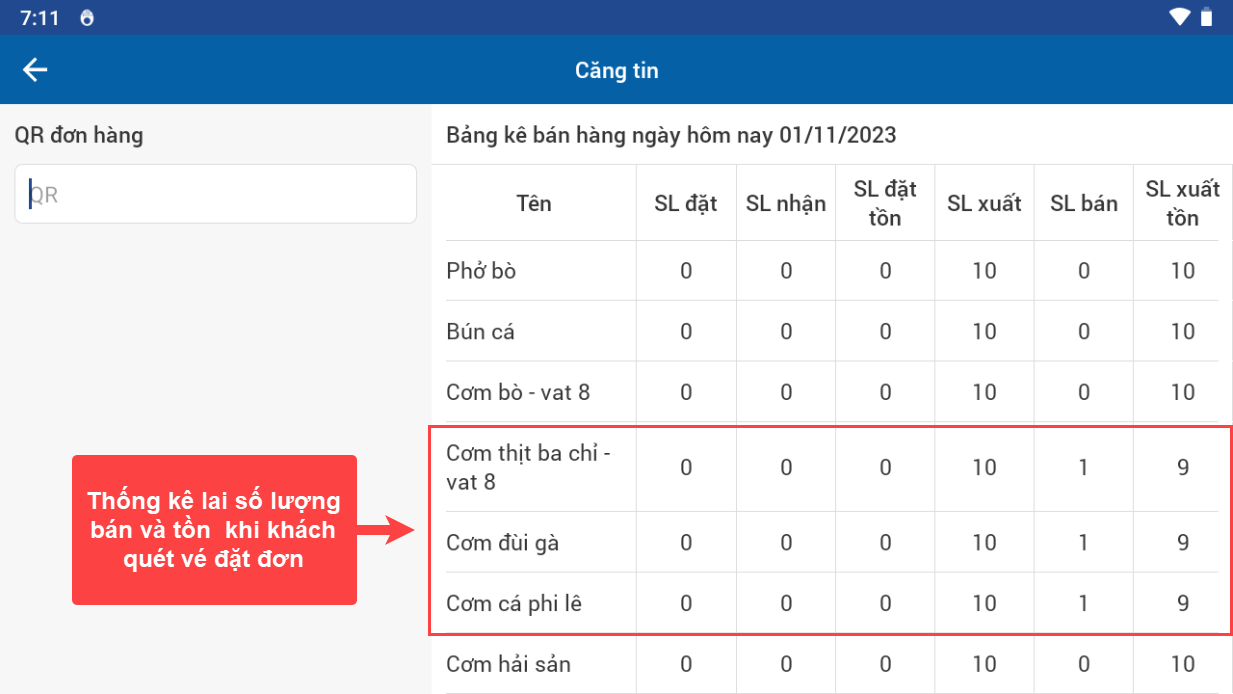
B4: khách qua quầy thức ăn để được phục vụ.
7.6 Thực đơn
Lưu ý: Trên CMS thêm quyền sửa nhóm, customization tại cửa hàng:
- Tài khoản được tích quyền này -> khi sửa tại pos sẽ chỉ ảnh hưởng nhóm, customization riêng của cửa hàng. KHÔNG ảnh hưởng thành phố.
- Nếu như tài khoản có cả quyền thành phố và cửa hàng thì khi sửa sẽ ưu tiên theo thành phố.
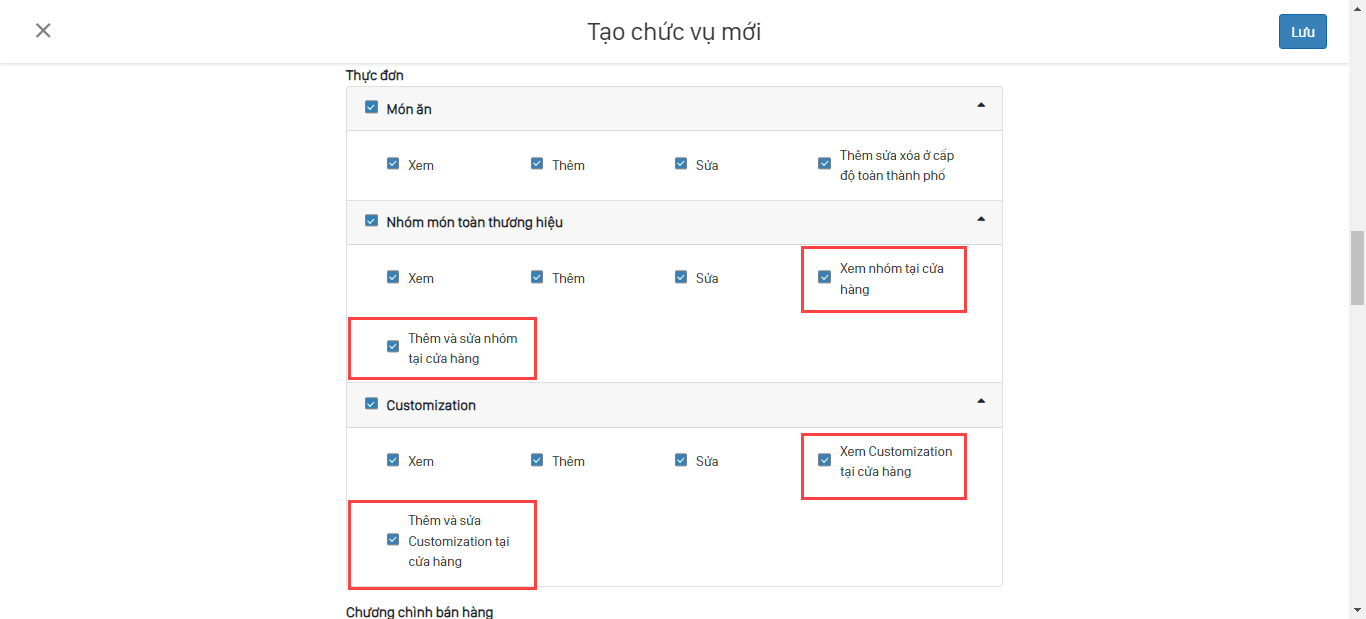
7.6.1 Món ăn
Chỉ có tài khoản có quyền và nhà hàng cấu hình cho phép "Sửa thực đơn tại cửa hàng" thì mới được phép tạo, sửa thực đơn dưới Pos tại điểm bán hàng.
Khi tạo, sửa món bằng tài khoản Owner thì món đó sẽ được thêm/sửa trên toàn thương hiệu.
- Tạo món
B1: Trên giao diện Pos -> Click vào Nhà hàng -> Thực đơn
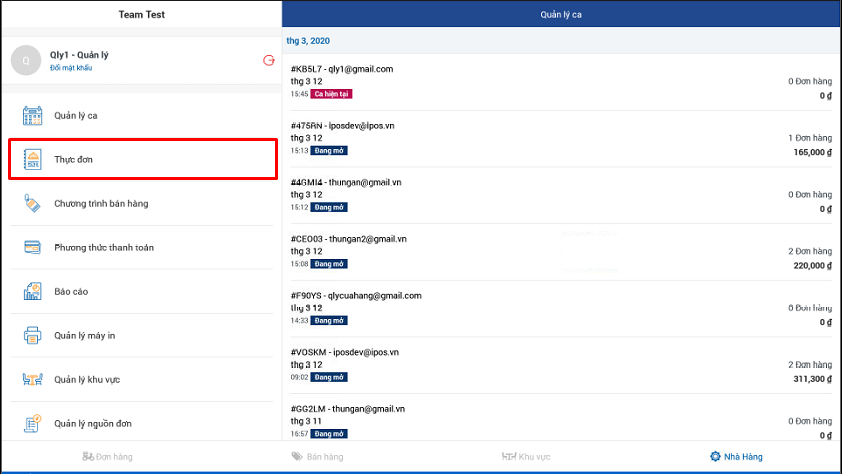
B2: Trên giao diện thực đơn > Món ăn > Tạo món
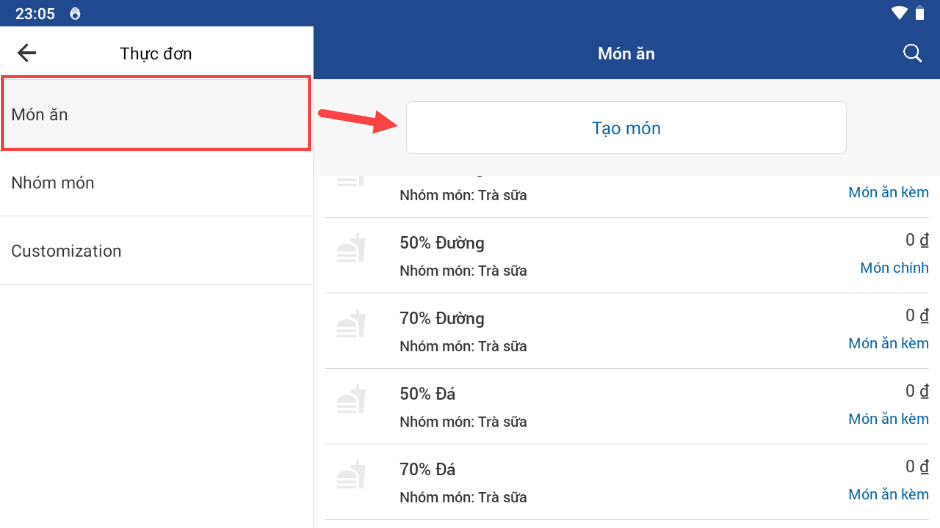
B3: Khai báo thông tin món
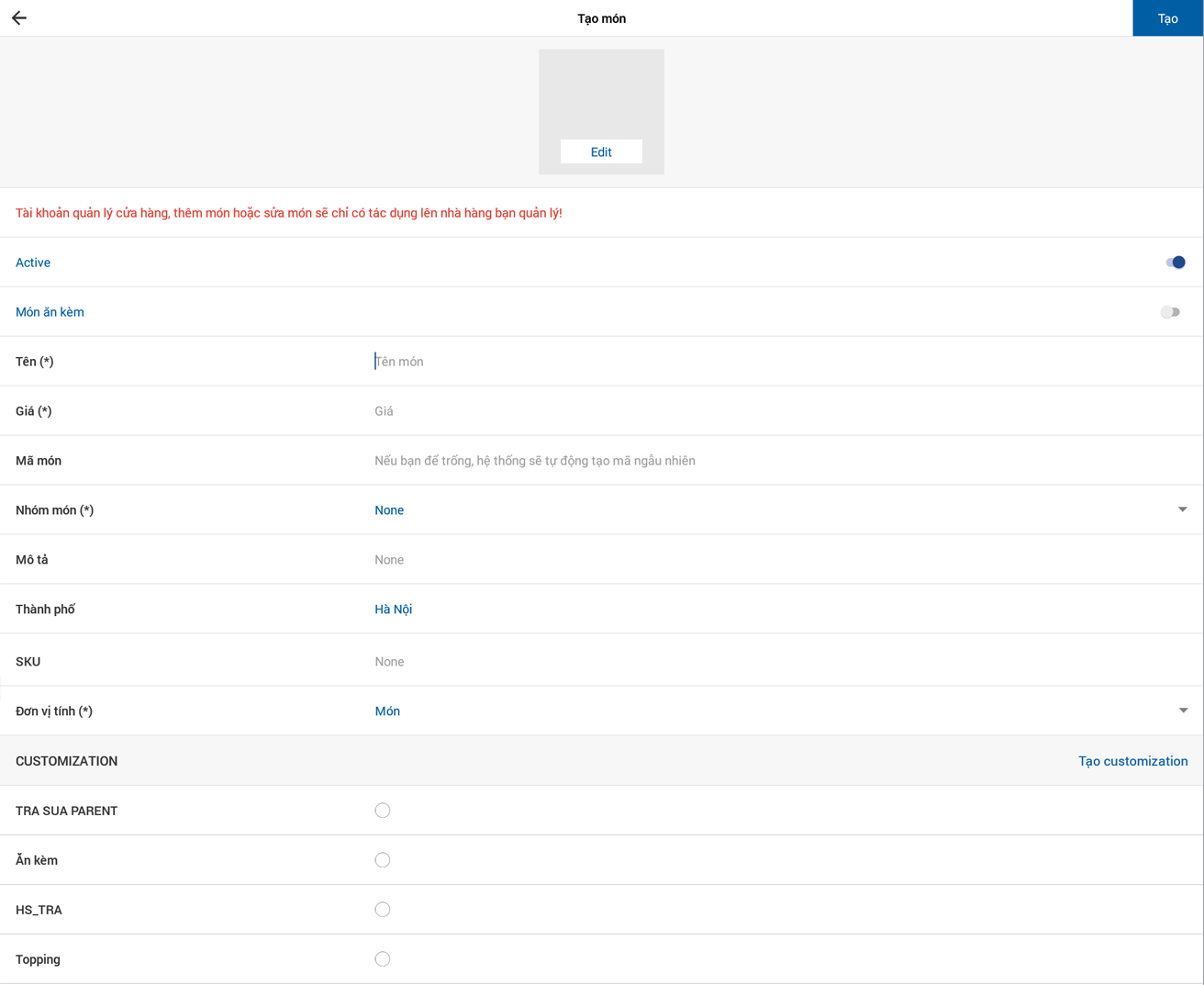
B4: Tạo để hoàn thiện việc tạo món
- Sửa món
B1: Trên giao diện Pos -> Click vào Nhà hàng -> Thực đơn
B2: Trên giao diện Món ăn -> Click vào icon tìm kiếm -> Nhập tên món cần chỉnh sửa
B3: Click vào món cần sửa -> Tìm đến thông cần sửa update thông tin
Lưu ý: Tài khoản Quản lý cửa hàng chỉ được sửa thông tin với các món được tạo mới từ dưới Pos cửa hàng, còn những món ăn thành phố được đồng bộ từ hệ thống chỉ được phép sửa giá, Active/Deactive.
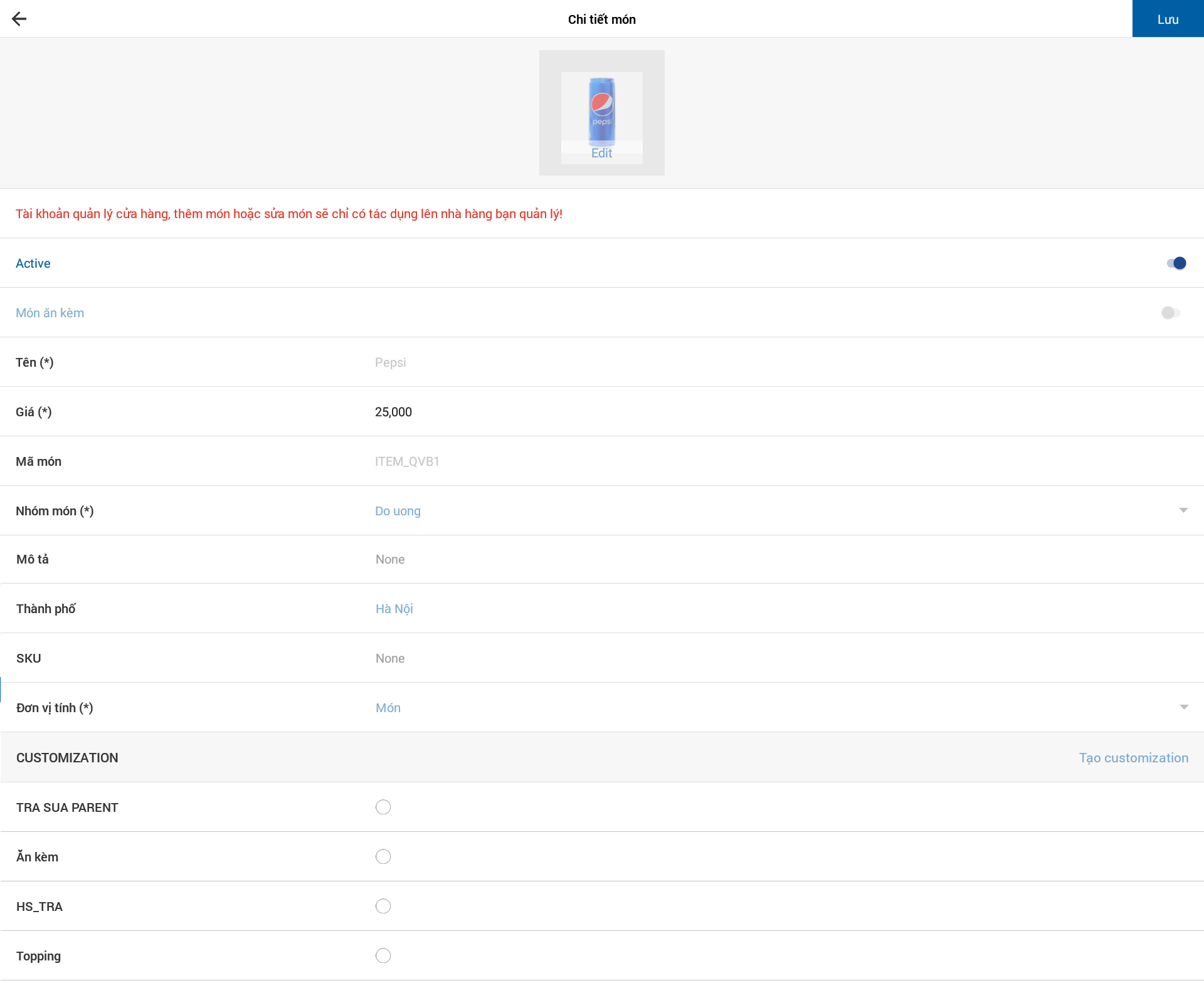
B4: Lưu để hoàn thiện chỉnh sửa món.
7.6.2 Nhóm món
- Tài khoản được tích quyền "Sửa nhóm tại cửa hàng" -> khi sửa tại pos sẽ chỉ ảnh hưởng nhóm riêng của cửa hàng. KHÔNG ảnh hưởng thành phố.
- Nếu như tài khoản có cả quyền thành phố và cửa hàng thì khi sửa sẽ ưu tiên theo thành phố.
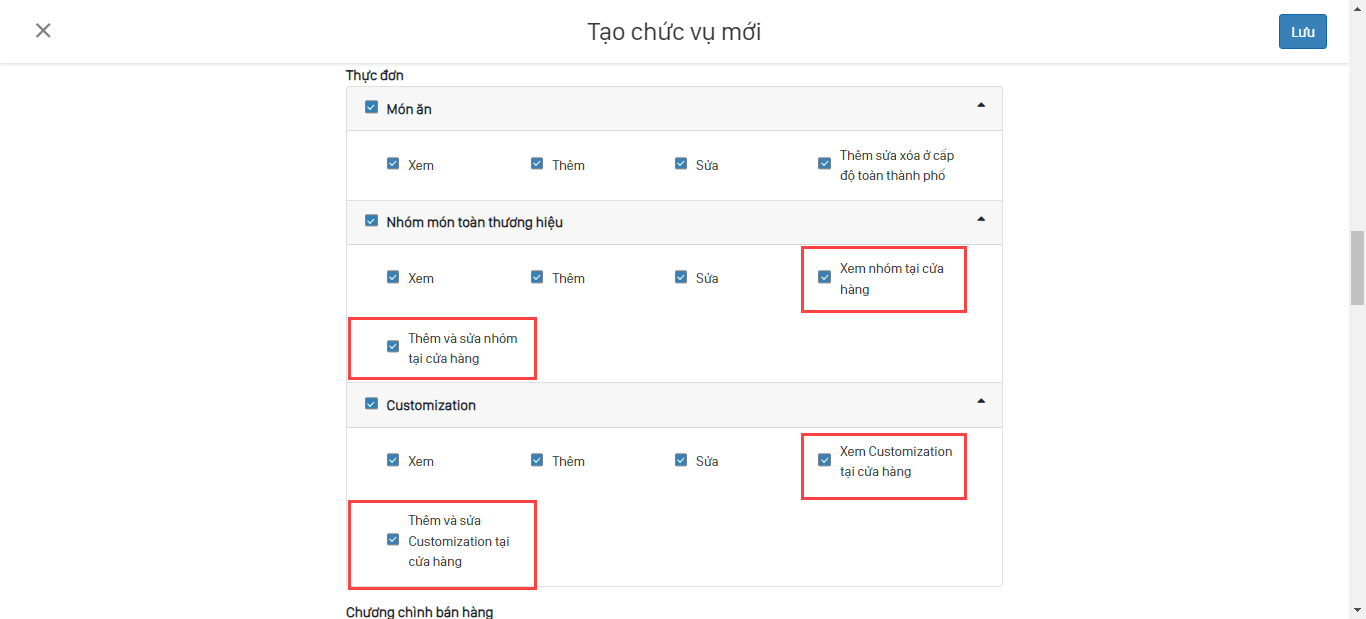
- Tạo nhóm món
B1: Trên giao diện thực đơn -> Nhóm món -> Tạo nhóm món
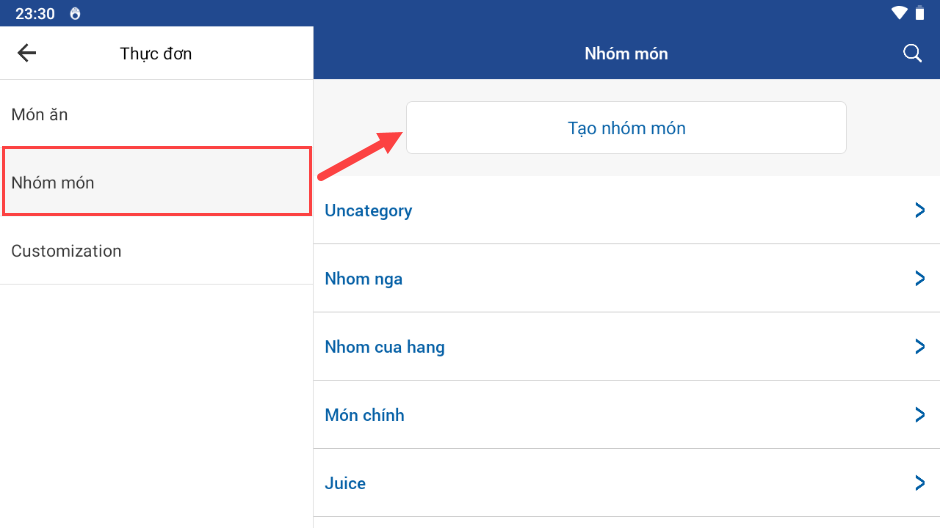
B2: Khai báo đầy đủ thông tin cho nhóm món
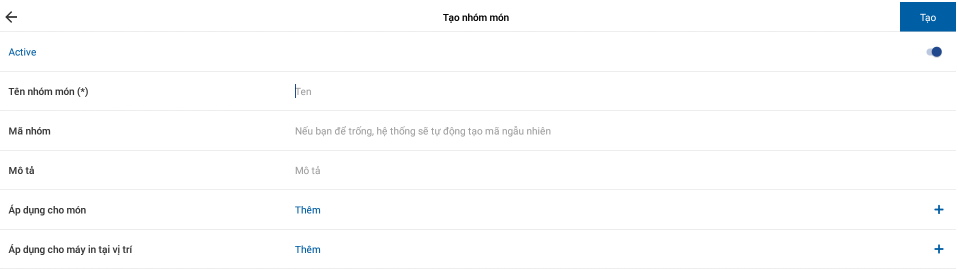
B3: Click "Tạo" để hoàn thiện tạo nhóm món
- Sửa nhóm món
B1: Trên giao diện Thực đơn -> Nhóm món
B2: Tìm kiếm nhóm món cần update -> Click vào nhóm món đó
B3: Tìm đến thông tin cần thay đổi update thông tin
B4: Lưu để hoàn thiện việc update nhóm món
7.6.3. Customization
- Tài khoản được tích quyền "Sửa customization tại cửa hàng" -> khi sửa tại pos sẽ chỉ ảnh hưởng customization riêng của cửa hàng. KHÔNG ảnh hưởng thành phố.
- Nếu như tài khoản có cả quyền thành phố và cửa hàng thì khi sửa sẽ ưu tiên theo thành phố.
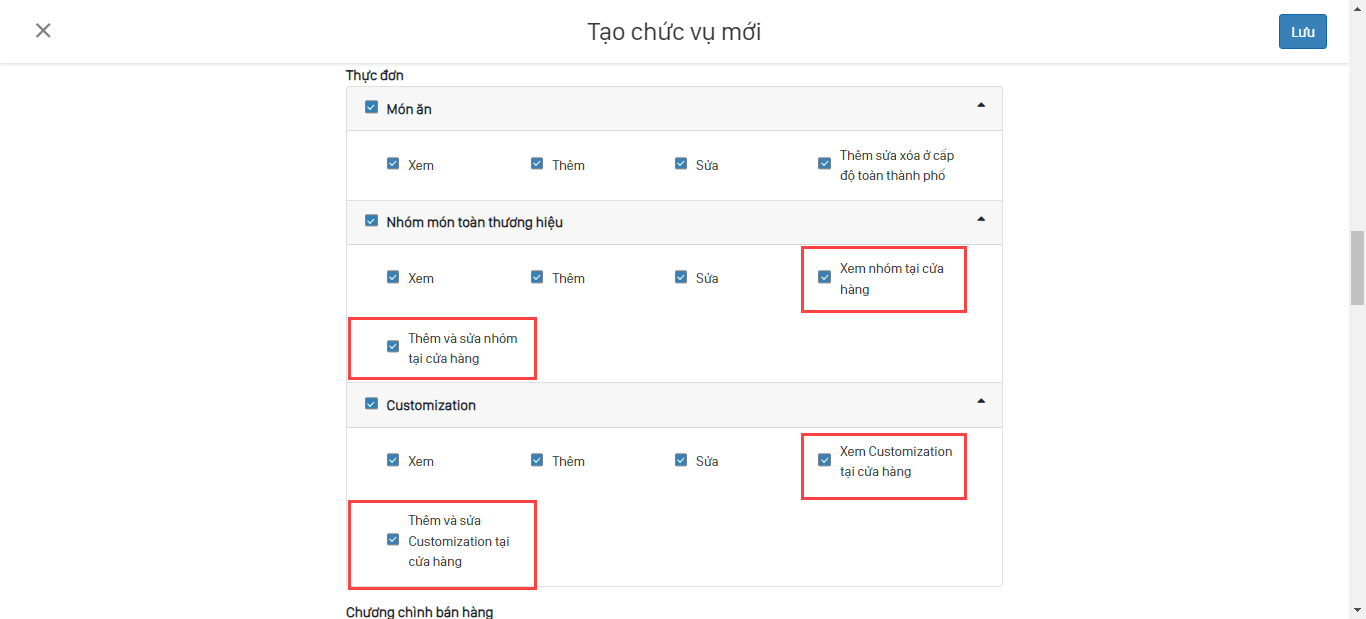
a, Tạo Customization
B1: Trên giao diện Thực đơn -> Customization -> Tạo Customization
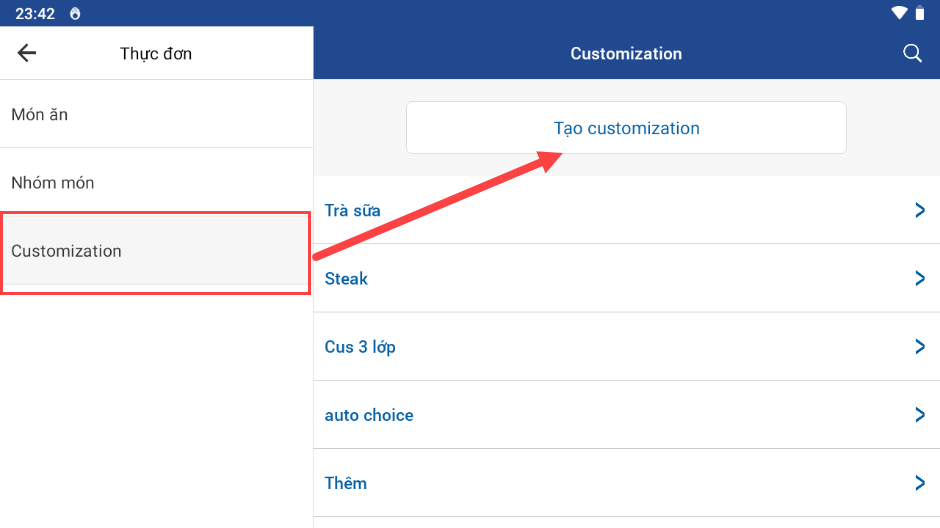
B2: Khai báo đầy đủ thông tin để tạo Customization
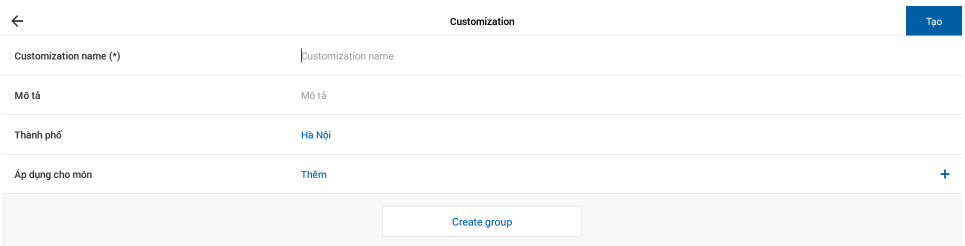
B3: Tạo nhóm món trong customization
B4: Lưu để hoàn thiện tạo customization
b, Sửa Customization
B1: Trên giao diện Thực đơn -> Customization
B2: Tìm kiếm customization cần update -> CLick vào Customization đó
B3: Tìm đến thông tin cần chính sửa update lại
B4: "Lưu" để hoàn thiện sửa Customization
c, Tạo nhóm trong Customization
Tạo nhóm trong Customization
Có thể tạo nhiều nhóm trong Customization
B1: Trên giao diện Tạo Customization/ Chi tiết Customization -> Create Group
B2: Khai báo thông tin cho nhóm trong Customization
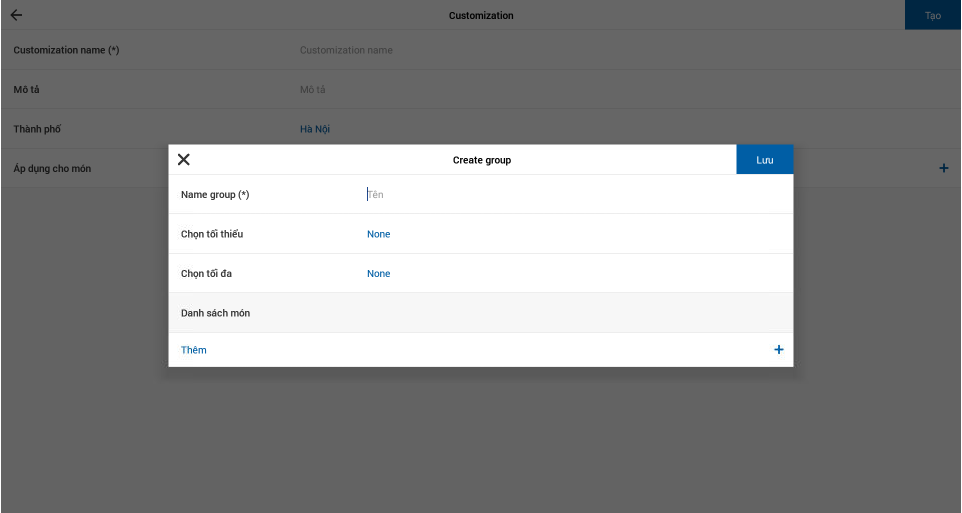
B3: Thêm danh sách món vào nhóm -> Lưu để hoàn thiện add món vào nhóm.
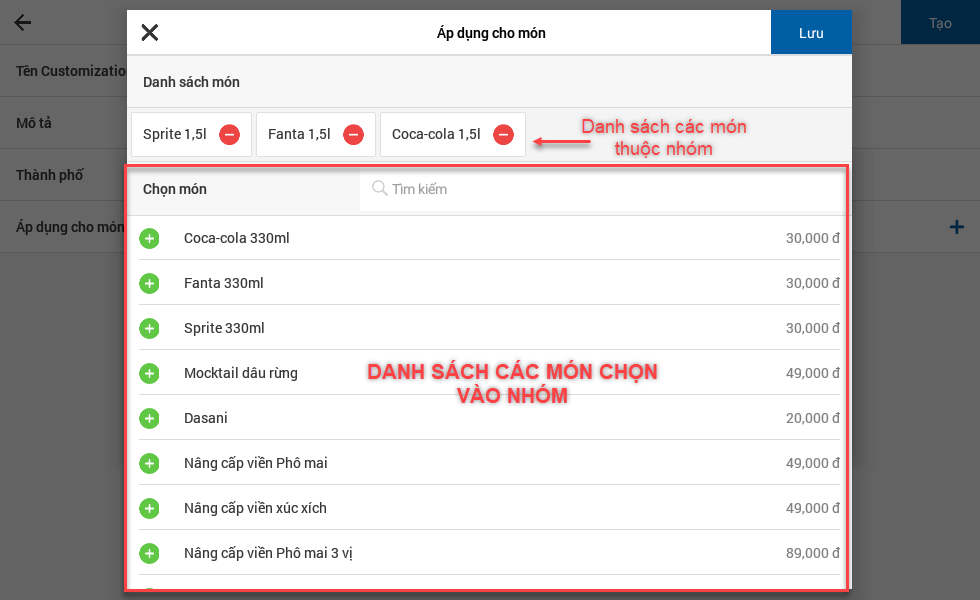
B3: Lưu để hoàn thiện tạo nhóm món trong Customization
Sửa nhóm món trong Customization
B1: Trên giao diện Tạo Customization/ Chi tiết Customization -> Tìm đến nhóm cần sửa thông tin -> Sửa
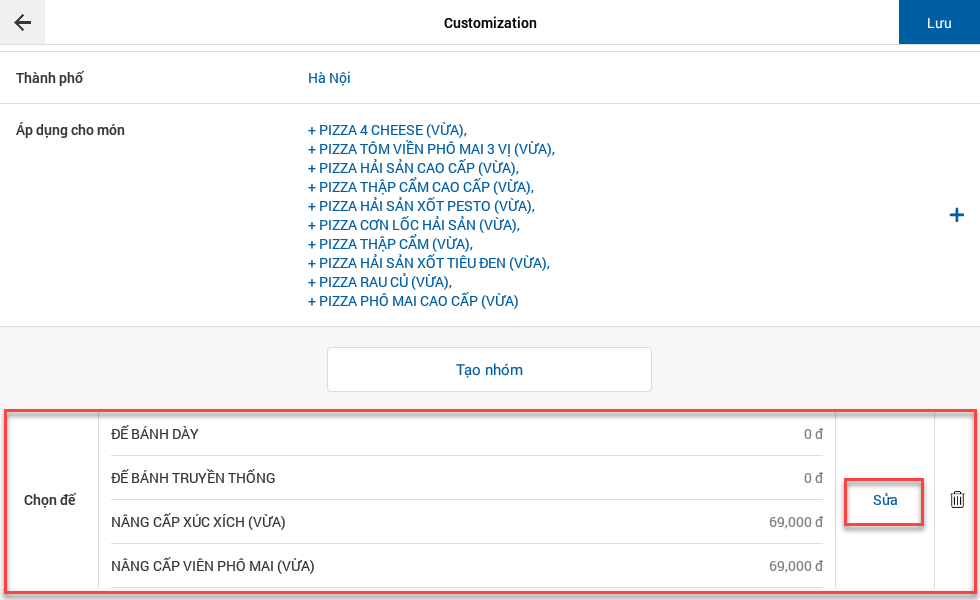
B2: Update thông tin cần sửa
B3: Lưu để hoàn thiện update nhóm trong Customization
Xóa nhóm trong Customization
B1: Trên giao diện Tạo Customization/ Chi tiết Customization -> Tìm đến nhóm cần xóa
B2: Click vào icon xóa -> OK để hoàn thiện việc xóa nhóm trong Customization
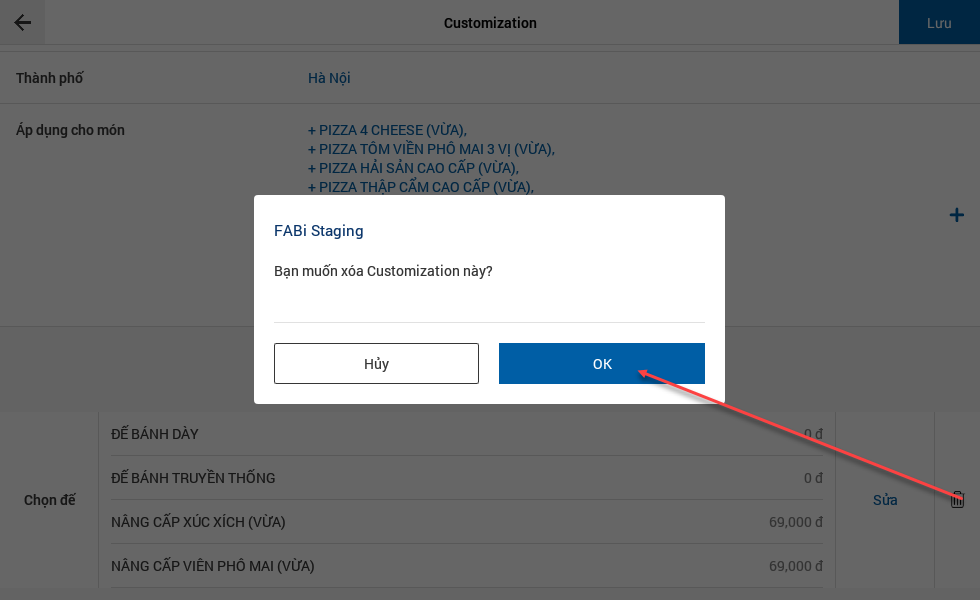
7.6.4 Giao diện bán hàng
Có 2 mẫu giao diện bán hàng để người dùng chọn và tùy chỉnh.
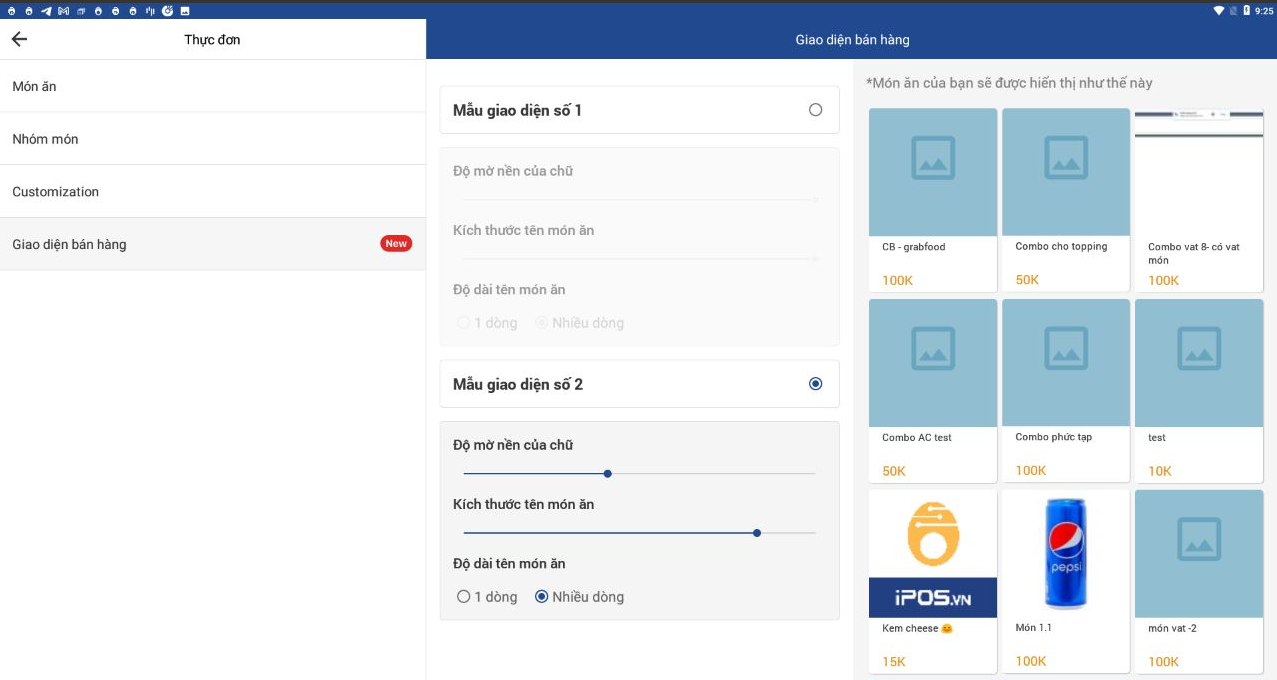
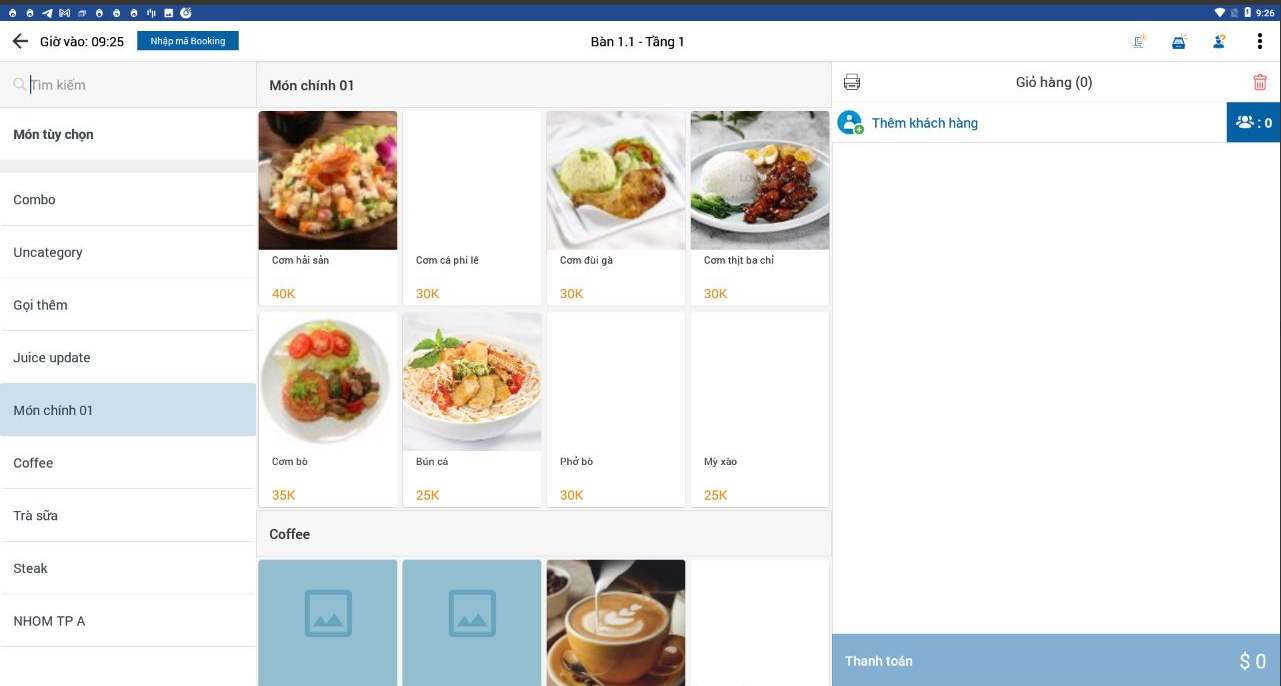
7.7 Chương trình bán hàng
Phải định nghĩa tạo Chương trình khuyến mãi trước sau đó mới tạo được Combos, Giảm giá và Chiết khấu thanh toán.
Các chương chình Combos/Giảm giá/Chiết khấu thanh toán/Phí dịch vụ sau khi tạo đều không xóa được
7.7.1 Chương trình khuyến mại
Hiển thị danh sách tất cả các chương trình của điểm bán hàng
a, Tạo Chương trình khuyến mãi
B1: Trên giao diện Nhà hàng-> Chương trình bán hàng-> Chương trình Khuyến mãi
B2: Tạo CT khuyến mãi -> nhập thông tin cần thiết
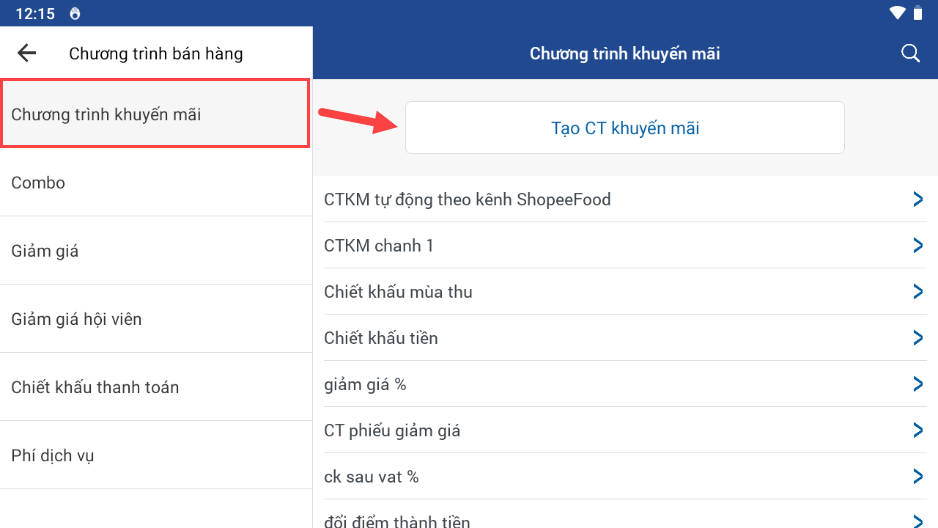
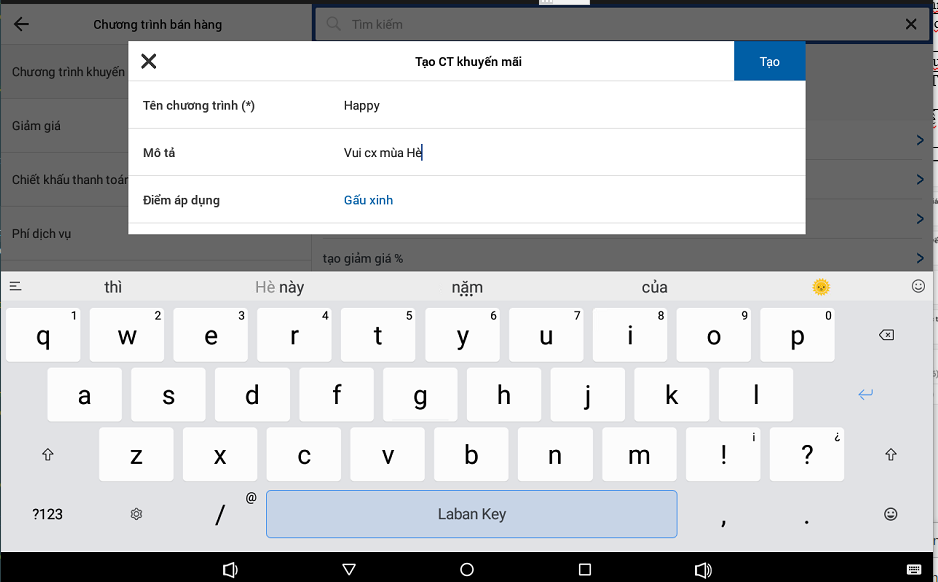
B3: Tạo để hoàn thiện tạo chương trình
b, Sửa Chương trình Khuyến mãi
B1: Trên giao diện Nhà hàng-> Chương trình bán hàng-> Chương trình Khuyến mãi
B2: Click icon tìm kiếm -> Nhập thông tin chương trình muốn sửa
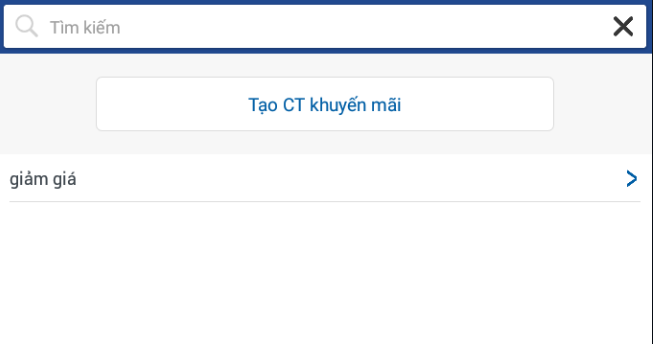
B3: Click chọn vào chương trình -> Update thông tin chương trình
B4: Lưu để hoàn thiện sửa chương trình
7.7.2 Combo
Hiển thị danh sách các combo của điểm bán hàng
a, Tạo Combo
B1: Trên giao diện Chương trình bán hàng-> Combo > Tạo combo
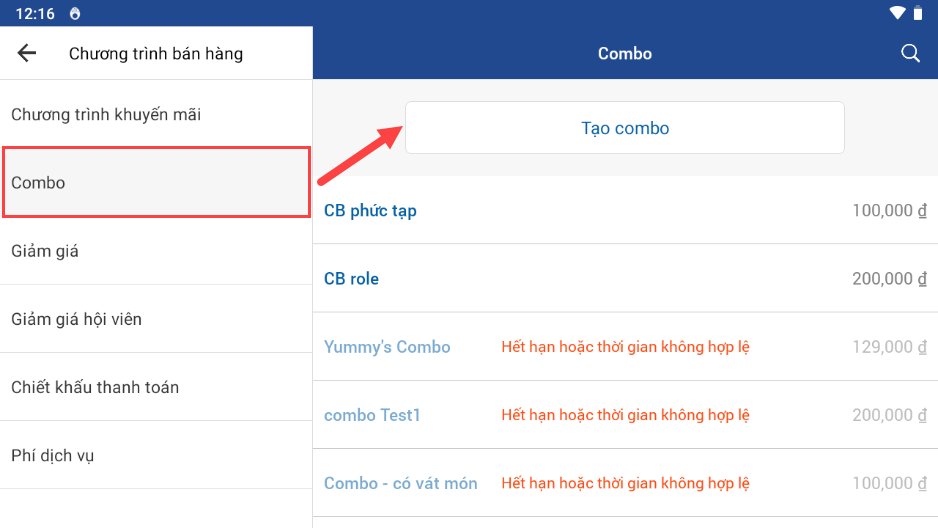
B2: Nhập đầy đủ thông tin cần thiết:

B3: Tạo để hoàn thiện việc tạo combo
b, Sửa Combo
B1: Trên giao diện Thực đơn -> Combo
B2: Tìm kiếm đến combo cần sửa -> Click vào combo
B3: Tìm đến thông tin cần thay đổi update thông tin
Có thể tạm thời dùng sử dụng combo bằng cách Deactive Combo và active lại khi cần

B4: Lưu để hoàn thiện việc update
combo
c, Tạo Customization cho Combo
Có thể tạo được nhiều Customization trong Combo
B1: Trên giao diện tạo Combo/ Chi tiết Combo -> Tạo Customization
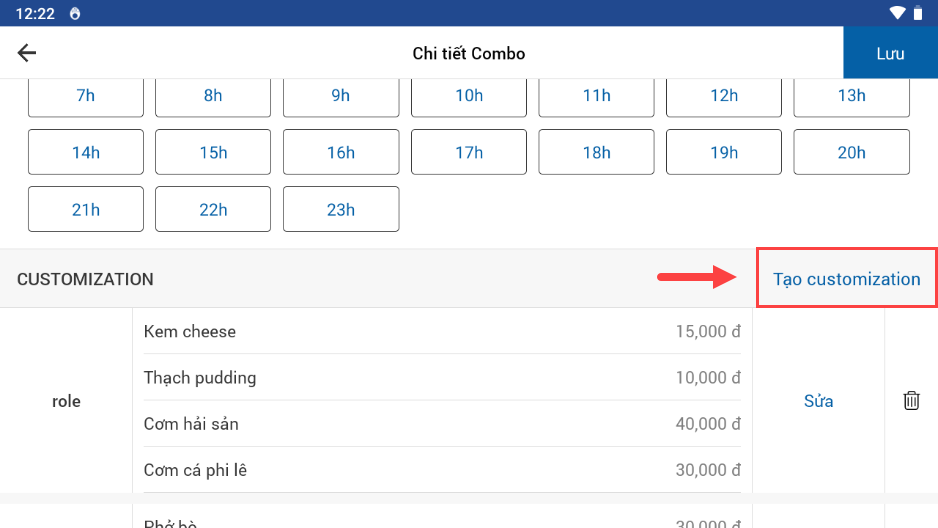
B2: Nhập thông tin cho Customization cho combo
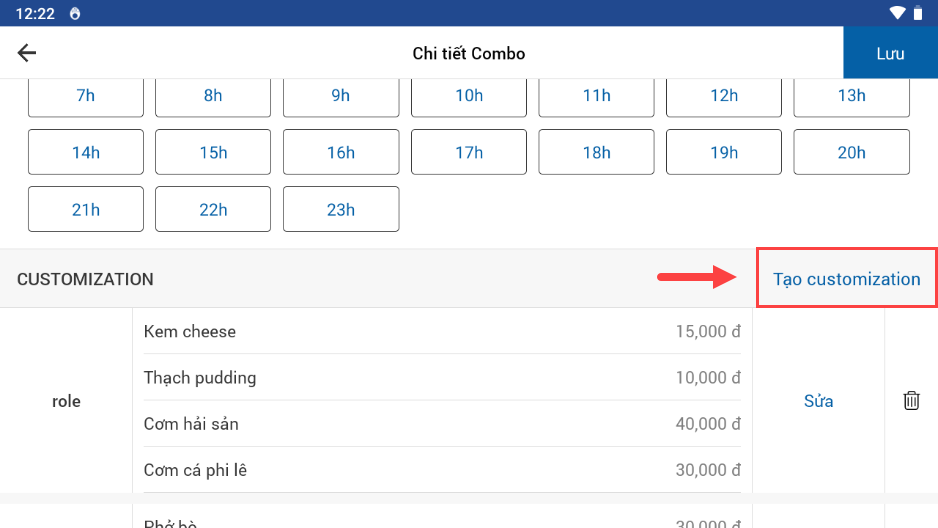
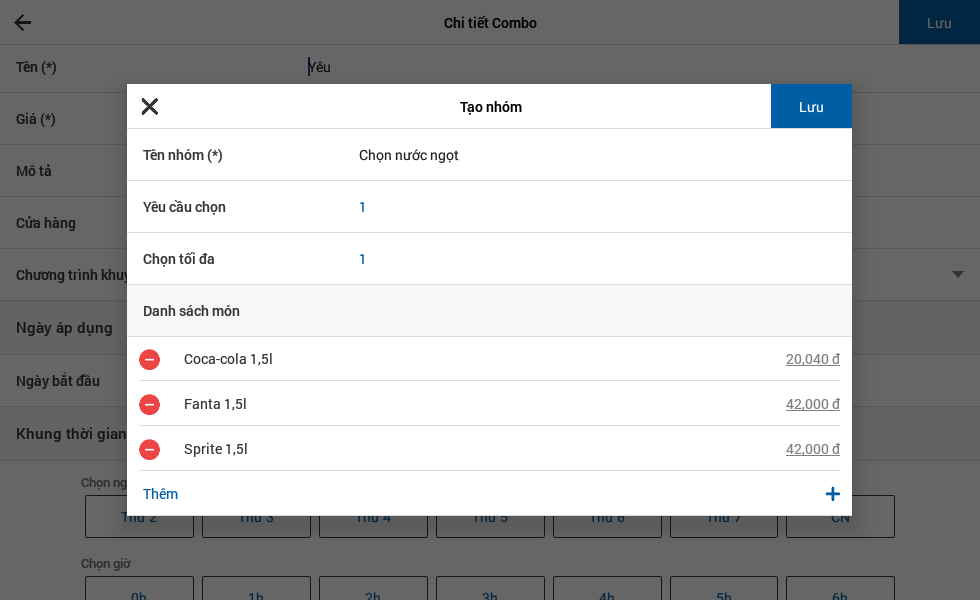
- Thêm món cho nhóm
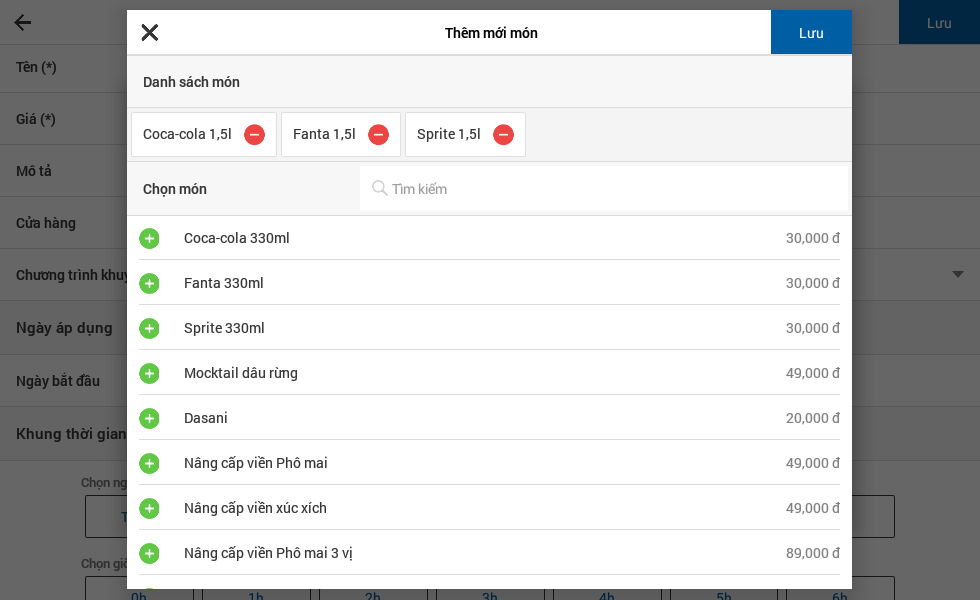
- Đưa giá món về 0 để thanh toán theo giá Combo
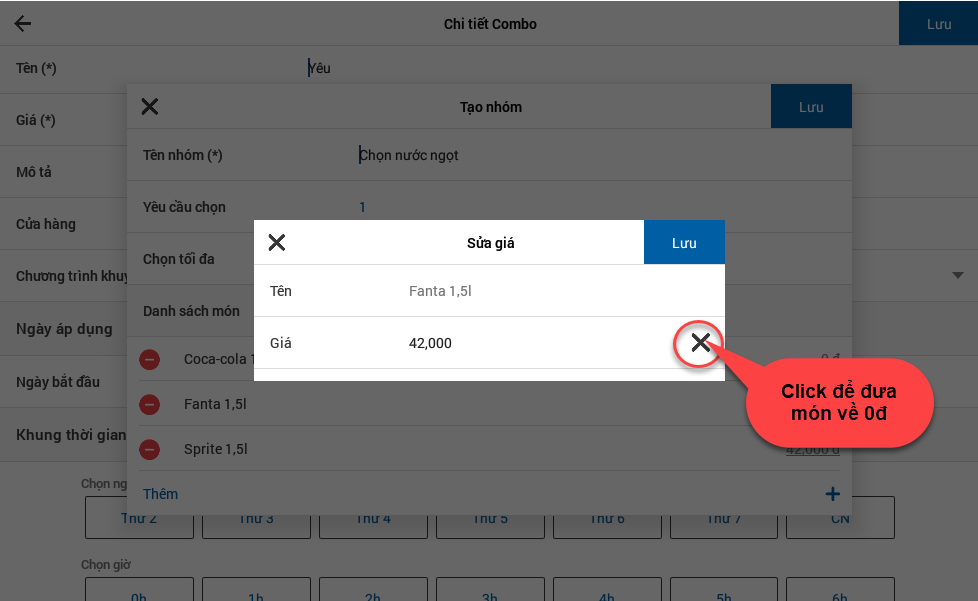
B3: Lưu để hoàn thành tạo Customization cho Combo
d, Sửa Customization cho Combo
B1: Trên giao diện tạo Combo/ Chi tiết Combo -> Tìm đến Customization cần chỉnh sửa -> Click Sửa
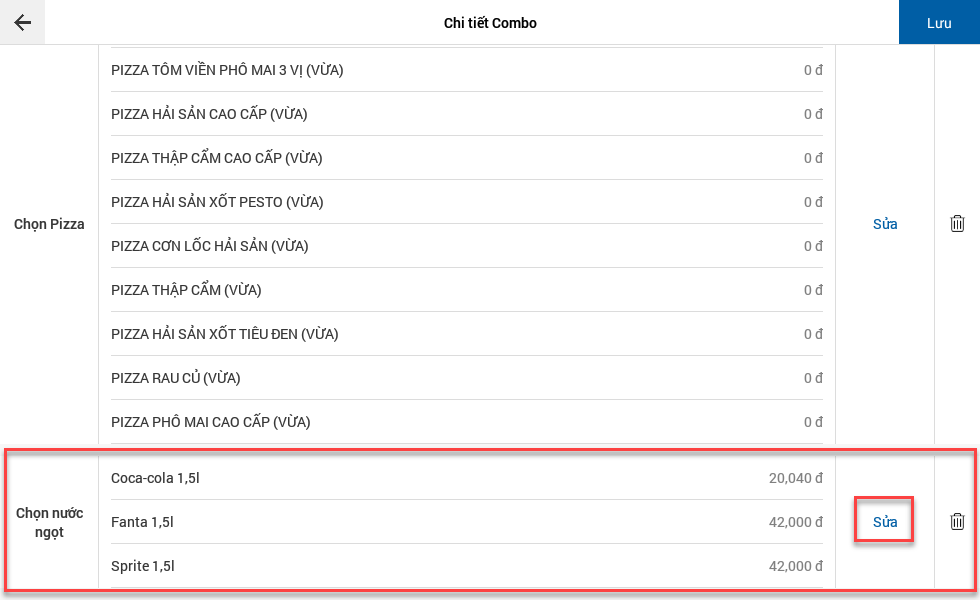
B2: Tìm đến thông tin cần sửa Update thông tin
B3: Lưu để hoàn thiện chỉnh sửa
e, Xóa Customization cho Combo
B1: Trên giao diện tạo Combo/ Chi tiết Combo -> Tìm đến Customization cần xóa
B2: Click vào icon Xóa-> OK để hoàn thiện xóa Customization của Combo
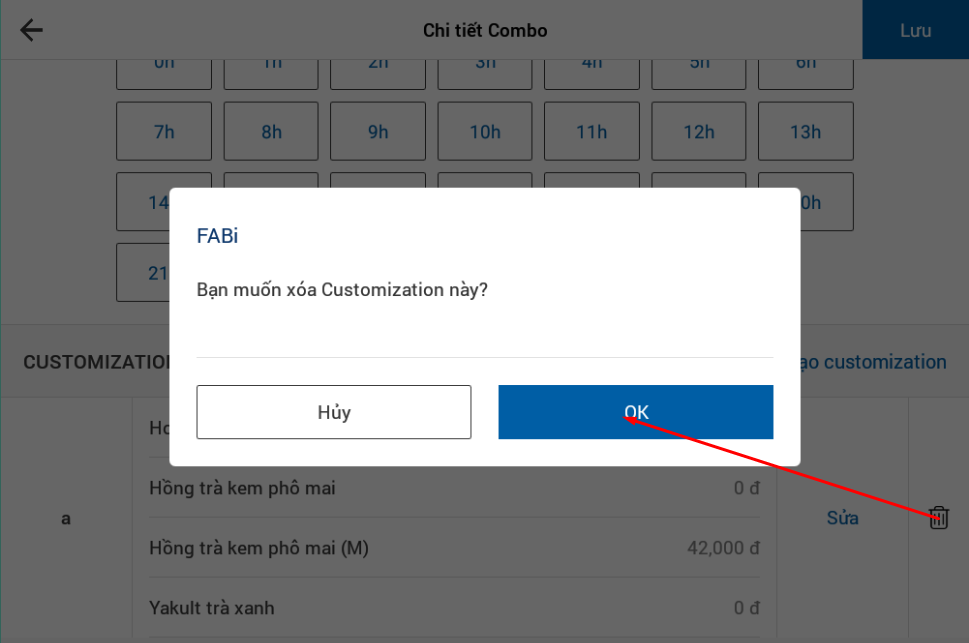
7.7.3 Giảm giá
Chương trình giảm giá là chương trình tự động giảm giá món theo điều kiện khi cửa hàng phát hành chương trình.
a, Tạo Chương trình giảm giá
B1: Trên giao diện Nhà hàng -> Chương trình bán hàng -> Giảm giá -> Tạo Giảm giá
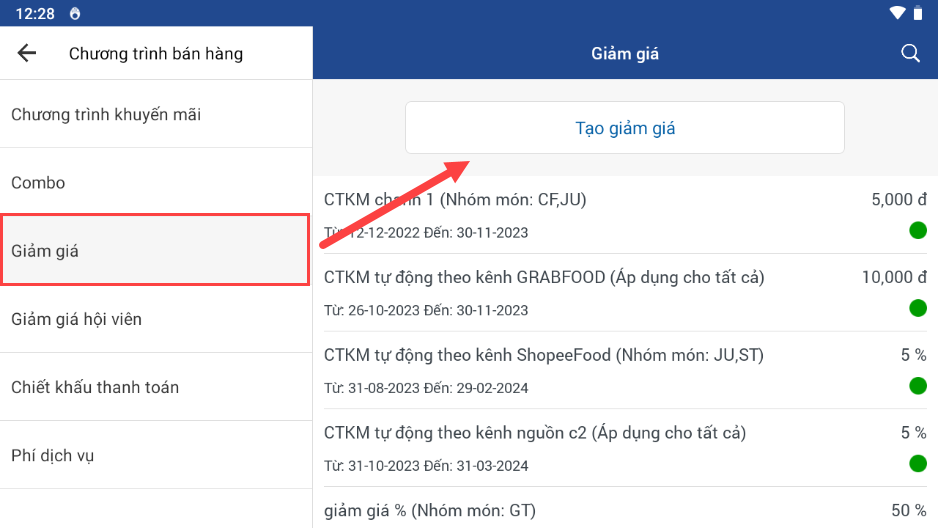
B2: Nhập đầy đủ thông tin cần thiết
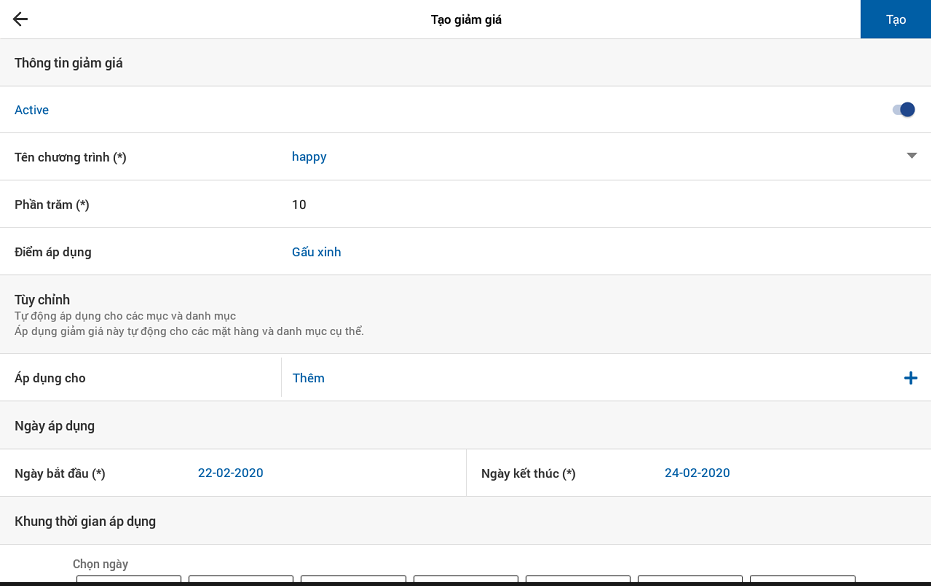
B3: Tạo để hoàn thiện khai báo chương trình giảm giá
b, Sửa Chương trình giảm giá
B1: Trên giao diện Chương trình giảm giá -> Tìm kiếm chương trình giảm giá cần sửa -> Chọn Click vào chương trình
B2: Tìm đến thông tin cần sửa update thông tin
B3: Lưu để hoàn thiện chỉnh sửa.
7.7.4 Giảm giá hội viên
Hiển thị danh sách các chương trình giảm giá hội viên áp dụng tại điể bán hàng. Hiện tại hệ thống chưa cho phép thêm, sửa, xóa giảm giá hội viên trên Pos.
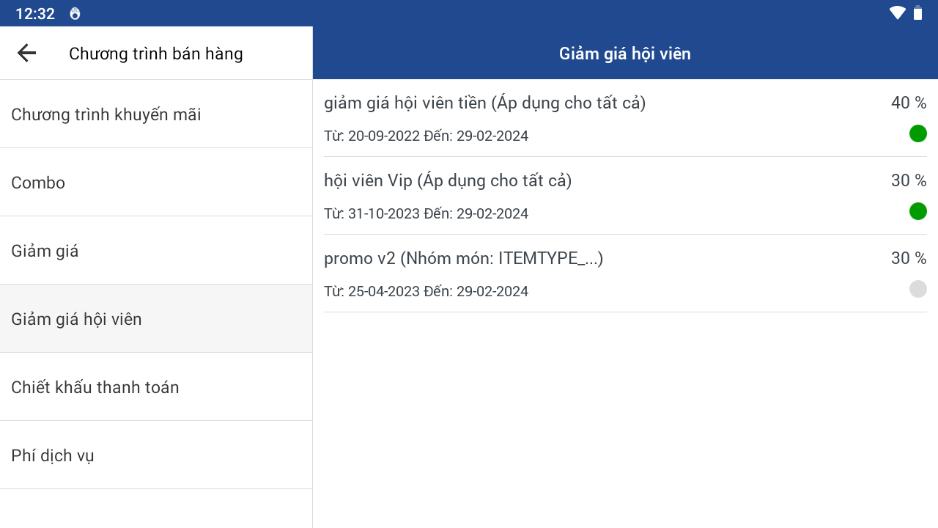
Có thể click vào xem chi tiết giảm giá hội viên.
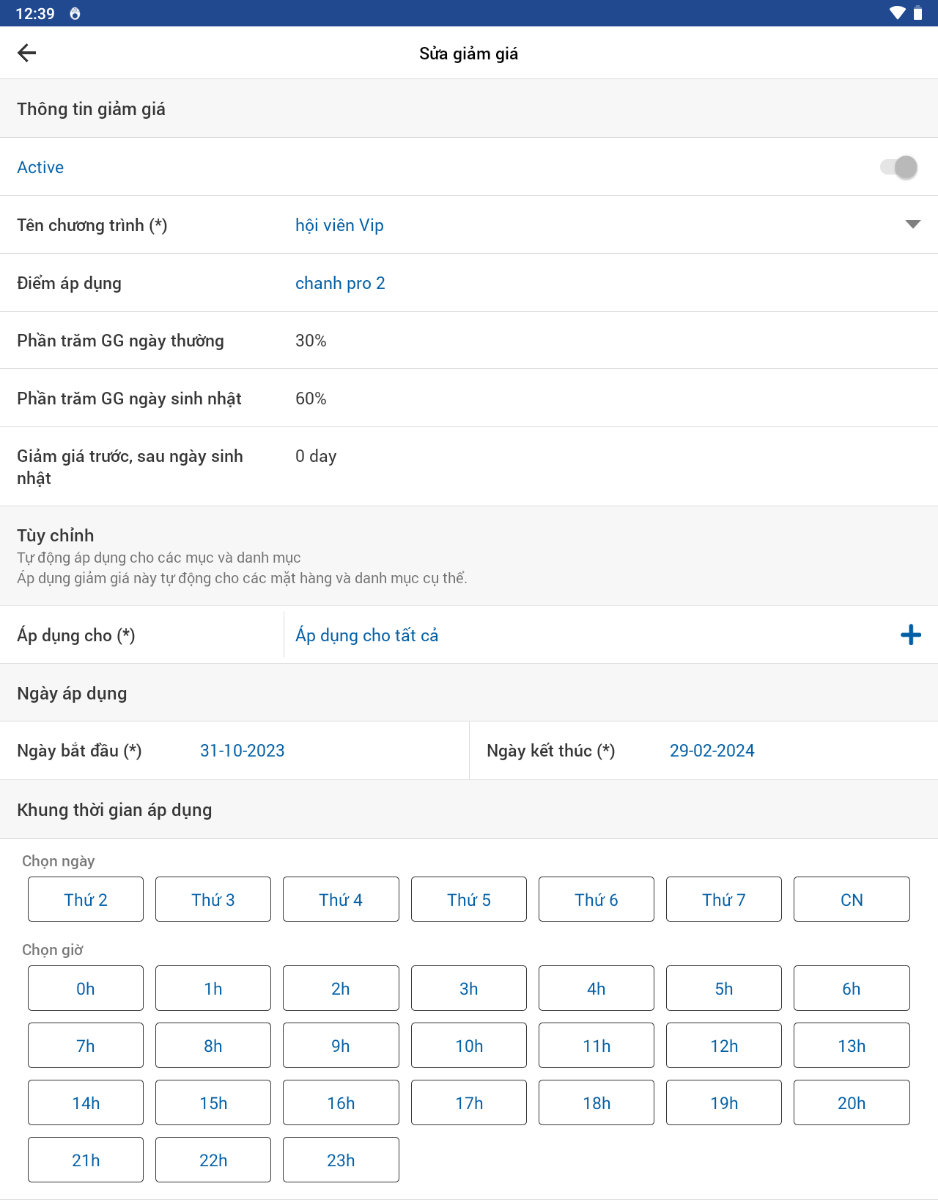
7.7.5 Chiết khấu thanh toán
Chương trình Chiết khấu thanh toán là chương trình giảm giá toàn bill theo các điều kiện được cửa hàng phát hành.
a, Tạo Chương trình chiết khấu
B1: Trên giao diện Nhà hàng -> Chương trình bán hàng -> Chiết khấu thanh toán-> Tạo chiết khấu thanh toán
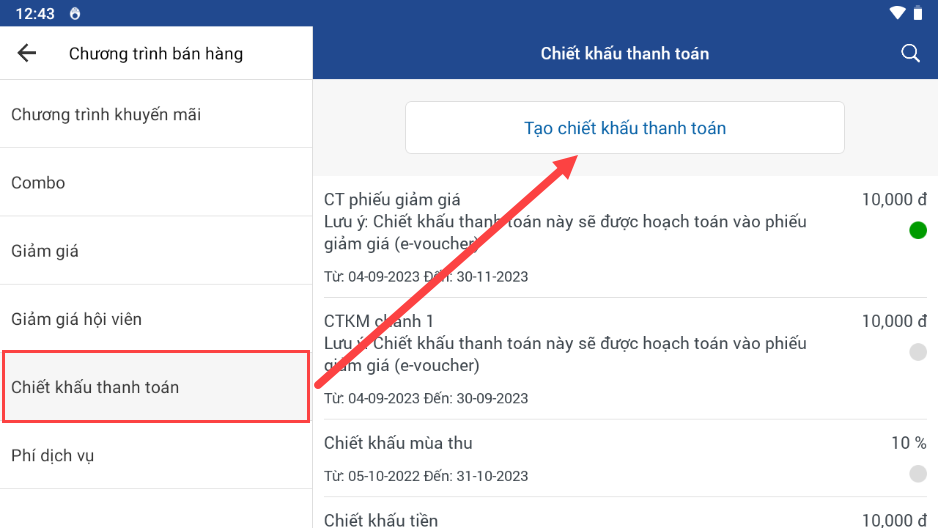
B2: Nhập đầy đủ các thông tin cần thiết
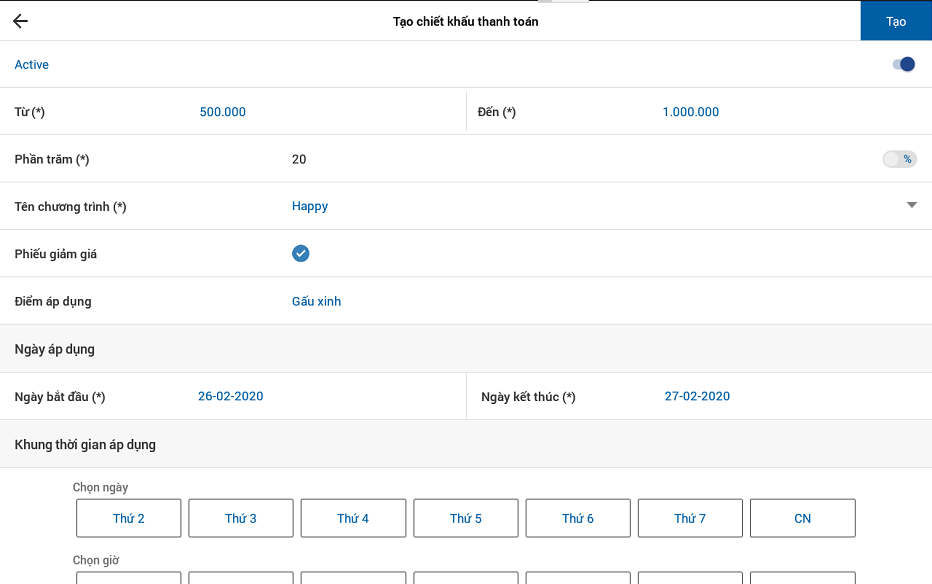
B3: Tạo để hoàn thiện tạo chương trình chiết khấu thanh toán.
b, Sửa Chương trình chiết khấu
B1: Trên giao diện Chương trình bán hàng -> Chiết khấu thanh toán
B2: Tìm kiếm chương trình chiết khấu thanh toán cần sửa -> Click chọn chiết khấu thanh toán cần sửa
B3: Tìm đến thông tin cần sửa Update thông tin
B4: Lưu để hoàn thiện chỉnh sửa.
7.7.6 Phí dịch vụ
Phí dịch vụ là khoản phí cố định được tự động phát sinh trong một khoảng thời gian nhất định
a, Tạo Phí dịch vụ
B1: Trên giao diện Nhà hàng -> Chương trình bán hàng -> Phí dịch vụ -> Tạo phí dịch vụ
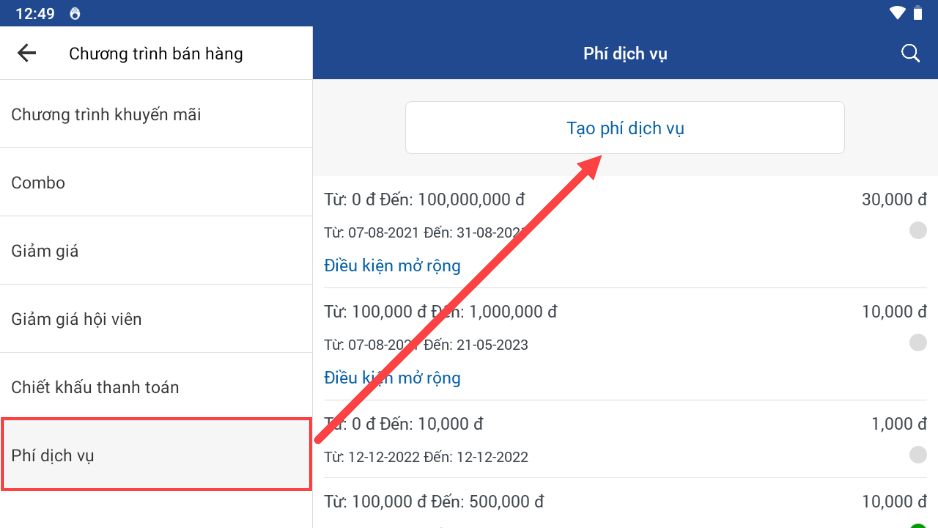
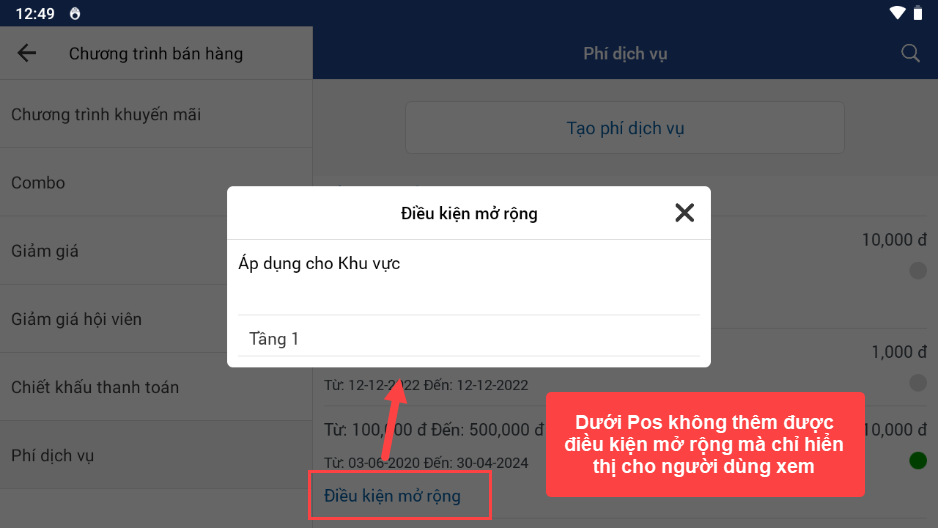
B2: Nhập đầy đủ thông tin phí dịch vụ
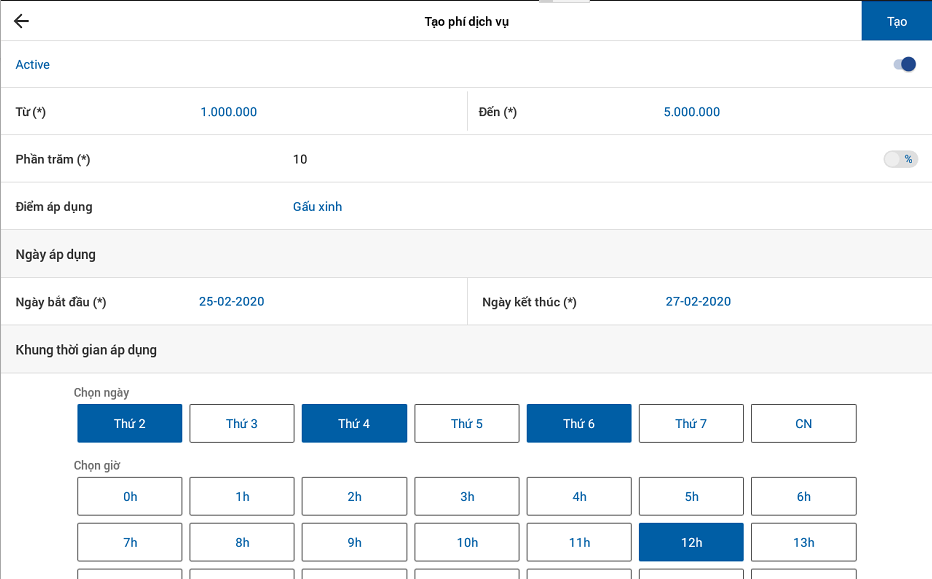
b, Sửa Phí dịch vụ
B1: Trên giao diện Chương trình bán hàng -> Phí dịch vụ
B2: Chọn Click vào Phí dịch vụ cần sửa -> Tìm đến thông tin cần sửa Update thông tin
B3: Lưu để hoàn thiện chỉnh sửa.
7.8 Phương thức thanh toán
Hiển thị tất cả các Phương thức thanh toán được áp dụng tại điểm bán hàng
Hệ thống luôn mặc định 5 phương thức thanh toán cho mỗi điểm bán hàng (CASH/ATM/MASTER/TRANSFER/VISA) có thể tạo thêm phương thức mới từ CMS và Pos theo quyền.
a, Tạo Phương thức thanh toán
B1: Trên giao diện Nhà hàng -> Phương thức thanh toán -> Tạo phương thức thanh toán
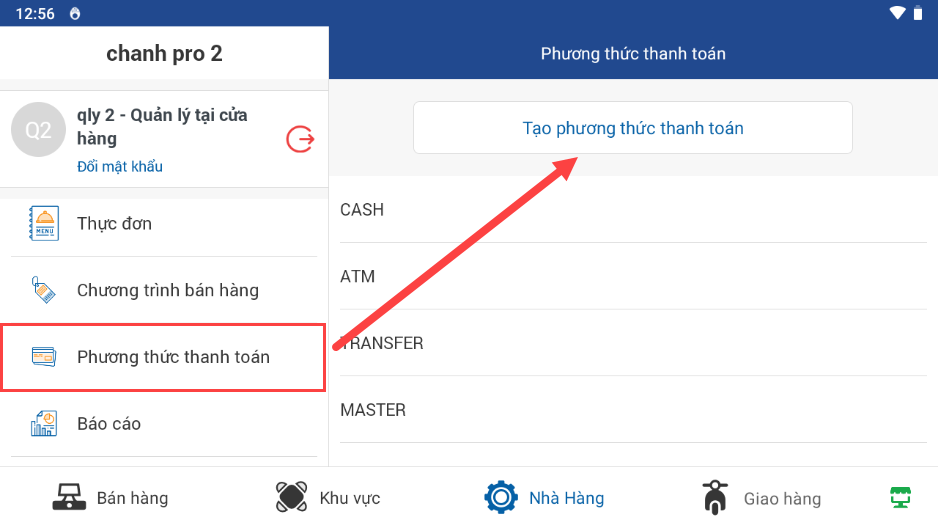
B2: Khai báo đầy đủ thông tin cho phương thức thanh toán mới
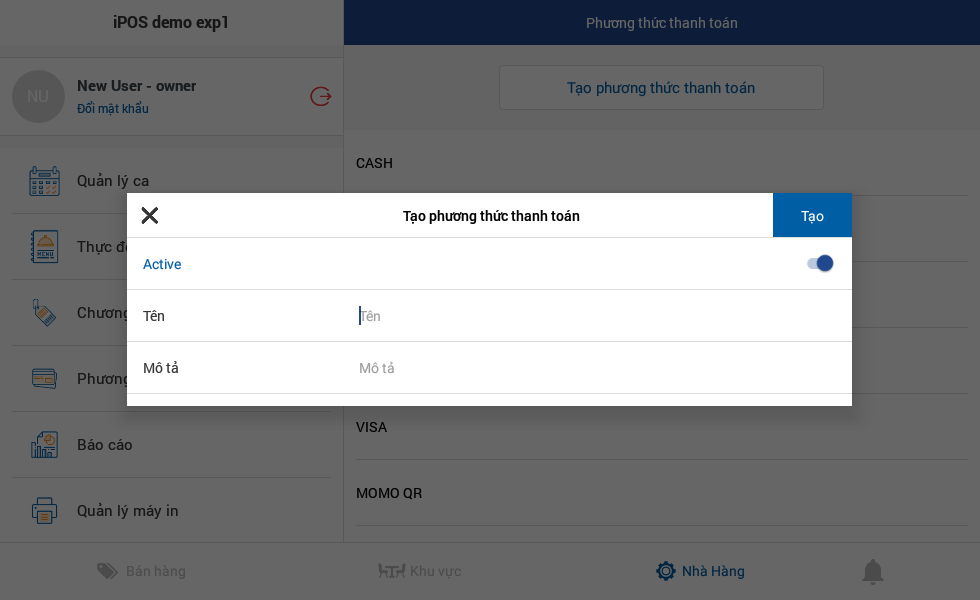
B3:Tạo để hoàn thiện tạo phương thức thanh toán mới
- Hệ thống sẽ đồng bộ phương thức mới sau 3 phút
b, Sửa Phương thức thanh toán
- Chỉ được sửa những phương thức thanh toán ngoài các phương thức mặc định của hệ thống
B1: Trên giao diện Nhà hàng -> Phương thức thanh toán
B2: Tìm đến phương thức mới cần sửa click vào -> Update thông tin
B3: Lưu để hoàn thiện việc update
Lưu ý: Chỉ có thể ẩn hiện Phương thức thanh toán từ trên Pos của cửa hàng.
7.9 Báo cáo
Báo cáo: Hiển thị các thống kê báo cáo dạng biểu đồ giúp người dùng có cái nhìn tổng quan trong quá trình bán hàng.
Lưu ý: Các biểu đồ sẽ chỉ hiện thị 6 mục gồm: 5 hạng mục top đầu và các hạng mục khác được gộp chung vào thành 1 hạng mục.
Giao diện Báo cáo tổng quan bao gồm 6 biểu đồ với số liệu mặc định là của ngày hôm nay.
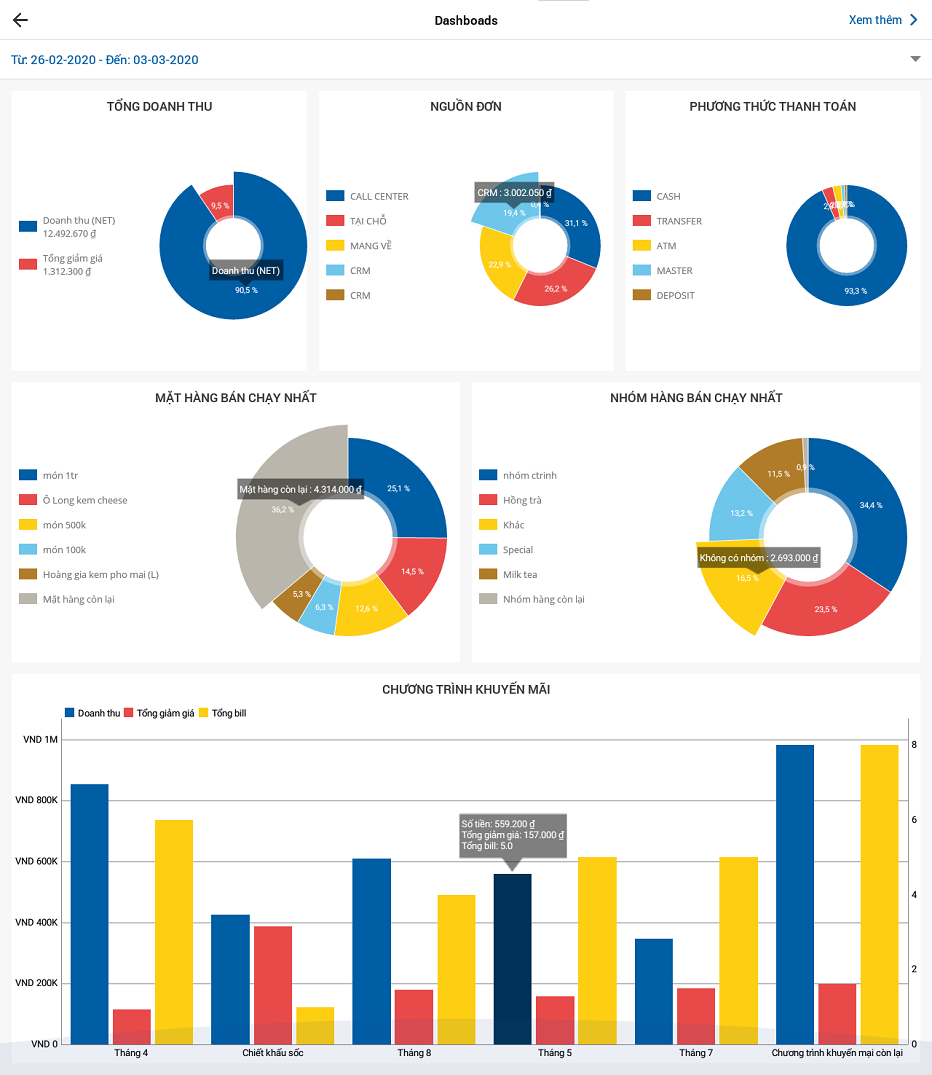
Để xem chi tiết từng báo cáo:
B1: Trên giao diện Báo cáo -> Xem thêm
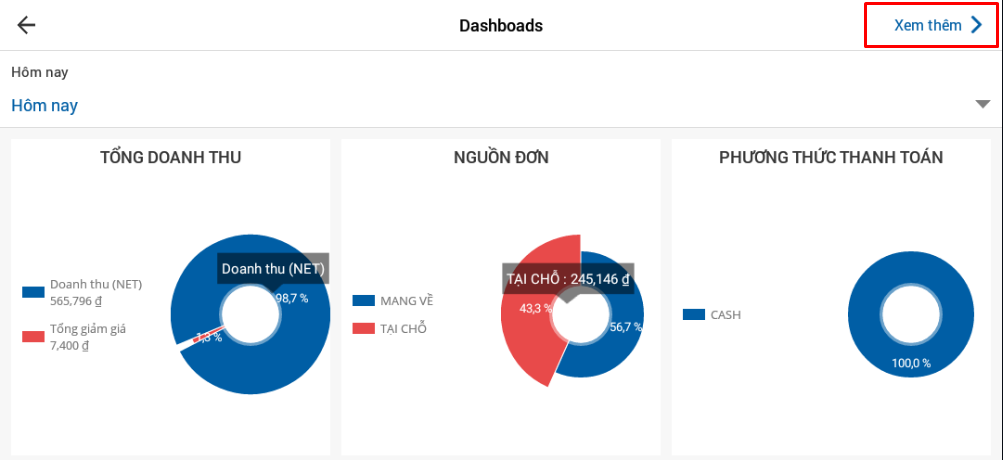
B2: Click chọn báo cáo muốn xem:
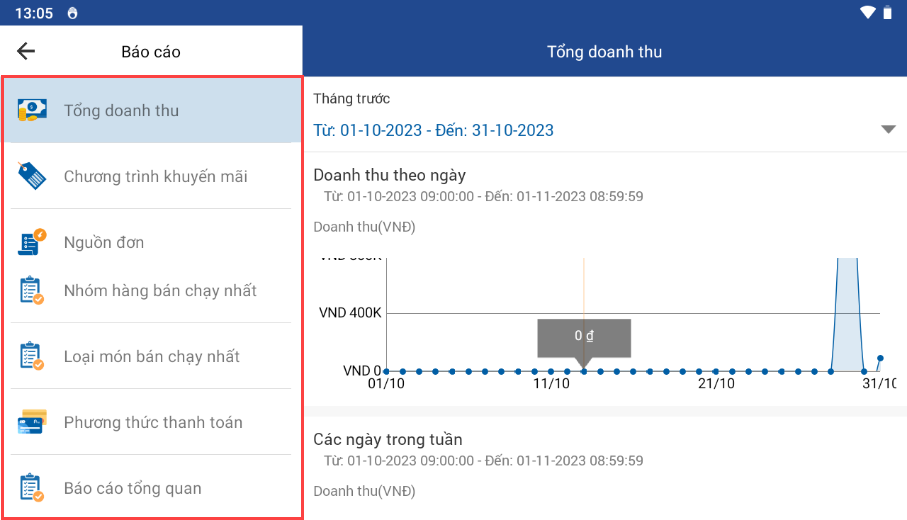
B3: Chọn khung thời gian cần xem báo cáo
B4: Xem phân tích báo cáo.
7.9.1 Tổng doanh thu
Báo cáo Tổng doanh thu là báo cáo về doanh thu của cửa hàng gồm 3 biểu đồ: Doanh thu theo ngày, Các ngày trong tuần, Các giờ trong ngày.
- Doanh thu theo ngày
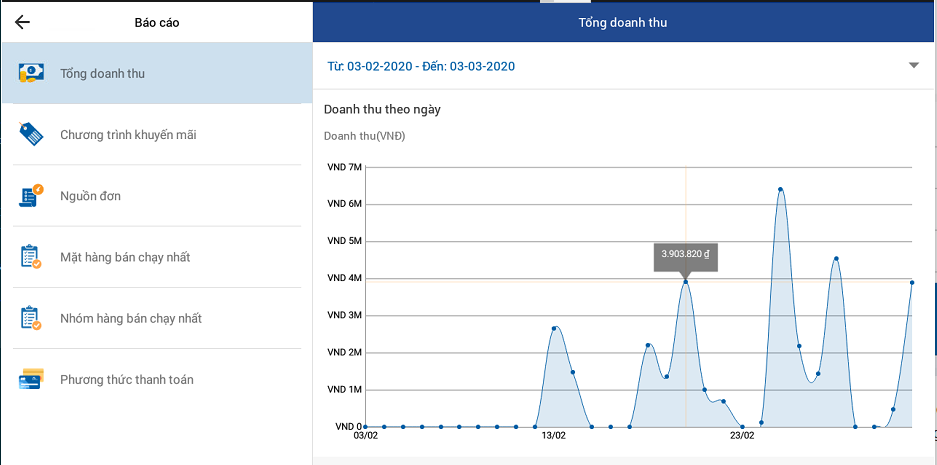
- Các ngày trong tuần
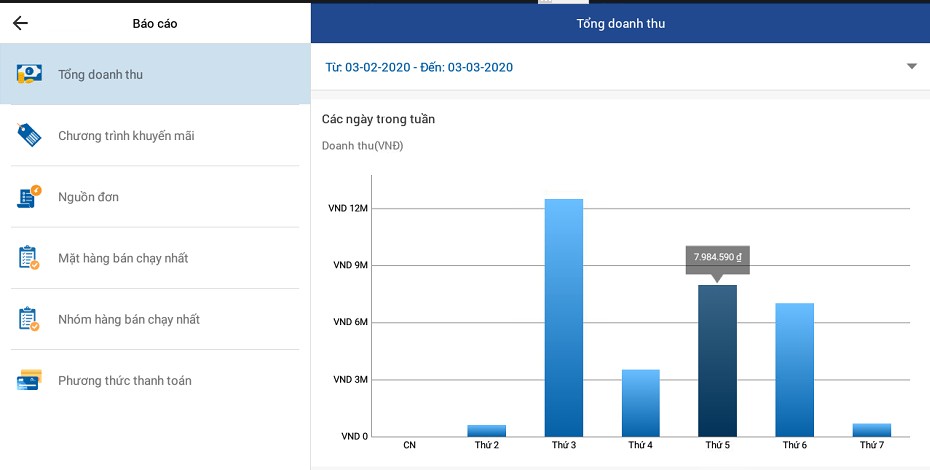
- Các giờ trong ngày
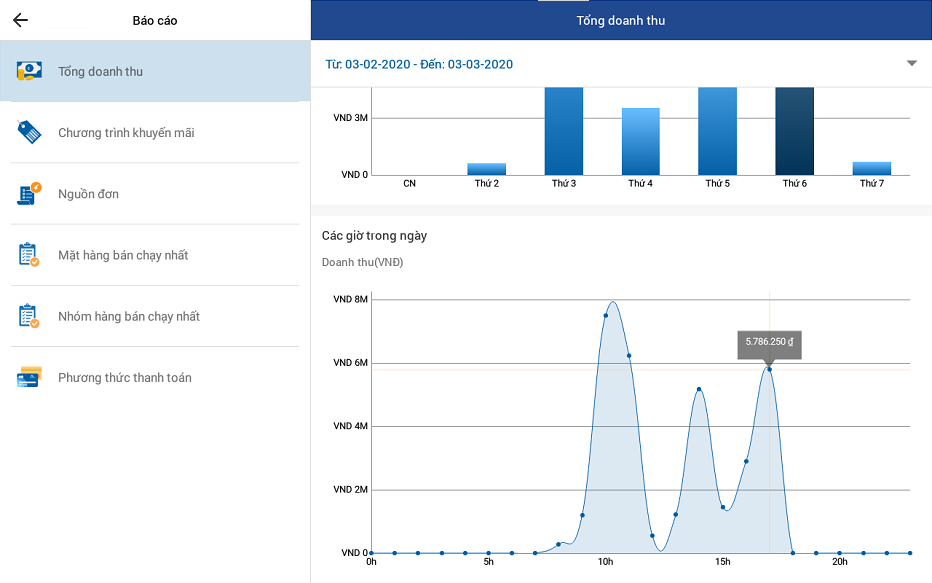
7.9.2 Chương trình khuyến mãi
Báo cáo Chương trình khuyến mãi là báo cáo về doanh thu liên quan đến các chương trình khuyến mãi của cửa hàng.
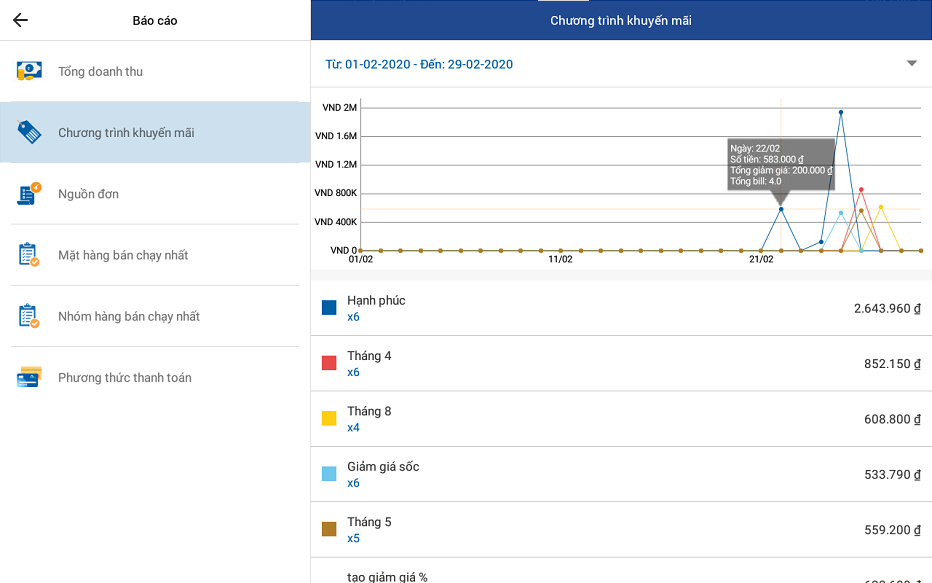
7.9.3 Nguồn đơn
Báo cáo Nguồn đơn là báo cáo về doanh thu của các nguồn đơn tại cửa hàng.
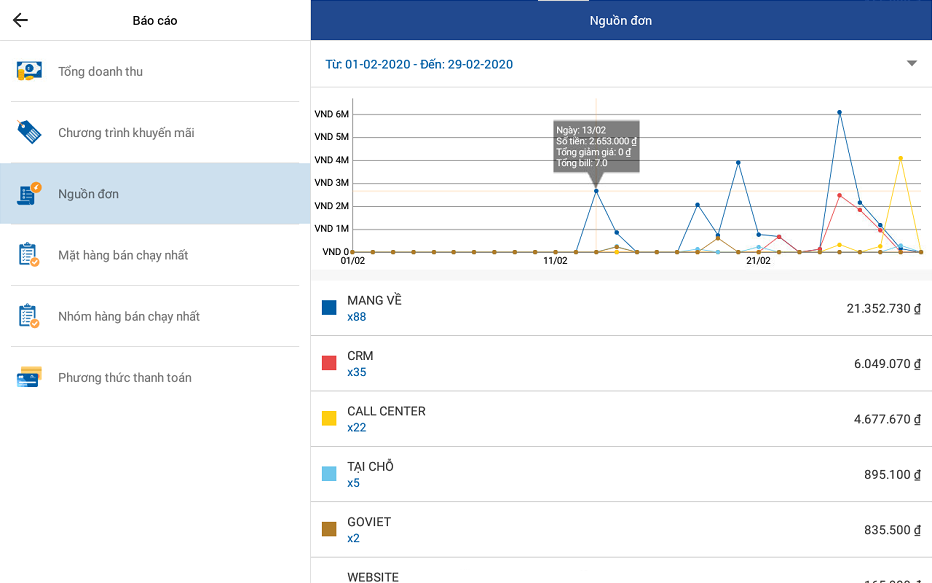
7.9.4 Mặt hàng bán chạy nhất
Báo cáo Mặt hàng bán chạy là báo cáo doanh thu của các món ăn bán chạy nhất của cửa hàng.
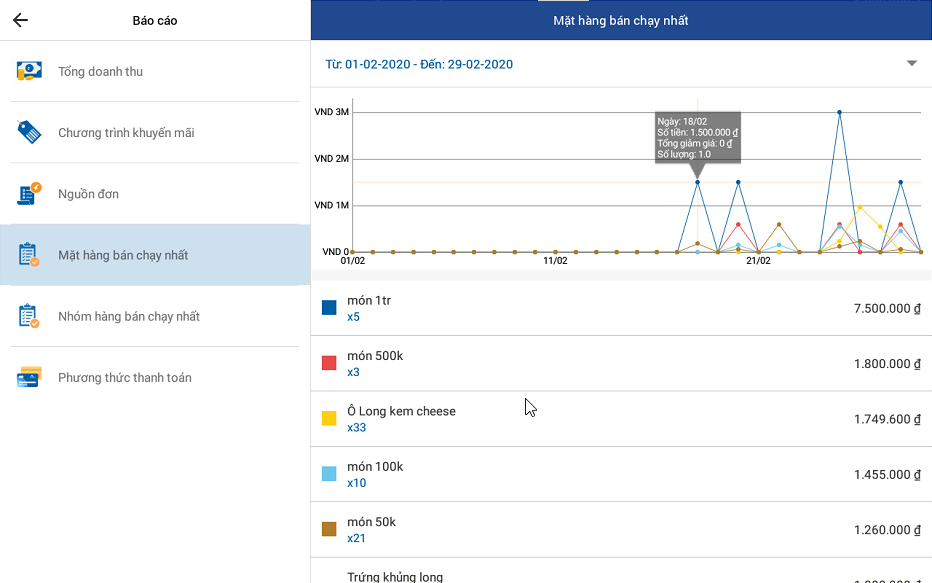
7.9.5 Nhóm hàng bán chạy nhất
Báo cáo Nhóm hàng bán chạy nhất là báo cáo doanh thu của các nhóm món ăn bán chạy nhất của cửa hàng.
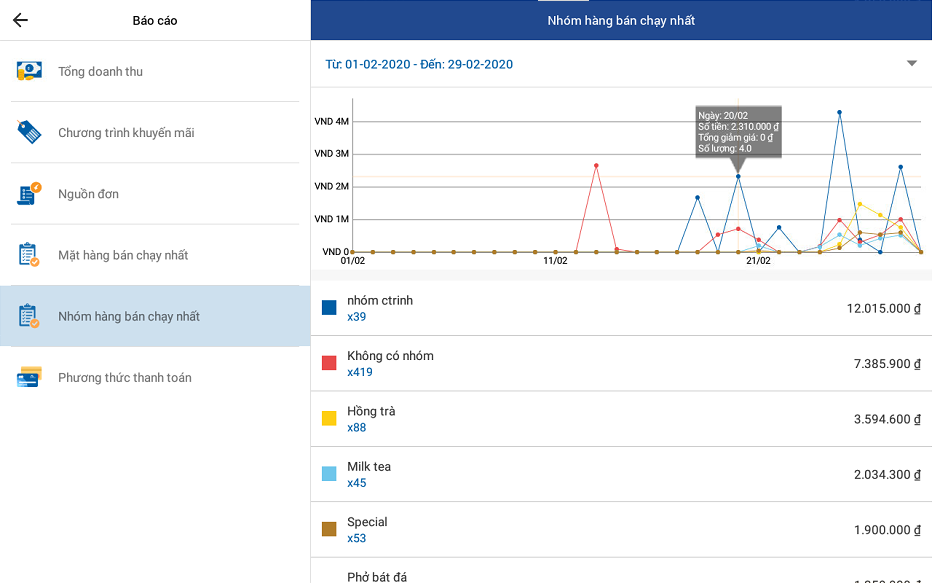
7.9.6 Loại món bán chạy nhất
7.9.7 Phương thức thanh toán
Báo cáo Phương thức thanh toán là báo cáo doanh thu đến từ các phương thức thanh toán khác nhau của cửa hàng.
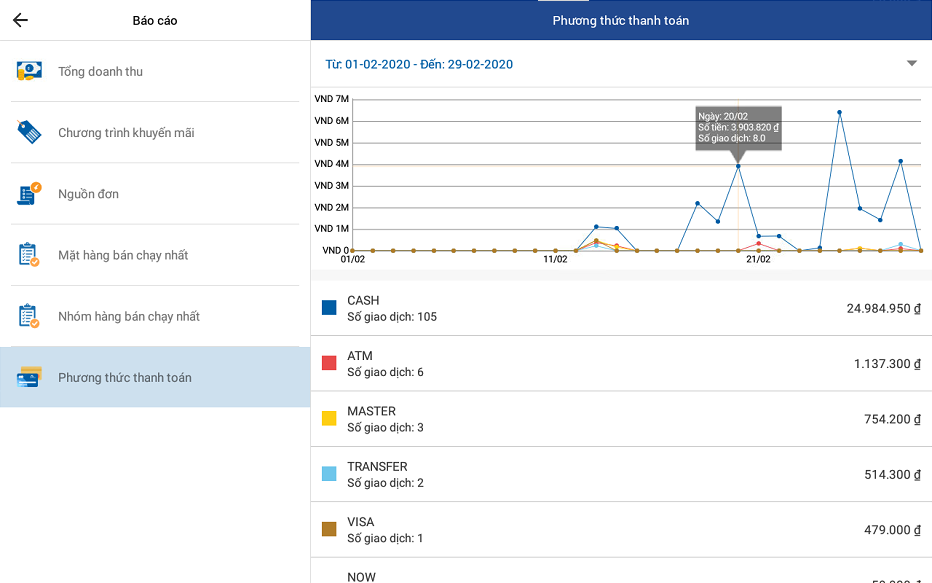
7.9.8 Báo cáo tổng quan
Báo cáo thể hiện tổng quan dữ liệu theo từng thông số: Doanh thu, tổng giảm giá, tổng chiết khấu, phí dịch vụ,....
Người dùng có thể in báo cáo để đối soát.
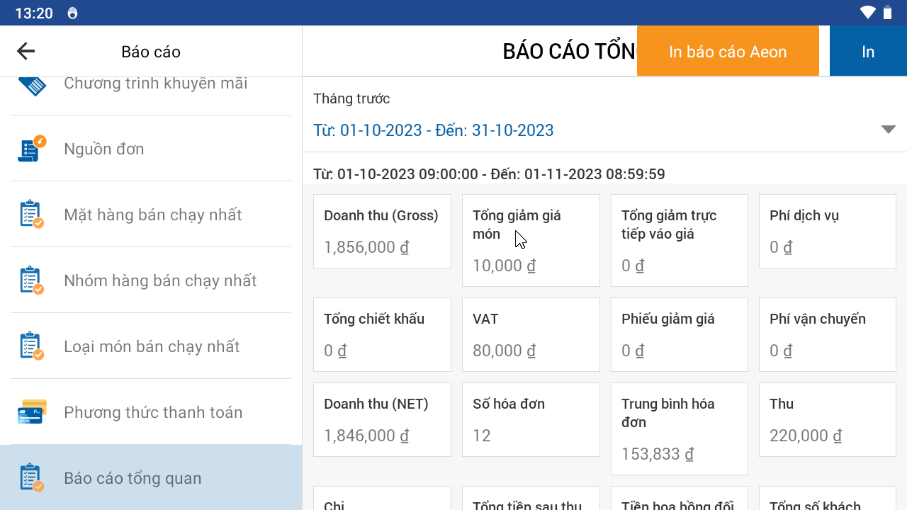
7.10 Quản lý máy in
7.10.1. Quản lý máy in - Kết nối máy in
Hiển thị danh sách các máy in đang được kết nối với thiết bị, có thể được kết nối từ dưới CMS hoặc từ thiết bị theo quyền. Khuyến khích kết nối từ Pos để đơn giản thao tác.
Các lệnh đang in: lưu lại danh sách các lệnh in chưa được in có thể chờ để hệ thống xử lý in nốt hoặc xóa lệnh in đó đi.
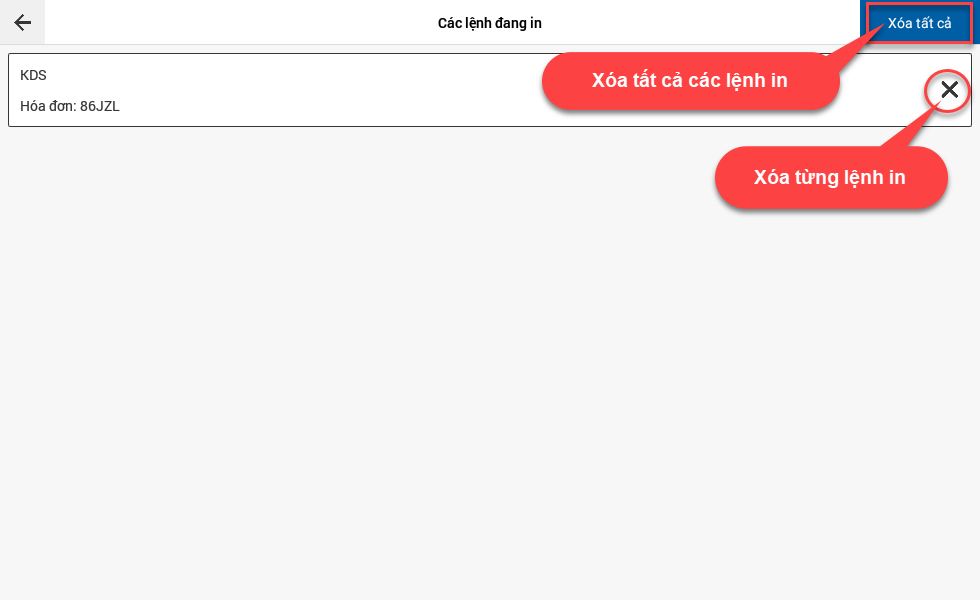
Một số phương thức kết nối máy in:
Usb: Máy in kết nối qua cổng USB, chỉ cần ắm dây USB thiết bị sẽ tự động tìm được máy in.
LAN: Máy in kết nối qua cổng Lan.
Hướng dẫn kết nối máy in:
B1: Trên giao diện nhà hàng -> Quản lý máy in -> Quản lý máy in
B2: Click + để kết nối máy in mới
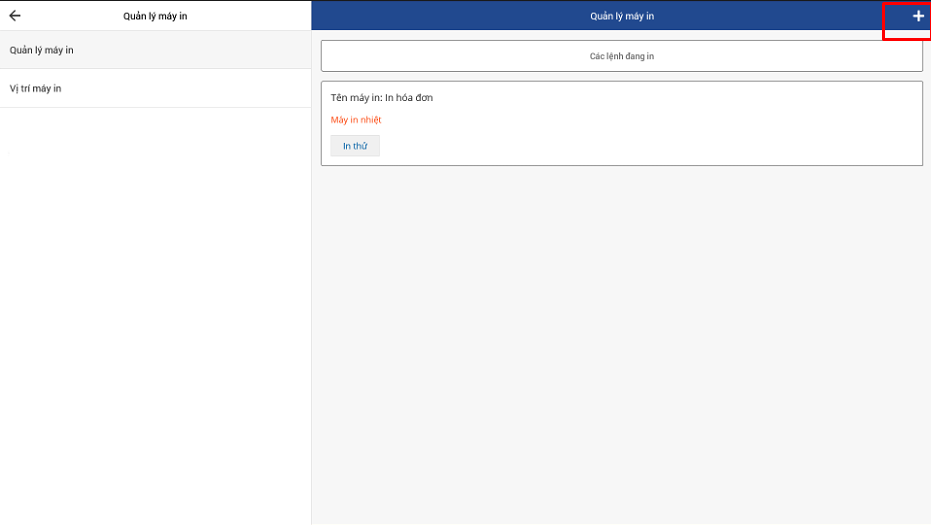
B3: Khai báo thông tin cho máy in mới
| Tên trường thông tin | Ý nghĩa | Ghi chú |
|---|---|---|
| Chọn kết nối máy in | Chọn phương thức kết nối máy in | Bắt buộc chọn Hiện tại chủ yếu sử dụng USB hoặc LAN |
| Kết nối USB |
||
| Tìm kiếm | Tìm kiếm máy in cần kết nối | Thiết bị sẽ tự động list các máy in đang cắm vào cổng USB |
| Kết nối LAN |
||
| Địa chỉ IP | Địa chỉ IP tĩnh của máy in | Bắt buộc nhập khi kết nối Wifi |
| Sunmi/Máy in B06B08/B09 |
||
| Kiểu máy in: In hóa đơn |
||
| Tăng độ nét khi in | in đậm trên giấy in | Mặc định không tích |
| Số liên | Số lần in hóa đơn | Mặc định là 1 liên |
| Kiểu máy in: In order |
||
| Vị trí đặt máy in | Vị trí máy nhận lệnh in | Máy tại vị trí được chọn sẽ thực hiện lệnh in khi được gọi đến |
| Băm order | Chia nhỏ món trong phiếu order | Mặc định không băm phiếu order |
| Không in phiếu chuyển bàn | Không in phiếu chuyển bàn | Mặc định không tích |
| Tăng độ nét khi in | in đậm trên giấy in | Mặc định không tích |
| Số liên | Số lần in order | Mặc định là 1 liên |
| Kiểu máy in: In tem |
||
| Vị trí đặt máy in | Vị trí máy nhận lệnh in | Máy tại vị trí được chọn sẽ thực hiện lệnh in khi được gọi đến |
| Khổ giấy in | Chọn khổ giấy sử dụng cho máy in | Mặc định là khổ 4x3 |
| Chiều rộng tem (mm) | Kích thước chiều rộng của tem | Mặc định là 38mm |
| Chiều cao tem (mm) | Kích thước chiều cao của tem | Mặc định là 30mm |
| Khoảng cách giữa 2 tem (mm) | Kích thước khoảng cách 2 tem | Mặc định là 3mm |
| Chiều cao nội dung tem (px) | Kích thước chiều cao nội dung tem | Mặc định là 220px |
| Xoay ngược giấy | Xoay ngược thông tin in ra trên giấy in tem | Xoay để thuận chiều đọc thông tin khi dán tem |
| Driver printer | ||
| Số dòng in (số tem) trong 1 lượt | Số dòng/tem in trong 1 lượt chốt đồ | Chỉ dùng cho in tem hoặc in hóa đơn |
| Thời gian dừng | Thời gian nghỉ từng lần order | Mặc định là 0 |
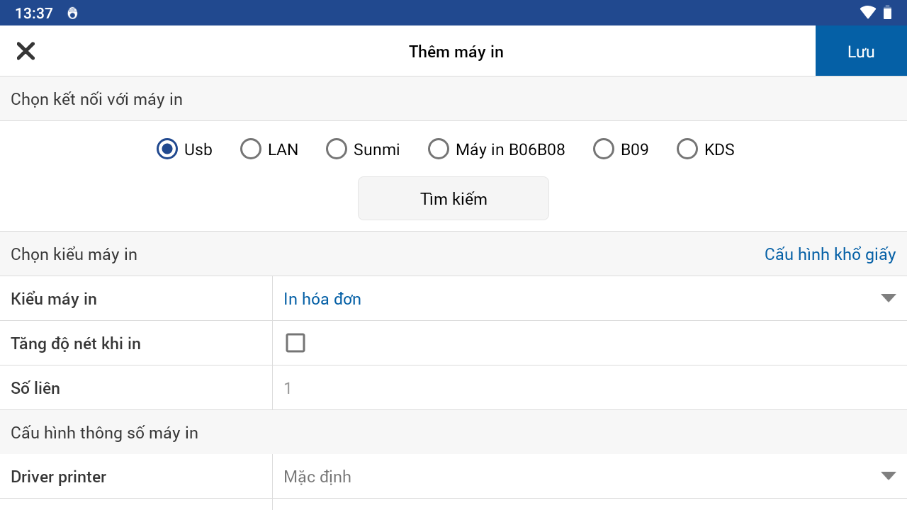
- Riêng với in tem thêm cấu hình nâng cao cho in tem: cho phép cấu hình các thông số liên quan kích thước tem, khoảng cách tem, chiều cao nội dung tem giúp căn chỉnh tem in ra chuẩn không bị lệch đối với 1 số dòng máy in tem.
- Các thông số cấu hình cũng không quá khó hiểu nếu quan sát và làm example trước. Đối với bạn nào chưa nắm chắc các thông số thì hãy để mặc định.
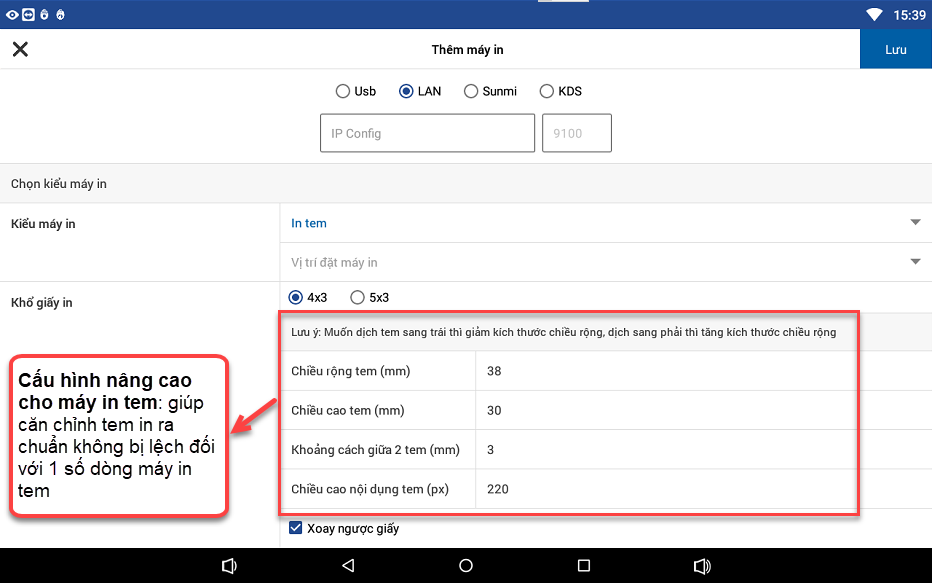
B4: Lưu để hoàn thiện kết nối máy in mới
B5: In test để chắc chắn kết nối máy in thành công
Lưu ý:
- Để in được thông tin được gửi từ Pos thì các máy in cần setup một địa chỉ IP tĩnh cùng dải với máy Pos.
- Mỗi Pos ( Bao gồm cả máy chủ và trạm ) chỉ được kết nối đến 1 máy in bill và 1 máy in tem . Tránh trường hợp 2 pos cùng sử dụng 1 máy in bill hoặc in tem sẽ dẫn đến sai lệch dữ liệu.
- Nếu muốn in bill hoặc tem từ máy trạm thì setup riêng 1 máy in bill hoặc tem cho máy trạm.
- Nếu in order chỉ setup ở máy trạm qua kết nối Wifi, dữ liệu order sẽ được gửi qua máy chủ và chia lệnh in đến máy in được setup tại máy trạm.
- Các Máy in cùng nhà cung cấp không dùng chung kết nối USB, luôn ưu tiên kết nối USB cho máy in tem.
Hướng dẫn kết nối KDS:
KDS: là thiết bị hiển thị các order nên cũng được coi là 1 máy in hiển thị có thể tương tác lại.
Khởi tạo thiết bị KDS
B1: Để sử dụng được thiết bị KDS cần khởi tạo thiết bị KDS như bình thường từ dưới CMS
B2: Trên giao diện Quản lý máy in -> Quản lý máy in -> "+" -> Thêm máy in
B3: Chọn kết nối KDS
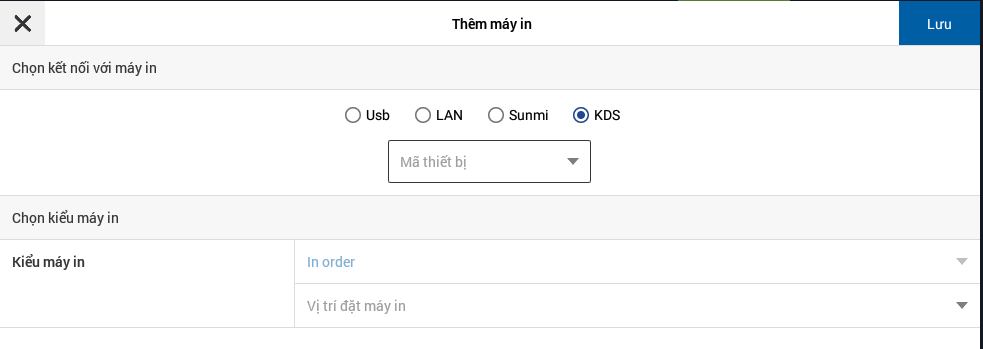
Mã thiết bị: Tên thiết bị KDS khởi tạo từ CMS
Kiểu máy in: luôn luôn là In order
Vị trí đặt máy in: Các món của nhóm món thuộc vị trí này sẽ được hiển thị lên KDS khi khách order
B4: Lưu để hoàn thiện kết nối KDS
7.10.2. Sửa máy in
Khi có yêu cầu chỉnh sửa lại thông tin máy in khi phát sinh vấn đề.
B1: Trên giao diện Quản lý máy in -> Quản lý máy in -> Tìm và click đến máy in cần sửa thông tin
B2: Tìm đến thông tin cần sửa update thông tin
B3: Lưu để hoàn thiện chỉnh sửa.
7.10.3. Xóa máy in
Đối với những máy in không sử dụng nữa có thể tiến hành xóa bỏ đi
B1: Trên giao diện Quản lý máy in -> Quản lý máy in -> Tìm đến máy in không sử dụng nữa
B2: Nhấn giữ vào máy in cần xóa -> OK để xác nhận xóa máy in
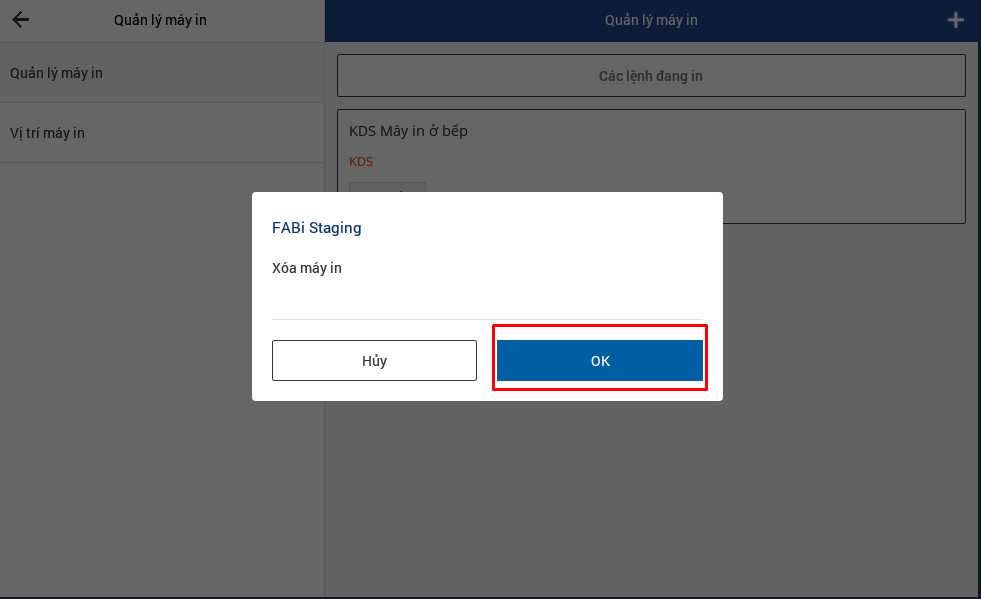
7.10.4 Sao chép máy in
Phục vụ cho việc sao chép máy in để thay đổi, setup nhanh hơn.
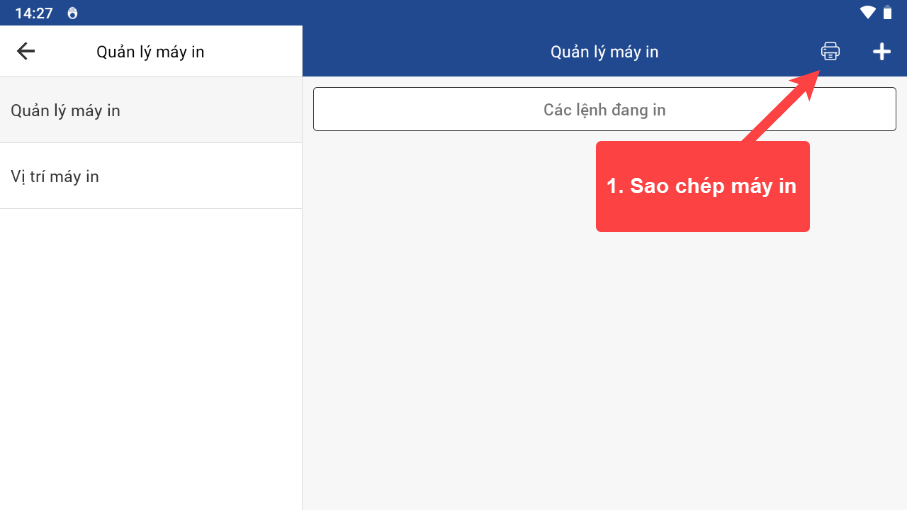
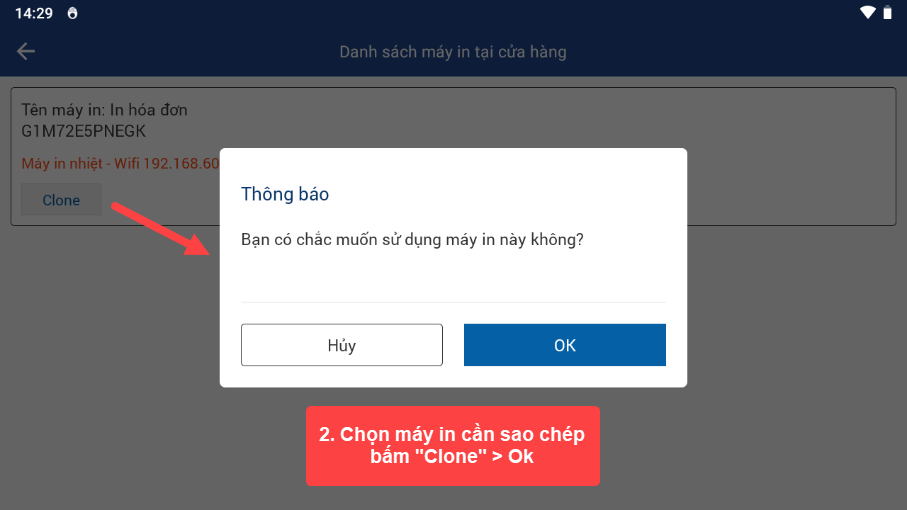
7.10.5 Vị trí máy in
Hiển thị danh sách các vị trí đặt máy in, Mỗi vị trí sẽ in tương ứng với các nhóm món được set từ CMS và không được thay đổi dưới Pos
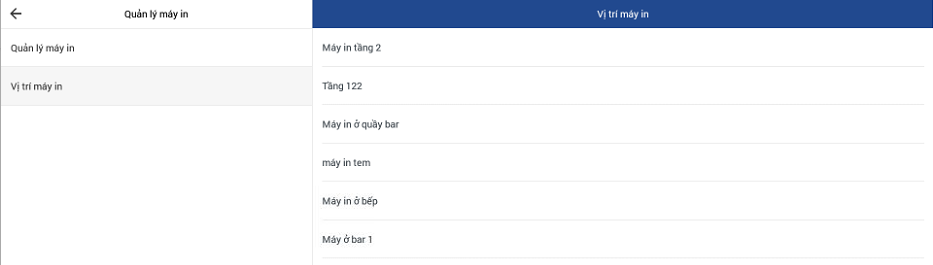
Bổ xung cấu hình LAN :Hướng dẫn cấu hình IP tĩnh cho máy in kết nối LAN bằng điện thoại
B1: Để Máy in và Điện thoại bắt cùng một mạng
B2: In test máy in lấy địa chỉ IP hiện tại của máy
B3: Trên màn hình điện thoại -> Wifi -> Cài đặt Wifi -> Nâng cao -> Cài đặt IP: Tĩnh -> Setup để điện thoại cùng dải IP với máy in
Địa chỉ IP: Cùng dải với máy in
Gateway: trùng với máy in
B4: Lưu để điện thoại và máy in cùng dải IP
B5: Kiểm tra dải mạng trên máy Pos: Nhà hàng ->Thông tin nhà hàng ->Thông tin thiết bị -> Lấy địa chỉ IP local
B6: Cài đặt APP Ocha Printer -> Vào App - Setup Lan
Old IP: nhập địa chỉ cũ máy in (xem trên tờ in test)
New IP: Nhập địa chỉ IP tĩnh mới cùng dải với máy Pos
B7: Nhà hàng -> Quản lý máy in -> "+" thêm máy in mới -> Khai báo thông tin máy in mới.
B8: Kiểm tra in thử để hoàn thiện cấu hình IP tĩnh cho máy in *
7.11 Quản lý khu vực
Hiển thị danh sách các khu vực bán hàng tại cửa hàng có thể được khởi tạo từ CMS và Pos theo quyền.
Tại đây có thể kích hoạt hiển thị tab khu vực.
7.11.1 Quản lý khu vực
a, Tạo Khu vực
B1: Trên giao diện Nhà hàng -> Quản lý khu vực -> Quản lý khu vực -> Tạo khu vực
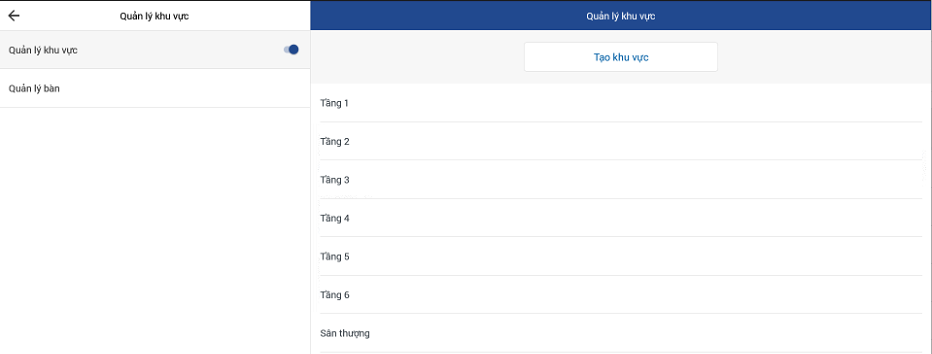
B2: Khai báo đầy đủ thông tin
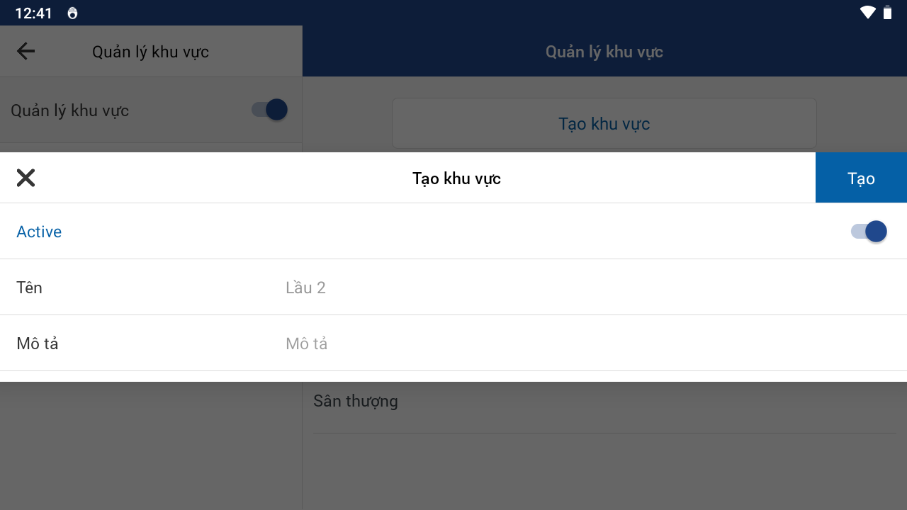
B3: Tạo để hoàn thiện tạo khu vực mới
b, Sửa khu vực
B1: Trên giao diện Quản lý khu vực -> Quản lý khu vực.
B2: Tìm và click vào khu vực cần update thông tin -> Update thông tin
B3: Lưu để hoàn thiện update
7.11.2 Quản lý bàn
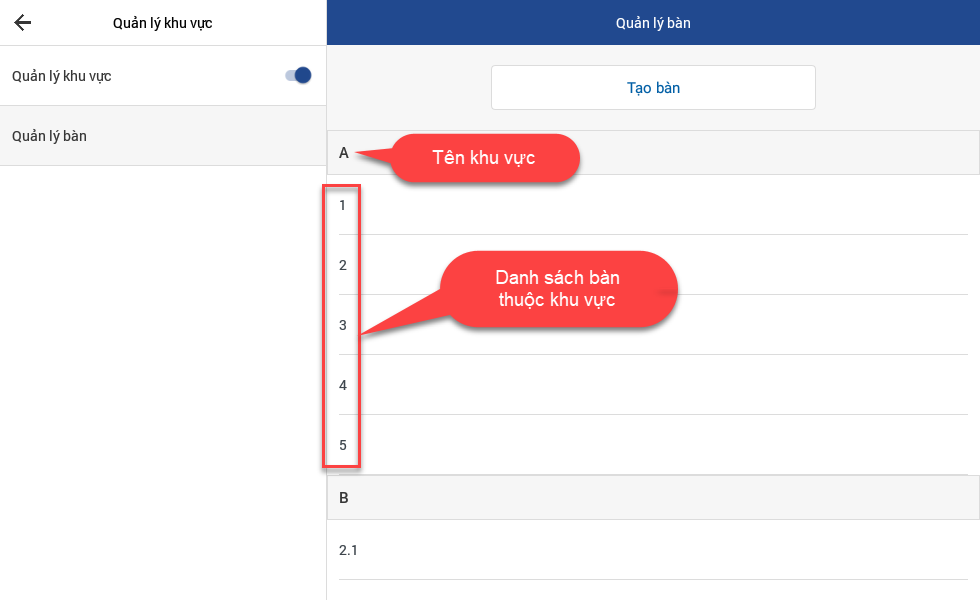
a, Tạo bàn
Tạo các bàn hiển thị lên Khu vực khi bán hàng tại chỗ
B1: Trên giao diện quản lý khu vực -> Quản lý bàn -> Tạo bàn
B2: Khai báo đầy đủ thông tin bàn
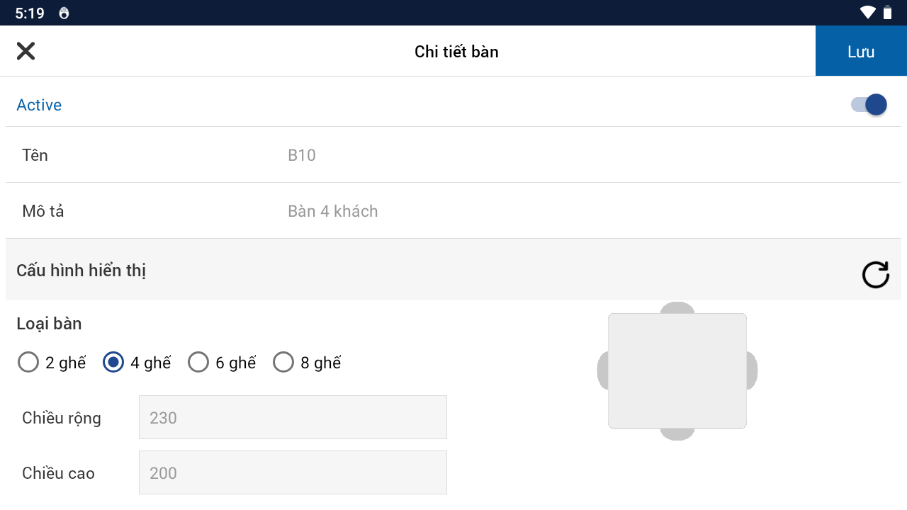
B3: Bấm Tạo để hoàn thiện tạo bàn mới
b, Sửa bàn
B1: Trên giao diện quản lý khu vực -> Quản lý bàn -> Tìm đến bàn cần sửa
B2: Tìm đến trường cần sửa update thông tin.
B3: Lưu để hoàn thiện sửa bàn.
7.12 Quản lý nguồn đơn
Quản lý nguồn đơn: hiển thị danh sách nguồn đơn được tạo từ CMS. Muốn tạo nguồn đơn mới phải tạo từ CMS
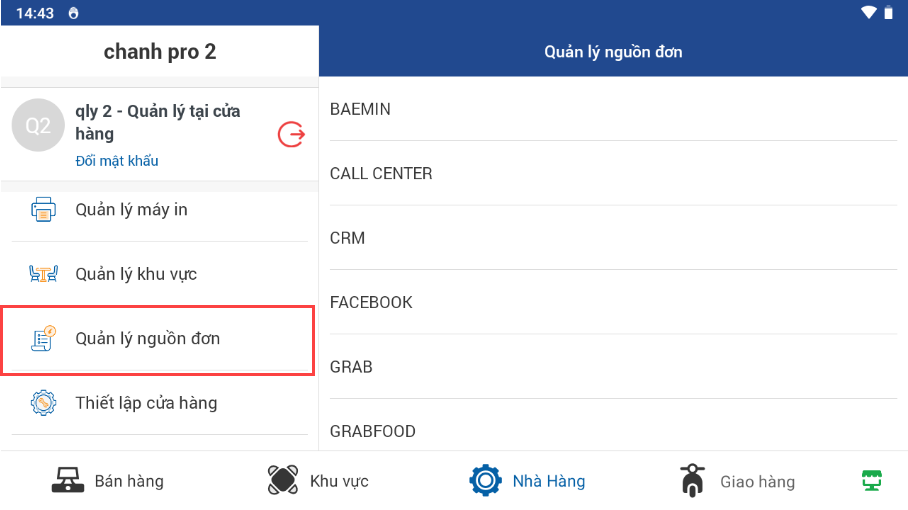
Những nguồn đơn đang hoạt động sẽ được hiển thị trên tab Bán hàng trước khi vào màn hình Order
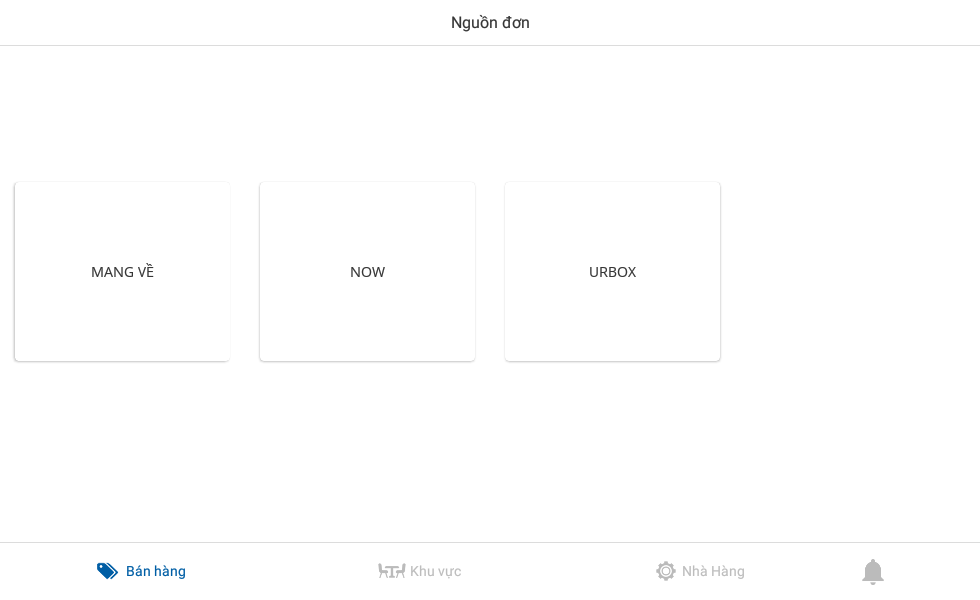
Sửa Nguồn đơn
B1: Trên giao diện Nhà hàng -> Quản lý nguồn đơn -> Tìm Click vào nguồn đơn cần update
B2: Tìm đến thông tin cần sửa update thông tin mới.
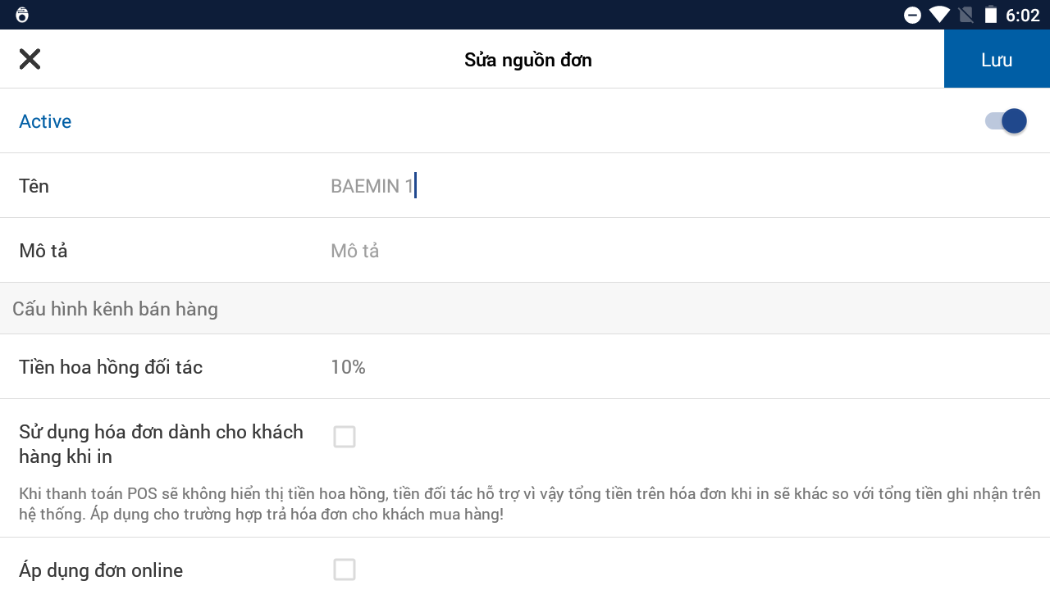
Những nguồn đơn không dùng có thể tạm thời "Deactive" để ẩn trên giao diện Tab Bán hàng.
Lưu ý: Trên POS chỉ cho phép sửa tên nguồn đơn và mô tả.
7.13 Thiết lập cửa hàng
Cấu hình các thông tin cho điểm bán hàng và thiết bị:
| Tên trường thông tin | Ý nghĩa | Ghi chú |
|---|---|---|
| Đổi ngôn ngữ | Chuyển đổi 4 ngôn ngữ | Mặc định là tiếng Việt |
| Giao diện nhà hàng mới | Cho phép chuyển đổi giao diện mới/cũ | Mặc định là giao diện mới |
| Cấu hình hiển thị số món trên thực đơn | Cấu hình số cột để sắp xếp món trên màn hình bán hàng | Mặc định là 3 cột |
| Cấu hình hiển thị cột các bàn | Cấu hình số cột để sắp xếp bàn lên khu vực | Mặc định là 5 cột |
| Cấu hình thiết bị | Thông tin thiết bị Máy chủ/ máy trạm | Hiển thị theo thông tin setup từ CMS |
| Cấu hình hiển thị menu | Cho phép hiển thị đầy đủ menu hoặc hiển thị theo từng nhóm | Mặc định là hiển thị đầy đủ menu |
| Cấu hình hiển thị thông báo KDS | Cấu hình để ẩn hiện tab thông báo và cách thức nhận thông báo về Pos bán hàng | Mặc định là Không hiển thị tab Thông báo |
| Cấu hình đơn hàng O2O | Cho phép Bật/tắt chuông và chọn tiếng chuông | |
| Cấu hình đơn hàng online | Cho phép: Bật/tắt chuông thông báo, chọn tiếng chuông và số lượng đơn hiển thị | |
| Thông tin thiết bị | Hiển thị thông tin thiết bị và hủy mã thiết bị | |
| Hiển thị tab bán hàng | Ẩn/hiện Tab Bán hàng trên thiết bị bán hàng | Mặc định khi khởi tạo là có sẵn tab bán hàng Ẩn tab bán hàng với mô hình không bán mang về |
| Hiển thị tab khu vực | Ẩn/ hiện Tab khu vực trên thiết bị bán hàng | Mặc định khi khởi tạo là ẩn tab Khu vực |
| Cấu hình màn hình 2 | Cho phép thiết bị sử dụng màn hình phụ để hiển thị thông tin về logo, video hoặc thông tin đơn hàng | Mặc định là ẩn Menu cấu hình màn hình 2 Khi mở lên phải cấp quyền cho thiết bị |
| Cấu hình animation menu | Cấu hình hiệu ứng trên Menu bán hàng | Hiệu ứng cuộn menu khi click vào nhóm món |
| Hiển thị bàn phím thập phân | Cho nhập số thập phân khi bán hàng | Áp dụng cho các cửa hàng bán giá trị lẻ (VD: 1,5kg) |
| Tự động xác nhận yêu cầu gọi món (Áp dụng cho logic o2o buffet) | Đơn o2o buffet tự động chuyển order vào bàn | Mặc định không bật |
| Hiển thị phí vận chuyển | Hiển thị phí vận chuyển khi bán Take away | Hiển thị thêm trường Phí vận chuyển trên giao diện bán hàng Take away |
| Bật/tắt tiếng kêu thanh toán | Cho phép thông báo âm thanh khi thanh toán | |
| Cấu hình thực đơn theo khung thời gian | Cho phép nhà hàng bán món theo giờ đã setup từ CMS Fabi | Mặc định là không acrive |
| Tiếng kêu máy in order | Cho phép thông báo âm thanh khi in order | |
| Hiển thị thông tin đặt đồ của S.O (tiền mặt) | Ẩn/hiện tab "S.O tiền mặt" để quản lý đơn trả sau trên thiết bị Self Order | Mặc định là không bật Áp dụng cho nhà hàng sử dụng thiết bị Self Order |
| Hiển thị món chưa chế biến xong | Cho phép hiển thị số món chưa chế biến xong ngoài giao diện bàn/ hóa đơn tab khu vực | Mặc định không bật |
| Mã Check-in gồm cả số và chữ | Cho phép nhập cả chữ và số khi Check-in | Mặc định chỉ nhập số |
| Cấu hình sơ đồ bàn | Cho phép sắp xếp bàn theo sơ đồ | Mặc định không bật |
| Xác nhận món đã phục vụ | Đánh dấu món đã trả đồ trong đơn | Mặc định không bật |
| Hiển thị ghi chú ra bên ngoài bàn | show ghi chú ra bên ngoài bàn và đơn | Mặc định không bật |
| Không gộp món khi in order | Các món được tách dòng mới khi in order | Mặc định tắt |
| Gộp các món khi gọi tại giỏ hàng | Gộp các món có thuộc tính giống nhau thành 1 dòng tại giỏ hàng | |
| Không in phiếu chuyển bàn | Máy in sẽ không nhận lệnh in phiếu chuyển bàn | |
| Cấu hình thêm khách hàng nợ tại giao diện bán hàng)luồng offline | Cho phép quản lý tệp khách hàng nợ riêng với tệp khách hàng CRM | |
| Cho phép món ăn kèm chọn khác topping, khác ghi chú | Cho phép sửa ghi chú món ăn kèm/topping | |
| Check món bán dịch vụ | Hệ thống sẽ tự động cập nhật số lượng món theo giờ | Mặc định không bật |
| Đồng bộ trạng thái bàn sang o2o (áp dụng nhà hàng buffet, yêu cầu cấu hình ở POS máy chủ) | Bàn order vé buffet, menu hiển thị đúng danh sách món ăn của buffet trên giao diện o2o | Mặc định là tắt |
| Cho phép hiển thị thông tin khách hàng ra màn hình hóa đơn | Hiển thị tên và số điện thoại khách ở màn hóa đơn | Mặc định không bật |
| Tích hợp voucher thanh toán với MoMo | Cho phép khi thanh toán MoMo được áp dụng voucher kèm theo | |
| Không dùng máy quét mã vạch, qrcode | Hiển thị mã vạch từ *** sang dạng ký tự bấm vào để có thể thấy rõ mã | |
| Hiển thị đơn vị tính ở giỏ hàng | Món ăn tại giỏ hàng sẽ hiển thị thêm đơn vị tính | |
| VAT | Hiện thị thông tin tính VAT của cửa hàng | Được cấu hình từ CMS ở điểm bán hàng |
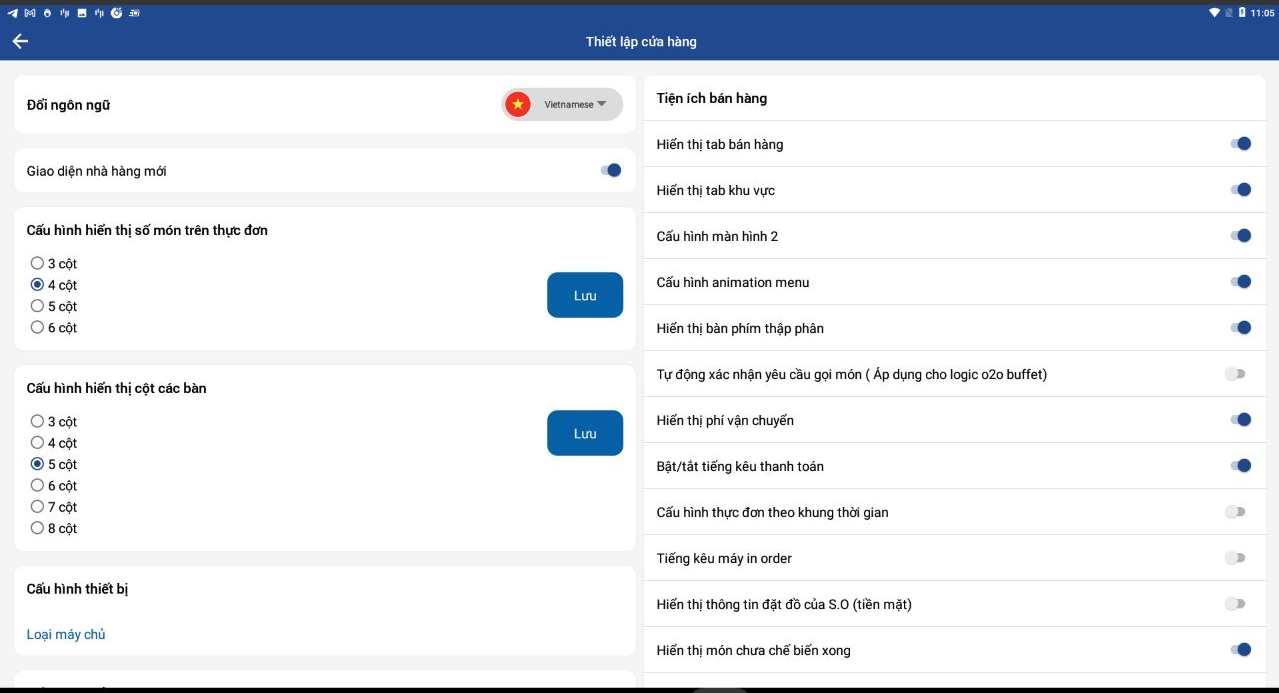
7.13.1 Đổi ngôn ngữ
Trên POS hiện hỗ trợ 4 ngôn ngữ: Tiếng Anh, tiếng Việt và tiếng Hàn, tiếng Trung.
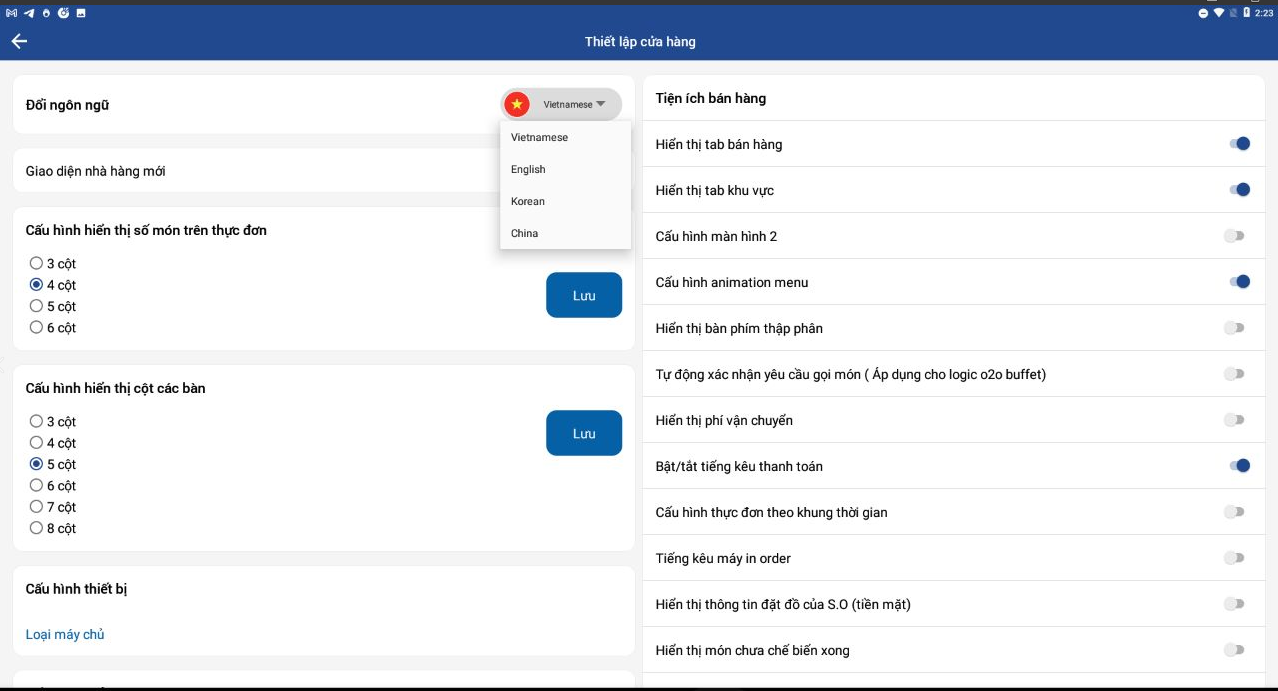
7.13.2 Cấu hình màn hình 2
Hiện tại chỉ hỗ trợ hiển thị chuẩn nhất trên thiết bị 2 màn hình POSBANK
Hướng dẫn cài đặt hiển thị màn hình 2:
B2: Trên giao diện POS Fabi -> Nhà hàng -> Thiết lập cửa hàng -> Cấu hình màn hình 2 -> Hiển thị menu Cấu hình màn hình 2
B3: Click vào menu Cấu hình màn hình 2 bắt đầu cấu hình hình ảnh hoặc Video cho màn hình 2
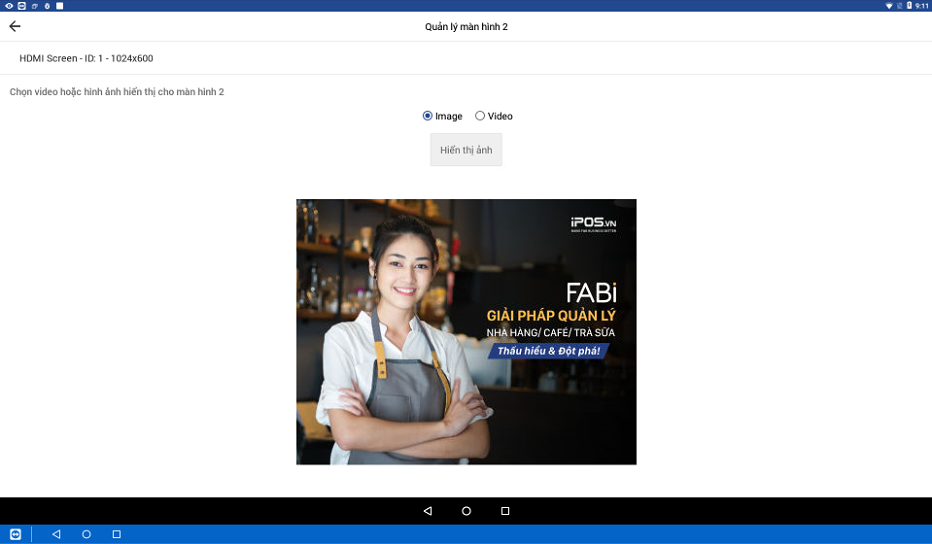
- Chọn video hoặc hình ảnh hiển thị cho màn hình 2
TH 1 Chọn Image: Cấu hình hiển thị Ảnh cho màn hình 2 thì cần update ảnh từ CMS ở cấu hình điểm bán hàng
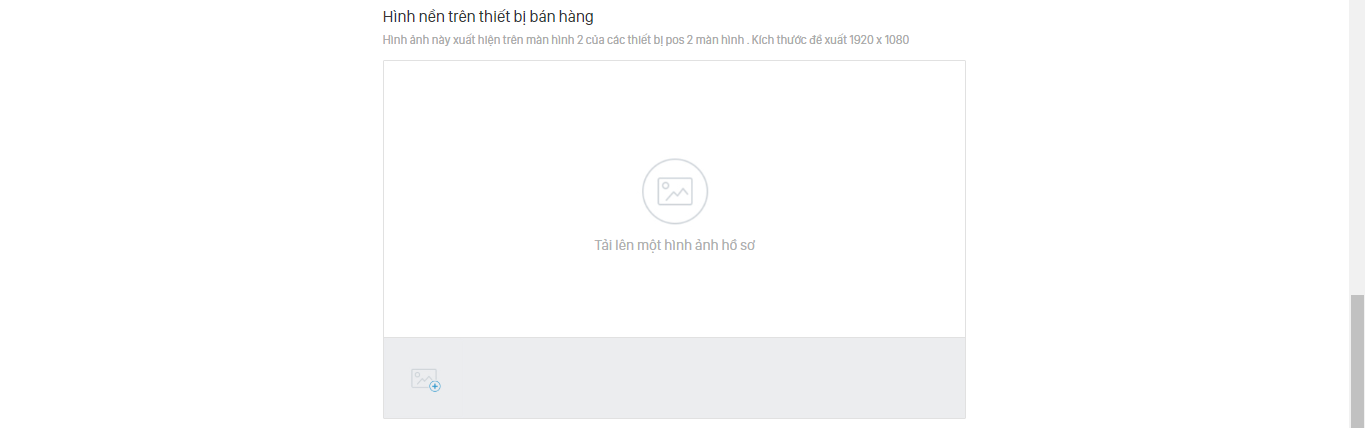
TH 2 Chọn Video: Cấu hình hiển thị video cho màn hình 2 hiện tại đang được cấu hình trực tiếp trên POSBANK
B1: Copy video cần hiển thị vào thư viện ảnh POSBANK
B2: Trên giao diện Quản lý màn hình 2-> Chọn video -> Click Chọn video hiển thị cho màn hình 2 chọn đến video cần hiển thị
B3: Click Phát video để chạy video ở màn hình 2
Click Dừng video khi không muốn chạy video ở màn hình 2 nữa.
Khi thực hiển order đồ cho khách màn hình 2 sẽ hiển thị thêm thông tin hóa đơn
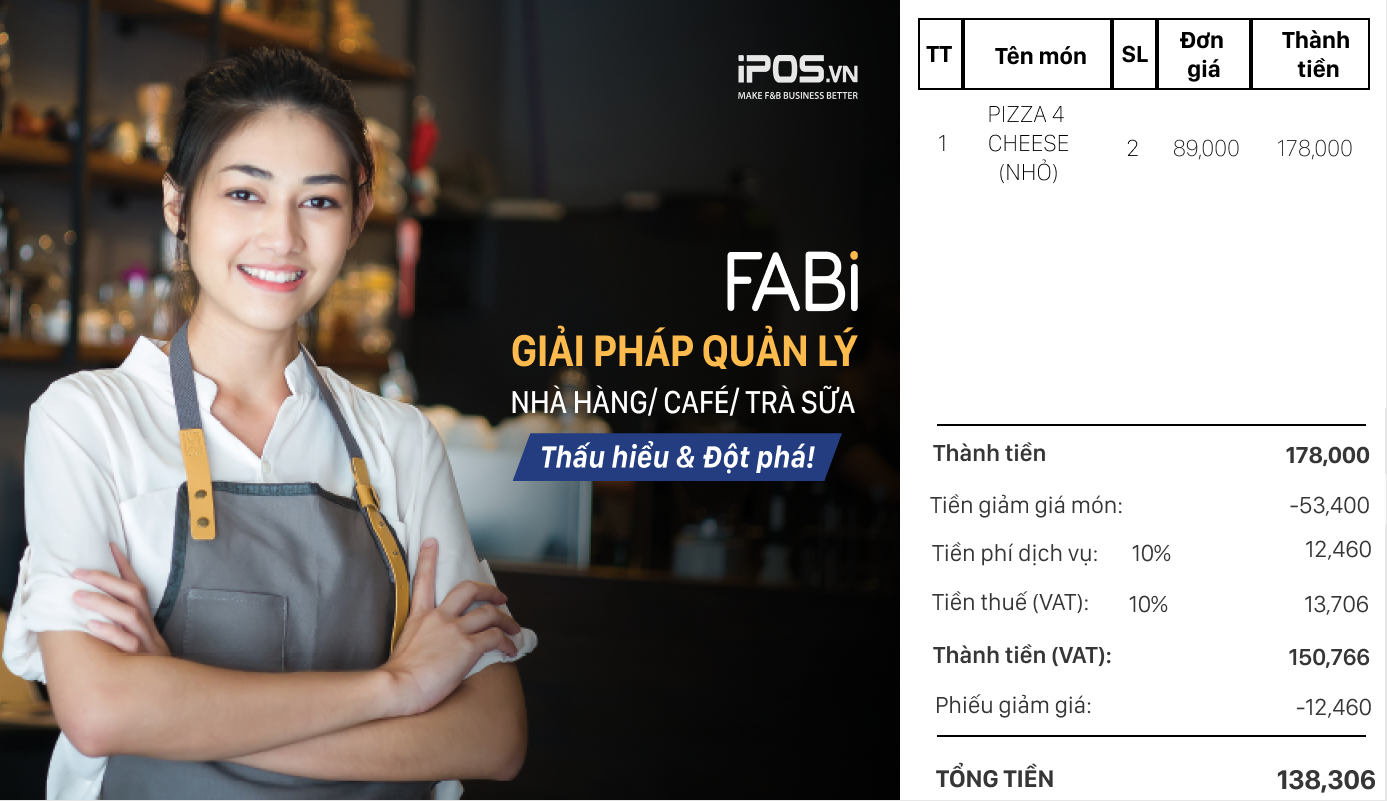
Trường hợp khách hàng thành toán bằng ví điện tử với MOMO, VNPAY, ZALOPAY... màn hình 2 sẽ hiển thị ra QR để khách quét thanh toán
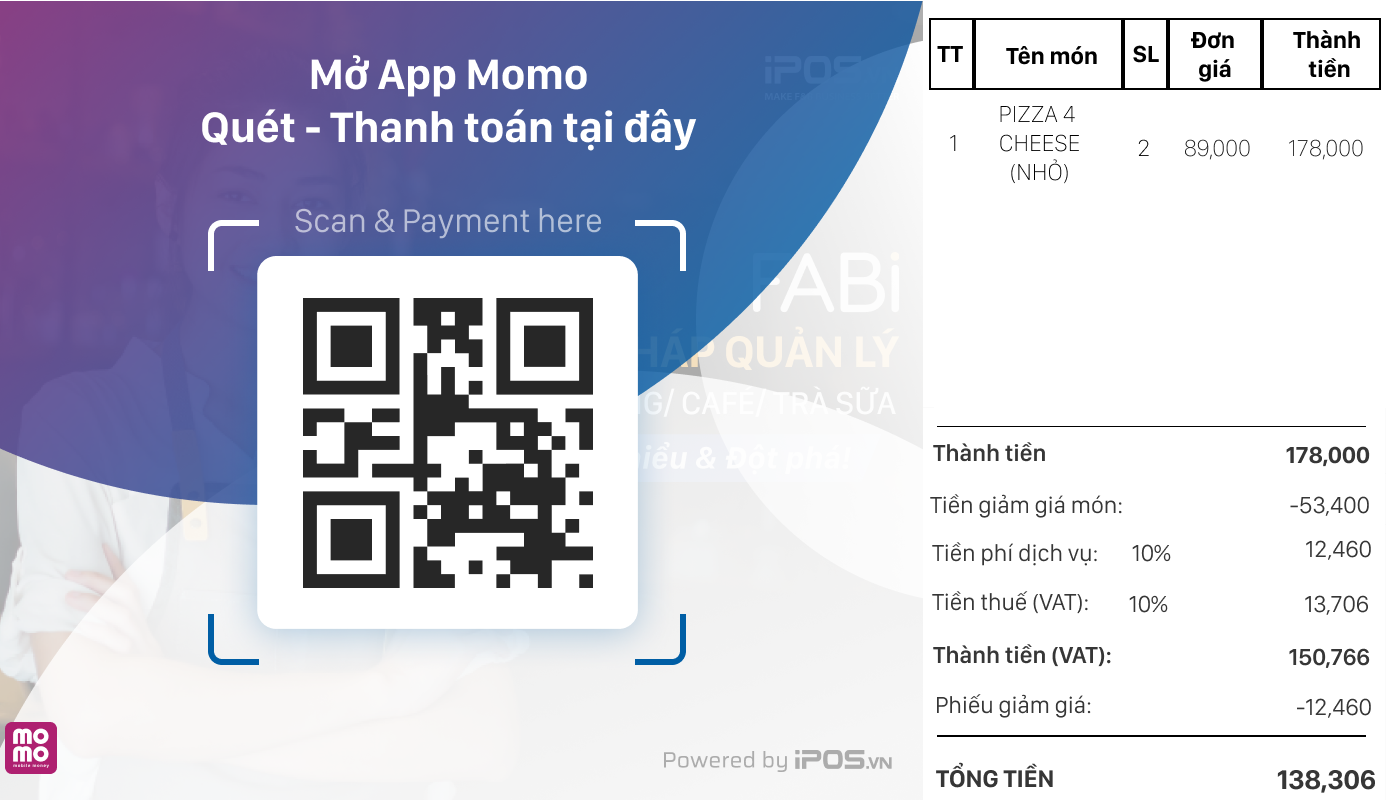
Kết nối thiết bị iQR01
Link sản phẩm:
Thiết bị iQR01
Tại máy POS -> Vào nhà hàng -> Cấu hình màn hình 2-> Chọn iQR01 -> Bấm kiểm tra kết nối
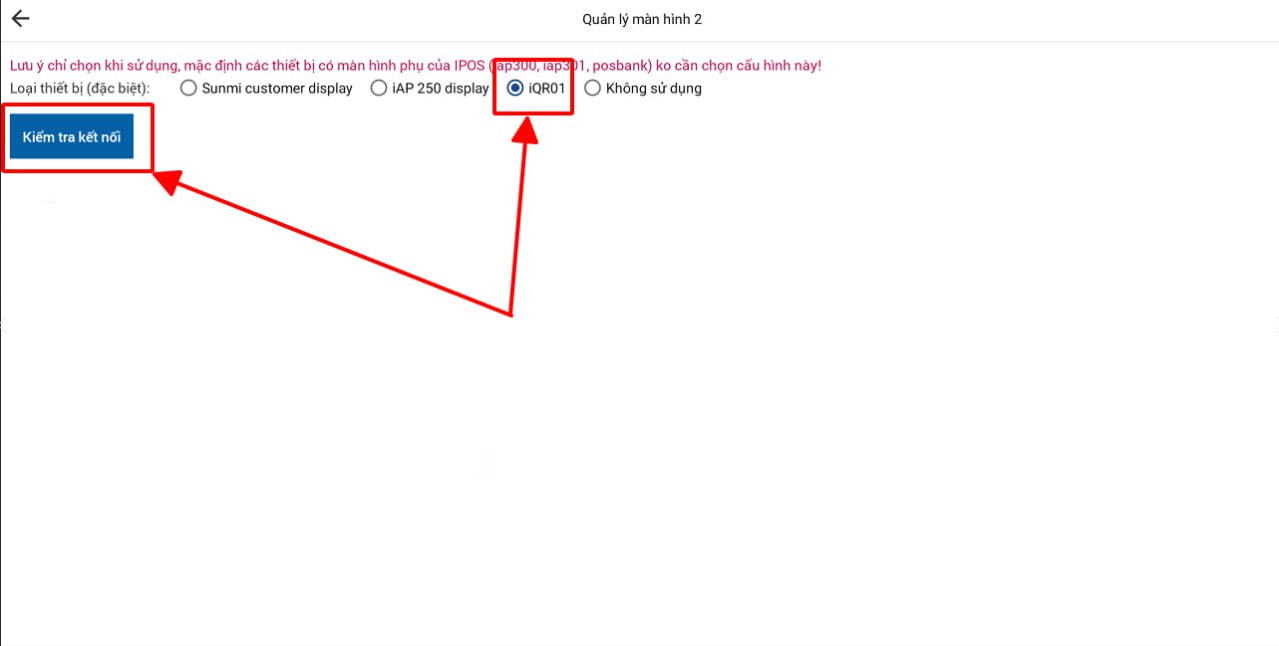
Một số lưu ý và hướng dẫn khác:
Mặc định tính năng phát âm thanh trên thiết bị iQR01 sẽ bị tắt -> Để mở bấm F3 trên thiết bị -> Cài đặt -> Âm lượng giọng nói -> tăng lên 2 hoặc 3
- Show QR đọc âm: Mời bạn quét mã
- Thanh toán thành công đọc âm: Thanh toán thành công
- Show QR đọc âm: Mời bạn quét mã
Khi tắt thiết bị iQR mở lại thiết bị sẽ không tự động kết nối có 3 cách kết nối lại:
- Vào màn hình 2 -> iQR01 -> bấm kiểm tra kết nối
- Khi đã kết nối thiết bị iQR01 -> thoát ứng dụng FABi vào lại
- Tại giao diện thanh toán -> chọn PTTT Online -> Sẽ hiển thị thông báo kết nối không thành công -> Chọn qua PTTT khác -> chọn lại PTTT Online
- Vào màn hình 2 -> iQR01 -> bấm kiểm tra kết nối
7.13.3 Hiển thị bàn phím thập phân
Kích hoạt hiển thị bàn phím thập phân: khi update số lượng món sẽ hiển thị thêm dấu chấm để nhập các số thập phân.
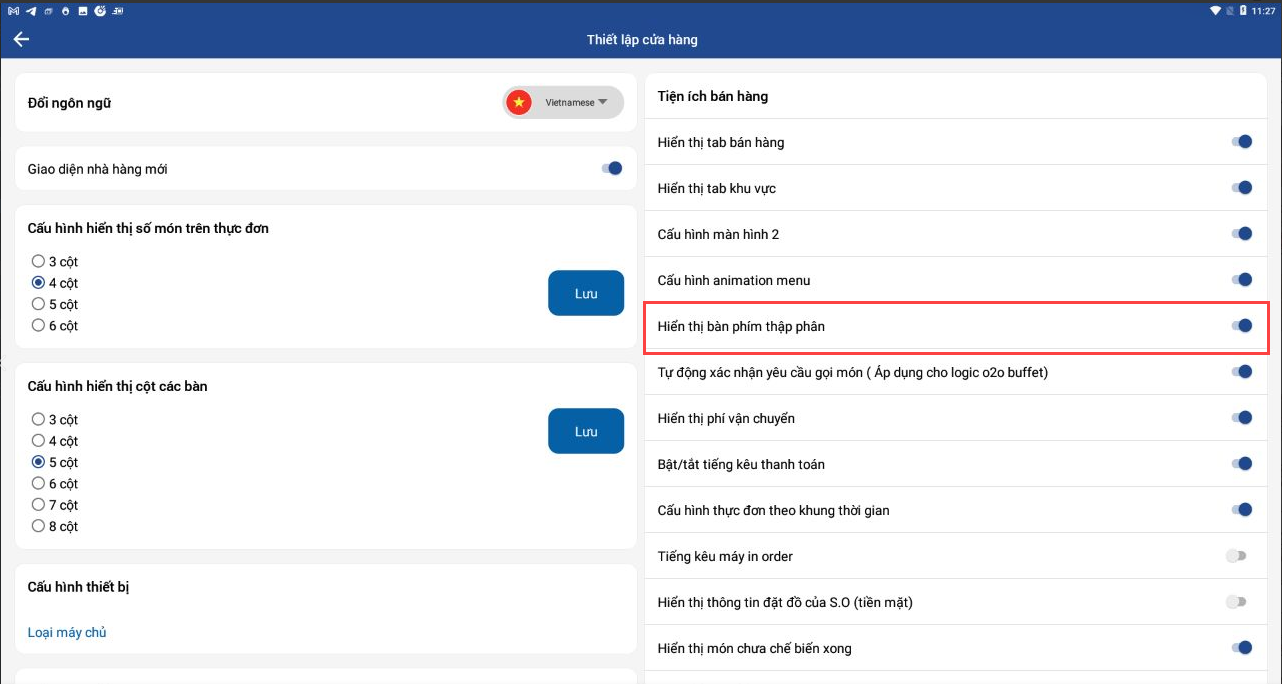
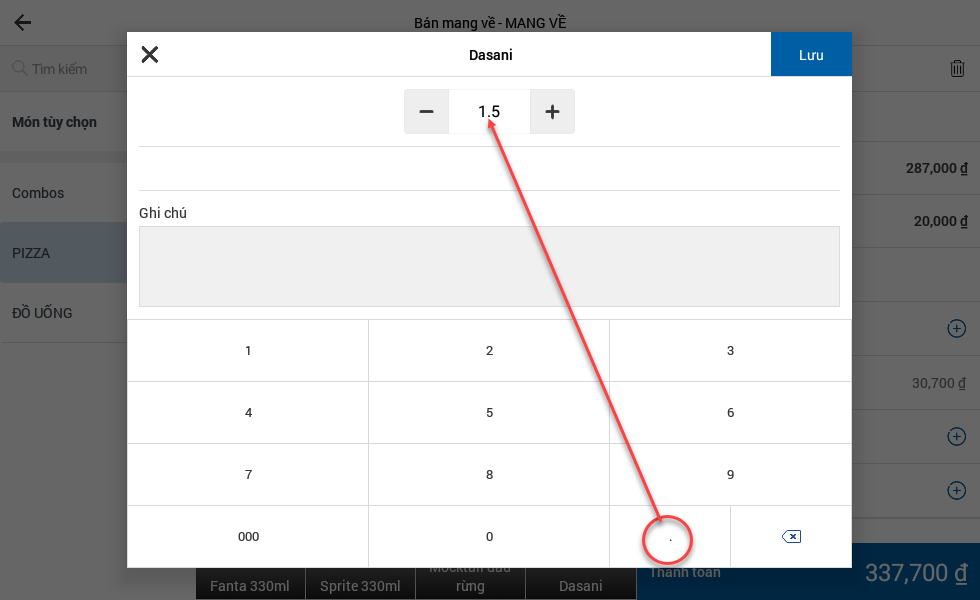
7.13.4 Hiển thị phí vận chuyển
Khi kích hoạt hiển thị phí vận chuyển trên giao diện bán hàng - Bán mang về sẽ hiển thị thêm trường Phí vận chuyển để khai báo phí.
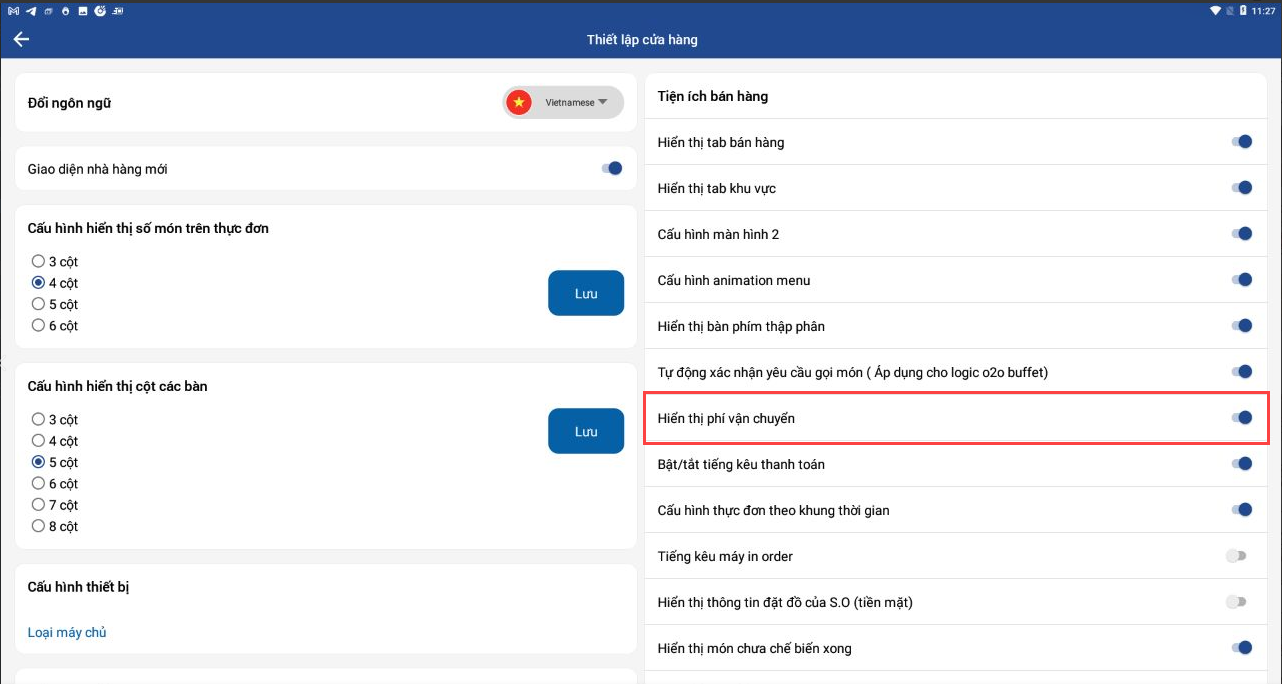
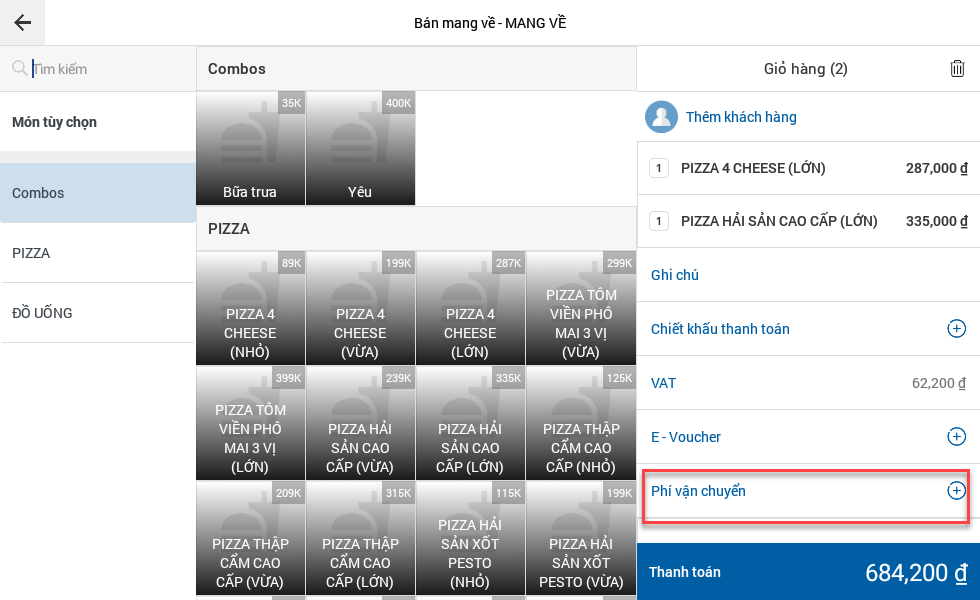
Khi click vào Phí vận chuyển sẽ hiển thị form nhập phí vận chuyển.
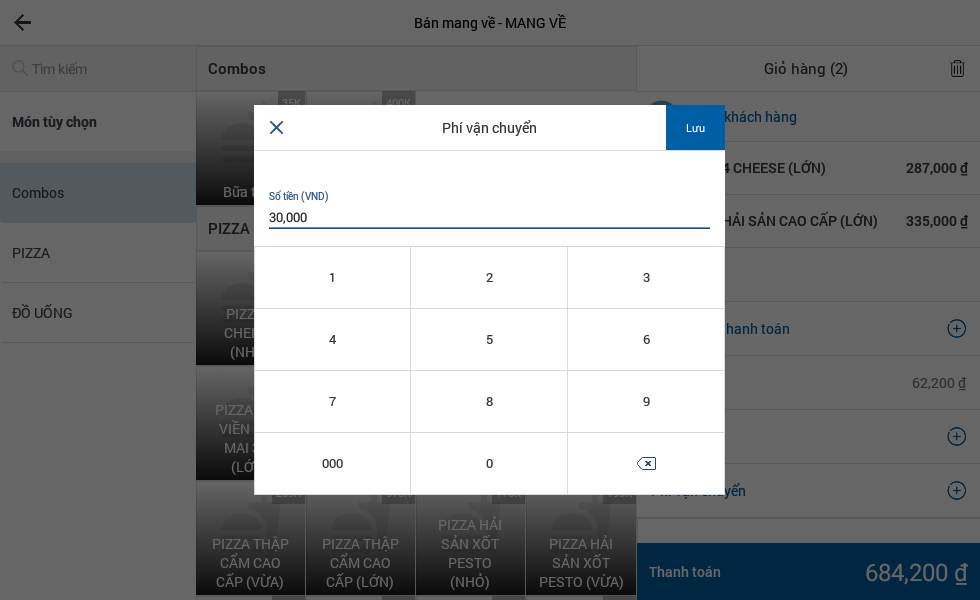
7.13.5 Cấu hình thực đơn theo khung thời gian
Nếu như trước đây thực đơn được bán cả tuần và cả ngày thì hiện tại hệ thống có tính năng mới giúp nhà hàng setup thực đơn theo khung thời gian mong muốn.
B1: Trên CMS Fabi > Thực đơn > Chi tiết món theo thành phố/ cửa hàng > Khung thời gian bán : chọn ngày và giờ muốn bán
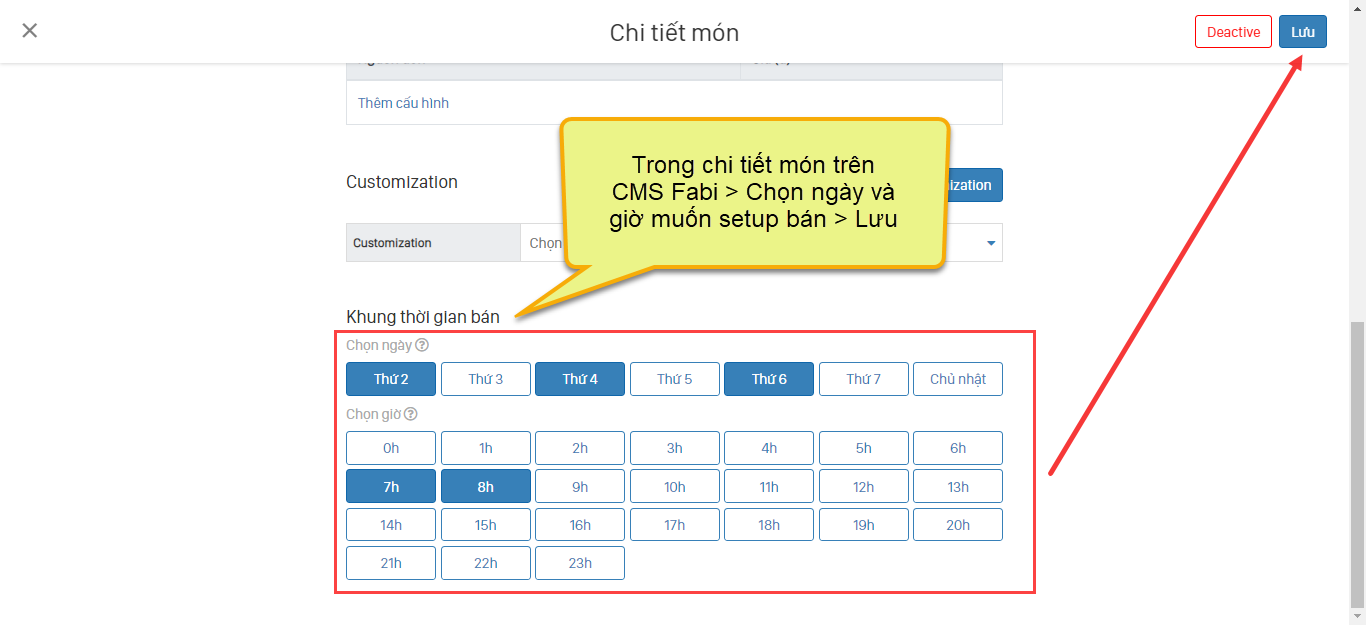
B2: Trên Pos > Nhà hàng > thiết lập cửa hàng> Bật "Cấu hình thực đơn theo khung thời gian" để pos cập nhật món được setup
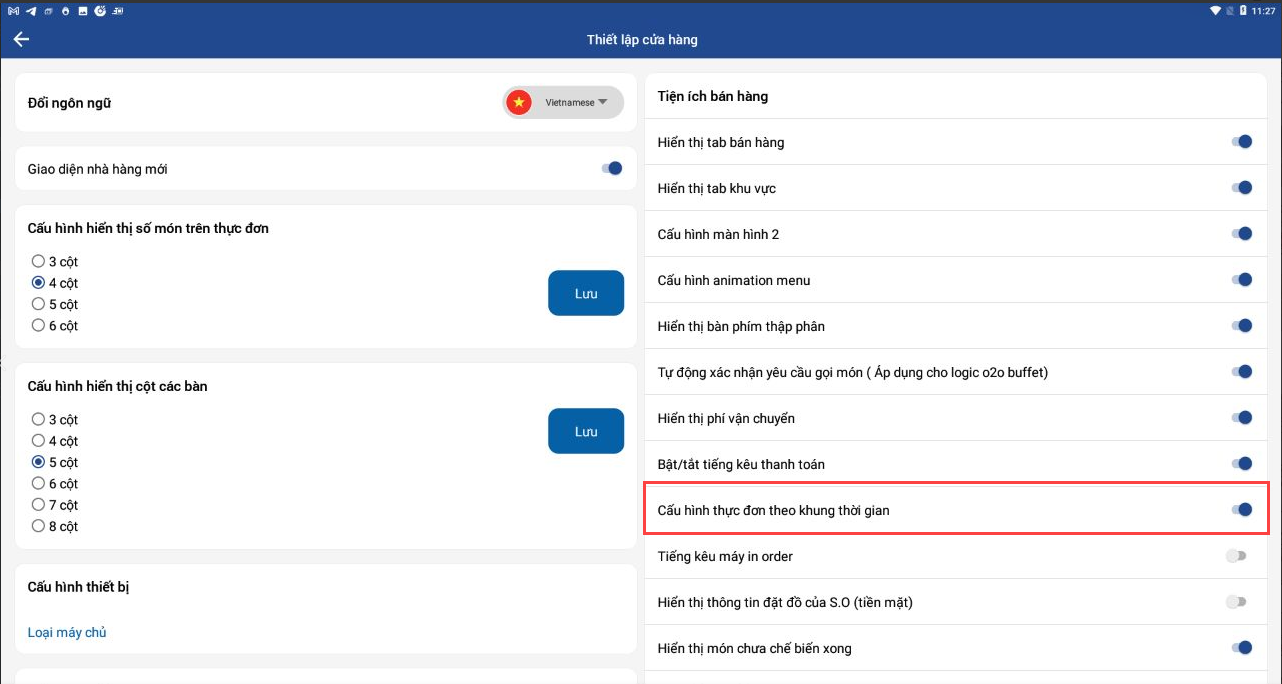
Lưu ý:
- Khi setup menu theo khung thời gian Pos ưu tiên cập nhật thực đơn tại cửa hàng được cấu hình.
- Để cập nhật thực đơn theo khung thời gian thì các thiết bị Pos chủ, Pos trạm và PDA phải bật "Cấu hình thực đơn theo khung thời gian" trong "Thiết lập cửa hàng'
7.13.6 Hiển thị thông tin đặt đồ của S.O (tiền mặt)
Máy Self Order là một thiết bị tự đặt đồ hay còn gọi là thiết bị tự phục vụ, được sử dụng trong các nhà hàng, quán cafe,… Thông qua thiết bị này, khách hàng có thể tự mình xem menu, đặt món và thanh toán trực tiếp mà không cần chờ đợi nhân viên phục vụ như trong cách vận hành truyền thống.
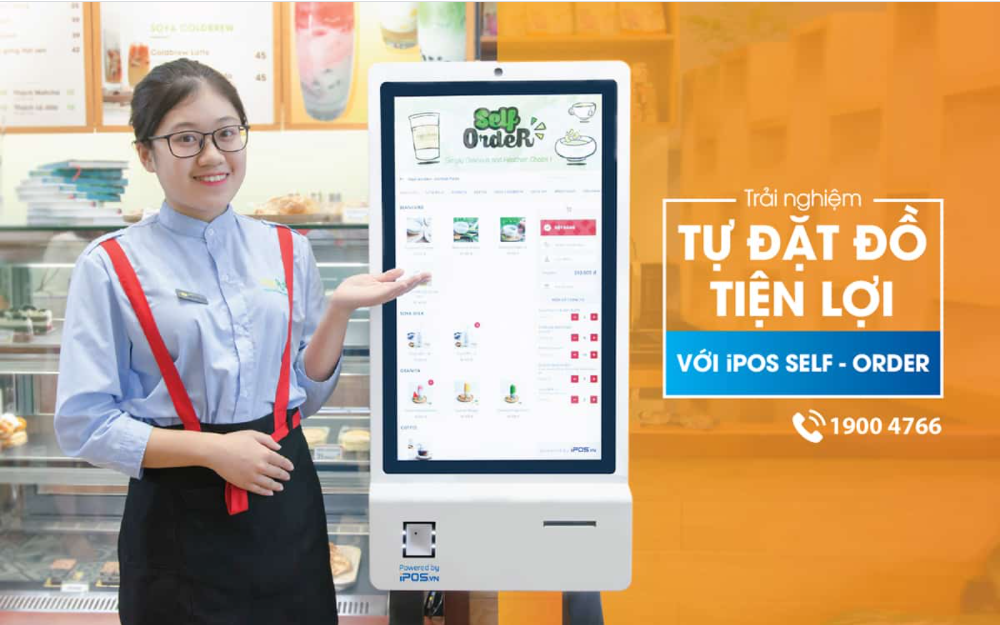
Với các nhà hàng, quán ăn sử dung thiết bị Self Order (S.O) để quản lý các đơn hàng khách trả bằng tiền mặt người dùng cần cấu hình "Hiển thị thông tin đặt đồ của S.O (tiền mặt)" trên thiết bị bán hàng của thu ngân.
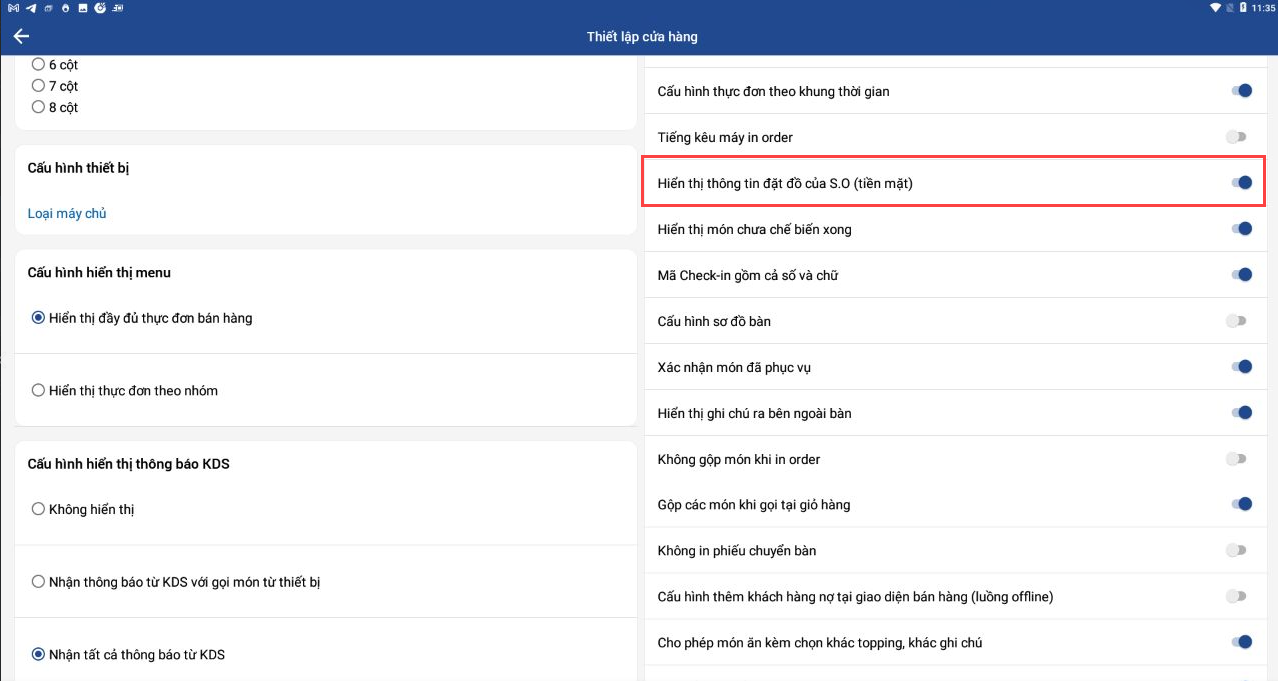
Khi có đơn từ S.O mà khách trả tiền mặt sẽ được cập nhật trong tab "S.O tiền mặt".
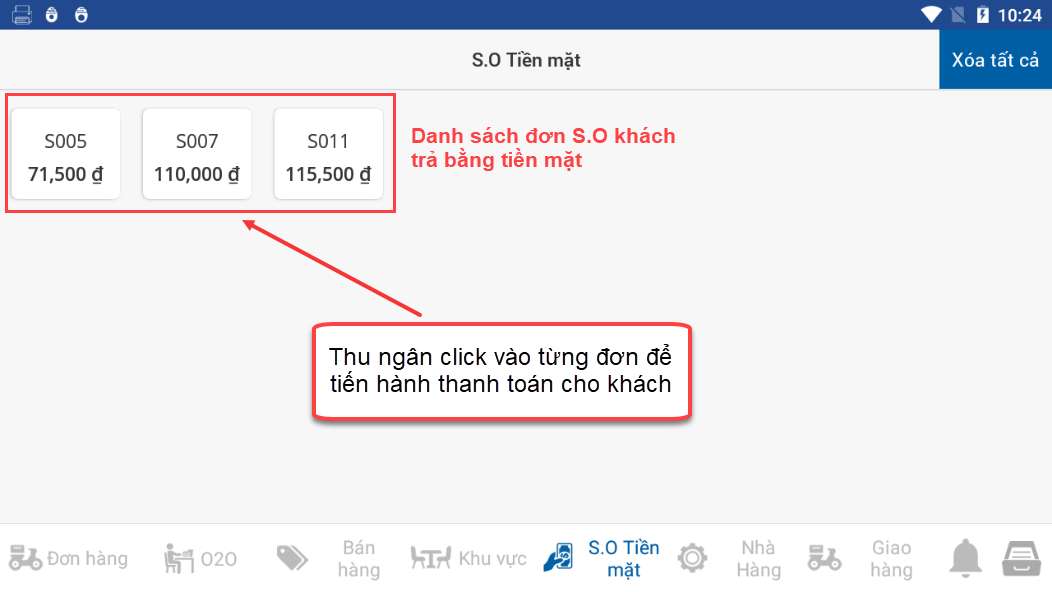
7.13.7 Hiển thị món chưa chế biến xong
Hiển thị món chưa chế biến xong giúp nhân viên kiểm soát được trên bàn còn bao nhiêu món chưa được chế biến, tác động đến khâu chế biến đảm bảo thời gian ra đồ chính xác để phục vụ khách.
Để cấu hình người dùng vào "Thiết lập cửa hàng" > Active "Hiển thị món chưa chế biến xong".
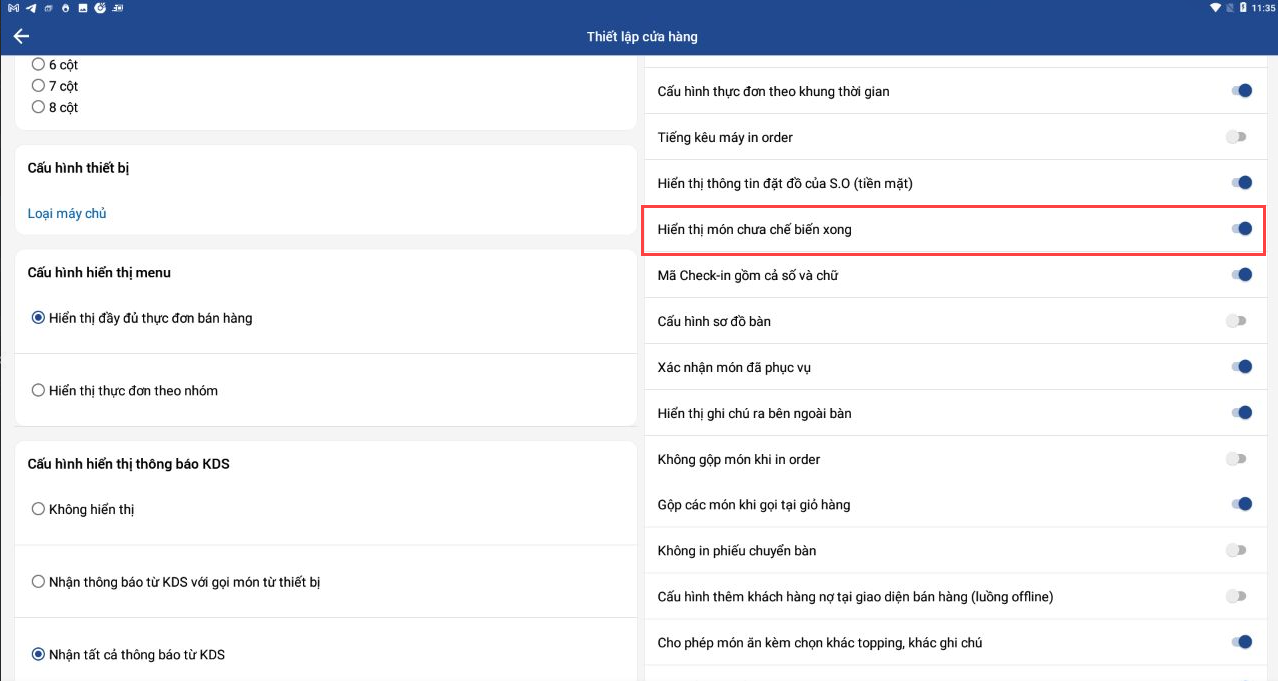
Số món chưa chưa biến xong sẽ hiển thị tại giao diện bàn/ hóa đơn tab Khu vực.
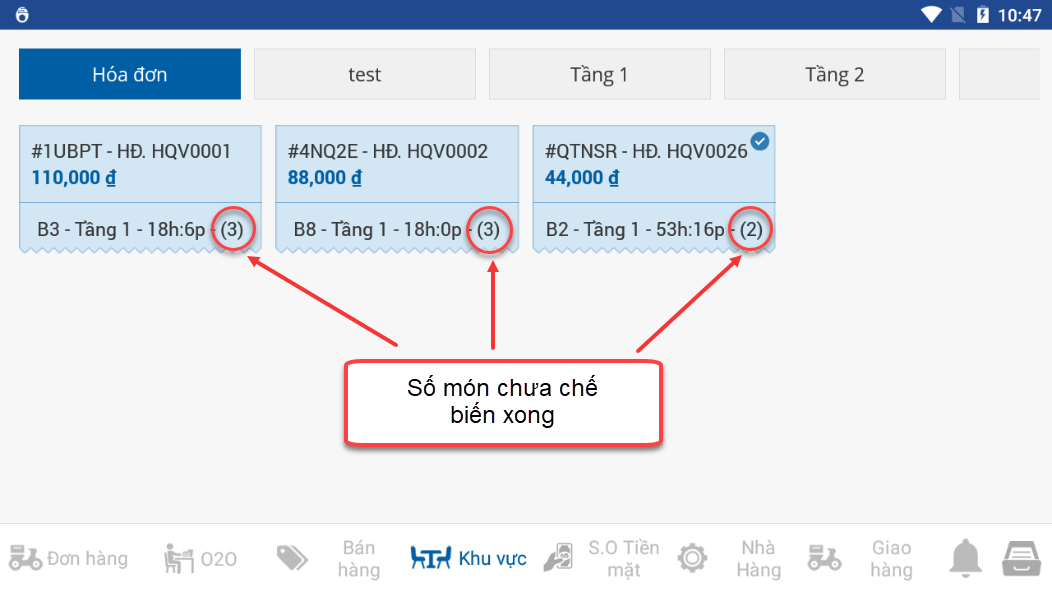
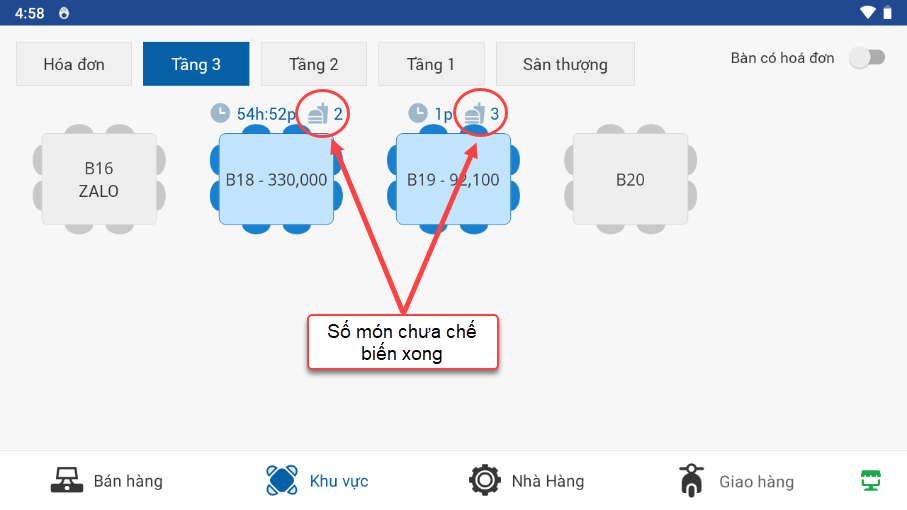
7.13.8 Cấu hình sơ đồ bàn
Cho phép người dùng tùy chỉnh và sắp xếp bàn đúng với sơ đồ thực tế tại cửa hàng, giúp nhân viên nắm bắt vị trí khi order đồ, thanh thoán cho khách.
B1: Vào thiết lập cửa hàng bật Cấu hình sơ đồ bàn
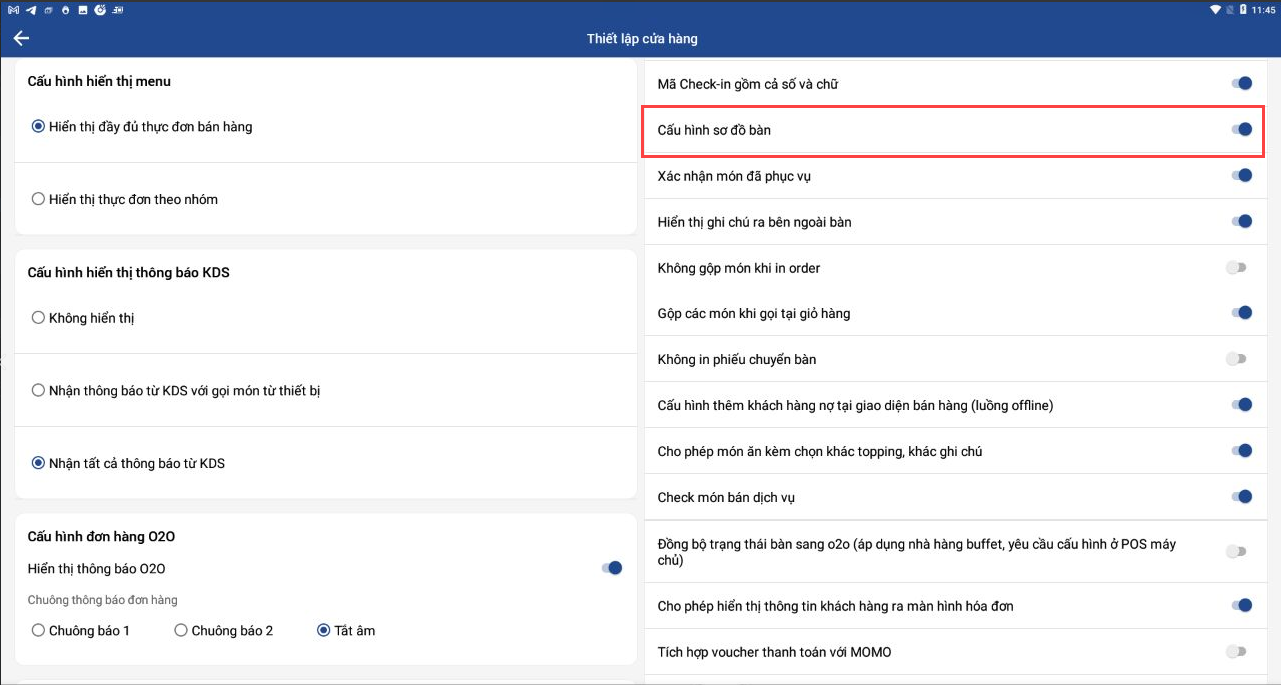
B2: Tại màn khu vực chọn khu vực cần sắp xếp > click icon để active ![]() > Kéo thả bàn theo đúng vị trí thực tế tại nhà hàng.
> Kéo thả bàn theo đúng vị trí thực tế tại nhà hàng.
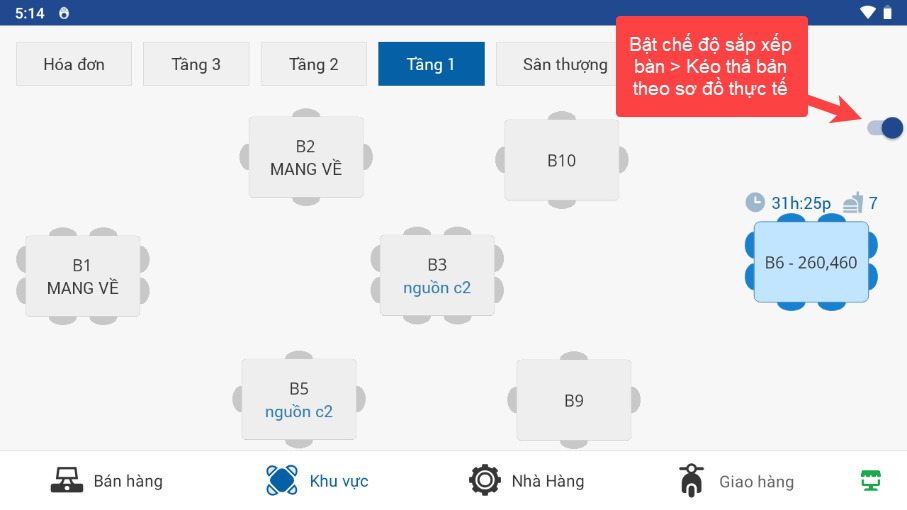
B3: Có thể click vào bàn để chỉnh sửa thông tin: Tên bàn, số ghế và kích thước to nhỏ của bàn phù hợp với sơ đồ thực tế.
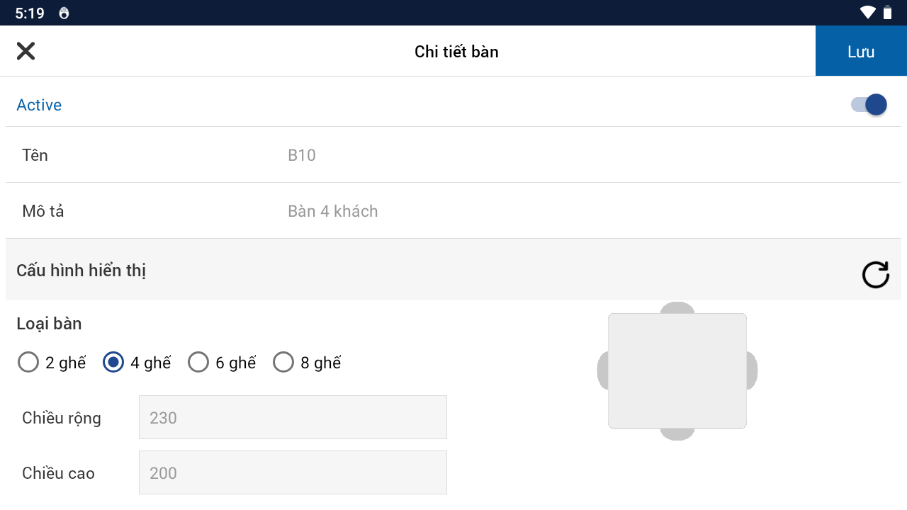
B4. Sau khi sắp xếp xong click icon để deacive ![]() chế độ sắp xếp > nhân viên có thể vào bàn order đồ bình thường
chế độ sắp xếp > nhân viên có thể vào bàn order đồ bình thường
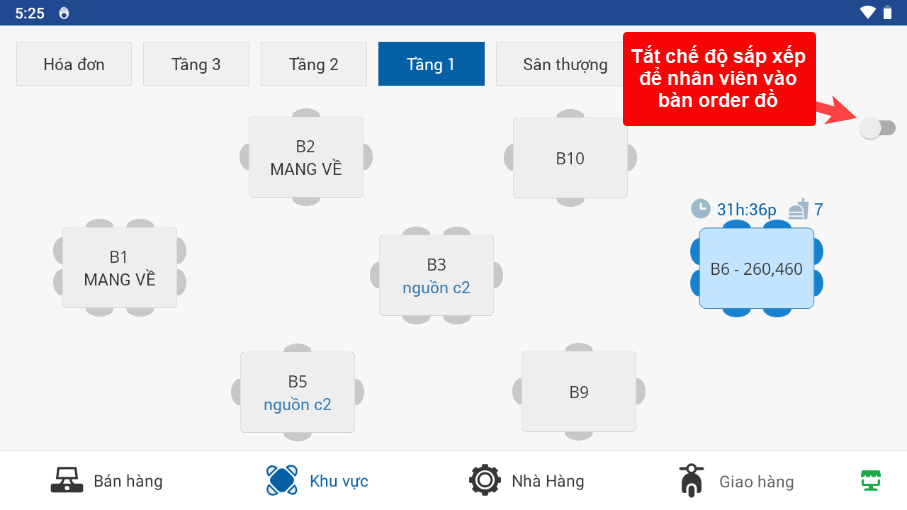
7.13.9 Xác nhận món đã phục vụ
Cấu hình cho phép nhân viên xác nhận các món đã trả đồ cho khách.
B1: Vào thiết lập cửa hàng > Bật "Xác nhận món đã phục vụ"
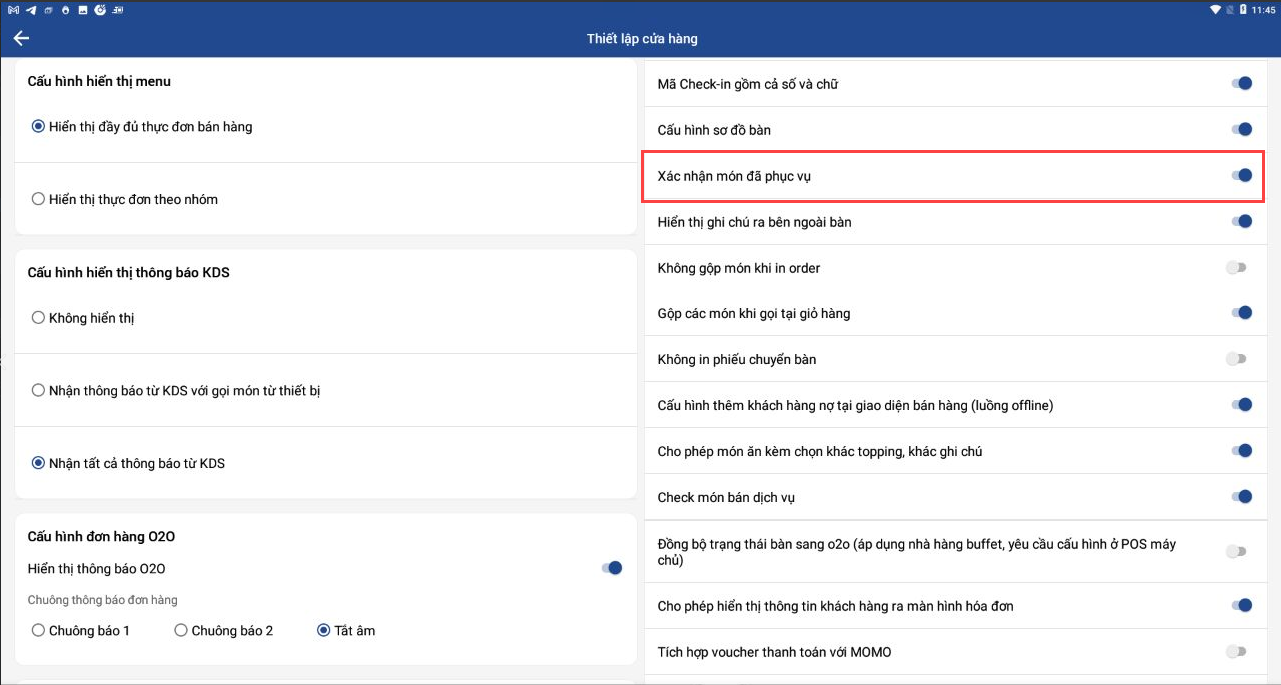
B2: Nhân viên vào lại bàn đã phục vụ > Yêu cầu xuống bếp
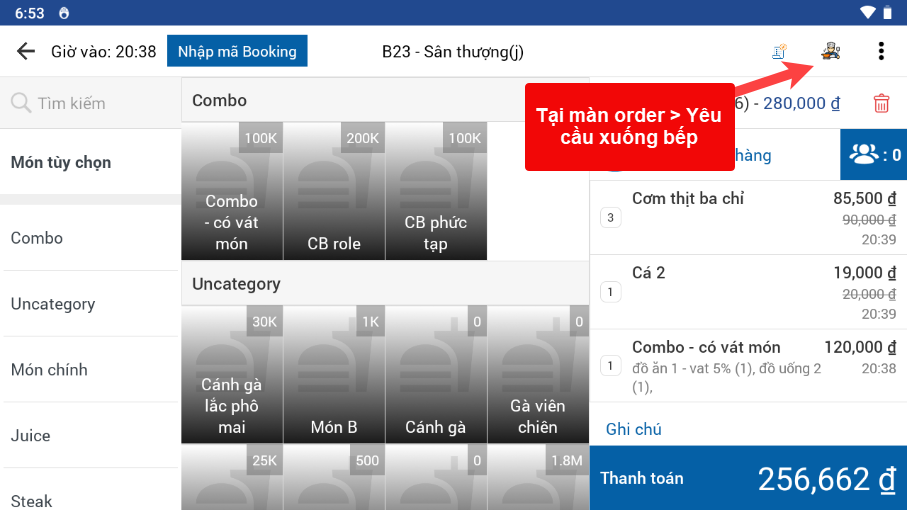
B3: Chọn "Xác nhận món đã phục vụ" > tìm món và nhập số lượng đã trả đồ > Xác nhận
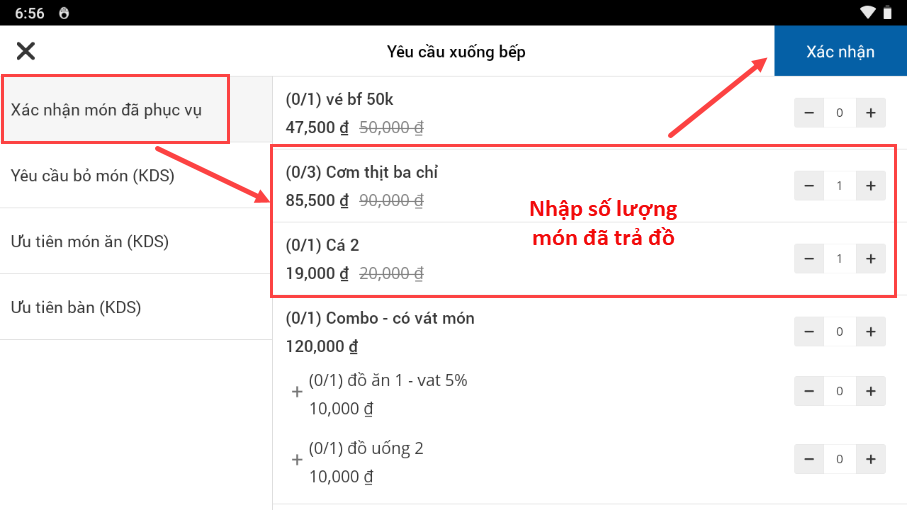
- Giúp nhân viên phân biệt món đã trả và chưa trả đồ.
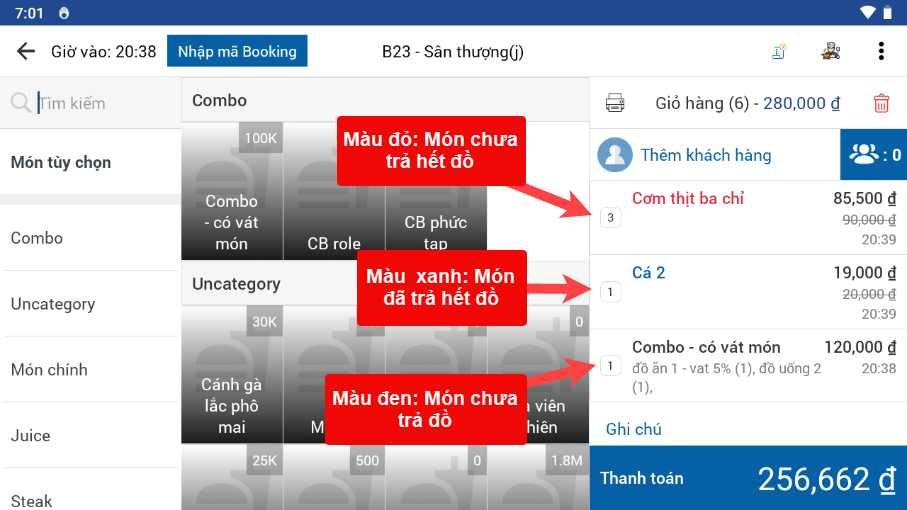
7.13.10 Hiển thị ghi chú ra bên ngoài bàn
Khi bật cấu hình, ghi chú đơn sẽ hiển thị ngoài đơn hàng giúp nhân viên biết được yêu cầu của khách để phục vụ mà không cần vào lại bàn.
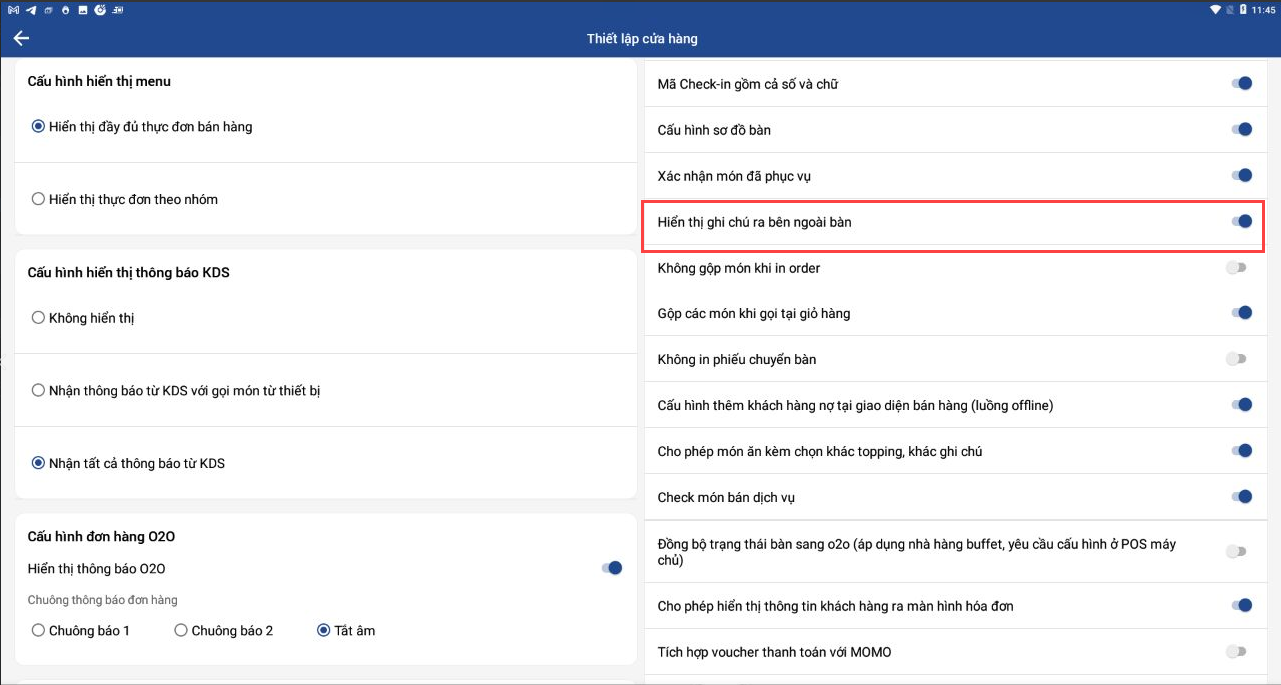
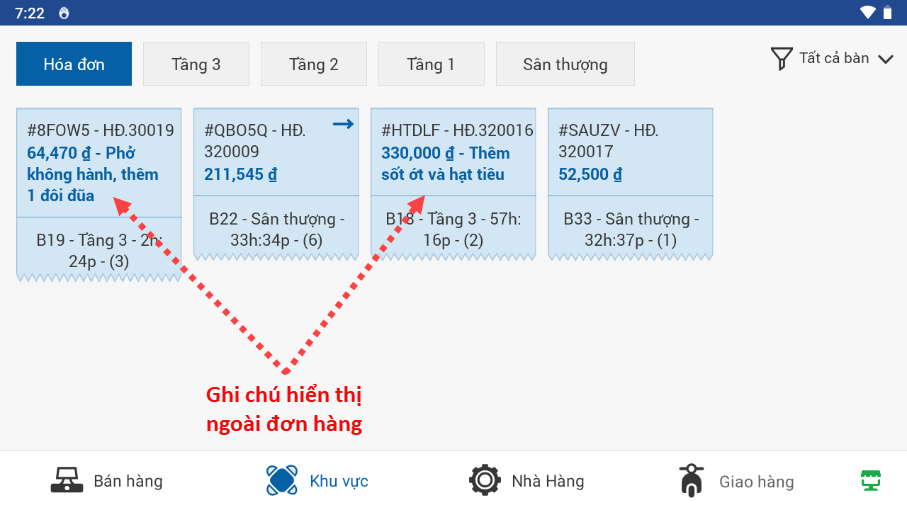
7.13.11 Cấu hình thêm khách hàng nợ tại giao diện bán hàng
Trường hợp không có mạng muốn lưu được thông tin khách hàng cần bật cấu hình này để cho phép thêm khách hàng tại POS.
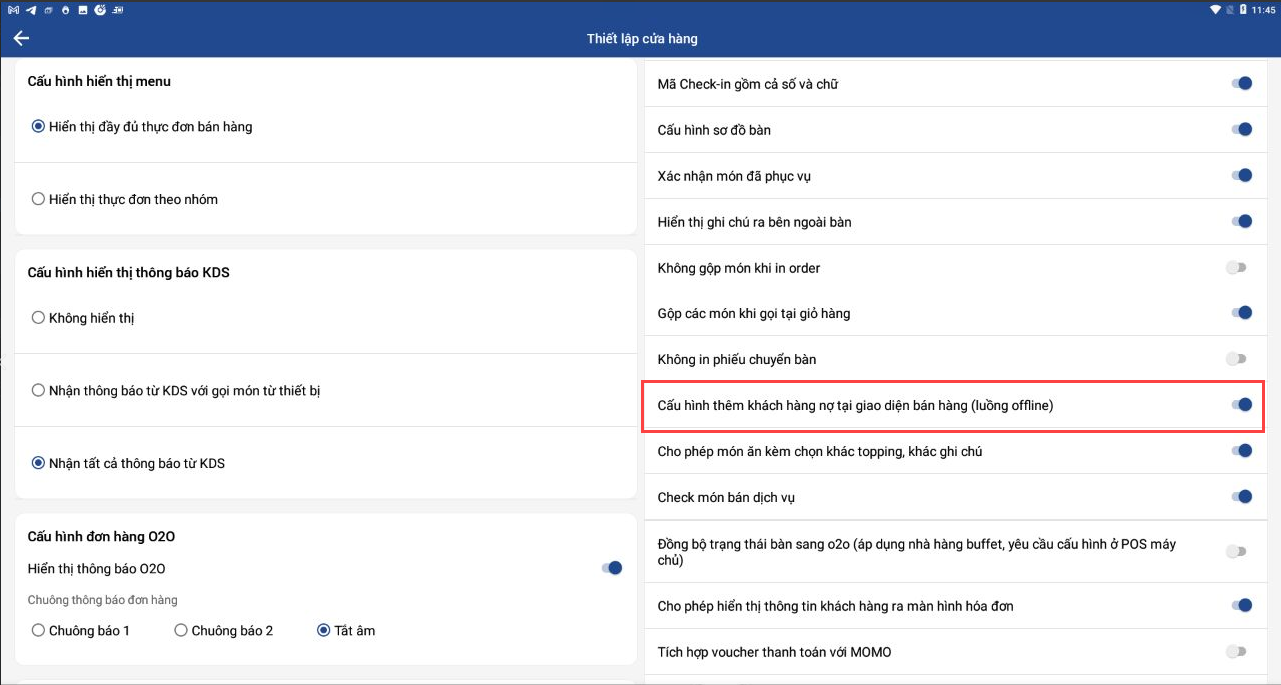
B1: Tại màn order > Thêm khách hàng > Thêm khách tại POS
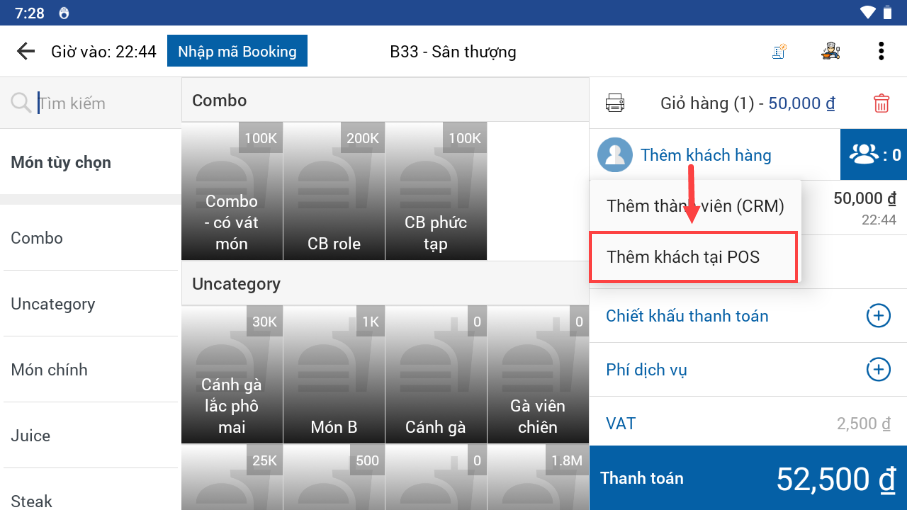
B2: Nhập tên/sdt của khách > Lưu để thêm khách hàng
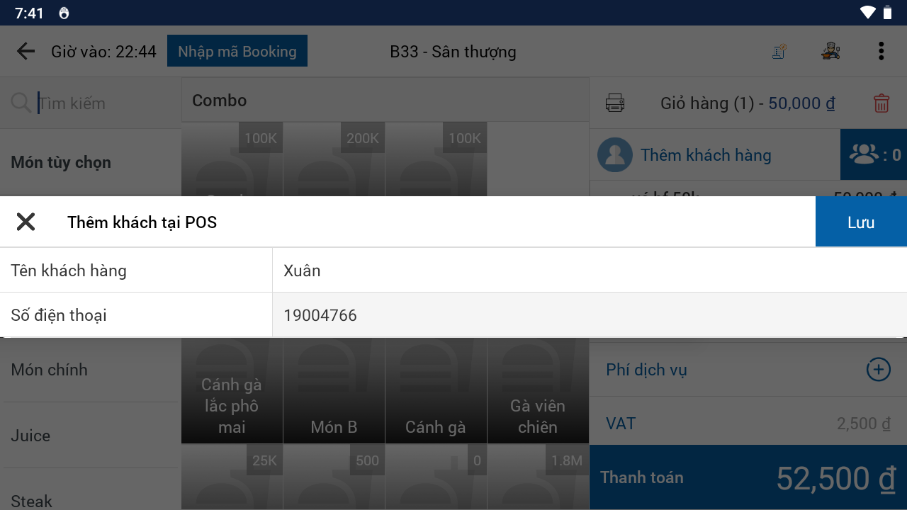
7.13.12 Cho phép món ăn kèm chọn khác topping khác ghi chú
Tùy mô hình nhà hàng cần sửa món và ghi chú cho từng món ăn kèm thì người dùng bật cấu hình "Cho phép món ăn kèm chọn khác topping khác ghi chú".
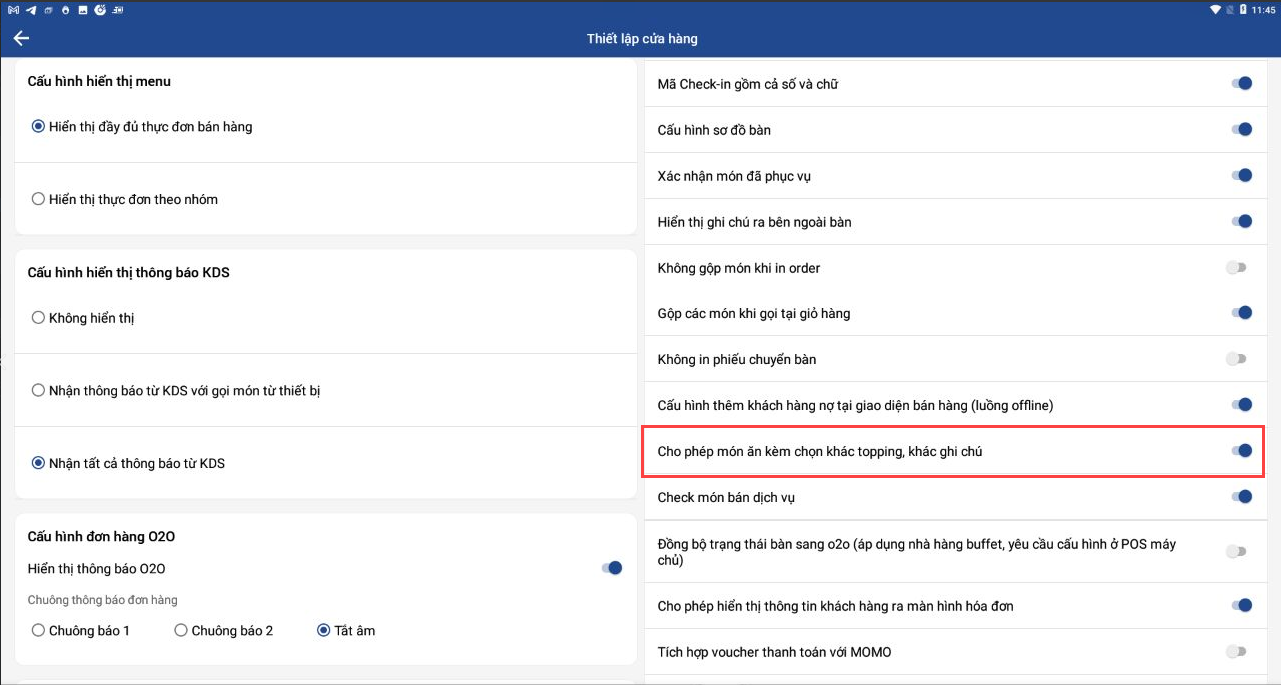
Khi click vào món > Sửa món ăn kèm để cập nhật ghi chú và thay đổi topping > Lưu.
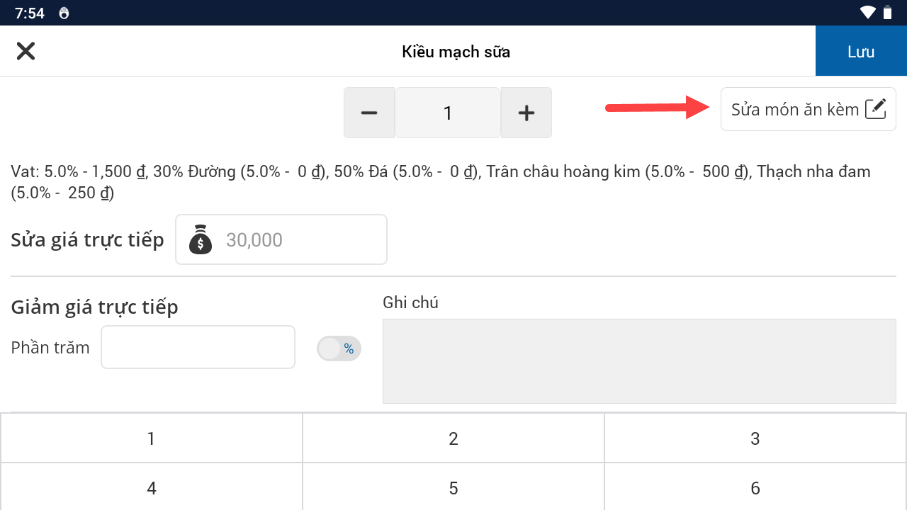
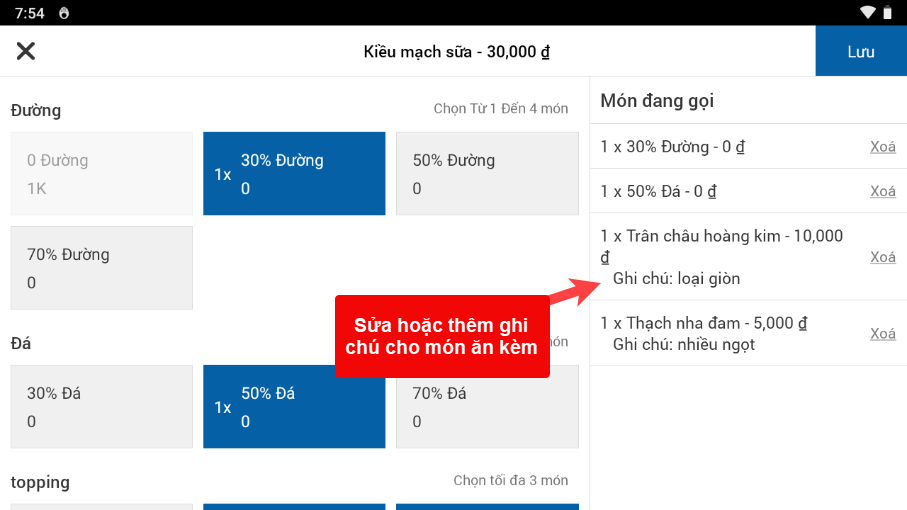
Lưu ý: Với Combo hệ thống chỉ cho sửa ghi chú món trong Combo.
7.13.13 Cho phép hiển thị thông tin khách hàng ra màn hình hóa đơn
Tên và số điện thoại của khách được hiển thị ngoài hóa đơn.
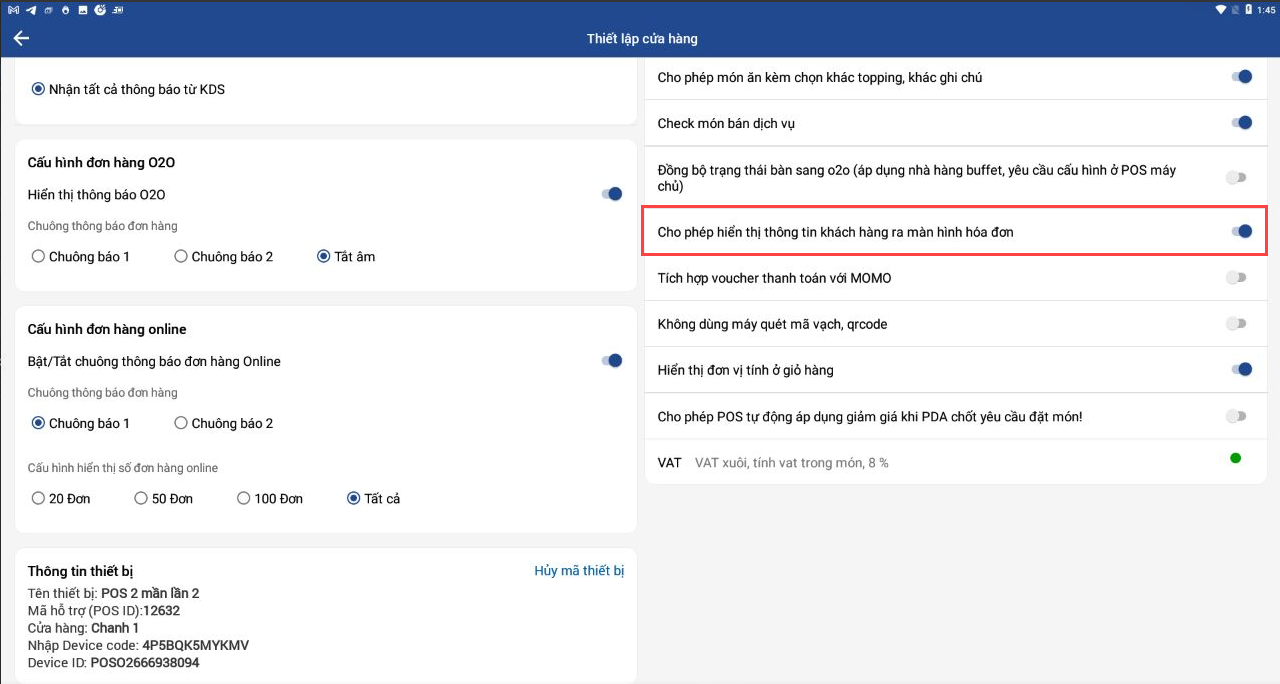
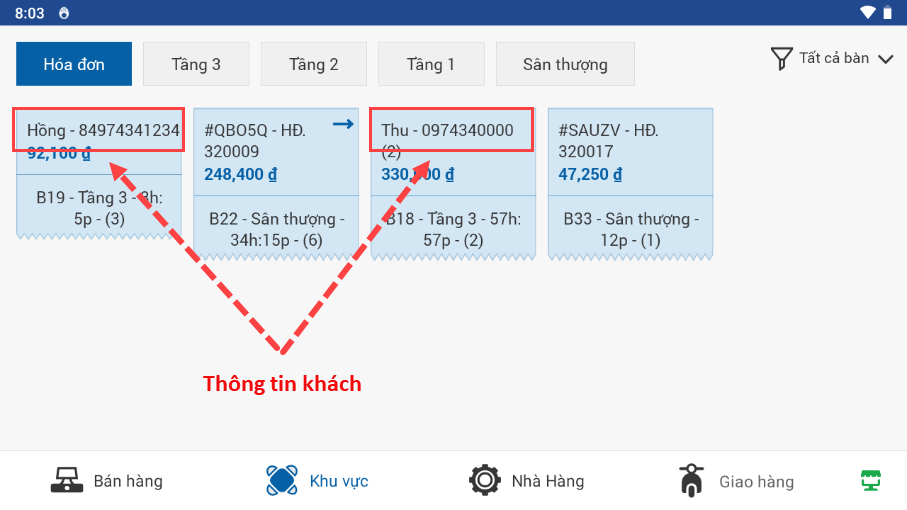
7.13.14 Hiển thị đơn vị tính ở giỏ hàng
Món ăn tại giỏ hàng sẽ hiển thị thêm đơn vị tính.
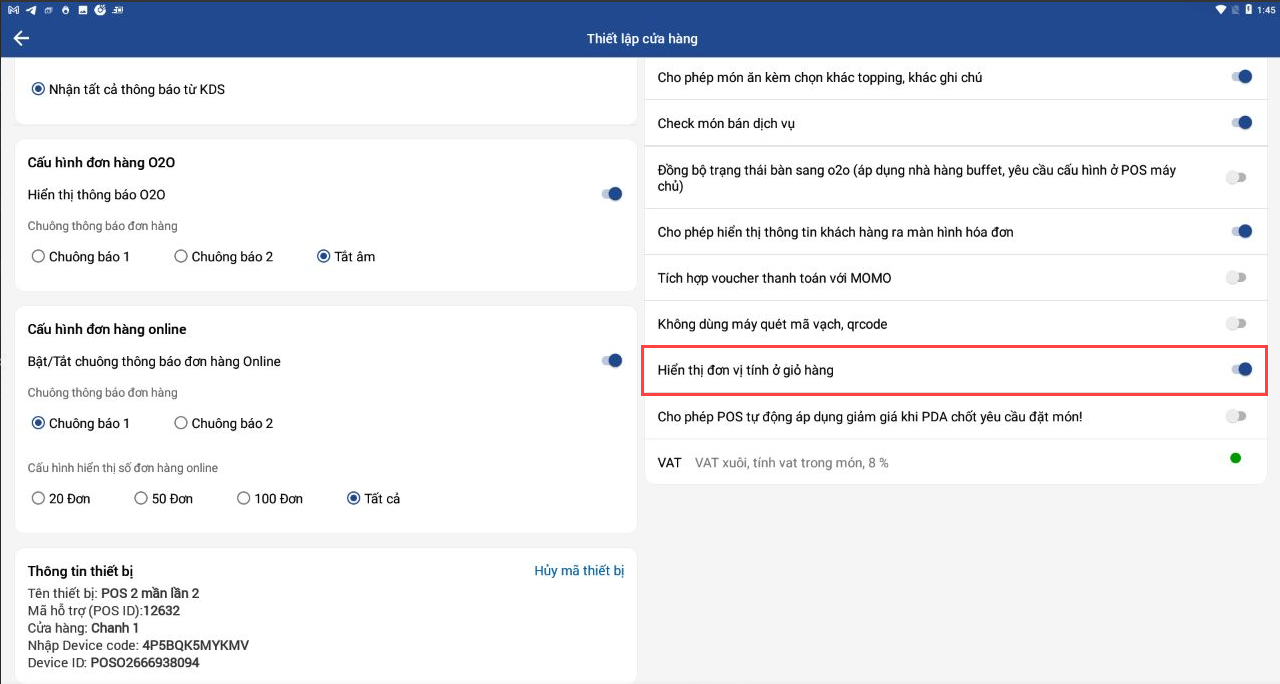
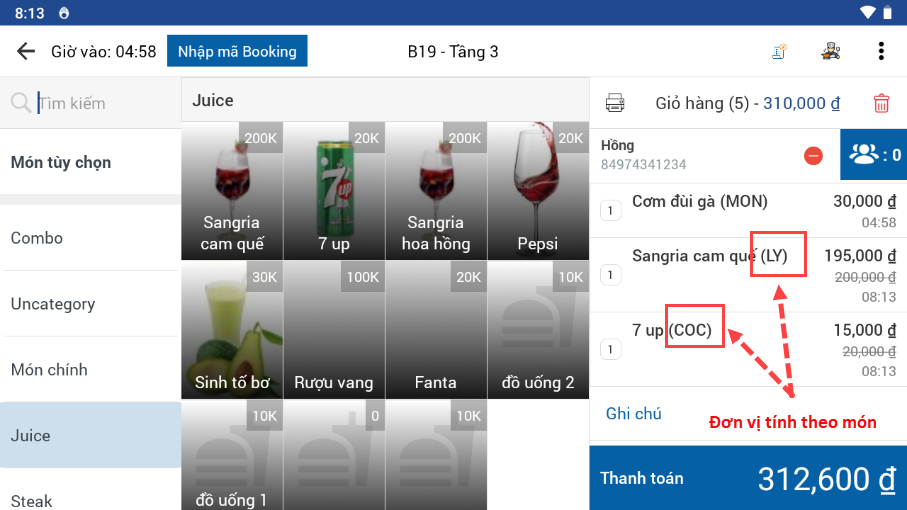
7.14 Báo hết món
Trong trường hợp chuẩn bị đồ trả làm món nhưng nguyên liệu bị hết hoặc thiếu thì nhân viên có thể cập nhật KDS báo hết món.

B1: Trên màn hình Nhà hàng chọn mục Báo hết món.
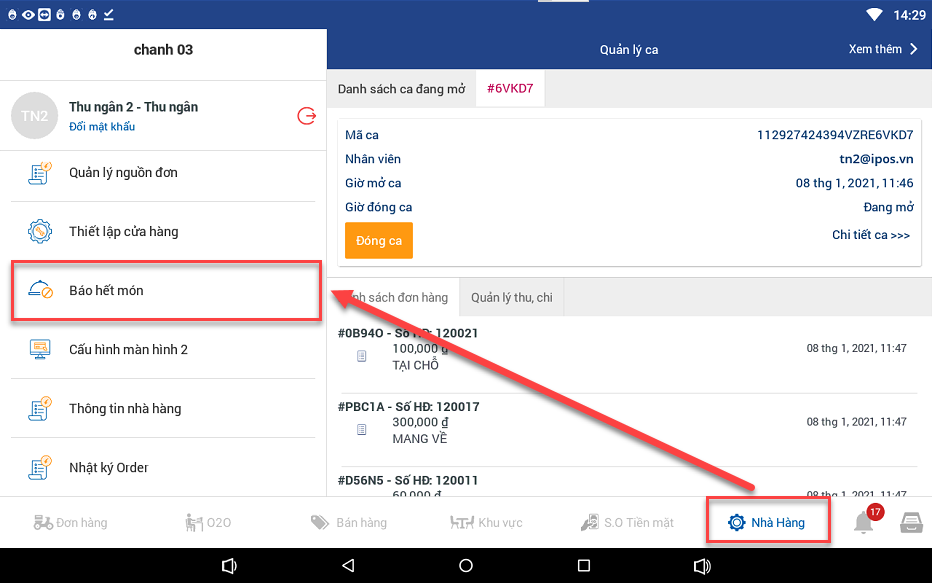
B2: Trên màn Báo hết món click vào món hết nguyên liệu
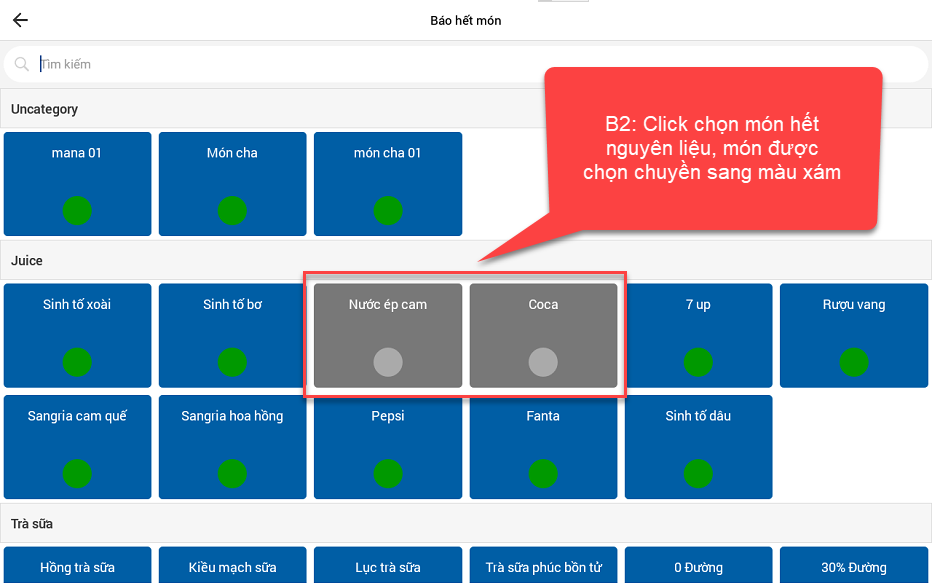
B3: Click nút mũi tên thoát màn Báo hết món để cập nhật món hết.
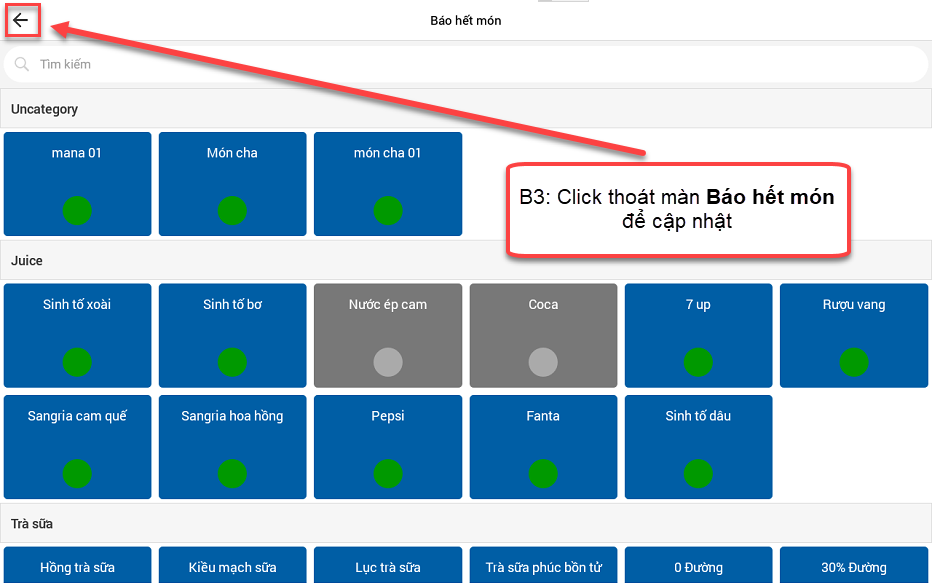
Lưu ý:
- Sau 24h thì món được báo hết sẽ "Active" bán lại.
- Trường hợp nguyên liệu có đủ để làm món thì "Active" bán lại trong mục "Báo hết món".
7.15 Thông tin nhà hàng
Hiển thị thông tin nhà hàng và thông tin thiết bị.
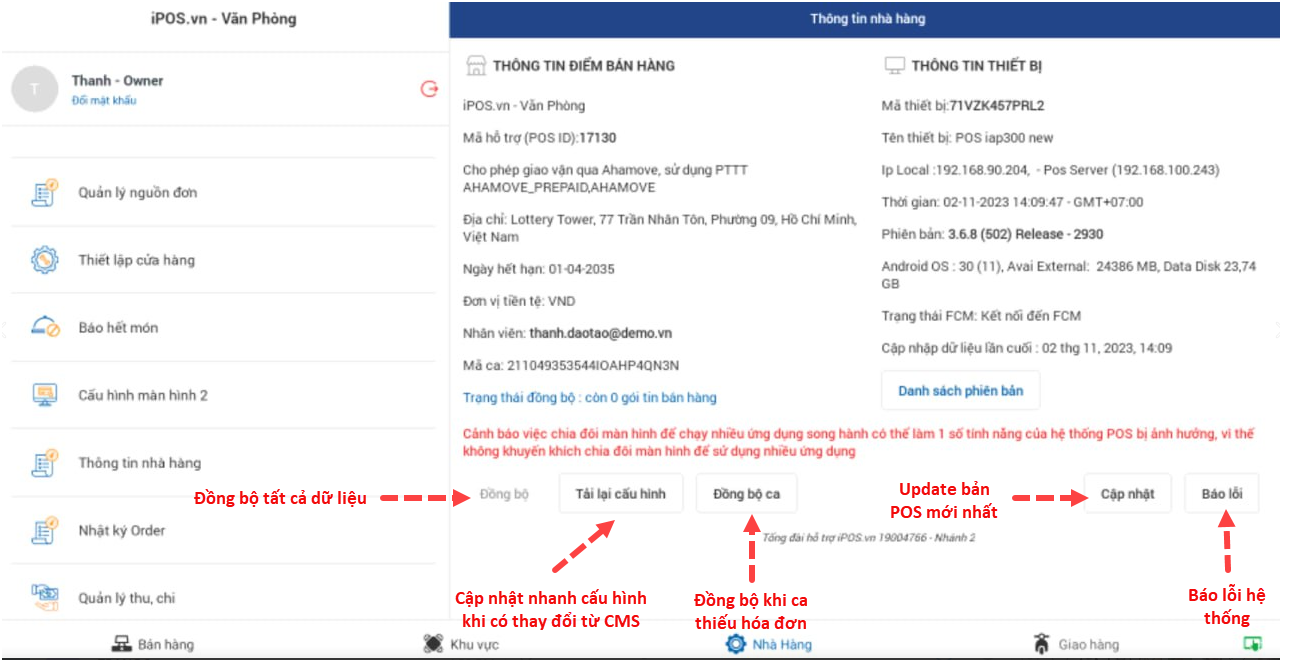
7.15.1 Thông tin điểm bán hàng
- Tên điểm bán hàng: Tên điểm bán hàng sử dụng thiết bị
- Mã hỗ trợ (POS ID): Mã điểm bán hàng
- Địa chỉ: địa chỉ cửa hàng cập nhật từ CMS
- Ngày hết hạn: Ngày hết hạn sử dụng sản phẩm
- Đơn vị tiền tệ: loại tiền sử dụng
- Nhân viên: tài khoản đang đăng nhập.
- Mã ca: Mã ca hiện tại đang mở.
- Trạng thái đồng bộ: Còn 0 bản ghi - dữ liệu được đồng bộ.
- PDA-Internet: 0 - dữ liệu được đồng bộ.
Nếu trạng thái đồng bộ > 0 thì dữ liệu đang bị tắc cần click Đồng bộ để đồng bộ tránh mất mát dữ liệu lên báo cáo.
7.15.2 Thông tin thiết bị
- Mẫ thiết bị: Mã thiết bị đang đăng nhập pos.
- Tên thiết bị: Tên thiết bị.
- Ip local: Địa chỉ IP tự cập nhật khi đang nhập Fabi pos.
- Thời gian: Thời gian trên thiết bị.
- Phiên bản: Phiên bản Fabi pos đang cài.
- Android OS: Phiên bản của hệ điều hành Android.
- Trạng thái FCM: Hiển thị thông tin trạng thái kết nối FCM (Firebase Cloud Messaging)
- Cập nhật dữ liệu lần cuối: thời gian cập nhật dữ liệu.
Danh sách phiên bản: Danh sách các phiên bản app dạng apk. Khi người dùng muốn tải ứng dụng, nâng hoặc hạ ver app có thể vào đấy và tải app về máy.
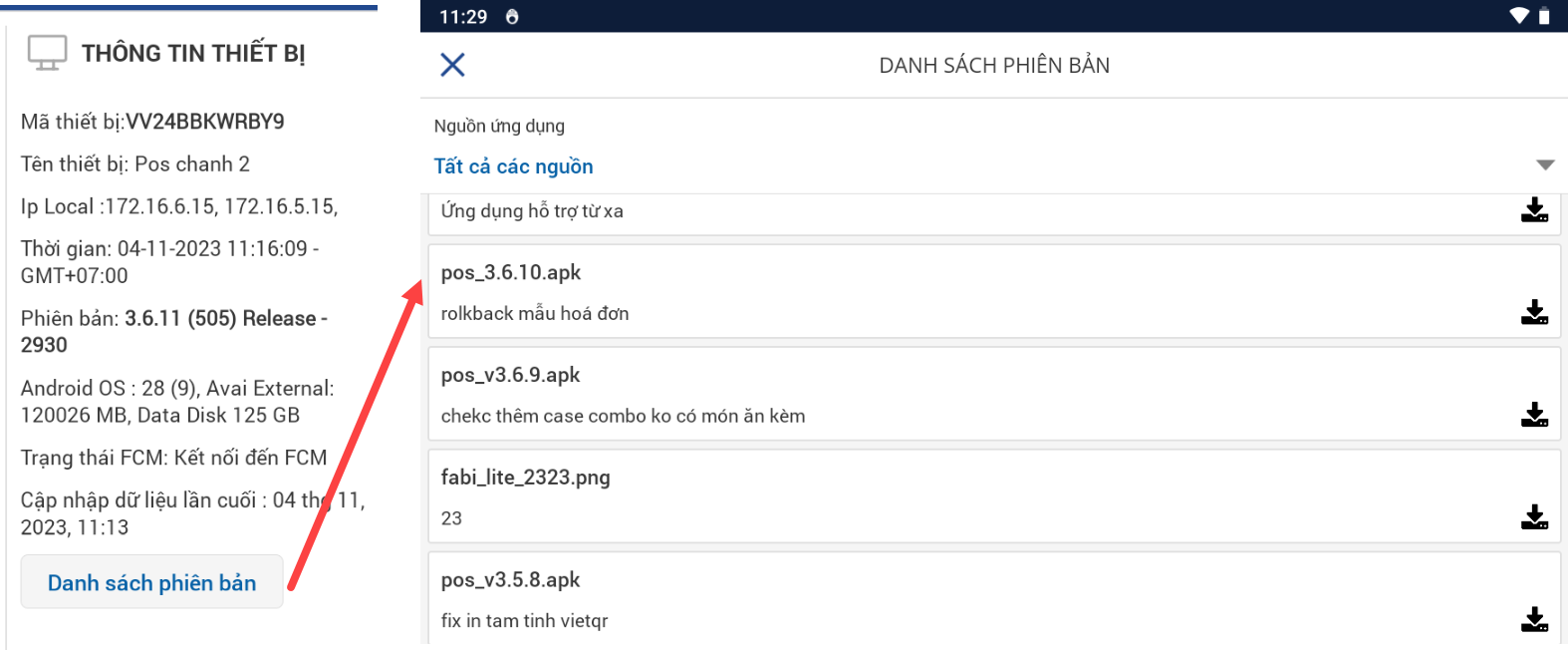
7.16 Nhật kí order
Nhật kí oder: lưu trữ thông tin order của từng hóa đơn trên thiết bị.
B1: Trên giao diện Nhà hàng -> Nhật kí order
B2: Chọn thời gian xem Nhật kí -> Thông tin nhật kí order được list ra
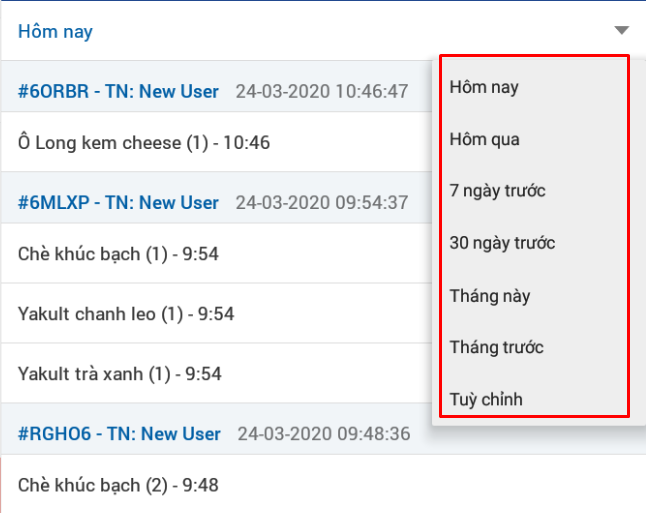
Mặc định hiển thị nhật kí order của ngày hiện tại
Thông tin nhật kí bao gồm lịch sử của tất cả các hóa đơn order, chi tiết đến từng lần gọi món trong hóa đơn.
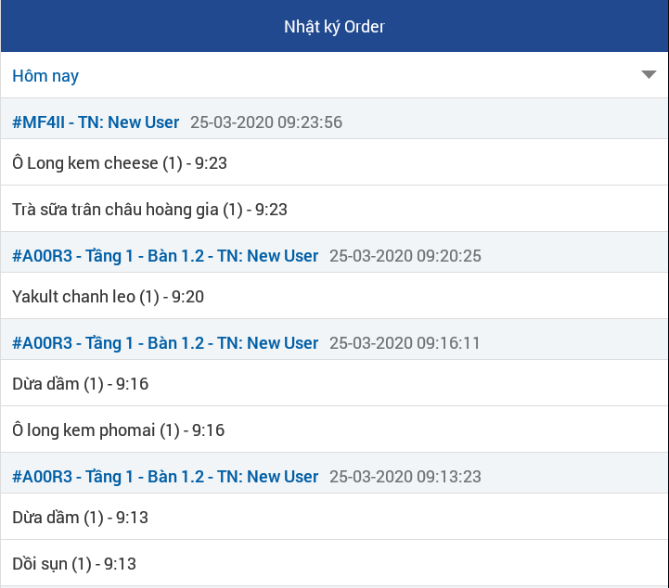
Mã hóa đơn
Khu vực bàn
TN:... Thông tin tài khoản thực hiện order
Ngày/giờ order.
Danh sách món order, số lượng, giờ order từng món
Đối với những hóa đơn bán mang về thì nhật kí không có thông tin khu vực bàn.
Lưu ý: Nhật kí order chỉ hiển thị nhật kí order trên thiết bị không liên quan đến thương hiệu hay tài khoản.
7.17 Quản lý thu chi
Quản lý thu chi: hiển thị lịch sử các khoản thu chi tiền mặt trong các ca làm việc.
Trên Pos mini "Quản lý thu chi" cũng không có gì thay đổi.
Lưu ý:
- Tài khoản thu ngân không có mục " Quản lý thu chi".
- Chỉ có tài khoản Owner và Quản lý cửa hàng có quyền xem lịch sử " Quản lý thu chi".
Màn "Quản lý thu chi" mặc định sẽ hiển thị thu chi của ngày hiện tại.
Người dùng có thể tùy chỉnh này xem lịch sử thu chi bằng cách click vào "nút tam giác" góc phải màn hình.
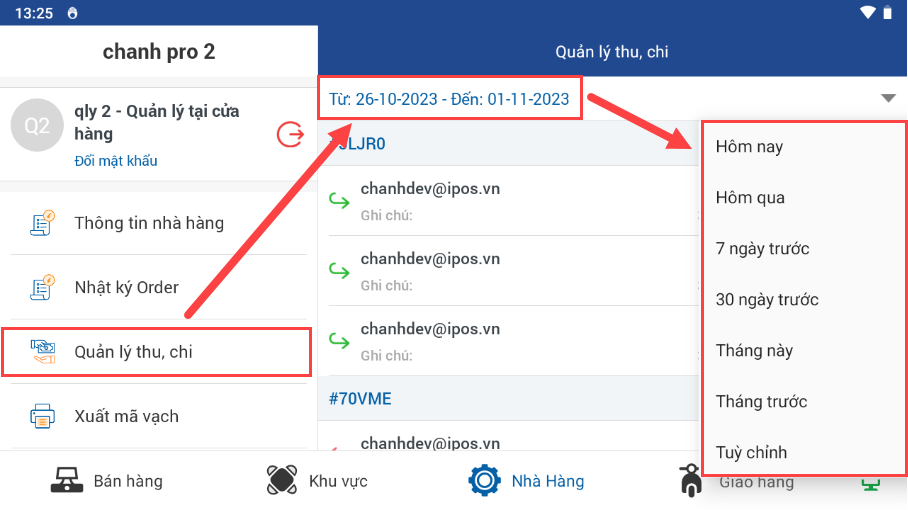
Có thể in lại phiếu thu/chi để đối soát hoặc tùy mục đich nhà hàng.
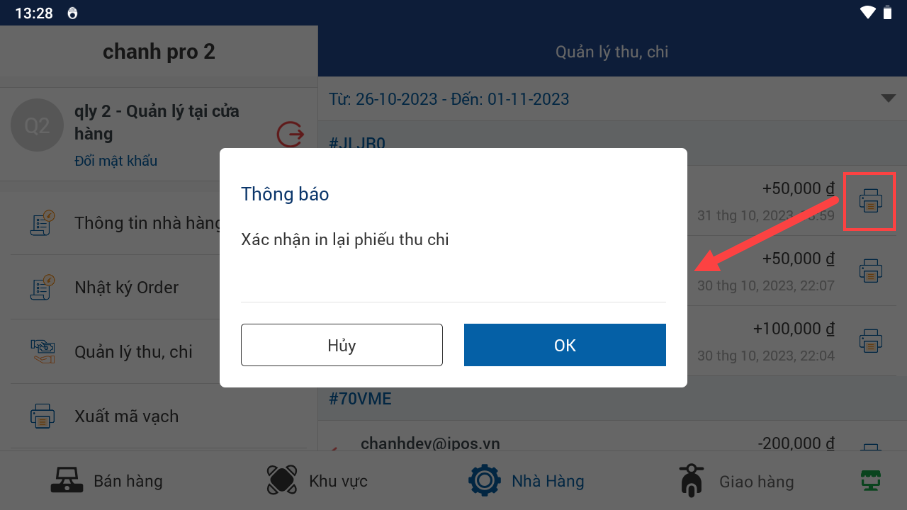
7.18 Xuất mã vạch
Tính năng Xuất mã vạch cho phép người dùng in mã vạch, hạn sử dụng sản phẩm ra tem bán hàng.
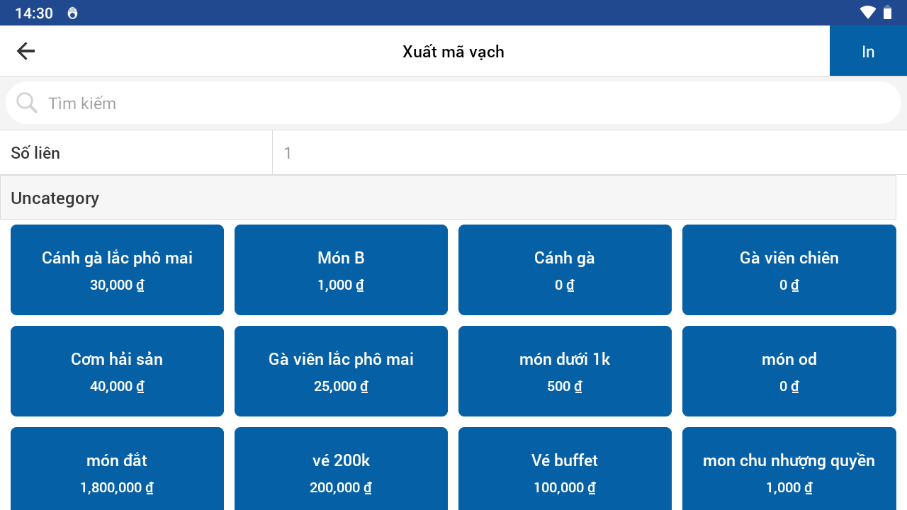
B1: Tại màn xuất mã vạch chọn món và số liên cần in.
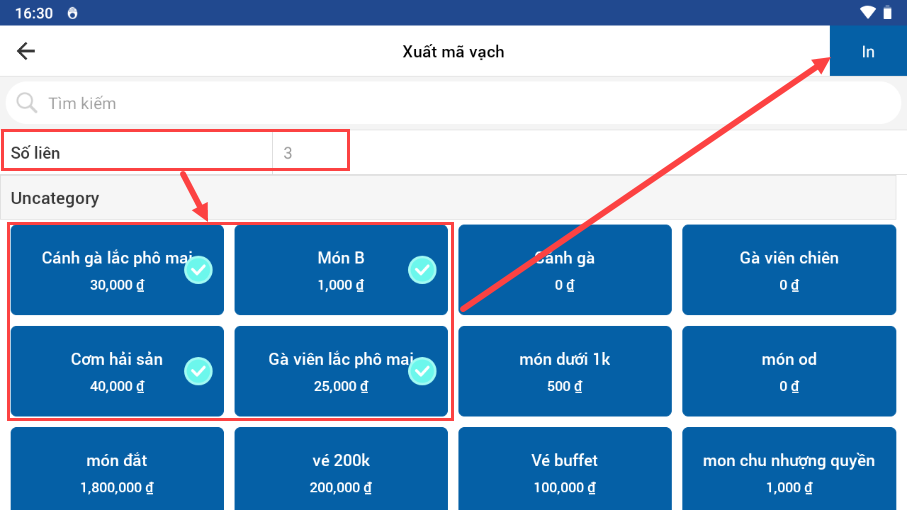
B2: Có thể nhập thêm ngày sản xuất và hạn dùng lên tem.
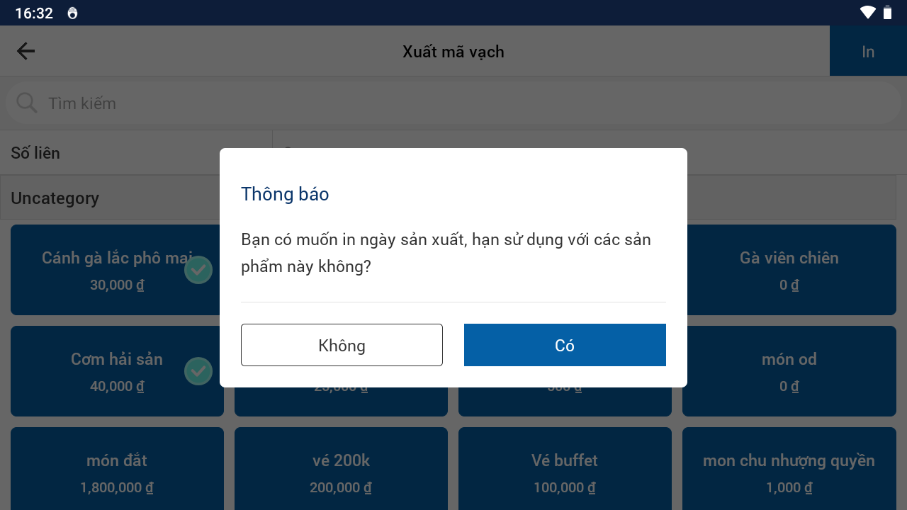
- Chọn Có > Chọn NSX và HSD > bấm Xác nhận để in.
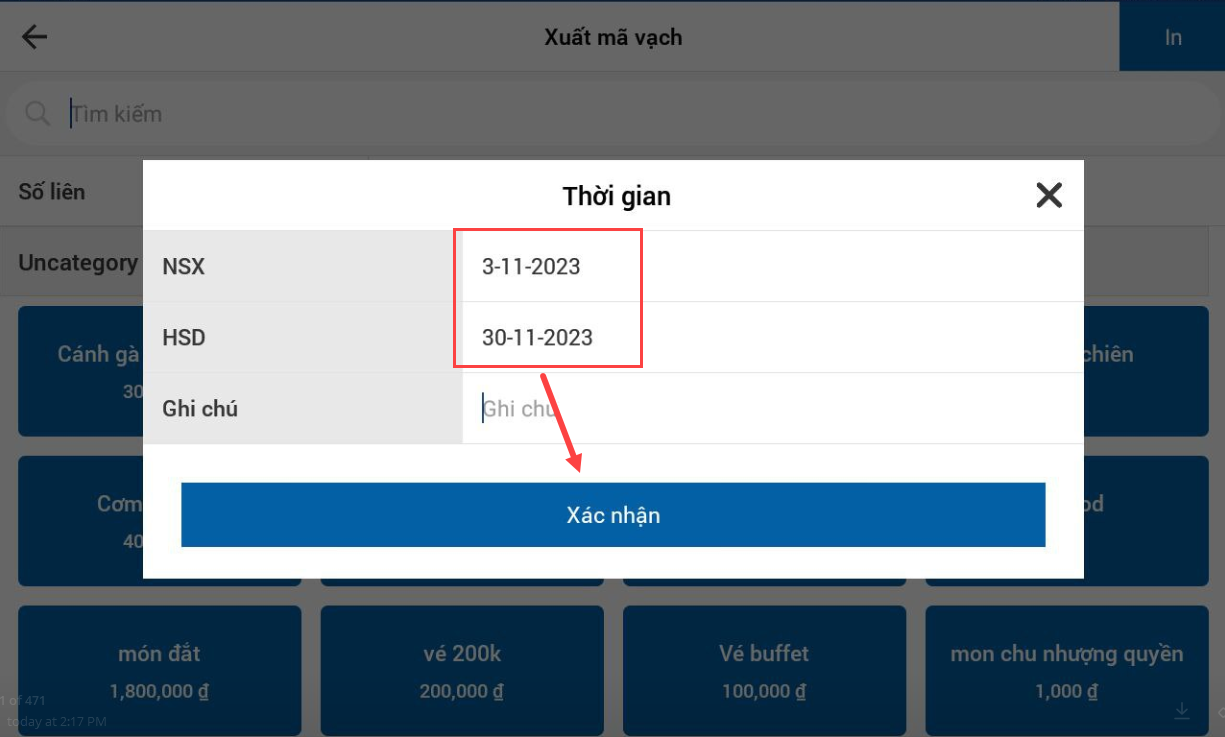
- Chọn Không > hệ thống sẽ tự động in luôn.
7.19 Quản lý công nợ
Quản lý và đối soát các phiếu nợ và các hóa đơn nợ của khách hàng, đối tác.
7.19.1 Lịch sử giao dịch
Hiển thị danh sách các phiếu thanh toán nợ.
Mặc định hiển tị ngày hiện tại, có thể lọc thời gian để xem lịch sử thanh toán.
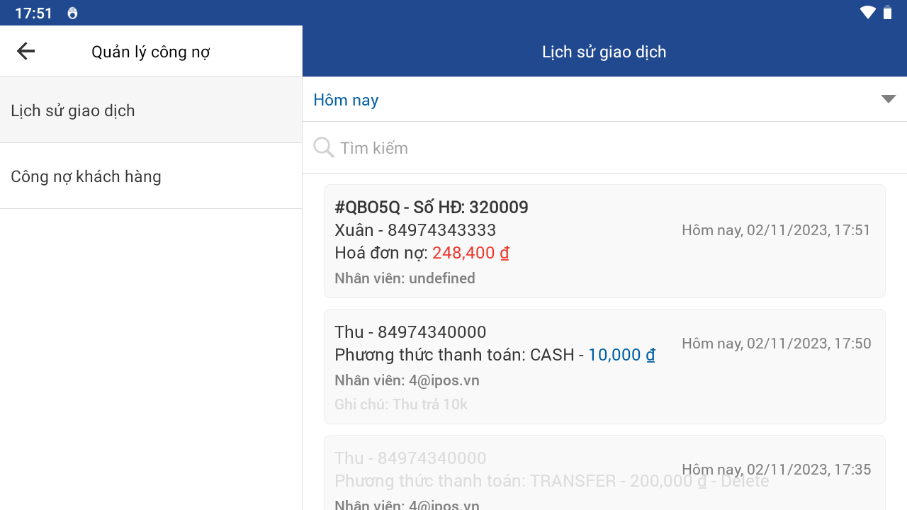
7.19.2 Công nợ khách hàng
Hiển thị danh sách khách hàng nợ để người dùng quản lý thêm khách nợ hoặc tạo phiếu thanh toán nợ.
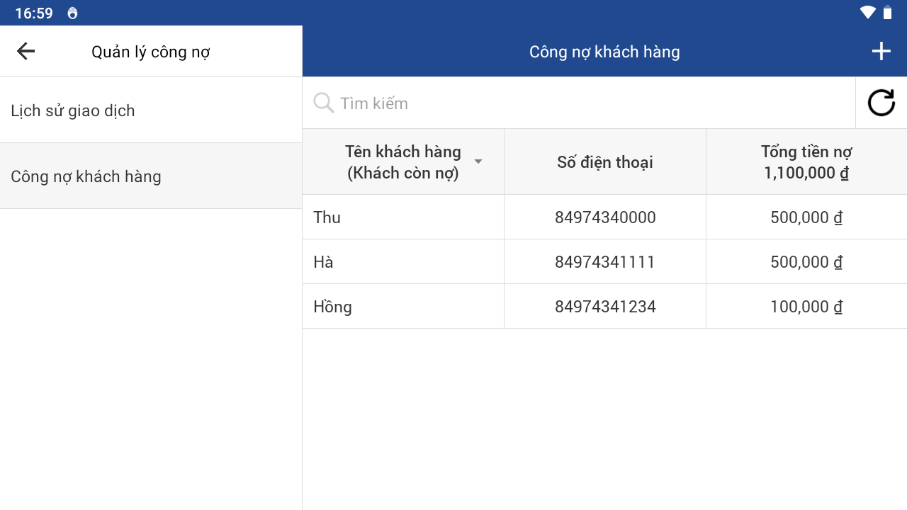
a, Thêm khách nợ
B1: Tại màn "Công nợ khách hàng" > Click dấu +
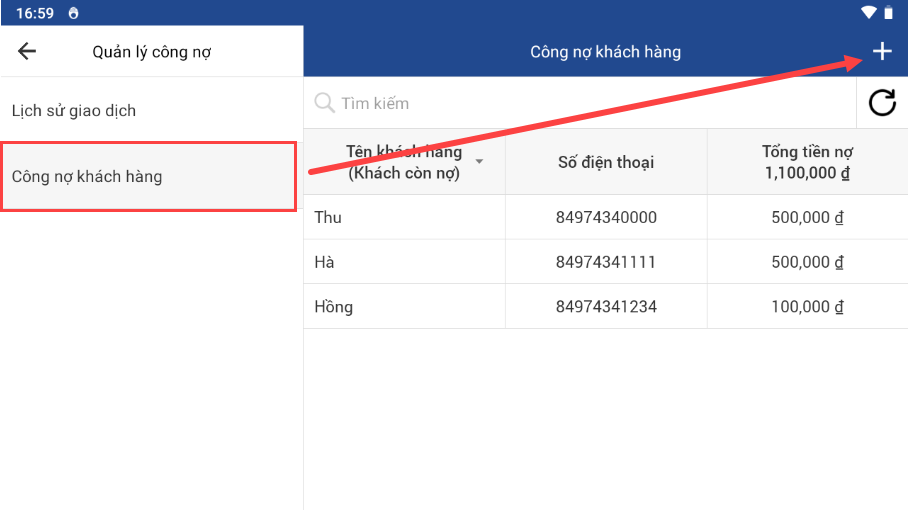
B2: Nhập đầy đủ thông tin > Lưu để thêm khách nợ
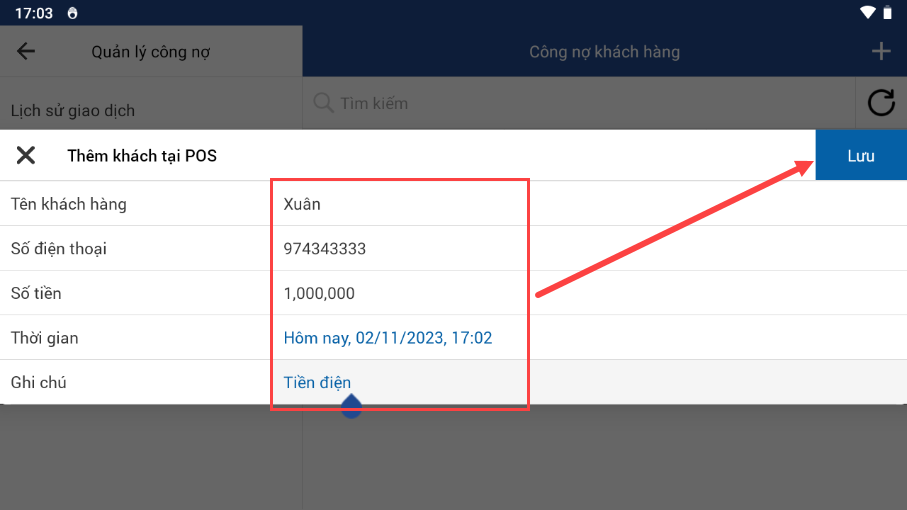
- Có thể vào xem lại chi tiết thông tin khách nợ và sửa tên nếu tạo sai.
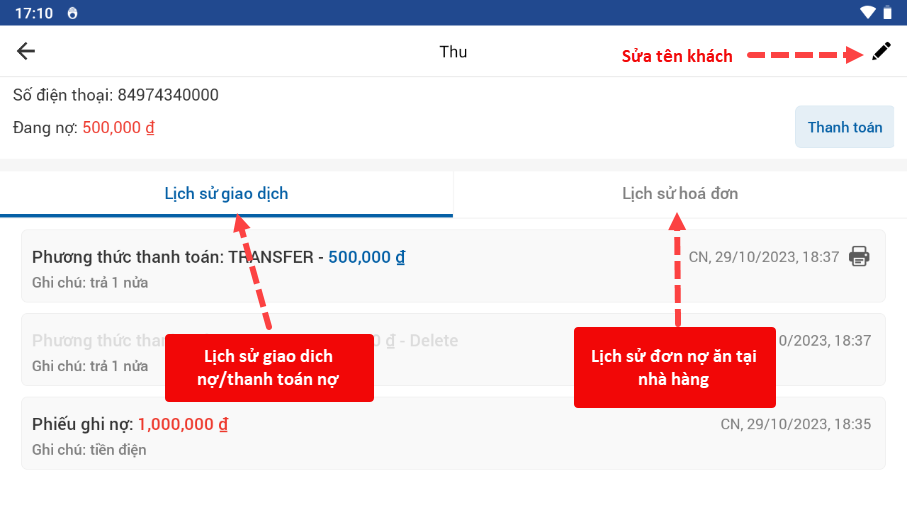
b, Tạo phiếu thanh toán công nợ
B1: Tìm kiếm tên/sđt khách nợ
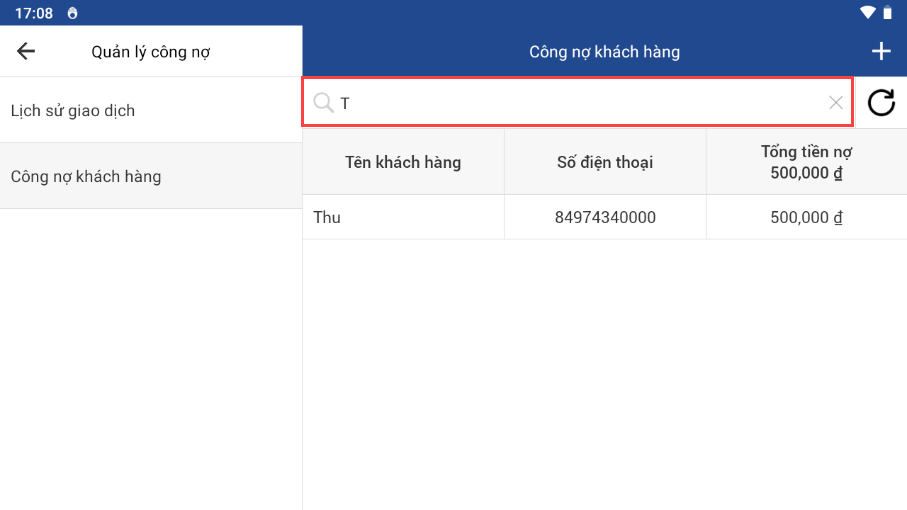
B2: Click vào khách cần tạo phiếu thanh toán nợ > Thanh toán
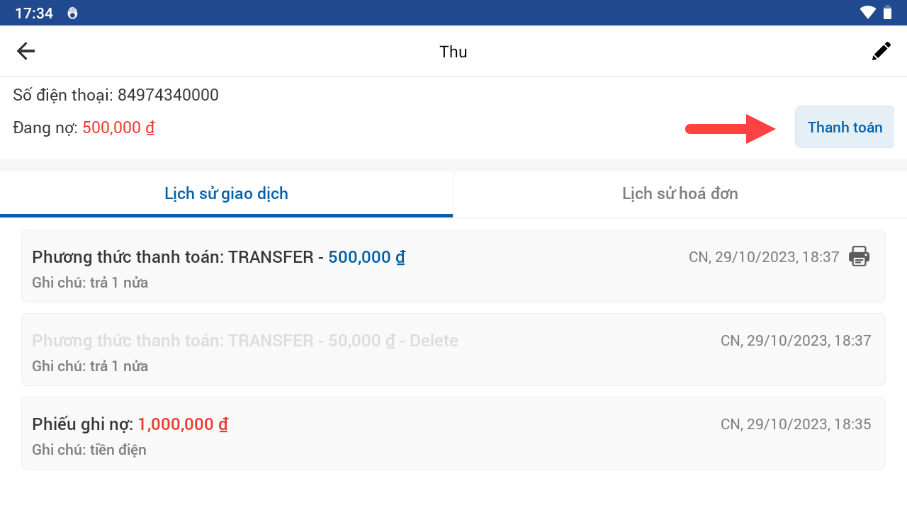
B3: Điền đầy đủ thông tin > Lưu/Lưu và in
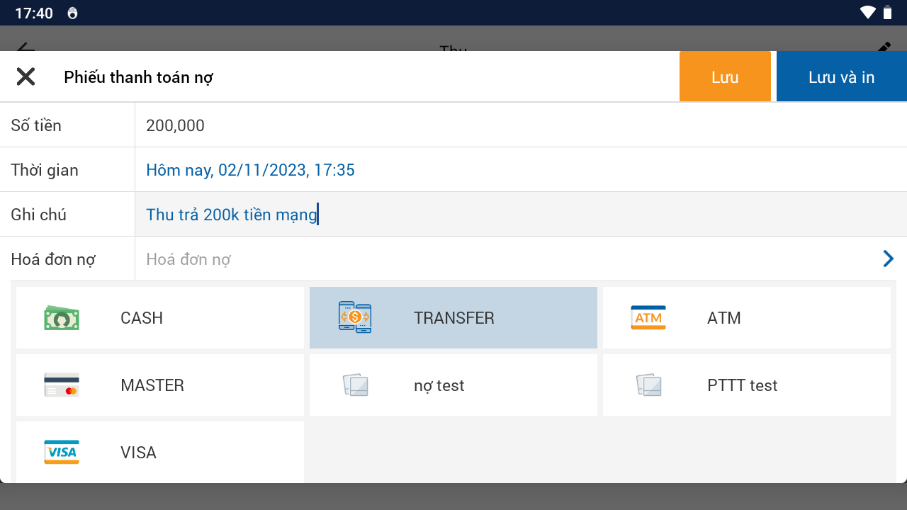
Nếu tạo sai có thể click vào phiếu và sửa lại.
Để xóa phiếu người dùng bấm giữ vào phiếu > OK.
Thêm lựa chọn in tổng tiền nợ tại FABi POS
- Cho phép in ra phiếu tổng tiền nợ đến hiện tại của khách nợ tại FABi POS.
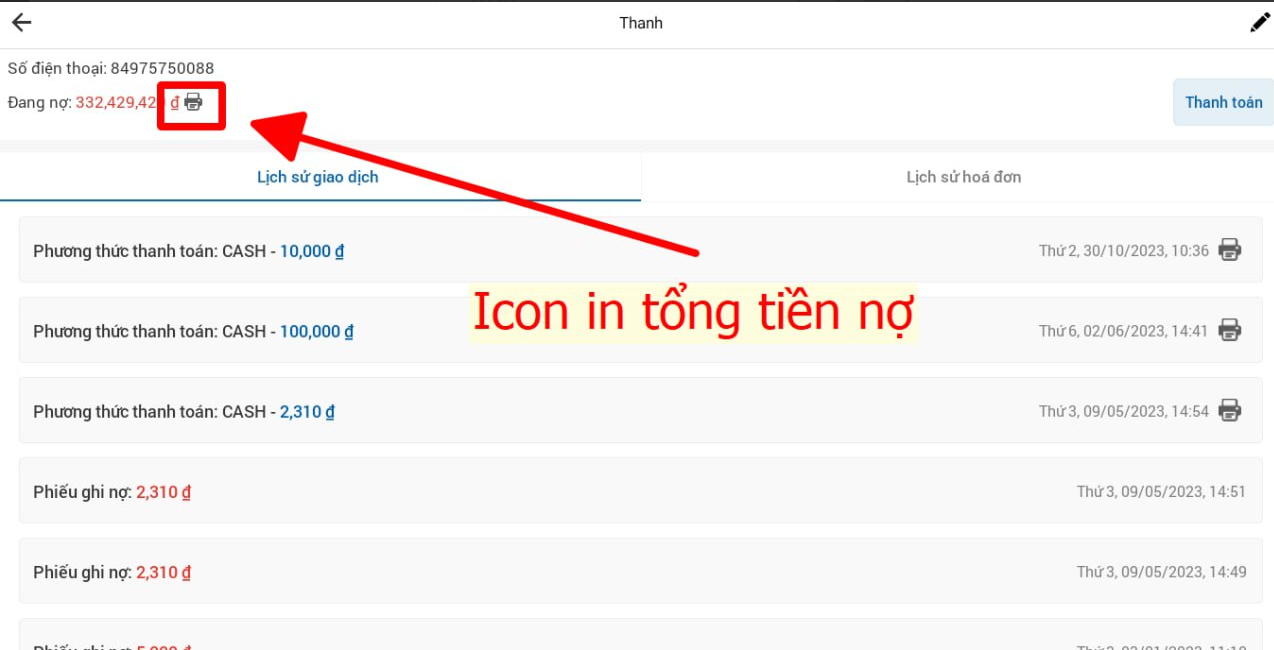
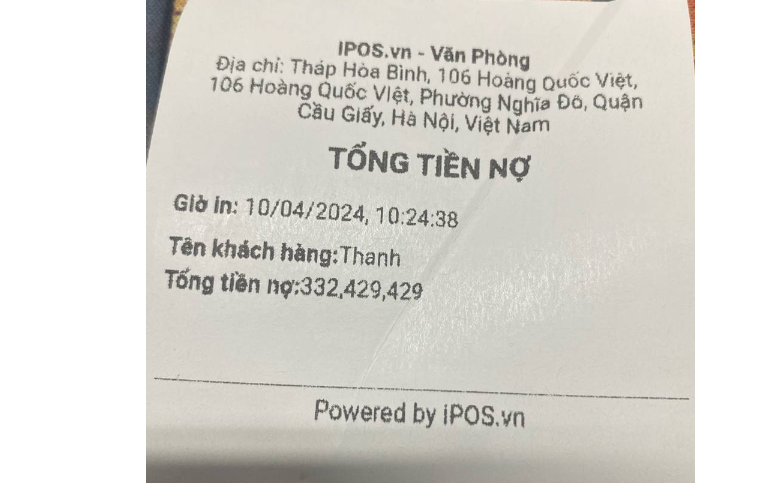
7.20 Xuất VAT
Theo quy định của thuế thì hiện tại các nhà hàng dịch vụ ăn uống phải xuất thẳng hóa đơn từ máy tính tiền lên Cơ Quan Thuế.
Để làm được việc này thì các nhà hàng cần dùng phần mềm hóa đơn điện tử, khi đó hóa đơn sẽ xuất từ POS đẩy lên phần mềm Hóa đơn điện tử, và từ phần mềm HDDT sẽ ký gửi lên Cơ quan thuế.
7.20.1 Danh sách hóa đơn
- Hiển thị danh sách hóa đơn, mặc định hiển thị danh sách đơn ngày hiện tại. Người dùng có thể lọc đơn theo nguồn và theo ngày tùy chỉnh.
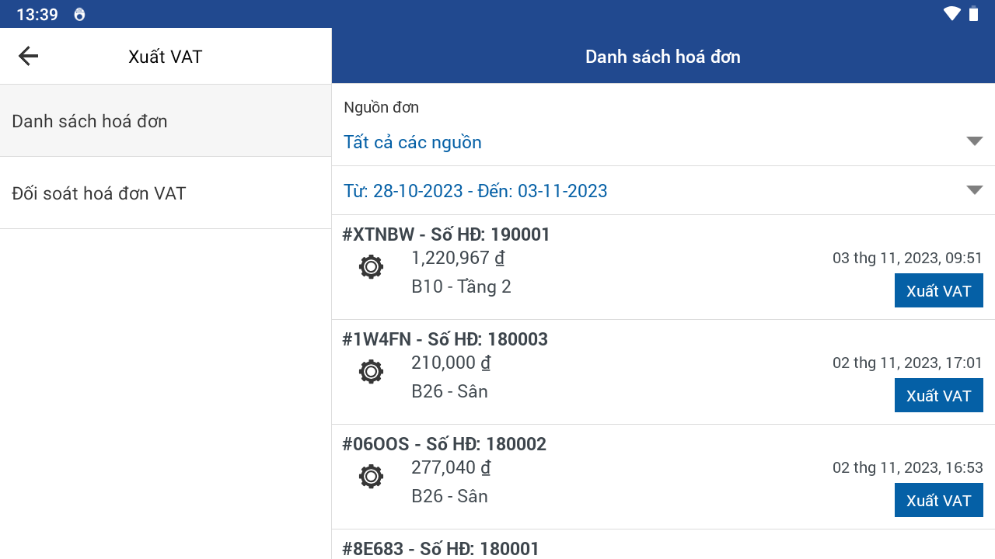
- Nhân viên có thể xuất VAT cho từng đơn.
B1: Tìm đến hóa đơn cần xuất > bấm Xuất VAT
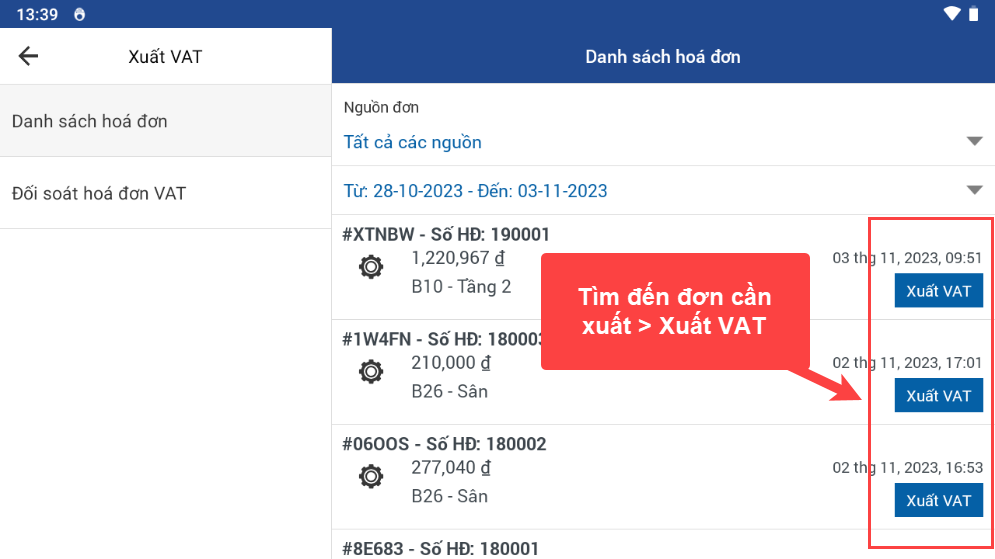
B2: Nhập thông tin xuất VAT, có thể xuất cho công ty hoặc cá nhân.
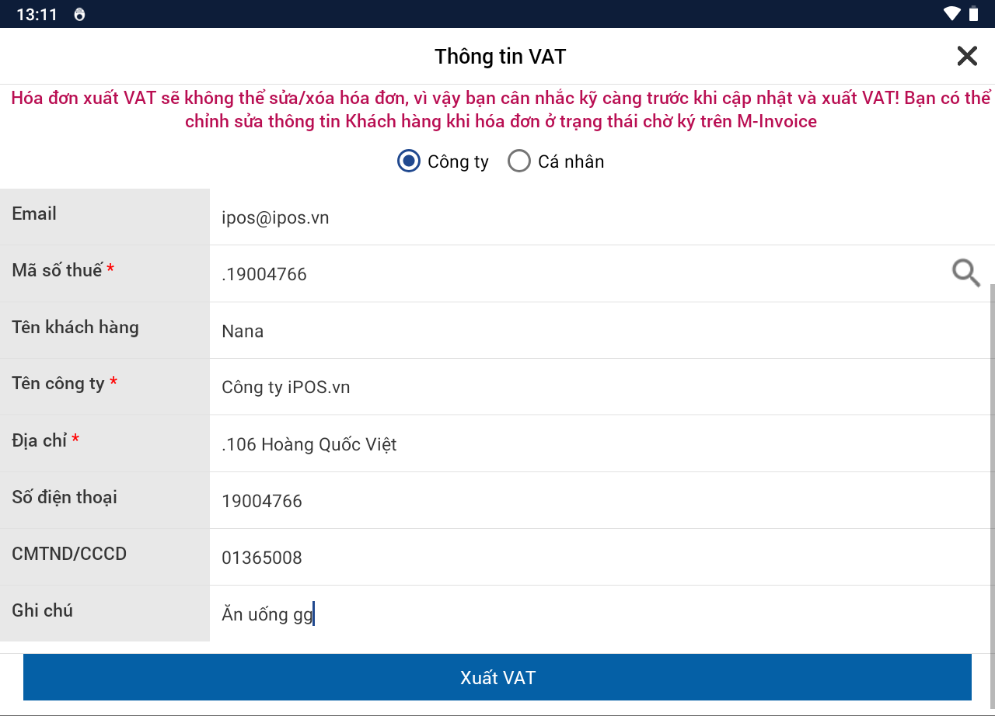
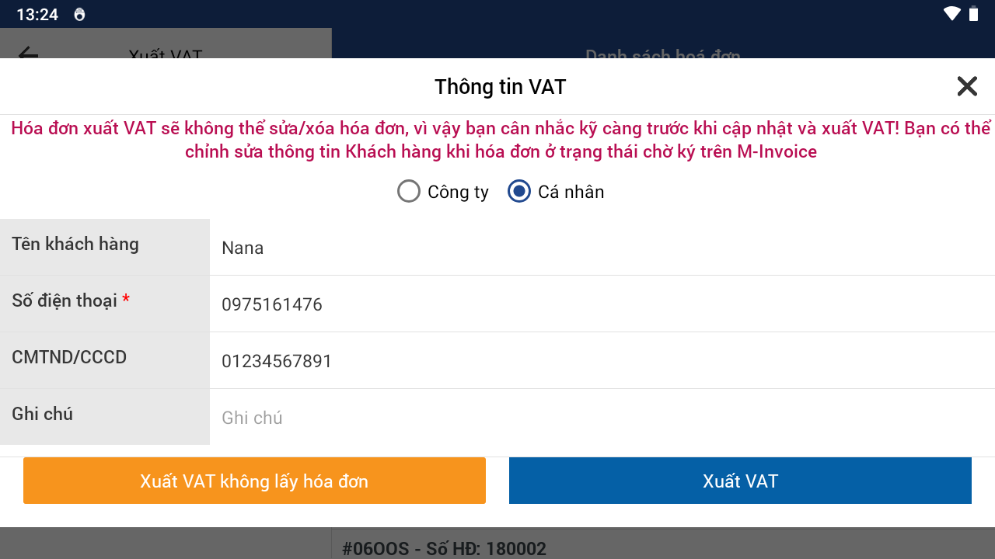
B3: Bấm Xuất VAT để xuất HĐĐT lên phần mềm.
7.20.2 Đối soát hóa đơn VAT
Hiển thị danh sách hóa đơn đã xuất VAT thành công.
Để thay đổi thông tin xuất VAT > bấm Thay đổi VAT > Thay đổi thông tin VAT > Bấm Xuât VAT.
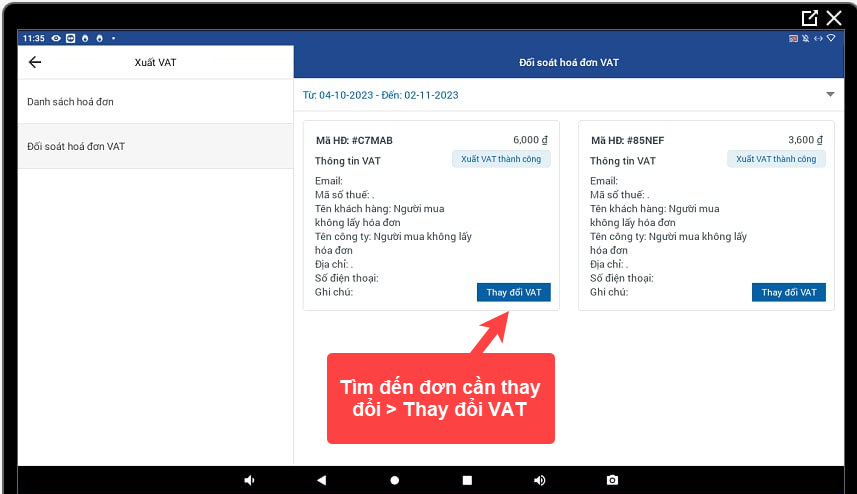
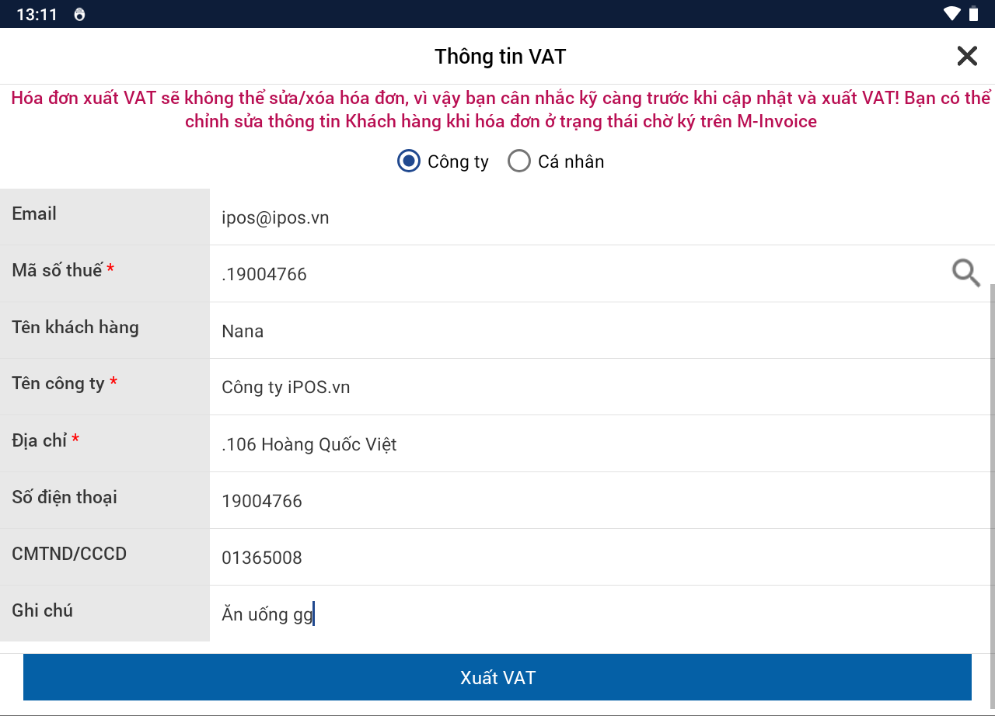
7.21 Quản lý thiết bị
Hiển thị danh sách thiết bị đang active tại cửa hàng.
Tài khoản có quyền thì mới xem và sửa/xóa được thiết bị.
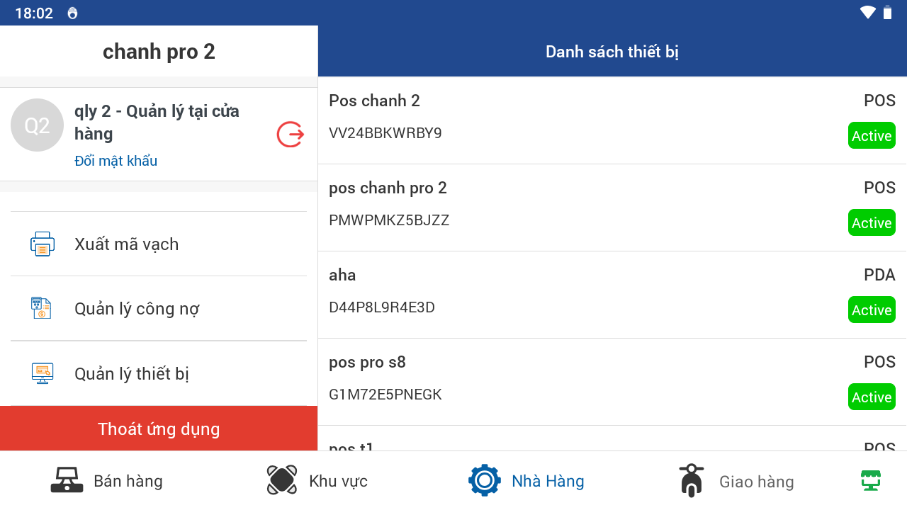
Sửa thiết bị: Tìm và click vào thiết bị cần sửa > Thay đổi thông tin > Lưu.
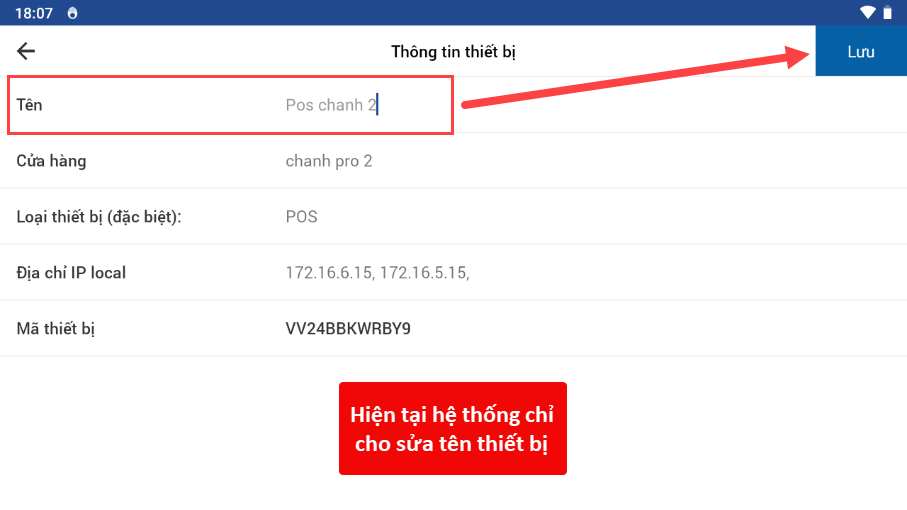
Hủy mã thiết bị: Trong chi tiết thiết bị > Hủy mã thiết bị > Ok.
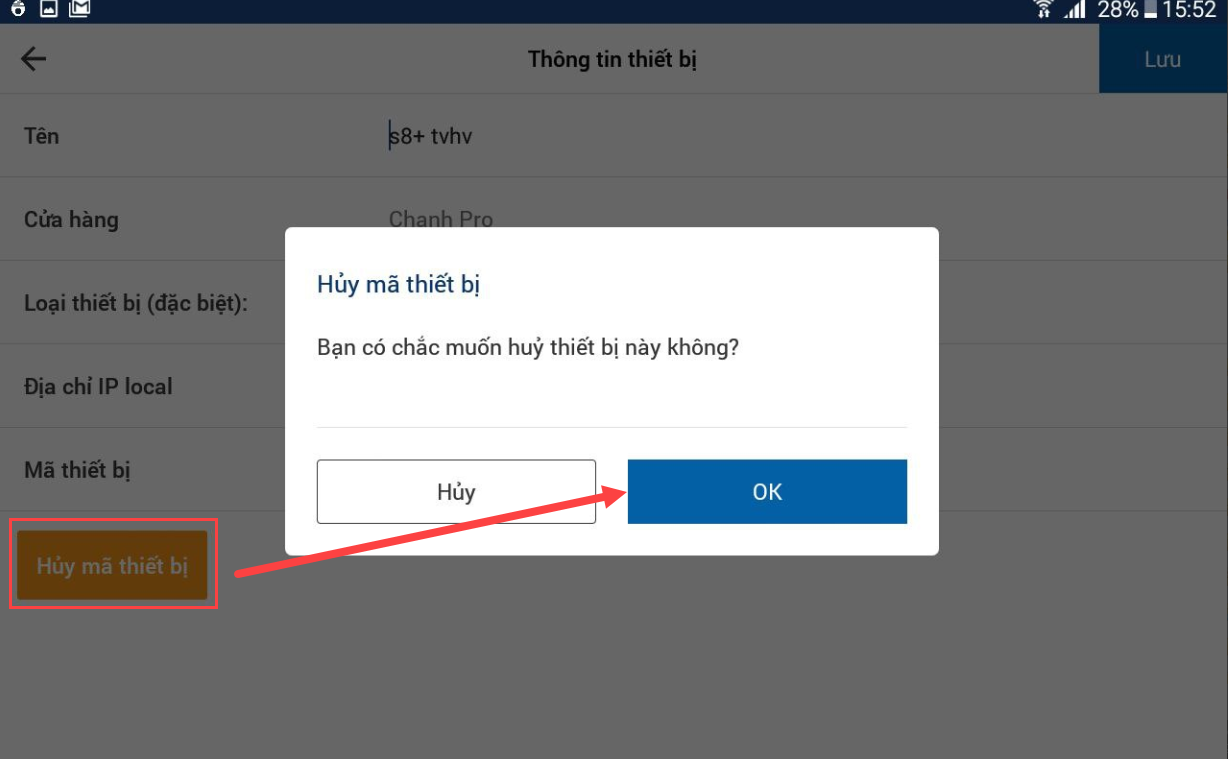
VIII. Đơn hàng
Mỗi điểm bán hàng chỉ được định nghĩa cho một thiết bị nhận đơn Online-> Chỉ có một thiết bị hiển thị tab Đơn hàng
Thiết bị nhận đơn Online phải được cấu hình từ điểm bán hàng trên CMS.
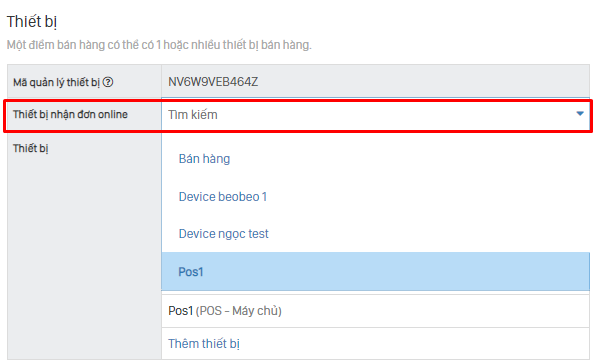
Khi có đơn hàng online đẩy về Pos sẽ có thông báo bằng chuông + notifi trên màn hình.
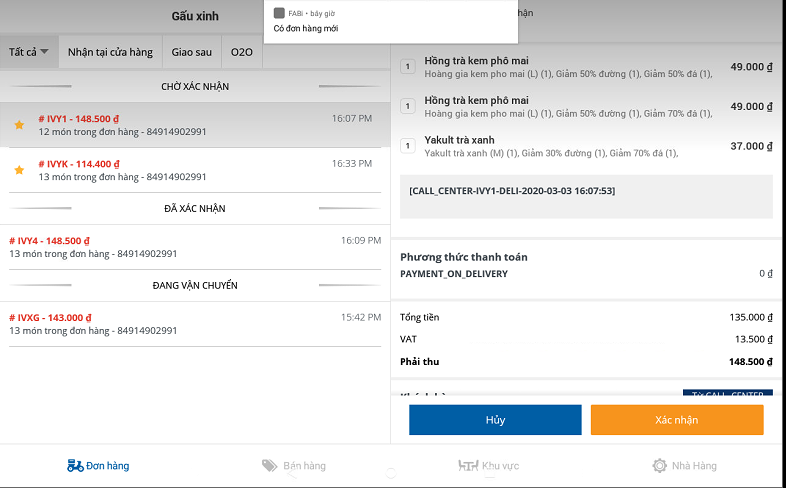
Tất cả các thông tin về đơn hàng online về Pos sẽ lưu ở mà hình Đơn hàng với đầy đủ các trạng thái. Các đơn cùng trạng thái sẽ được sắp xếp cạnh nhau.
Các trạng thái đơn hàng online
- CHỜ XÁC NHẬN: Đơn hàng xuống Pos nhưng chưa được xử lý
- ĐÃ XÁC NHẬN: Đơn hàng đã được Pos xác nhận
- ĐANG VẬN CHUYỂN: Đơn hàng đã được ship
- ĐÃ HOÀN THANH: Đơn hàng đã giao cho khách
- ĐƠN HÀNG ĐÃ HỦY: Đơn hàng bị từ chối dưới Pos
- ĐANG TRẢ ĐỒ: Đồ đã làm xong chờ khách đến lấy (dùng cho đơn nhận tại cửa hàng)
Lưu ý: Để chuyển đổi trạng thái sang giao vận cần tự chuyển trạng thái trên Pos nếu không kết nối với đơn vị vận chuyển.
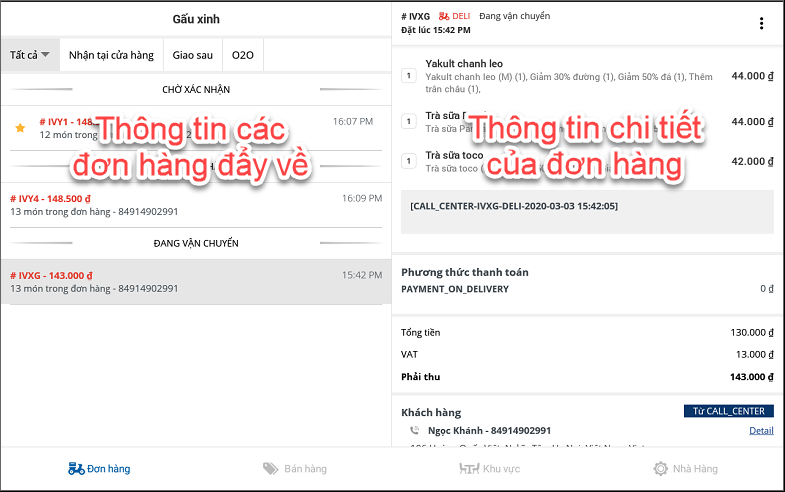
Thông tin chung về đơn hàng
- Mã đơn hàng
- Số tiền
- Số món
- Số điện thoại khách đặt
Thông tin chi tiết đơn hàng
- Mã đơn hàng
- Ghi chú đơn: Deli (Giao ngay), Deliat (Giao sau), Pick (Nhận tại cửa hàng)
- Thời gian đặt hàng
- Chi tiết đơn hàng
- Nguồn đặt hàng: Call Center, Zalo, Facebook...
- Phương thức thanh toán: Tiền mặt, Chuyển khoản...
- Giá trị đơn hàng: Tổng tiền, VAT, Phải thu
- Thông tin chi tiết khách đặt hàng: Tên, sđt, địa chỉ nhận hàng
Tính năng Bật/Tắt nhận đơn online tại FABi POS
- Cho phép nhà hàng có thể tự động Bật/Tắt nhận đơn online ngay tại POS bán hàng mà không cần cấu hình trên CRM hoặc các trang khác.
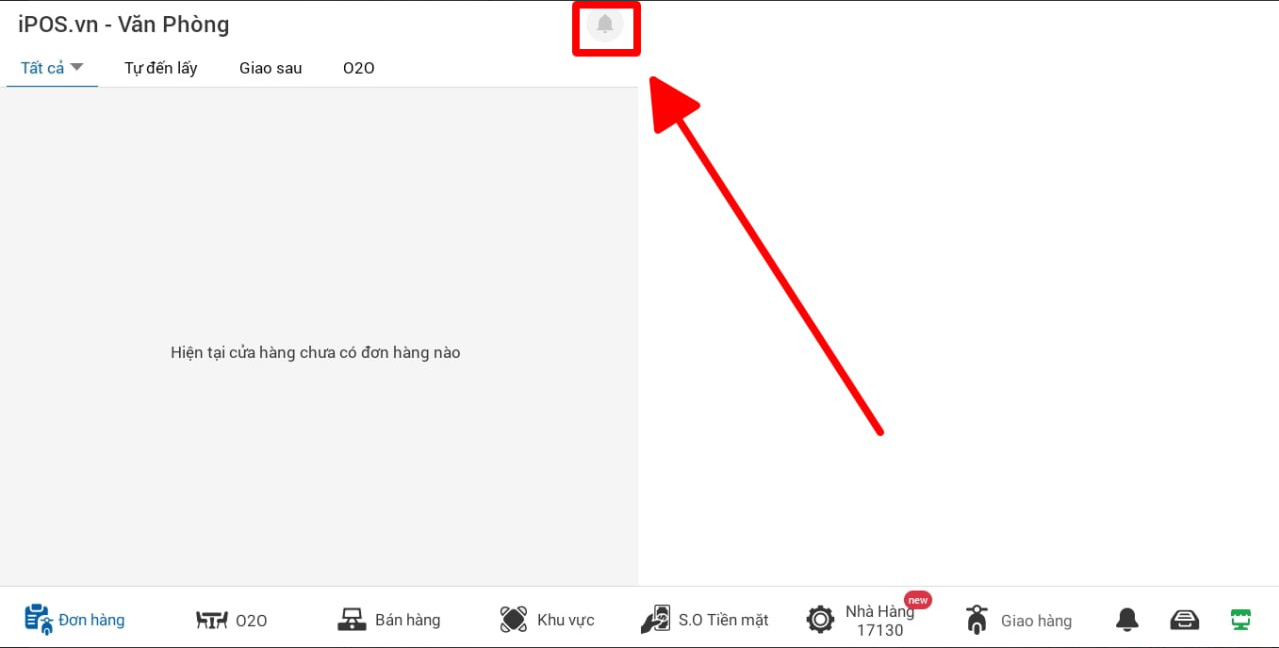
- Khi tắt nhận đơn online, tất cả đơn online khi End User đặt sẽ báo "Nhà hàng hôm nay không phục vụ".
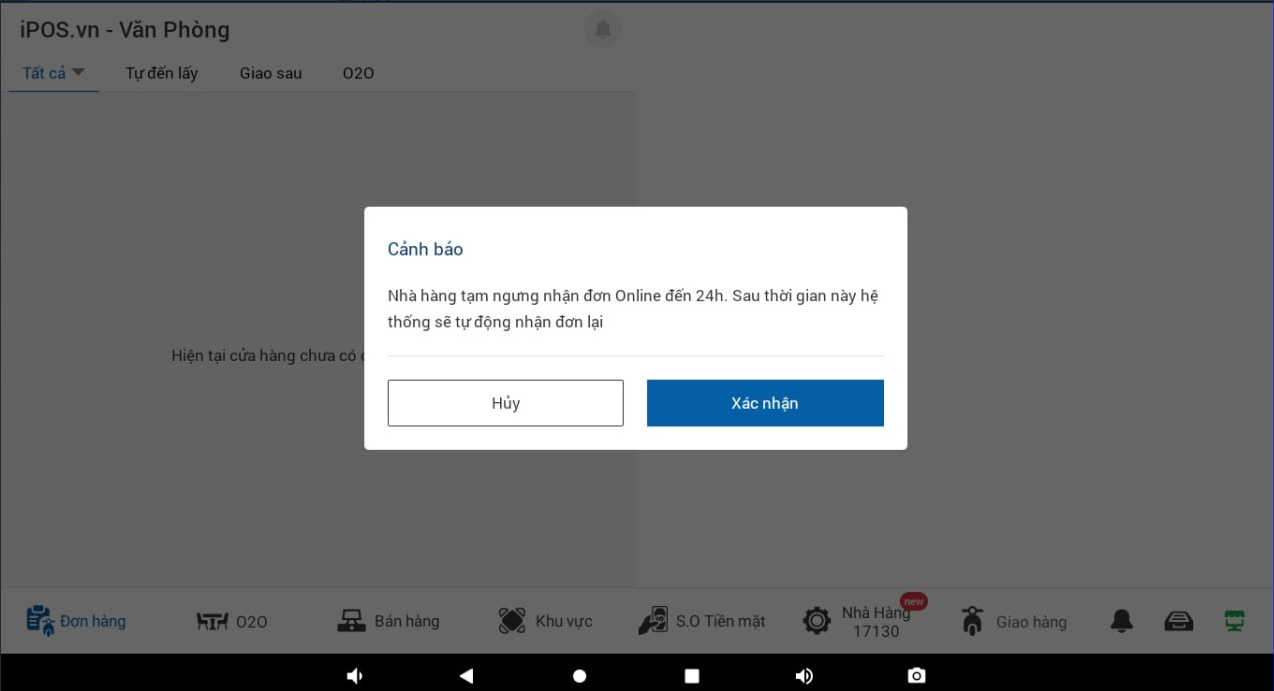
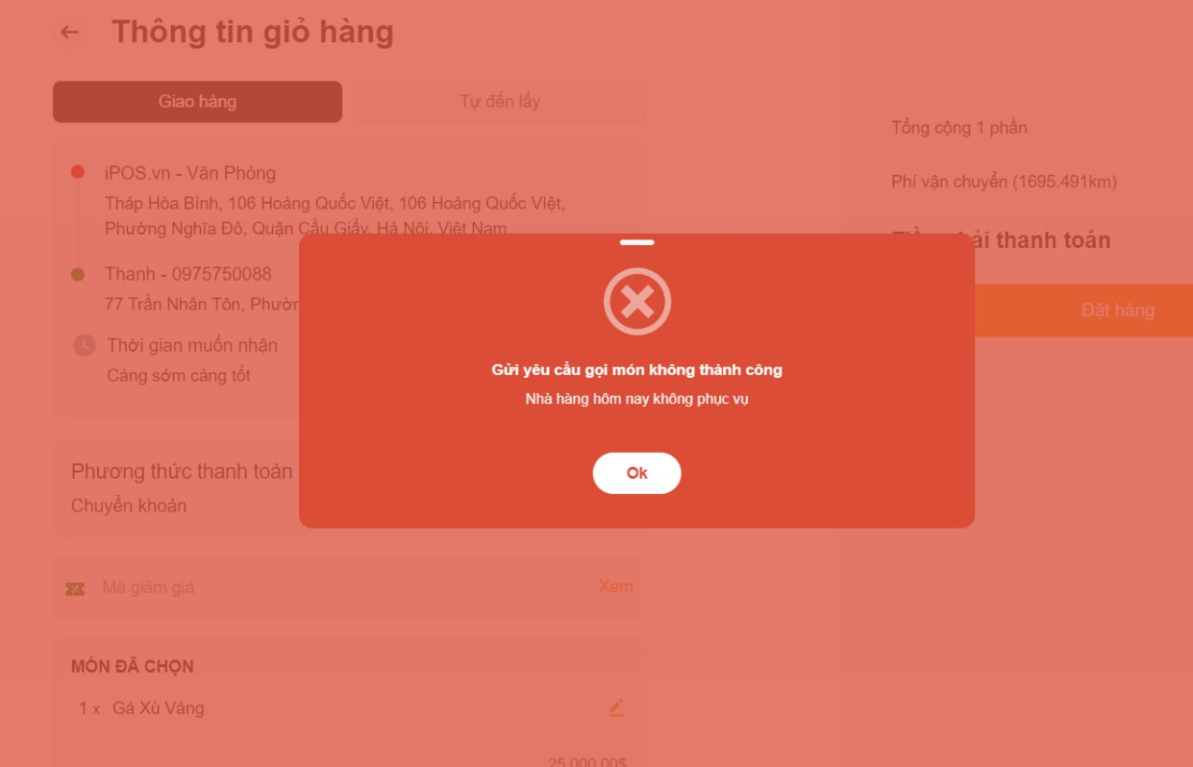
Thêm tính năng search đơn online
- Tìm kiếm theo mã đơn hoặc số điện thoại trong đơn hàng.
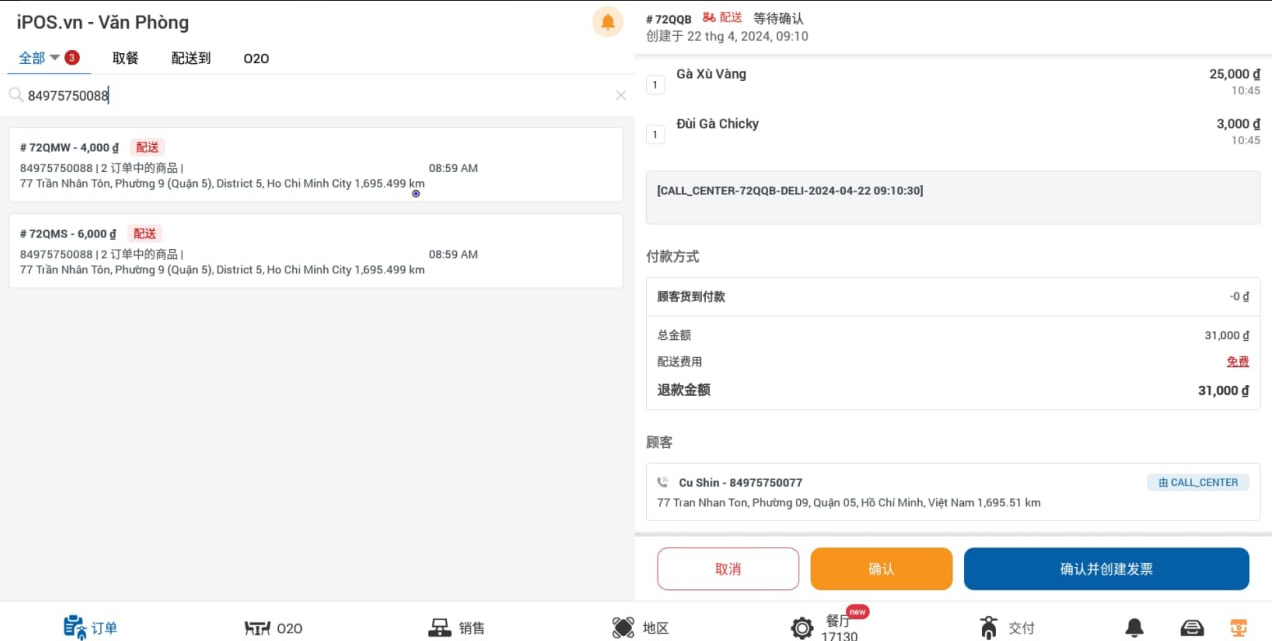
8.1 Đơn giao ngay
Đơn giao ngay được đẩy về Pos với ghi chú trên mã đơn là DELI
B1: Trên giao diện Đơn hàng -> Tìm đến đơn hàng deli ở mục "CHỜ XÁC NHẬN"
B2: Click vào đơn đặt hàng để xủ lý Xác nhận đơn hoặc Hủy không nhận đơn
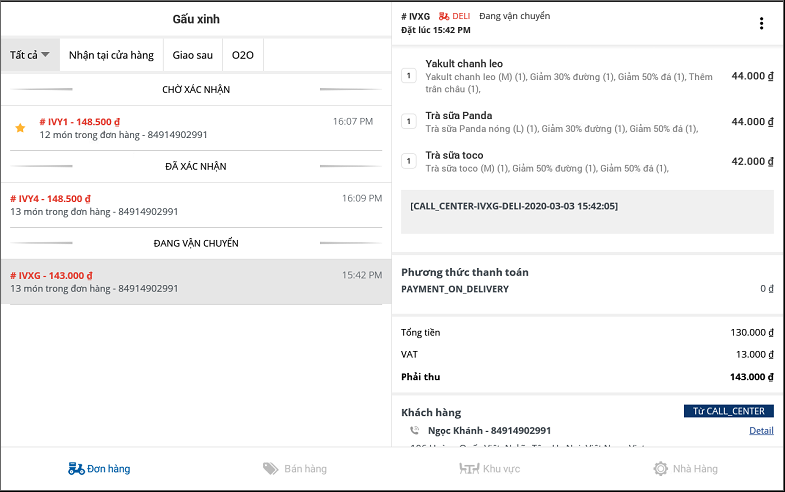
TH1: Hủy -> Chọn lý do hủy ->OK để chuyển trạng thái đơn thành "ĐƠN HÀNG ĐÃ HỦY"
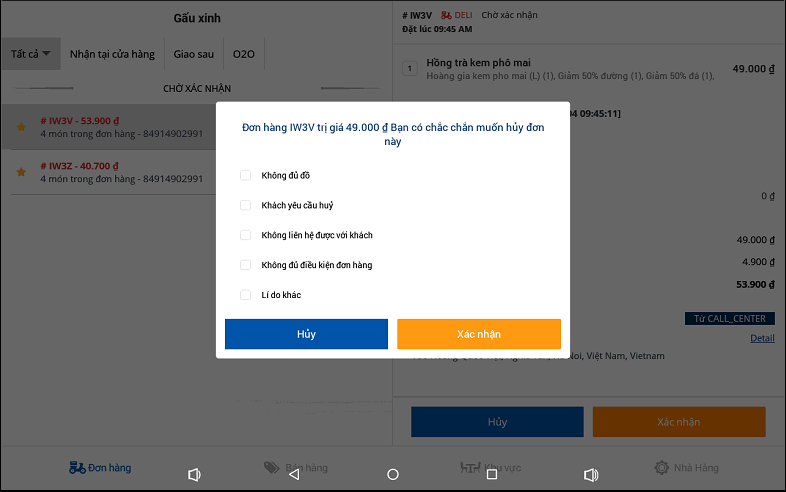
TH2: Xác nhận -> OK để chuyển trạng thái đơn thành "ĐÃ XÁC NHẬN"
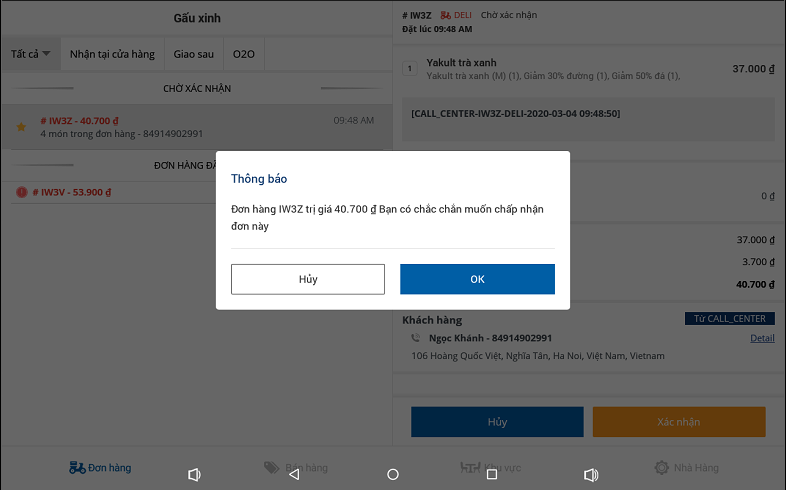
B3: Nếu xác nhận hóa đơn sẽ in -> tiến hành làm đồ và đi giao cho khách -> click vào nút 3 chấm góc phải màn hình chuyển trạng thái đơn hàng thành "ĐANG VẬN CHUYỂN"
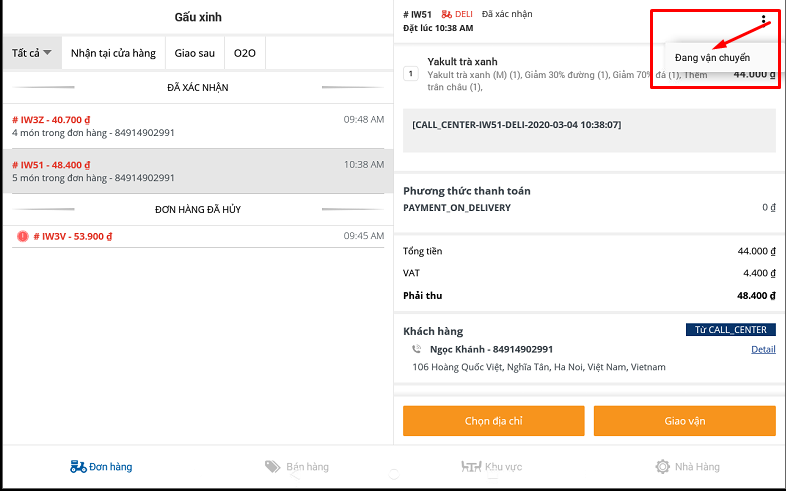
B4: Khi đồ đã được giao cho khách cần click vào nút 3 chấm góc phải màn hình chuyển trạng thái đơn hàng thành "ĐA HOÀN THÀNH"
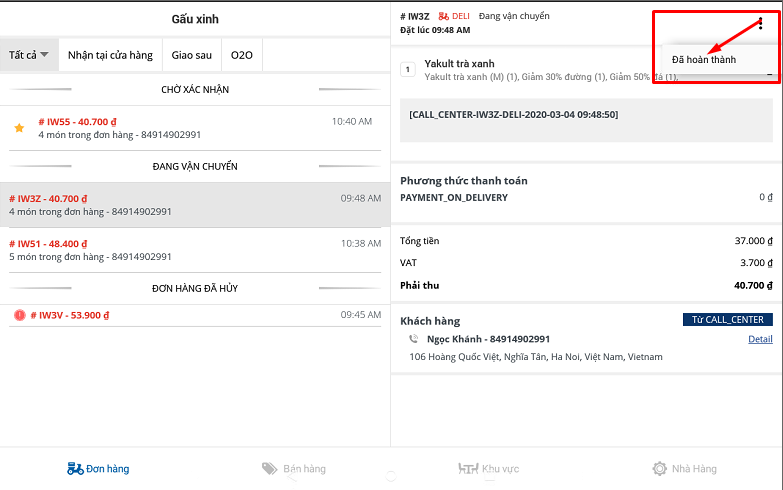
8.2 Giao sau
Đơn hàng giao sau là đơn hàng khách hàng order trước và hẹn thời gian cụ thể muốn nhận hàng vào khoảng thời gian nào.
Đơn giao sau cũng được hiển thị về Pos như đơn hàng online với ghi chú trên mã đơn là DELIAT
B1:Trên giao diện Đơn hàng -> Click vào đơn hàng deliat ở mục trạng thái "CHỜ XÁC NHẬN"
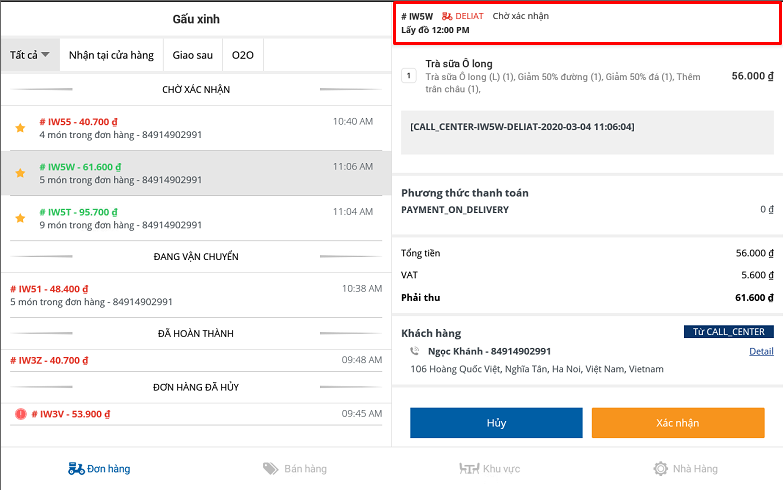
B2: Xác nhận -> Xác nhận thời gian cần để làm đồ và ship
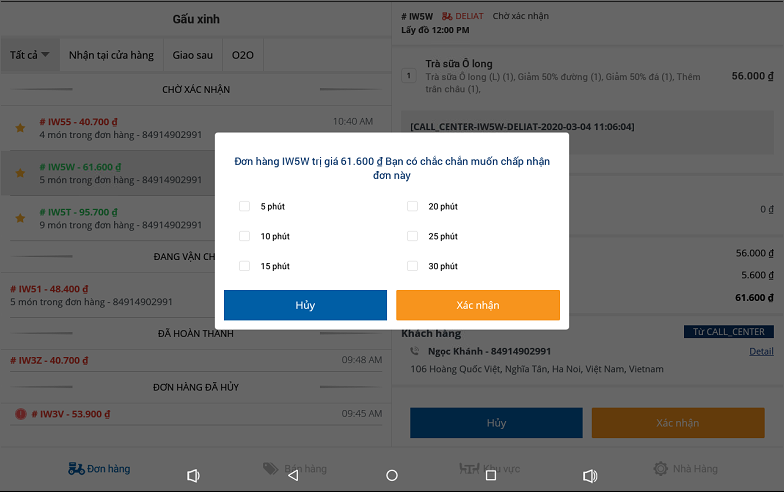
Hệ thống sẽ tự tính thời gian để hiện thông báo in hóa đơn làm đồ (Giờ làm đồ = Giờ khách đặt - Thời gian làm đồ + ship)
B3: Đơn hàng chuyển sang trạng thái "ĐÃ XÁC NHẬN" đồng thời đơn hàng sẽ hiểm thị ở tab Giao sau
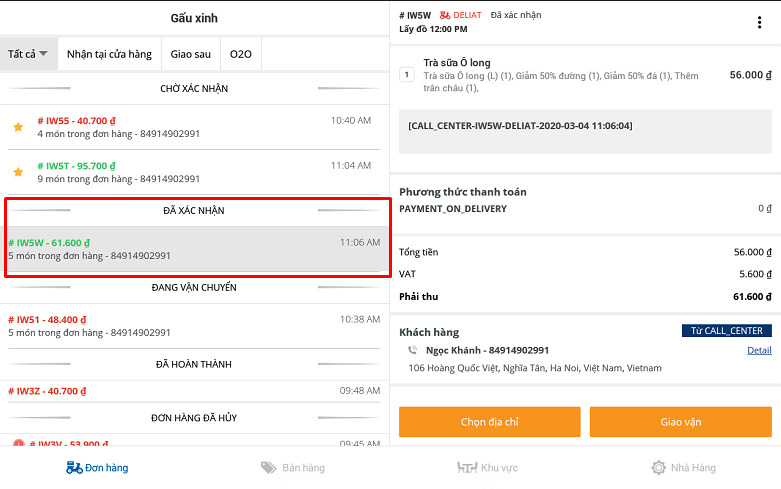
B4: Đến thời gian làm đồ hệ thống hiển thị thông báo làm đồ
Bỏ qua -> Hệ thống sẽ bắn lại thông báo sau 3 phút
Xác nhận -> in hóa đơn làm đồ đi giao
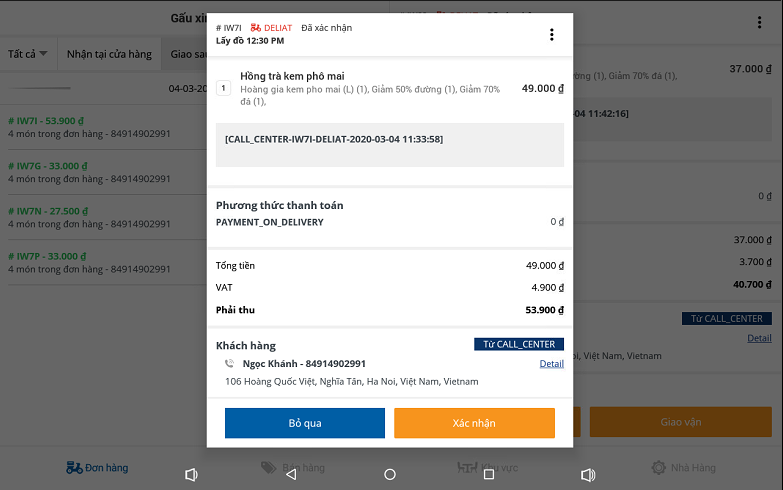
B5: Chuyển trạng thái đơn hàng như đơn giao ngay
Lưu ý: Hệ thống chỉ ghi nhận doanh thu khi hóa đơn được in ra. Vì vậy nếu chưa hiển thị popup Xác nhận để in hóa đơn được mà đã click chuyển đổi trạng thái sẽ dẫn tới bị mất đơn.
8.3 Nhận tại cửa hàng
Đơn hàng nhận tại cửa hàng là đơn được khách hàng order đặt trước và sẽ hẹn thời gian để tự đến nhận đồ.
Đơn hàng nhận tại cửa hàng hiển thị về Pos như những đơn online bình thường với ghi chú trên mã đơn là PICK
B1: Trên giao diện Đơn hàng -> Click vào đơn hàng Pick ở mục trạng thái "CHỜ XÁC NHẬN"
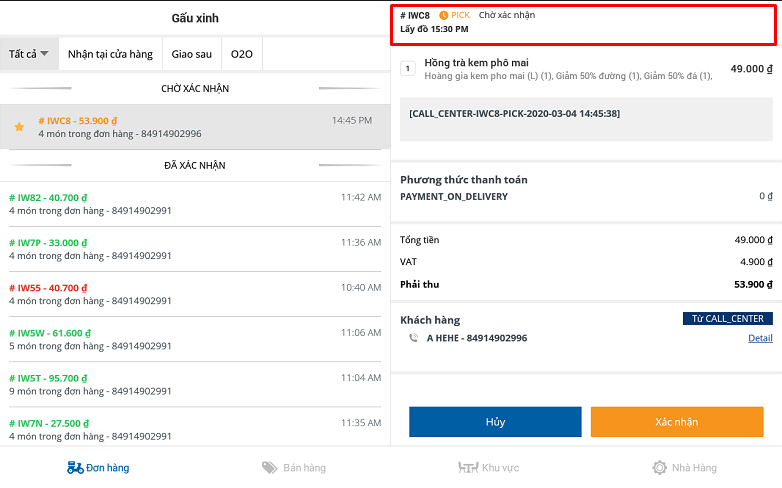
B2: Xác nhận -> Xác nhận thời gian cần để làm đồ cho khách đến lấy
Hệ thống sẽ tự tính thời gian để hiện thông báo in hóa đơn làm đồ (Giờ làm đồ = Giờ khách đặt - Thời gian làm đồ)
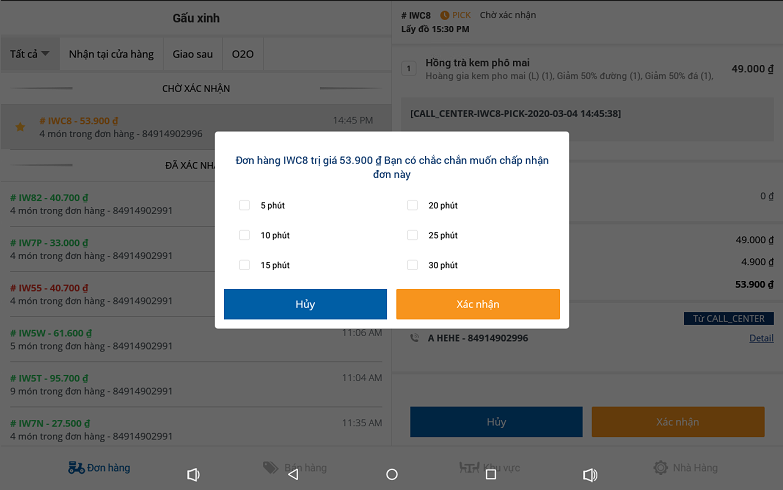
Sau khi xác nhận đơn hàng chuyển về trạng thái "ĐÃ XÁC NHẬN" đồng thời đơn hàng sẽ hiển thị ở tab Nhận tại cửa hàng
B3: Đến thời gian làm đồ hệ thống hiển thị thông báo làm đồ
Bỏ qua -> Hệ thống sẽ bắn lại thông báo sau 3 phút
Xác nhận -> in hóa đơn làm đồ cho khách đến lấy và trạng thái đơn vẫn là "ĐÃ XÁC NHẬN"
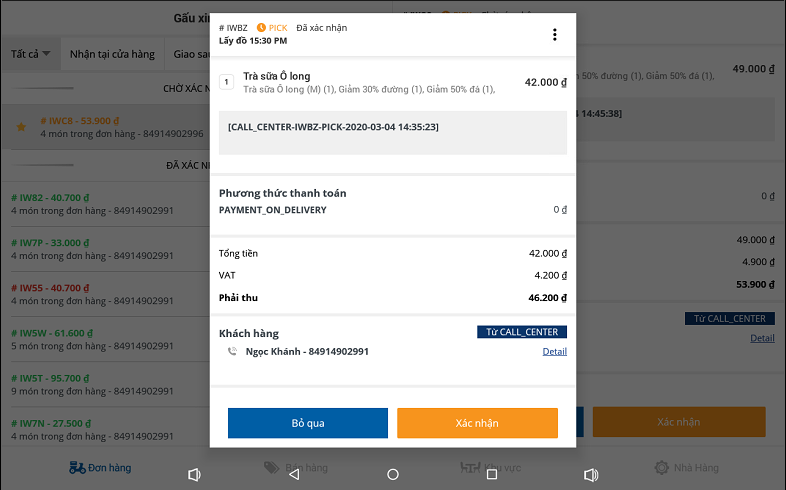
B4: Sau khi in order làm đồ xong -> click 3 chấm chuyển trạng thái đơn hàng thành "ĐANG TRẢ ĐỒ"
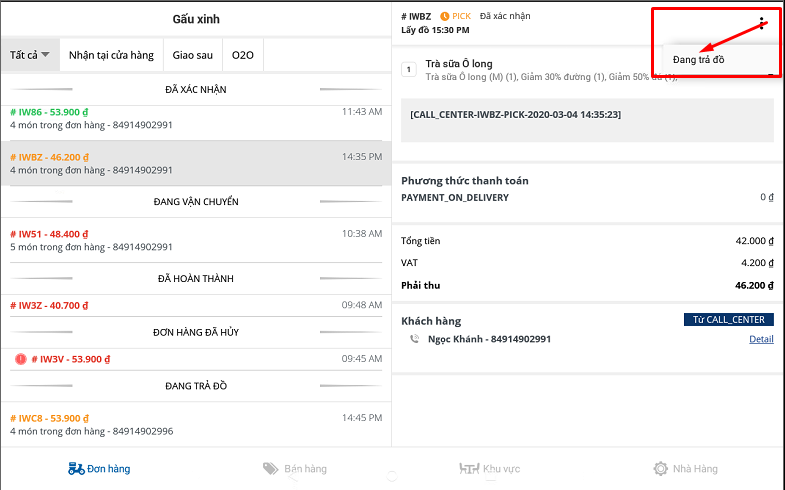
đơn hàng chuyển qua trạng thái "ĐANG TRẢ ĐỒ" đồng thời đơn hàng sẽ bị ẩn trong tab Nhận tại cửa hàng
B5: Sau khi khách đến nhận hàng trả tiền -> click 3 chấm chuyển trạng thái đơn hàng thành"ĐA HOÀN THÀNH"
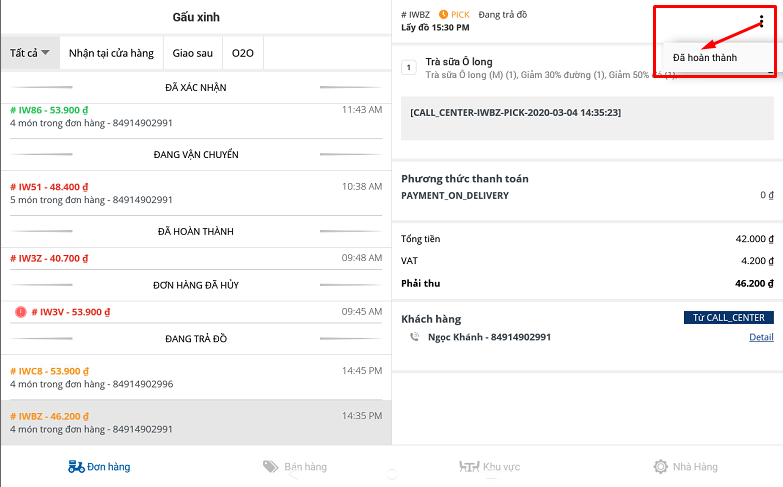
Lưu ý: Doanh thu của đơn nhận tại cửa hàng chỉ được ghi nhận nếu hóa đơn được in ra, vì vậy nếu chưa nhận được Popup nhắc làm đồ và ấn Xác nhận làm đồ in hóa đơn mà đã chuyển trạng thái đơn hàng sẽ dẫn tới trường hợp bị mất đơn.
8.4. O2O
Tùy từng mô hình các đơn O2O xẽ được hiển thị và xử lý khác nhau.
Hiện tại các mô hình O2O được sử dụng cho 2 mô hình chính:
Mô hình trả trước: Thường được áp dụng khi cửa hàng kết nối với bên thanh toán thứ 3 để hoàn thiện cho mô hình gọi đồ thanh toán trước. Tất cả các đơn trả trước đều được hiển thị về POS trong Tab Đơn hàng,
Mô hình trả sau: Thường được áp dụng cho các mô hình gọi đồ tại bàn trả tiền sau, Khi gọi đồ tại bàn thì các đơn sẽ được thông báo về PDA để nhân viên nhận thông tin ra confirm đồ khách order để xử lý order.
8.4.1 Mô hình trả trước
Thường được áp dụng cho các mô hình trả trước có kết nối với các bên thanh toán
Đơn hàng được thanh toán từ các bên đối tác sẽ được đẩy về Pos như những đon hàng online bình thường với ghi chú đơn là đơn STORE
.
Hướng dẫn xử lý đơn O2O:
B1: Khi đơn hàng được đẩy về Pos cần vào tab Tất cả ở Đơn hàng để kiểm tra và xác nhận đơn.
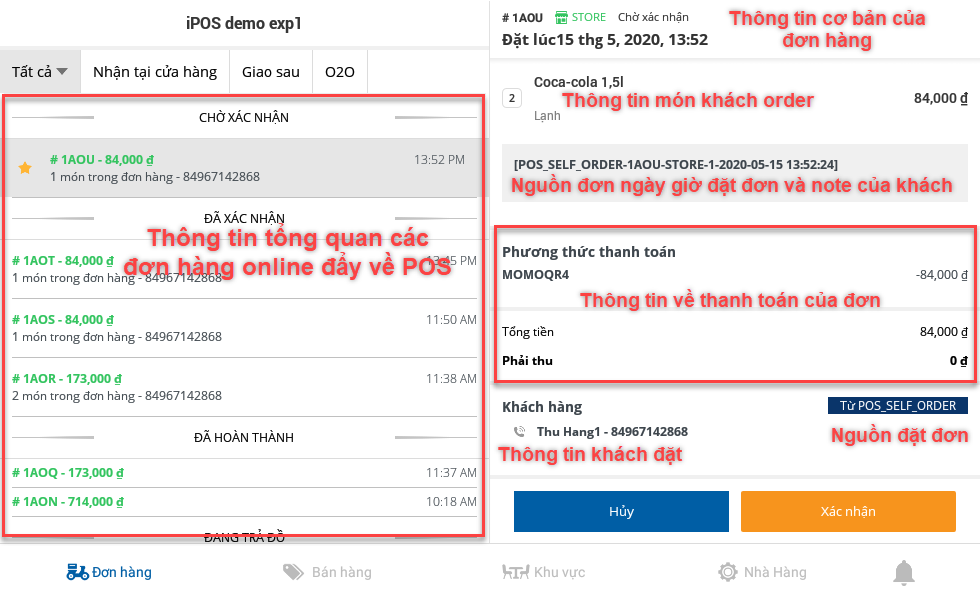
Đơn hàng mới được đẩy về Pos sẽ có trạng thái "CHỜ XÁC NHẬN"
B2: Xác nhận đơn hàng
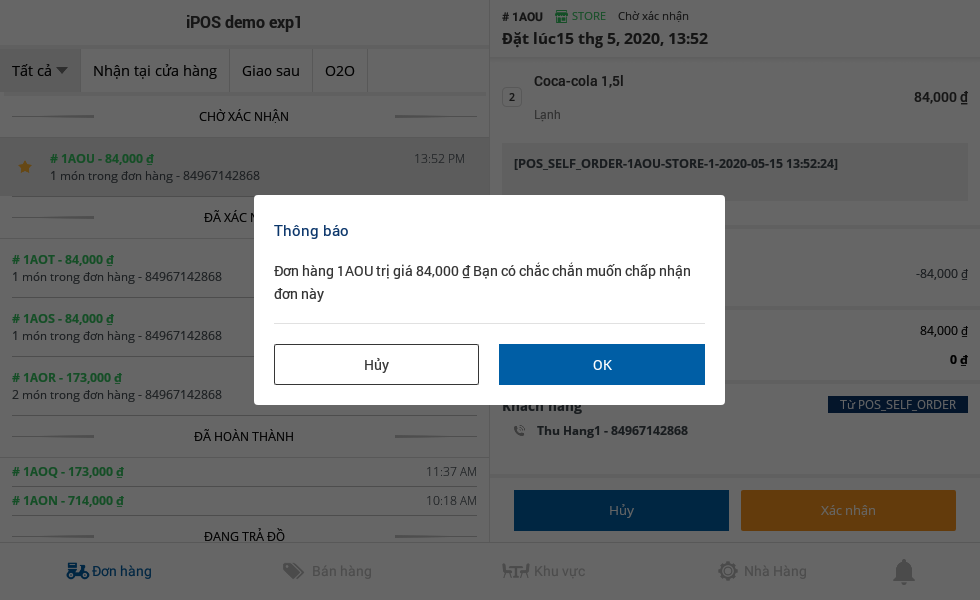
Sau khi xác nhận đơn trạng thái đơn hàng sẽ chuyển thành "ĐÃ XÁC NHẬN"
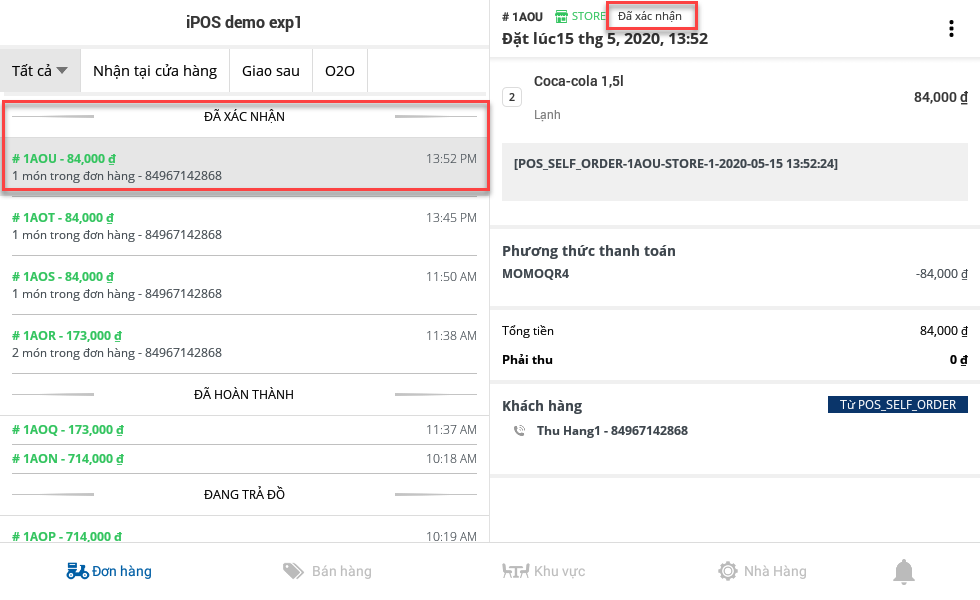
Đồng thời đơn hàng hiển thị sang cả tab O2O
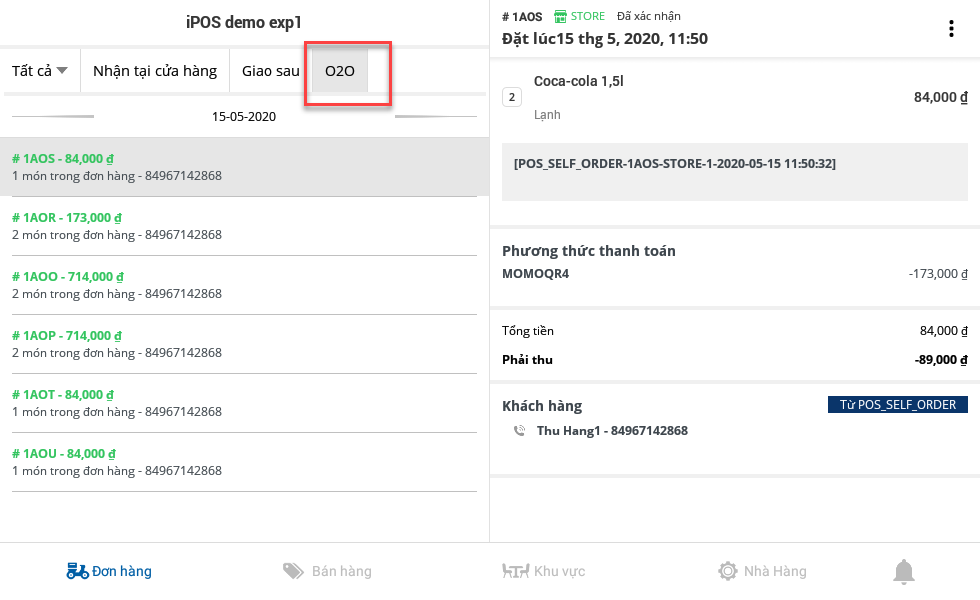
Sau khi xác nhận đơn đồng thời máy in sẽ in order để tiến hành làm đồ
B4: Sau khi làm đồ xong Pos sẽ tiến hành click nút 3 chấm chuyển đổi trạng thái để gọi khách đến nhận đồ
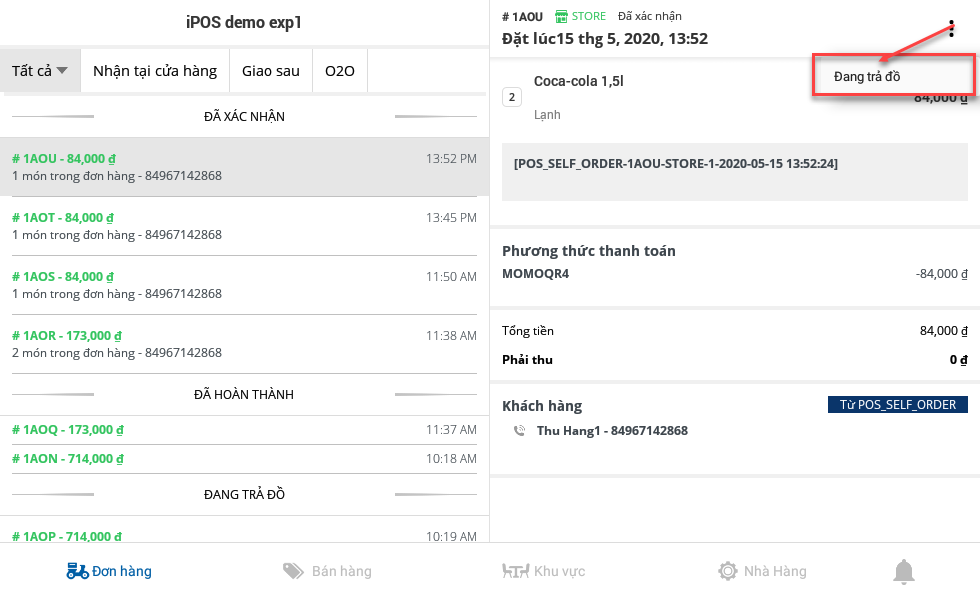
B5: Khi khách hàng đã nhận được đồ tiến hành click vào nút 3 chấm để đổi trạng thái để hoàn thành đơn hàng.
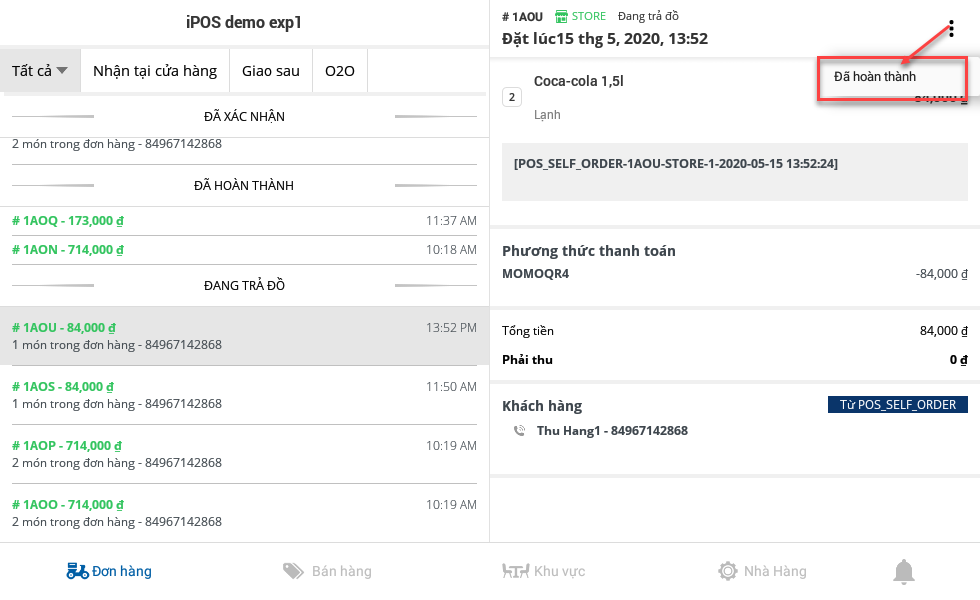
Các đơn hàng hoàn thành sẽ được group vào khu vực đơn "ĐÃ HOÀN THÀNH"
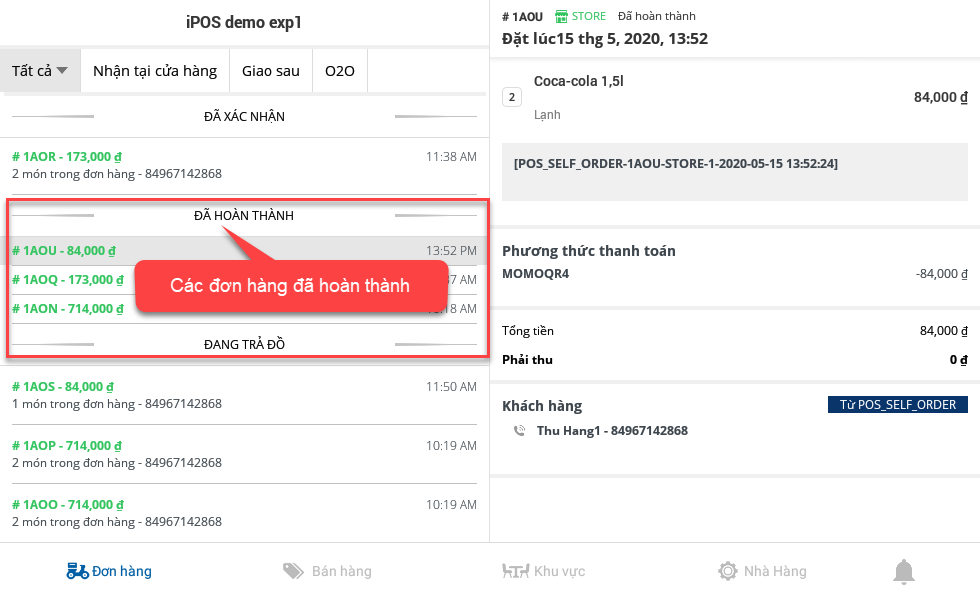
Đồng thời đơn hàng sẽ biến mất khỏi tab O2O
8.4.2. Mô hình trả sau
- O2O trả sau là mô hình khách hàng ngồi trực tiếp tại cửa hàng dùng điện thoại quét QR tại bàn và order món trực tiếp trên thiết bị của mình sau đó sẽ có nhân viên cửa hàng đến comfirm đồ khách đã gọi.
- Để áp dụng mô hình này đòi hỏi cửa hàng thương hiệu phải kết nối đến CRM.
- Nếu cửa hàng có kết nối với các đối tác cho phép order tại bàn thì cũng có thể quét QR từ app của đối tác.
- Các đơn O2O order tại bàn sẽ được thông báo trên thiết bị PDA sau đó nhân viên cửa hàng sẽ đến comfirm và chốt order
Hướng dẫn thao tác nhận đơn O2O trên PDA
Lưu ý: Hiện tại QR Code chỉ được khởi tạo trên menu Trải nghiệm 02O trên CRM
8.5. Đơn từ Self Order (S.O)
Đơn hàng từ Self Ordsr có 2 hình thức thanh toán chinh:
- Đơn thanh toán tiền mặt:
Khi khách order trên SO và chọn phương thức tiền mặt để nhận được đơn thanh toán tiền mặt thì cần cấu hình nhận thông báo S.O (tiền mặt)
B1: Trên giao diện nhà hàng -> Thiết lập cửa hàng-> Kích hoạt " Hiển thị thông tin đặt đồ của S.O( tiền mặt)"
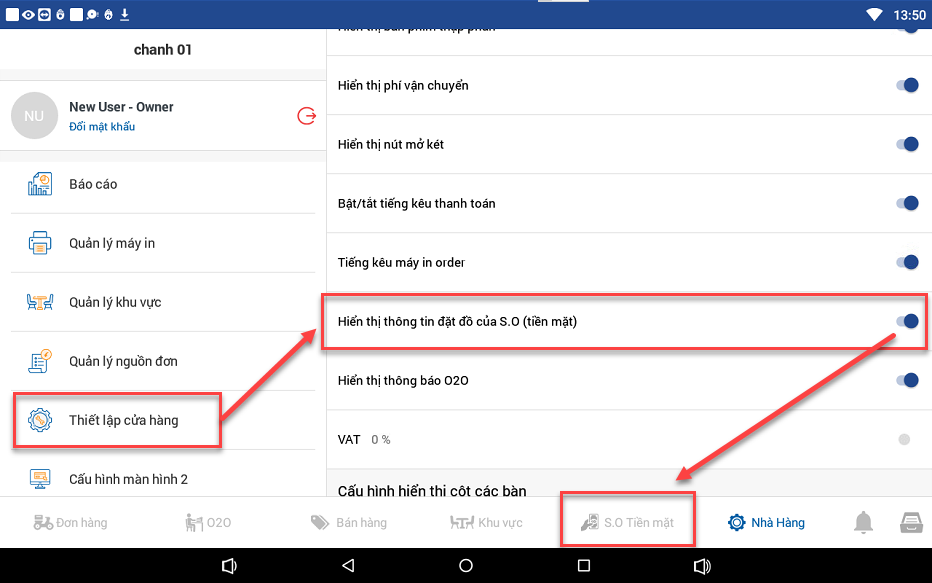
B2: Khi đơn được đẩy về Pos cần vào tab "S.O Tiền mặtđể xử lý".
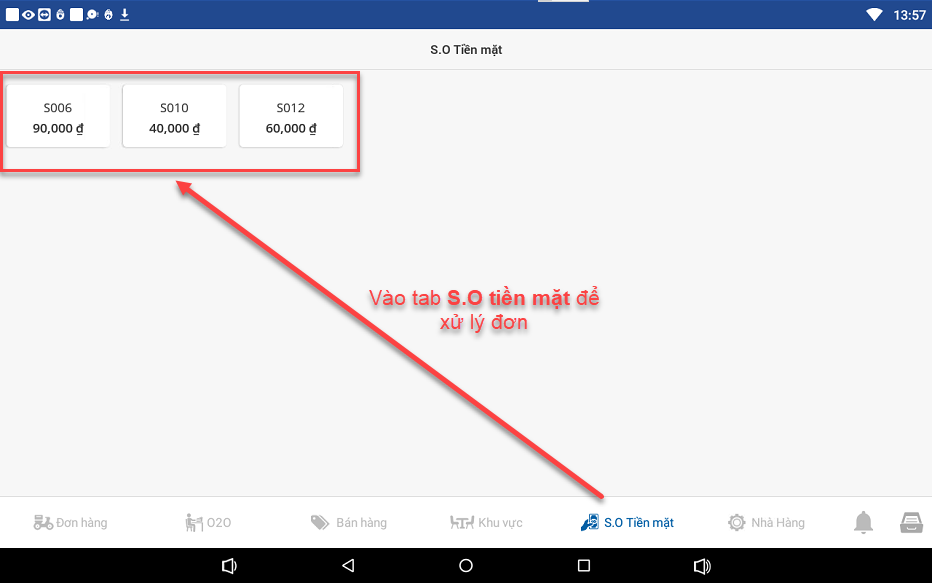
B3 Thu ngân check lại đơn -> Thanh toán và gửi bill cho khách, order sẽ được chuyển đến bộ phận bar, bếp làm đồ trả khách.
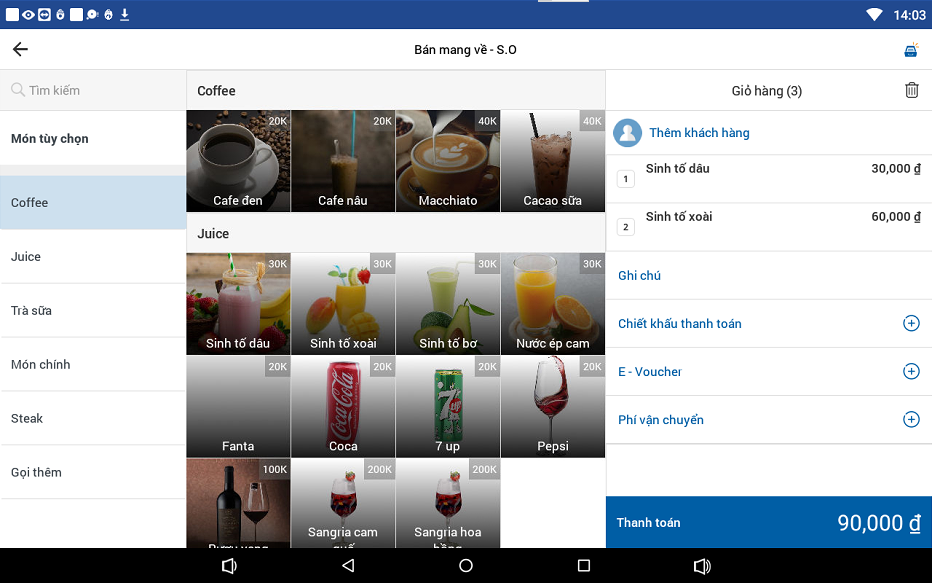
Đơn hoàn thành được chuyển vào ca bán của thu ngân.
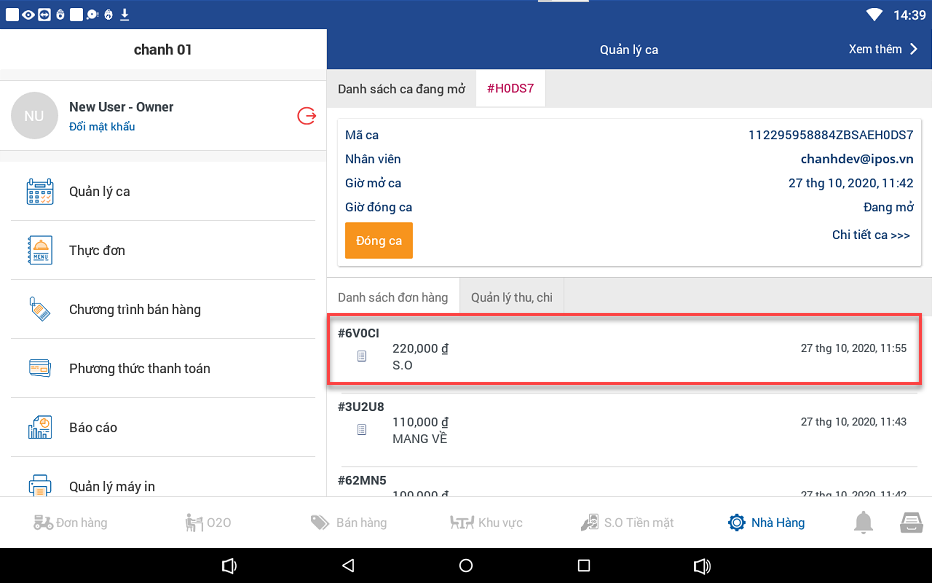
- Đơn trả trước thanh toán qua ví điên tử:
Với khách thanh toán toán qua ví điện tử hóa đơn sẽ được in ra từ Self Order, thông tin của đơn hàng sẽ chuyển đến các bộ phận bar, bếp để làm đồ trả khách.
Các đơn trả trước được chuyển vào ca mới với note là Self Order (S.O Auto created) trong phần "Xem thêm" của ca.
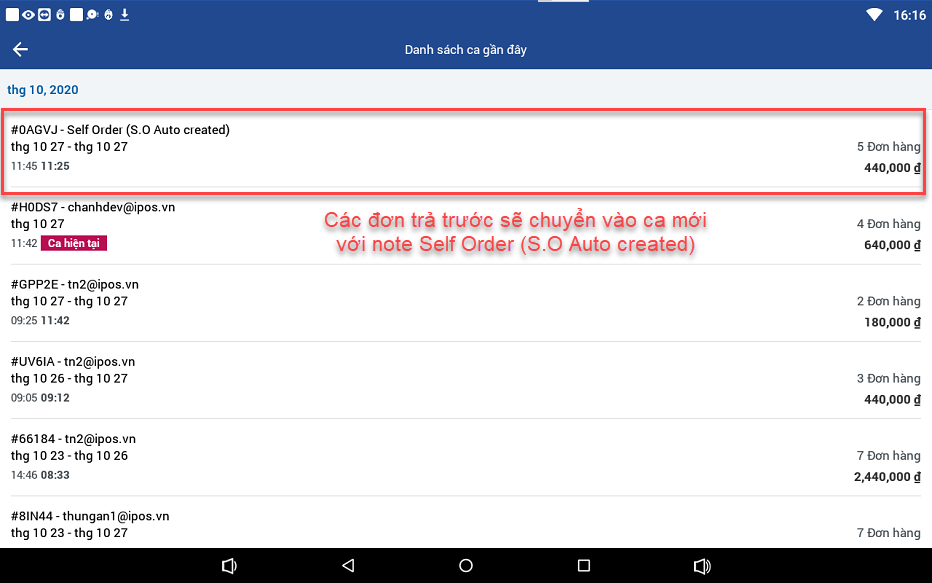
Chủ nhà hàng/ thương hiệu có thể cáu hình cho phép S.O sử dụng ca hiện tại của thu ngân trên CMS Fabi > Chi tiết nhà hàng > Cáu hình nâng cao. Thu ngân có thể xem đcược các đơn của S.O khi vào xem ca của mình.
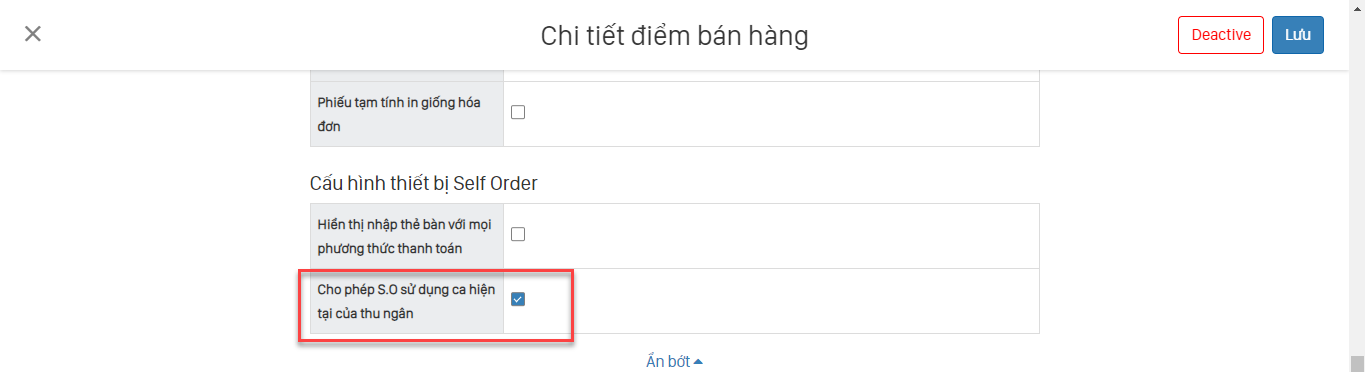
Lưu ý: Nếu không cho phép đơn S.O dùng ca của thu ngân thì thu ngân không xem được ca của Self Order.
IX. Giao hàng
Với tình hình dịch bệnh như hiên nay các nhà hàng, quán ăn đấy mạnh việc bán mang về và giao hàng thông qua đội ngũ shipper. Cùng với sự phát triển cho mô hình "Bán mang về" hệ thống update thêm tính năng "Giao hàng" phục vụ cho việc gọi shipper.
Hiện tại hệ thống Fabi hỗ trợ kết nối với 2 bên giao vận là Ahamove và Grab Express.
Ghi chú: Phiên bản POS MINI cũng được cập nhật tính năng này và thao tác xử lý tương tự như thiết bị POS bán hàng bình thường.
9.1 Kết nối và xử lý giao vận AhaMove
Đầu tiên người dùng cần tích hợp hệ thống Fabi - AhaMove theo link: (https://fabilog.ipos.vn/#9-2-1-ahamove)
Thao tác xử lý giao vận AhaMove tại Fabi Pos:
B1: Hệ thống có 2 Option để có thể thực hiện việc gọi tài xế AhaMove thực hiên việc giao hàng trên Fabi:
- Option 1 Gọi giao vận trên giao diện bán hàng khi order: Chọn nguồn Mang Về ở Tab Bán hàng > Order > Chon Mục "Giao Hàng" > chọn Ahamove
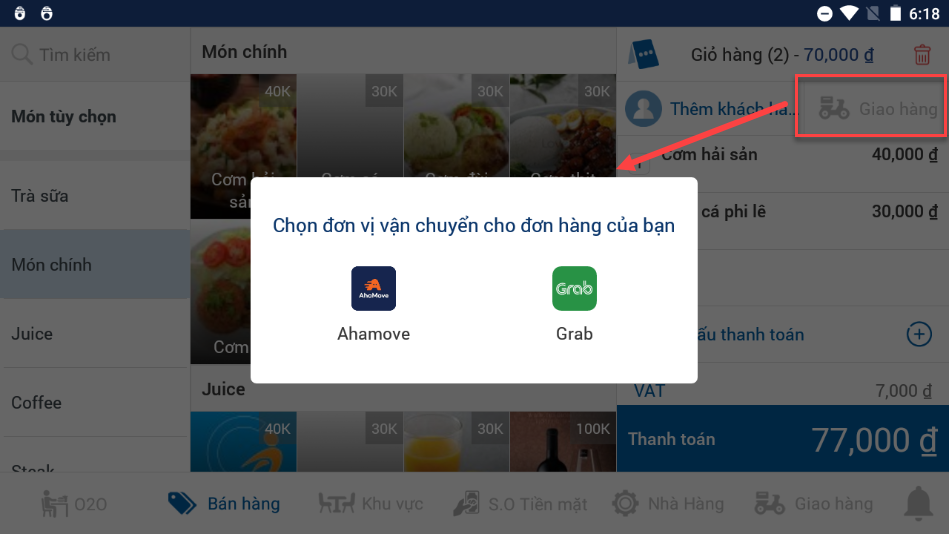
- Option 2 Hệ thống cho phép người dùng gọi giao vận đối với các đơn hàng đã in thanh toán: Chọn tab "Giao hàng" > Quản lý giao vận > Click dấu "+" > chon đơn cần giao > chọn Ahamove
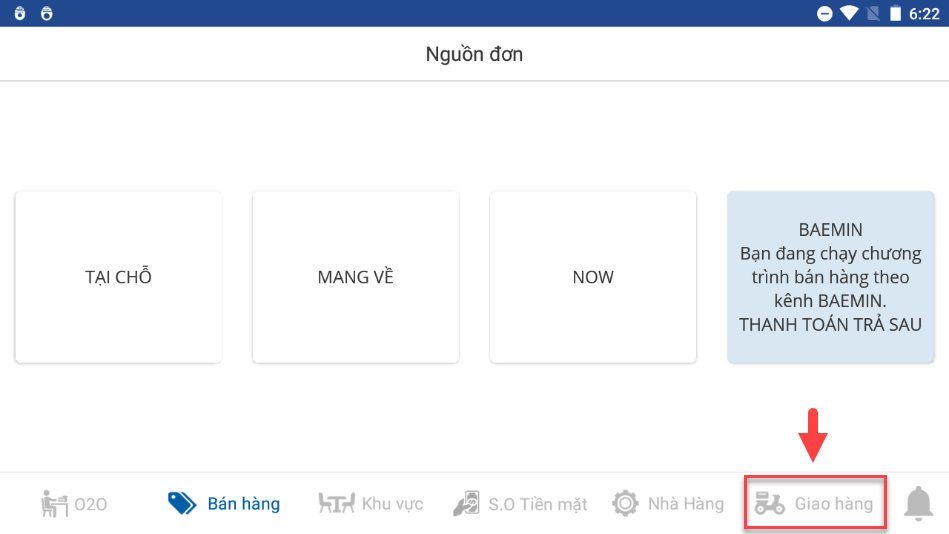
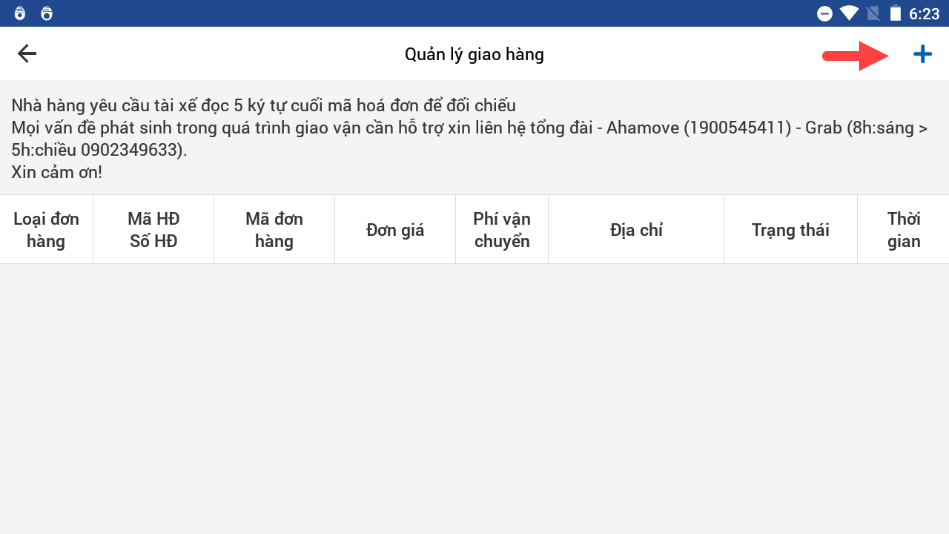
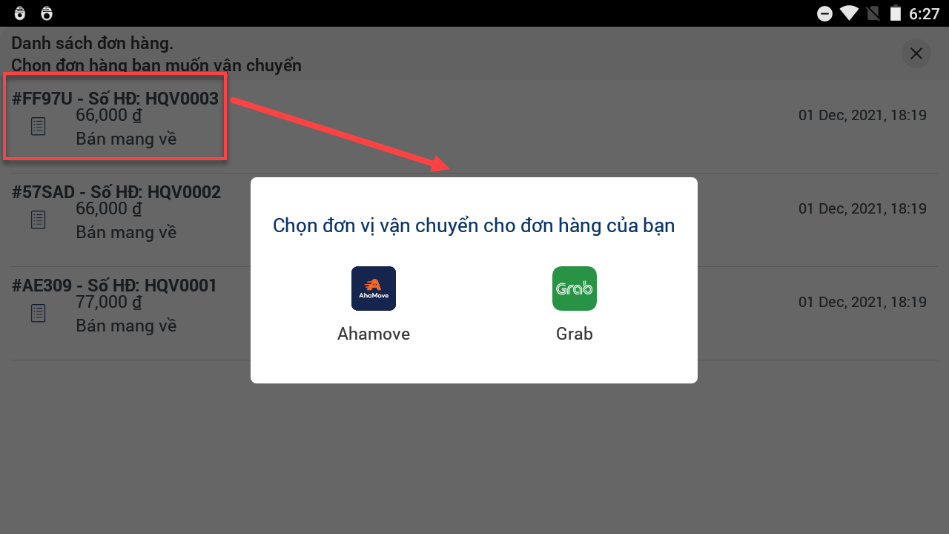
B2: Tiến hành khai báo các thông tin giao vận
- Địa chỉ: Khai báo thông tin địa chỉ cần giao hàng.
- Số điện thoại người nhận: điền số liên hệ người nhận hàng.
- Tên người nhận: Tên người nhận hàng.
- Phương thức thanh toán: Tiền mặt ( Lưu ý nếu chọn hình thức trả trước khách hàng cần ký kết hợp đồng với Ahamove và nạp tiền vào Ví trả trước)
- Loại hình vận chuyển: Thường hay Siêu Tốc.
- Mã giảm giá : IPOS10K( mã Voucher hợp tác giữa iPOS.vn và AhaMove) nếu chưa khai báo trên công cụ CMS FABi.
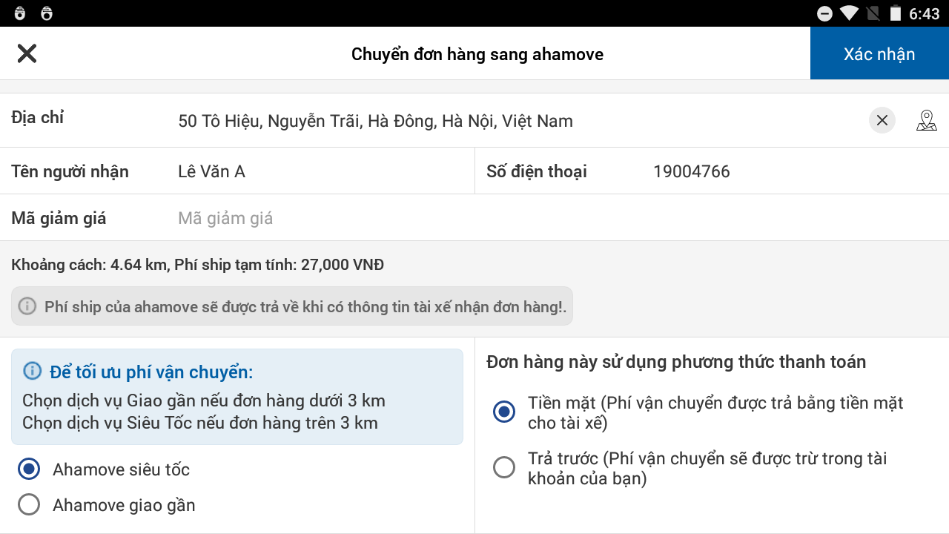
-> Sau khi điền đầy đủ hệ thống sẽ tính toán số tiền phí ship cần trả cho AhaMove ( Lưu ý: số tiền này chỉ là gợi ý giá trị gần đúng và có thể thay đổi dựa vào các tiêu chí mà AhaMove quy định.)
Trường hợp Ahamove chạy Chương trình Voucher cung cấp cho nhà hàng thì màn giao vận có nút suggest danh sách mã voucher đang "Active".
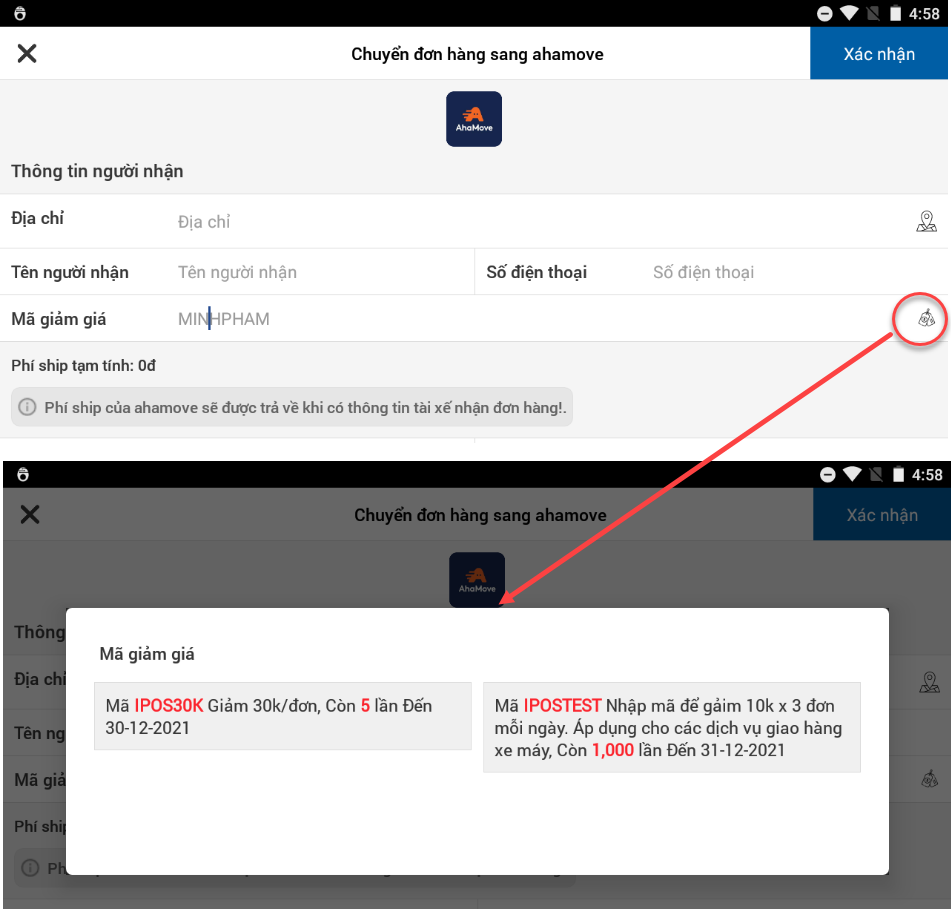
B3: Nhân viên thu ngân chọn XÁC NHẬN để chuyển đơn hàng sang AhaMove.
B4: Khi tài xế AhaMove đến nhận hàng sẽ đọc mã đơn hàng AhaMove, nhân viên nhà hàng dựa vào Mã AhaMove đổi chiếu với mã đơn hàng hệ thống ở mục quản lý giao vận để giao hàng.
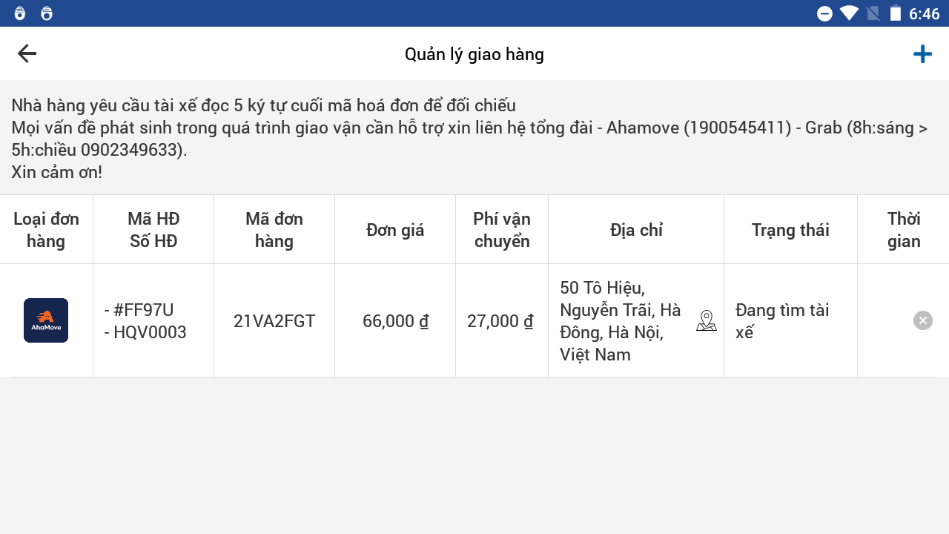
B5: Theo dõi quá trình giao vận của tài xế AhaMove
- Nhân viên nhà hàng cần vào lại mục "Quản lý giao hàng" để theo dõi toàn bộ toàn thái của tài xế AhaMove ở mục "Trang thái".
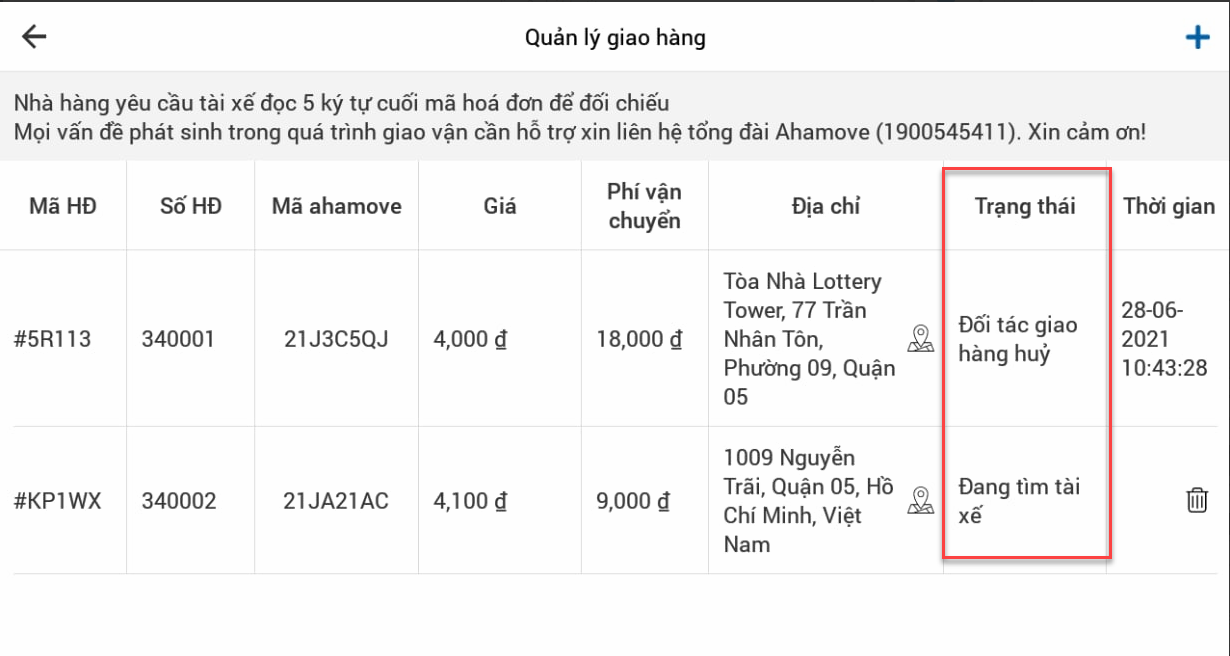
- Ngoài ra có thể click đúp 2 lần vào đơn hàng, hệ thống sẽ show giao diện bản đồ cung đường và vị trí tài xế hiện tại.
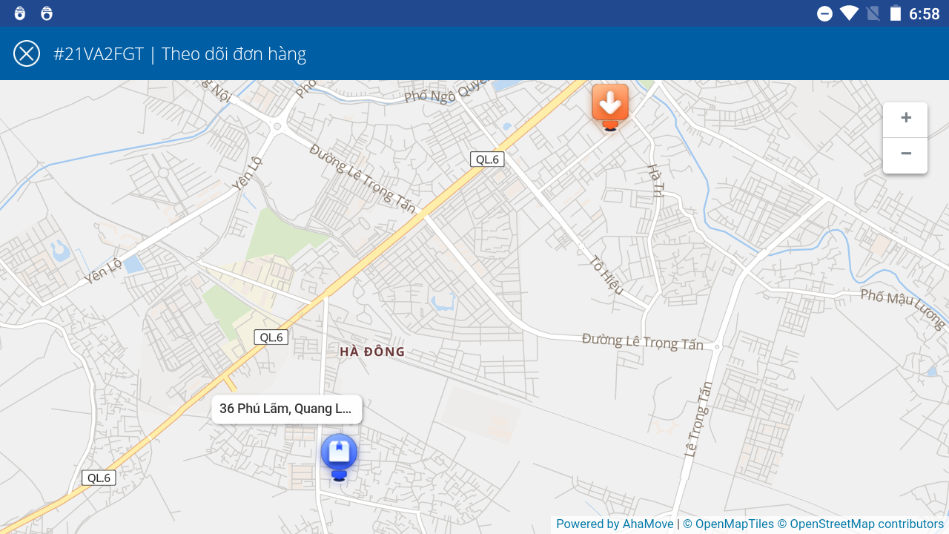
- Trường hợp khách hủy đơn, nhà hàng thiếu đồ, ... có thể click dấu "X" cột "Thời gian" và chọn lý do phù hợp click "Xác nhận" để hủy đơn.
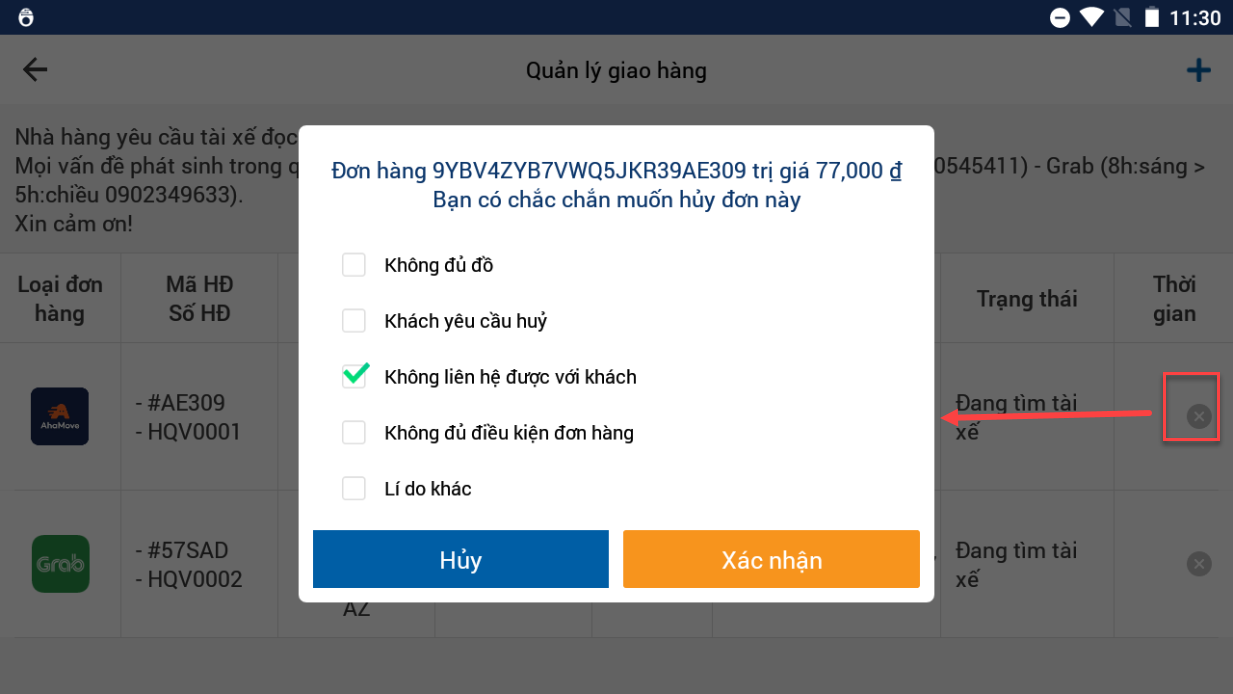
Lưu ý 1: Nếu tài xế hủy đơn thì nhân viên có thể đổi sang đơn vị vận chuyển khác bằng cách click icon ![]() cột "Thời gian".
cột "Thời gian".
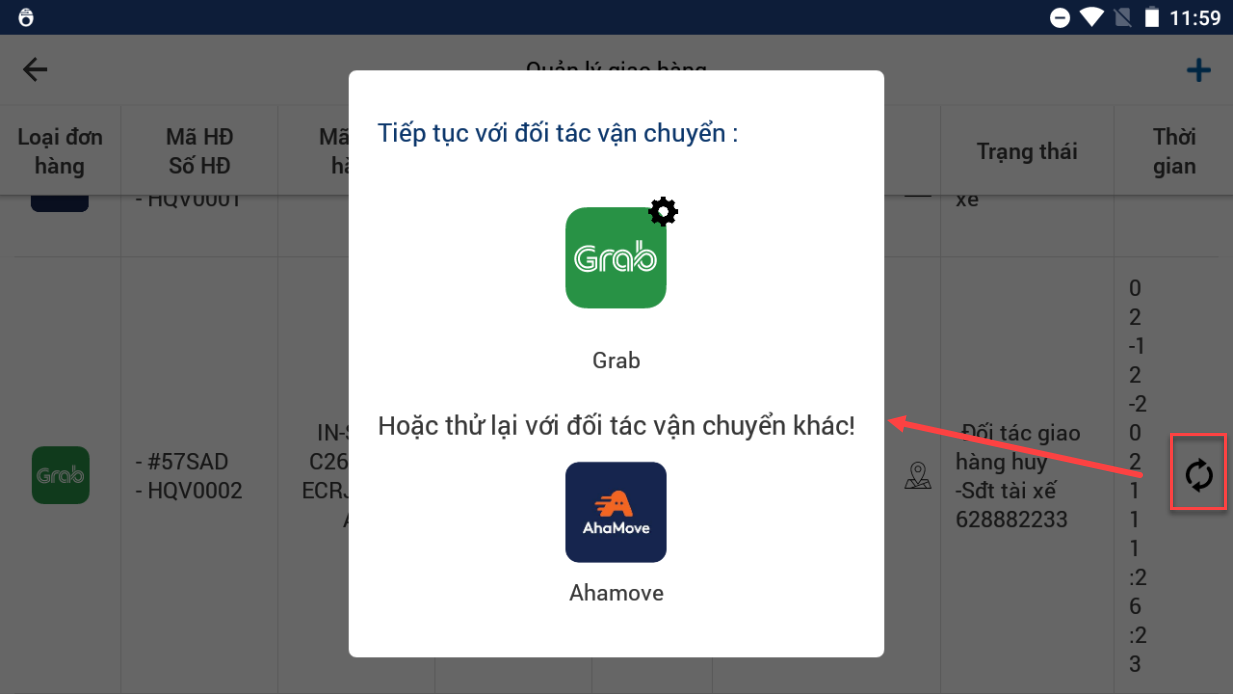
Lưu ý 2: Nhà hàng sẽ thanh toán phí ship này cho tài xế để nhờ tài xế giao hộ cho nhà hàng. Còn phí ship hiển thị trên kênh Zalo,Facebook, Web Order,... của khách hàng sẽ được tính vào giá trị của tổng đơn hàng mà nhà hàng sẽ thu về theo hai tình huống sau:
- Nếu đơn hàng được thanh toán bằng tiền mặt, thì tài xế tạm ứng số tiền bằng tổng giá trị đơn hàng để lấy hàng cho khách hàng. Khi giao hàng đến cho khách hàng, tài xế sẽ thu lại số tiền đã tạm ứng lúc nãy và KHÔNG THU thêm bất kỳ phí nào khác.
- Nếu đơn hàng được thanh toán bằng hình thức chuyển khoản hoặc online, thì tài xế KHÔNG CẦN tạm ứng tiền lấy hàng cho khách hàng. Khi giao hàng đến cho khách hàng, tài xế sẽ không thu bất kỳ tiền hoặc phí nào nữa.
9.2 Kết nối và xử lý giao vận GrabExpress
Truóc tiên người dùng cần tích hợp hệ thống Fabi - GrabExpress theo link: (https://fabilog.ipos.vn/#9-2-2-grabexpress)
Thao tác xử lý giao vận GrabExpress tại Fabi Pos:
B1: Hệ thống có 2 Option để có thể thực hiện việc gọi tài xế AhaMove thực hiên việc giao hàng trên Fabi:
- Option 1 Gọi giao vận trên giao diện bán hàng khi order: Chọn nguồn Mang Về ở Tab Bán hàng > Order > Chon Mục "Giao Hàng" > chọn Grab
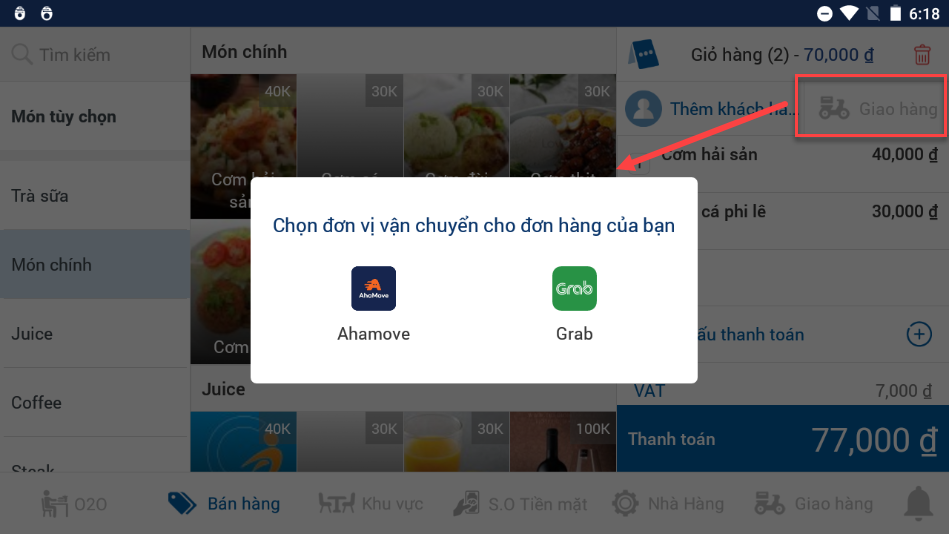
- Option 2 Hệ thống cho phép người dùng gọi giao vận đối với các đơn hàng đã in thanh toán: Chọn tab "Giao hàng" > Quản lý giao vận > Click dấu "+" > chon đơn cần giao > chọn Grab
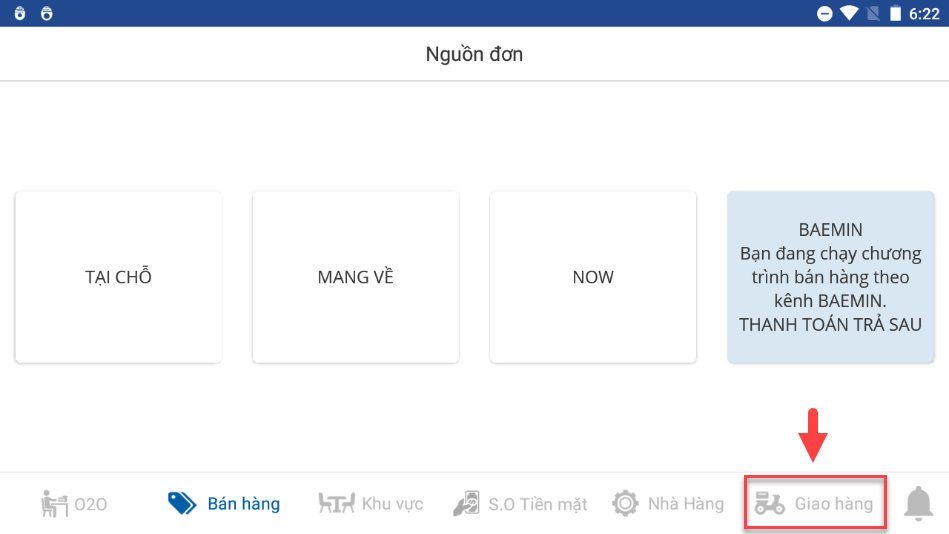
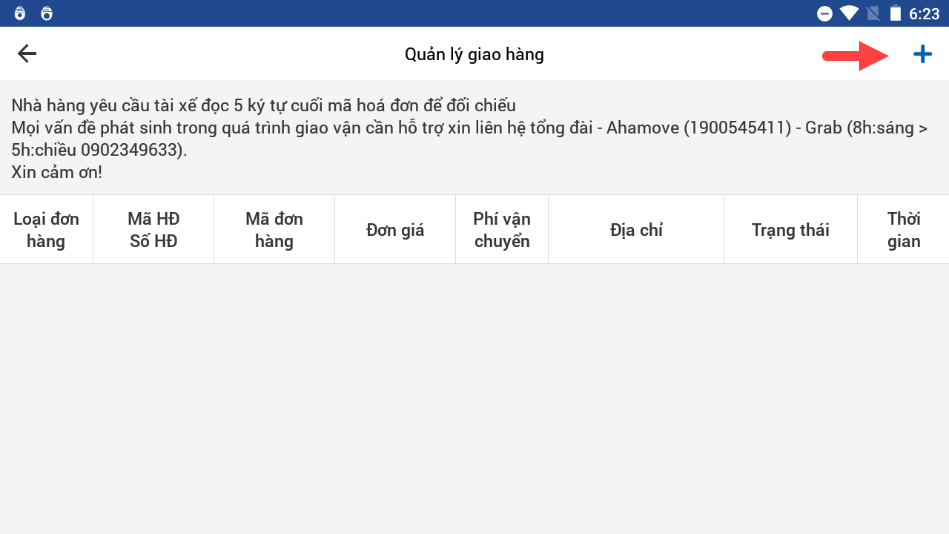
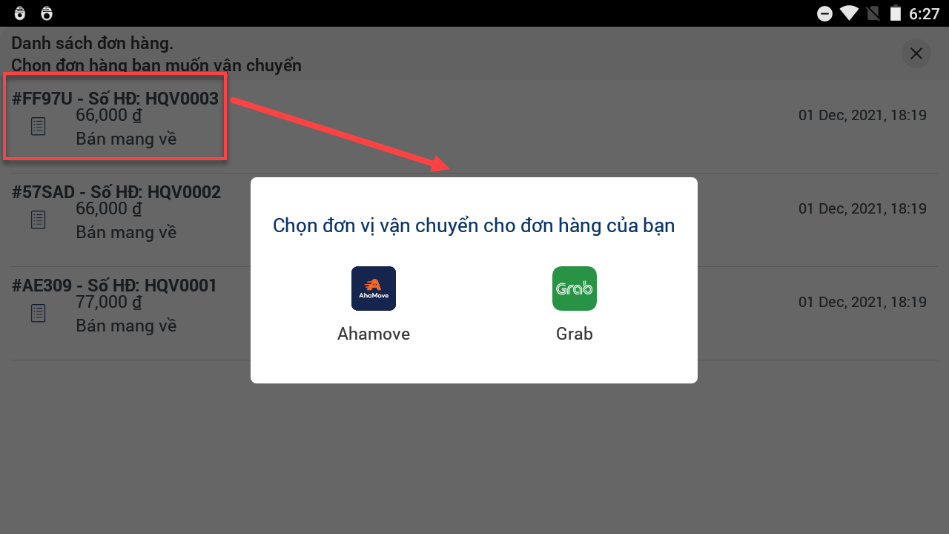
B2: Tiến hành khai báo các thông tin giao vận
- Địa chỉ: Khai báo thông tin địa chỉ cần giao hàng.
- Số điện thoại người nhận: điền số liên hệ người nhận hàng.
- Tên người nhận: Tên người nhận hàng.
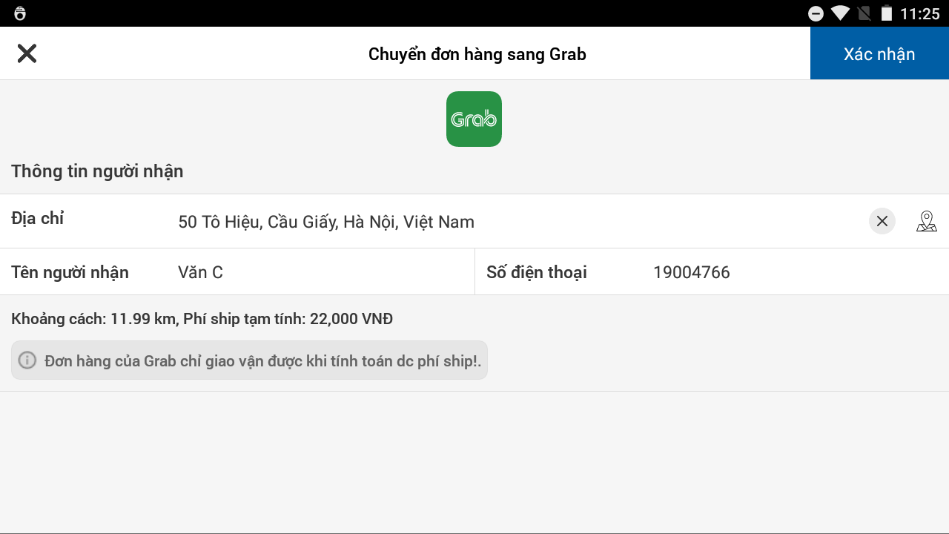
-> Sau khi điền đầy đủ hệ thống sẽ tính toán số tiền phí ship cần trả cho Grab( Lưu ý:số tiền này chỉ là gợi ý giá trị gần đúng và có thể thay đổi dựa vào các tiêu chí mà Grab quy định).
B3: Nhân viên thu ngân chọn XÁC NHẬN để chuyển đơn hàng sang Grab.
B4: Khi tài xế Grab đến nhận hàng sẽ đọc mã đơn hàng Grab, nhân viên nhà hàng dựa vào Mã Grab đổi chiếu với mã đơn hàng hệ thống ở mục quản lý giao vận để giao hàng.
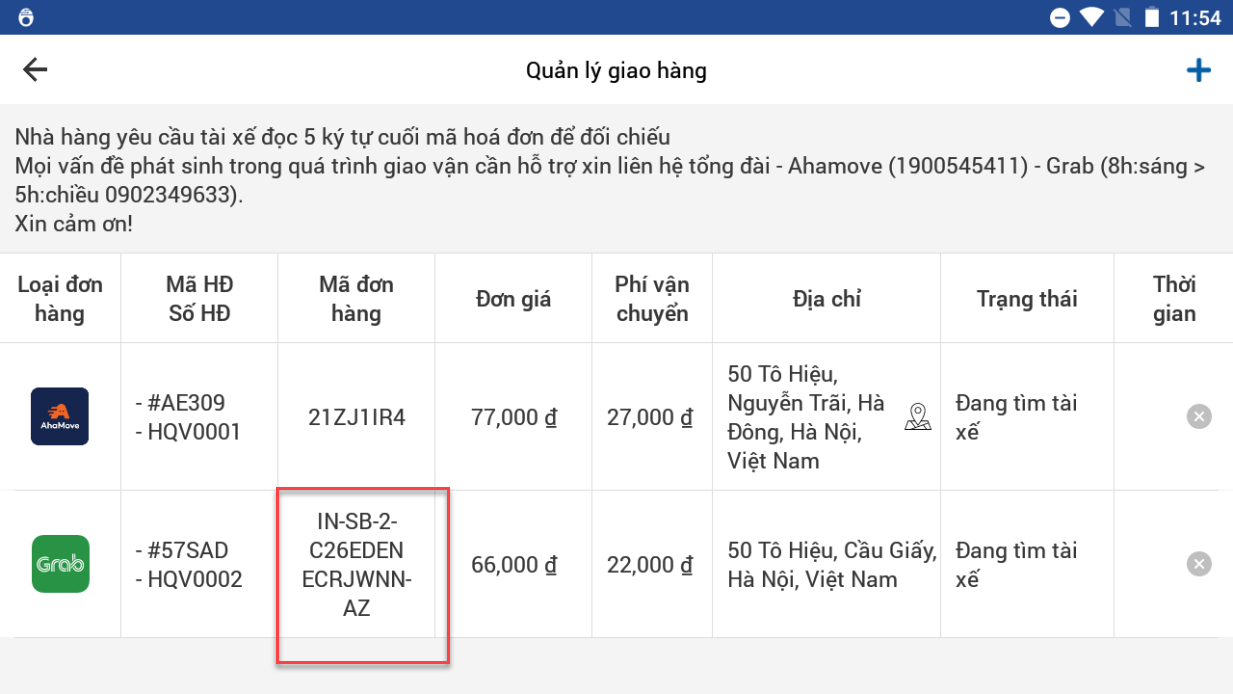
B5: Theo dõi quá trình giao vận của tài xế Grab
- Nhân viên nhà hàng cần vào lại mục "Quản lý giao hàng" để theo dõi toàn bộ toàn thái của tài xế Grab ở mục "Trang thái".
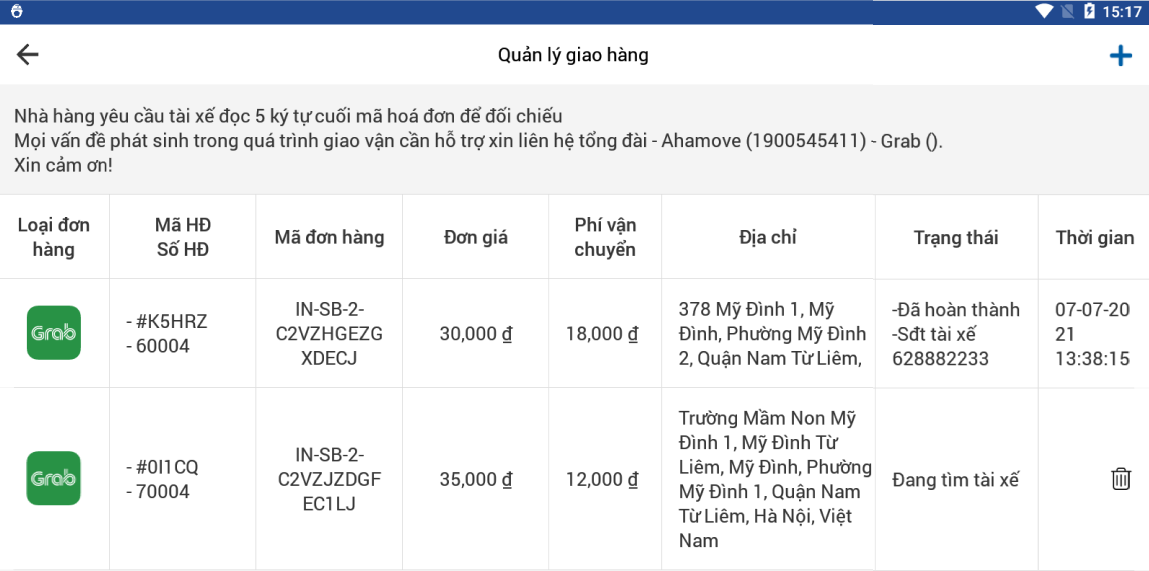
- Ngoài ra có thể click đúp 2 lần vào đơn hàng, hệ thống sẽ show giao diện bản đồ cung đường và vị trí tài xế hiện tại.
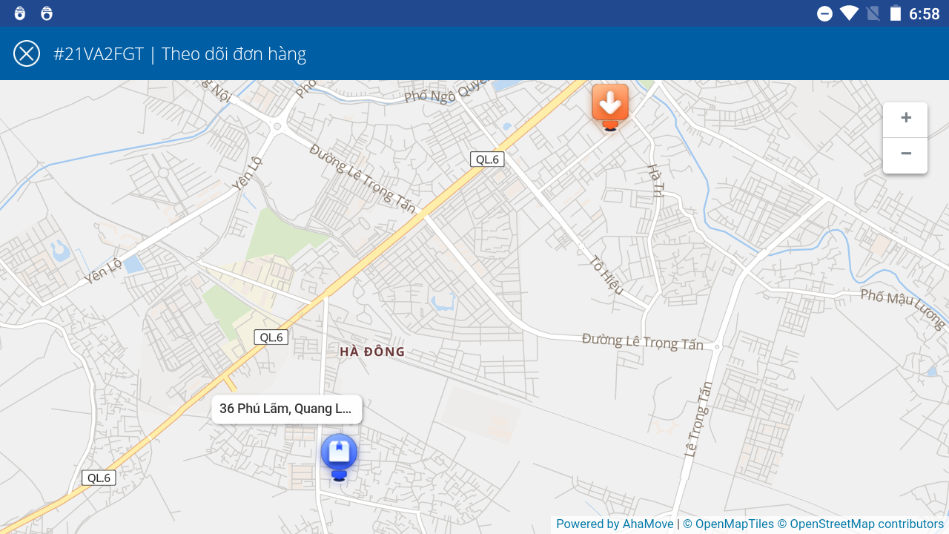
- Trường hợp khách hủy đơn, nhà hàng thiếu đồ, ... có thể click dấu "X" cột "Thời gian" và chọn lý do phù hợp click "Xác nhận" để hủy đơn.
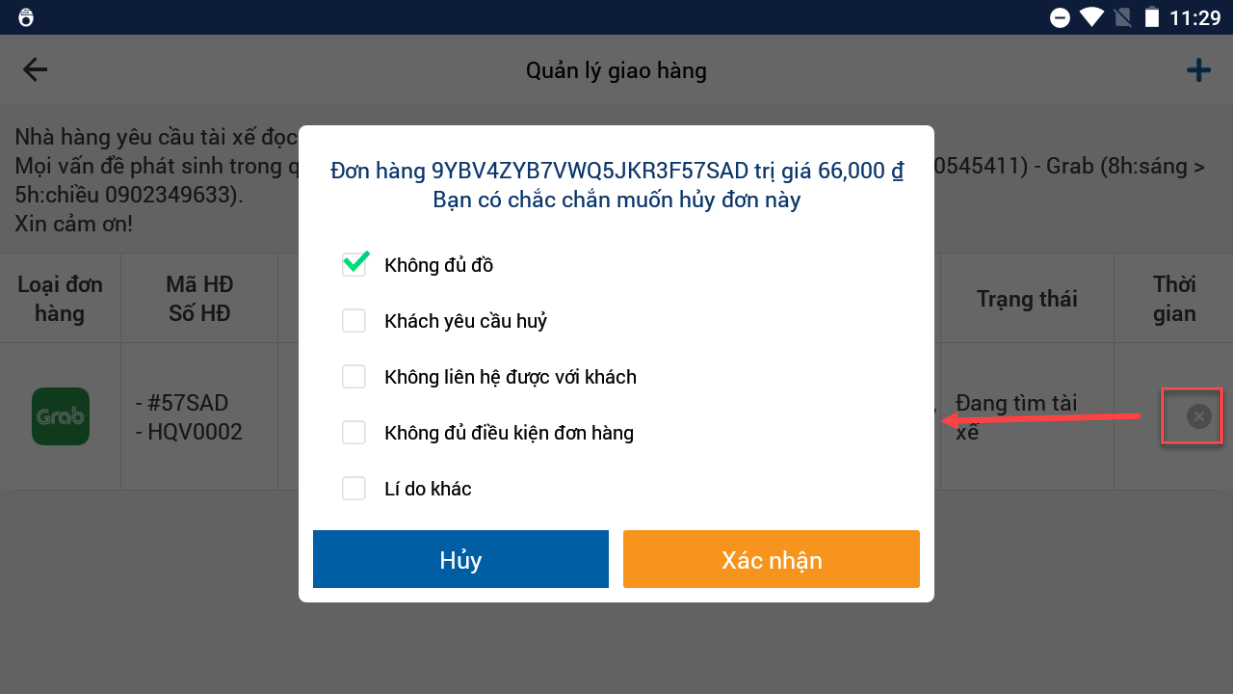
Lưu ý 1: Nếu tài xế hủy đơn thì nhân viên có thể đổi sang đơn vị vận chuyển khác bằng cách click icon ![]() cột "Thời gian".
cột "Thời gian".
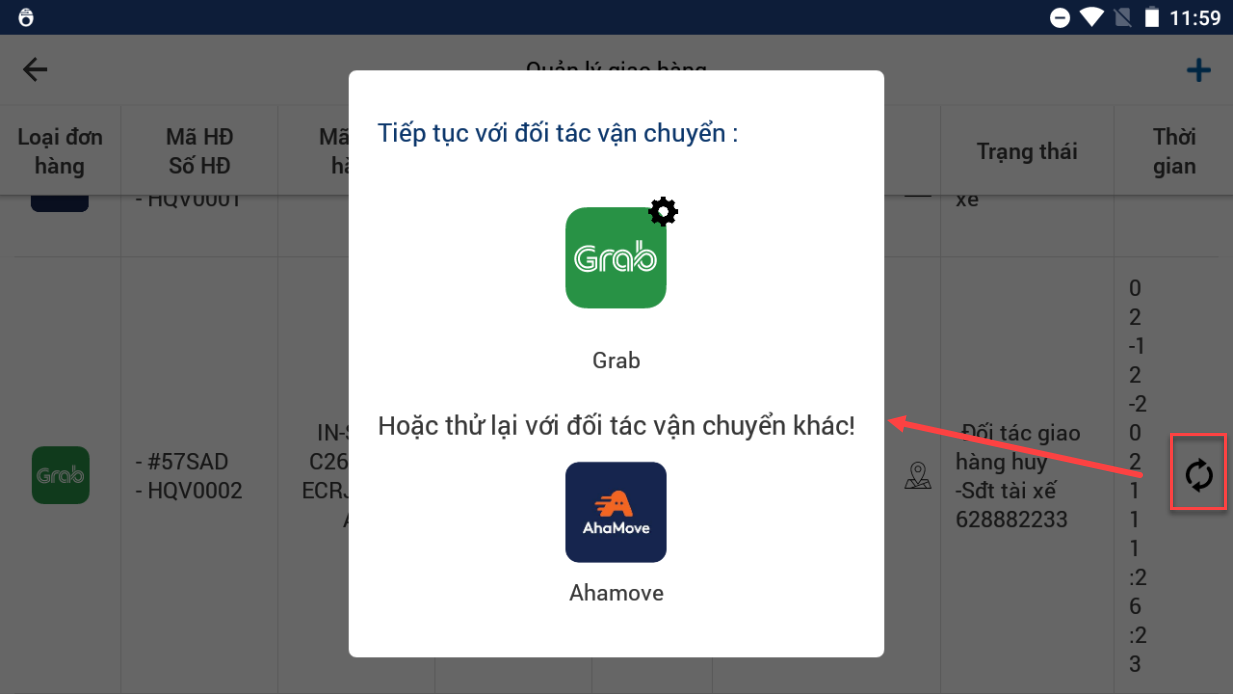
Lưu ý 2: Nhà hàng sẽ thanh toán phí ship này cho tài xế để nhờ tài xế giao hộ cho nhà hàng. Còn phí ship hiển thị trên kênh Zalo,Facebook, Web Order,... của khách hàng sẽ được tính vào giá trị của tổng đơn hàng mà nhà hàng sẽ thu về theo hai tình huống sau:
- Nếu đơn hàng được thanh toán bằng tiền mặt, thì tài xế tạm ứng số tiền bằng tổng giá trị đơn hàng để lấy hàng cho khách hàng. Khi giao hàng đến cho khách hàng, tài xế sẽ thu lại số tiền đã tạm ứng lúc nãy và KHÔNG THU thêm bất kỳ phí nào khác.
- Nếu đơn hàng được thanh toán bằng hình thức chuyển khoản hoặc online, thì tài xế KHÔNG CẦN tạm ứng tiền lấy hàng cho khách hàng. Khi giao hàng đến cho khách hàng, tài xế sẽ không thu bất kỳ tiền hoặc phí nào nữa.
Hướng dẫn sử dụng PDA FABI
I. Giới thiệu PDA Fabi
Trong bộ sản phẩm Fabi, để hỗ trợ thêm cho các mô hình kinh doanh ngành F&B, iPOS đã tích hợp thêm thiết bị PDA FABi.
PDA FABi là các thiết bị cầm tay được thiết kế như một cuốn sổ tay cá nhân và được tích hợp chức năng order giúp các bạn nhân viên thuận tiện đặt món cho khách.
Tương tự như Pos Fabi, PDA Fabi cũng cần đăng nhập, xem tài khoản, hủy thiết bị và 1 số chức năng khác.
Lưu ý: Khi muốn thêm thiết bị PDA hay bất kì thiết bị mới nào nhà hàng phải có 1 Pos làm máy chủ.
1.1. Đăng nhập
Tải ứng dụng FABi PDA và mở app, để đăng nhập thiết bị có cách:
- Cách 1: Tạo mã thiết bị từ CMS FABi > Nhập mã Device code trên PDA > Nhân viên đăng nhập bằng tài khoản được cấp.
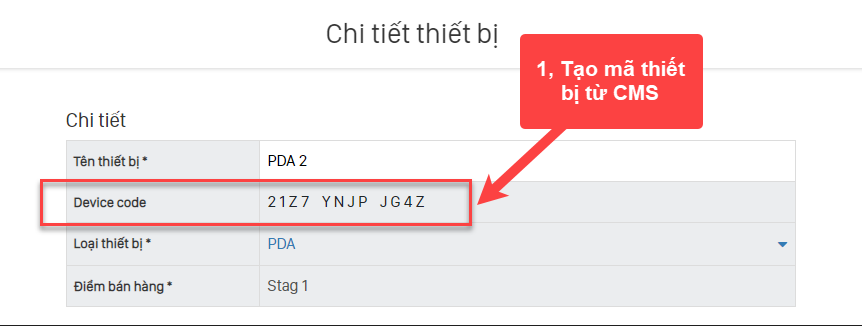
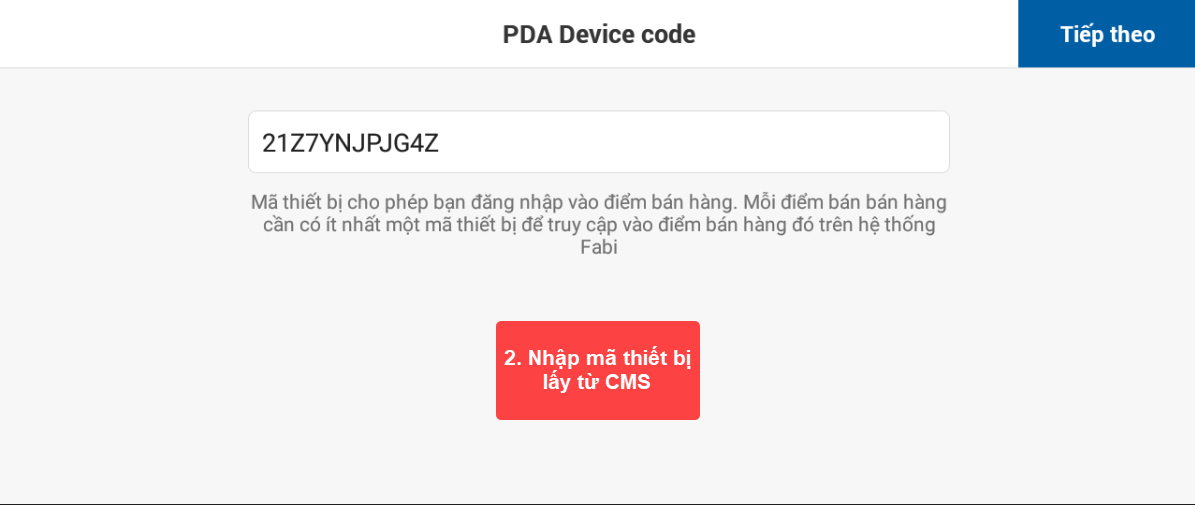
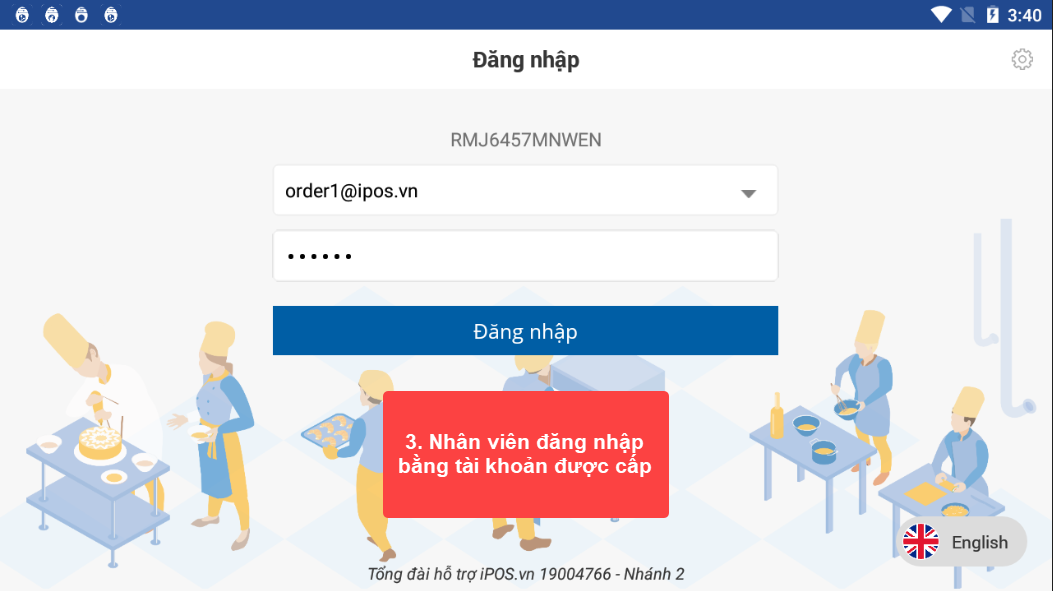
- Cách 2: Trên màn PDA chọn tab "Bằng mã QR code" > Vào POS chủ mở "Quản lý kết nối" > PDA quét mã và nhập tên thiết bị > bấm "Tiếp tục" để đăng nhập.
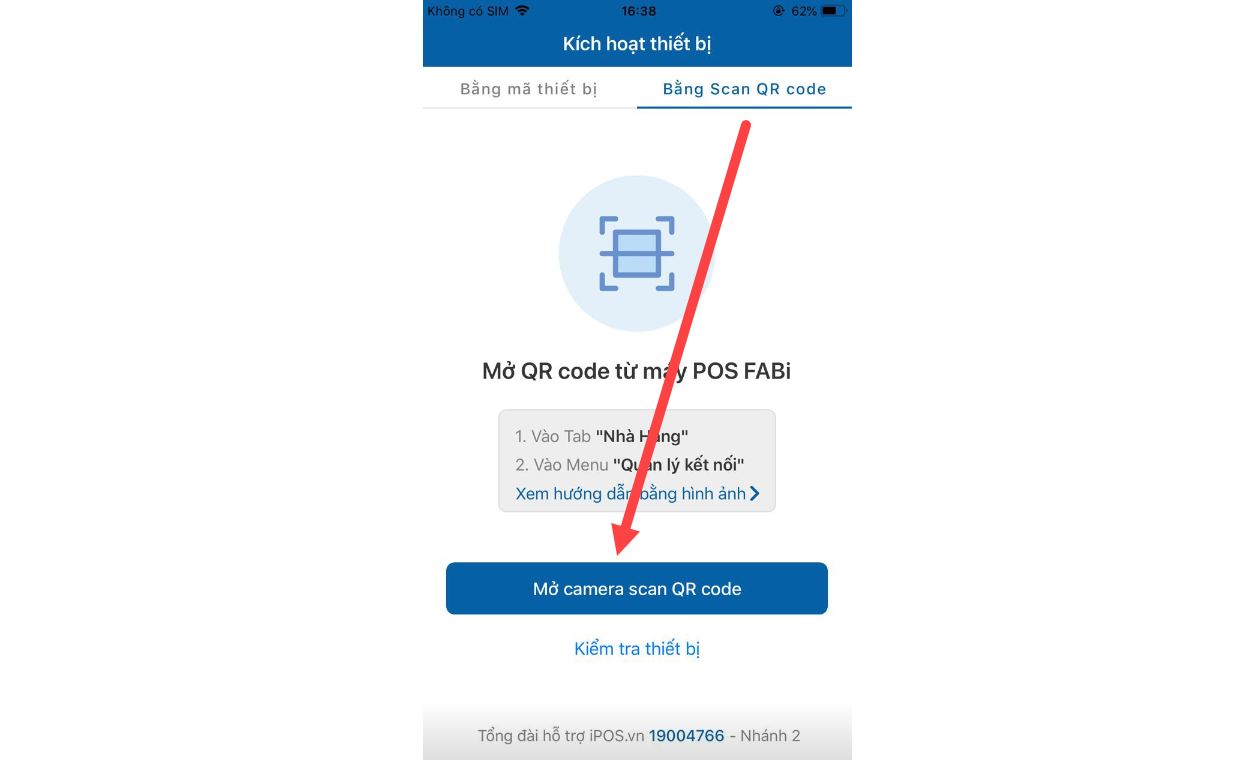
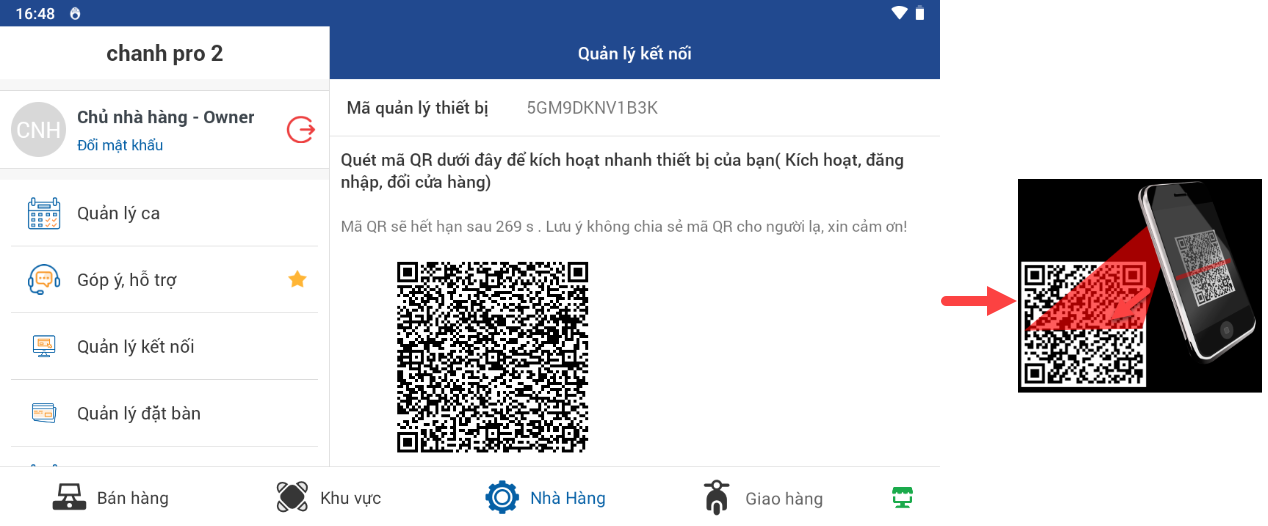
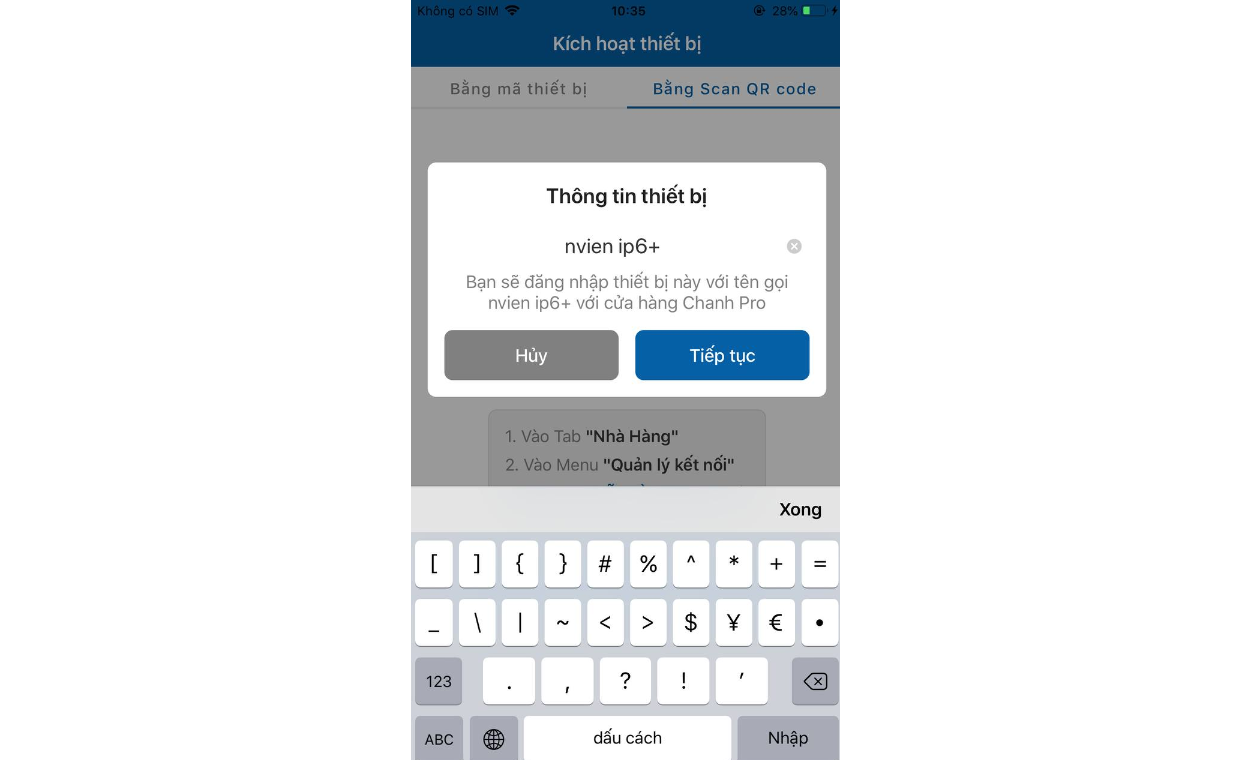
Nhân viên vào bàn để bắt đầu order (nhân viên chỉ thấy được bàn và khu vực mình phụ trách).
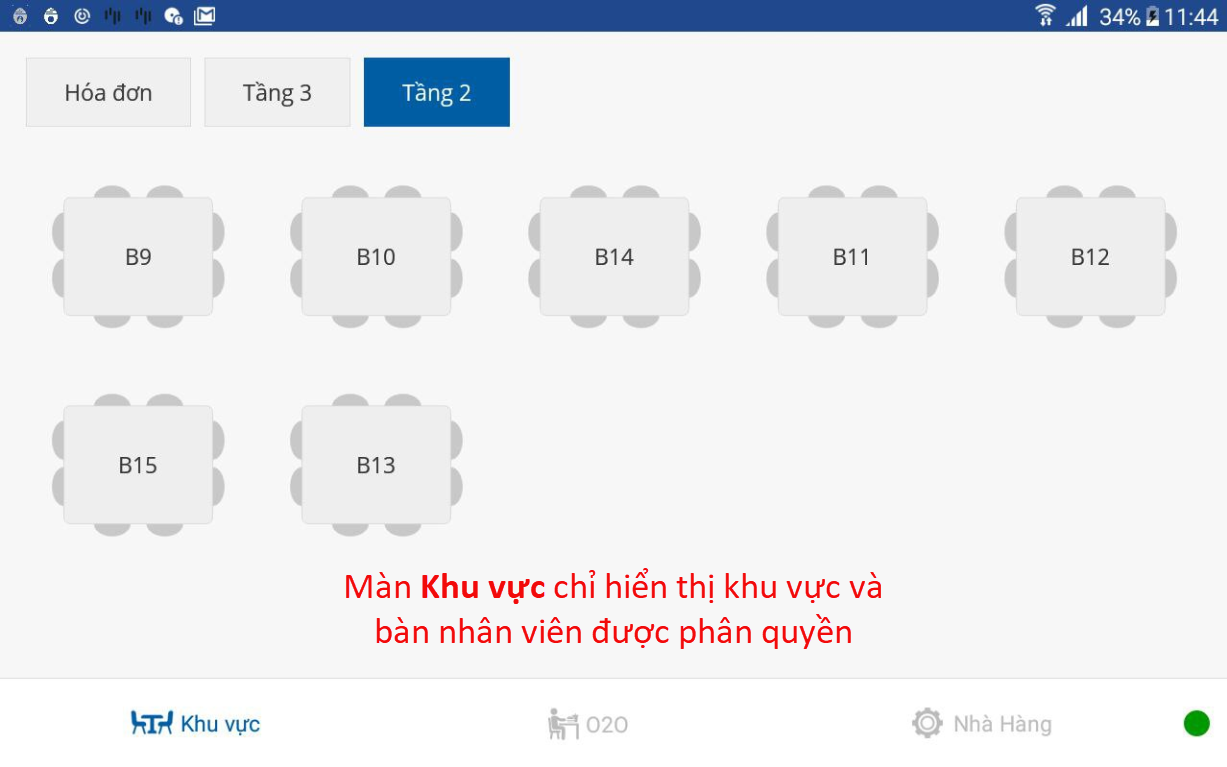
1.2. Tài khoản trên PDA
Tại tab Nhà hàng người dùng xem thông tin tài khoản của mình.
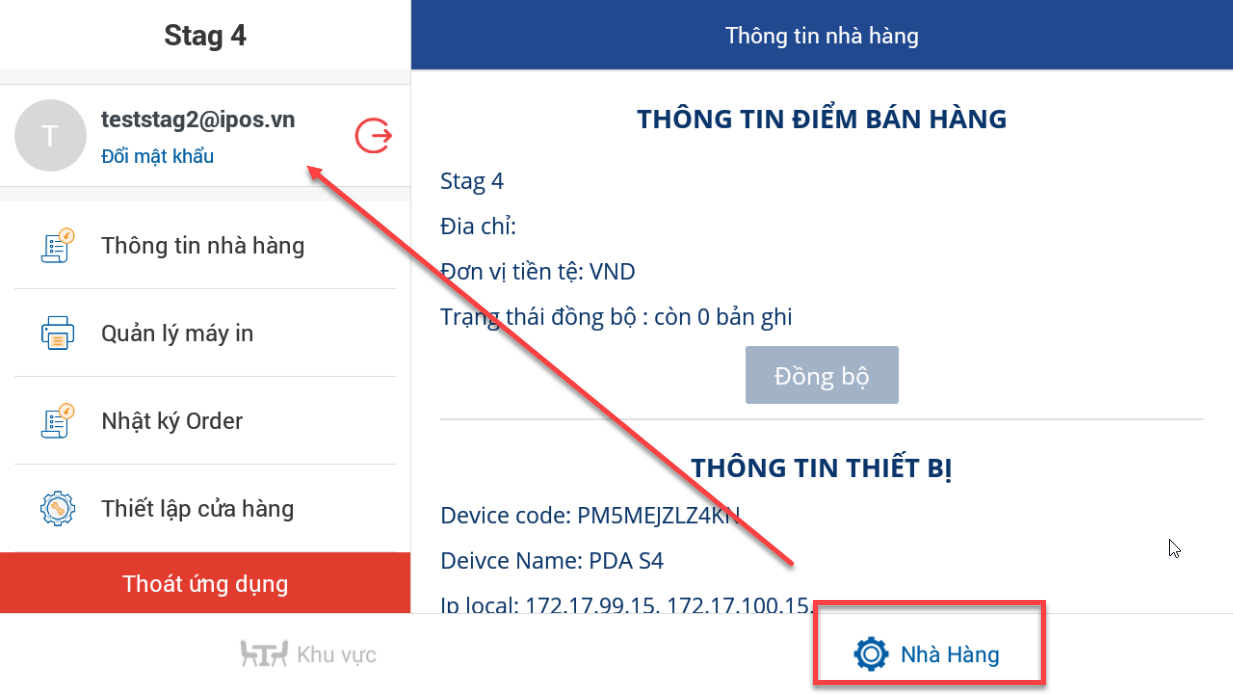
- Người dùng có thể tự đổi mật khẩu bằng cách chọn Đổi mật khẩu -> Khai báo đầy đủ thông tin-> OK để hoàn tất đổi mật khẩu.
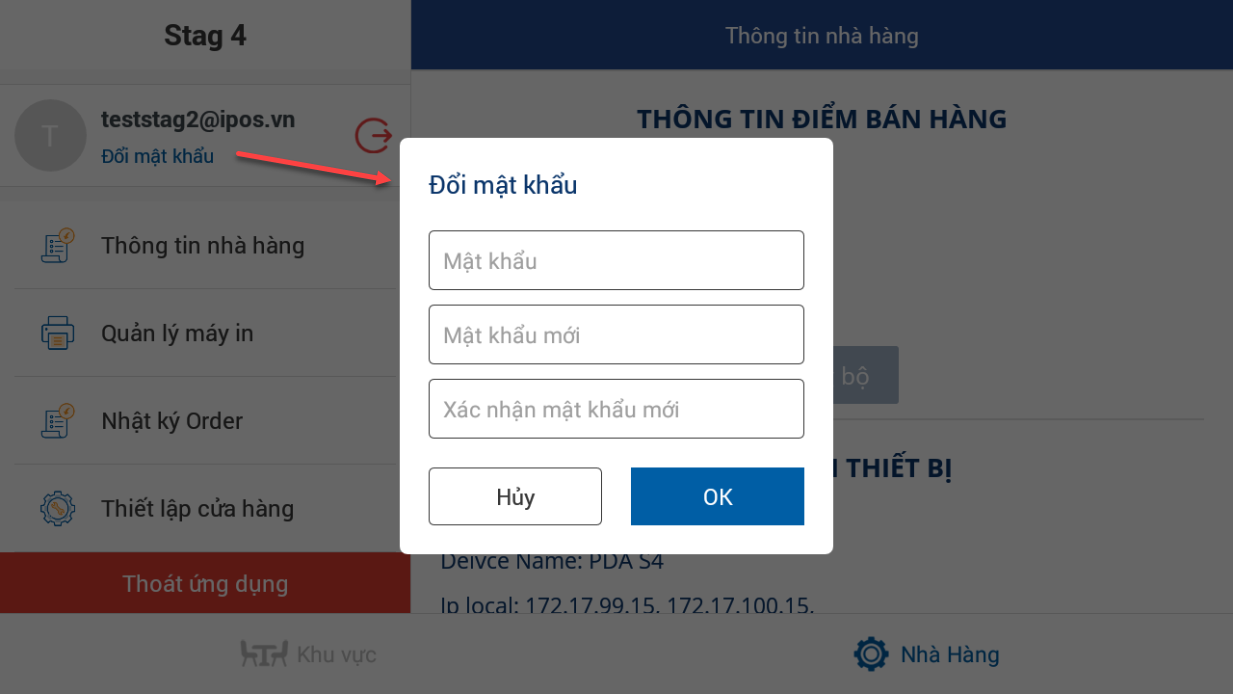
- Khi muốn Đăng xuất thì người dùng chọn vào nút đỏ mũi tên, màn hình hển thị thông báo "Bạn có muốn đăng xuất không?" -> OK để hoàn tất đăng xuất.
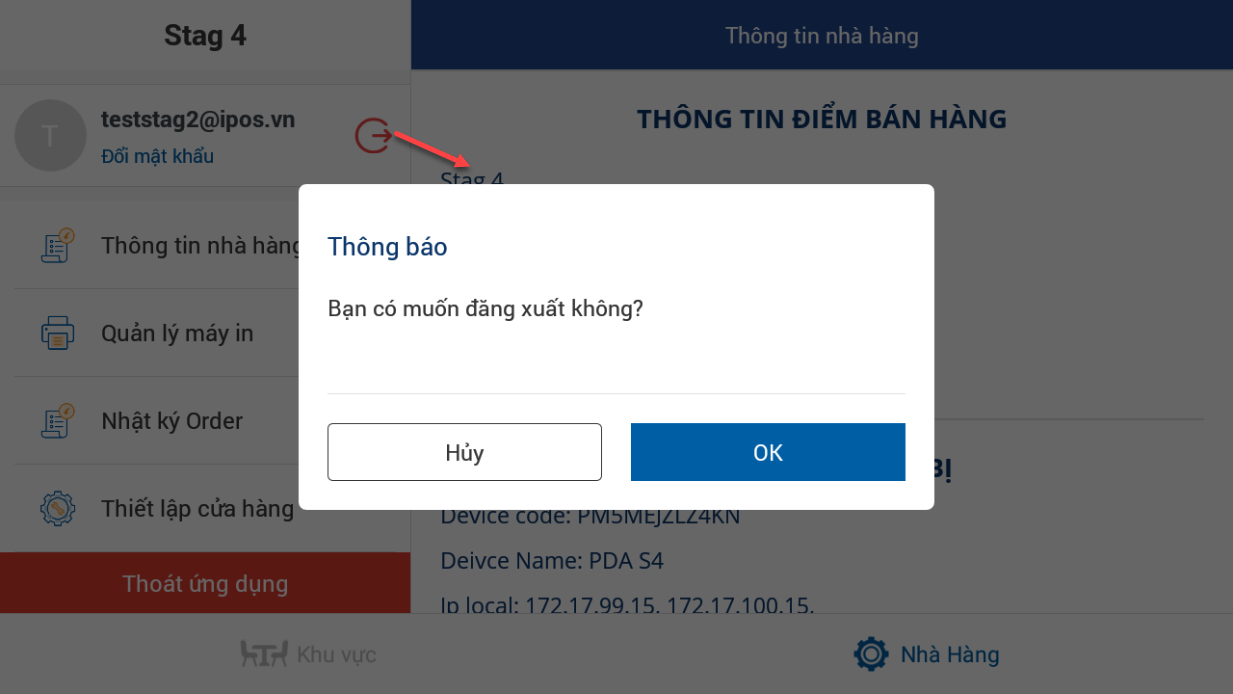
1.3. Hủy thiết bị trên PDA
Dùng để hủy thiết bị tại điểm hiện tại và khởi tạo thiết bị cho một điểm khác.
Có 2 cách để hủy thiết bị:
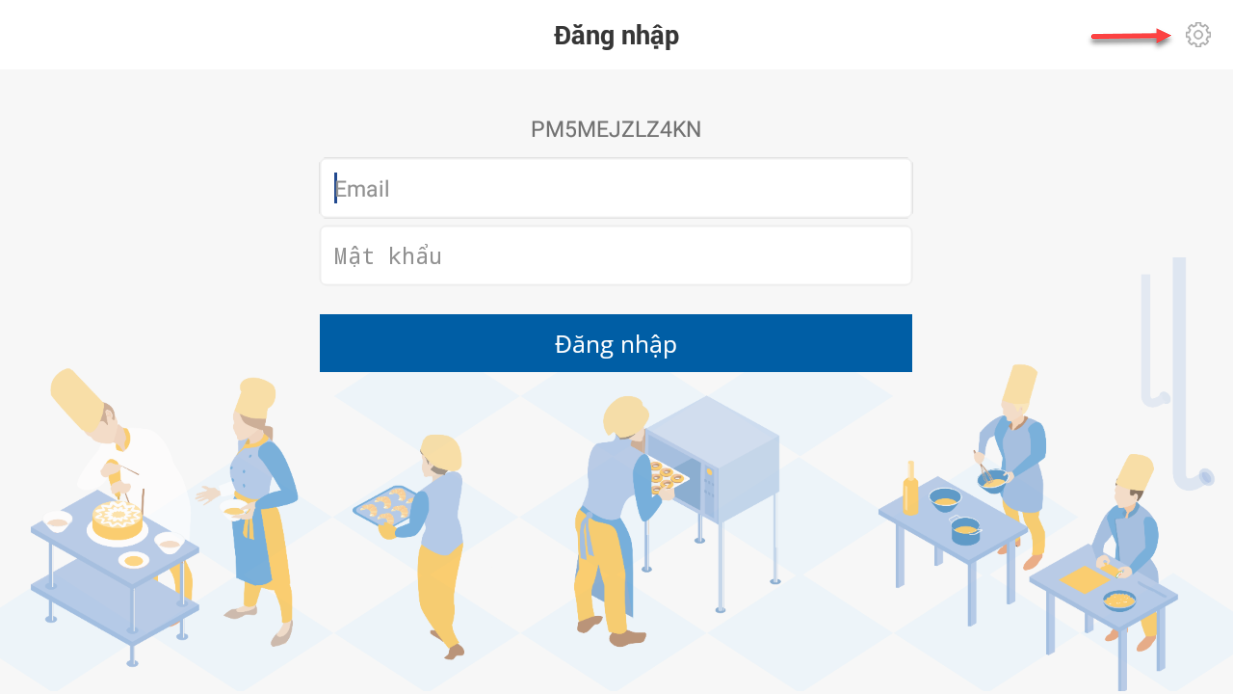
B1: Lấy thông tin "Mã quản lý thiết bị" trên CMS.
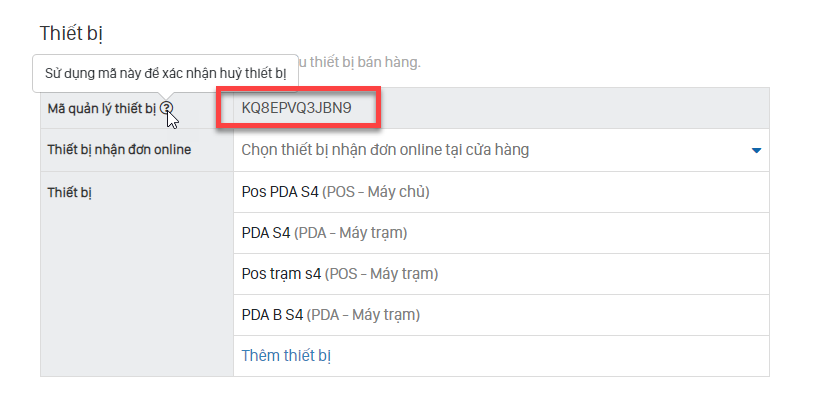
B2: Nhập mã quản lý thiết bị.
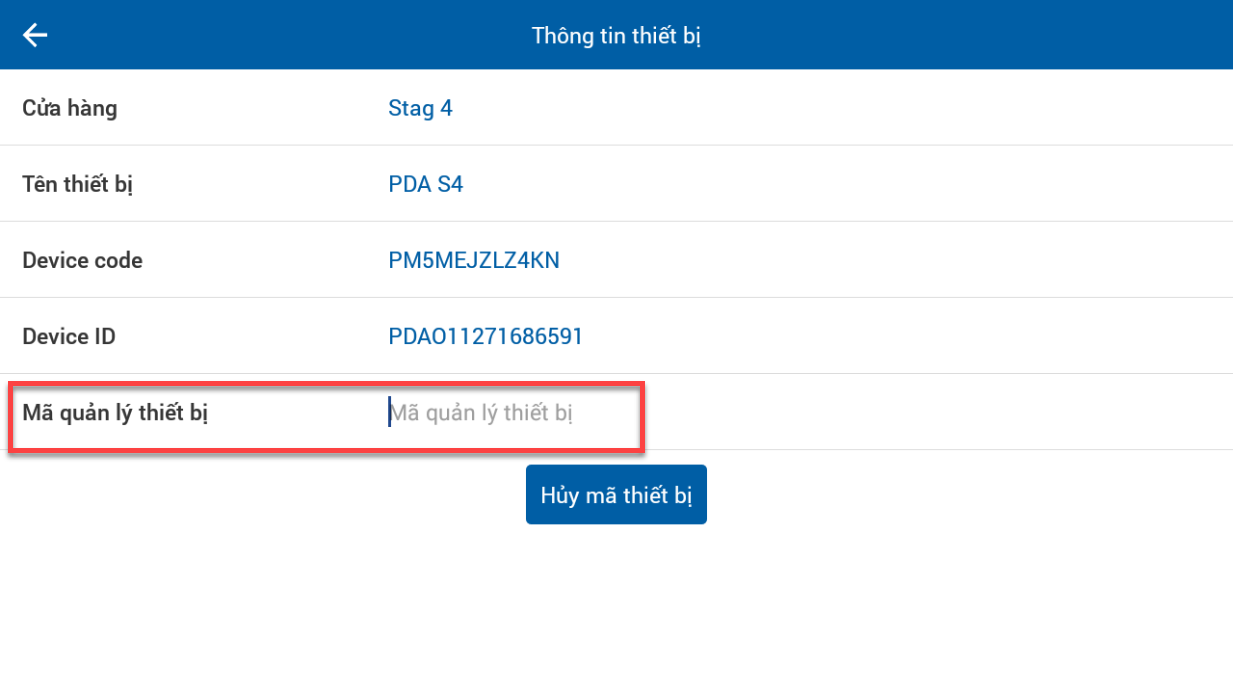
B3: Click "Hủy mã thiết bị".
II. Khu vực - Oder tại chỗ
Tại màn hình Khu vực bao gồm 2 phần chính : Tab Hóa đơn và các Tab khu vực (được khai báo tại điểm bán hàng).
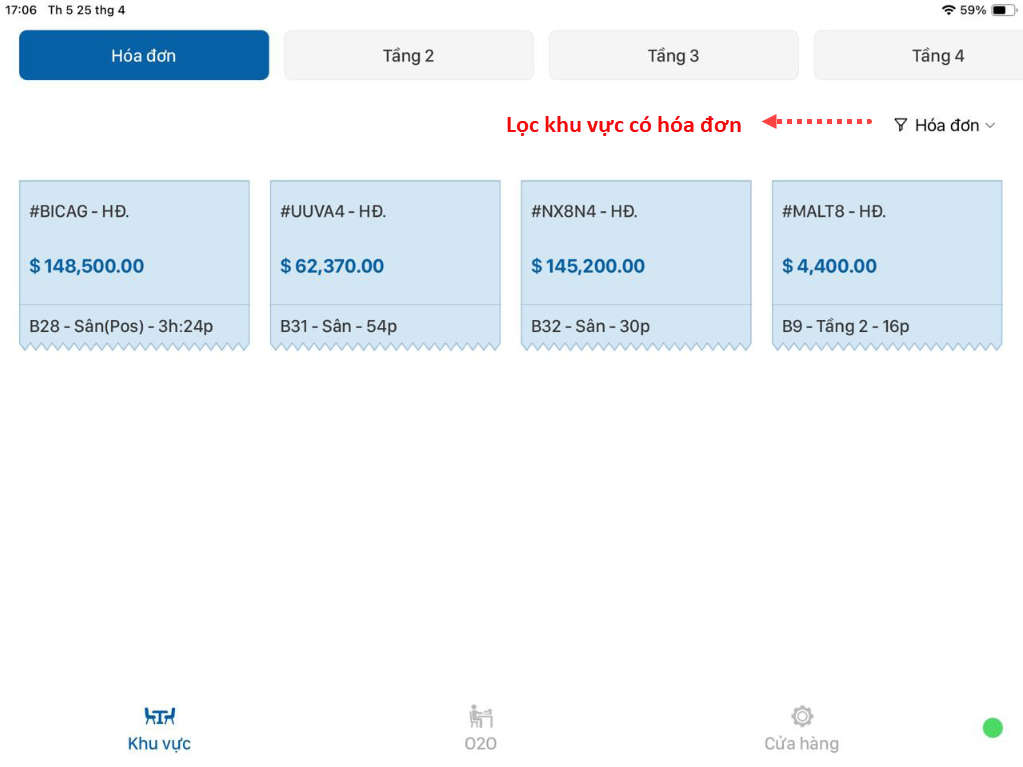
2.1 Order tại chỗ
B1: Tìm đến vị trí bàn có khách ngồi trên PDA -> Click vào vị trí bàn đó -> Hiển thị giao diện gọi món.
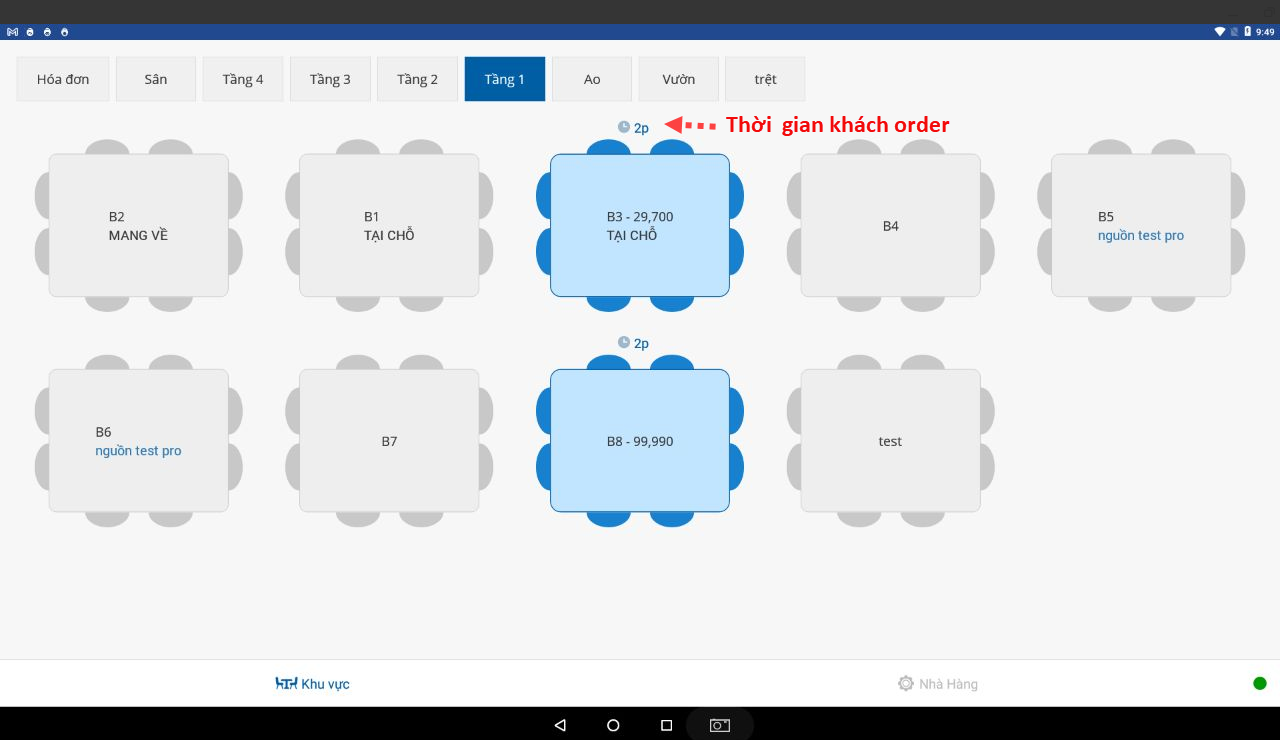
B2: Order đồ cho khách
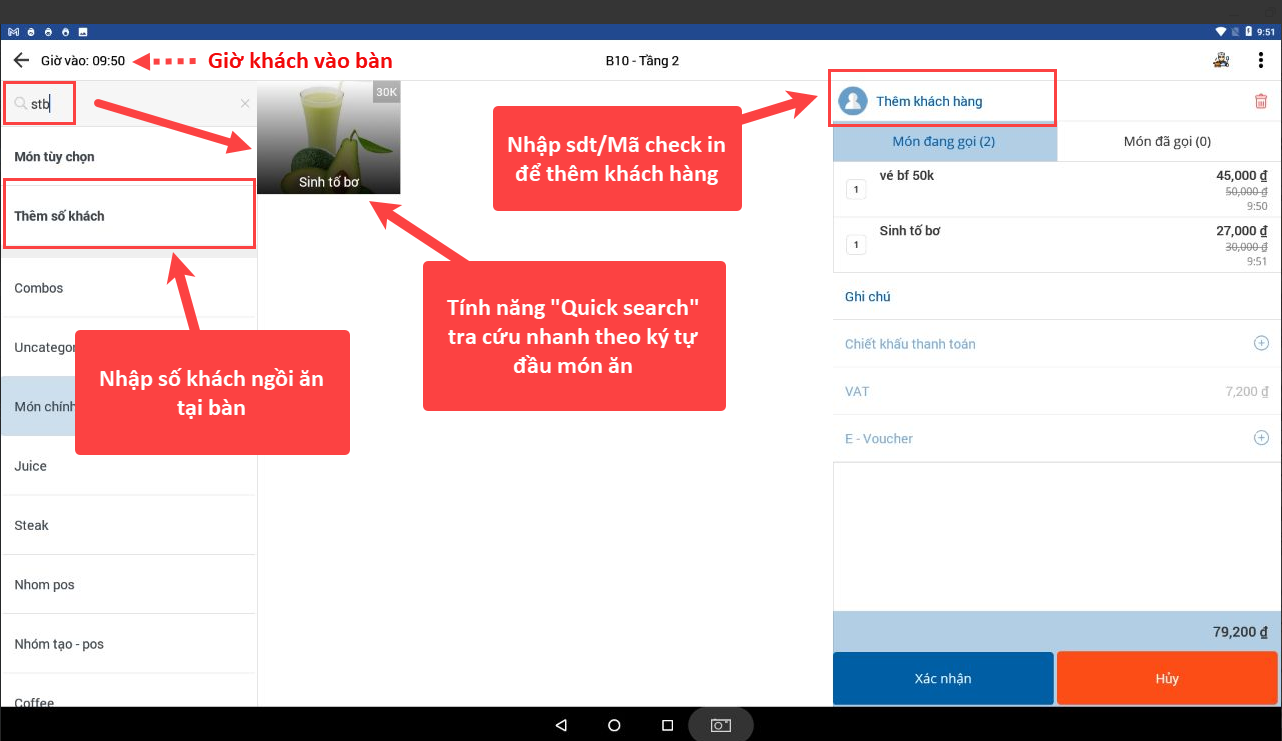
Lưu ý: Chặn số lượng món không quá 9999 khi order.
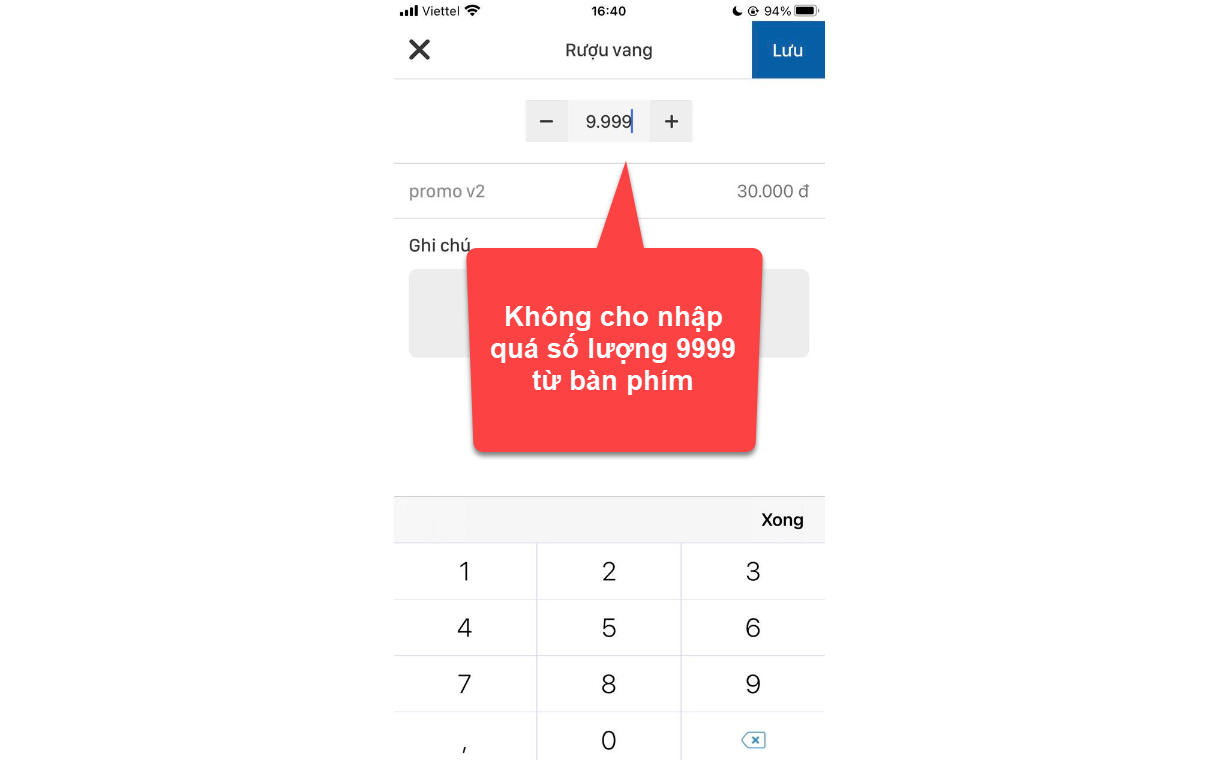
B3:Sau khi order xong click xác nhận/quay lại để lưu đơn và Máy in order sẽ in thông tin món khách order.
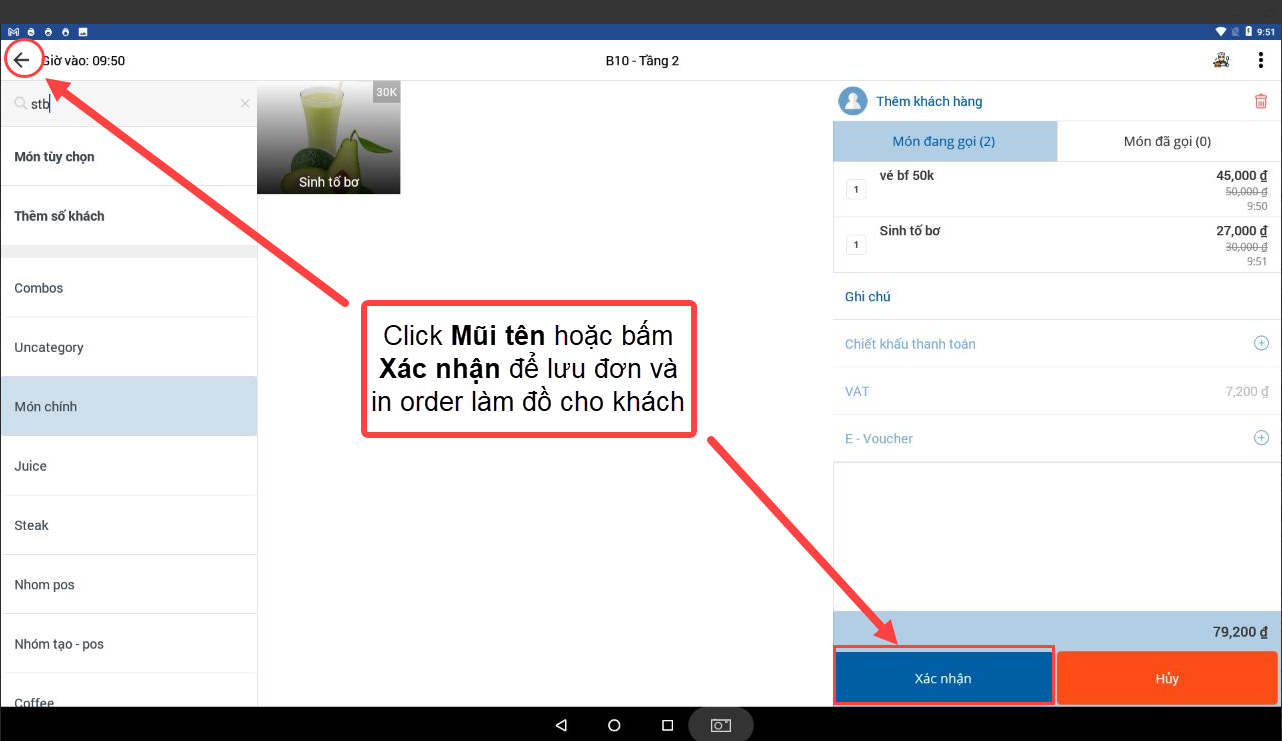
Mỗi một bàn được mở ra sẽ tương ứng với một hóa đơn và số hóa đơn tương ứng.
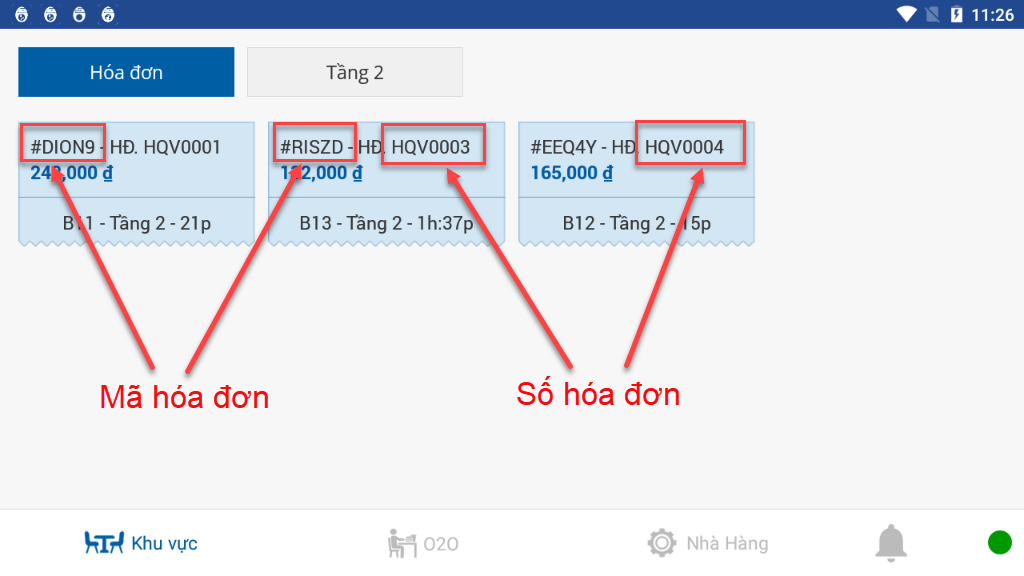
B4: Khi khách có yêu cầu gọi thêm đồ chỉ cần click lại vào bàn tiếp tục thao tác gọi đồ -> Xác nhận để lưu order và in phiếu order làm đồ tiếp cho khách.
- Với mô hình ăn tại chỗ - trả sau, trên PDA khi order sẽ có tab "Món đang gọi" và tab "Món đã gọi" giúp nhân viên biết được món đang gọi/đã gọi của khách.
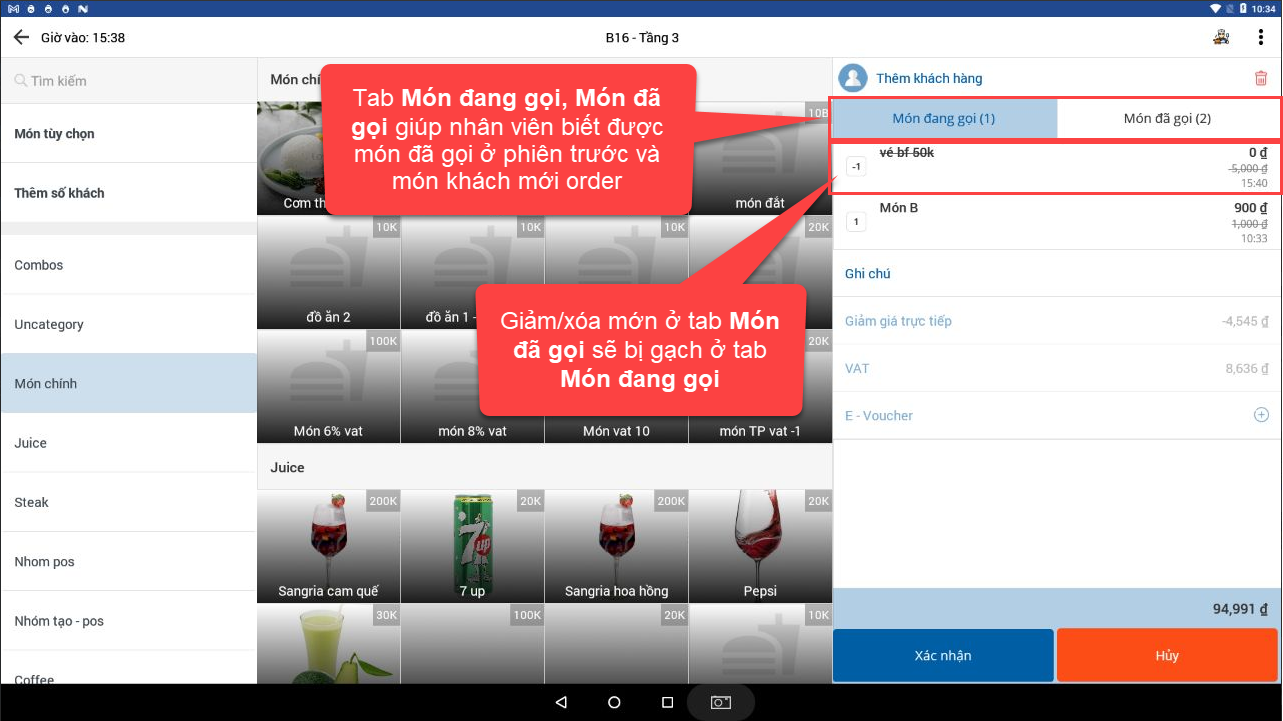
2.2 Cho phép món ăn kèm chọn khác topping, khác ghi chú
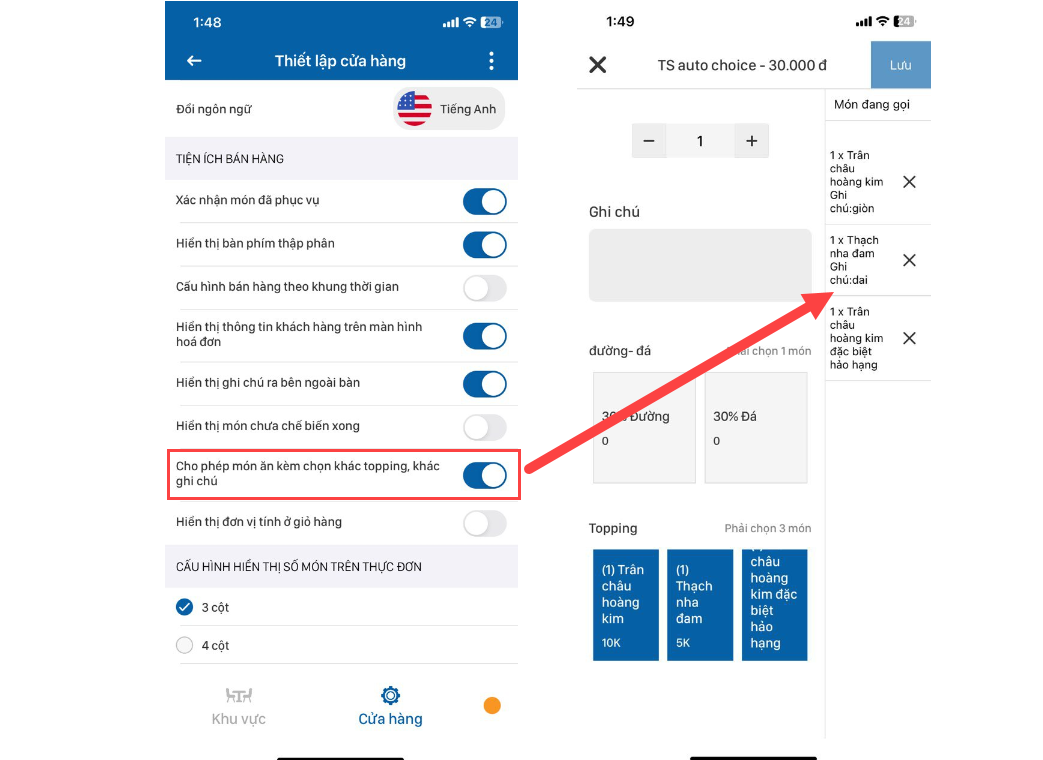
Cho phép sửa ghi chú món con trong Combo
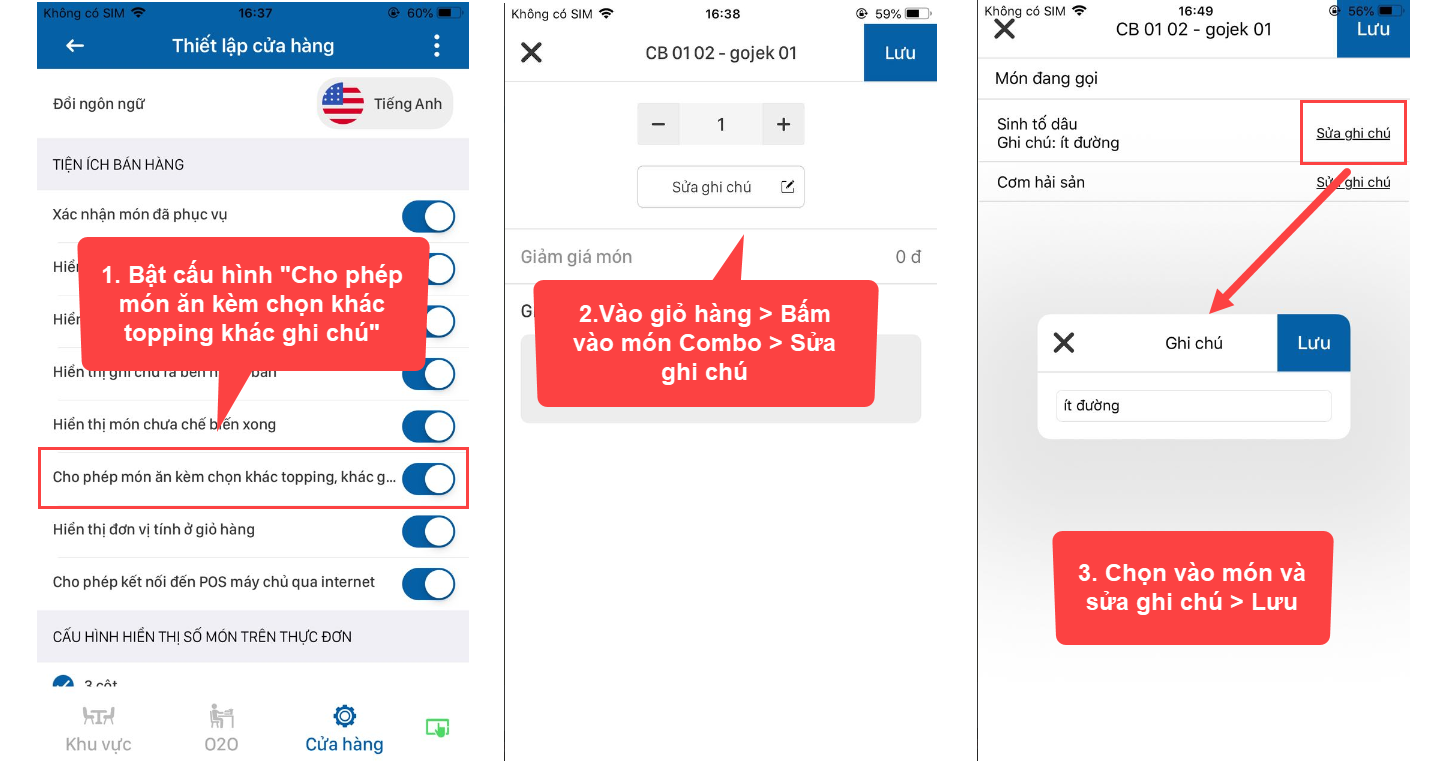
2.3 Cho phép sửa giá, gảm giá món
Tính năng giúp người dùng sửa giá, giảm giá món trực tiếp trên thiết bị mà không cần tạo khuyến mãi hay sửa giá món trên cms.
Để sửa giá và giảm giá món cần:
- User có quyền.
- Nhà hàng cho phép sửa giá, giảm giá món cấu hình trên CMS.
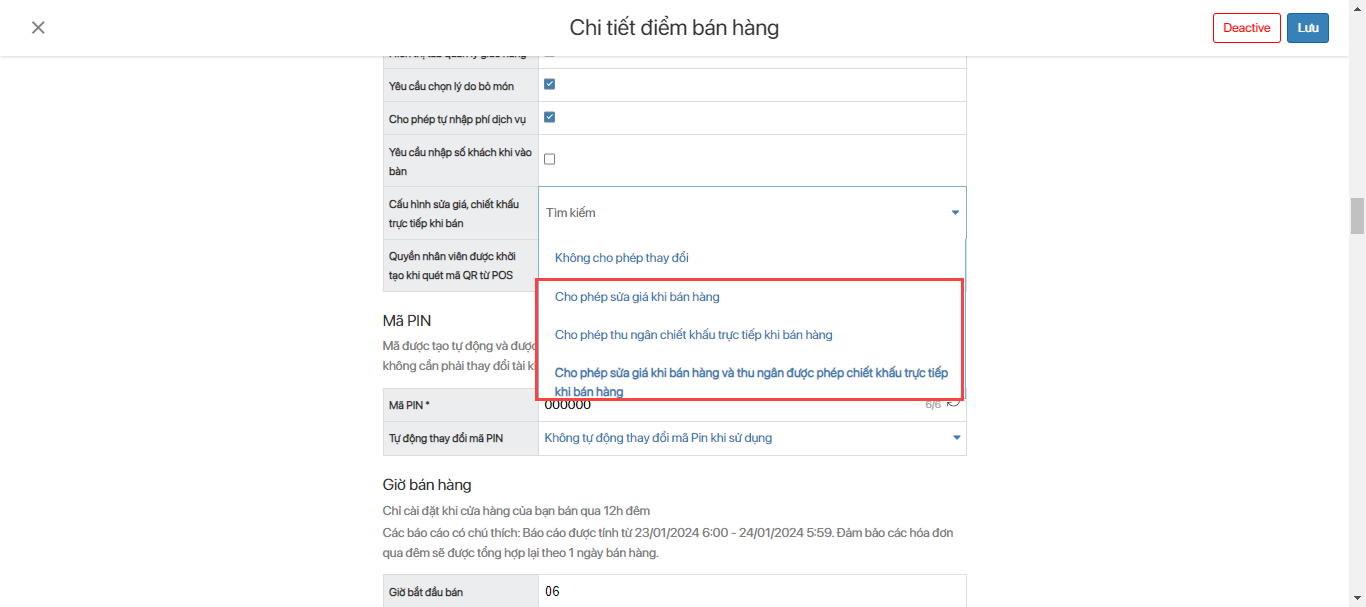
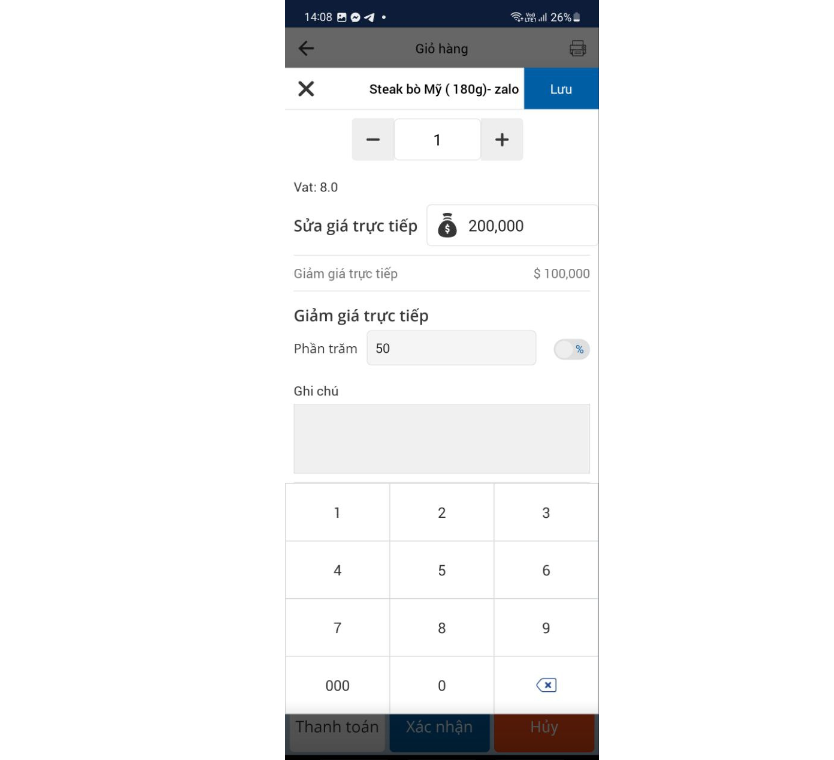
2.4 Thêm chiết khấu trên PDA
Để thêm được chiết khấu trên PDA cần đáp ứng 2 điều kiện:
- Tài khoản có quyền nhâp/chọn chiết khấu.
- Tài khoản login có quyền thanh toán.
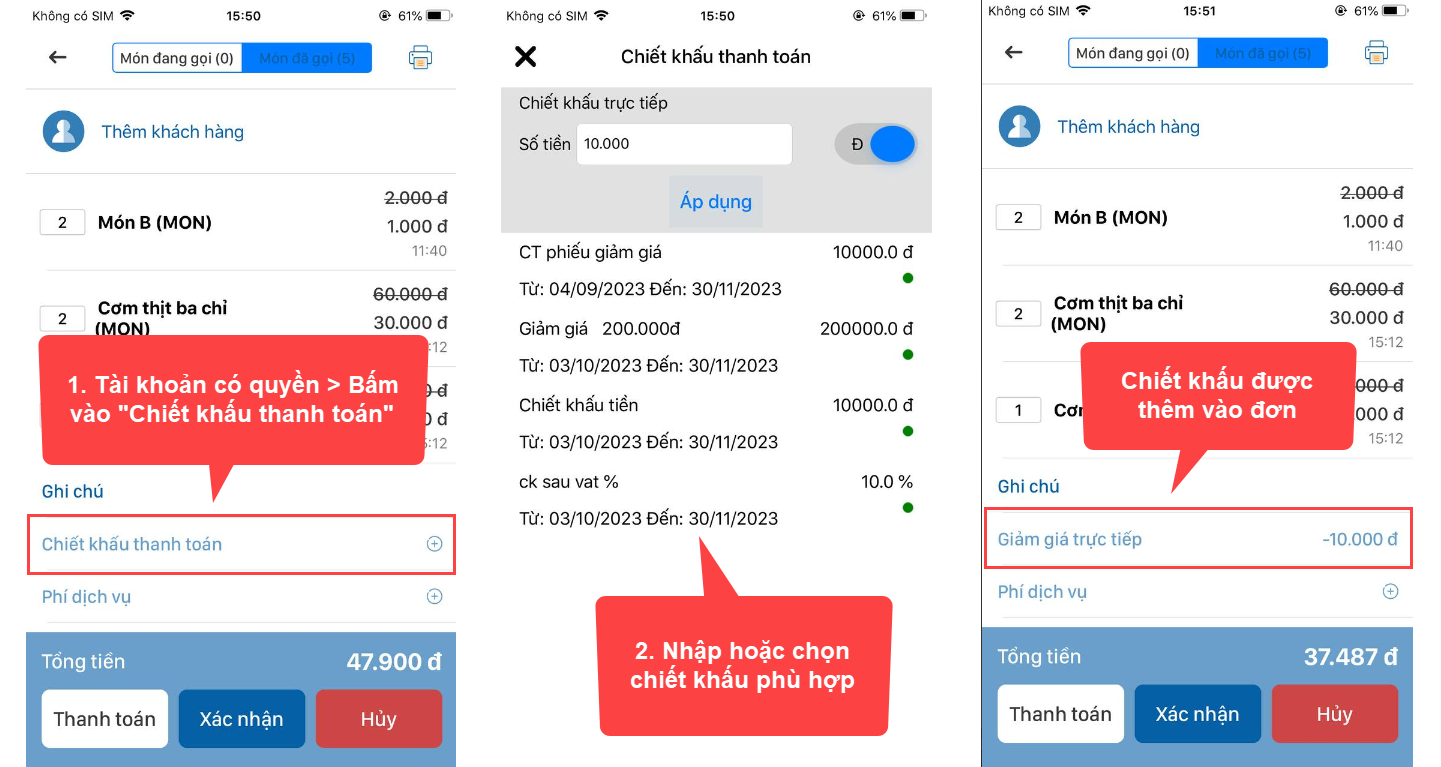
Từ Cấp quản lý trở lên có tể tùy chỉnh nhập chiết khấu cho tổng hóa đơn. Thu ngân phải nhập mã PIN của quản lý thì mới thêm được chiết khấu trực tiếp.
Lưu ý: Khi nhâp chiết khấu trực tiếp mặc định sẽ tính chiết khấu trước VAT.
Trường hợp thêm nhầm chiết khấu, nhân viên bấm giữ vào chiết khấu > Chọn "Xóa".
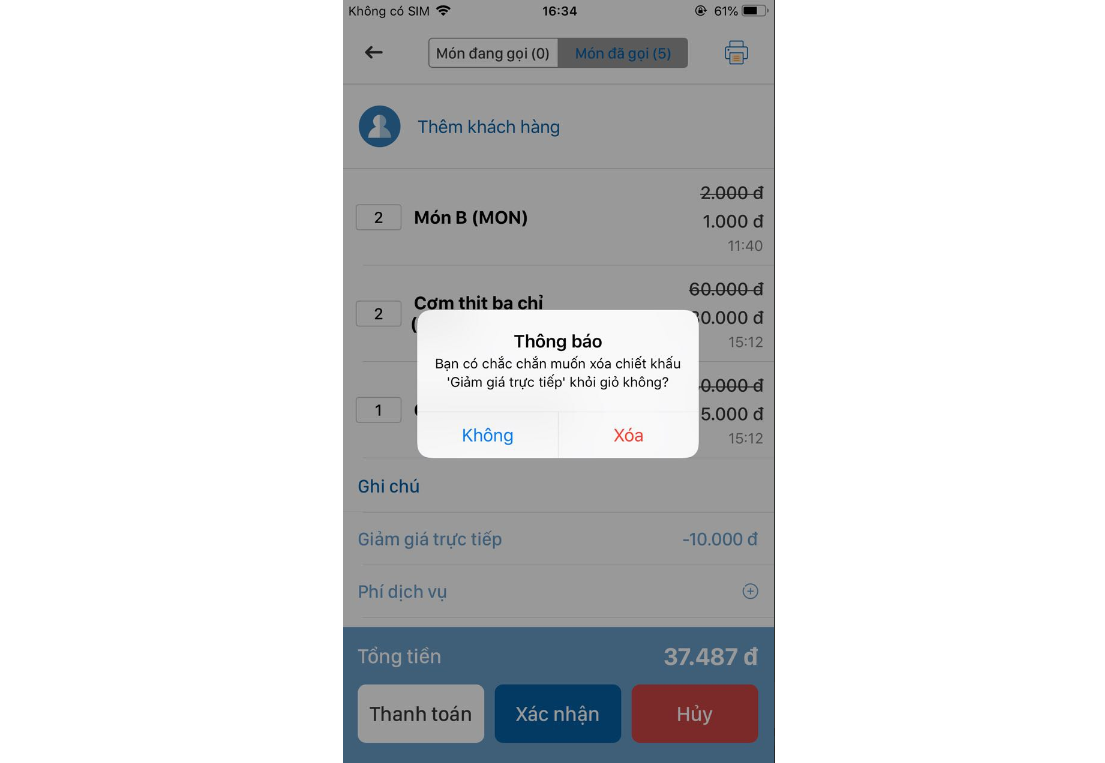
2.5 Thêm Voucher trên PDA
E-Voucher: Nhập mã Voucher nếu cửa hàng có phát hành Voucher hoặc liên kết với các bên phát hành Voucher.
Để thêm được Voucher cũng cần đáp ứng 2 điều kiện:
- Tài khoản có quyền nhâp/chọn chiết khấu.
- Tài khoản login có quyền thanh toán.
Nhân viên click vào ô nhập Voucher > Nhập mã hoặc chọn Voucher > Thêm
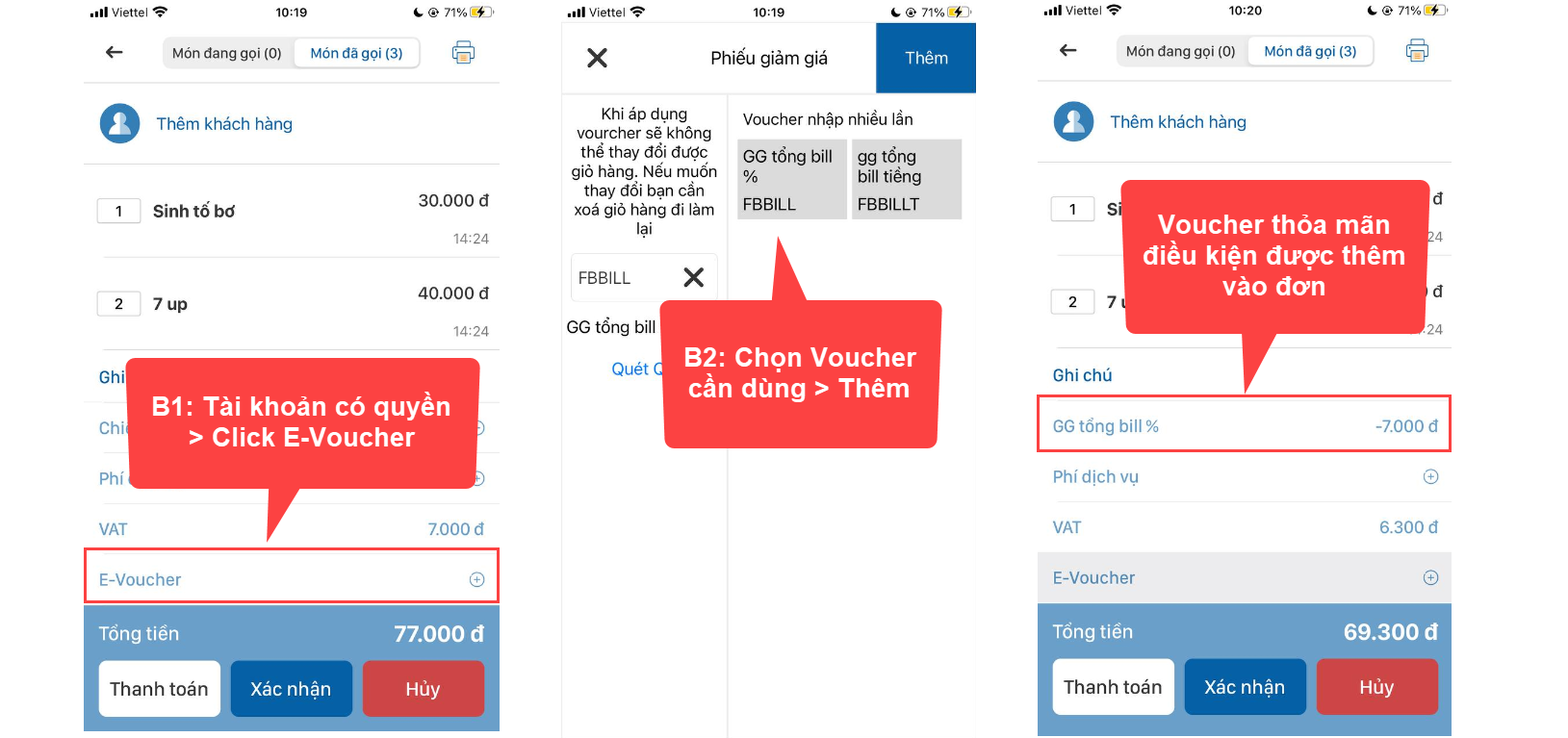
Lưu ý 1: Sau khi nhập Voucher sẽ không thể thay đổi đơn hàng.
Lưu ý 2: Trên PDA chỉ cho phép nhập 1 voucher.
2.6 O2O (Order tại bàn trả sau)
Để áp dụng mô hình này đòi hỏi thương hiệu phải kết nối đến CRM.
Tất cả các đơn được order tại bàn bằng cách quét QR Code tại bàn đều được đẩy về PDA để nhân viên tại cửa hàng tiến hành confirm order trực tiếp tại bàn khách ngồi.
Tùy từng mô hình nhà hàng lớn, nhỏ có thể cài đặt PDA nhận thông báo phục vụ hoặc không phục vụ các bàn trong phạm vi quản lý của nhân viên order.
B1: Vào tab O2O -> Không nhận thông báo từ các bàn không phục vụ.
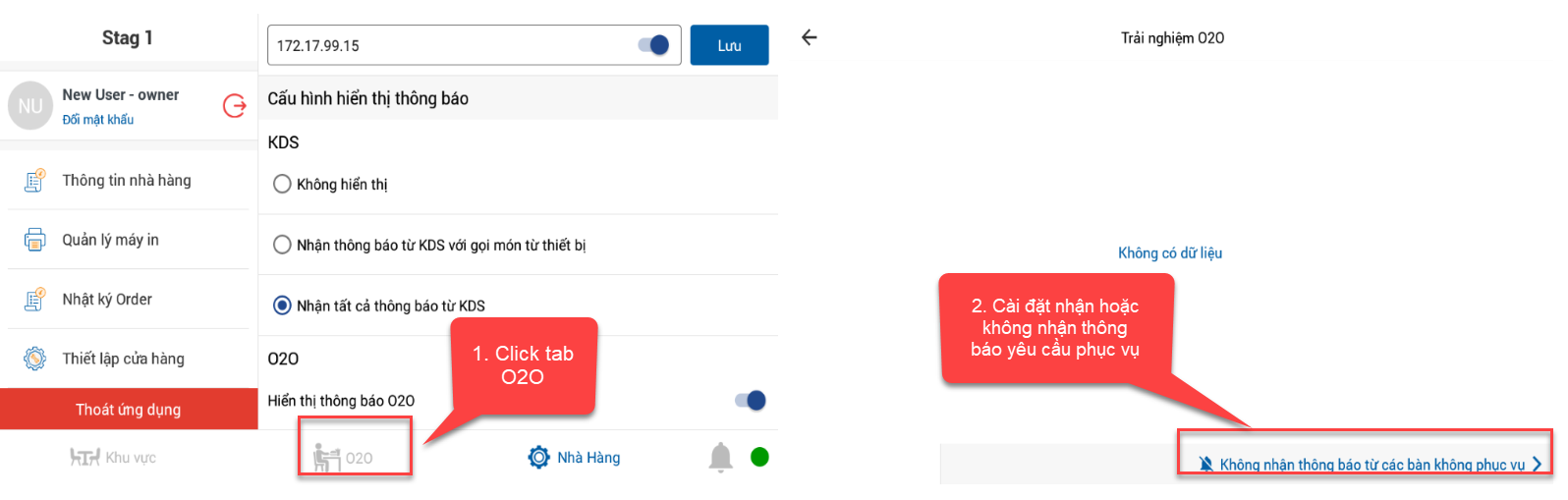
B2: Tùy chỉnh các bàn phục vụ hoặc không phục vụ -> Lưu.
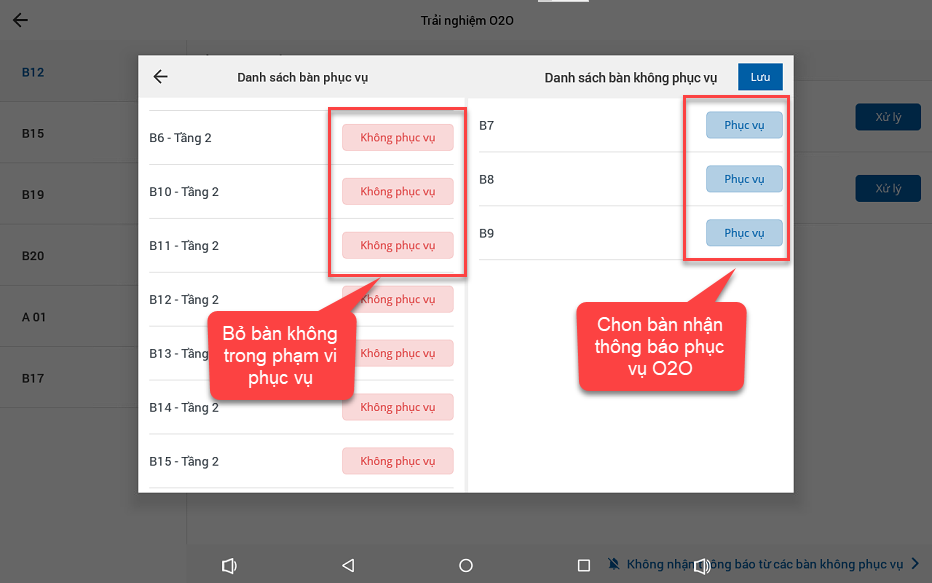
Hướng dẫn xử lý yêu cầu O2O trên PDA
B1: Khách hàng sử dụng điện thoại cá nhân quét QR tại bàn -> Tiến hành order -> Order được đẩy về PDA
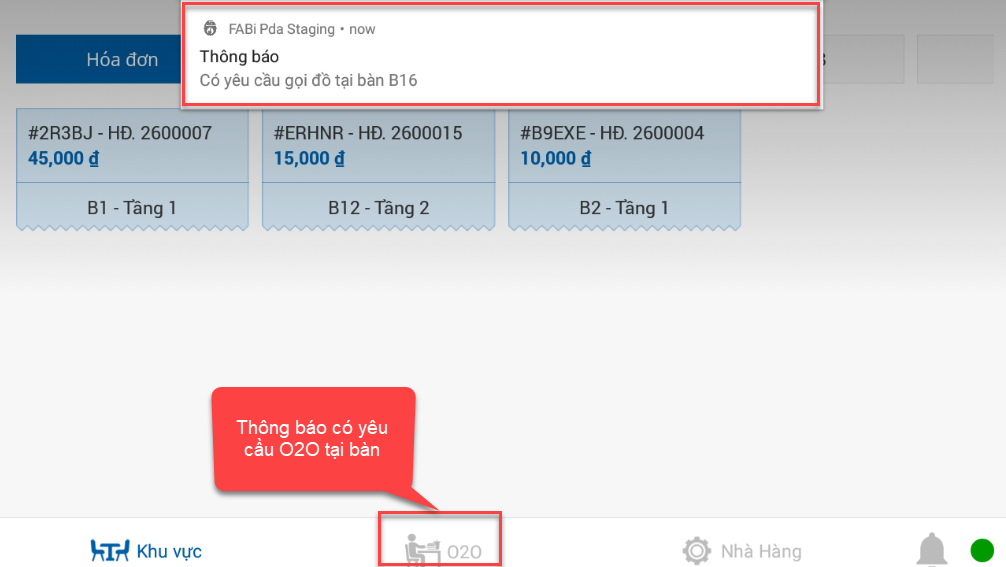
B2: Trên giao diện PDA click vào màn hình Thông báo -> Chọn bàn để bắt đầu xử lý
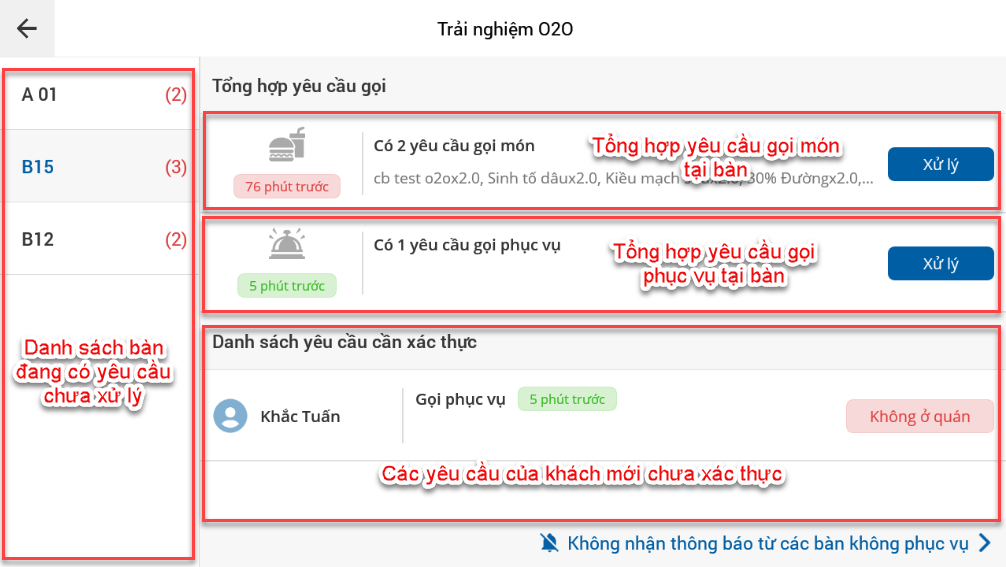
B3: Xử lý yêu cầu gọi món: Chọn yêu cầu gọi món -> Click Xử lý để bắt đầu confirm đơn
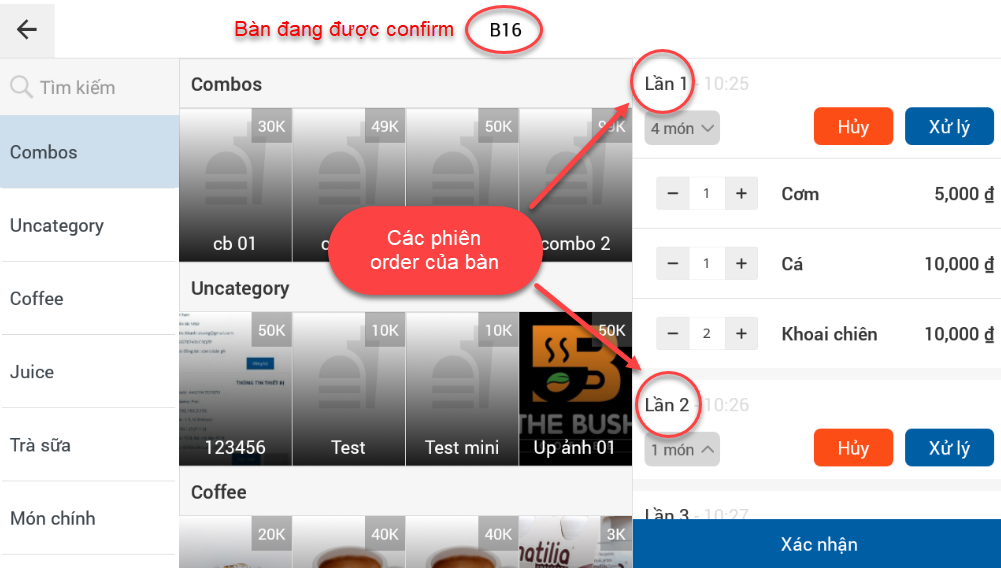
- Tất cả các phiên order của cùng 1 bàn sau khi click vào xử lý sẽ được list vào để xử lý cùng lúc.
- Có thể thêm sửa xóa các món trong phiên order của khách như thao tác order món bình thường.
Sau khi xử lý các phiên order thì click Xác nhận để đẩy order và lưu đơn.
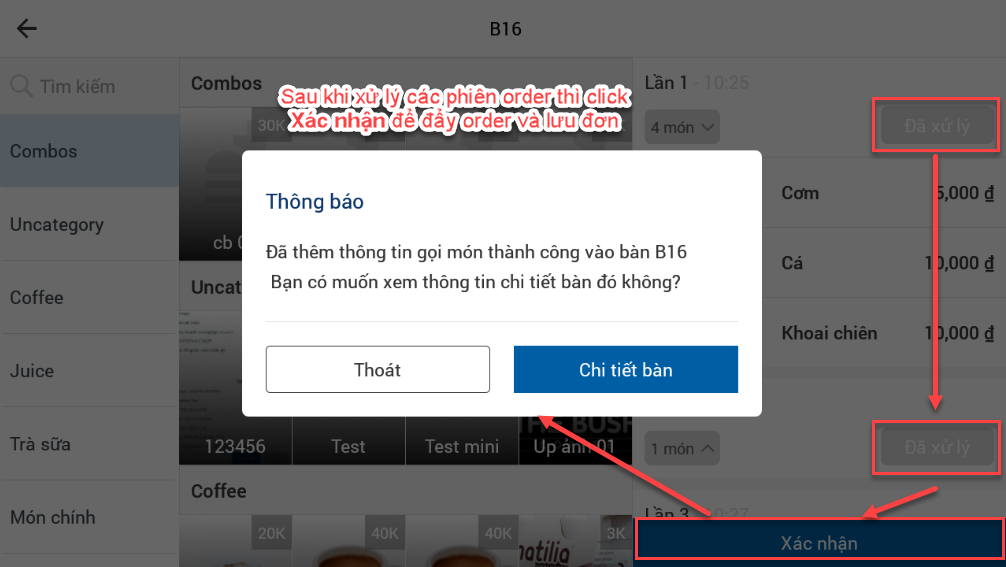
B4: Xử lý yêu cầu gọi phục vụ: Chọn yêu cầu phục vụ -> Click Xử lý
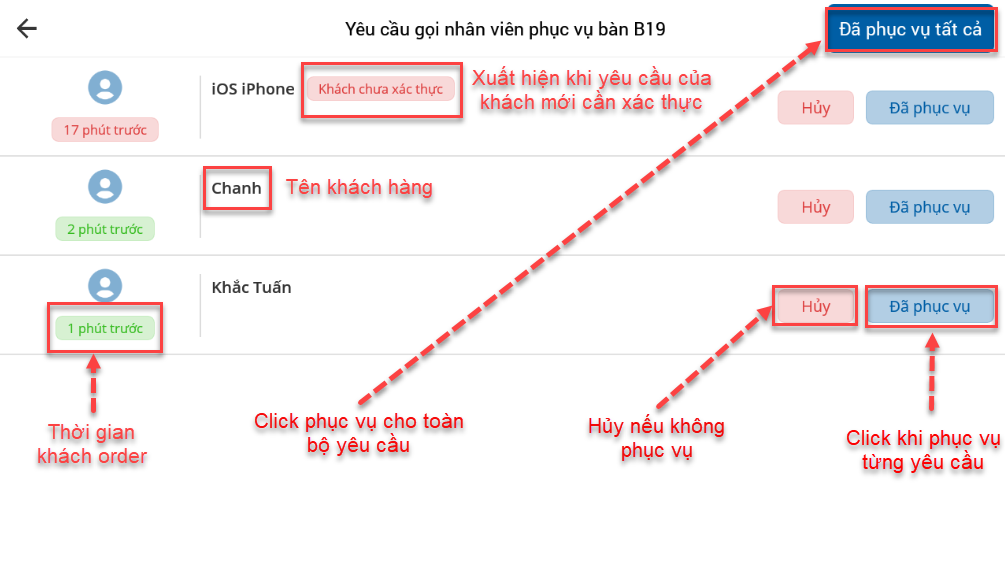
Trường hợp khách không ở cửa hàng và quét QR order spam quán thì click Hủy -> Chọn lý do "Không ở quán" để khóa order của khách trong 10'.
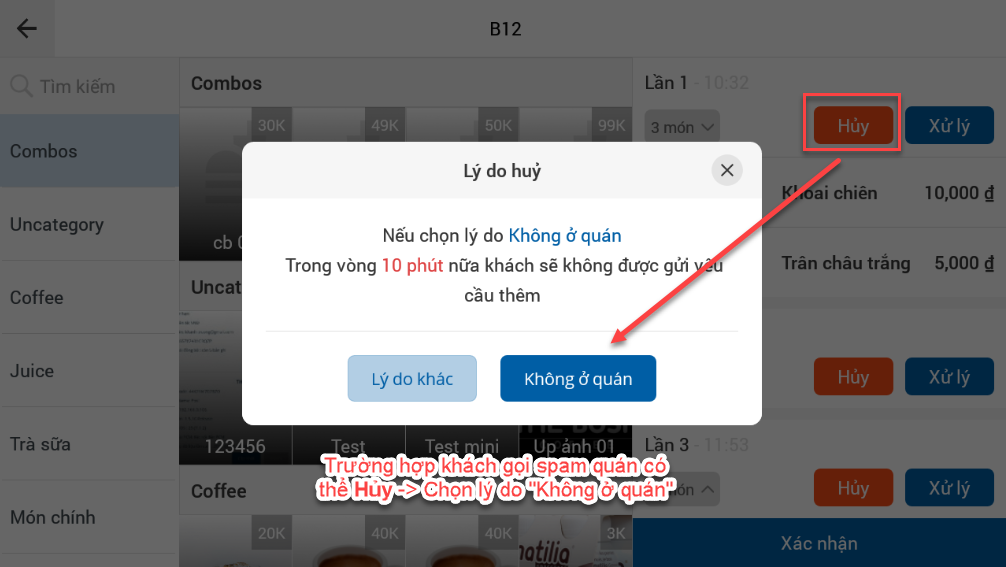
2.7 Xem nhật ký order trong bàn và in lại phiếu yêu cầu
Tài khoản có quyền mới xem được nhật ký order và in lại phiếu yêu cầu.
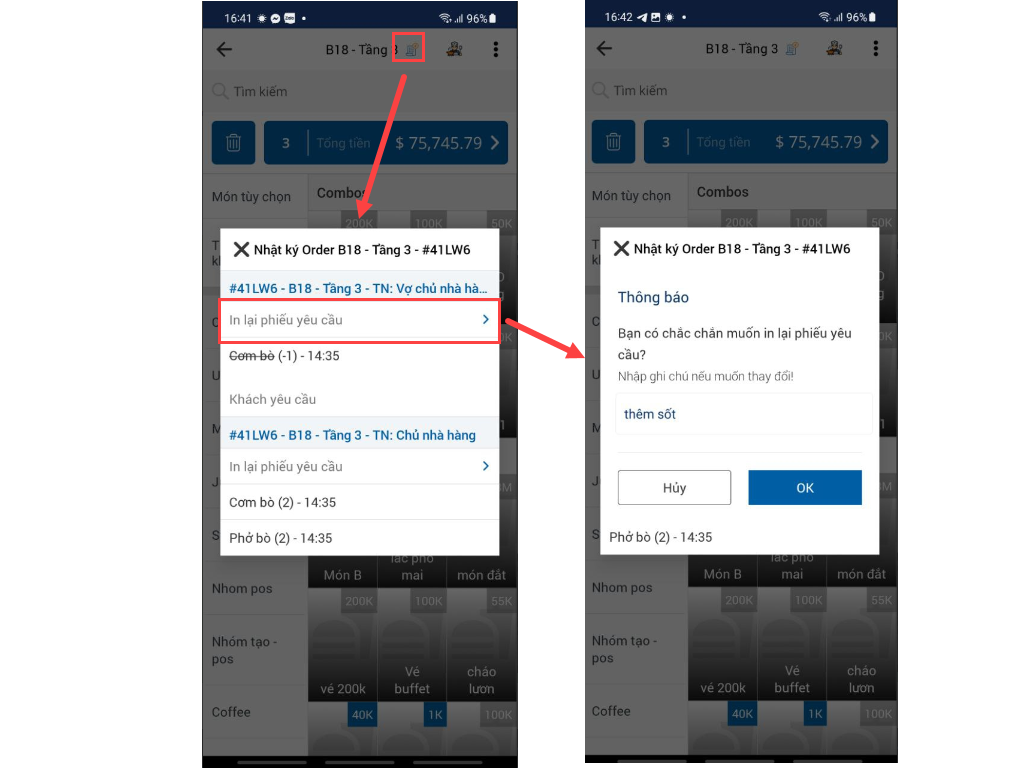
Có thể in lại số lượng món kèm ghi chú.
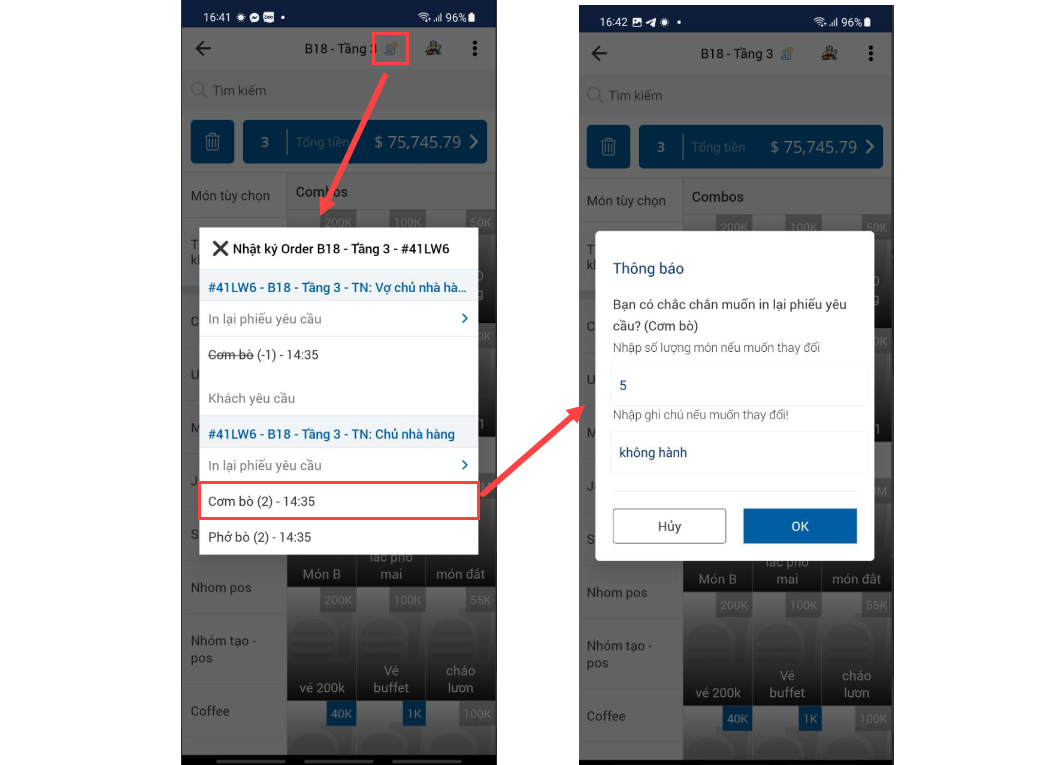
2.8 In chốt đồ, in tạm tính
Để in phiếu chốt đồ, phiếu tạm tính cần bật cấu hình từ CMS.
B1: Trên CMS > Thiết bị > Chi tiết thiết bị PDA > bật cấu hình Cho phép in chốt đồ, tạm tính > Lưu.
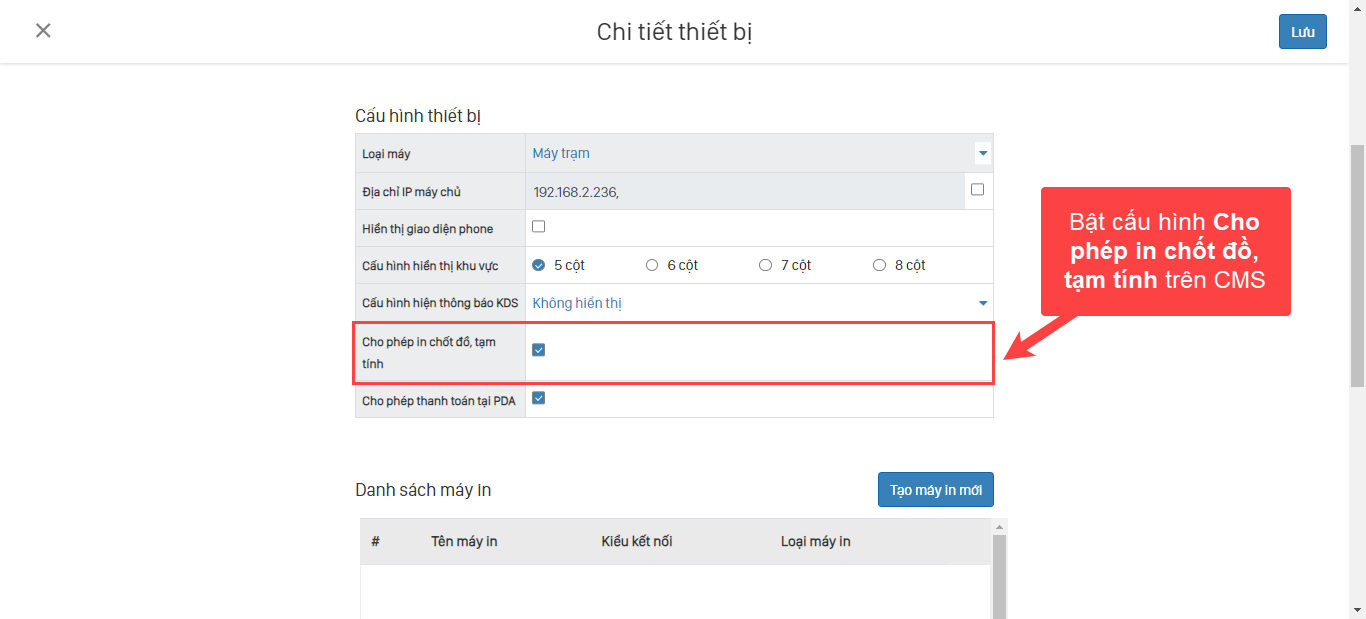
B2: Tại giỏ hàng trên PDA > Click icon máy in > Chọn Phiếu chốt đồ/Phiếu tạm tính để in.
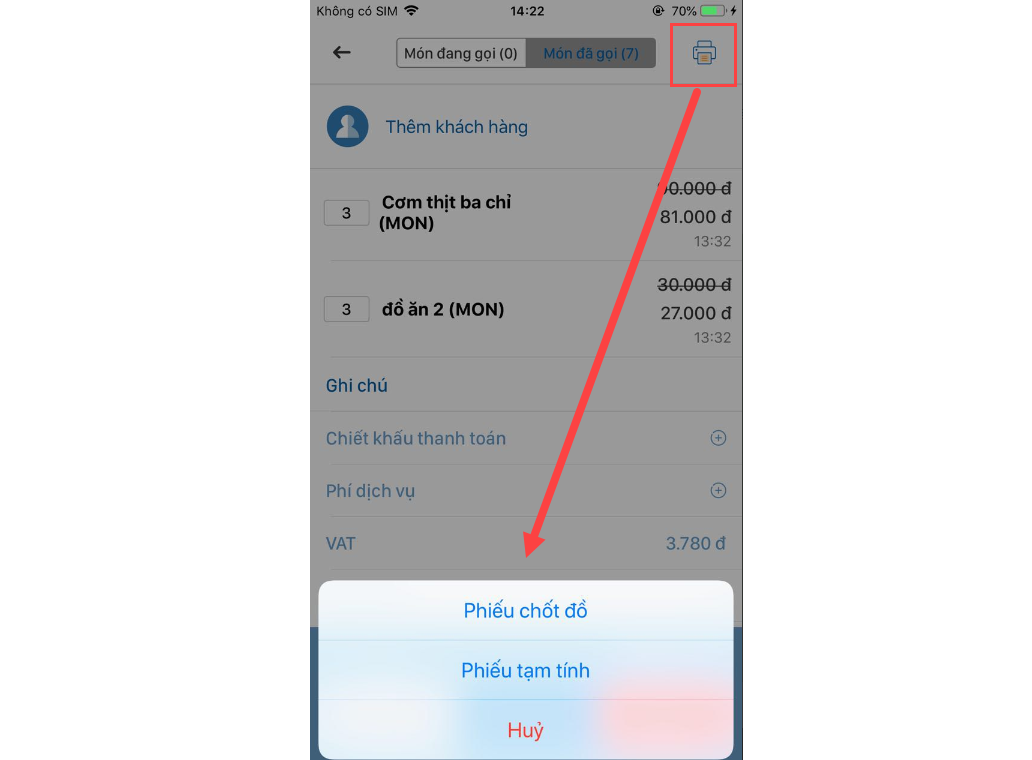
2.9 Thanh toán trên PDA
Tính năng giúp tối ưu việc khách phải xếp hàng thanh toán khi nhà hàng đông khách.
B1: Trên CMS > Thiết bị > Chi tiết thiết bị PDA > bật cấu hình Cho phép thanh toán tại PDA > Lưu.
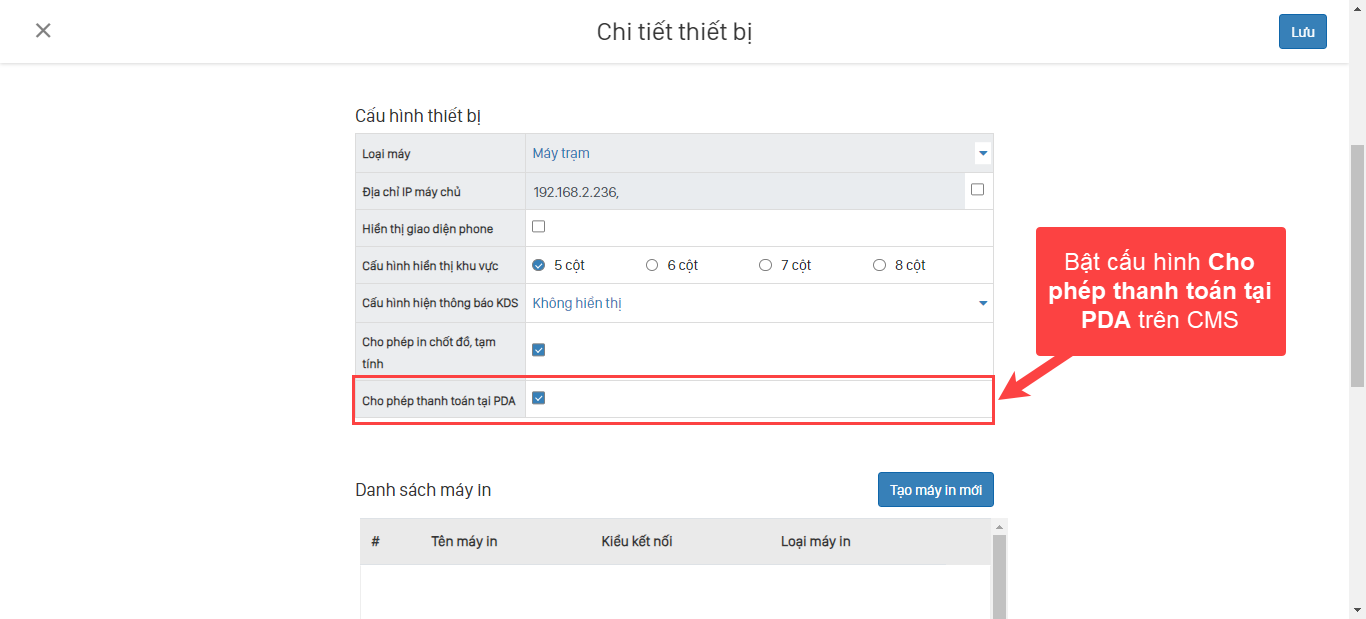
B2: Tại giỏ hàng trên PDA > Bấm Thanh toán > tại màn tạm tính > Bấm Xác nhận
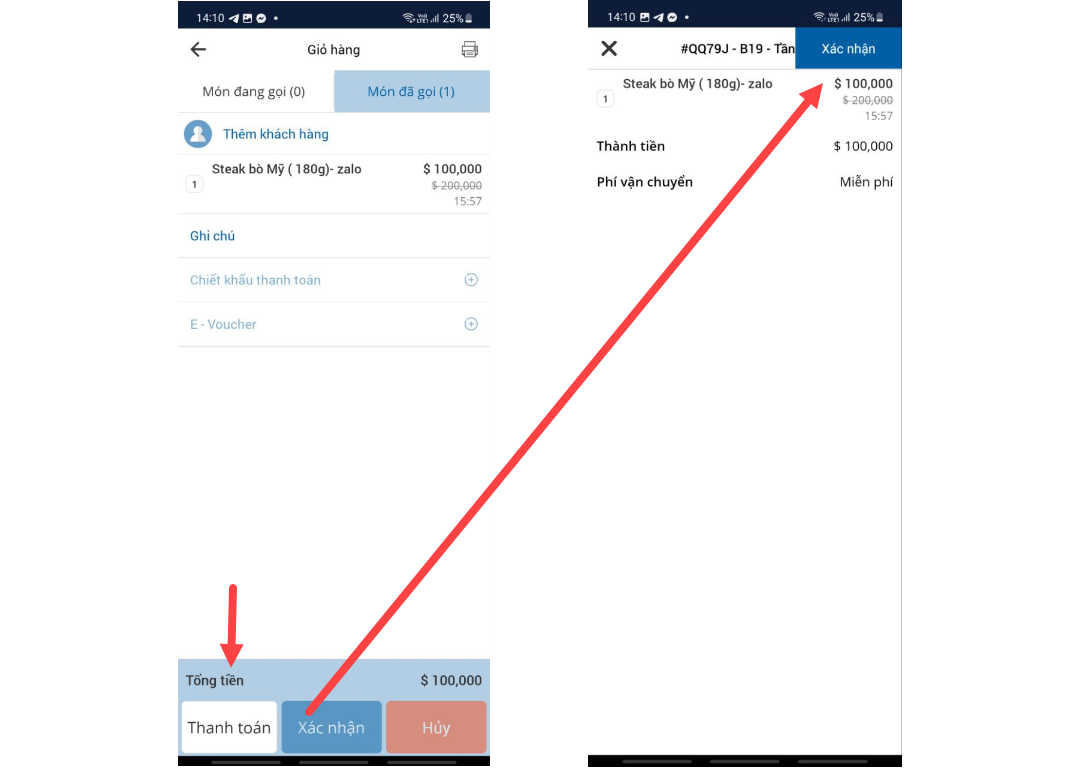
B3: Chọn Phương thức thanh toán > Xác nhân/Xác nhận và in hóa đơn.
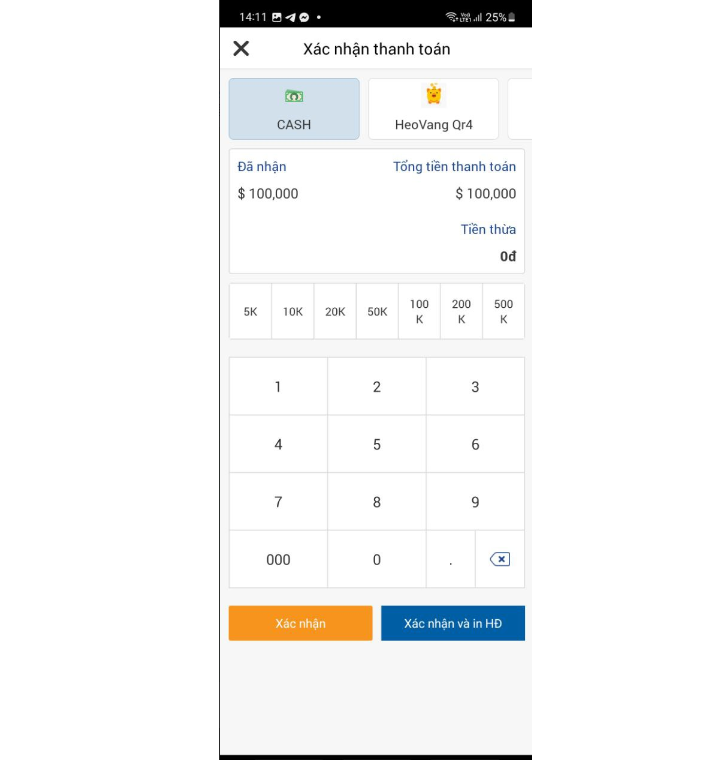
Các phương thức thanh toán hóa đơn:
- CASH: Thanh toán bằng tiền mặt (Hình thức thanh toán mặc định).
- Transfer: Thanh toán qua chuyển khoản.
- SCANQR: Hình thức thanh toán online như MoMo QR, MoMo QR đa năng, HEOVANGQR4,...
- ATM, MASTER, VISA: Hình thức thanh toán bằng các loại thẻ.
Lưu ý:
- Trên PDA không có PTTT Nợ và SCANNER
- Phần mềm sẽ ảnh báo khi lưu đơn/thanh toán với hóa đơn trên 1 tỷ.
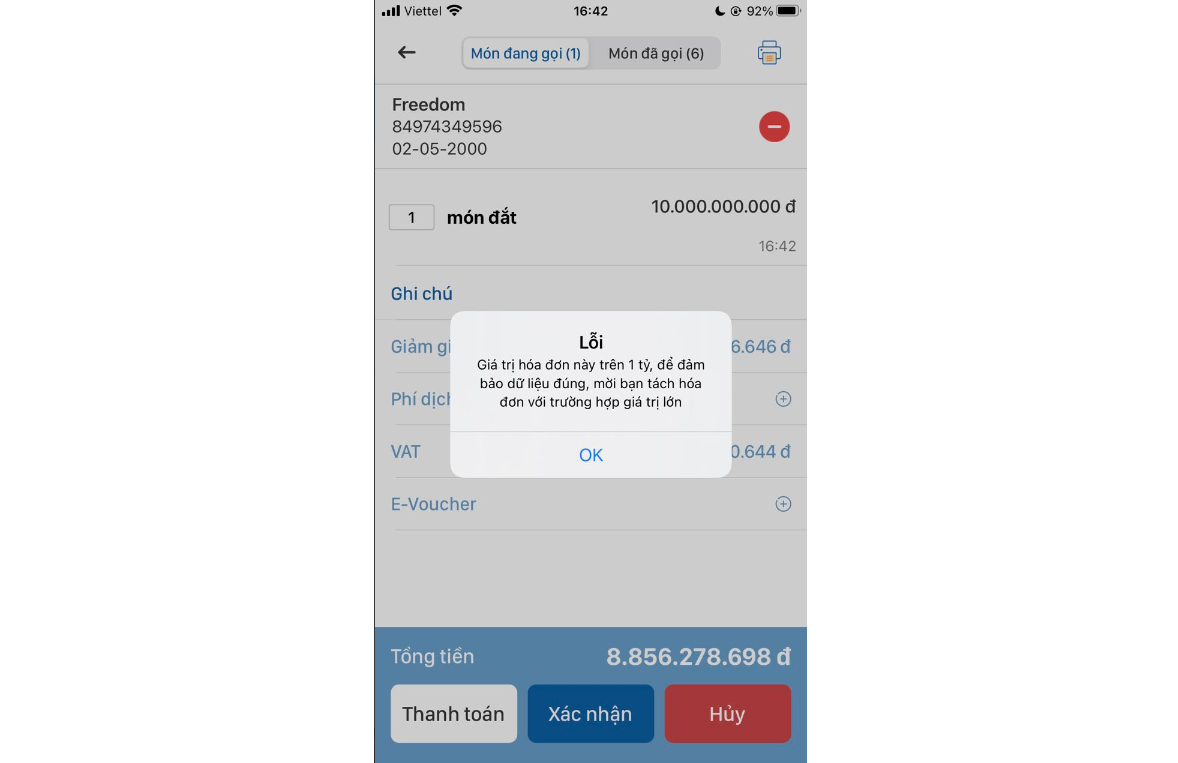
PDA tích hợp cấu hình thanh toán hiển thị nút in bill và không in bill
- Vào CMS > Chi tiết cửa hàng cần cấu hình > cấu hình nâng cao > Cấu hình màn thanh toán tại POS > Chọn option phù hợp > Lưu
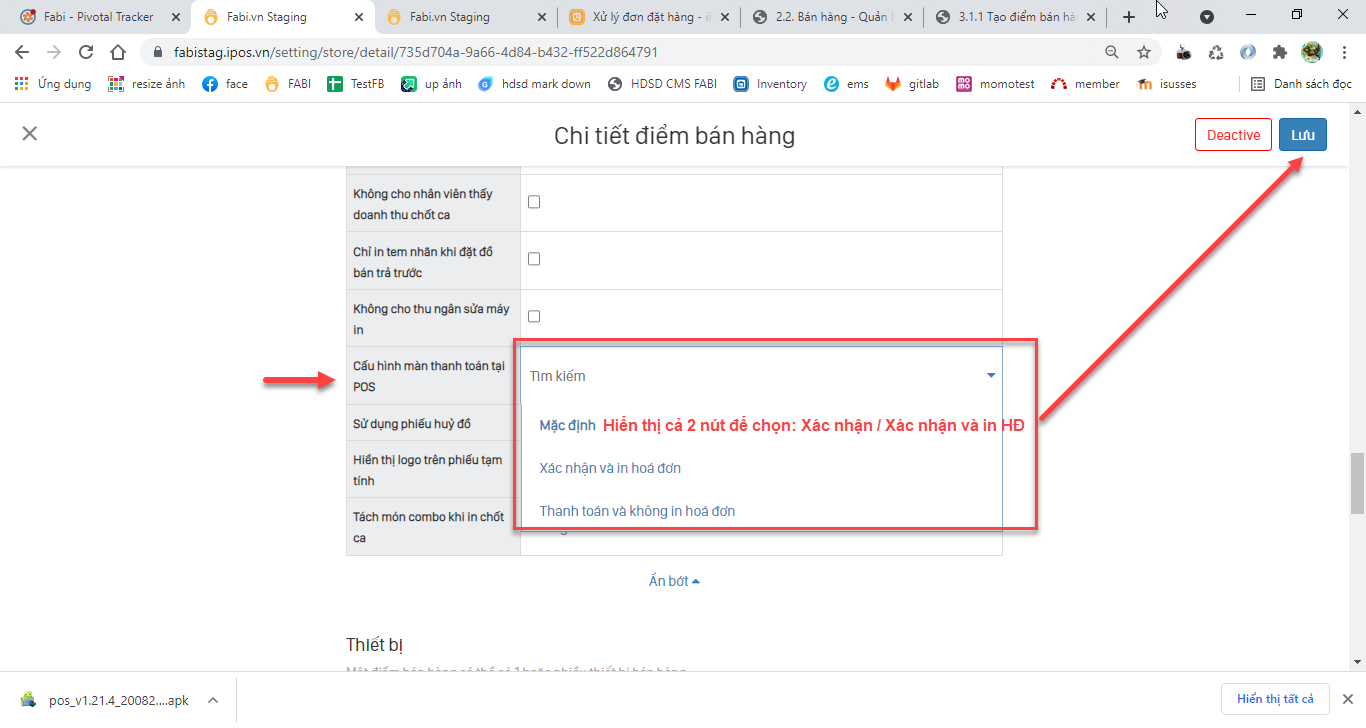
- Màn xác nhận thanh toán tại PDA sau khi cấu hình:
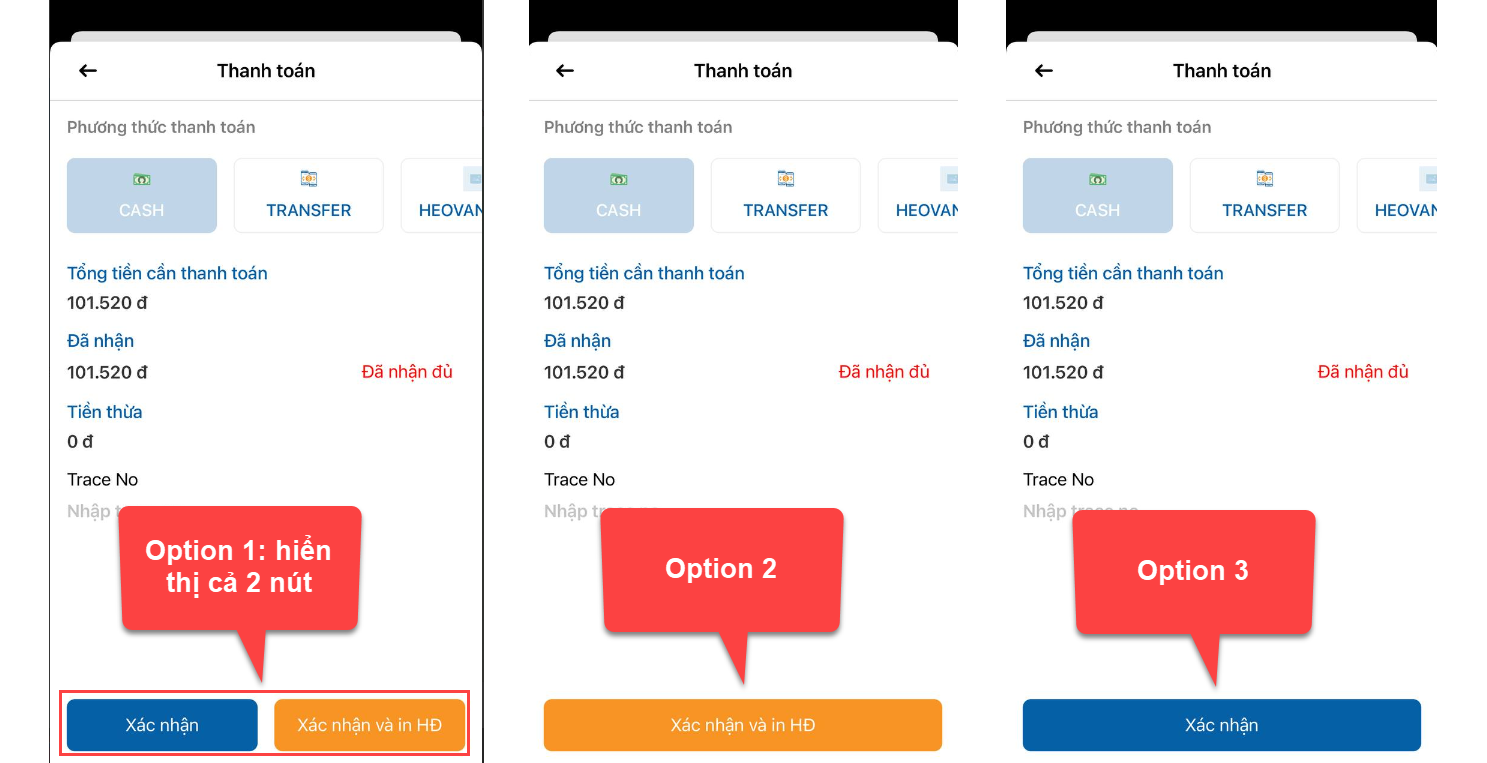
Cập nhật tính năng cho phép thanh toán xuất vat
- Cần bật cấu hình "Bắt buộc nhập thông tin VAT khi thanh toán" và "Auto xuất vat khi in hoá đơn" trong chi tiết điểm bán hàng trên CMS.
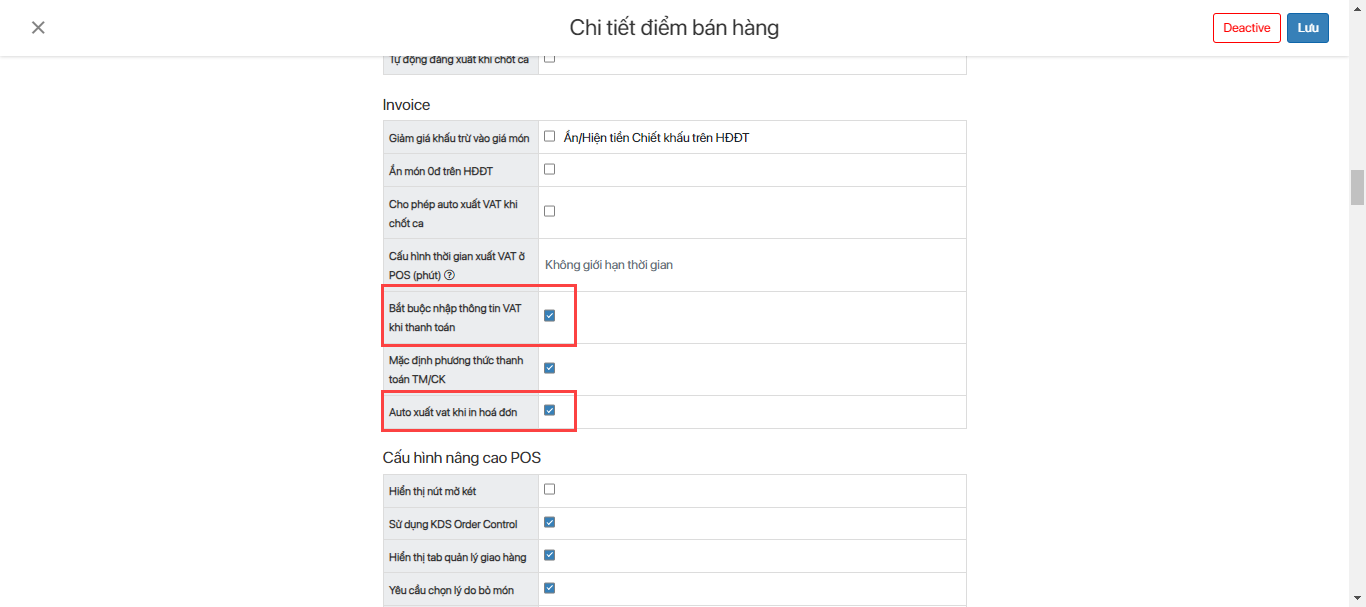
- Khi bấm thanh toán > xác nhận sẽ hiển thị thông tin nhập VAT để điền > thanh toán để xuất VAT
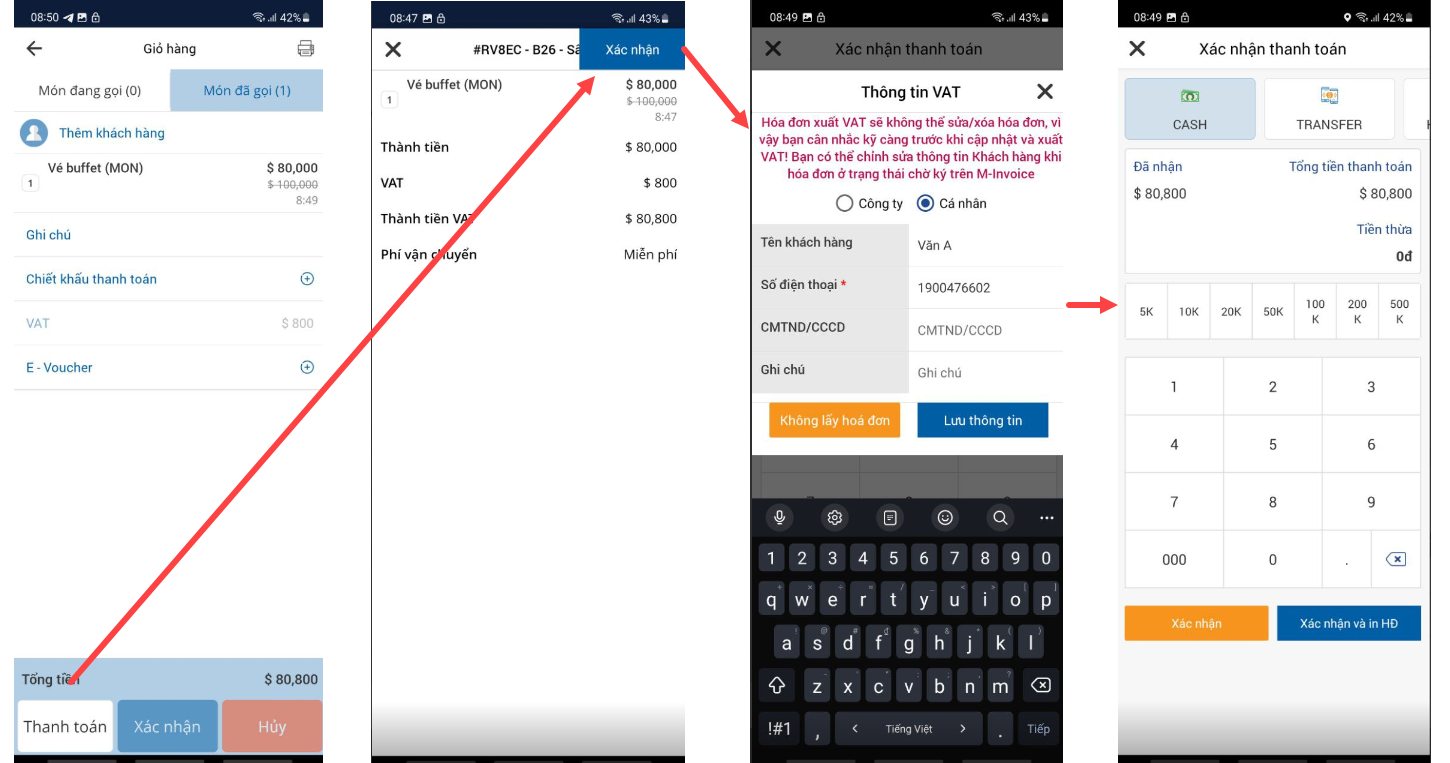
III. Nhà Hàng - Cấu hình
3.1 Thông tin nhà hàng
Thông tin nhà hàng: Hiển thị thông tin nhà hàng và thông tin tiết bị.
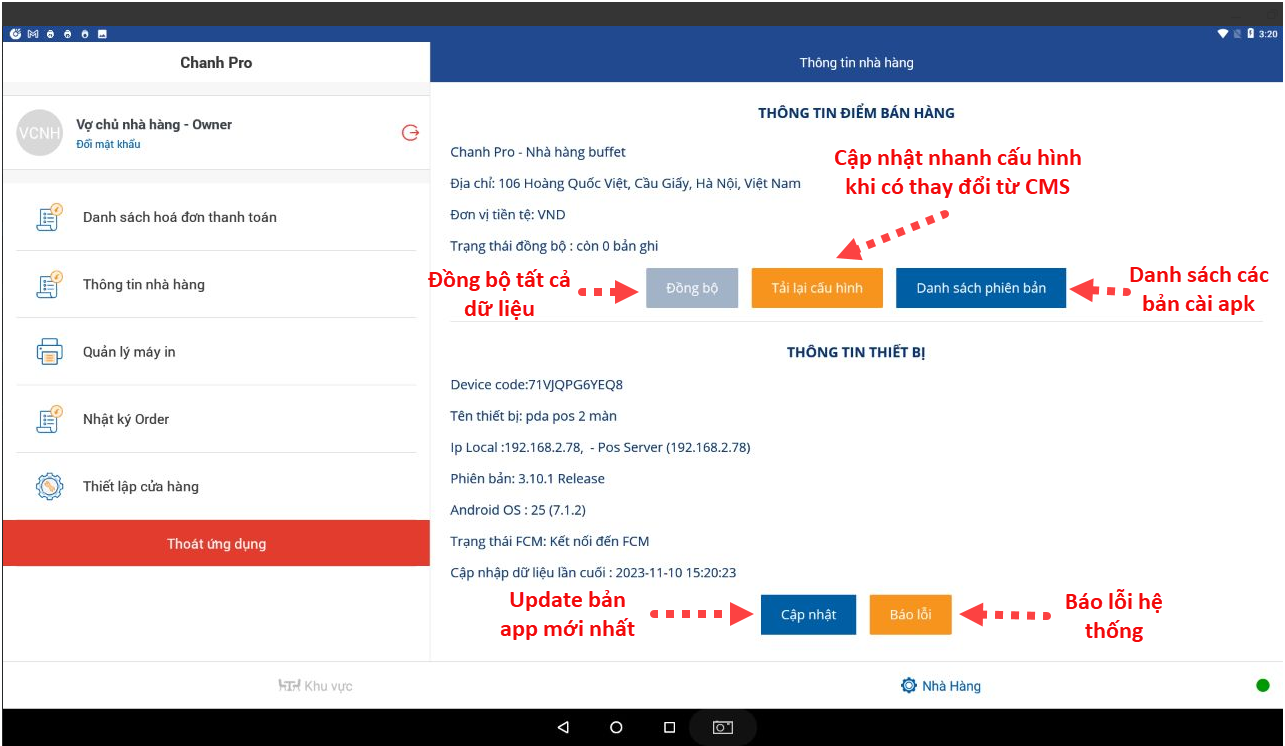
A/ Thông tin điểm bán hàng:
- Tên điểm bán hàng: Tên điểm bán hàng sử dụng thiết bị.
- Địa chỉ: địa chỉ cửa hàng cập nhật từ CMS.
- Đơn vị tiền tệ: loại tiền sử dụng.
- Trạng thái đồng bộ: Còn 0 bản ghi - Dữ liệu được đồng bộ (Nếu > 0 thì dự liệu đang bị tắc cần click Đồng bộ để đồng bộ tránh mất mát dữ liệu lên báo cáo).
B/ Thông tin thiết bị:
- Device code: Mã thiết bị đang đăng nhập PDA.
- Device name: Tên thiết bị.
- Ip local: Địa chỉ IP tự cập nhật khi đăng nhập PDA Fabi.
- Phiên bản: Phiên bản Fabi pos hiện tại.
- Android OS: Phiên bản của hệ điều hành Android.
- Trạng thái FCM: Hiển thị thông tin trạng thái kết nối FCM (Firebase Cloud Messaging).
- Cập nhật dữ liệu lần cuối: thời gian cập nhật dữ liệu.
Lưu ý: Với PDA ios không có "Danh sách phiên bản".
3.2 Quản lý máy in
3.2.1 Quản lý máy in
- Hiển thị danh sách các máy in đang được kết nối với thiết bị, có thể được kết nối từ CMS hoặc từ thiết bị theo quyền. Khuyến khích kết nối từ PDA để đơn giản thao tác.
B1: Trên giao diện nhà hàng -> Quản lý máy in -> Quản lý máy in.
B2: Click "+" để kết nối máy in mới.
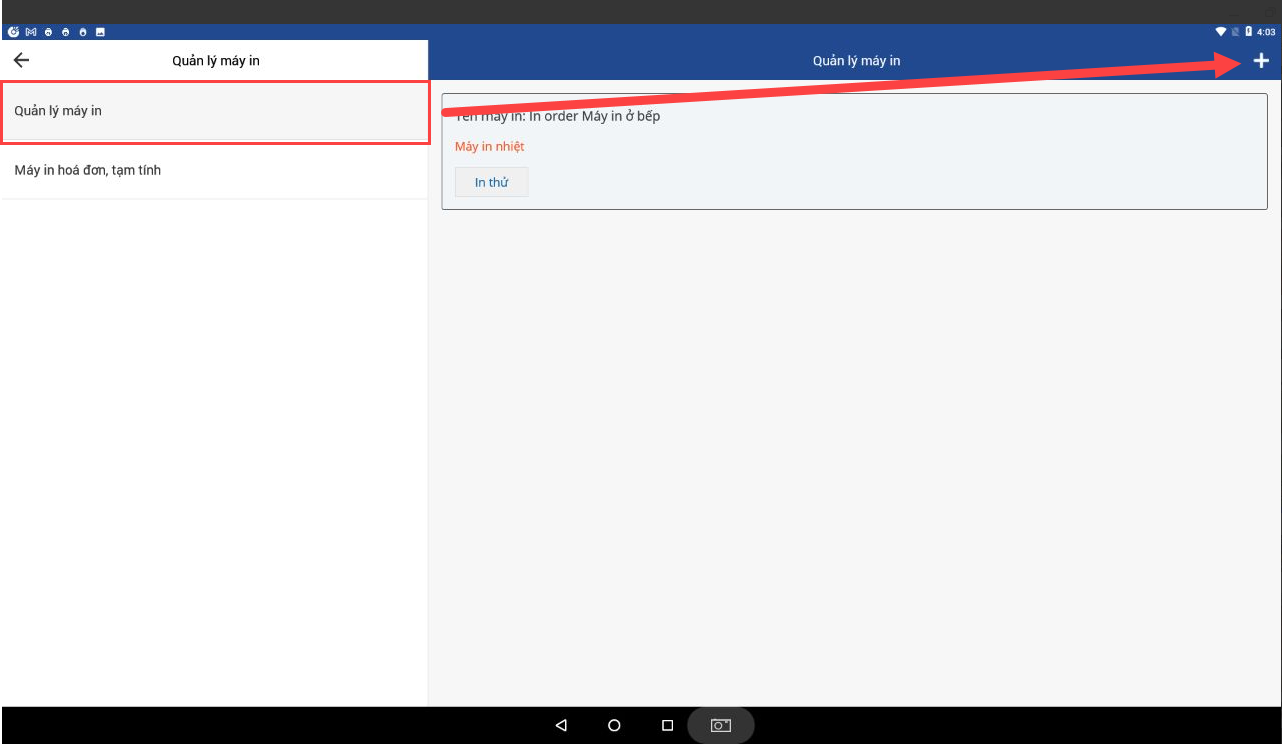
B3: Khai báo thông tin cho máy in mới.
- Máy in LAN
-IP Config: nhập địa chỉ IP tĩnh của máy in (bắt buộc nhập).
-Số liên: số liên in oder.
-Vị trí máy in: chọn vị trí máy in nhận lệnh in (bắt buộc chọn).
-Băm oder: Chia nhỏ món trong phiếu oder (mặc định là không băm oder).
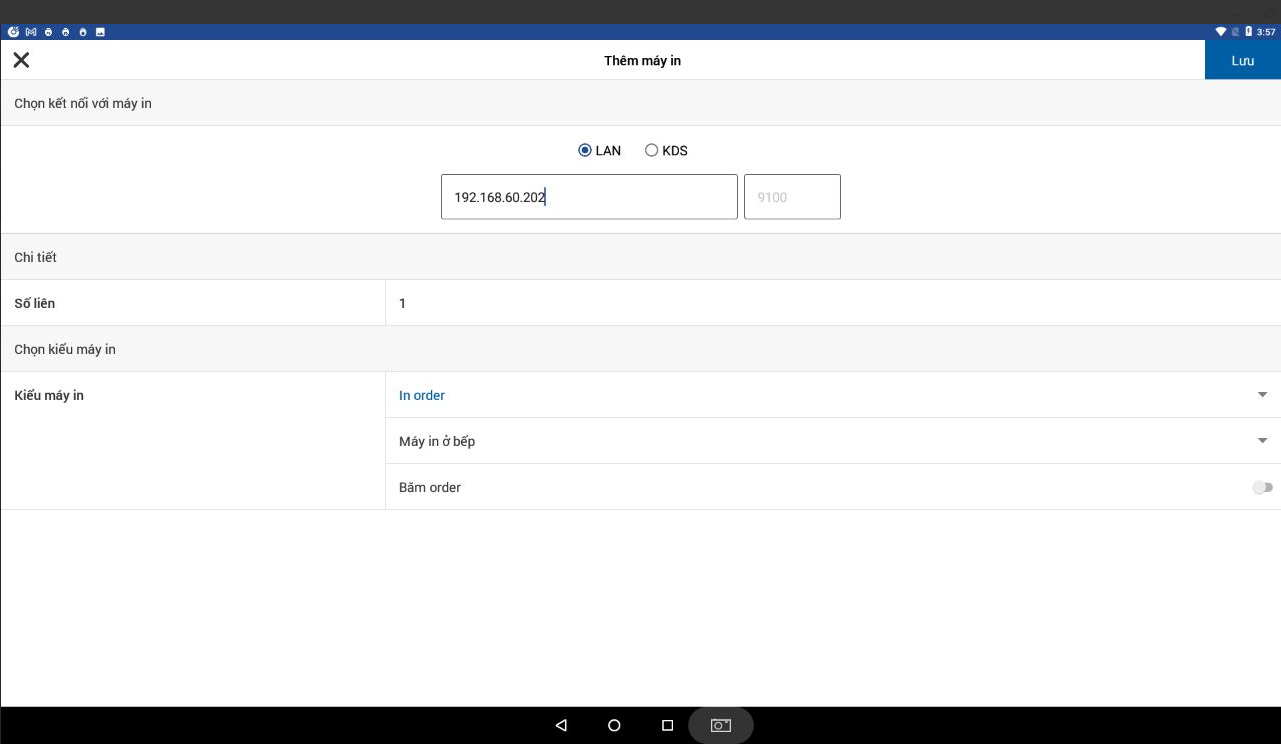
- Kết nối KDS
-Mã thiết bị: Tên thiết bị KDS
-Vị trí máy in: chọn vị trí máy in nhận lệnh in (bắt buộc chọn).
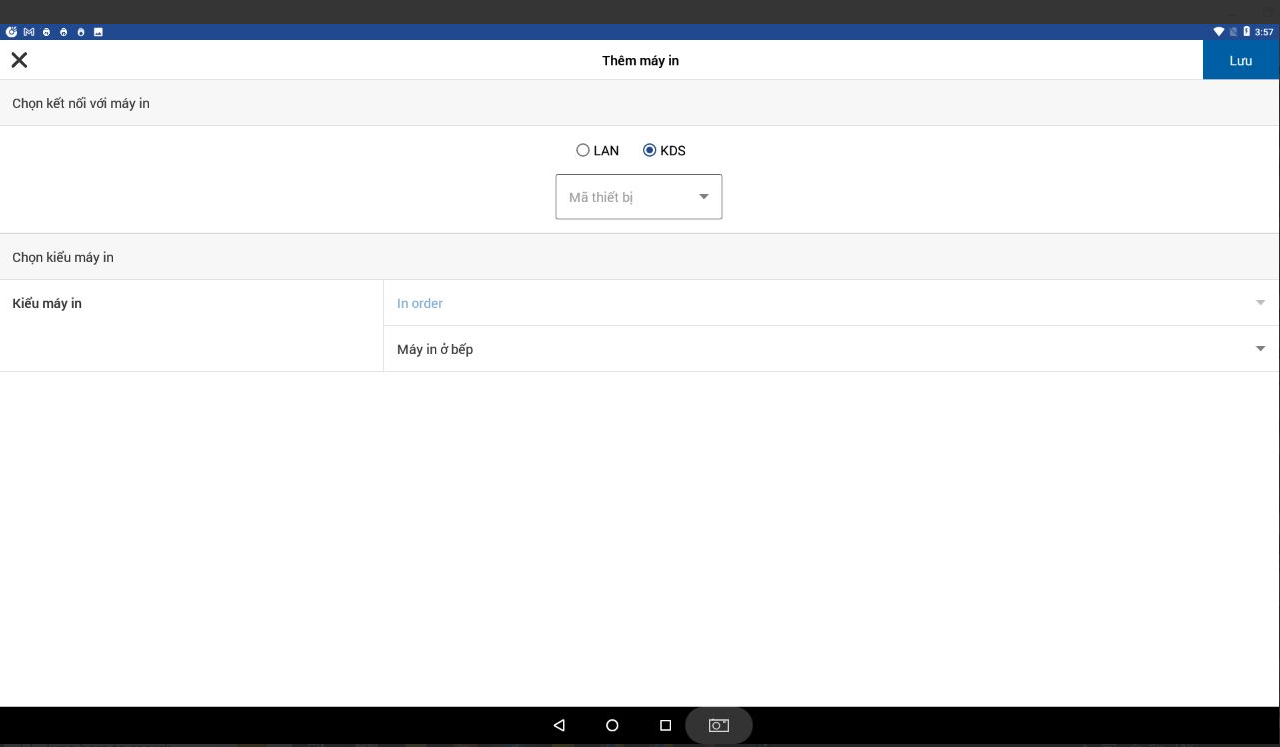
B4: Lưu để hoàn thiện kết nối máy in mới.
B5: In test để chắc chắn kết nối máy in thành công.
Hướng dẫn cấu hình IP tĩnh cho máy in kết nối Wifi bằng điện thoại:
B1: Để Máy in và Điện thoại bắt cùng một mạng.
B2: In test máy in lấy địa chỉ IP hiện tại của máy.
B3: Trên màn hình điện thoại -> Wifi -> Cài đặt Wifi -> Nâng cao -> Cài đặt IP: Tĩnh -> Setup để điện thoại cùng dải IP với máy in.
-Địa chỉ IP: Cùng dải với máy in
-Gateway: trùng với máy in
B4: Lưu để điện thoại và máy in cùng dải IP.
B5: Kiểm tra dải mạng trên máy Pos: Nhà hàng ->Thông tin nhà hàng ->Thông tin thiết bị -> Lấy địa chỉ IP local.
B6: Cài đặt APP Ocha Printer -> Vào App - Setup Lan.
-Old IP: nhập địa chỉ cũ máy in (xem trên tờ in test).
-New IP: Nhập địa chỉ IP tĩnh mới cùng dải với máy Pos.
B7: Nhà hàng -> Quản lý máy in -> "+" thêm máy in mới -> Khai báo thông tin máy in mới.
B8: Kiểm tra in thử để hoàn thiện cấu hình IP tĩnh cho máy in.
3.2.2 Máy in hóa đơn, tạm tính
Hiển thị danh sách máy in tại cửa hàng, nhân viên có thể chọn máy in riêng để in hoán đơn, tạm tính.
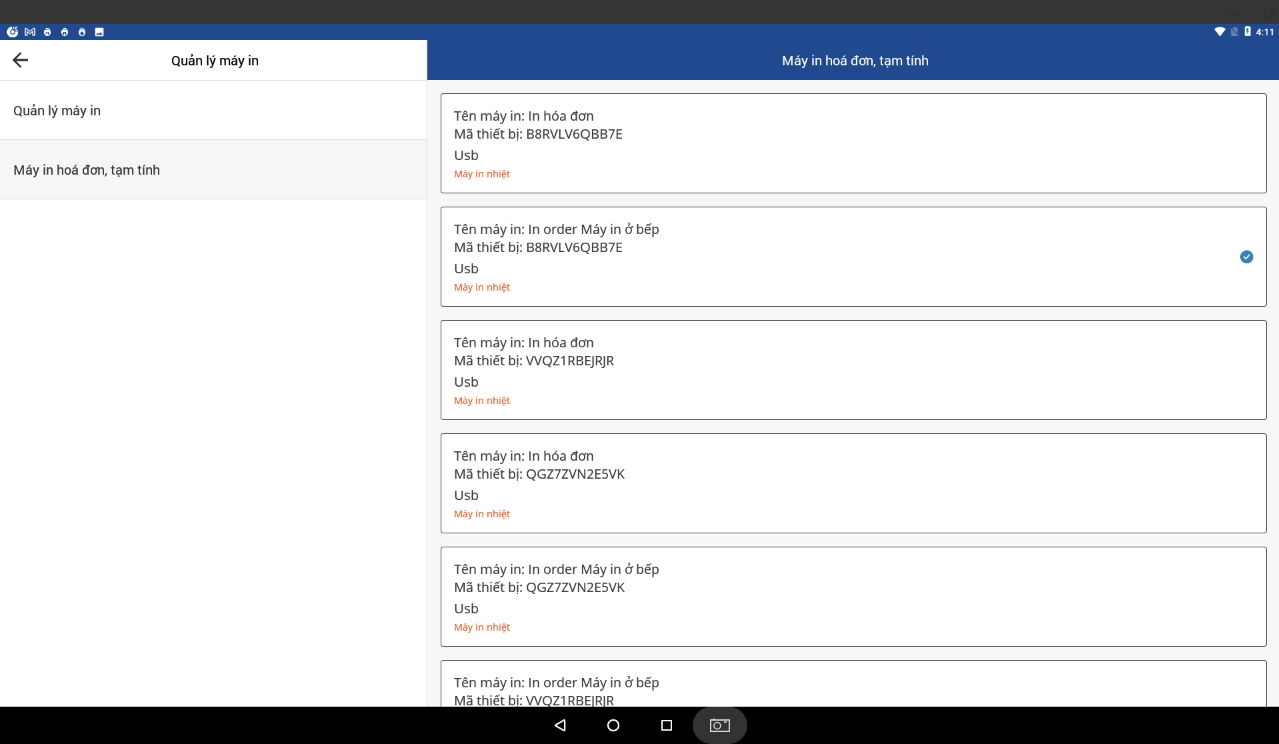
3.3 Nhật kí order
Nhật kí order: là nơi lưu trữ thông tin order của từng hóa đơn trên thiết bị.
Lưu ý: Tài khoản có quyền mới được xem và in lại phiếu yêu cầu
B1: Trên giao diện Nhà hàng -> Nhật kí order (hiển thị mặc định là "Hôm nay").
B2: Click vào icon "tam giác" -> Khung thời gian lọc được list ra.
B3: Chọn vào khung thời gian xem Nhật kí order hoặc "Tùy chỉnh" để xem.
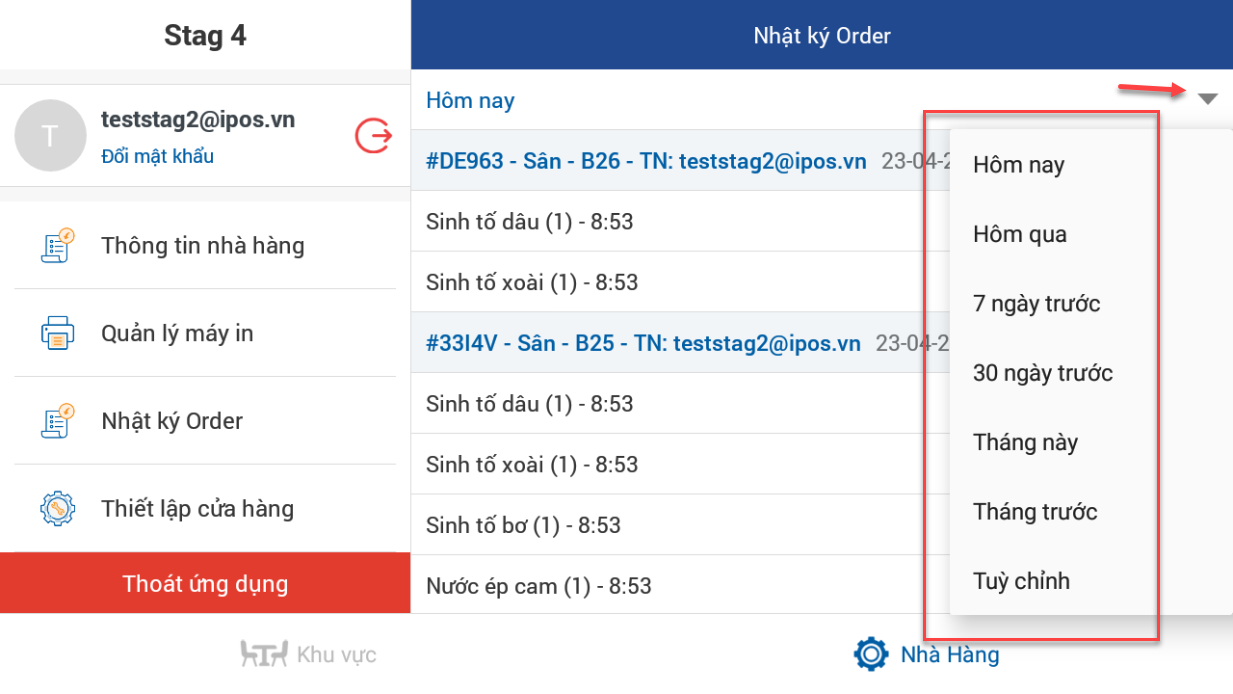
B4: In lại phiếu yêu cầu hoặc in lại món
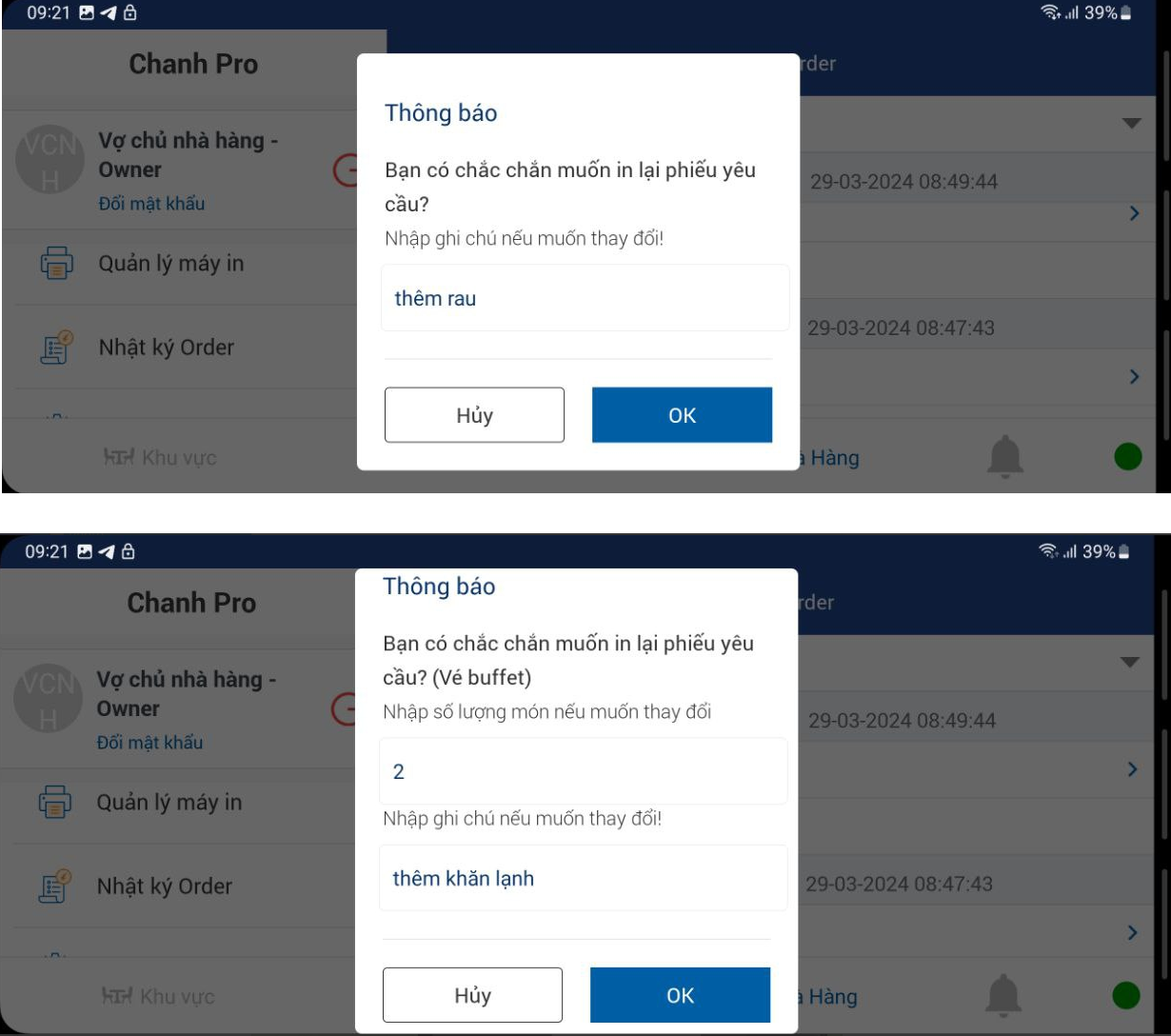
Thông tin nhật kí order bao gồm:
- Mặc định ngày xem là : Hôm nay.
- Mã hóa đơn: Mã hóa đơn mà thiết bị order.
- Khu vực - Bàn: thể hiên Khu vực và Bàn đã order.
- TN: Là tài khoản nhân viên đăng nhập thiết bị.
- Ngày - giờ order.
- Danh sách các món và số lượng order trong hóa đơn.
- Giờ order của từng món.
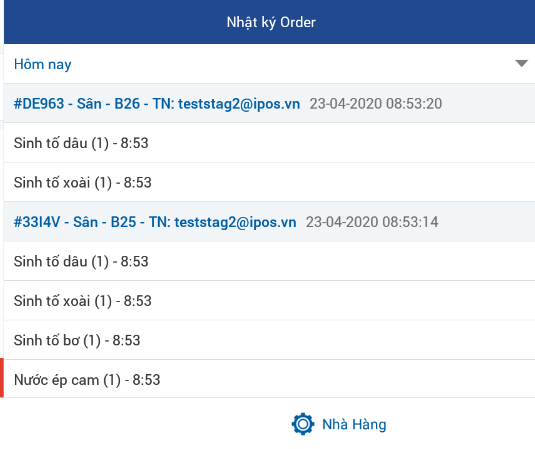
3.4 Thiết lập cửa hàng
Thiết lập các thông tin cơ bản cho điểm bán hàng và thiết bị:
| Tên trường thông tin | Ý nghĩa | Ghi chú |
|---|---|---|
| Đổi ngôn ngữ | Chuyển đổi ngôn ngữ | Mặc định là tiếng Việt |
| Giao diện điện thoại | Hiển thị màn hình theo chiều dọc | Chỉ có trên thiết bị Androi |
| Hiển thị bàn phím thập phân | Cho nhập số thập phân khi bán hàng | Áp dụng cho các cửa hàng bán giá trị lẻ (VD: 1,5kg) |
| Cấu hình bán hàng theo khung thời gian | Cho phép nhà hàng bán món theo giờ đã setup từ CMS Fabi | Chỉ áp dụng với thiết bị Androi |
| Hiển thị món chưa chế biến xong | Cho phép hiển thị số món chưa chế biến xong ngoài giao diện bàn/hóa đơn tab khu vực | Chỉ áp dụng với thiết bị Androi |
| Mã Check-in gồm cả số và chữ | Cho phép nhập cả chữ và số khi Check-in | Chỉ áp dụng với thiết bị Androi |
| Xác nhận món đã phục vụ | Đánh dấu món đã trả đồ trong đơn | Chỉ áp dụng với thiết bị mạng LAN |
| Hiển thị ghi chú ra bên ngoài bàn | show ghi chú ra bên ngoài bàn và đơn | Mặc định không bật |
| Cho phép món ăn kèm chọn khác topping, khác ghi chú | Cho phép sửa ghi chú món ăn kèm/topping | |
| Cho phép hiển thị thông tin khách hàng ra màn hình hóa đơn | Hiển thị tên và số điện thoại khách ở màn hóa đơn | Mặc định không bật |
| Hiển thị đơn vị tính ở giỏ hàng | Món ăn tại giỏ hàng sẽ hiển thị thêm đơn vị tính | |
| Cho phép kết nối đến POS máy chủ qua Internet | Bật cấu hình kết nối internet của máy trạm | Chỉ hiện khi nhà hàng cấu hình Internet trên CMS |
| VAT | Hiển thị thuế VAT của nhà hàng | |
| Cấu hình hiển thị cột các bàn | Cấu hình số cột để sắp xếp bàn lên khu vực | Mặc định là 5 cột |
| Cấu hình thiết bị | Thông tin thiết bị Máy chủ/ máy trạm | Hiển thị theo thông tin setup từ CMS |
| Cấu hình hiển thị menu | Cho phép hiển thị đầy đủ menu hoặc hiển thị theo từng nhóm hoặc loại món | Mặc định là hiển thị đầy đủ menu |
| KDS | Cấu hình để ẩn hiện tab thông báo và cách thức nhận thông báo về Pos bán hàng | Mặc định là Không hiển thị tab Thông báo |
| O2O | Cho phép Bật/tắt chuông và chọn tiếng chuông |
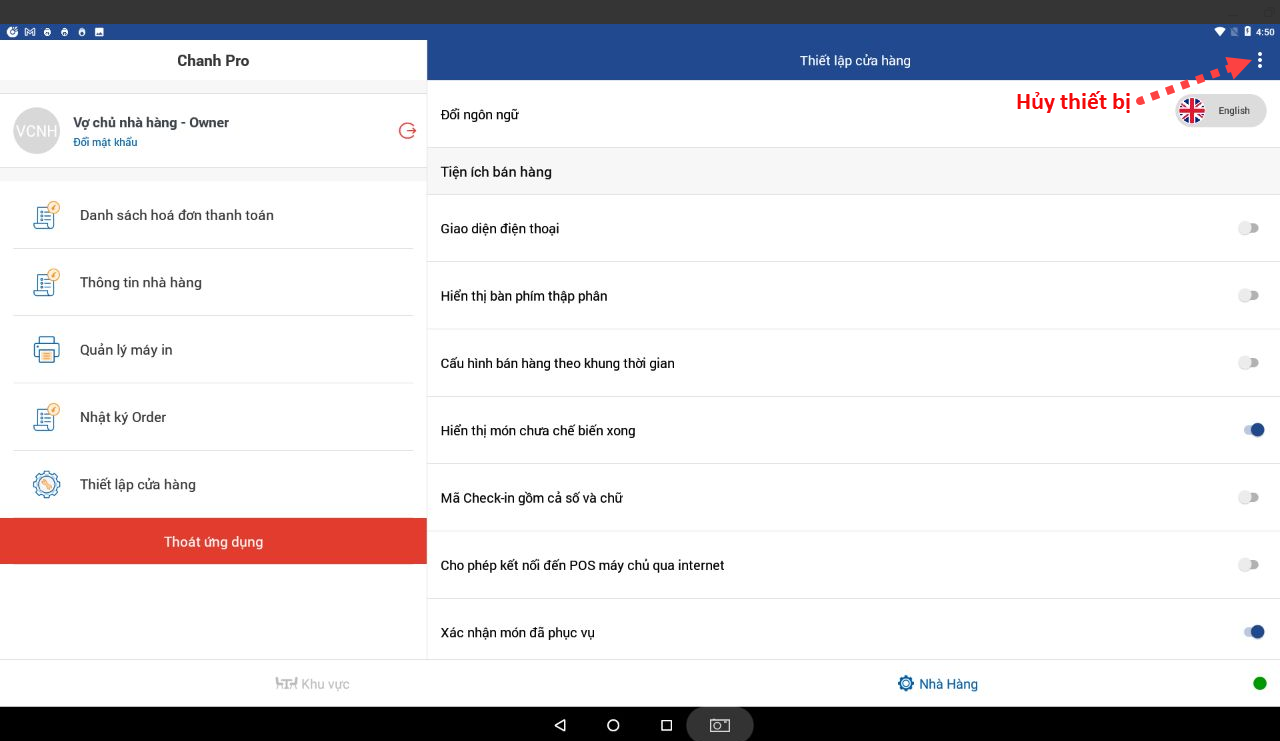
3.4.1 Cấu hình bán hàng theo khung thời gian
Nếu như trước đây thực đơn được bán cả tuần và cả ngày thì hiện tại hệ thống có tính năng mới giúp nhà hàng setup thực đơn theo khung thời gian mong muốn.
B1: Trên CMS Fabi > Thực đơn > Chi tiết món theo thành phố/ cửa hàng > Khung thời gian bán : chọn ngày và giờ muốn bán
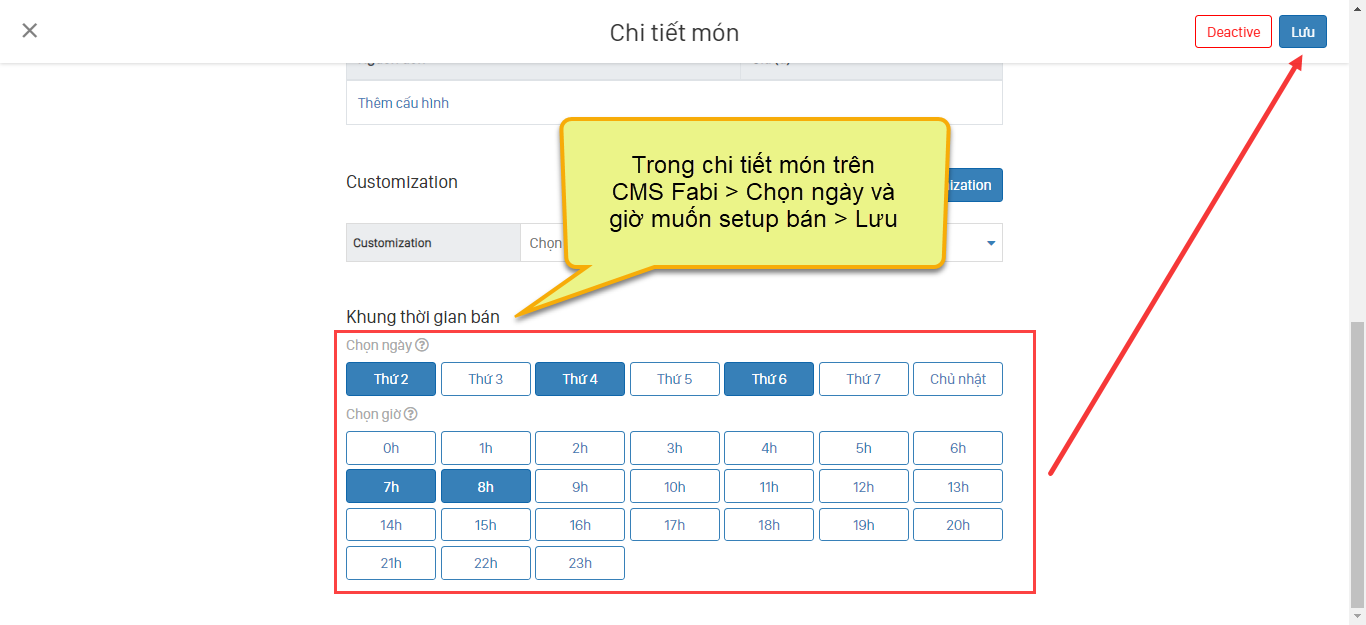
B2: Trên PDA > Nhà hàng > thiết lập cửa hàng> Bật "Cấu hình bán hàng theo khung thời gian" để PDA cập nhật món được setup
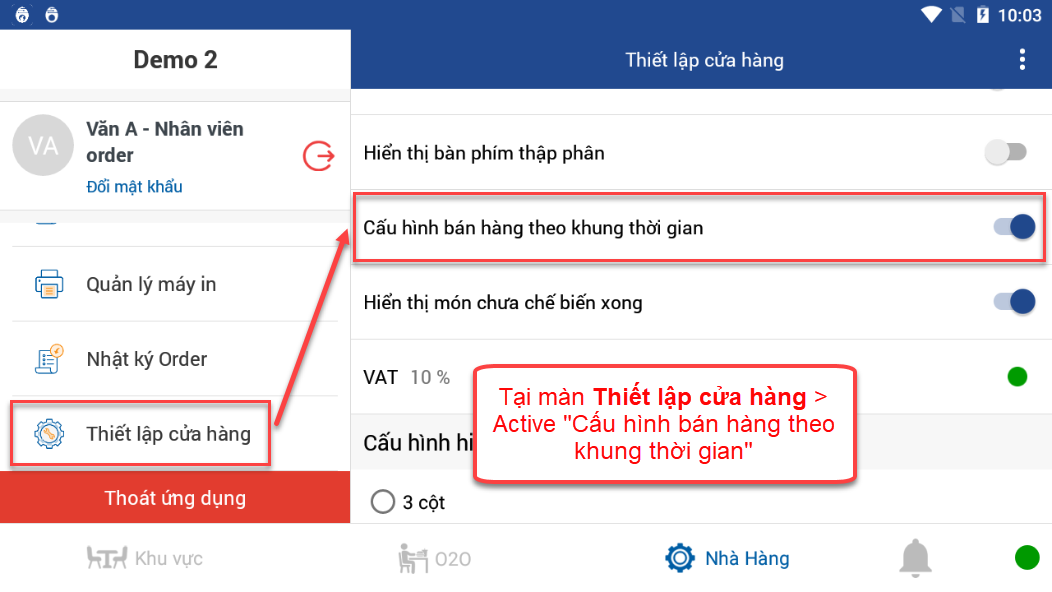
Lưu ý:
- Khi setup menu theo khung thời gian thiết bị ưu tiên cập nhật thực đơn tại cửa hàng được cấu hình.
- Để cập nhật thực đơn theo khung thời gian thì các thiết bị Pos chủ, Pos trạm và PDA phải bật "Cấu hình thực đơn theo khung thời gian" trong "Thiết lập cửa hàng'.
3.4.2 Hiển thị món chưa chế biến xong
Hiển thị món chưa chế biến xong giúp nhân viên kiểm soát được trên bàn còn bao nhiêu món chưa được chế biến, tác động đến khâu chế biến đảm bảo thời gian ra đồ chính xác để phục vụ khách.
Để cấu hình người dùng vào "Thiết lập cửa hàng" > Active "Hiển thị món chưa chế biến xong".
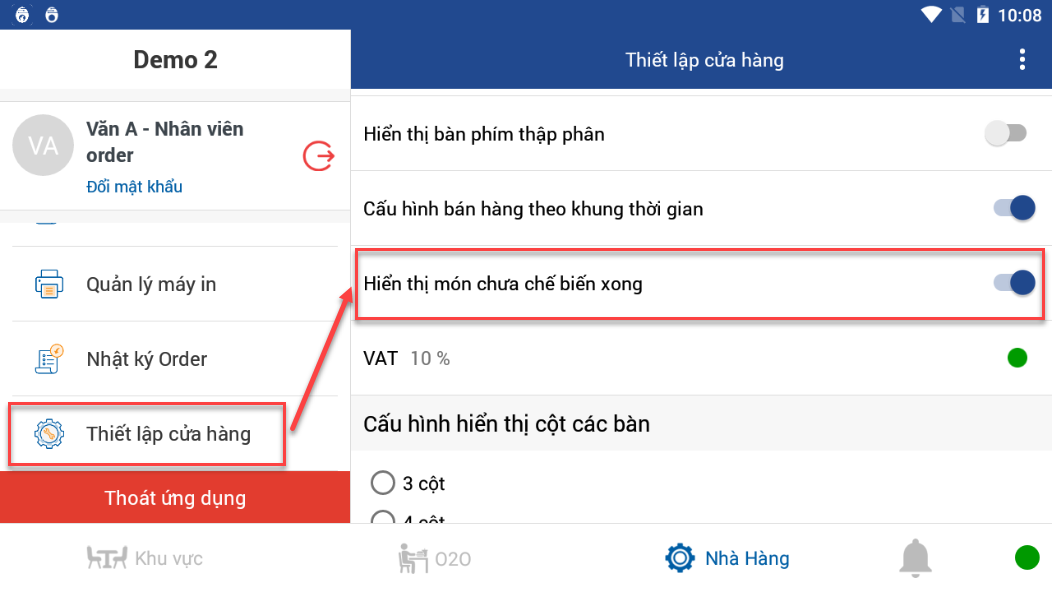
Số món chưa chưa biến xong sẽ hiển thị tại giao diện bàn/ hóa đơn tab Khu vực.
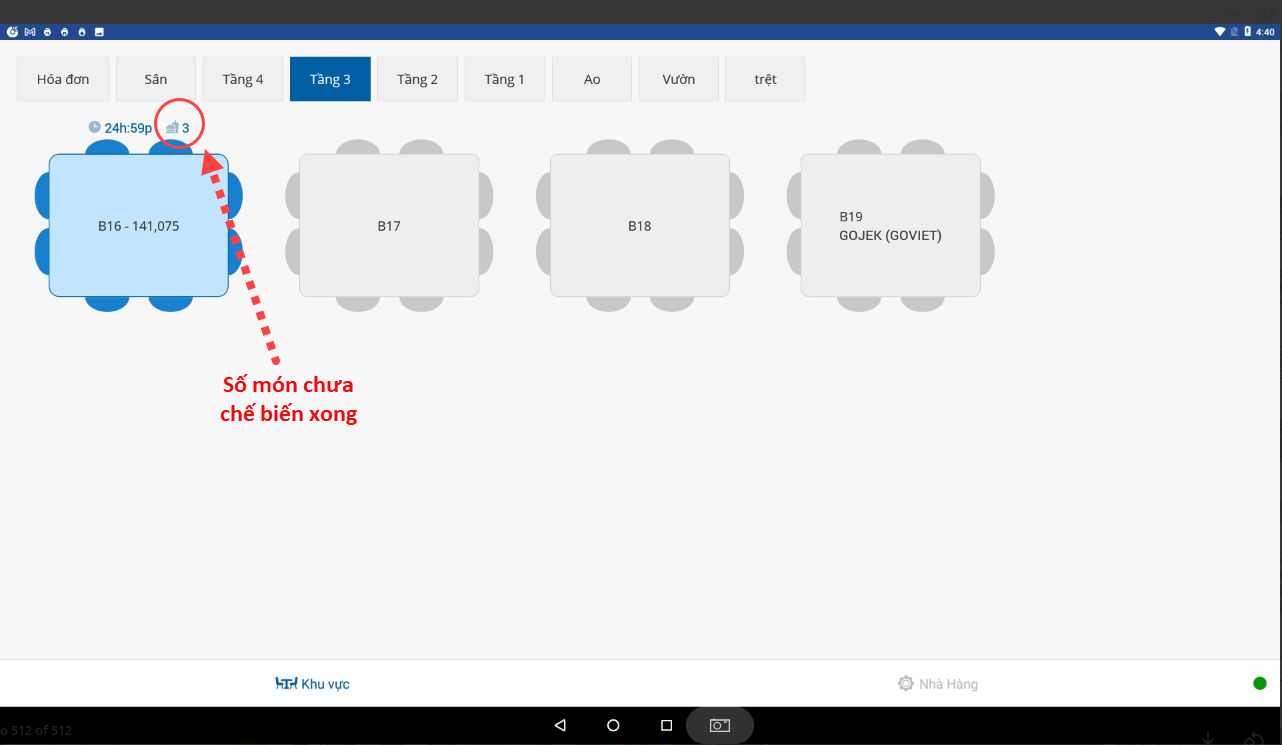
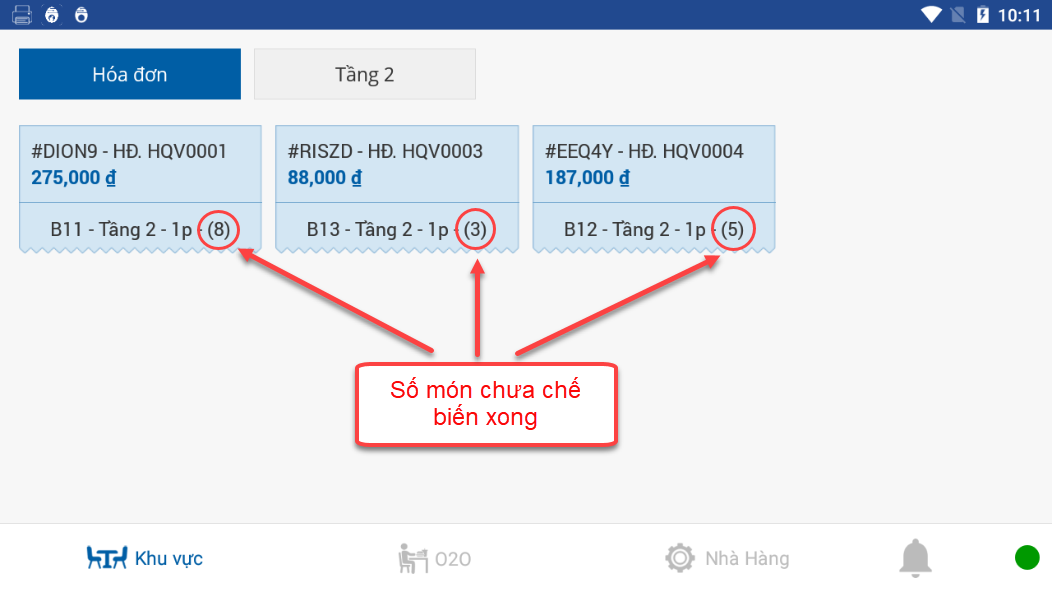
3.4.3 Xác nhận món đã phục vụ
Cấu hình cho phép nhân viên xác nhận các món đã trả đồ cho khách.
B1: Vào thiết lập cửa hàng > Bật "Xác nhận món đã phục vụ".

B2: Nhân viên vào lại bàn đã phục vụ > Yêu cầu xuống bếp.
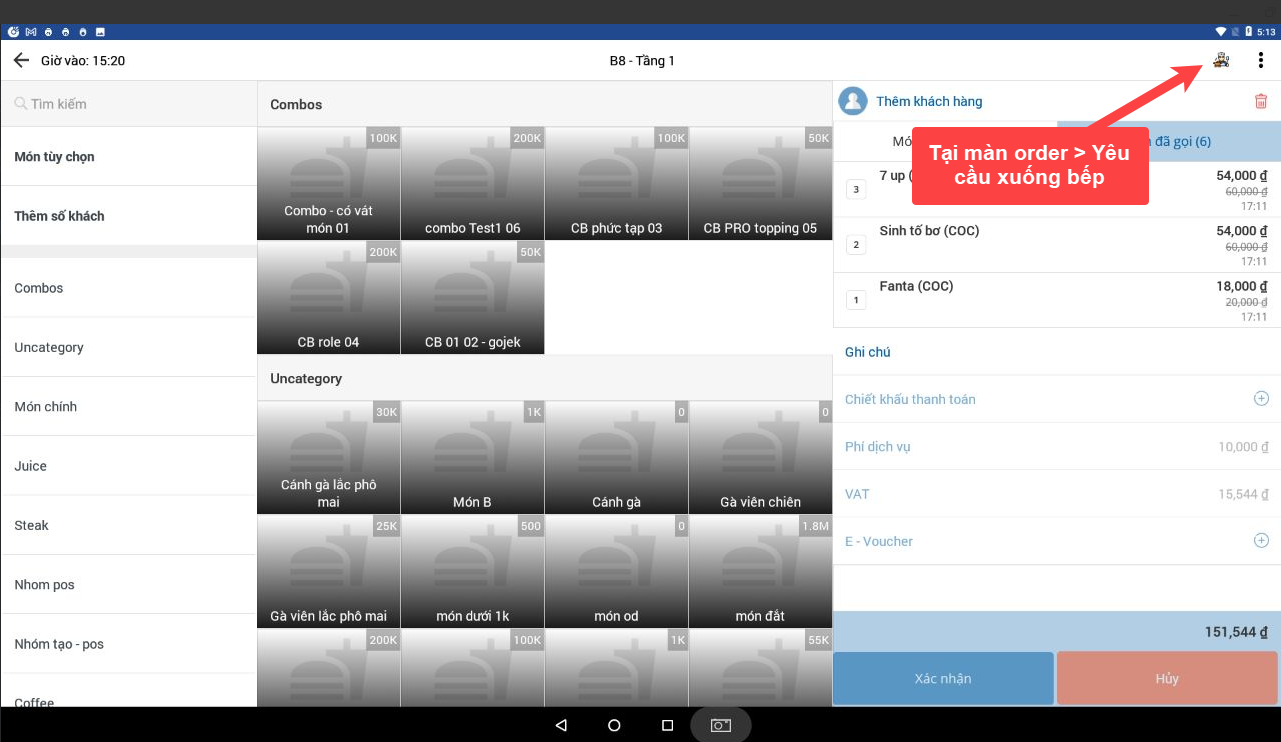
B3: Chọn "Xác nhận món đã phục vụ" > tìm món và nhập số lượng đã trả đồ > Xác nhận.
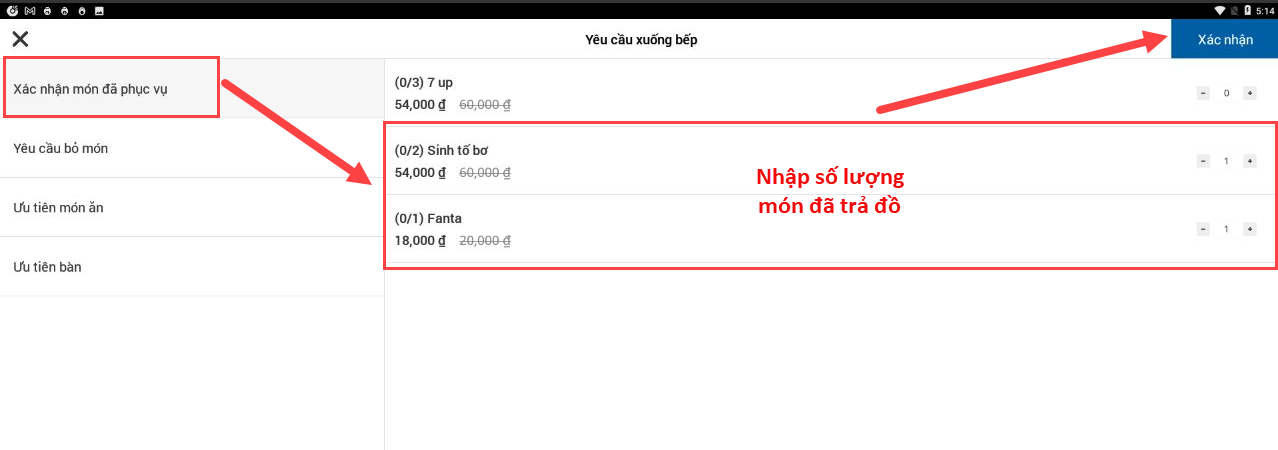
Giúp nhân viên phân biệt món đã trả và chưa trả đồ.
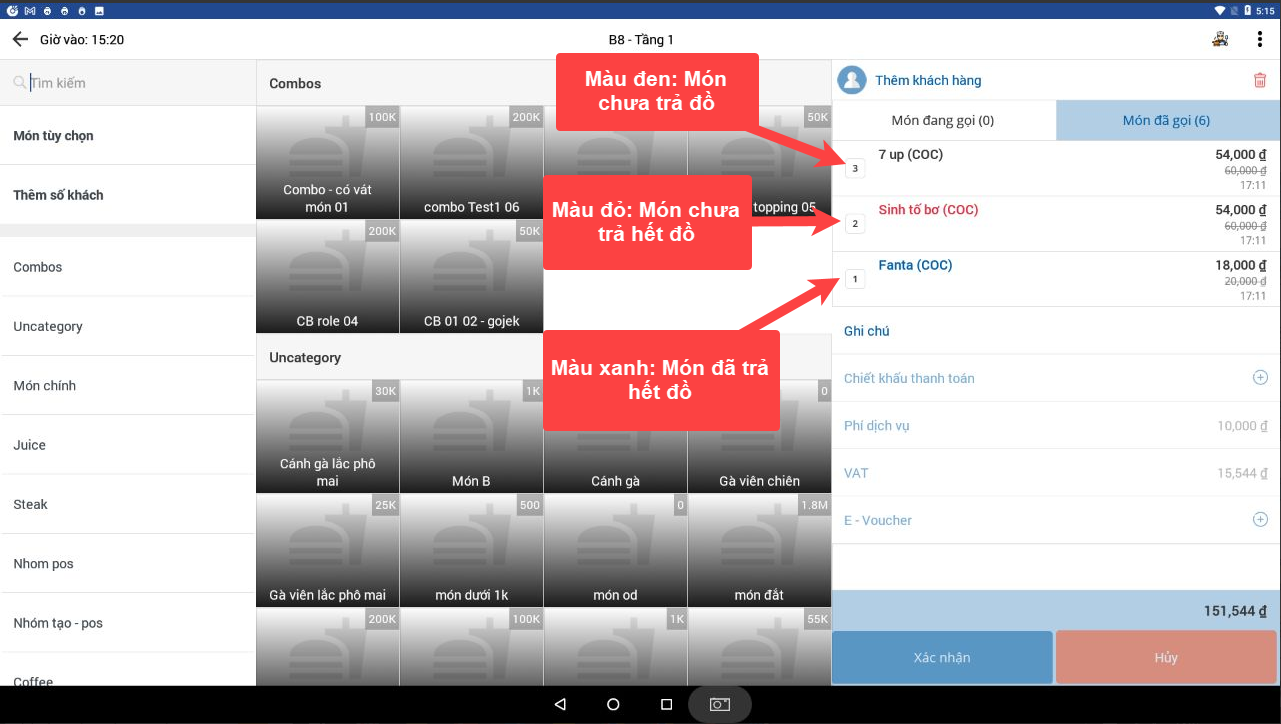
3.4.4 Hiển thị đơn vị tính ở giỏ hàng
Món ăn tại giỏ hàng sẽ hiển thị thêm đơn vị tính.
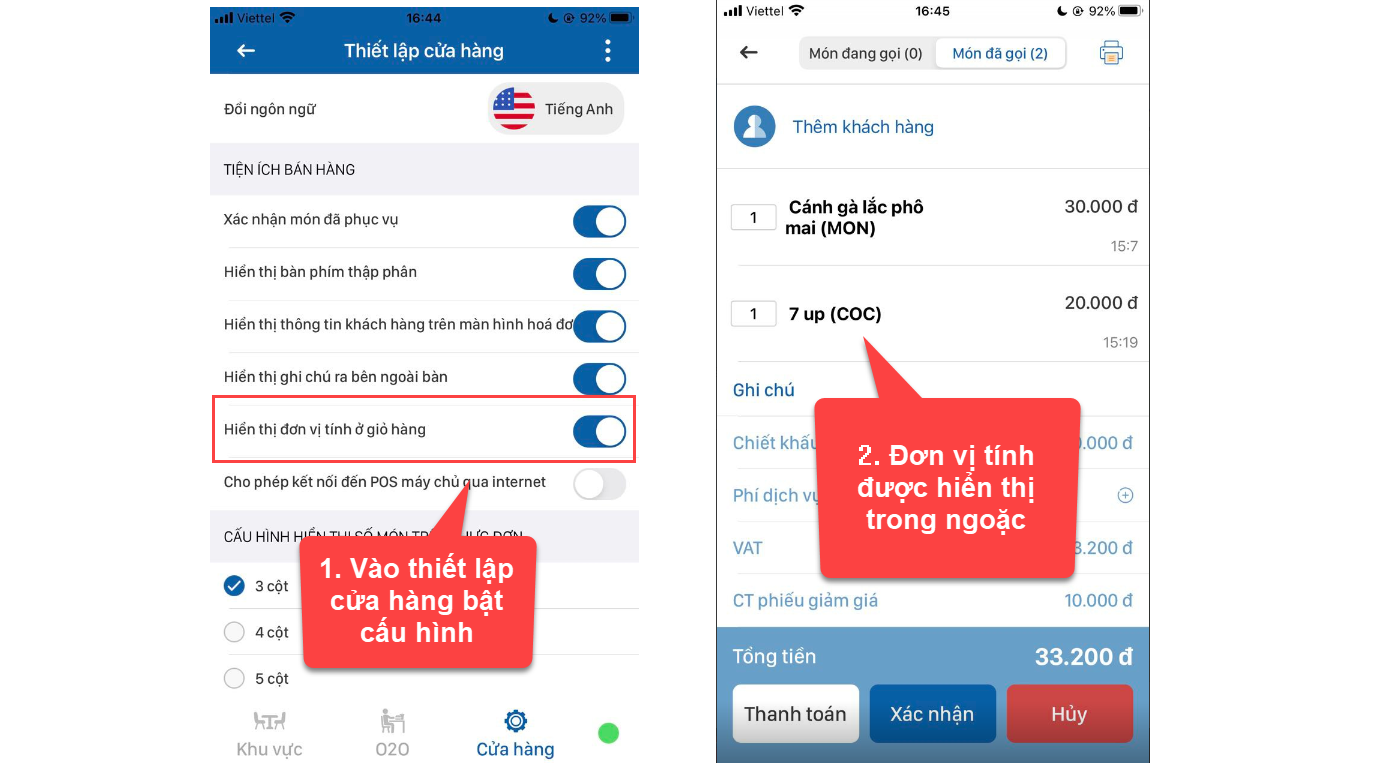
3.4.5 Cho phép món ăn kèm chọn khác topping, khác ghi chú
Tùy mô hình nhà hàng cần sửa món và ghi chú cho từng món ăn kèm thì người dùng bật cấu hình "Cho phép món ăn kèm chọn khác topping khác ghi chú".
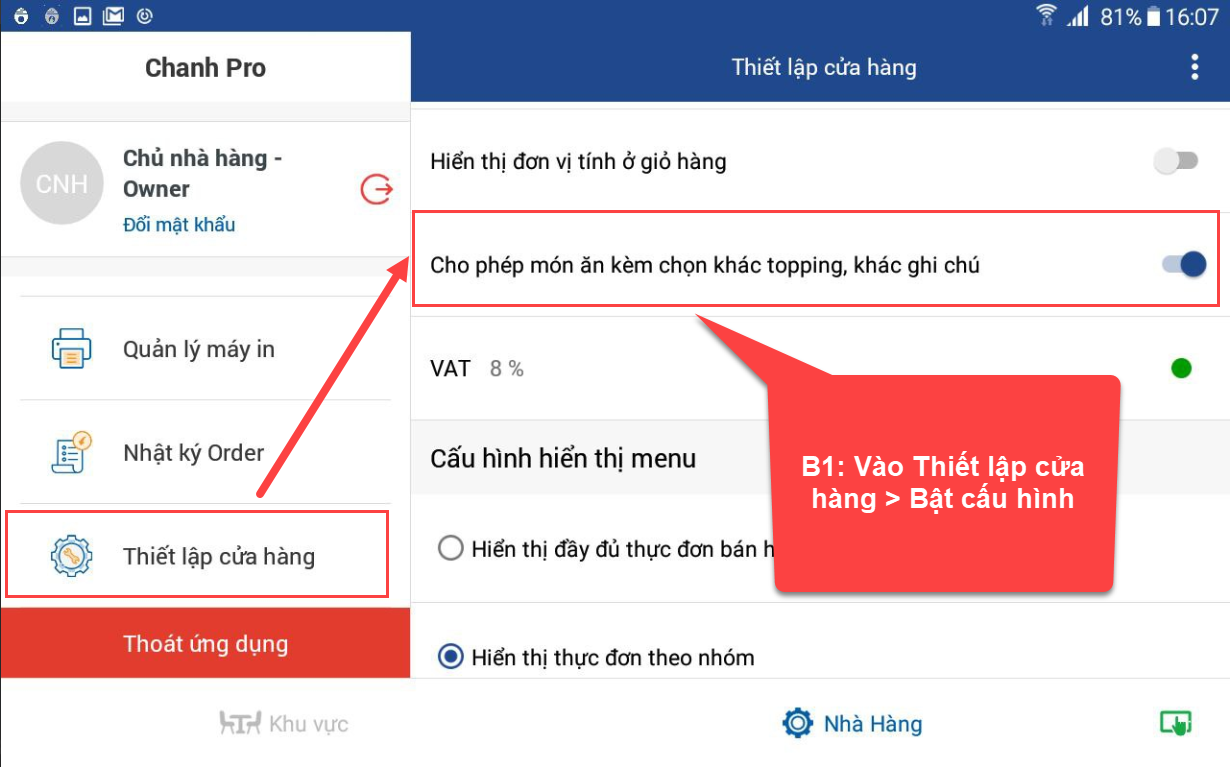
Khi click vào món > Sửa món ăn kèm để cập nhật ghi chú và thay đổi topping > Lưu.
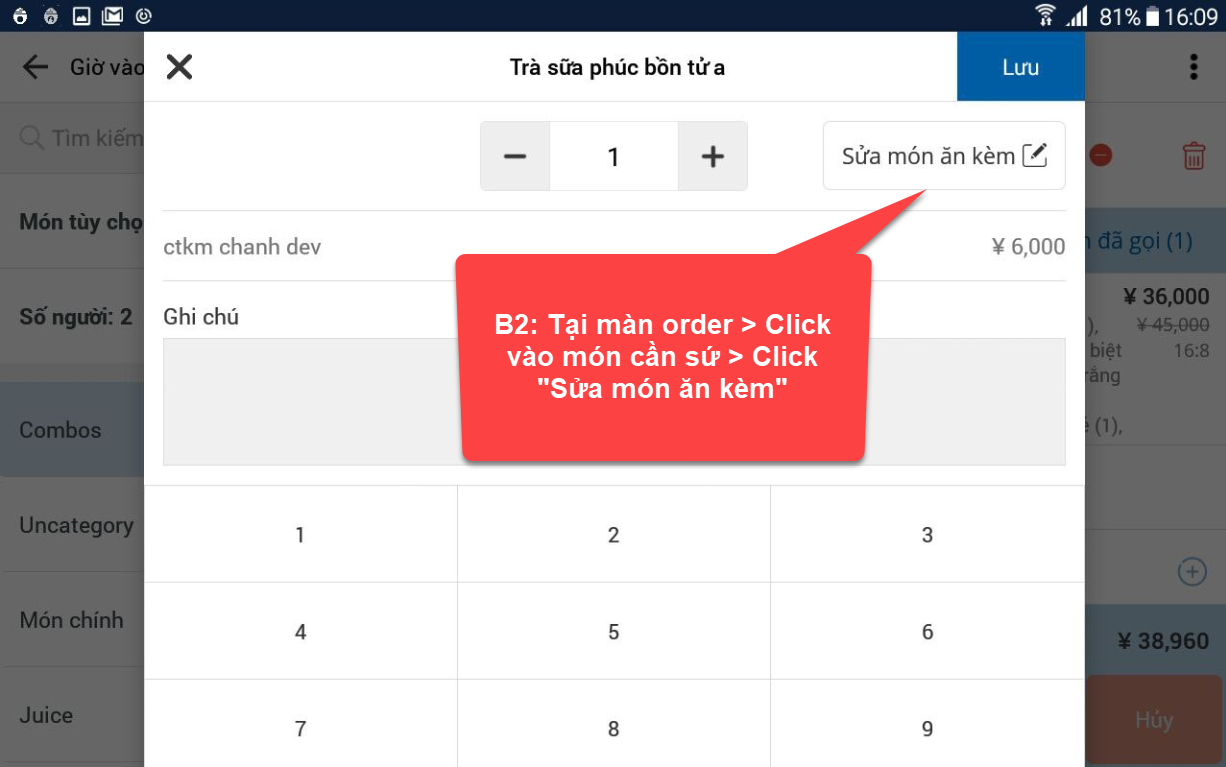
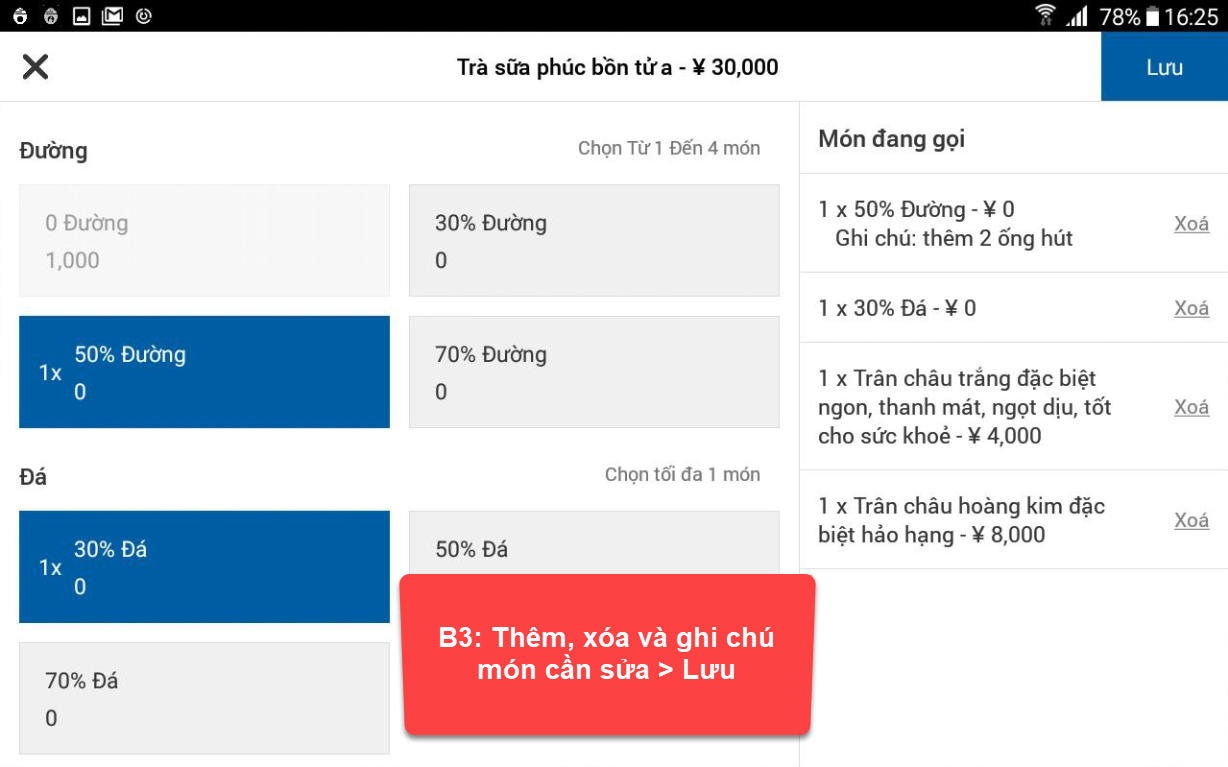
Lưu ý: Với Combo hệ thống chỉ cho sửa ghi chú món trong Combo.
Hướng dẫn sử dụng KDS
I- Giới thiệu KDS
Hệ thống Fabi có 3 loại KDS với những chức năng phù hợp cho 2 mô hình bán hàng chính:
- Mô hình trả sau - Ăn tại chỗ:
KDS (KDS Dine): là 1 thiết bị hiển thị danh sách món order dưới dạng foodcheck, sẽ có 1 người sử dụng để đọc đồ cho đầu bếp chế biến và bấm trả đồ, confirm đồ bỏ thường là mô hình ăn tại chỗ.
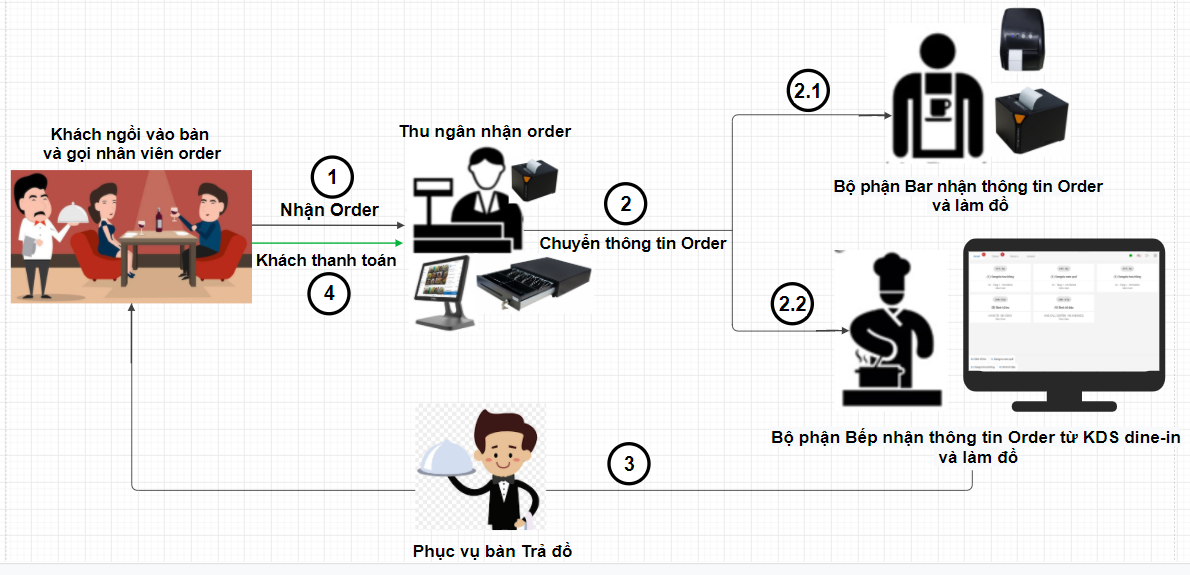
- Mô hình trả trước - Bán mang về:
KDS MAKER: là thiết bị tương ứng cho từng bếp, từng nhân viên. Mỗi một đầu bếp, người pha chế có 1 thiết bị để nhận đồ và chế biến, chế biến xong thì bấm hoàn thành có thể kết hợp với in temp, in phiếu trả đồ. KDS MAKER kết hợp với KDS ORDER CONTROL để hiển thị những món nào, bill nào đã hoàn thành.
KDS ORDER CONTROL: là thiết bị khi kết nối với màn hình 2 phục vụ cho việc quản lý trả đồ hoặc có thể làm thay thế máy in order. Thiết bị này kết hợp với KDS MAKER phù hợp với mô hình bán mang về, kitchen cloud. Với ORDER CONTROL làm thiết bị quản lý trên các đầu hóa đơn và KDS MAKER quản lý các món order đang được chế biến.
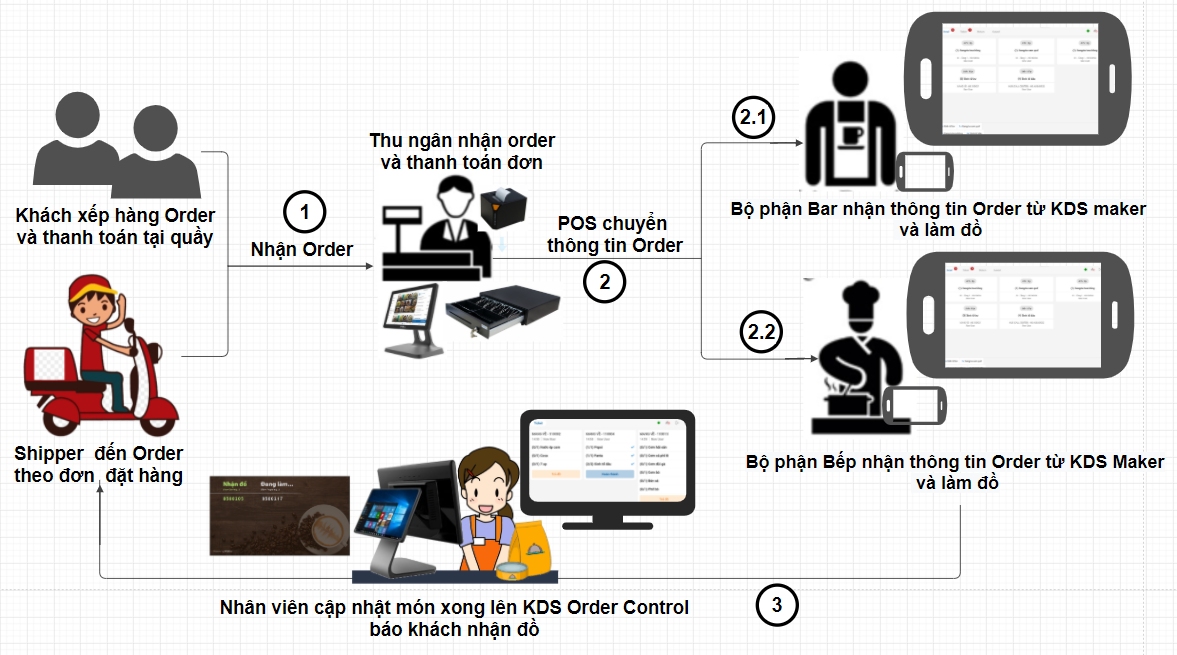
Ngoài ra lợi ích của việc sử dụng thiết bị KDS có thể giúp nhà hàng xem được thời gian trung bình chế biến đồ và thời gian hoàn thành một bill.
Các loại KDS cài đặt và sử dụng trên các thiết bị android (Nên sử dụng các thiết bị android được kết nối với nguồn điện)
II- KDS mô hình trả sau - Ăn tại chỗ
2.1 Tạo thiết bị KDS Dine
2.1.1 Khởi tạo và kích hoạt thiết bị KDS Dine
Để sử dụng KDS ta tiến hành khởi tạo thiết bị mới từ trên CMS
B1: Lên CMS tạo thiết bị mới để lấy mã Tạo thiết bị
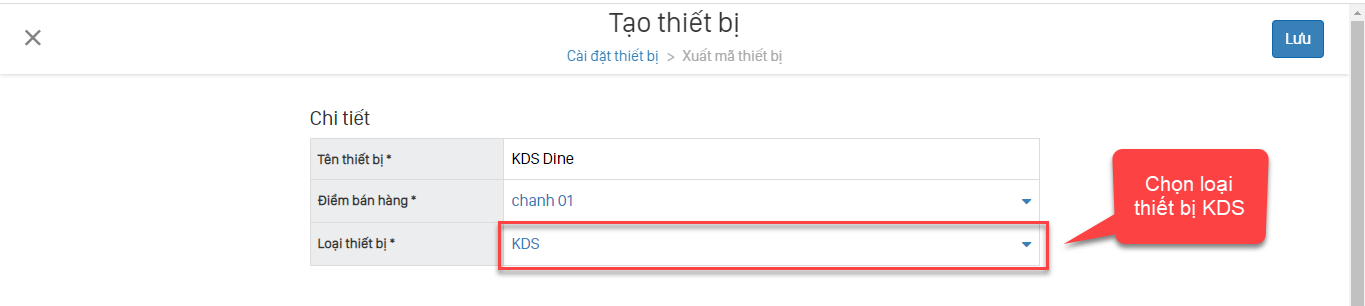
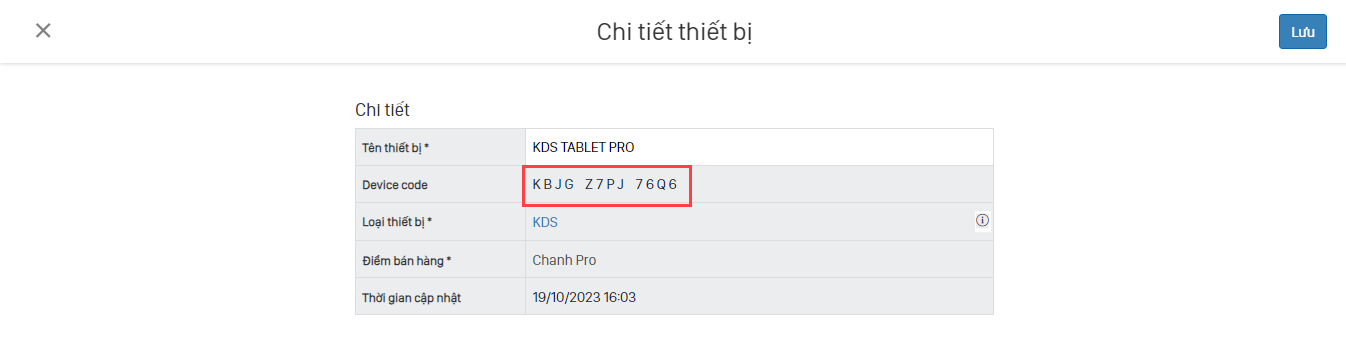
B2: Tải và mở ứng dụng Fabi KDS nhập mã thiết bị tạo ở B1 > Tiếp theo
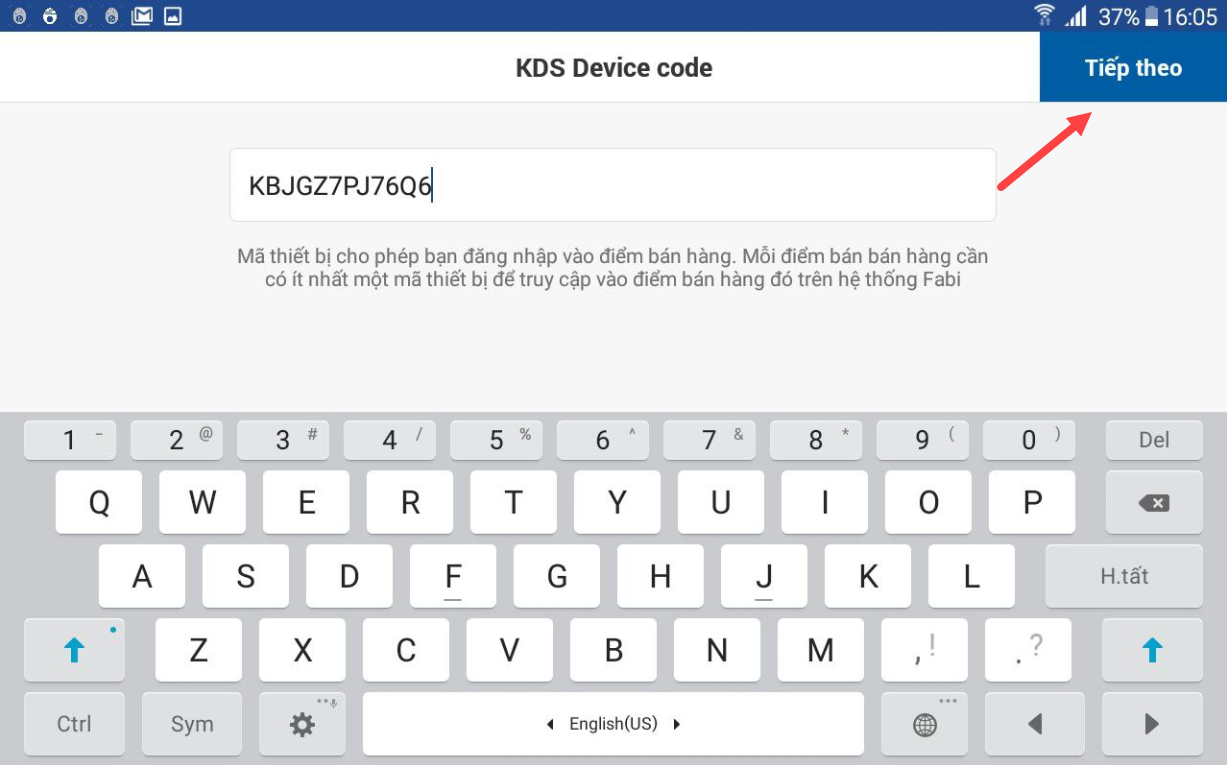
B3: Đăng nhập bằng tài khoản đã được cấp (Việc dùng tài khoản login vào kds để thống kê cho báo cáo B08)
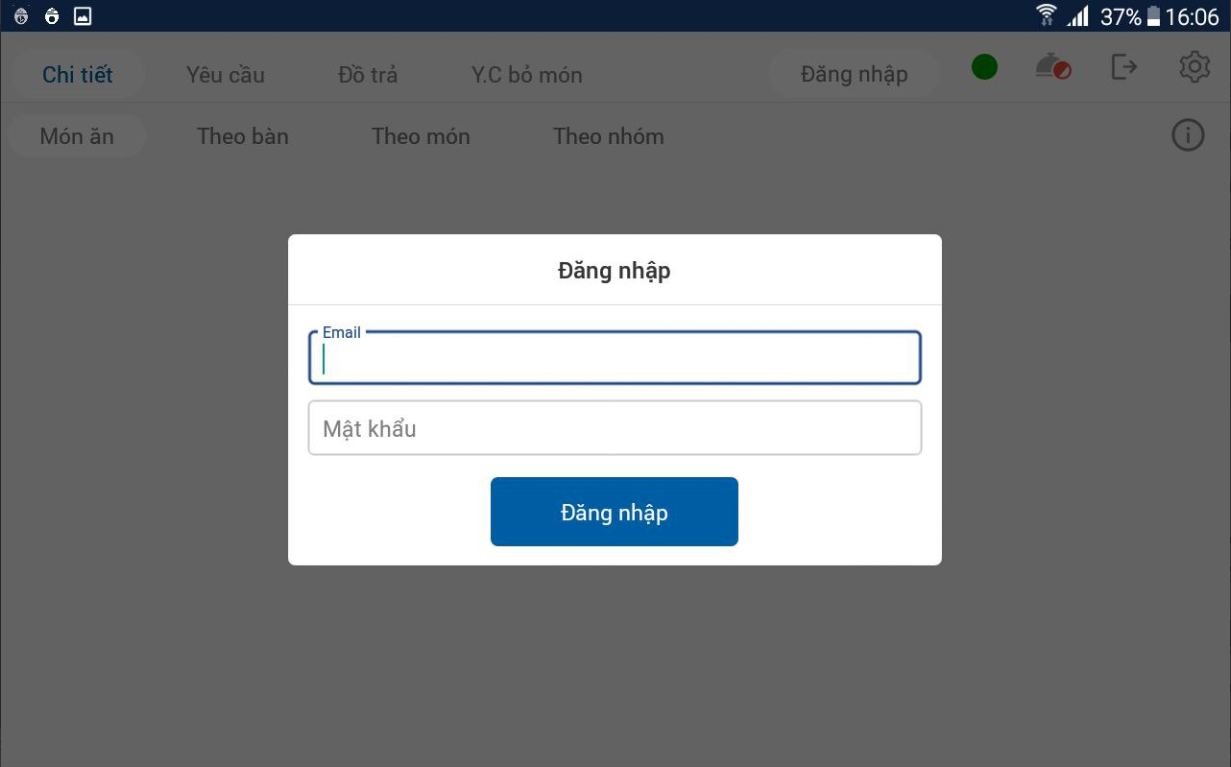
Hiển thị giao hiện KDS
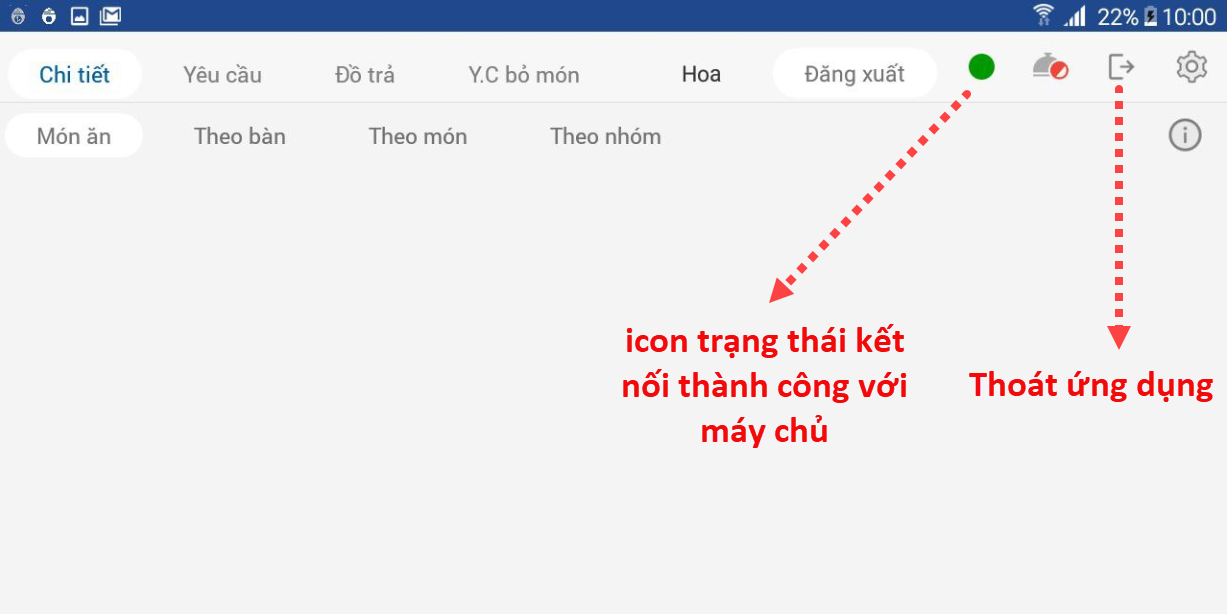
Phiên bản mới thêm nút hiển thị trạng thái kết nối đối với KDS người dùng sẽ thấy icon hiển thị trạng thái kết nối với POS máy chủ: Đỏ  là Không có kết nối, Vàng
là Không có kết nối, Vàng  là đang kết nối, Xanh
là đang kết nối, Xanh  là đã kết nối.
là đã kết nối.
2.1.2 Cấu hình KDS cho thiết bị
a, Cấu hình KDS Dine kết nối thiết bị
KDS được dùng để thay thế máy in order nên khi triển khai sẽ được cấu hình tương tự như cấu hình máy in thông thường.
B1: Trên giao diện POS/PDA vào Tab Nhà hàng -> Quản lý máy in -> Click dấu + tạo máy in mới
B2: Chọn kết nối KDS
| Tên trường thông tin | Ý nghĩa | Ghi chú |
|---|---|---|
| Mã thiết bị | Thiết bị KDS kết nối | Chọn thiết bị KDS cần kết nối |
| Kiểu máy in | Kiểu in | Mặc định là in order |
| Vị trí máy in | Vị trí đẩy đơn xuống thiết bị | Các nhóm món thuộc vị trí này sẽ được thông báo xuống KDS |
| Tăng độ nét khi in | Cấu hình in ấn | Chỉ dùng cho in tem hoặc in hóa đơn |
| Số dòng in (số tem) trong 1 lượt | Số dòng/tem in trong 1 lượt chốt đồ | Chỉ dùng cho in tem hoặc in hóa đơn |
| Thời gian dừng | Thời gian nghỉ từng lần order | Mặc định là 0 |
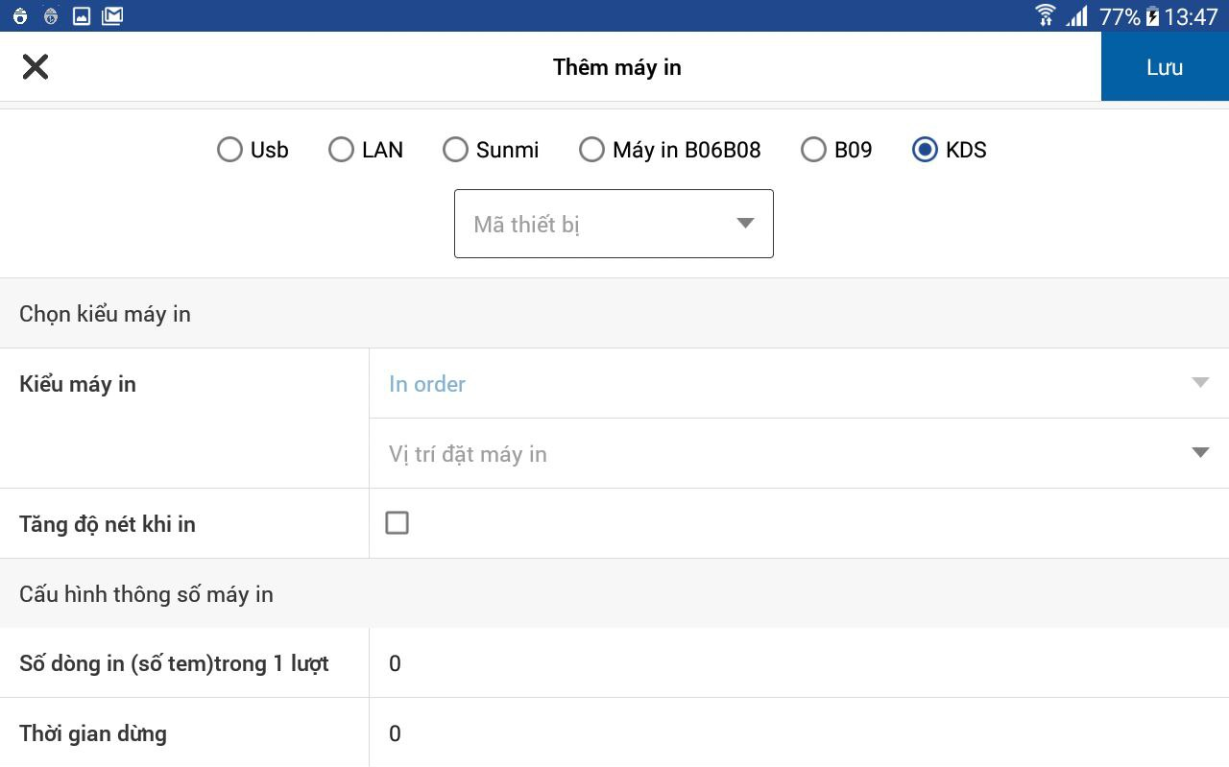
B3: Lưu để hoàn thiện kết nối KDS
Một POS/PDA có thể kết nối với nhiều KDS
b, Cấu hình thiết bị nhận thông báo từ KDS Dine
B1: Trên giao diện POS/PDA vào tab Nhà hàng -> Thiết lập cửa hàng -> Cấu hình hiển thị thông báo KDS
B2: Cấu hình thông báo
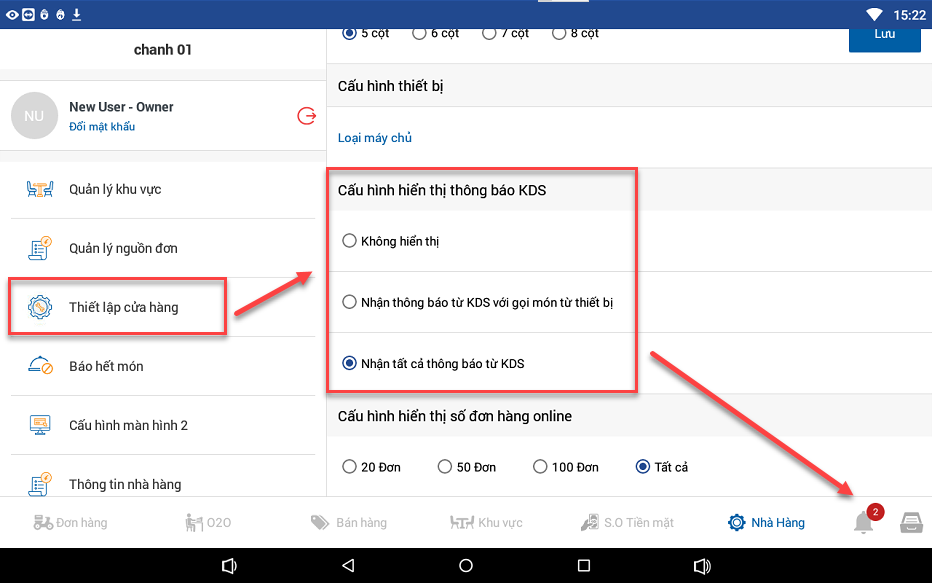
Không hiển thị: Không hiển thị thông báo KDS trên thiết bị
Nhận thông báo từ KDS với gọi món từ thiết bị: Chỉ nhận thông báo từ KDS với những order do thiết bị thực hiện.
Nhận tất cả thông báo từ KDS: Nhận tất cả các thông báo từ KDS không phân biệt order từ thiết bị nào.
B3: Nếu cấu hình nhận thông báo thì trên thiết bị POS/PDA sẽ hiển thị thêm Mục Thông báo hình chuông

2.1.3 Cấu hình Ứng dụng KDS Dine
Trên giao diện KDS click vào icon cài đặt để cấu hình cho KDS
![]()
a, Quản lý máy in
Nếu kích hoạt trả đồ bằng phiếu order cần setup máy in để nhận lệnh in.
B1: Trên giao diện thiết lập cửa hàng -> Quản lý máy in -> Click dấu + để thêm máy in
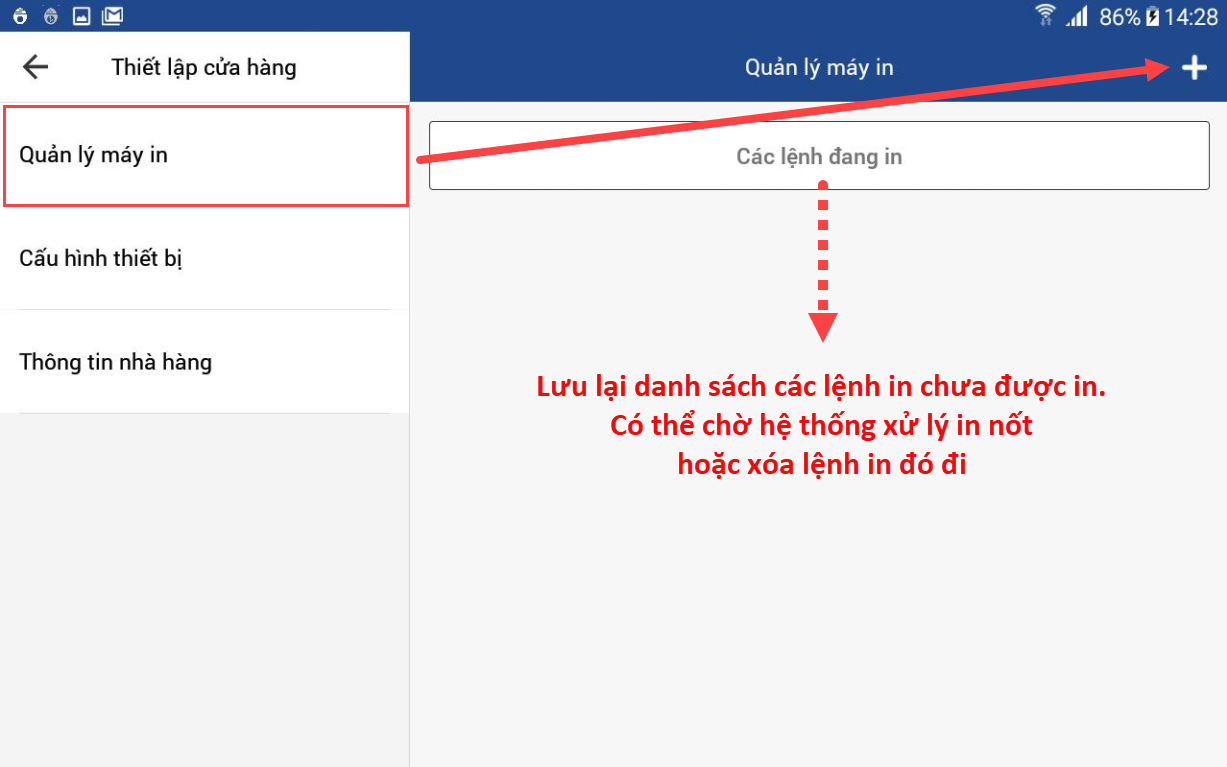
B2: Khai báo thông tin máy in
| Tên trường thông tin | Ý nghĩa | Ghi chú |
|---|---|---|
| Kết nối USB. |
||
| Tìm kiếm | Tìm kiếm máy in | Hệ thống sẽ tự động tìm kiếm máy in đang cắm vào cổng USB |
| Kết nối LAN |
||
| IP config | Địa chỉ IP máy in | Địa chỉ IP tĩnh của máy in |
| Kiểu máy in | Kiểu máy in | Mặc định là in order |
| Số liên | Số lần in | Mặc định là 1 liên |
| Số dòng in (số tem) trong 1 lượt | Số dòng trong 1 lượt in trên hoá đơn/tem nhãn | Chỉ dùng cho in tem hoặc in hóa đơn |
| Thời gian dừng | Thời gian dừng tương ứng với số dòng in | Mặc định là 0 |
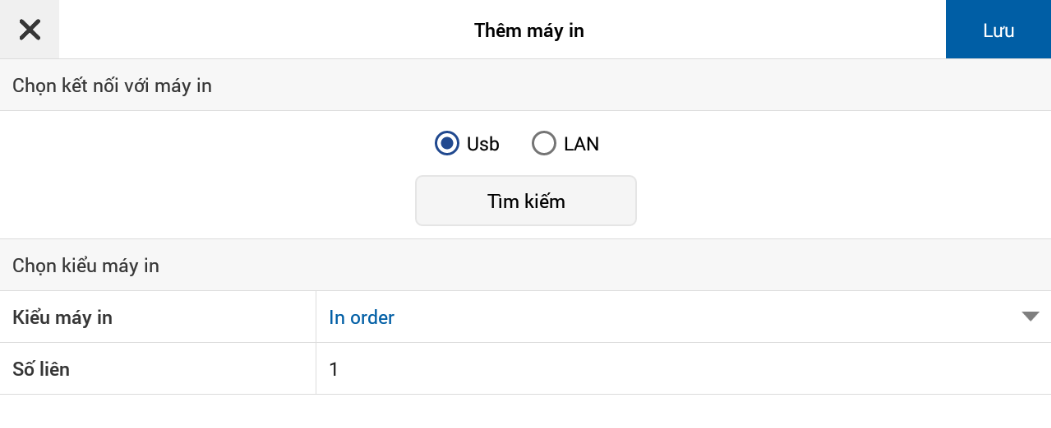
B3: Lưu để hoàn thiện cài đặt máy in.
b, Cấu hình thiết bị
B1: Trên giao diện thiết lập cửa hàng -> Cấu hình thiết bị
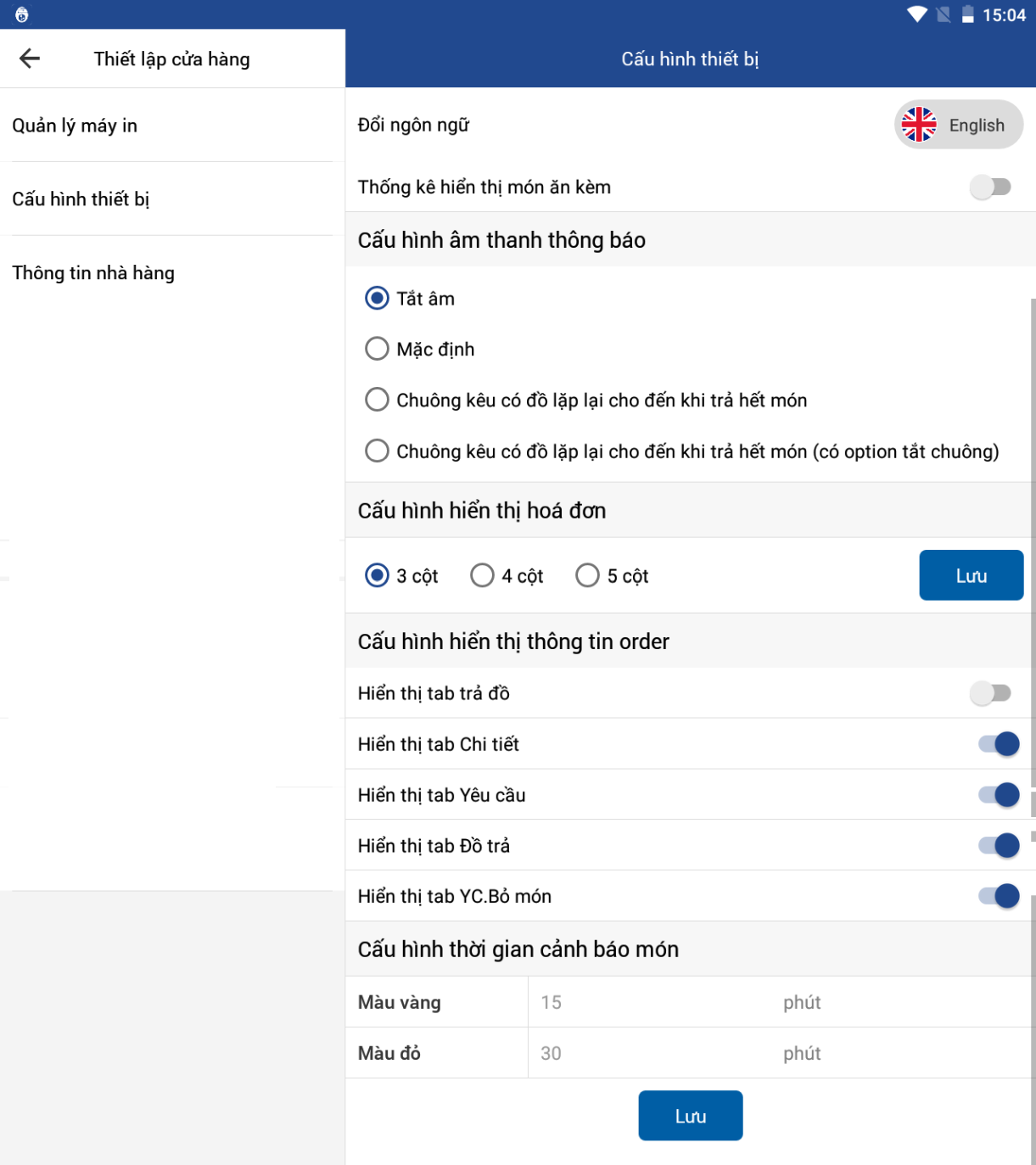
B2: Người dùng cấu hình thiết bị để phù hợp với mô hình và vân hành nhà hàng
| Tên trường thông tin | Ý nghĩa | Ghi chú |
|---|---|---|
| Đổi ngôn ngữ | Chuyển ngôn ngữ khác cho ứng dụng | Hệ thống hỗ trợ tiếng Anh và Tiêng Việt |
| Thống kê hiển thị món ăn kèm | Cho phép hiển thị món ăn kèm (topping) | Chỉ hiển thị trong 3 tab: Món ăn, Theo bàn, Theo nhóm Hiển thị góc dưới bên trái màn KDS |
| Cấu hình âm thanh thông báo | Cấu hình bật tắt chuông thông báo gồm 4 lựa chọn | Mặc định là tắt âm |
| Cấu hình hiển thị hóa đơn | Cấu hình danh sách hóa đơn, món, nhóm món được sắp xếp theo cột | Mặc định hiển thị 3 cột |
| Cấu hình hiển thị thông tin order | Ẩn/hiện các tab tại màn quản lý KDS | Mặc định hiển thị 4 tab: tab Chi tiết, tab Yêu cầu, tab Đồ trả, tab Y.c bỏ món |
| Cấu hình thời gian cảnh báo món | Thiển thị màu sắc cảnh báo món khi vượt quá thời gian setup | Mặc định - Màu vàng: 15 phút - Màu đỏ: 30 phút |
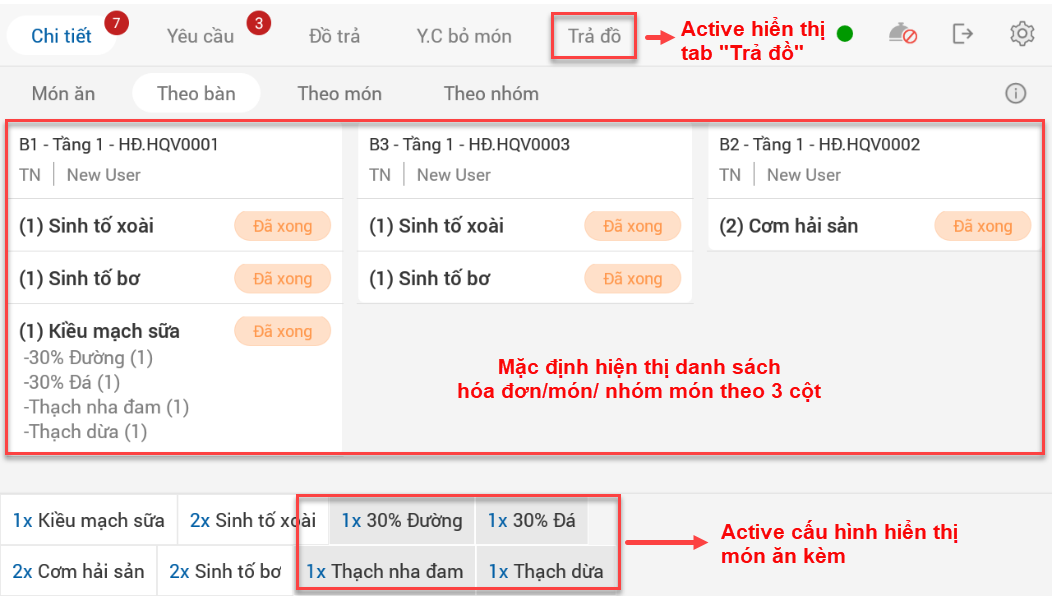
c, Thông tin nhà hàng
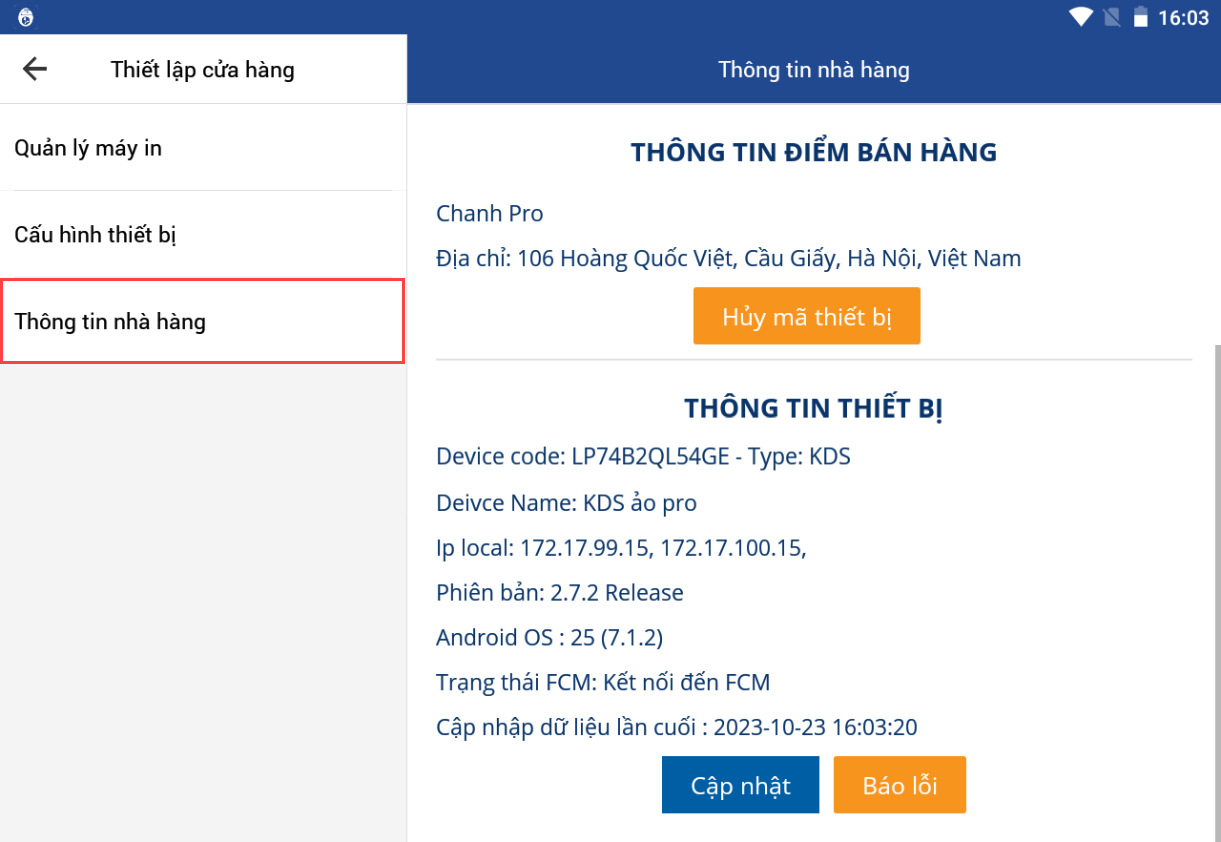
THÔNG TIN ĐIỂM BÁN HÀNG
Tên điểm bán hàng
Địa chỉ điểm bán hàng
THÔNG TIN THIẾT BỊ
Device code: Mã thiết bị
Device Name: Tên thiết bị
IP lacal: Địa chỉ IP của thiết bị
Phiên bản: Thông tin phiên bản KDS
Android OS: Thông tin hệ điều hành thiết bị
Trạng thái FCM: Thông tin trạng thái kết nối FCM (Firebase Cloud Messaging)
Cập nhật dữ liệu lần cuối: Thông tin cập nhật nhữ liệu
Hướng dẫn Hủy thiết bị KDS
- Có thể tiến hành hủy thiết bị KDS để triển khai cho điểm mới.
B1: Trên giao diện thiết lập cửa hàng -> Thông tin cửa hàng -> Hủy thiết bị
B2: Lấy thông tin mã quản lý thiết bị từ Điểm bán hàng trên CMS để hủy KDS

- Nhập thông tin mã quản lý thiết bị để hủy
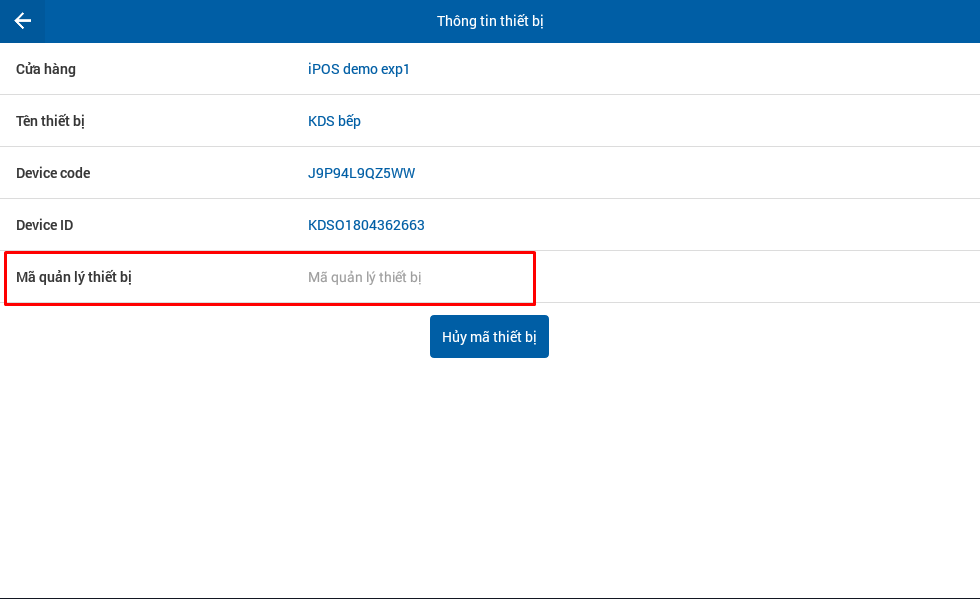
B3: Hủy mã thiết bị để hoàn thiện hủy thiết bị KDS.
2.2 Luồng hoạt động của KDS Dine mô hình trả sau
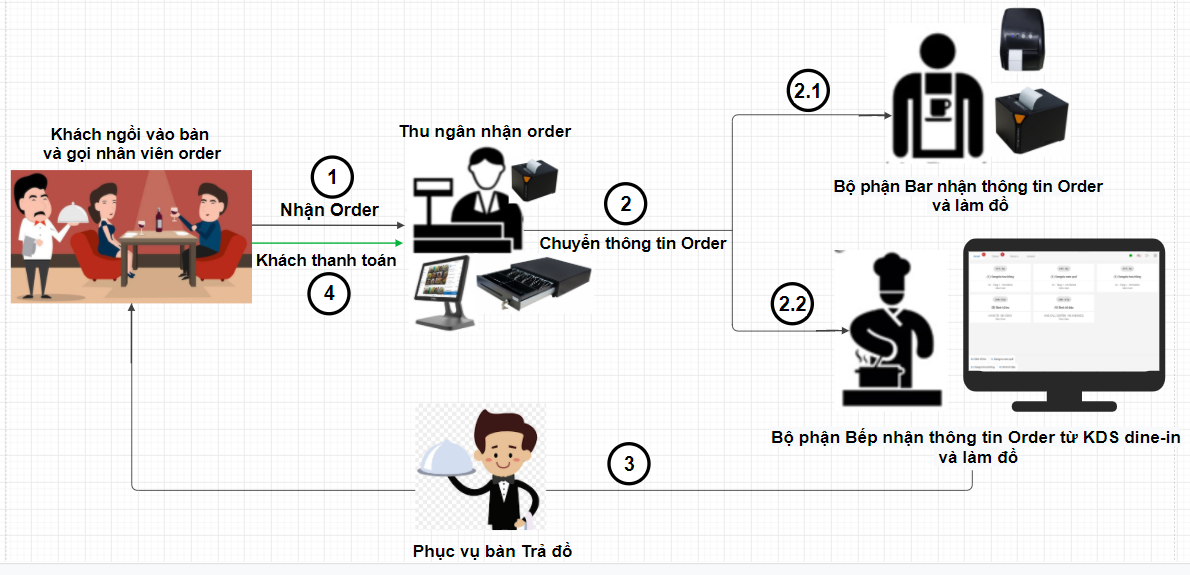
Khi các thiết bị POS/PDA đã được kết nối với KDS thì order sẽ được đẩy về các thiết bị KDS theo vị trí setup.
Thông tin cơ bản trên KDS:
Tab Chi tiết: Hiển thị Thông tin các món chưa hoàn thiện bếp có thể nhìn vào màn hình này để làm đồ trả khách. Màn chi tiết gồm 4 tab nhỏ để phù hợp với nhu cầu và mục đích của từng nhà hàng, quán ăn:
Notifi trả về là tổng số lượng món.
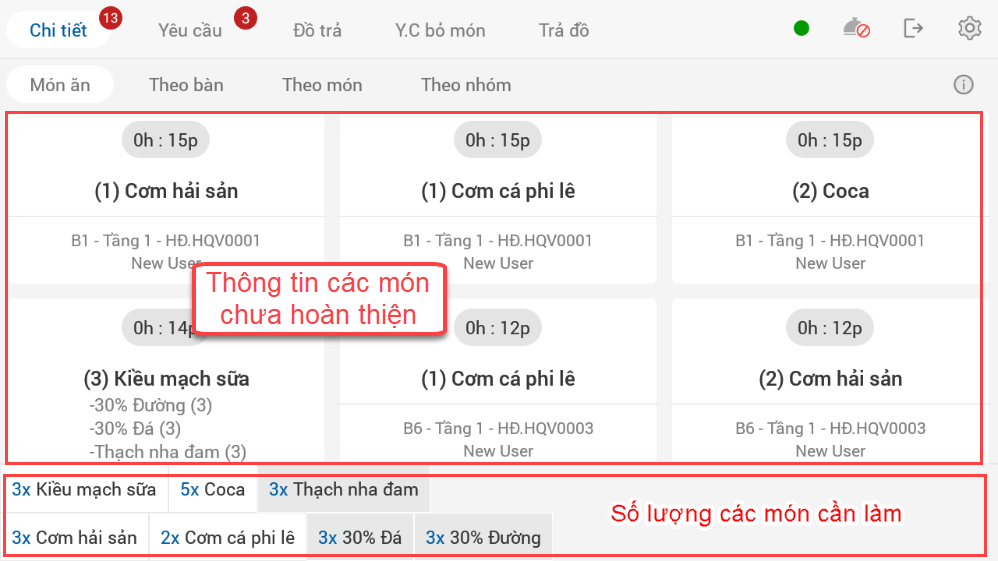
- Tab Món ăn: Hiển thị danh sách các món order lần lượt theo thời gian order từ trái qua phải.
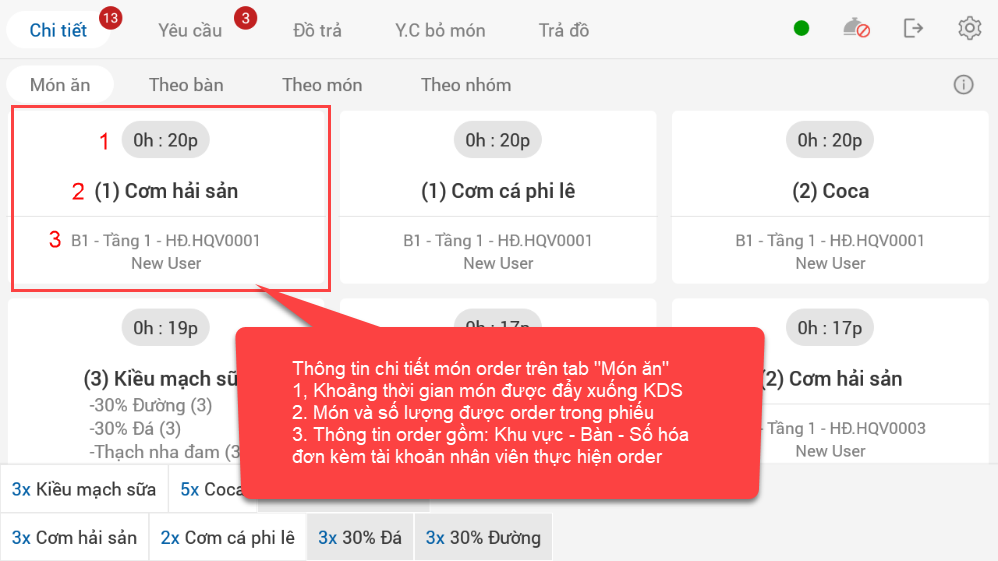
- Tab Theo bàn: Hiển thị danh sách mớn order theo từng bàn.
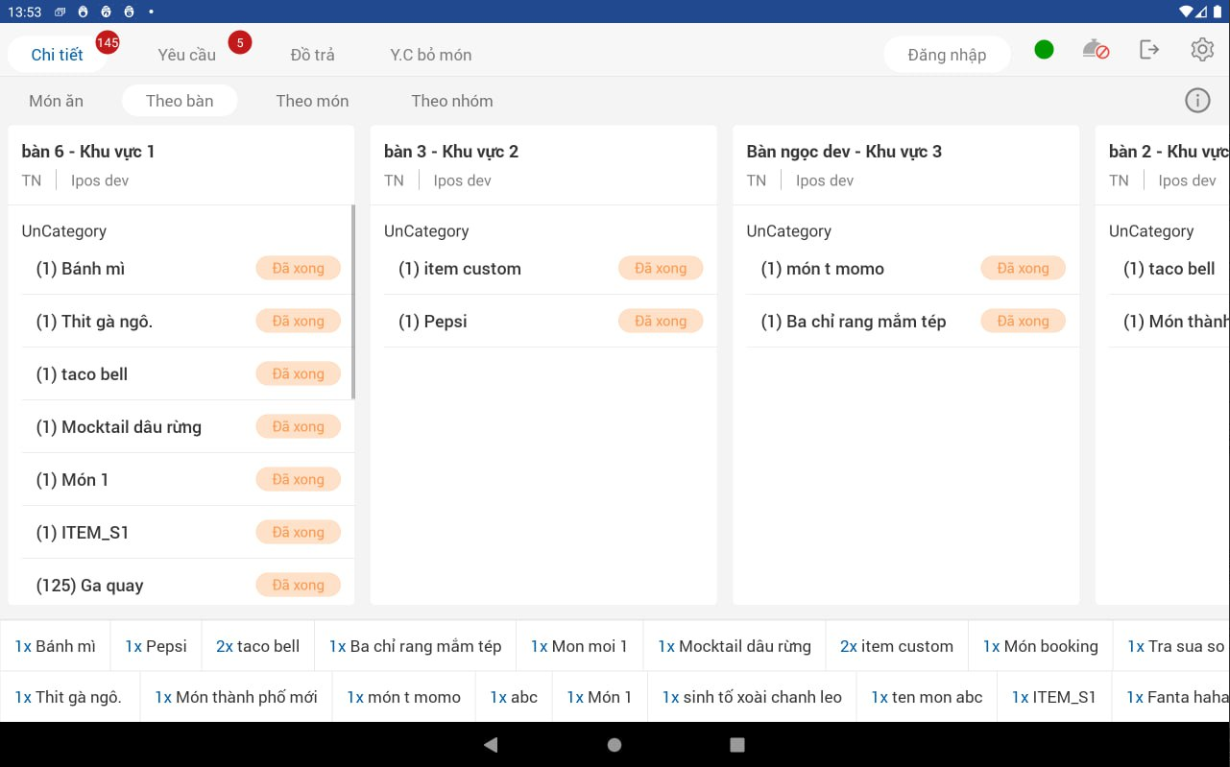
- Tab Theo món: Hiển thị tổng hợp số lượng các món giống nhau chưa được làm.
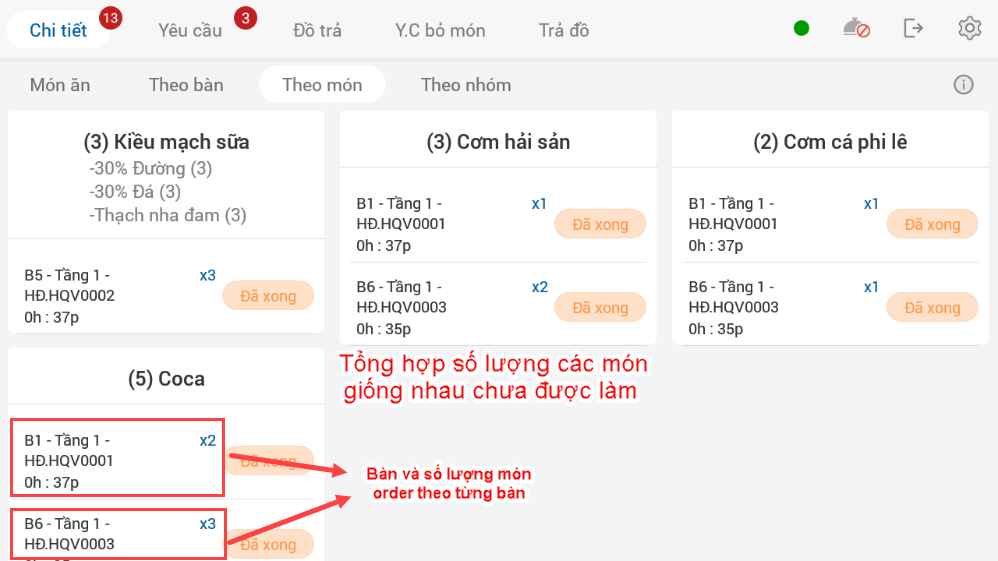
- Tab Theo nhóm: Hiển thị danh sách mớn order theo từng nhóm món.
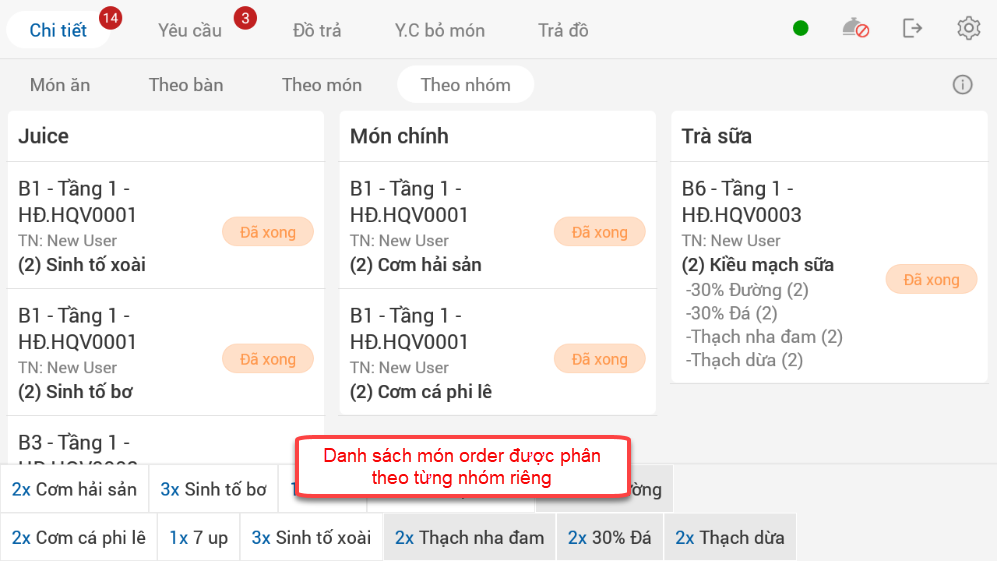
Tab Yêu cầu: Hiển thị danh sách các phiếu order. Notifi trả về là tổng đơn.
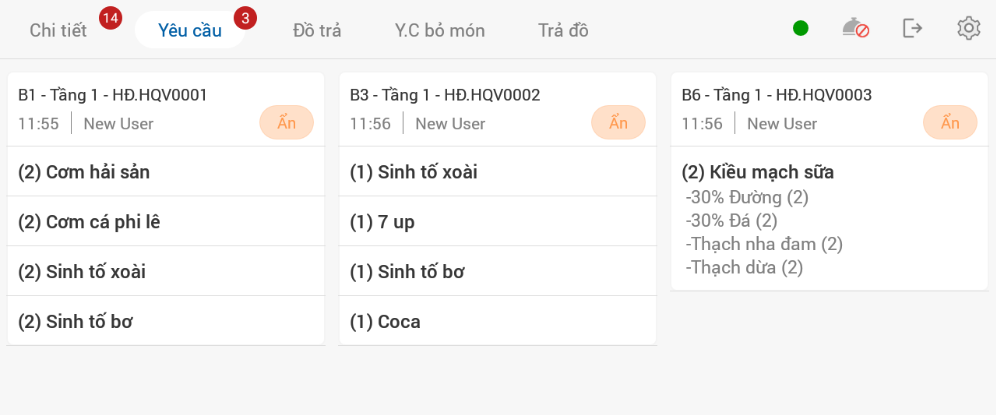
Tab Đồ trả: : Hiển thị thông tin các món đóng chai, đồ hộp,... mà ko phải chế biến được trả lại . Notifi trả về là tổng số lượng món.
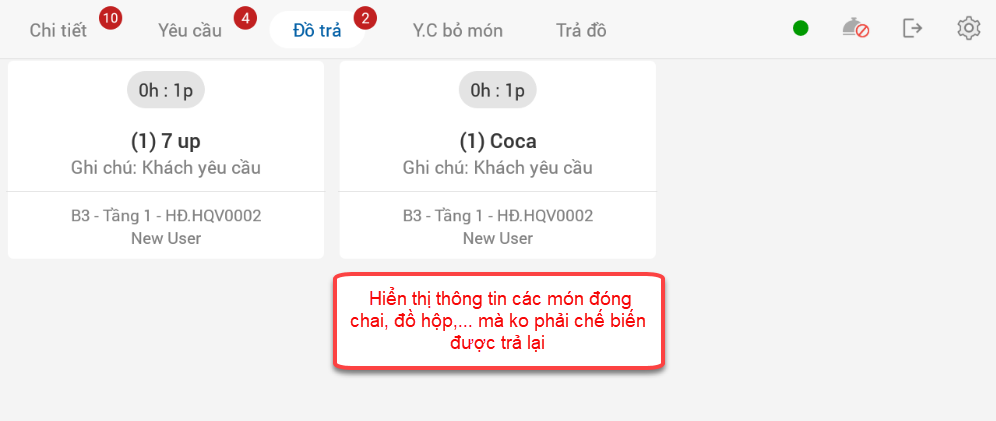
Tab Y.C bỏ món: : Hiển thị thông tin các món có yêu cầu bỏ món. Notifi trả về là tổng số yêu cầu.
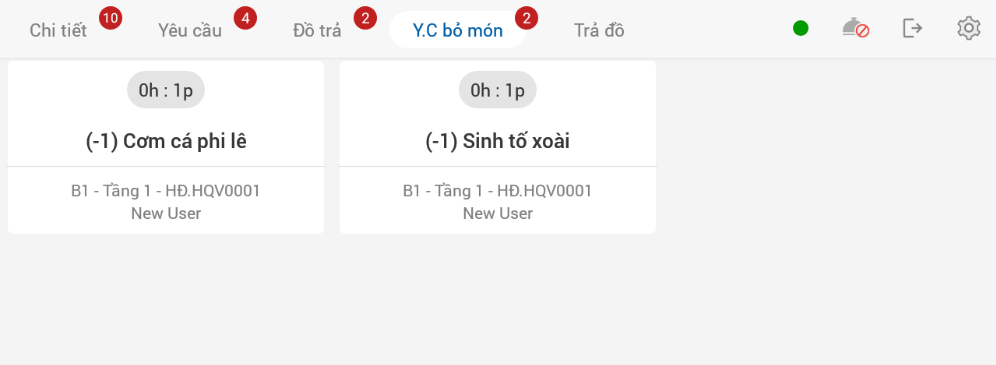
Tab Trả đồ: Hiển thị danh sách món mà bếp đã hoàn thành và click "Đã xong" để gửi đồ cho khách. Tab Trả đồ gồm 4 tab nhỏ: Chi tiết, Theo bàn, Theo món, Theo nhóm để tiện quản lý tùy theo nhu cầu bộ phận bếp.
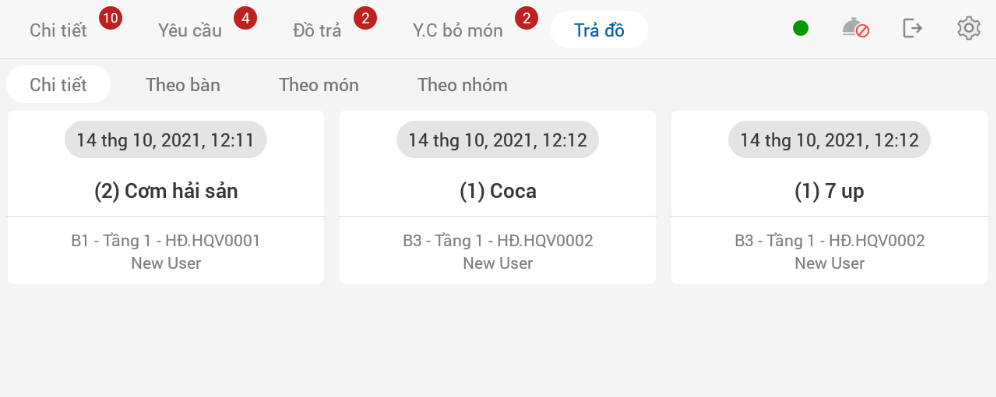
2.2.1 Luồng gọi món trả đồ
Luồng cơ bản nhất của KDS.
Thông tin từng món được khách order nhưng chưa hoàn thiện được hiển thị đầy đủ chi tiết ở tab Chi tiết" (không phân biệt từ nguồn nào) trên KDS đúng theo vị trí máy in đã setup để bếp theo dõi làm đồ sau khi hoàn thiện sẽ thông báo trả đồ khách.
B1: Order món từ POS/PDA đẩy order xuống KDS
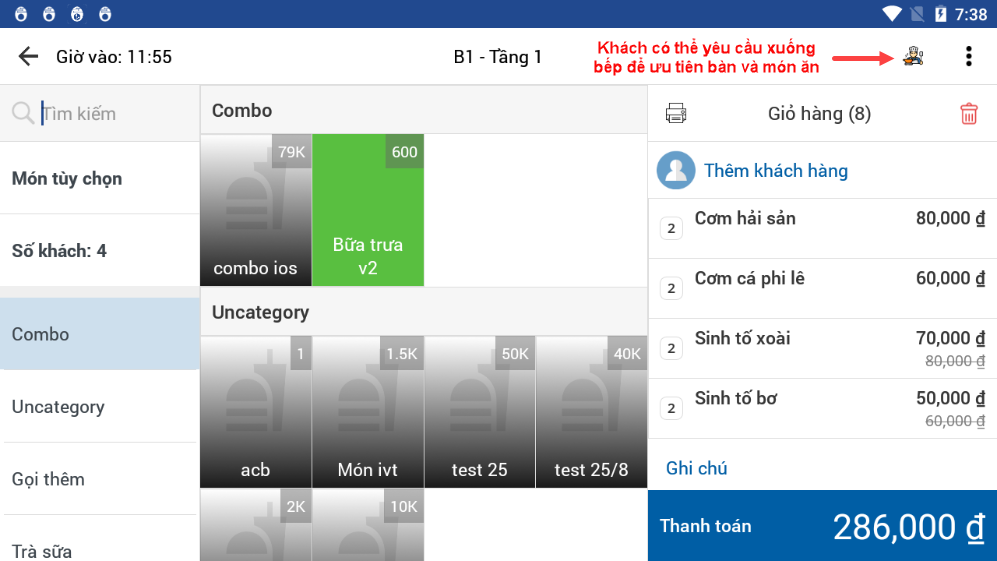
Để yêu cầu ưu tiên món ăn nhân viên click "Yêu cầu xuống bếp" > Ưu tiên món:
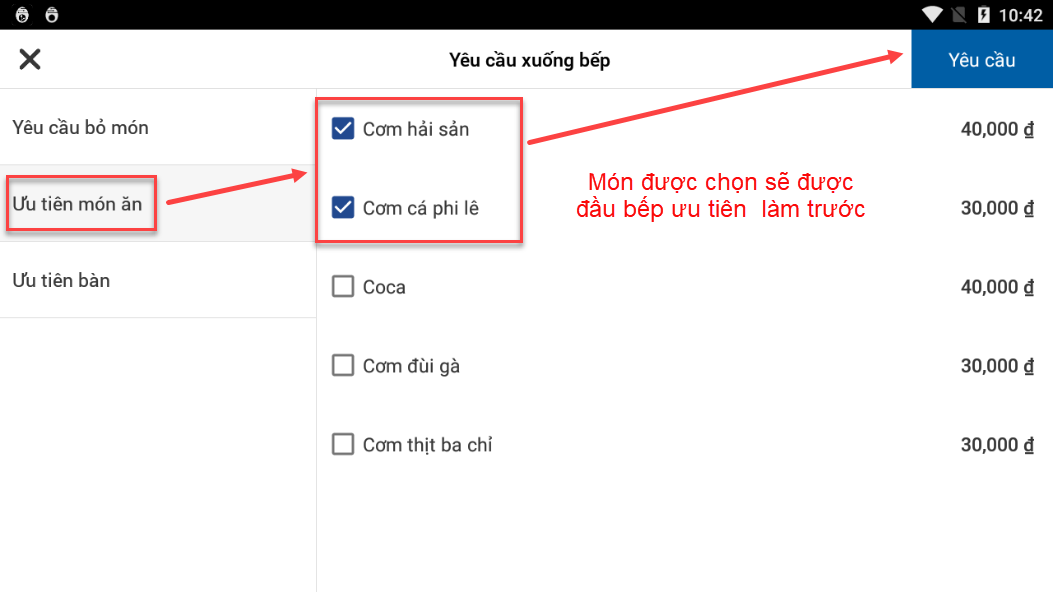
Để yêu cầu ưu tiên bàn nhân viên click "Yêu cầu xuống bếp" > Ưu tiên bàn:
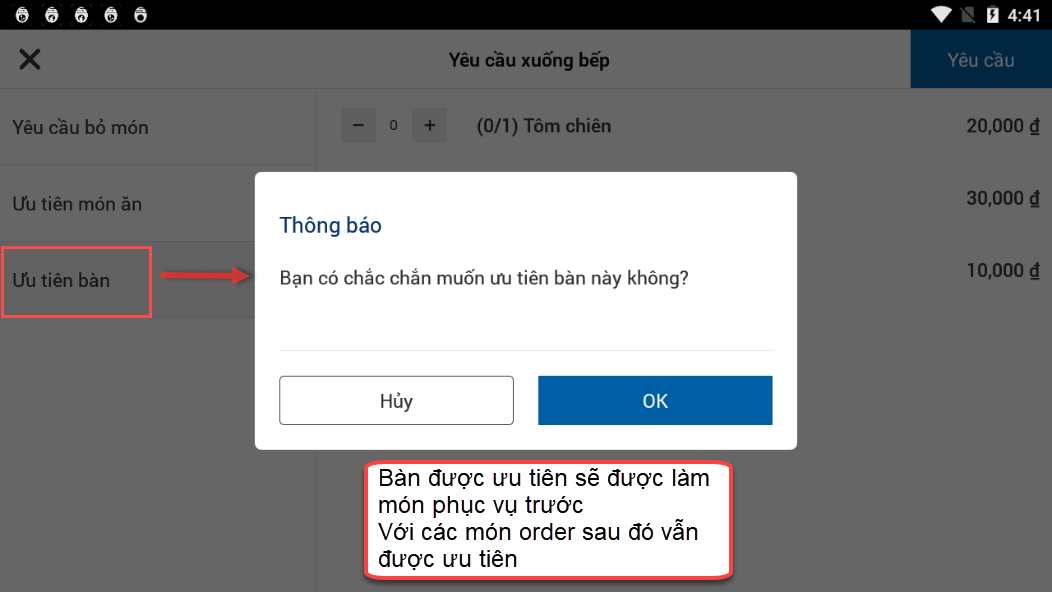
B2: KDS nhận thông tin làm đồ ở tab "Chi tiết" -> Trên giao diện "Chi tiết" > Món nào bếp hoàn thiện xong thì click vào món đó -> Đã xong
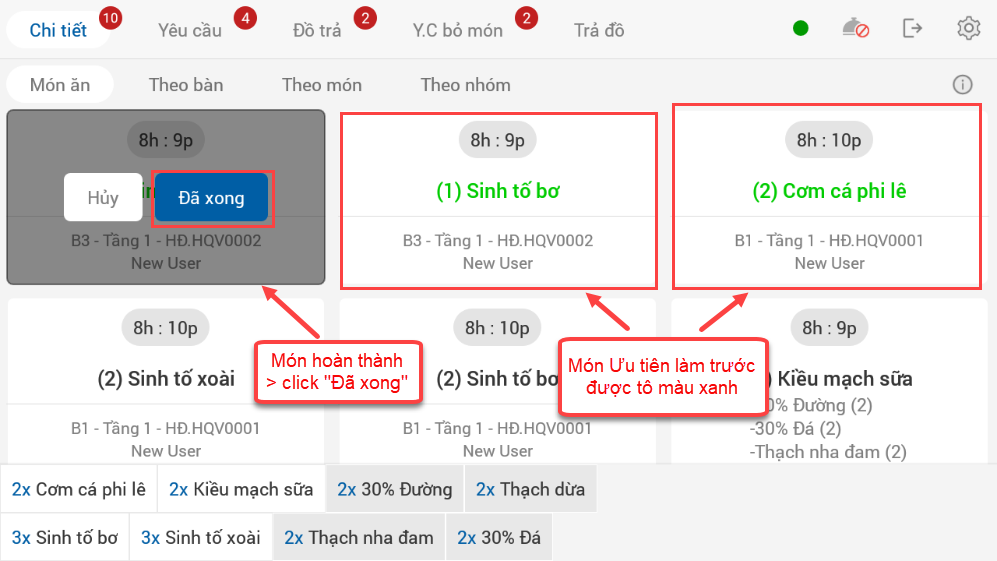

Trả nhiều món cùng tên bằng cách click vào phần tổng hợp số lượng món chọn món cần trả đồ -> Nhập số lượng -> Đã xong
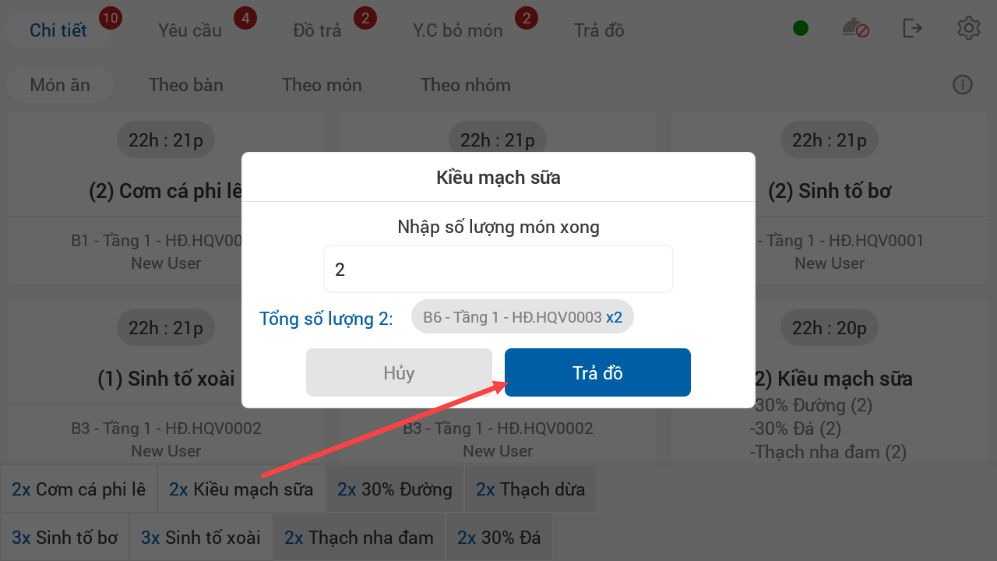
Hoặc trả nhiều món cùng tên tại tab "Theo món" đã được tổng hợp.
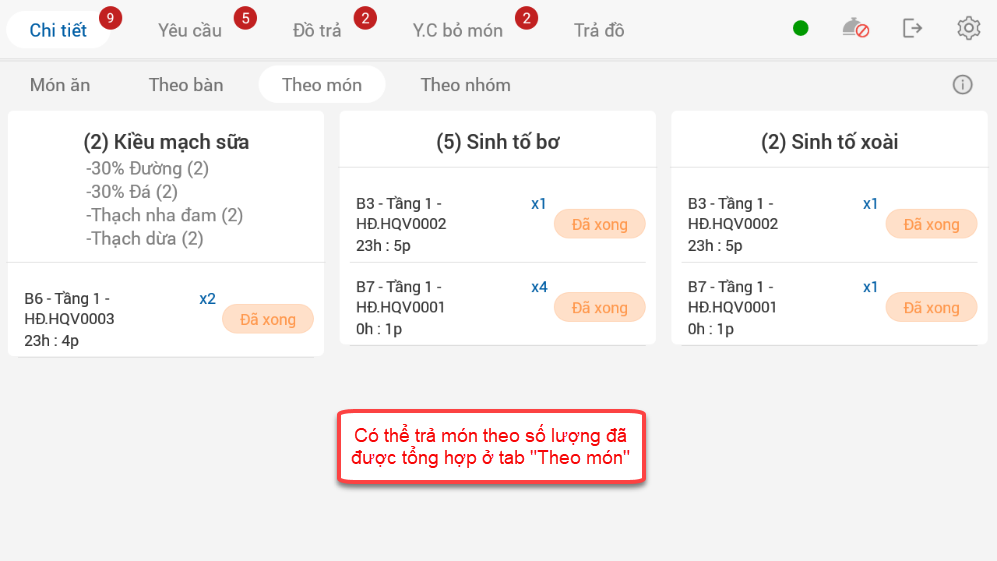
-Sau khi ấn Làm xong món đó sẽ được xóa khỏi tab "Chi tiết" đẩy thông tin xuống thông báo dưới POS/PDA, đồng thời món order sau sẽ được đẩy lên vị trí món vừa trả trong danh sách detail.
Lưu ý:
- Trả món theo số lượng thì hệ thống sẽ tự động trả theo thứ tự order, bàn nào được ưu tiên hoặc gọi trước trả trước.
- Trường hợp KDS cấu hình tab "Trả đồ" thì món làm xong sẽ chuyển sang tab "Trả đồ" . Bộ phận bếp sẽ click "Trả đồ" và gửi cho nhân viên order phục vụ khách (trường hợp này POS/PDA được đồng bộ lên và không cần click "Trả đồ" nữa).
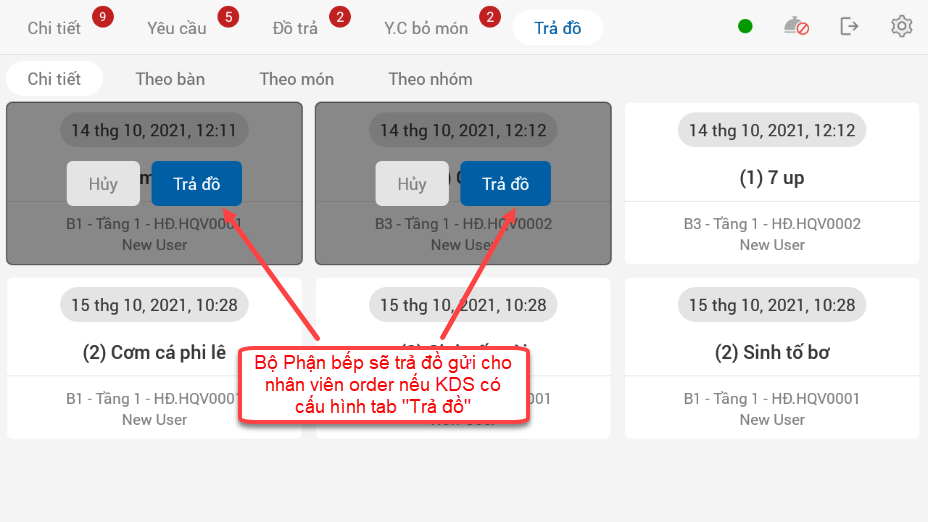
B3: POS/PDA nhận thông báo từ KDS ở tab thông báo -> Click vào thông báo để xem thông báo chi tiết
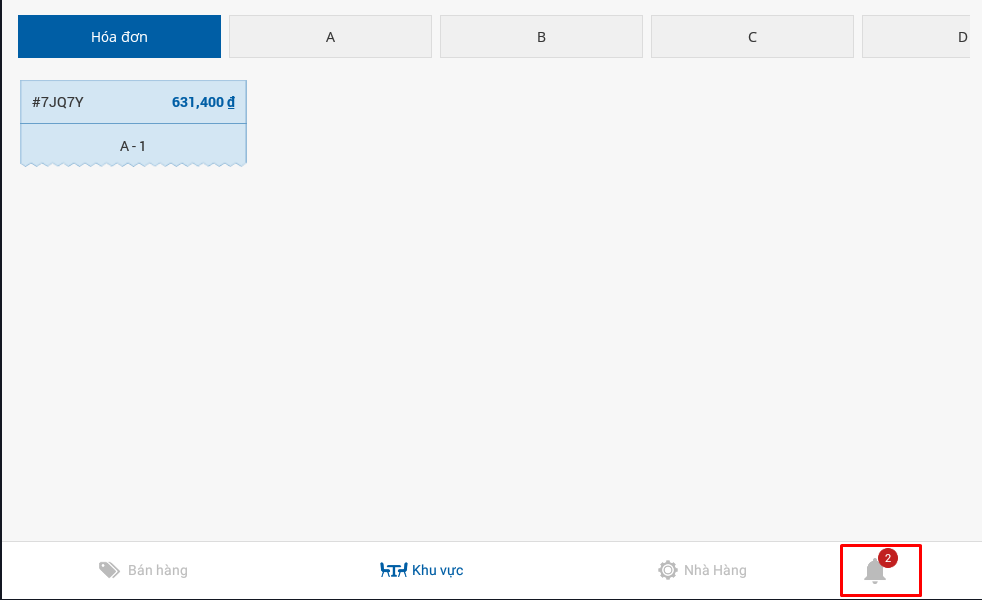
B4: Theo dõi thông tin trả đồ cho khách trên tab Thông báo trả đồ -> Món nào đã trả cho khách rồi thì click vào món -> Đã trả đồ -> Thông báo về món được xóa.
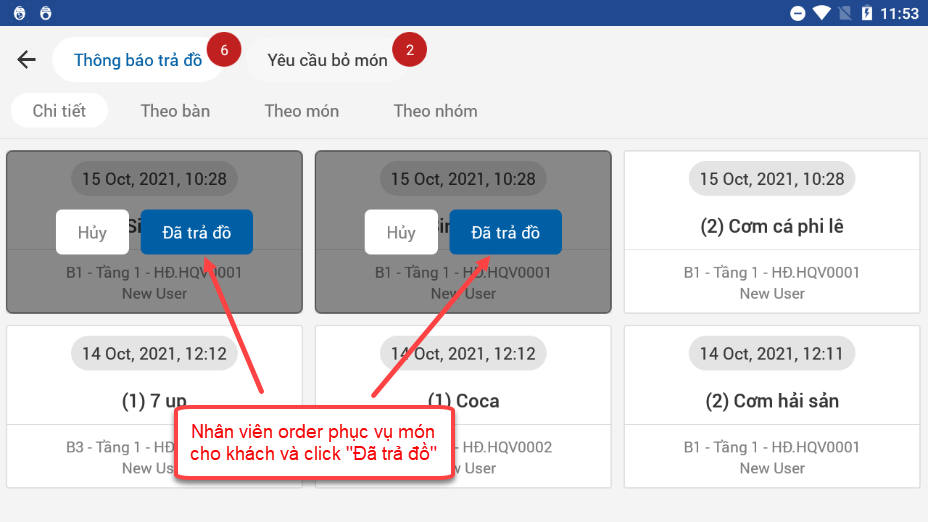
2.2.2 Luồng hủy món trên bill - Khách trả lại đồ
Trường hợp các món bán sẵn không cần chế biến như đồ uống đóng chai, đồ hộp...khách dùng thừa trả lại hoặc nhà hàng order nhầm khi thanh toán sẽ xóa đi trong bill.
B1: Bộ phận bếp click Làm xong/Trả đồ với các món không cần chế biến và phục vụ được luôn như đồ hộp, chai , lon,...
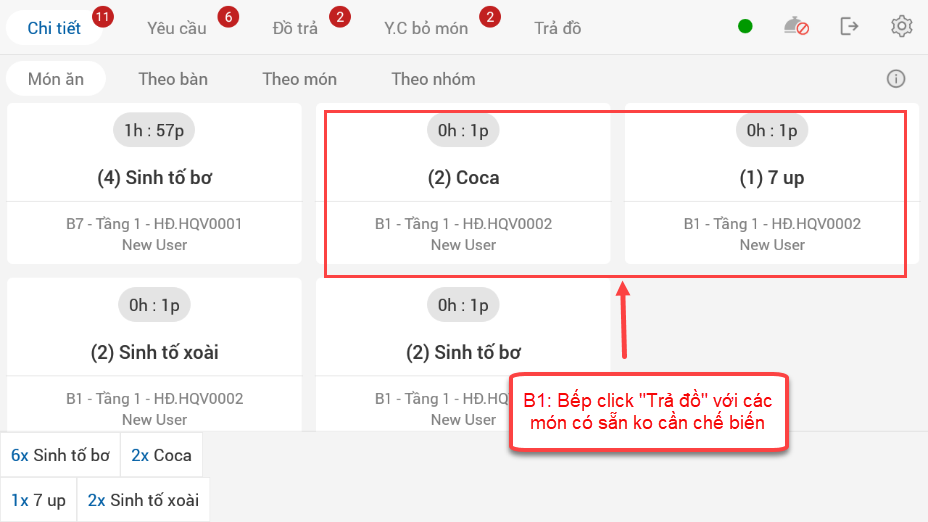
B2: Trên Pos/PDA vào thông báo KDS click "Đã trả đồ" với các món ở B1.
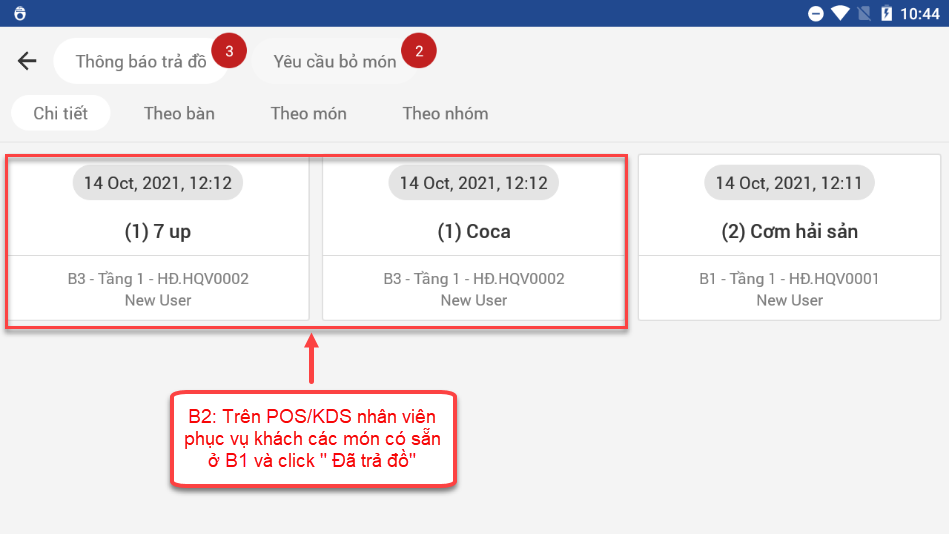
B3: Khi POS/PDA nhận thông báo trả lại đồ thực hiện giảm/xóa món thừa trên bill
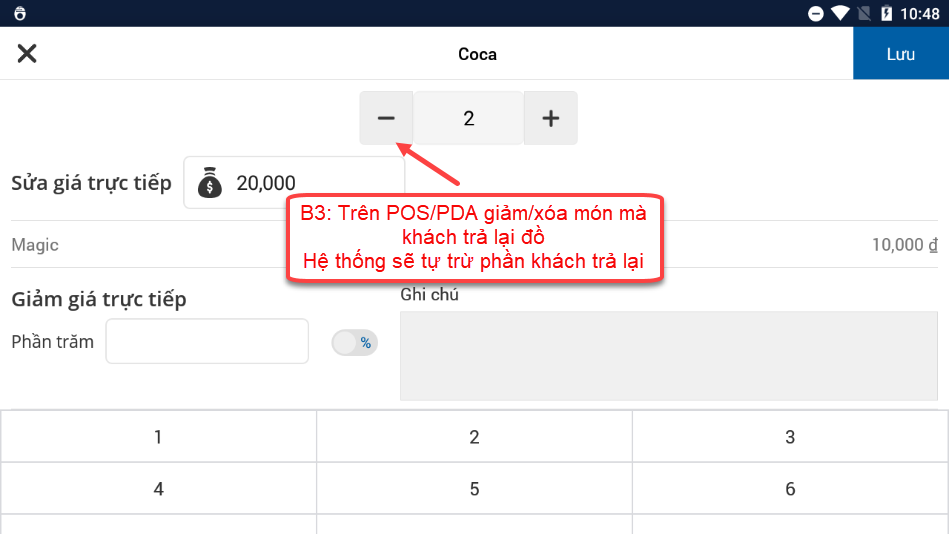
B4: Thông tin và số lượng món bị trả lại được đẩy về KDS lưu trong tab "Đồ trả".
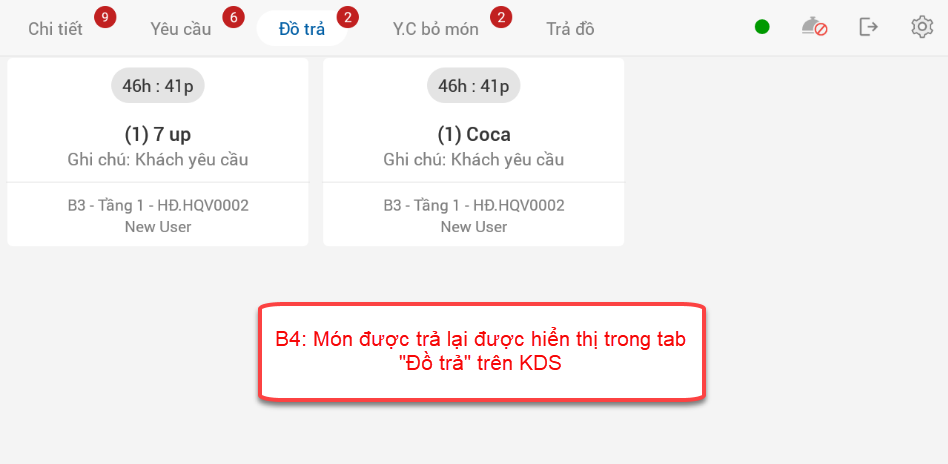
B5: Khi bếp nhận lại đồ Click Đã nhận đồ thông báo về món sẽ được xóa khỏi tab "Đồ trả".
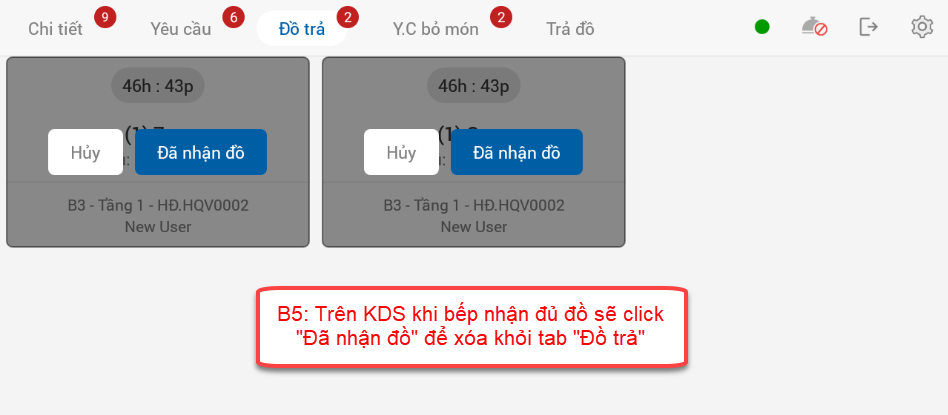
2.2.3 Luồng yêu cầu bỏ món
Trường hợp khi khách hàng đã order món nhưng món đó chưa được hoàn thiện để trả khách thì khách có yêu cầu bỏ bớt món. Nhân viên sẽ tiến hành hỏi ý kiến bếp về những món đó để tiến hành giữ món hay bỏ món trên bill cho khách.
B1: POS/PDA order món đẩy xuống KDS
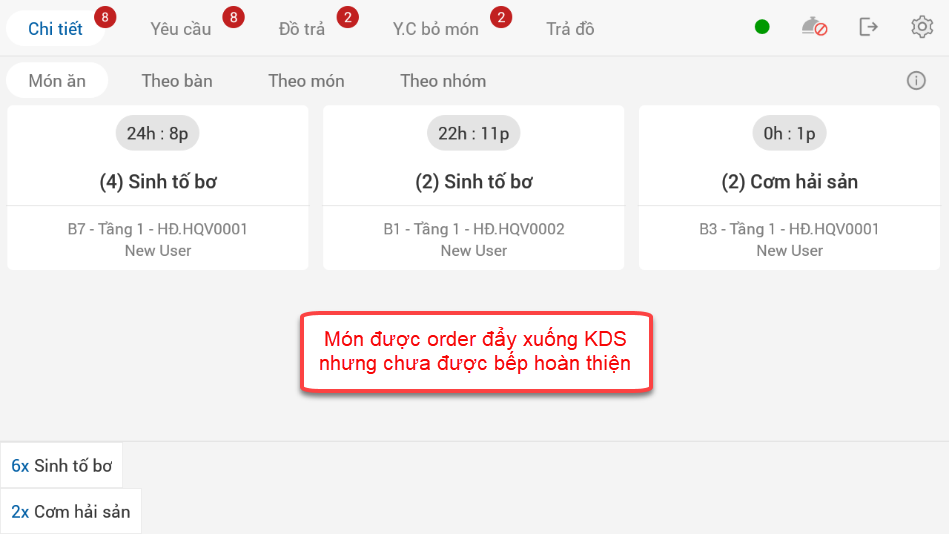
B2: POS/PDA khi nhận thông tin muốn bỏ món của khách -> Click vào bàn có yêu cầu bỏ món -> Click icon "Yêu cầu xuống bêp"  > Yêu cầu bỏ món > Nhập số lượng món khách yêu cầu bỏ -> Yêu cầu để đẩy yêu cầu xuống KDS
> Yêu cầu bỏ món > Nhập số lượng món khách yêu cầu bỏ -> Yêu cầu để đẩy yêu cầu xuống KDS
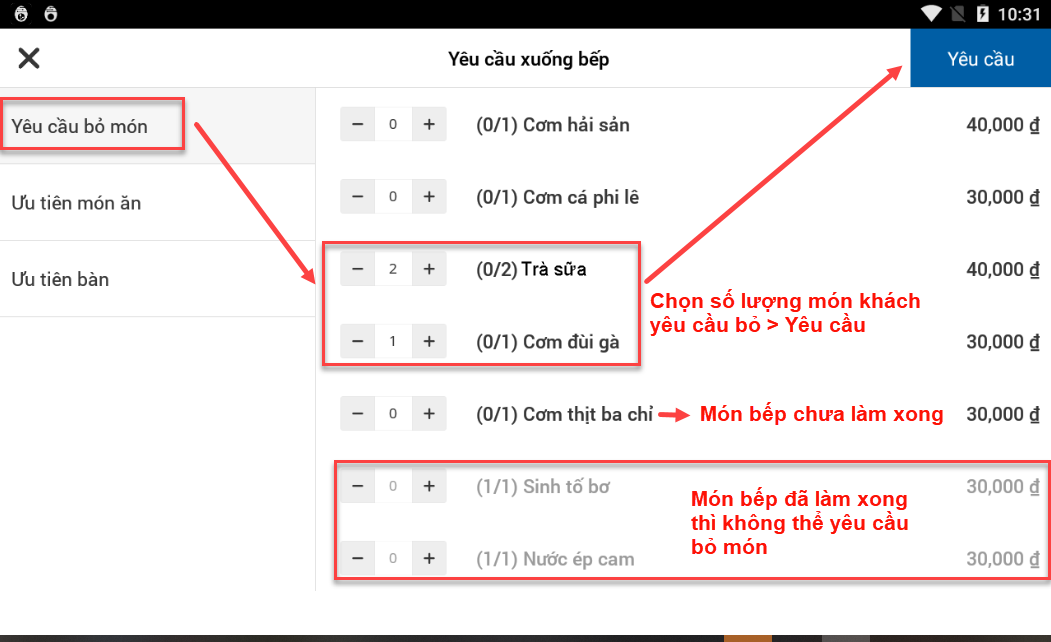
Lưu ý 1: Với những món KDS đã trả đồ thì không yêu cầu bỏ món được.
B3: KDS nhận thông báo Yêu cầu bỏ món trên tab "Y.C bỏ món". Tùy tiến đồ làm món ăn mà bếp có thể chấp nhận hoặc từ chối yêu cầu bỏ món.
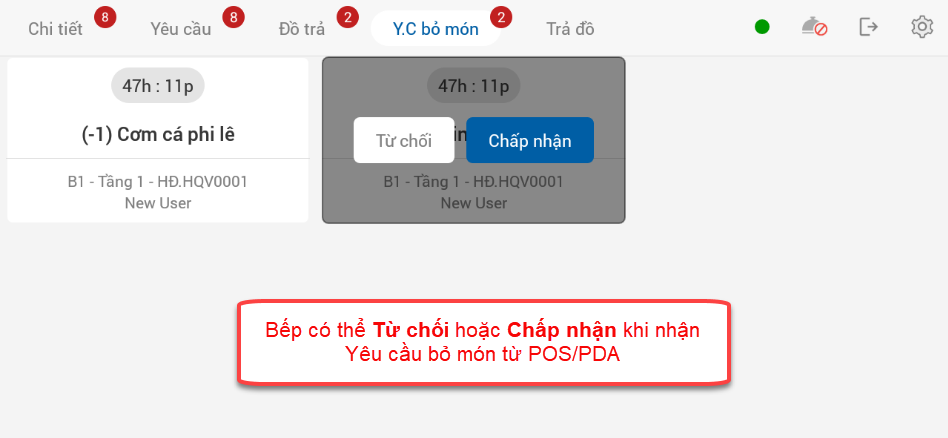
KDS xử lý thông tin.
Từ chối: Không cho bỏ món
Chấp nhận: Cho phép bỏ món
B4: POS/PDA Nhận thông báo về món do KDS trả về
Thông báo của các món có yêu cầu bỏ món sẽ nằm trong tab Yêu cầu bỏ món
KDS từ chối bỏ món
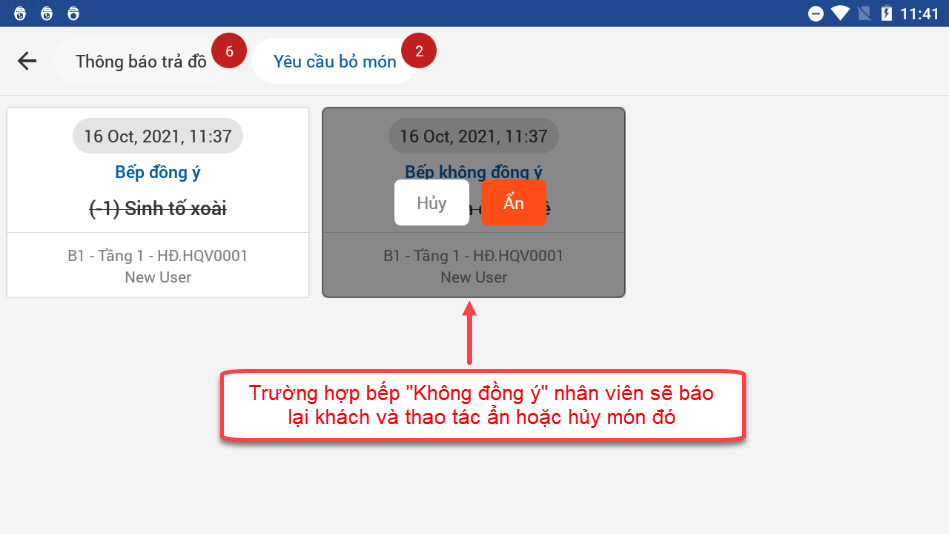
Sẽ có 2 action hiện ra
Hủy: Giữ nguyên thông báo của món trong yêu cầu bỏ món
Ẩn: Ẩn thông báo về món trong yêu cầu bỏ món
KDS chấp nhận bỏ món
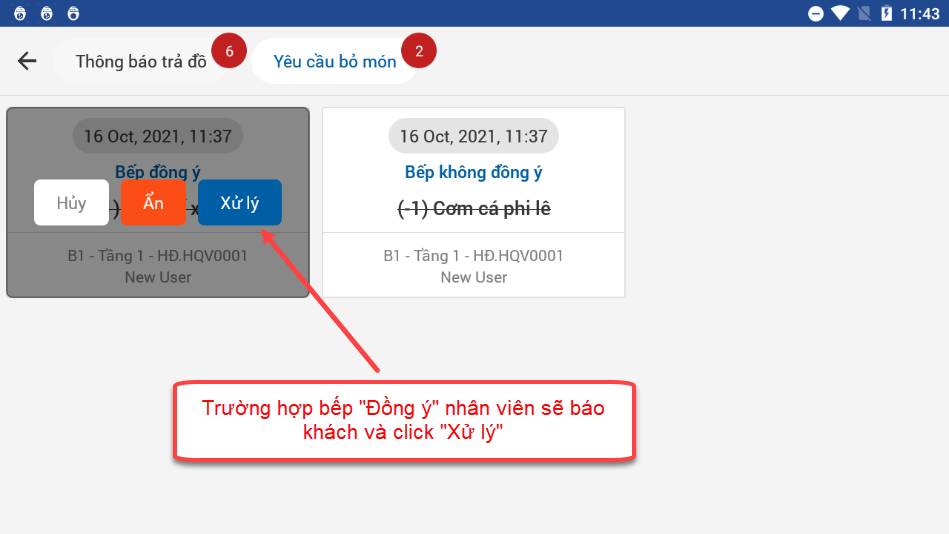
Sẽ có 3 action hiện ra
Hủy: Giữ nguyên thông báo của món trong yêu cầu bỏ món
Ẩn: Ẩn thông báo về món trong yêu cầu bỏ món, món vẫn được giữ nguyên trong bill và theo dõi làm đồ trên tab Detail như bình thường.
Xử lý: Món sẽ tự động được xóa đi trong bill, đồng thời thông tin bỏ món sẽ được đẩy xuống KDS để update thông tin làm đồ trong tab Detail.
Lưu ý 2: KDS có thể không cần thao tác xác nhận "Đã nhận đồ" vì bước này chỉ là thao tác để ẩn thông tin không có tác dụng dùng để đối soát.
2.2.4 Luồng báo hết món - KDS dine
Trong trường hợp chuẩn bị đồ trả làm món nhưng nguyên liệu bị hết hoặc thiếu thì nhân viên có thể cập nhật KDS báo hết món.
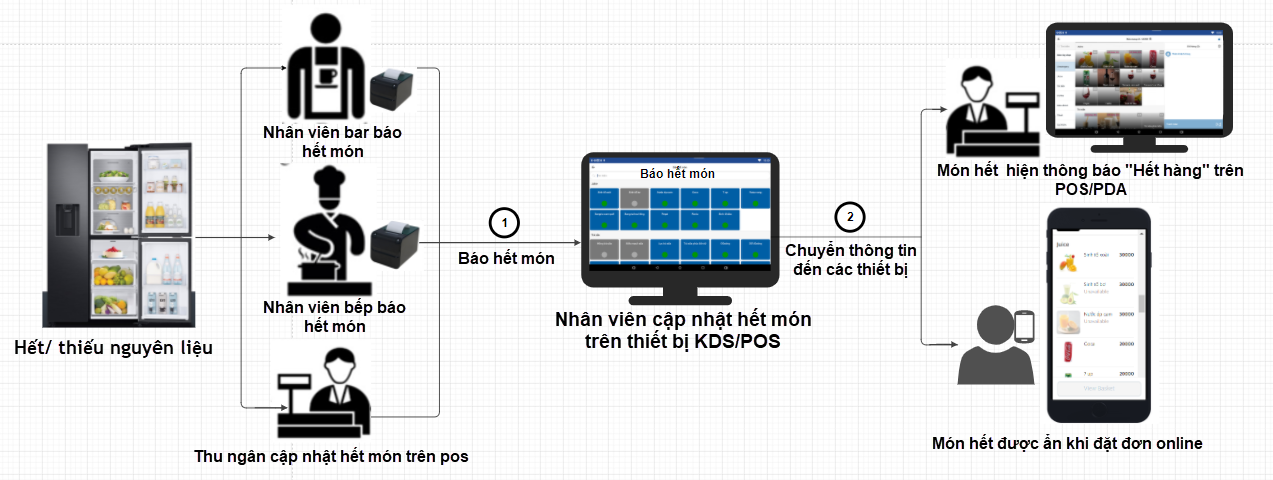
B1: Trên màn hình làm đồ KDS click icon Hết món.
![]()
B2: Trên màn Báo hết món click vào món hết nguyên liệu
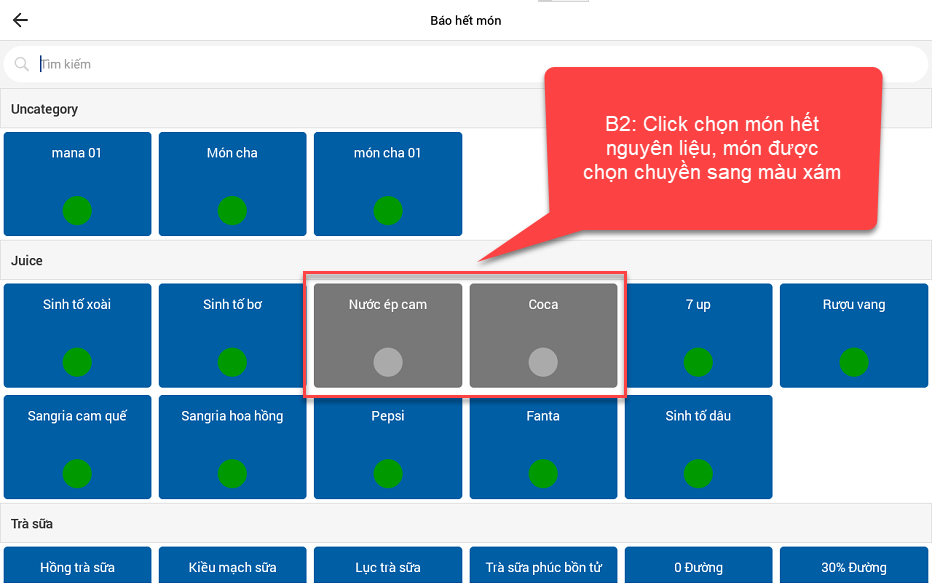
B3: Click nút mũi tên thoát màn Báo hết món để cập nhật món hết.
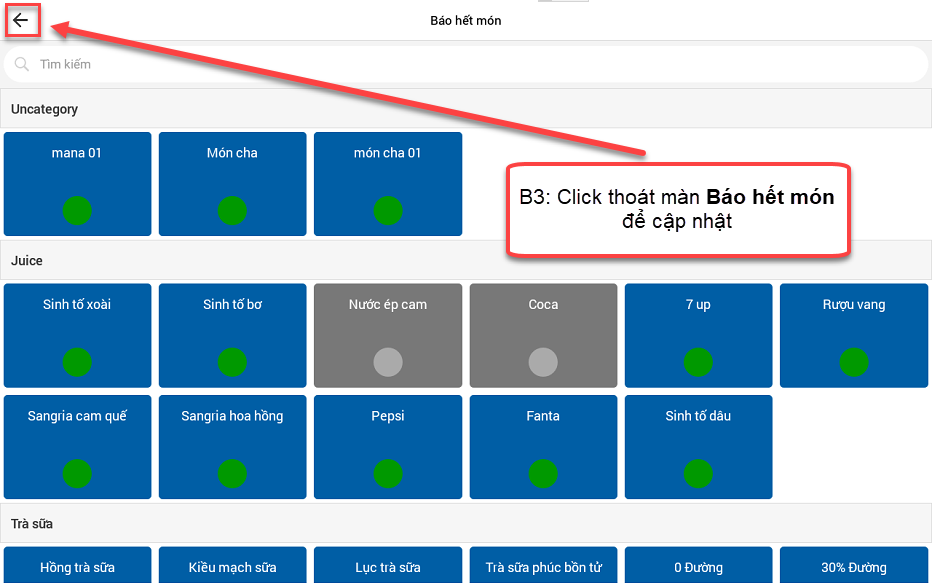
Lưu ý:
- Sau 24h thì món được báo hết sẽ "Active" bán lại.
- Trường hợp nguyên liệu có đủ để làm món thì "Active" bán lại trong mục "Báo hết món".
- Món được báo hết sẽ được cập nhật "Hết hàng" trên POS/PDA và ẩn trên kênh order online.
III- Hướng dẫn sử dụng KDS mô hình trả trước - Bán mang về
Với mô hình "Bán mang về" để quản lý những món nào, bill nào đã hoàn thành và trả đồ cho khách thì nhà hàng sẽ sử dụng kết hợp 2 thiết bị KDS MAKER và KDS ORDER CONTROL.
3.1 Khởi tạo kích hoạt KDS Maker
3.1.1 Kích hoạt thiết bị KDS Maker
Vì KDS MAKER là thiết bị cho từng nhân viên bar, bếp để quản lý món chế biến nên mỗi nhân viên sẽ được tạo tài khoản riêng để đăng nhập.
Khuyến khích người dùng tạo chức vụ và quyền phù hợp với nhân viên bar/ bếp.
Lưu ý: Nhân viên phải có quyền vào Pos/PDA thì mới login được KDS
- Trên CMS Fabi -> Nhân viên -> Tạo nhân viên bar, bếp -> Lưu
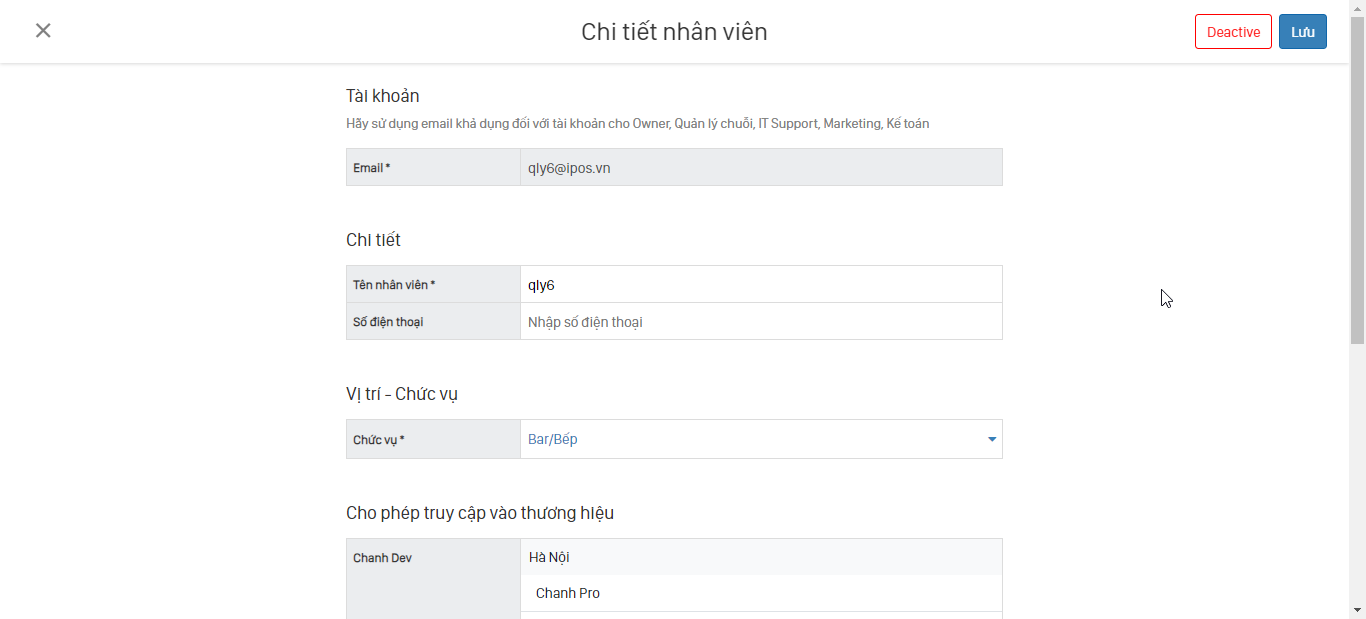
Để sử dụng KDS ta tiến hành khởi tạo thiết bị mới từ trên CMS
B1: Lên CMS tạo thiết bị mới để lấy mã Tạo thiết bị
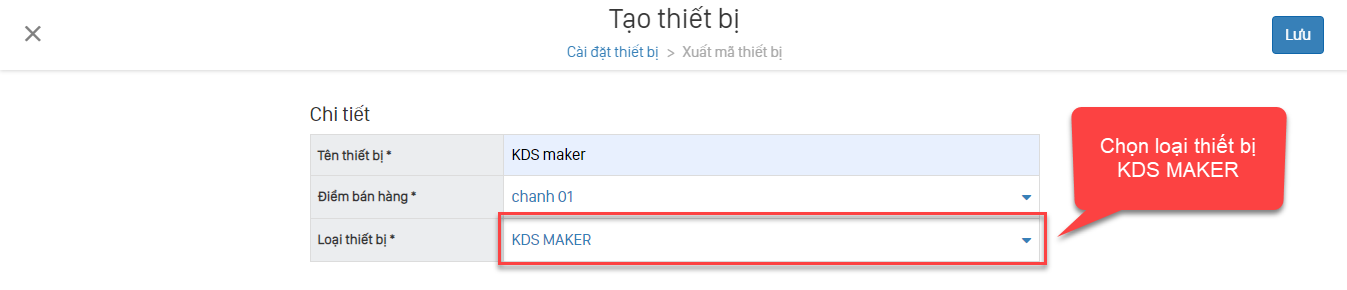
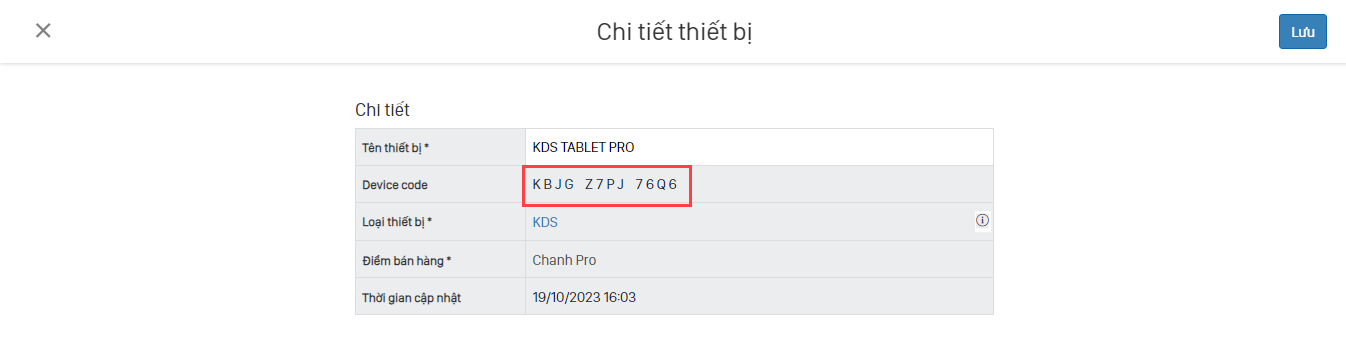
B2: Tải và mở ứng dụng Fabi KDS nhập mã thiết bị tạo ở B1 > Tiếp theo
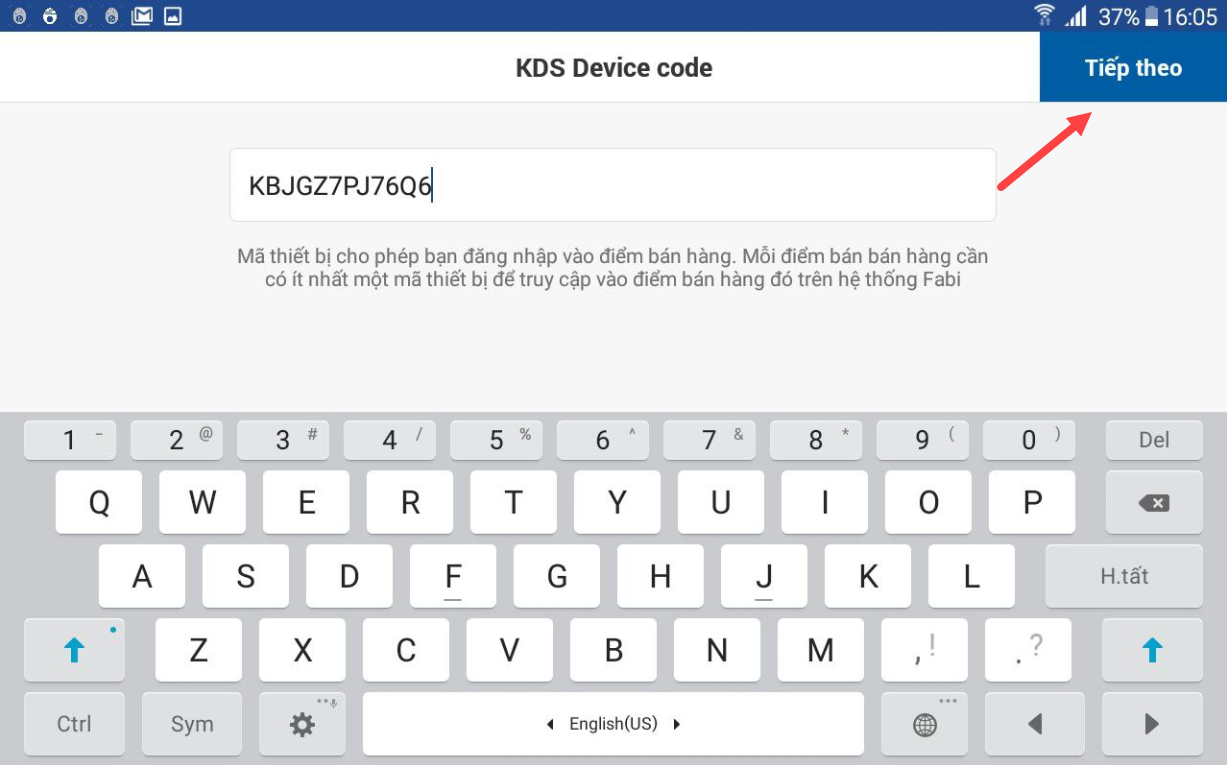
B3: Đăng nhập tài khoản bar/bếp được cấp > Hiển thị giao diện KDS Maker
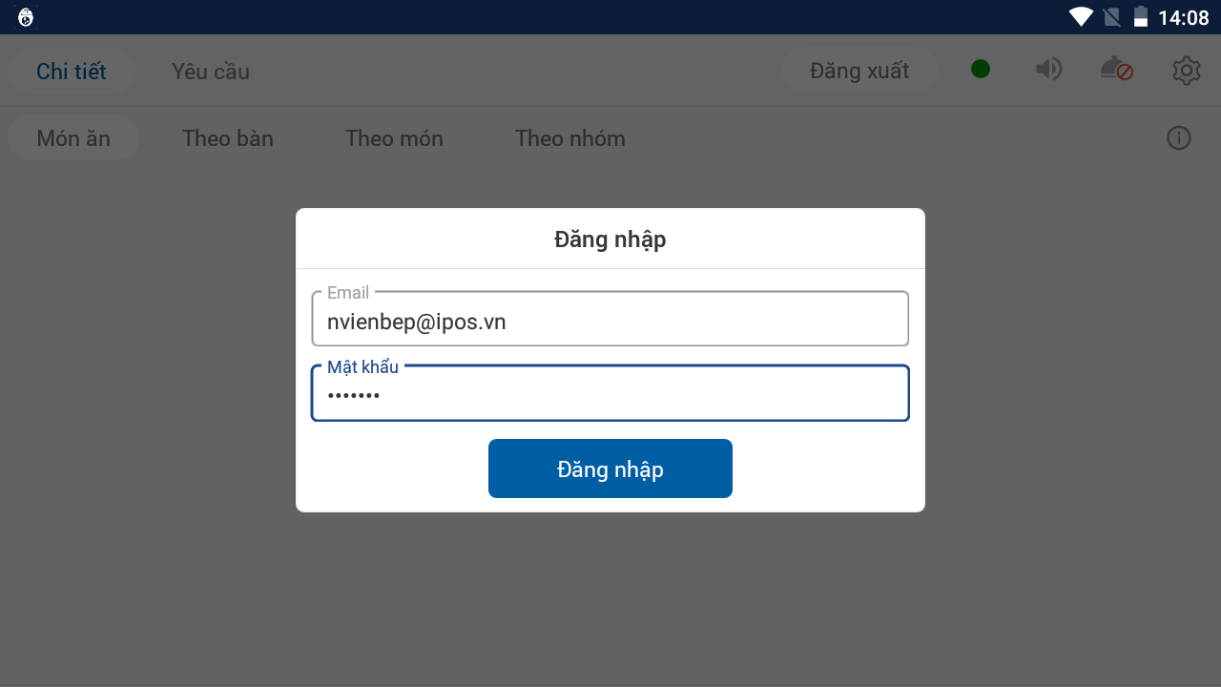
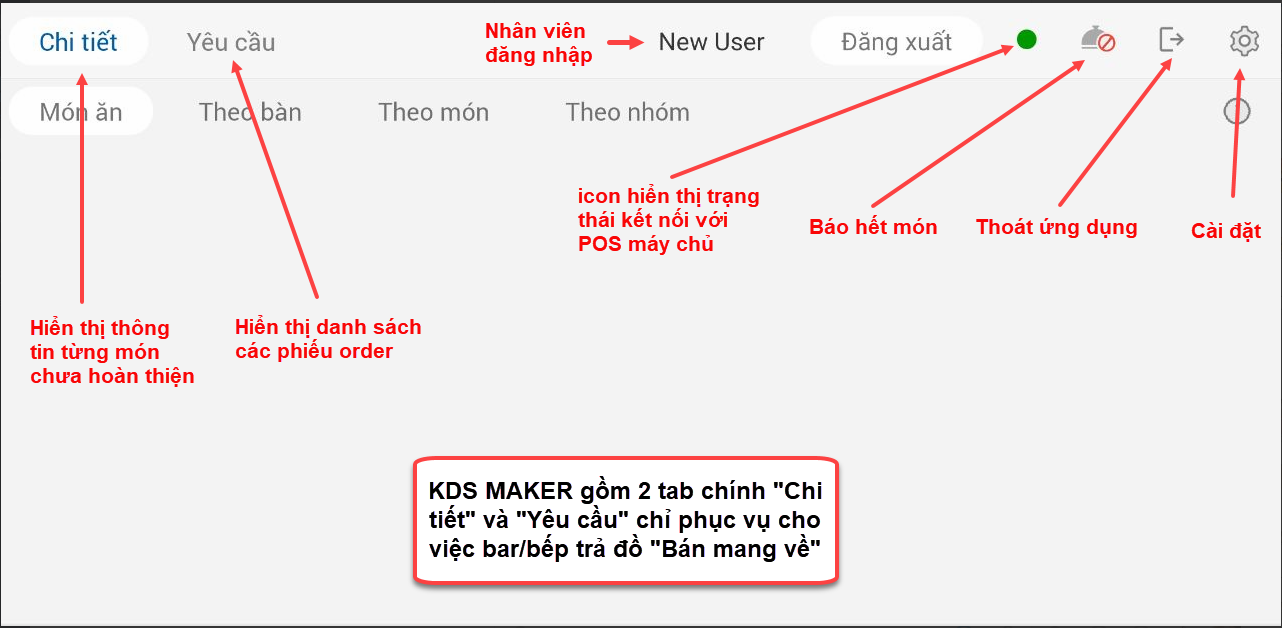
3.3.2 Cấu hình KDS MAKER cho thiết bị
a, Cấu hình KDS MAKER kết nối thiết bị
KDS được dùng để thay thế máy in order nên khi triển khai sẽ được cấu hình tương tự như cấu hình máy in thông thường.
B1: Trên giao diện POS/PDA vào Tab Nhà hàng -> Quản lý máy in -> Click dấu "+" tạo máy in mới
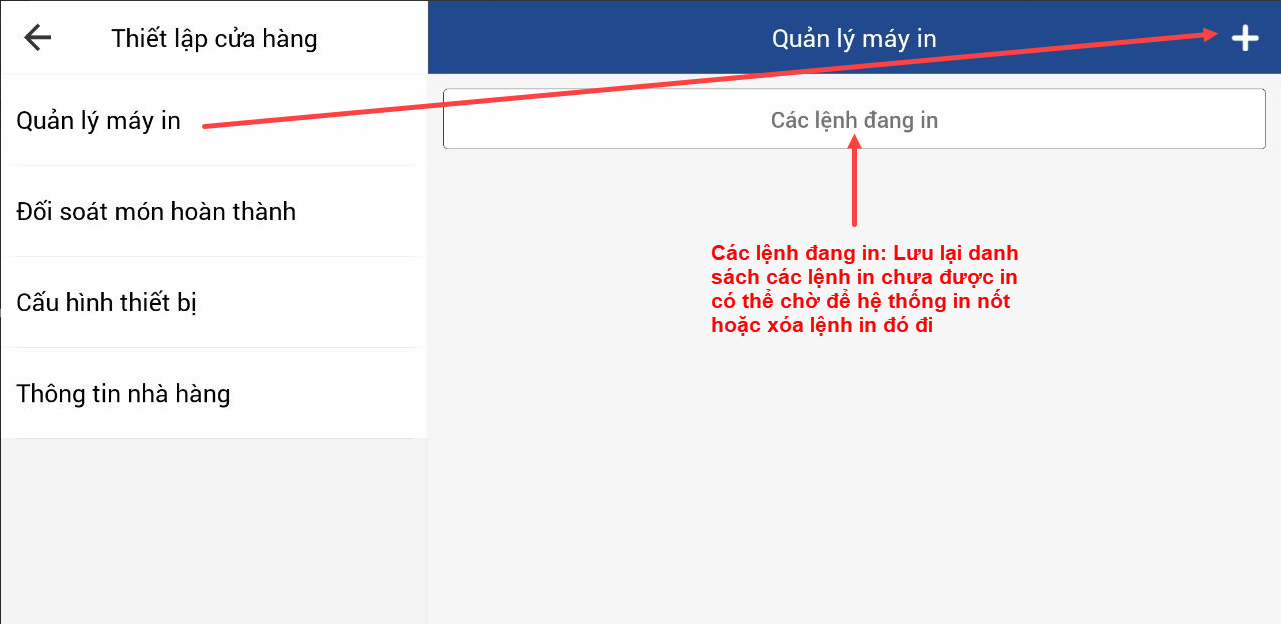
B2: Chọn kết nối KDS
| Tên trường thông tin | Ý nghĩa | Ghi chú |
|---|---|---|
| Mã thiết bị | Thiết bị KDS kết nối | Chọn thiết bị KDS cần kết nối |
| Kiểu máy in | Kiểu in | Mặc định là in order |
| Vị trí máy in | Vị trí đẩy đơn xuống thiết bị | Các nhóm món thuộc vị trí này sẽ được thông báo xuống KDS |
| Tăng độ nét khi in | Cấu hình in ấn | Chỉ dùng cho in tem hoặc in hóa đơn |
| Số dòng in (số tem) trong 1 lượt | Số dòng/tem in trong 1 lượt chốt đồ | Chỉ dùng cho in tem hoặc in hóa đơn |
| Thời gian dừng | Thời gian nghỉ từng lần order | Mặc định là 0 |
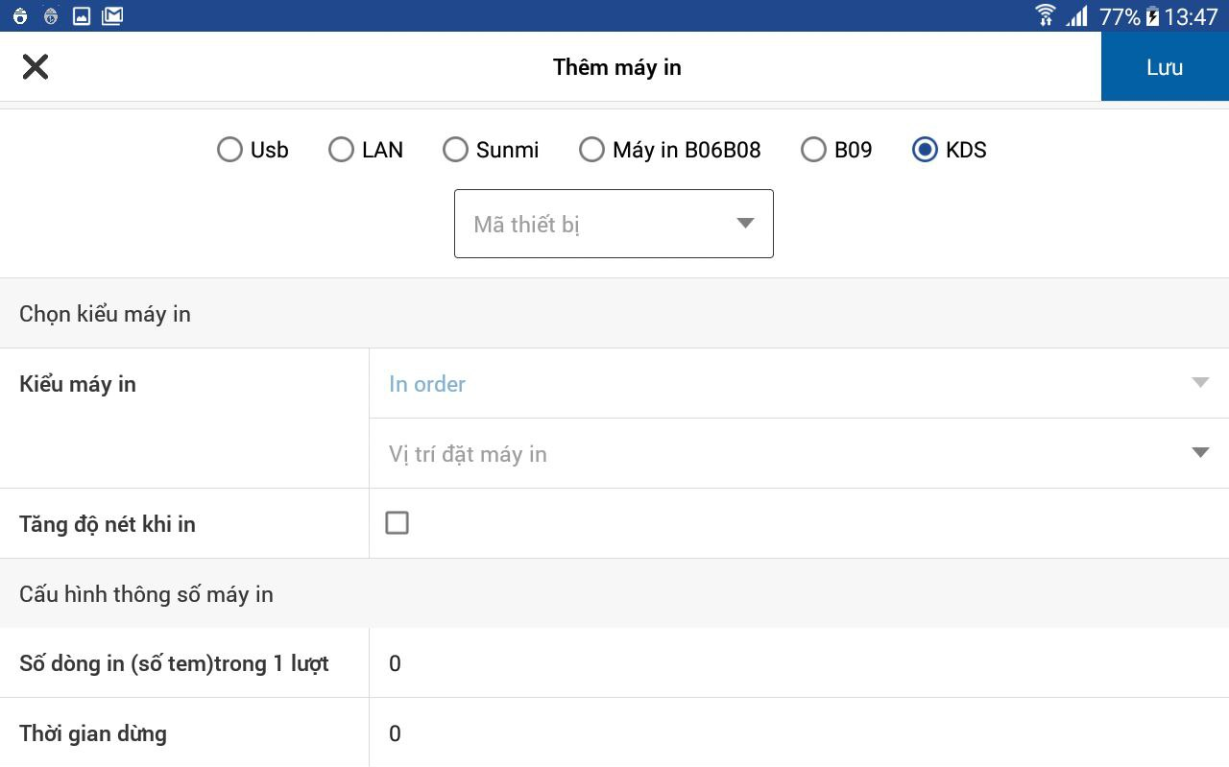
B3: Lưu để hoàn thiện kết nối KDS
Một POS/PDA có thể kết nối với nhiều KDS
b, Cấu hình thiết bị nhận thông báo từ KDS MAKER
B1: Trên giao diện POS/PDA vào tab Nhà hàng -> Thiết lập cửa hàng -> Cấu hình hiển thị thông báo KDS
B2: Cấu hình thông báo
- Không hiển thị: Không hiển thị thông báo KDS trên thiết bị
- Nhận thông báo từ KDS với gọi món từ thiết bị: Chỉ nhận thông báo từ KDS với những order do thiết bị thực hiện.
- Nhận tất cả thông báo từ KDS: Nhận tất cả các thông báo từ KDS không phân biệt order từ thiết bị nào.
B3: Nếu cấu hình nhận thông báo thì trên thiết bị POS/PDA sẽ hiển thị thêm Mục Thông báo 
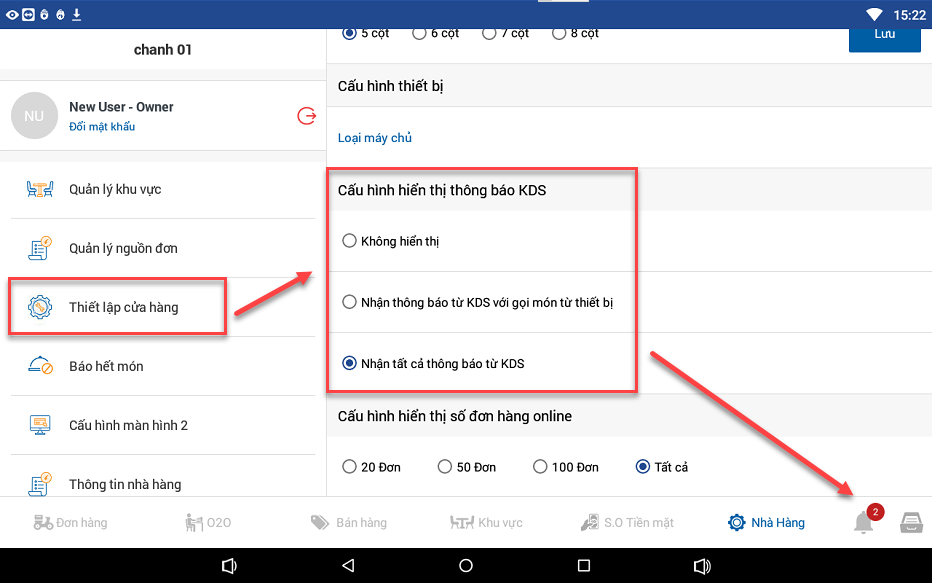
3.1.3 Cấu hình Ứng dụng KDS MAKER
Trên giao diện KDS click vào icon cài đặt ![]() để cấu hình cho KDS.
để cấu hình cho KDS.
a, Quản lý máy in
Nếu kích hoạt trả đồ bằng phiếu order cần setup máy in để nhận lệnh in.
B1: Trên giao diện thiết lập cửa hàng -> Quản lý máy in -> click dấu "+" để thêm máy in
B2: Khai báo thông tin máy in
| Tên trường thông tin | Ý nghĩa | Ghi chú |
|---|---|---|
| Kết nối USB. |
||
| Tìm kiếm | Tìm kiếm máy in | Hệ thống sẽ tự động tìm kiếm máy in đang cắm vào cổng USB |
| Kết nối LAN |
||
| IP config | Địa chỉ IP máy in | Địa chỉ IP tĩnh của máy in |
| Kiểu máy in | Kiểu máy in | Mặc định là in order |
| Số liên | Số lần in | Mặc định là 1 liên |
| Số dòng in (số tem) trong 1 lượt | Số dòng trong 1 lượt in trên hoá đơn/tem nhãn | Chỉ dùng cho in tem hoặc in hóa đơn |
| Thời gian dừng | Thời gian dừng tương ứng với số dòng in | Mặc định là 0 |
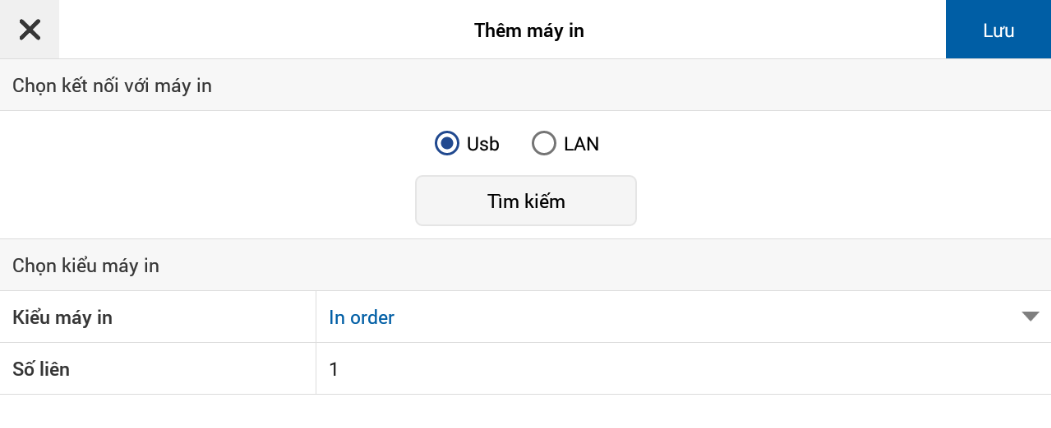
B3: Lưu để hoàn thiện cài đặt máy in.
b, Đối soát món hoàn thành
Đối soát món hoàn thành: cho phép lọc theo ngày và hiển thị danh sách món bếp làm xong.
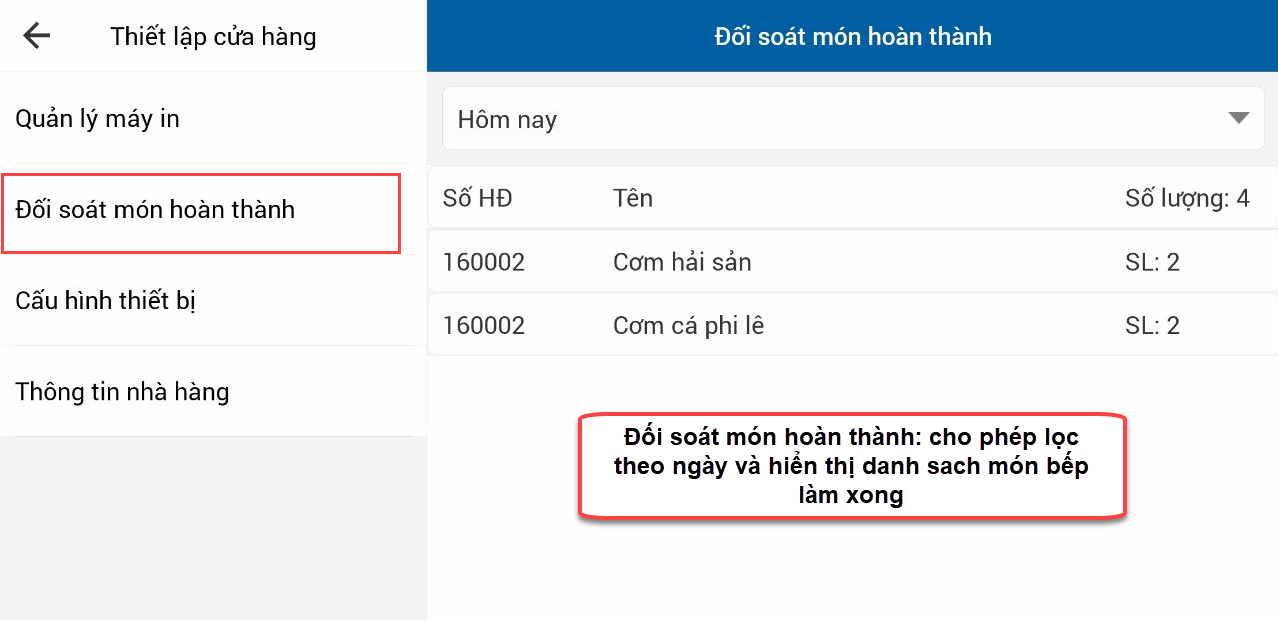
c, Cấu hình thiết bị
B1: Trên giao diện "Thiết lập cửa hàng"> cấu hình thiết bị.
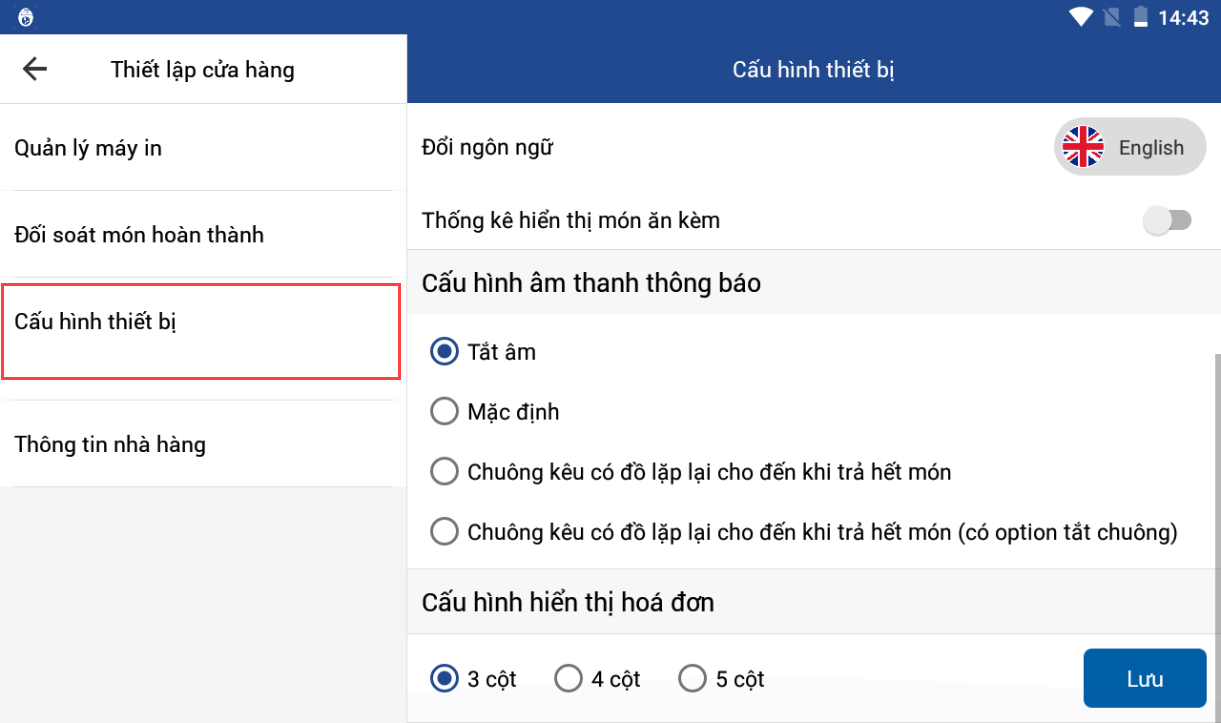
B2: Người dùng cấu hình thiết bị để phù hợp với nhu cầu và vận hành nhà hàng
| Tên trường thông tin | Ý nghĩa | Ghi chú |
|---|---|---|
| Đổi ngôn ngữ | Chuyển ngôn ngữ khác cho ứng dụng | Hệ thống hỗ trợ tiếng Anh và Tiêng Việt |
| Thống kê hiển thị món ăn kèm | Cho phép hiển thị món ăn kèm (topping) | Chỉ hiển thị trong 3 tab: Món ăn, Theo bàn, Theo nhóm Hiển thị góc dưới bên trái màn KDS |
| Cấu hình âm thanh thông báo | Cấu hình bật tắt chuông thông báo gồm 4 lựa chọn | Mặc định là tắt âm |
| Cấu hình hiển thị hóa đơn | Cấu hình danh sách hóa đơn, món, nhóm món được sắp xếp theo cột | Mặc định hiển thị 3 cột |
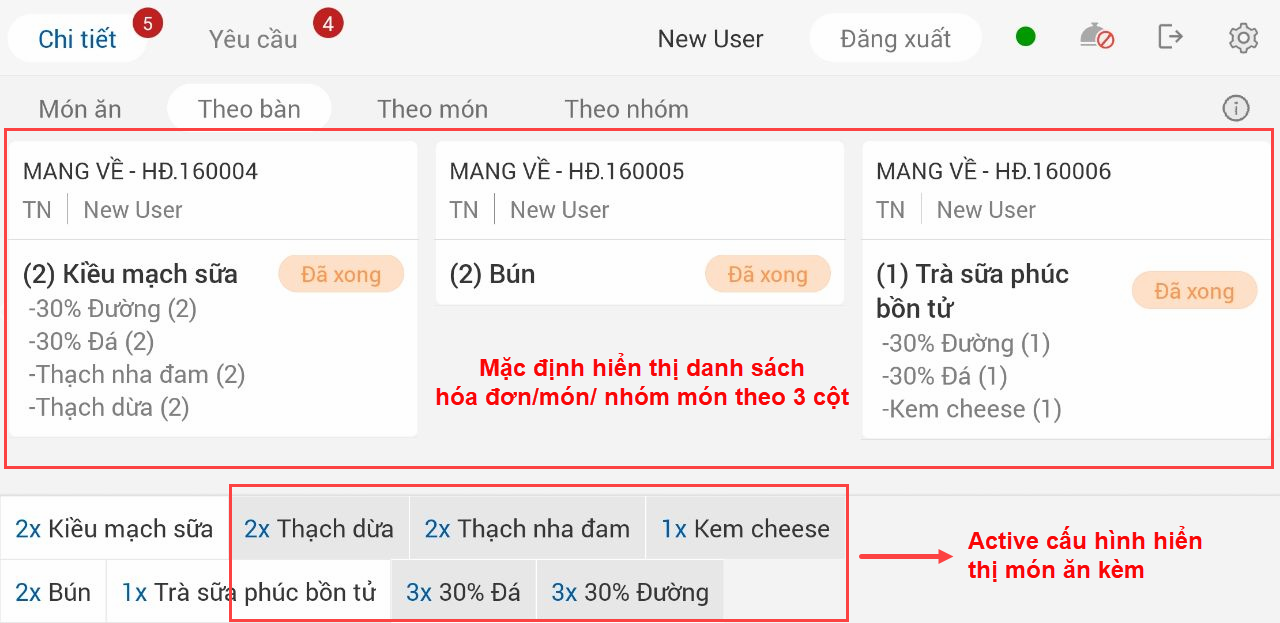
d, Thông tin nhà hàng
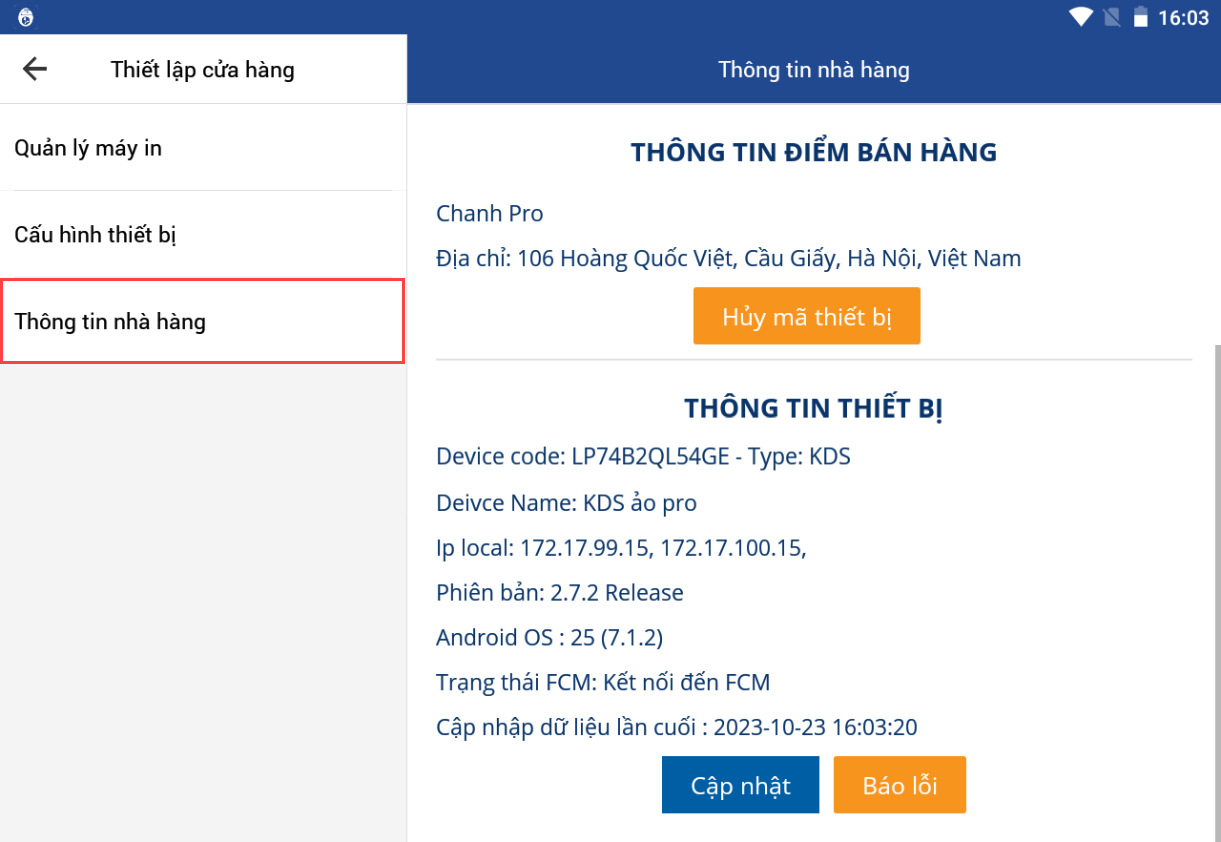
Thông tin điểm bán hàng
- Tên điểm bán hàng
- Địa chỉ điểm bán hàng
Thông tin thiết bị
- Device code: Mã thiết bị
- Device Name: Tên thiết bị
- IP lacal: Địa chỉ IP của thiết bị
- Phiên bản: Thông tin phiên bản KDS
- Android OS: Thông tin hệ điều hành thiết bị
- Trạng thái FCM: Thông tin trạng thái kết nối FCM (Firebase Cloud Messaging)
- Cập nhật dữ liệu lần cuối: Thông tin cập nhật nhữ liệu
Hướng dẫn Hủy thiết bị KDS
Có thể tiến hành hủy thiết bị KDS để triển khai cho điểm mới.
B1: Trên giao diện thiết lập cửa hàng -> Thông tin cửa hàng -> Hủy thiết bị
B2: Lấy thông tin mã quản lý thiết bị từ Điểm bán hàng để hủy KDS

- Nhập thông tin mã quản lý thiết bị để hủy
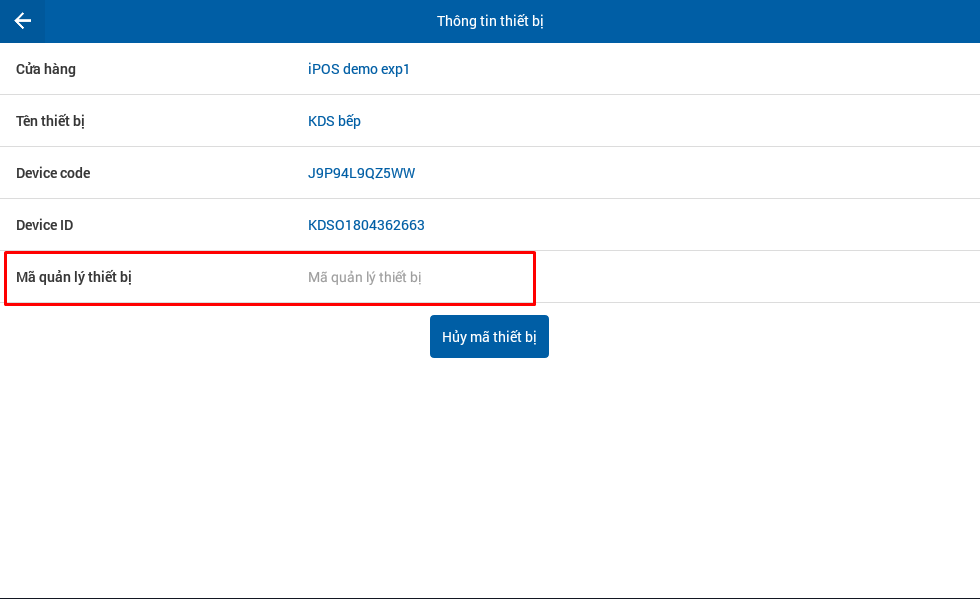
B3: Hủy mã thiết bị để hoàn thiện hủy thiết bị KDS.
3.2 Khởi tạo kích hoạt KDS ORDER CONTROL
3.2.1 Kích hoạt thiết bị KDS ORDER CONTROL
Để sử dụng KDS ta tiến hành khởi tạo thiết bị mới từ trên CMS
B1: Lên CMS tạo thiết bị mới để lấy mã Tạo thiết bị
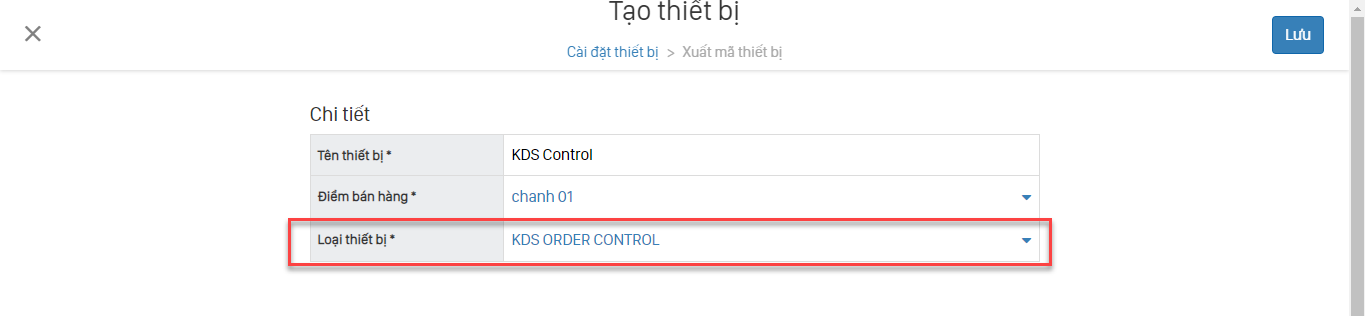
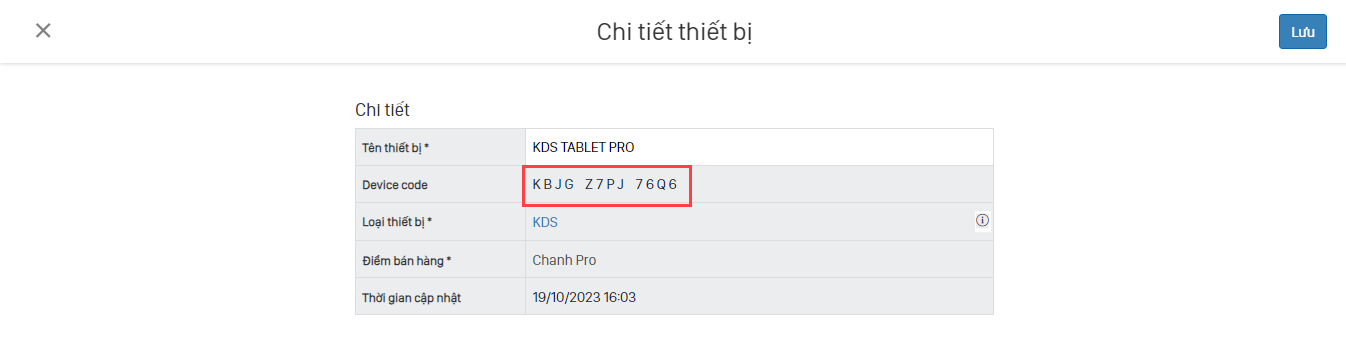
B2: Tải và mở ứng dụng Fabi KDS nhập mã thiết bị tạo ở B1
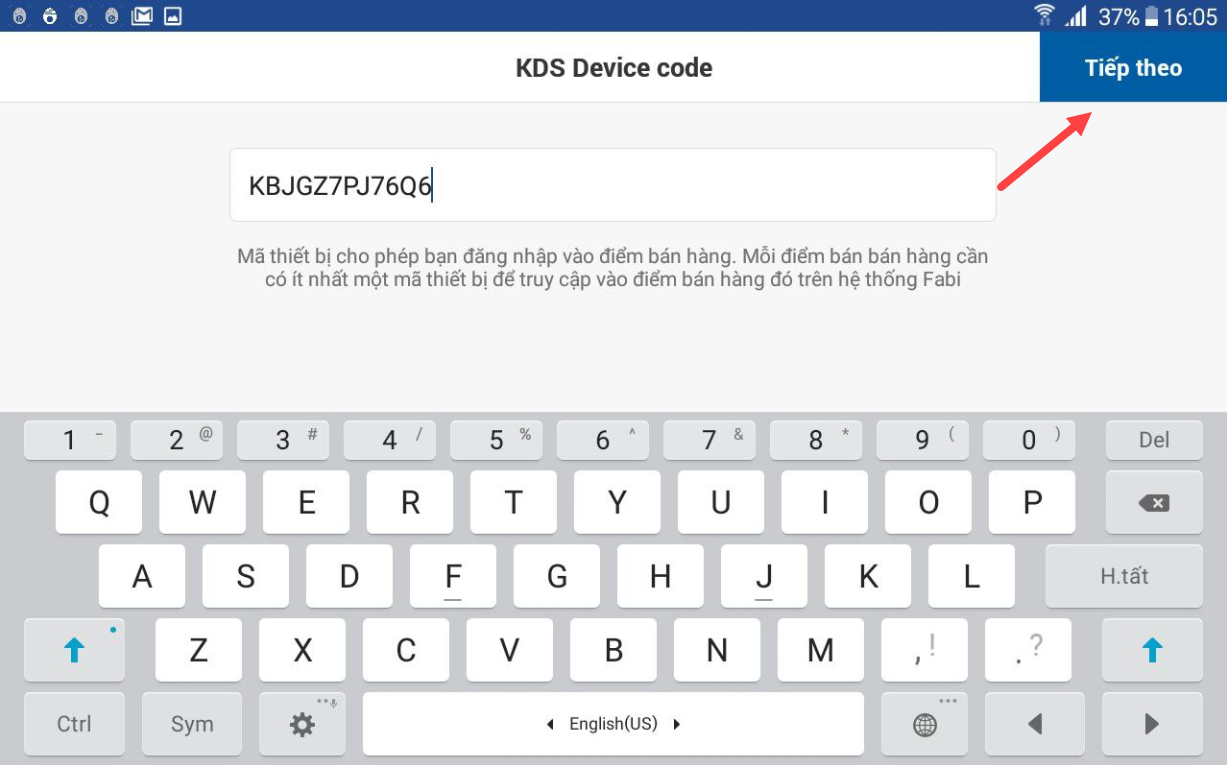
B3: Click "Tiếp theo" để hoàn tất kích hoạt KDS -> Hiển thị giao hiện KDS
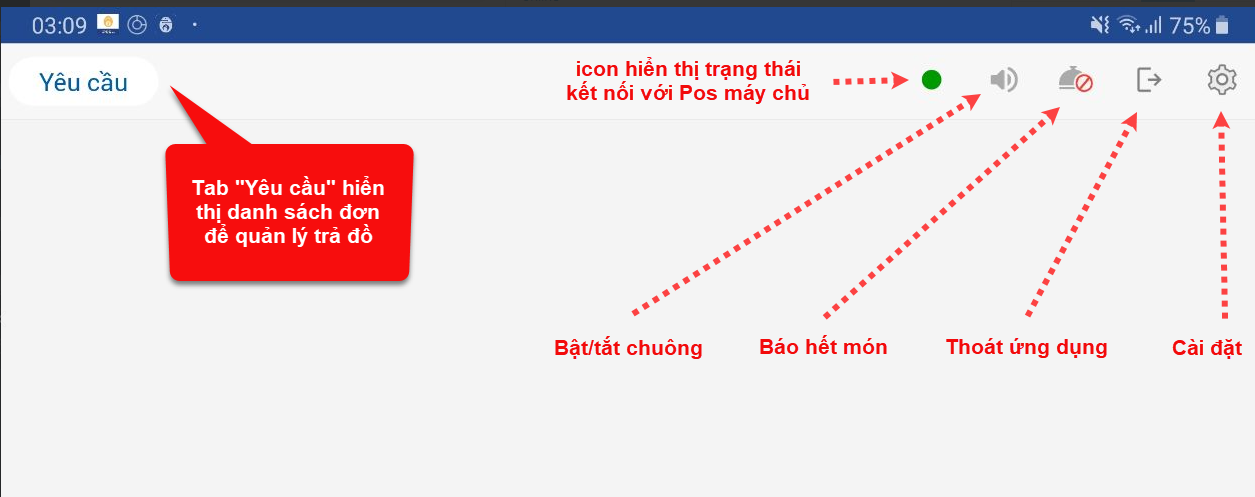
Lưu ý: KDS ORDER CONTROL là thiết bị quản lý trả đồ nên sau khi setup cùng dải mạng với máy chủ thì KDS sẽ tự đông kết nối.
3.2.2 Cấu hình Ứng dụng KDS ORDER CONTROL
Trên giao diện KDS click vào icon cài đặt ![]() để cấu hình cho KDS
để cấu hình cho KDS
a, Cấu hình thiết bị
B1: Trên giao diện thiết lập cửa hàng -> Cấu hình thiết bị
B2: Cấu hình các thông tin:
Cấu hình màn hình 2: kết nối hiển thị màn hình 2 để thông báo khách nhận đồ khi đơn hoàn thành.
Hiển thị nhóm món: hiển thị thêm nhóm món order trên hóa đơn.
Cấu hình hiển thị hóa đơn: tùy chỉnh số cột hiển thị danh sách hóa đơn.
Cấu hình nhận đơn theo nguồn: tùy chỉnh nguồn mà thiết bị nhận để xử lý.
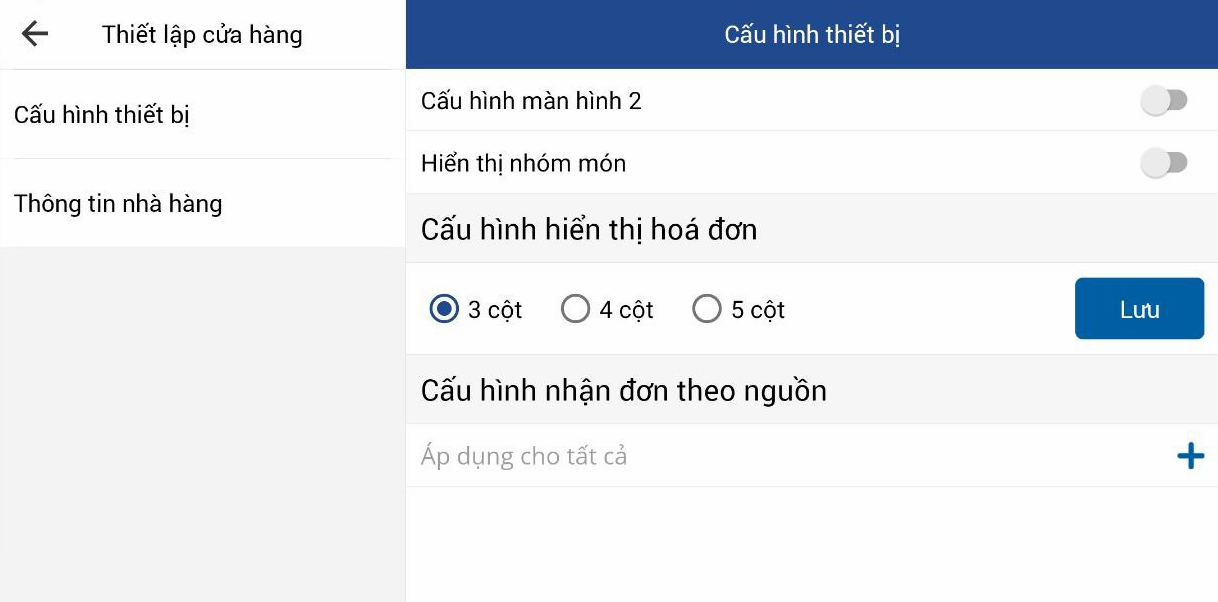
B3: Lưu -> Hiển thị thông báo Thành công hoàn thiện cấu hình.
b, Thông tin nhà hàng
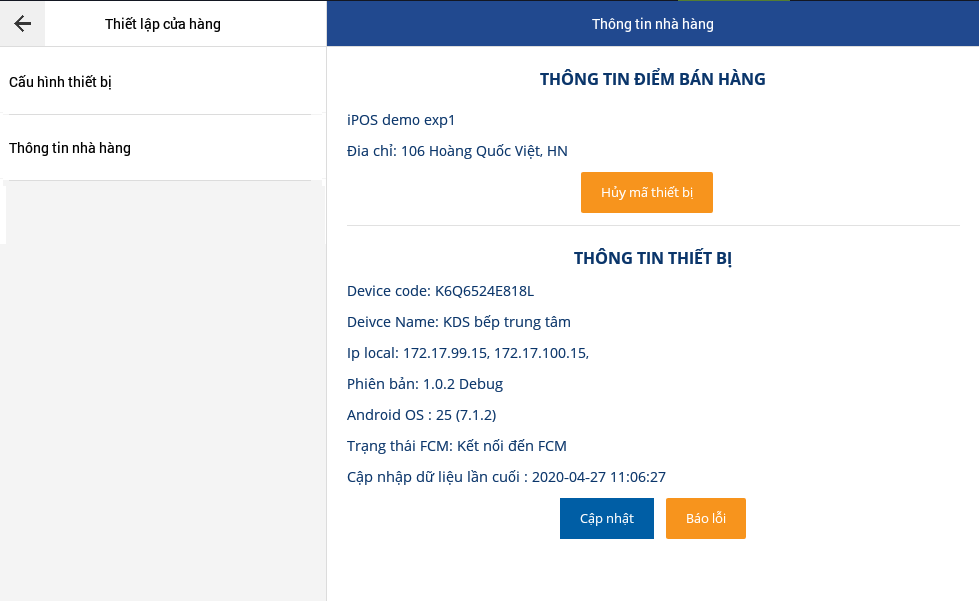
Thông tin điểm bán hàng
Tên điểm bán hàng
Địa chỉ điểm bán hàng
Thông tin thiết bị
Device code: Mã thiết bị
Device Name: Tên thiết bị
IP lacal: Địa chỉ IP của thiết bị
Phiên bản: Thông tin phiên bản KDS
Android OS: Thông tin hệ điều hành thiết bị
Trạng thái FCM: Thông tin trạng thái kết nối FCM (Firebase Cloud Messaging)
Cập nhật dữ liệu lần cuối: Thông tin cập nhật nhữ liệu
Hướng dẫn Hủy thiết bị KDS
- Có thể tiến hành hủy thiết bị KDS để triển khai cho điểm mới.
B1: Trên giao diện thiết lập cửa hàng -> Thông tin cửa hàng -> Hủy thiết bị
B2: Lấy thông tin mã quản lý thiết bị từ Điểm bán hàng để hủy KDS

- Nhập thông tin mã quản lý thiết bị để hủy
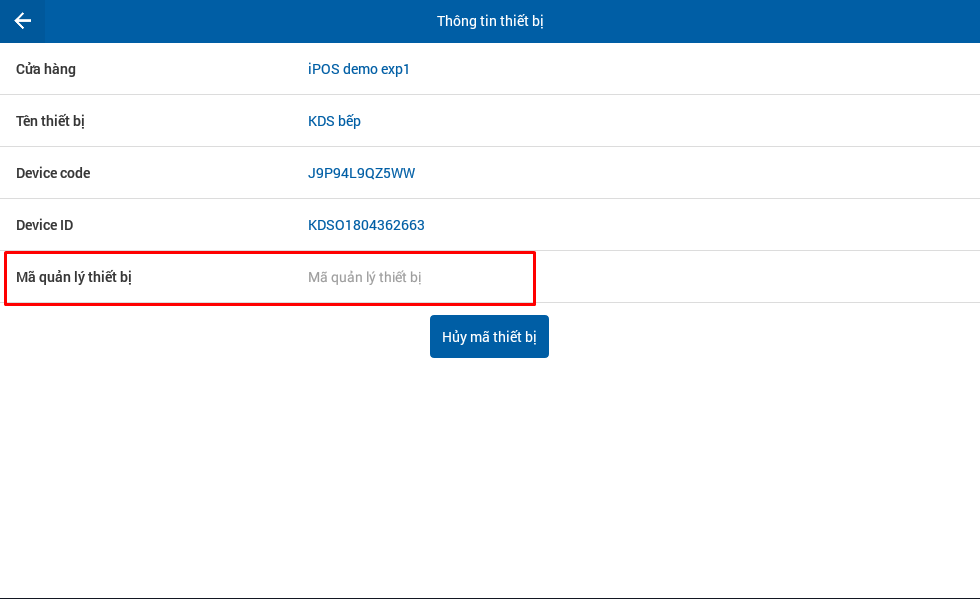
B3: Hủy mã thiết bị để hoàn thiện hủy thiết bị KDS.
3.3 Luồng hoạt động của KDS Dine mô hình trả trước
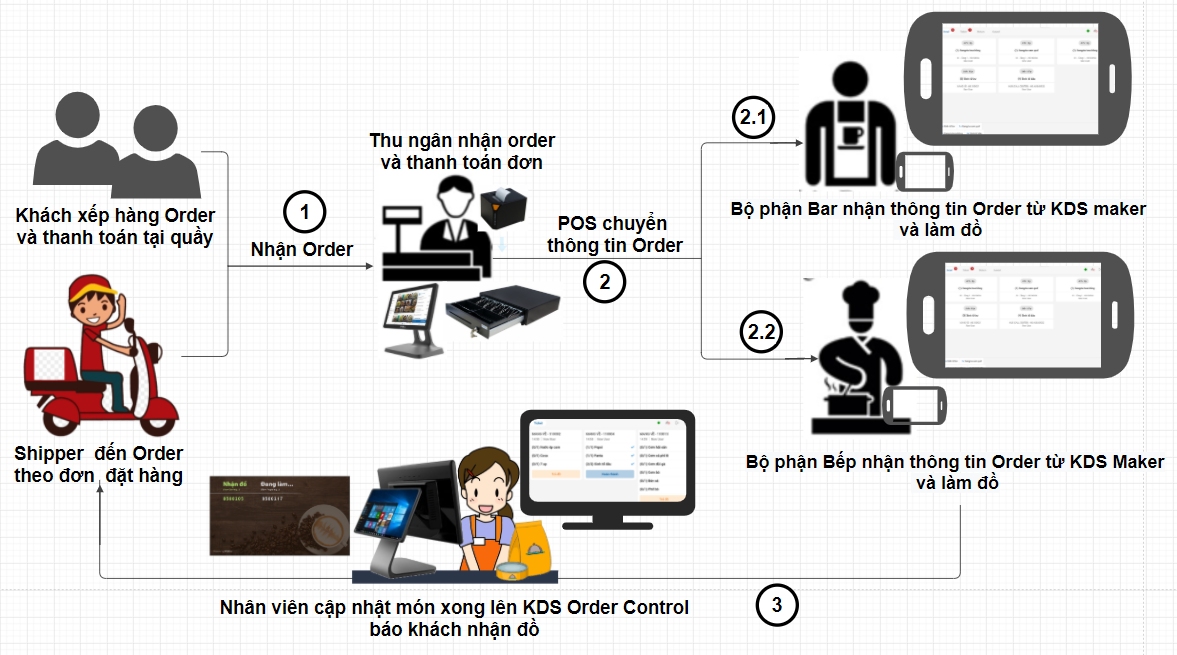
3.3.1 Xử lý đơn khách mua mang về tại cửa hàng
B1: Order món từ POS -> Thanh toán đơn đẩy order xuống KDS Maker
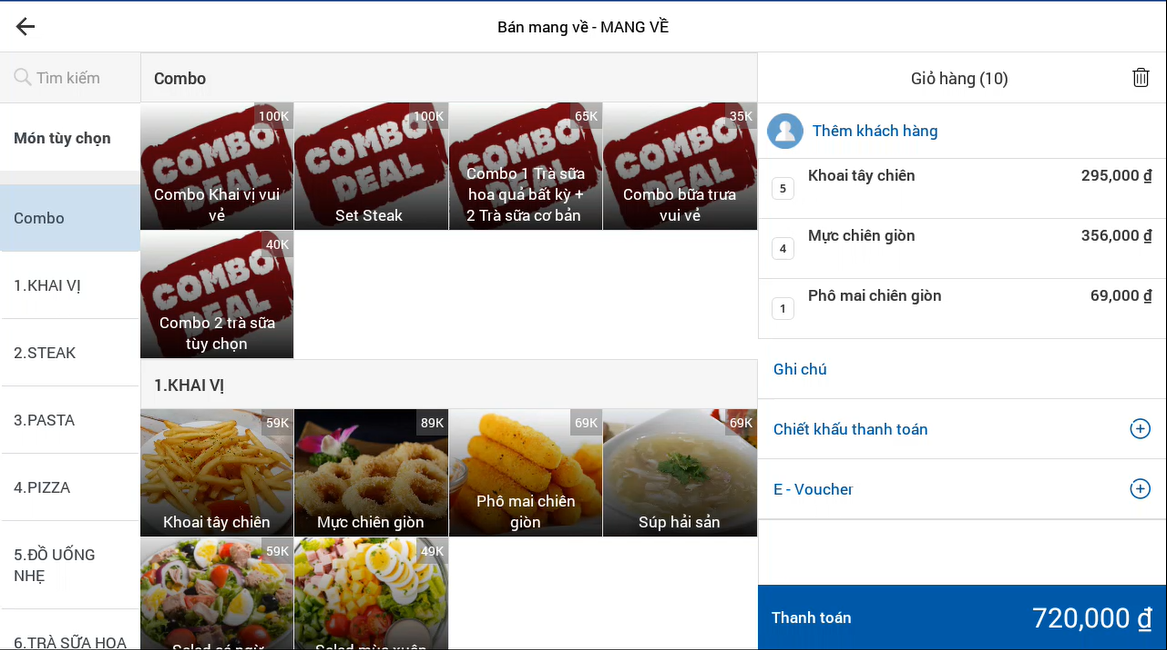
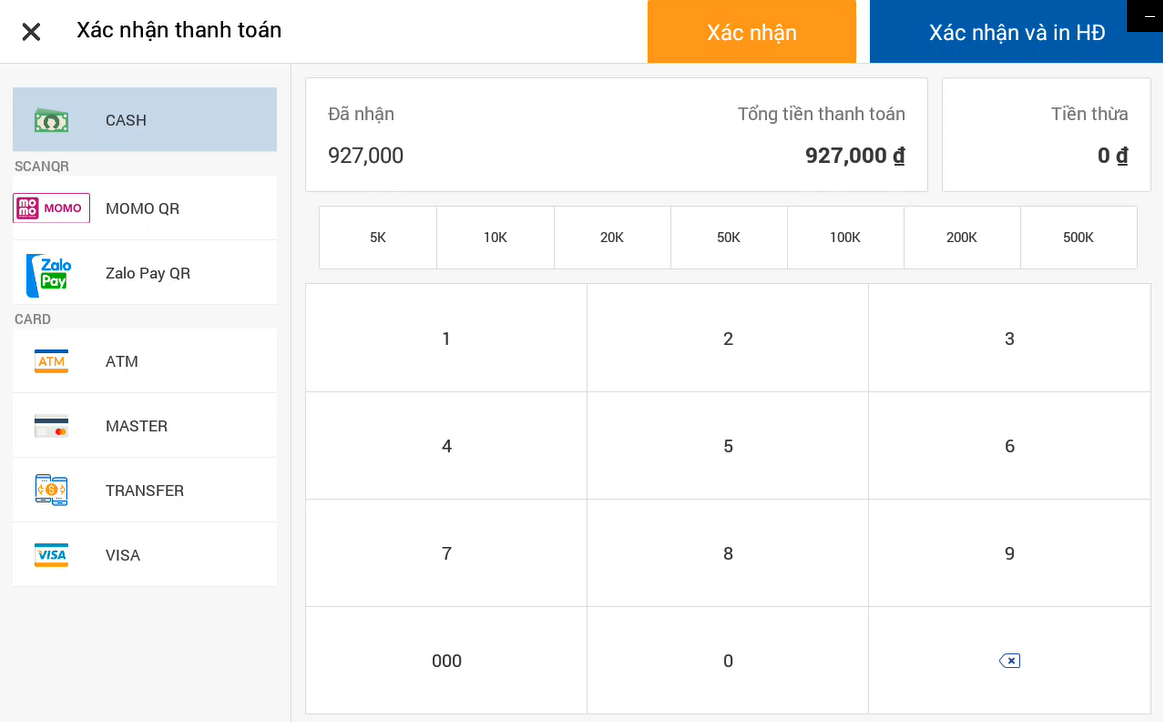
B2: KDS MAKER nhận thông tin làm đồ ở tab "Chi tiết" và tab "Yêu cầu" theo vị trí máy in đã setup để bar, bếp theo dõi trả trả đồ theo 3 cách:
Cách 1: Có thể trả nhiều món cùng tên bằng cách click vào phần tổng hợp số lượng món chọn món cần trả đồ -> Nhập số lượng -> Trả đồ
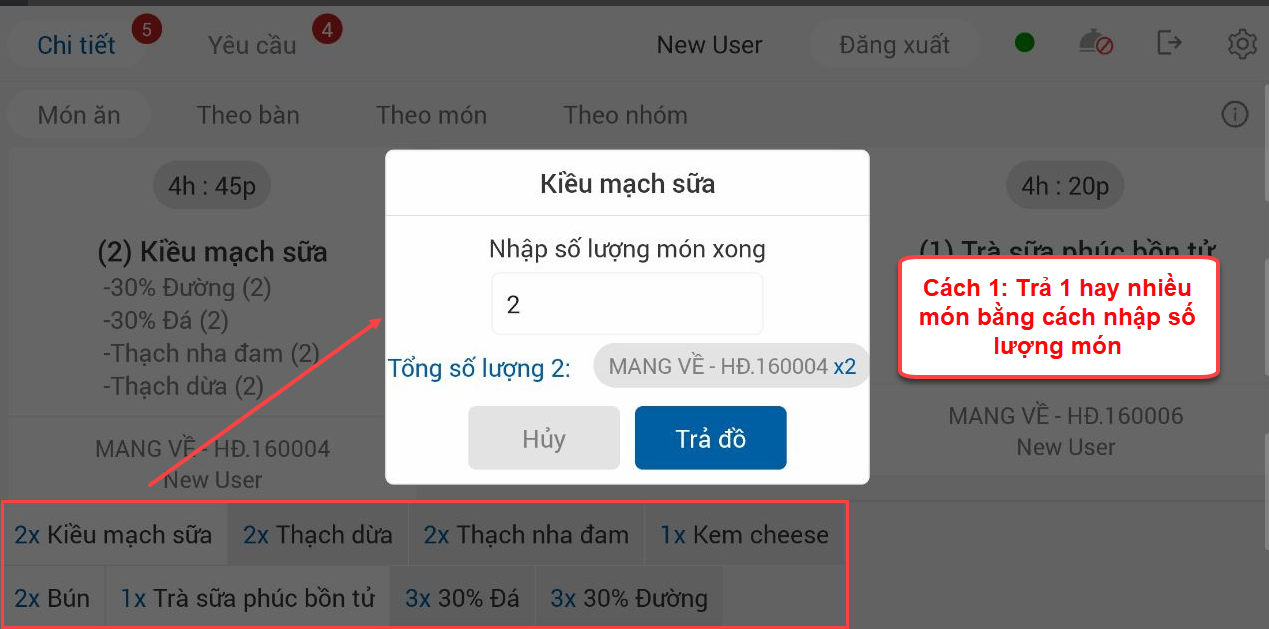
Cách 2: Trên giao diện Detail Món nào bếp hoàn thiện xong thì click vào món đó -> Trả đồ
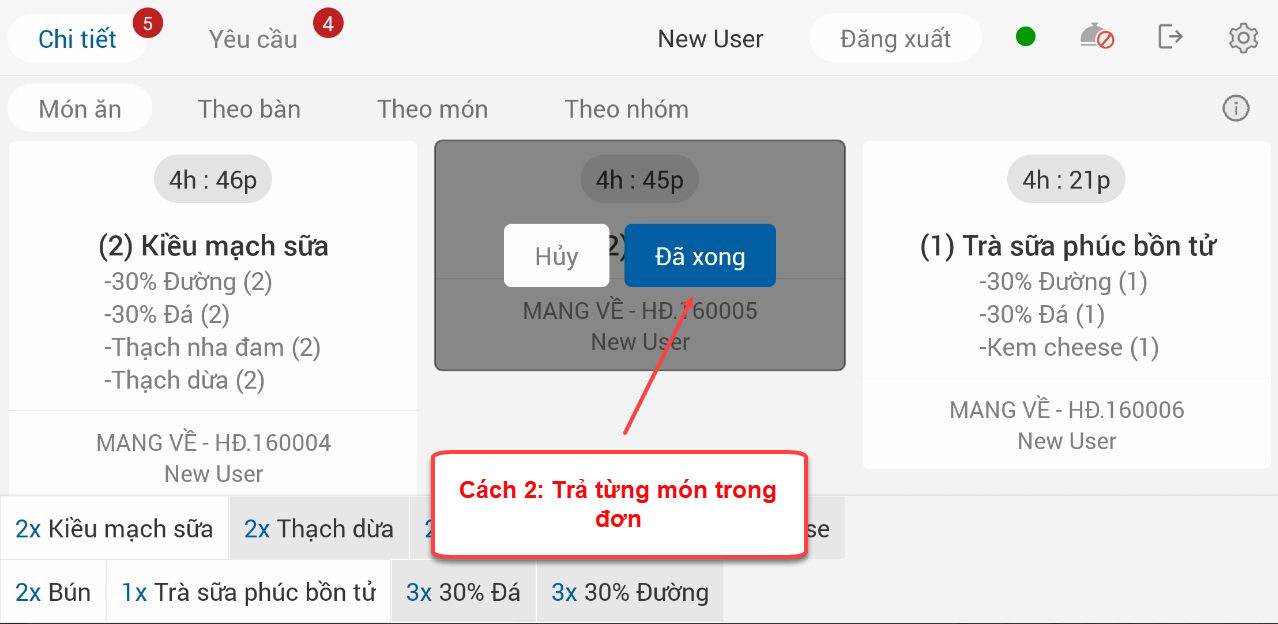
Cách 3: Vào tab ticket trả đồ theo từng đơn ticket
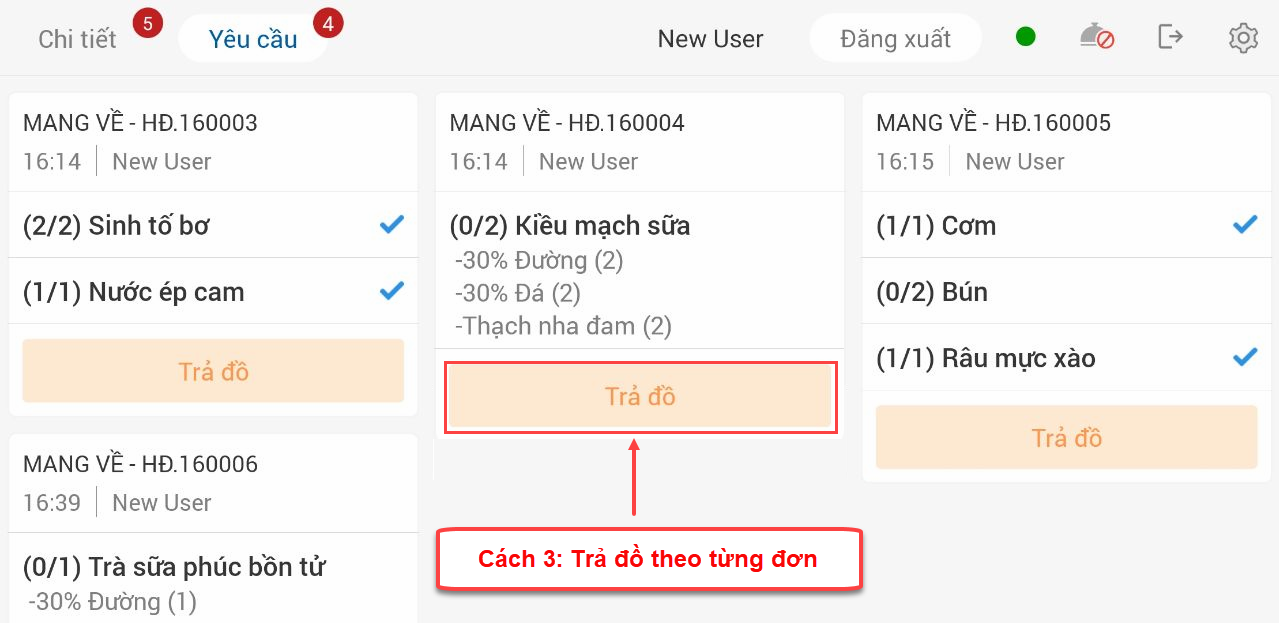
Sau khi ấn Trả đồ món order sẽ được xóa khỏi danh sách và đẩy thông tin xuống POS, KDS ORDER CONTROL sẽ nhận thông báo món đã hoàn thành từ POS.
Lưu ý: Trường hợp trả món theo số lượng thì hệ thống sẽ tự động trả theo thứ tự order, món nào đơn nào gọi trước trả trước.
B3: KDS ORDER CONTROL nhận thông báo từ POS -> Click vào thông báo để xem thông tin chi tiết. Tại tab Yêu cầu" sẽ hiển thị các đơn bán mang về để nhân viên trả đồ.
(Màn hình 2 của KDS ORDER CONTROL sẽ hiển thị mã đơn để khách theo dõi và nhận đô)
- Các món hoành thành sẽ hiển thị dấu tích xanh, nhân viên sẽ click "Trả đồ" và chuần bị đồ gửi khách -> Hệ thống sẽ gọi mã đơn nhận đồ.
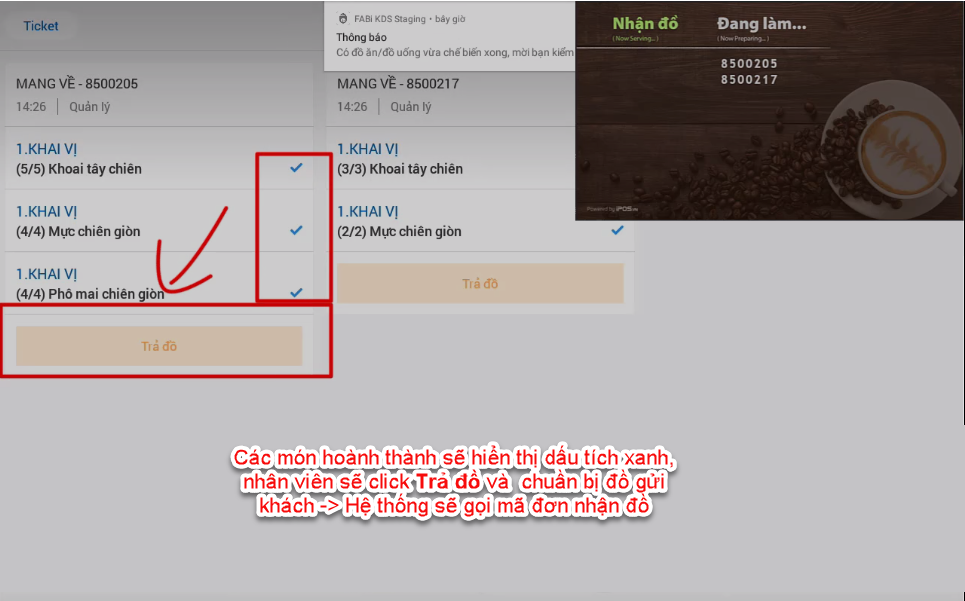
- Sau khi khách nhận đồ thì nhân viên sẽ click "Hoàn thành" để hoàn tất luồng.
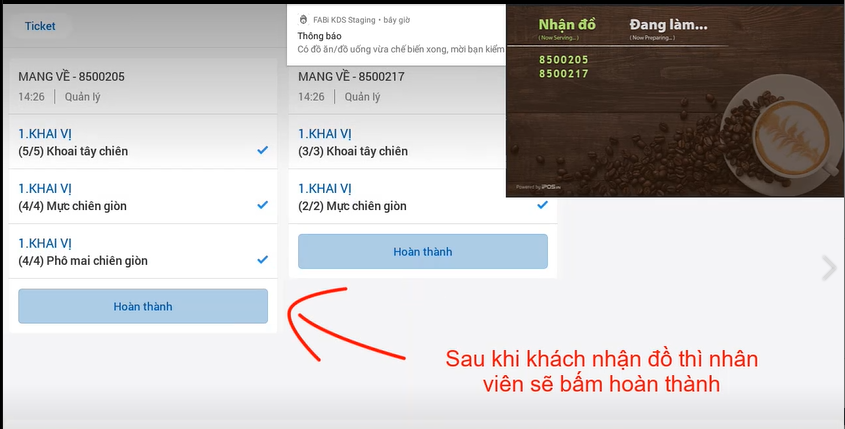
3.3.2 Xử lý đơn khách đặt hàng online
B1: Khi đơn online được đẩy về Pos nhân viên sẽ check lại đơn và click Xác nhận và tạo hóa đơn -> đẩy order xuống KDS MAKER để bar, bếp làm đồ.
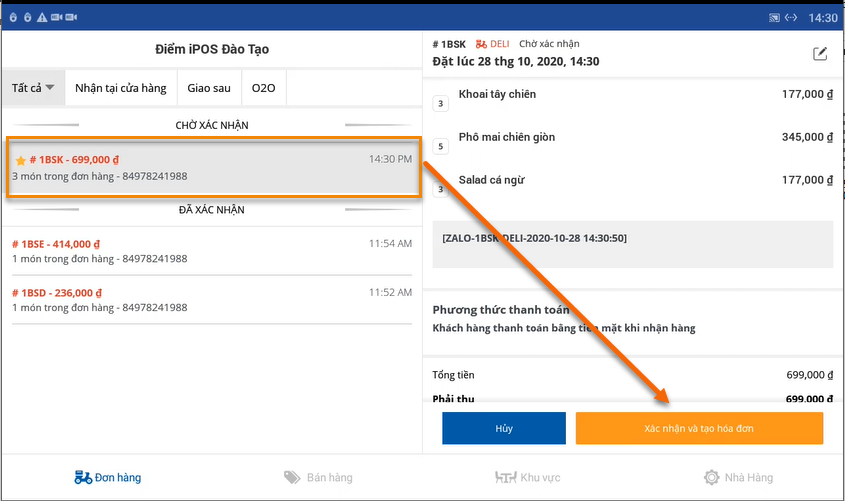
B2: KDS MAKER nhận thông tin , bar và bếp sẽ theo dõi thiết bị của mình để làm và click “Trả đồ”.
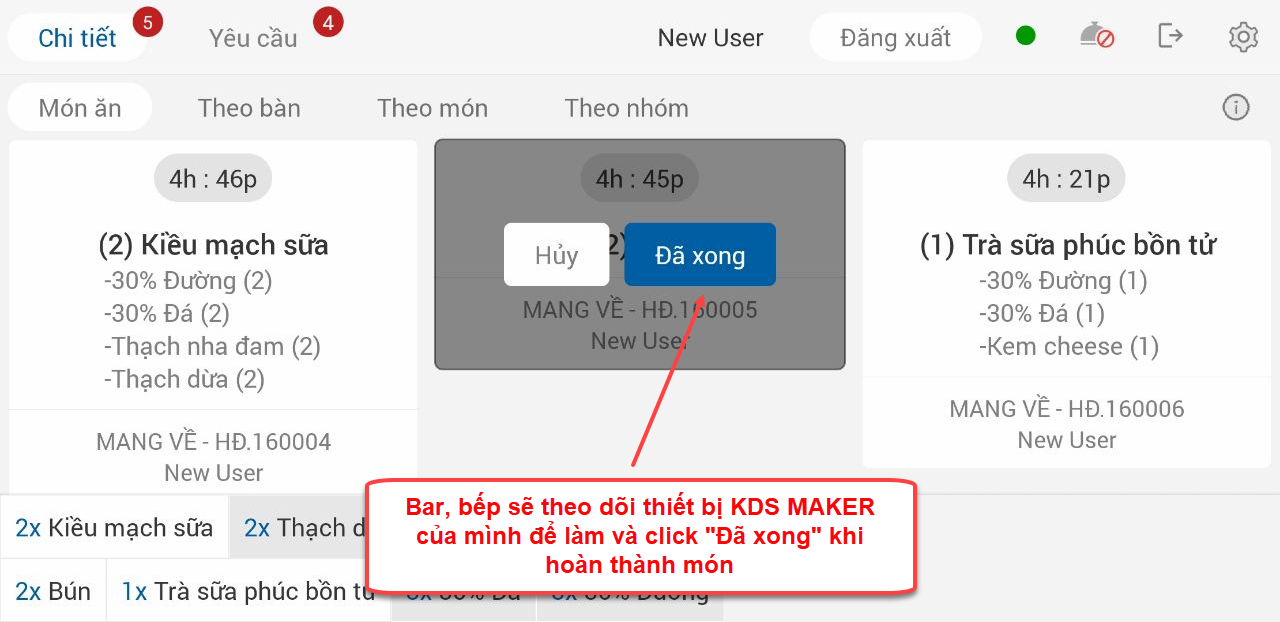
B3: Sau khi các món hoàn thành, KDS ORDER CONTROL sẽ nhận thông báo -> Nhân viên theo dõi màn hình KDS ORDER CONTROL chuẩn bị đồ đồ và gửi hàng cho shipper.
(Màn hình 2 hiển thị đơn đang làm để ship có thể theo dõi)
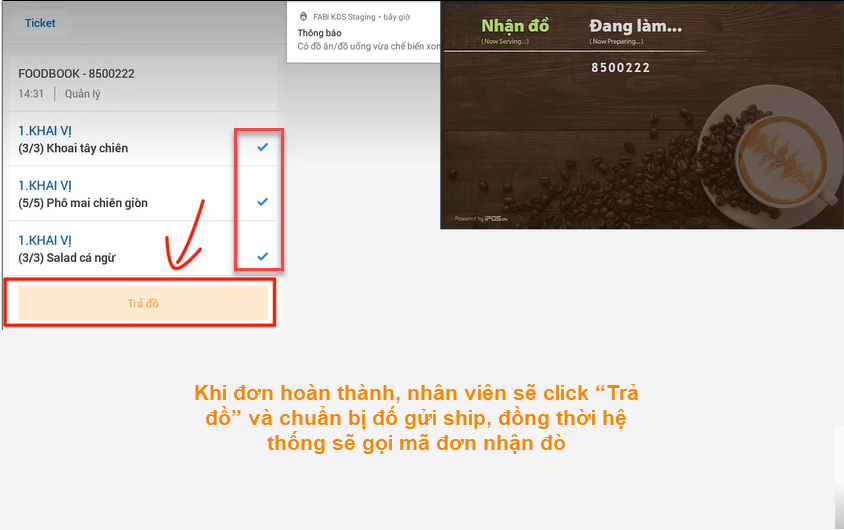
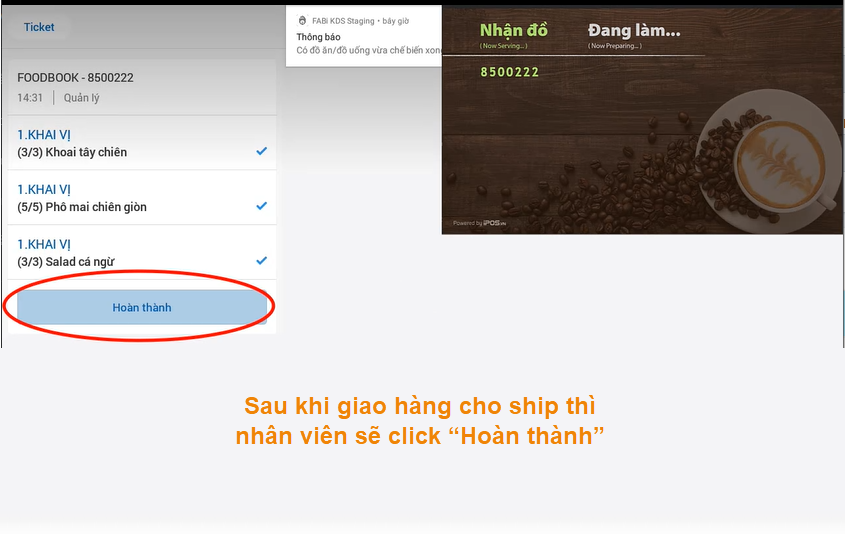
B4: Tại Pos nhân viên sẽ chuyển trạng thái của đơn
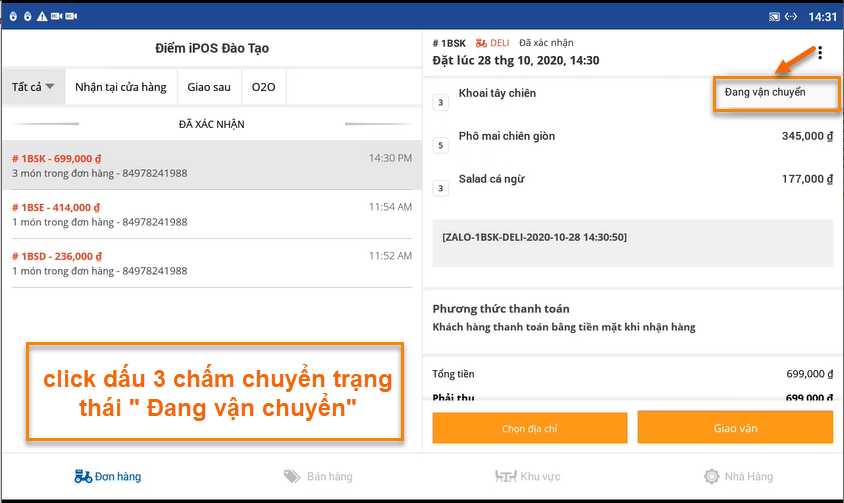
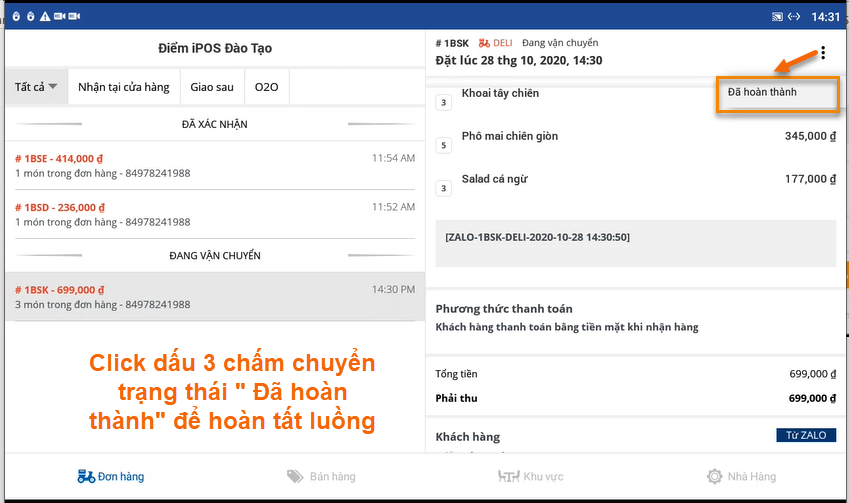
3.3.3 Luồng báo hết món (KDS maker và KDS order control)
Trong trường hợp chuẩn bị đồ trả làm món nhưng nguyên liệu bị hết hoặc thiếu thì nhân viên có thể cập nhật KDS báo hết món.
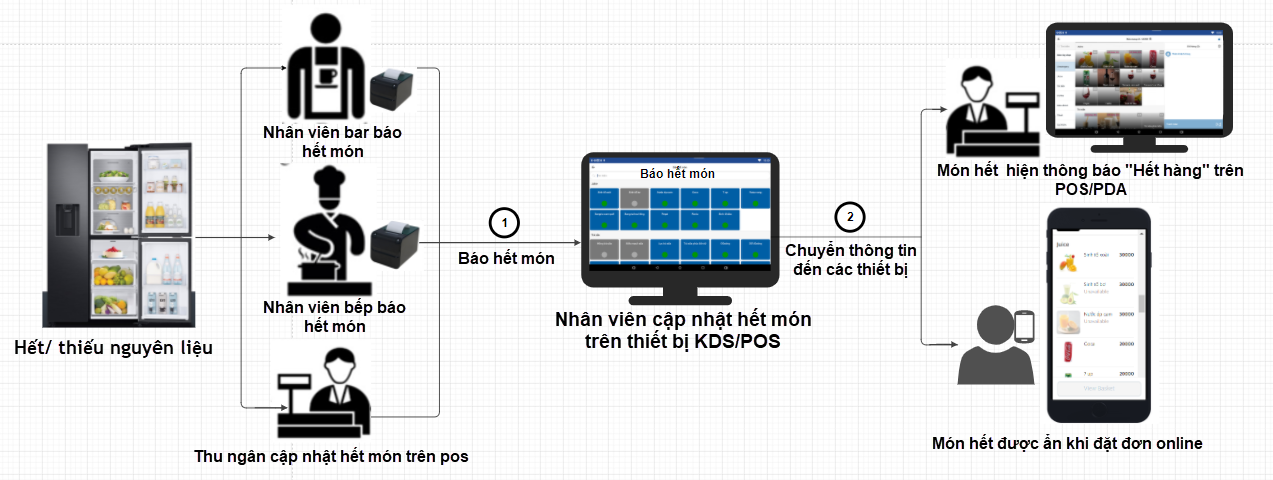
B1: Trên màn hình làm đồ KDS click icon hết món.
![]()
B2: Trên màn Báo hết món click vào món hết nguyên liệu
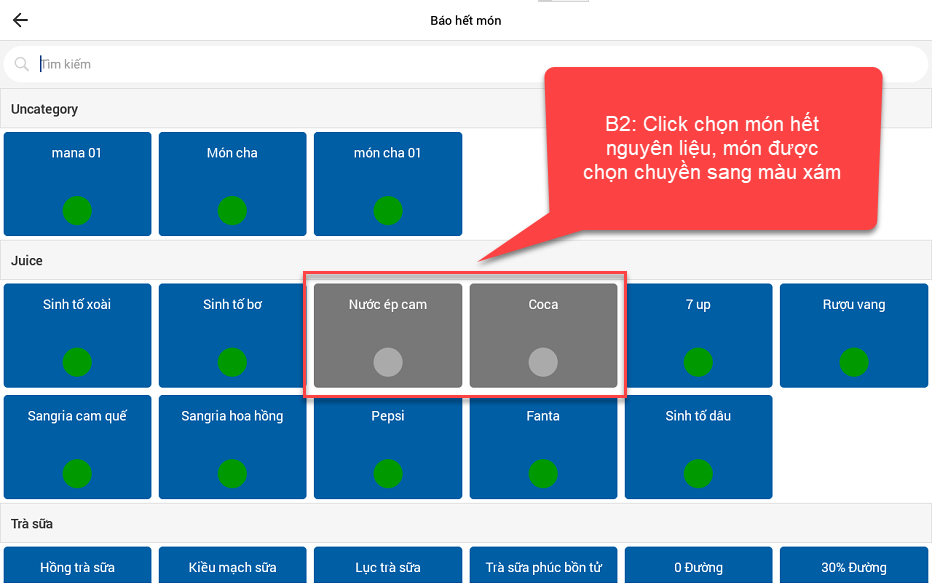
B3: Click nút mũi tên thoát màn Báo hết món để cập nhật món hết.
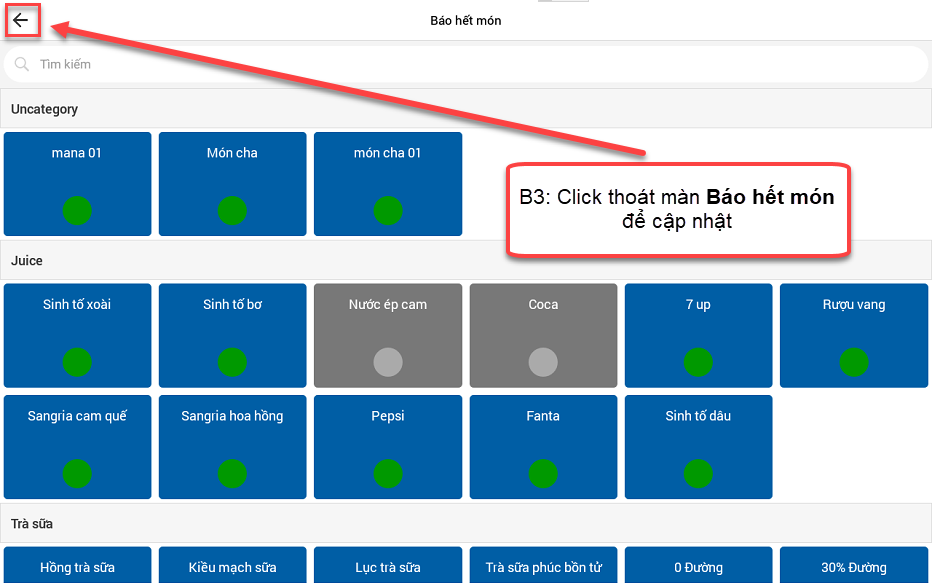
Lưu ý:
- Sau 24h thì món được báo hết sẽ "Active" bán lại.
- Trường hợp nguyên liệu có đủ để làm món thì "Active" bán lại trong mục "Báo hết món".
- Món được báo hết sẽ được cập nhật "Hết hàng" trên POS/PDA và ẩn trên kênh order online.
Ứng dụng FABi MANAGER
Giới thiệu Fabi Manager
Để hỗ trợ thêm cho hệ thống vận hành, iPOS có thêm trợ thủ đắc lực Fabi Manager trong việc quản lý từ xa.
Fabi Manager là ứng dụng được cài trên các thiết bị nhỏ gọn như Smartphone giúp người dùng tiện theo dõi các Báo cáo hoặc mua bán trên Marketplace, Kế toán Vo, CH online ...
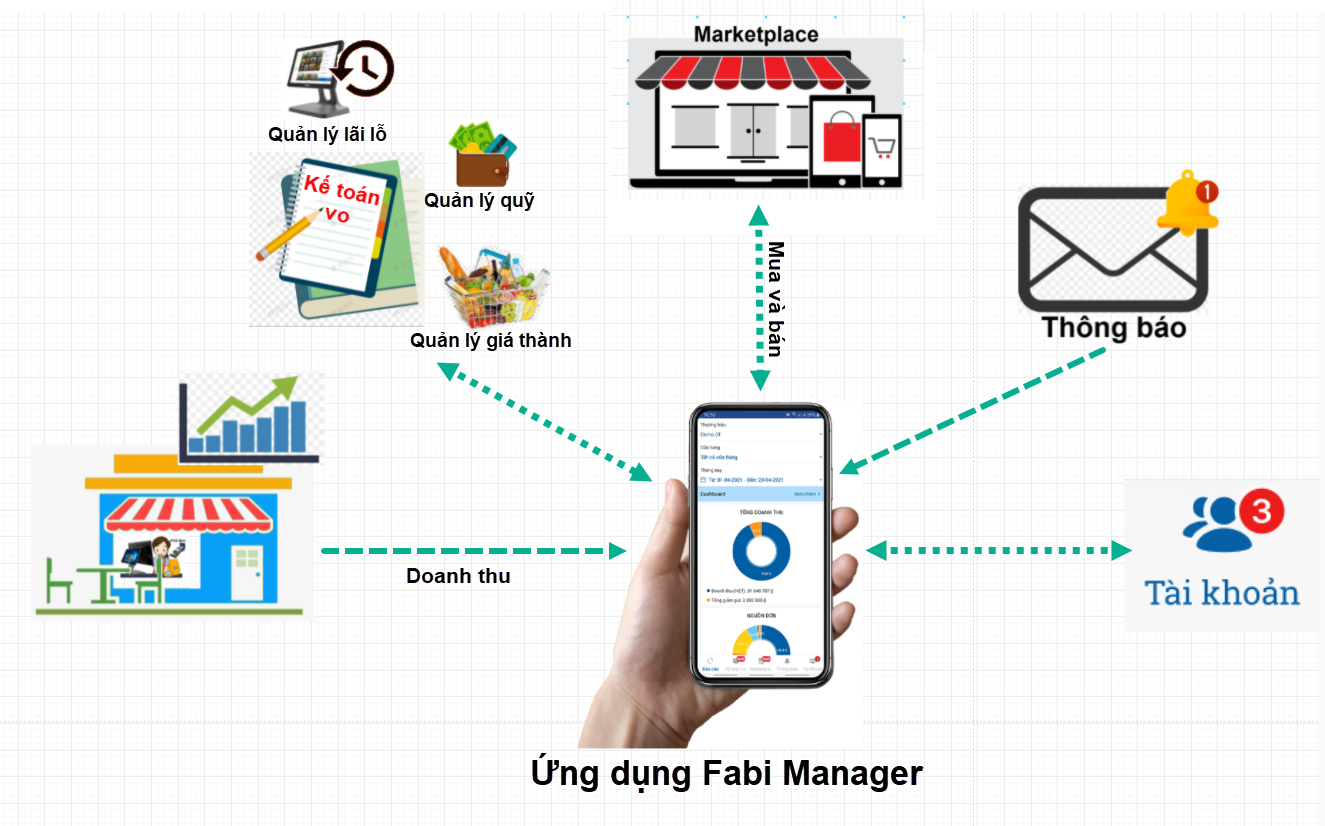
Đăng nhập
Yêu cầu: Cập nhật phiên bản Fabi Manager mới nhất từ App Store hoặc Play CH
Đăng nhập bằng tài khoản
- Người dùng sẽ dùng tài khoản được tạo trên Fabi CMS để đăng nhập
Lưu ý:
Các chức vụ của tài khoản có quyền truy cập Fabi Manager:Owner, Chủ chuyển nhượng, Quản lý chuỗi nhà hàng, kế toán, custom role (chức vụ do người dùng tạo).
Đăng nhập bằng Mã Token
- Khách hàng tạo và cung cấp mã token cho kĩ thuật/sale nhằm hỗ trợ khách khi gặp các vấn đề cũng như giúp khách hàng bảo mật thông tin tài khoản.
Lưu thông tin tài khoản ở thiết bị này
- Tính năng cho phép lưu các thông tin tài khoản(email/mật khẩu) trên thiết bị.
Đổi ngôn ngữ Anh/Việt
- Hệ thống hiện hỗ trợ 2 ngôn ngữ Tiếng Anh và Tiếng Việt.Nguời dùng có thể sử dụng phần mềm bằng một trong hai ngôn ngữ trên.
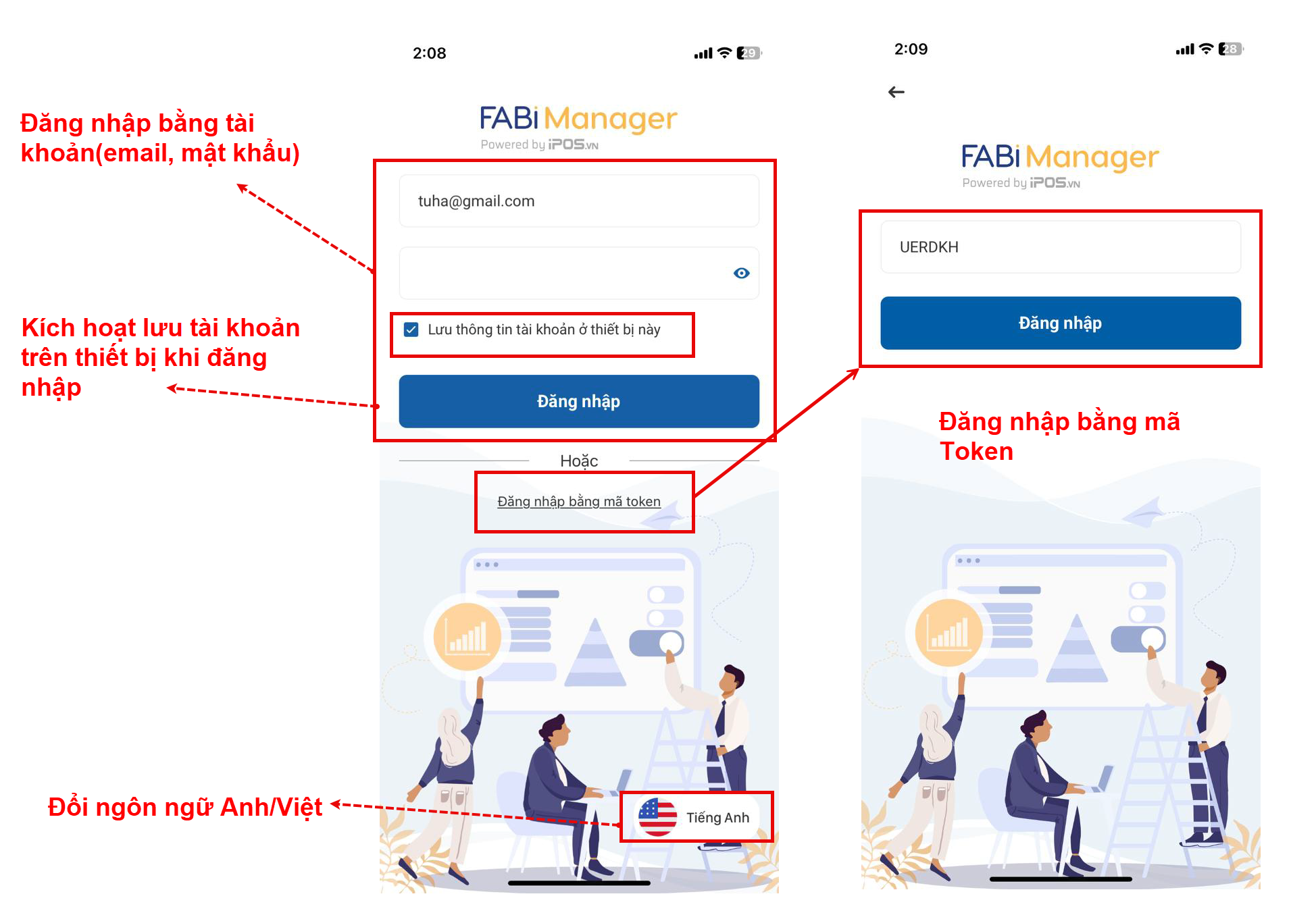
1. Tài khoản
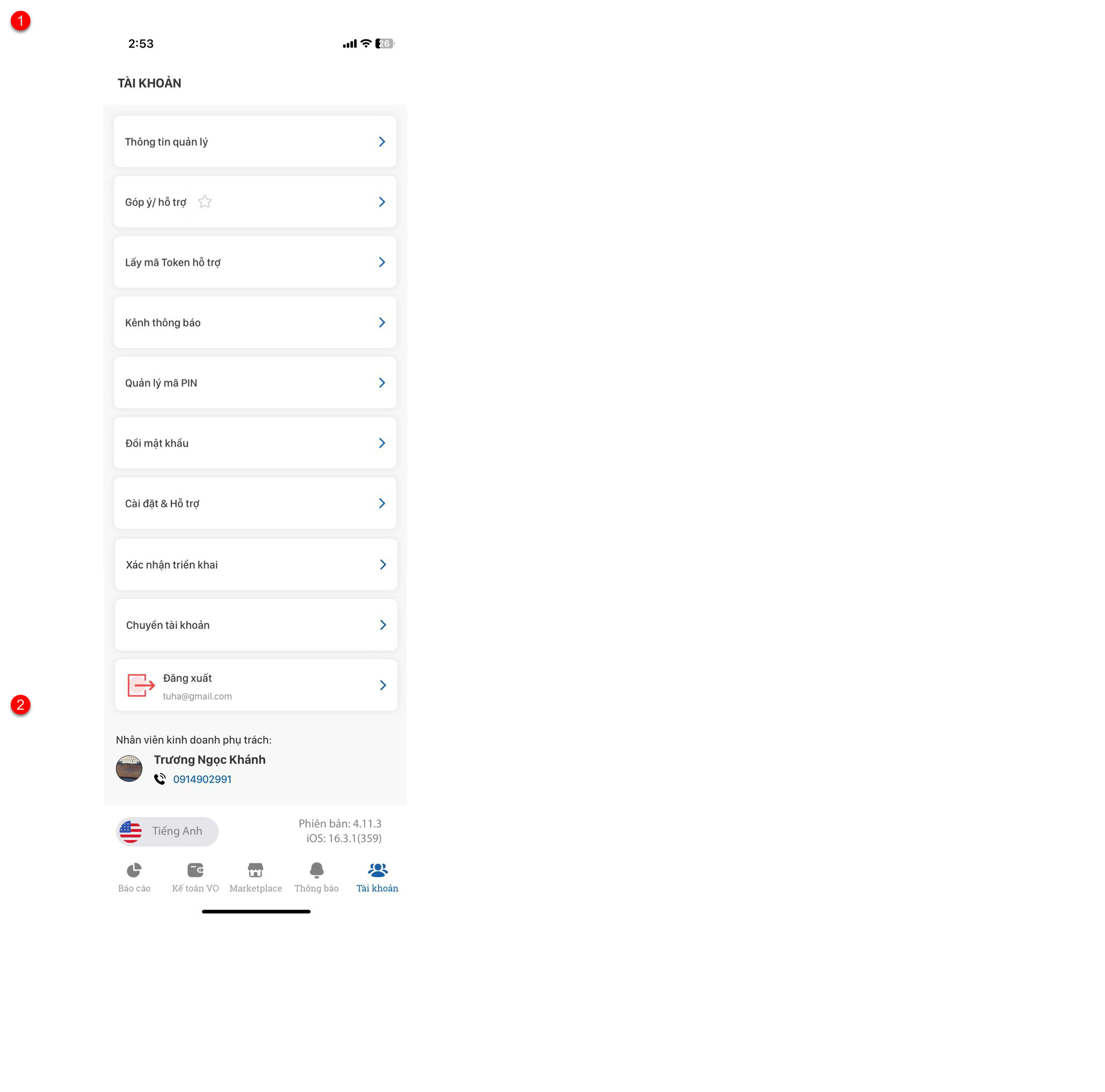
1.1 Thông tin quản
- Hiển thị 1 số thông tin tài khoản cần thiết.
- Số điện thoại đăng ký: Hiển thị thông tin số điện thoại đã xác thực(verified) hoặc đã hết hạn(unverified).
- Mã công ty
- Thương hiệu
- Điểm bán hàng, thời hạn bản quyền
- Xác thực số điện thoại mới hoặc tiếp tục sử dụng số điện thoại đã xác thực trước đó.
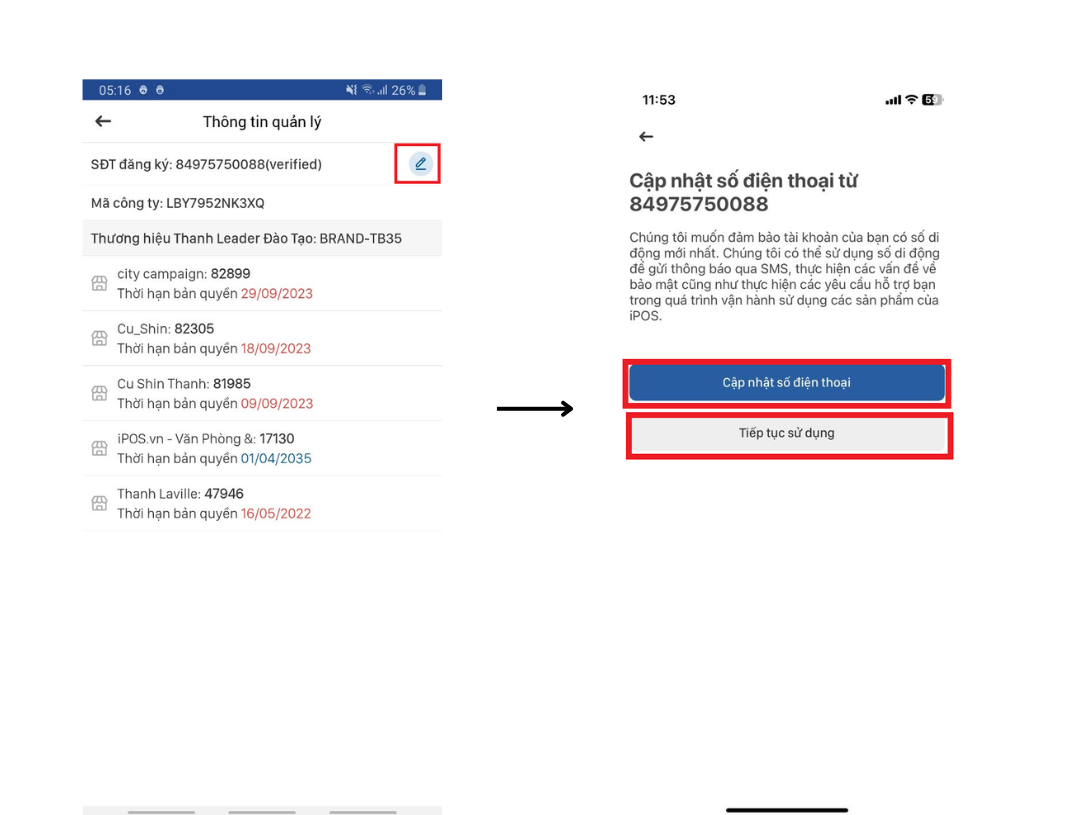
1.2 Góp ý/hỗ trợ
- Tính năng giúp khách hàng báo lỗi, gửi góp ý về các sản phẩm thuộc hệ thống IPOS 1 cách nhanh chóng, dễ dàng hơn.
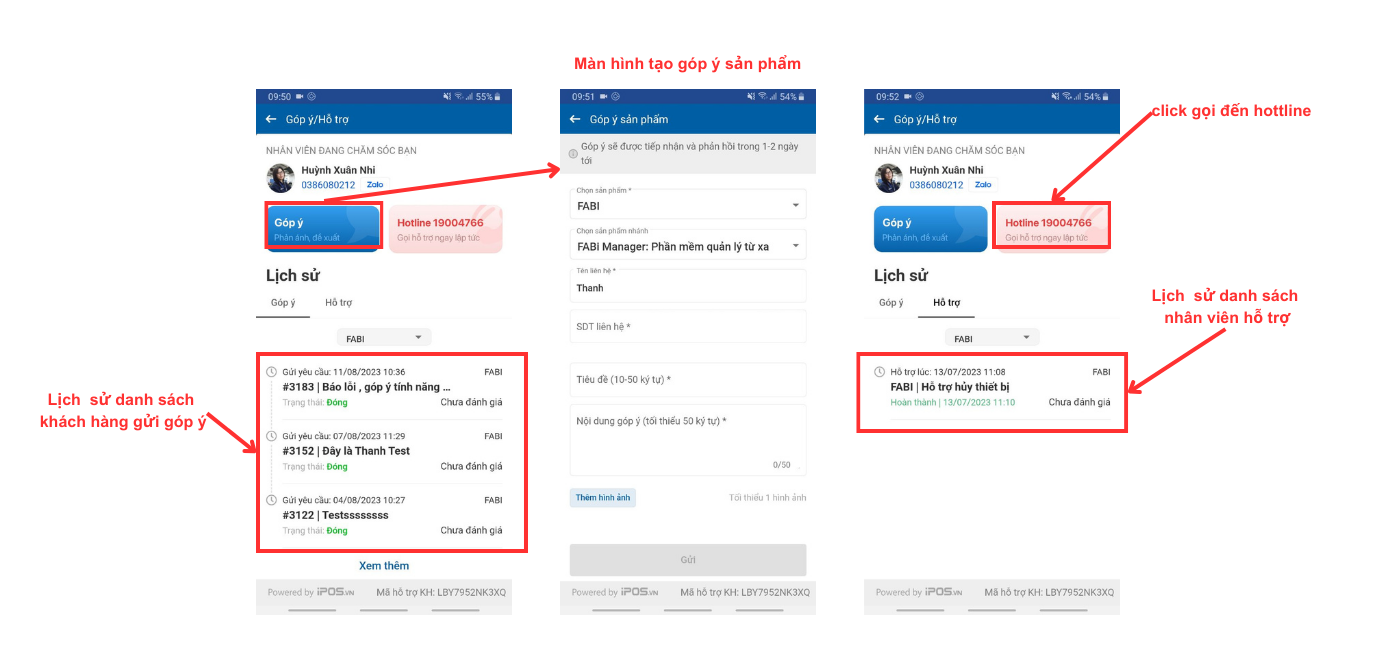
- Nhân viên đang chăm sóc bạn
- Tạo góp ý
- Gọi hotline
- Lịch sử góp ý, hỗ trợ
- Đánh giá góp ý, hỗ trợ
1.3 Danh dách cửa hàng sắp hết hạn bản quyền
- Danh sách hiển thị cửa hàng đã hết hạn
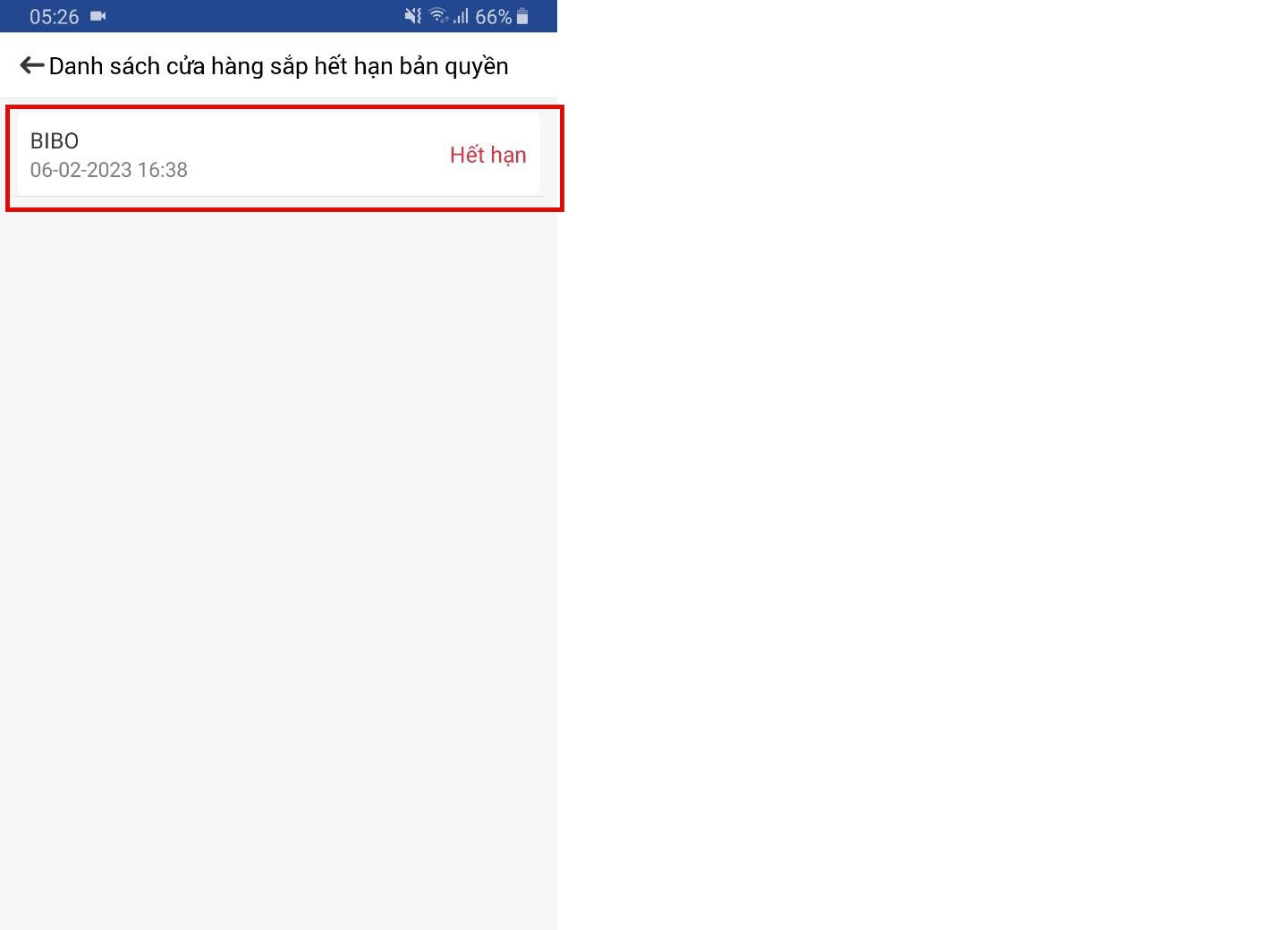
1.4 Lấy mã Tocken hỗ trợ
- Trường hợp tài khoản bị lỗi, sai lệch số liệu thì người dùng sẽ vào "Lấy mã Tocken hỗ trợ" để tạo mã gửi cho bộ phận support iPOS.vn (Hotline hỗ trợ:19004766 nhánh 2).
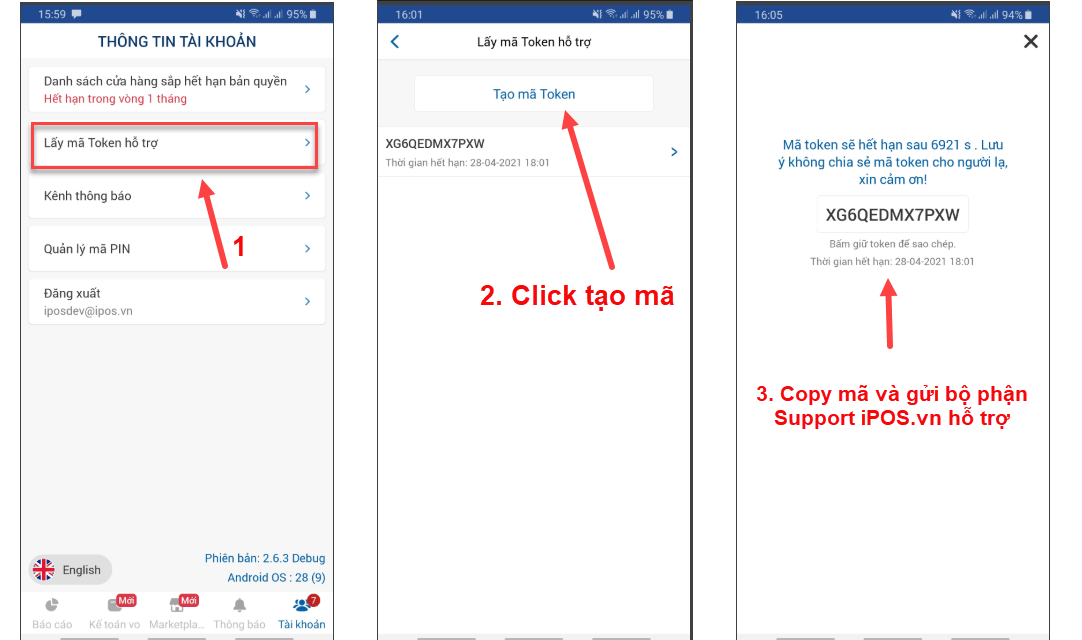
Lưu ý:
Mã Tocken sẽ hết hạn và mất sau 2h
1.5 Kênh thông báo
Kênh thông báo: Cho phép nhận thông báo khi: có hóa đơn mới, có hóa đơn sửa, xóa và người dùng đóng ca dưới POS. Người dùng chỉ nhận thông báo hoa đơn trong phạm vi mình quản lý.
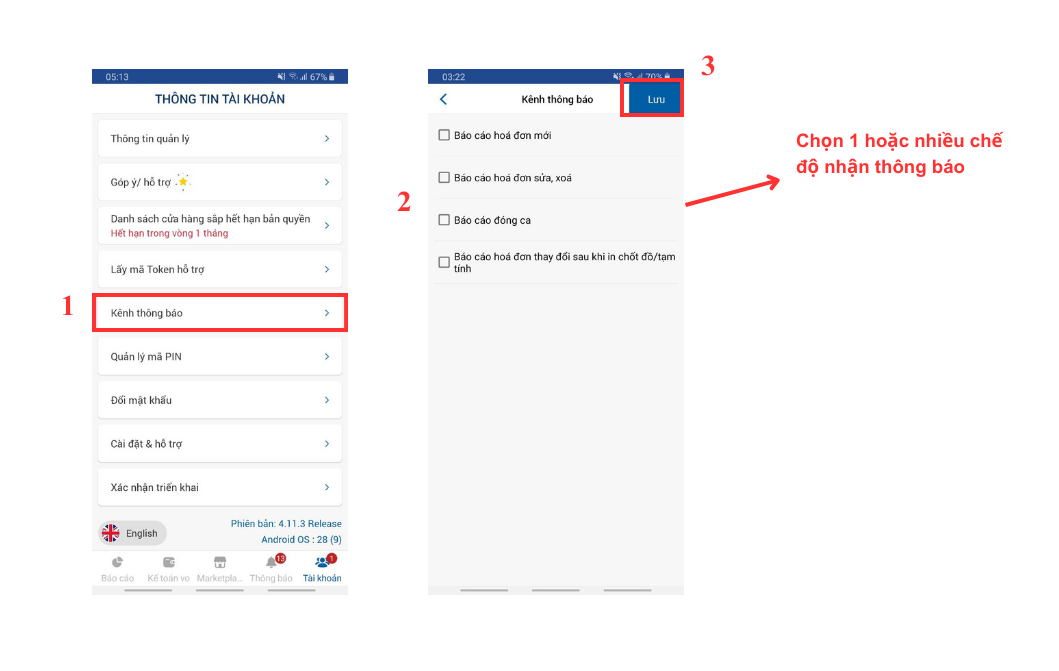
Mặc định khi mới đănng nhập lần đầu sẽ KHÔNG nhận thông báo hóa đơn mới.
1.6 Quản lý mã PIN
- Mã PIN: là mã gồm 6 chữ số để quản lý cửa hàng xác nhận giảm giá hoặc bỏ món tại cửa hàng. Được sử dụng để thực hiện chức năng phân quyền dưới POS
Lưu ý:
Chỉ có tài khoản Owner, tài khoản có quyền quản lý được cấu hình thay đổi mã PIN điểm bán hàng trong phạm vi mình phụ trách.
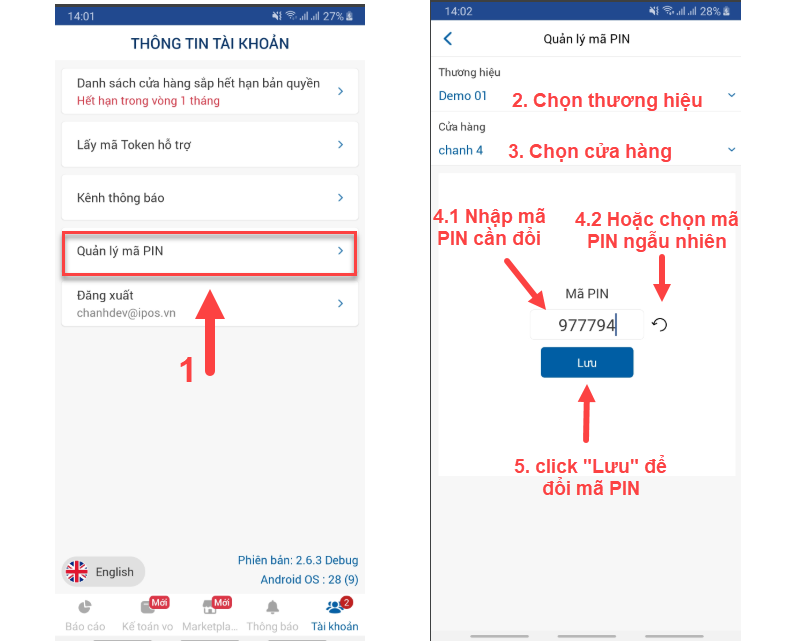
1.7 Đổi mật khẩu
- Người dùng có thể tự đổi mật khẩu bằng cách chọn "Đổi mật khẩu" -> Khai báo đầy đủ thông tin-> OK để hoàn tất đổi mật khẩu.
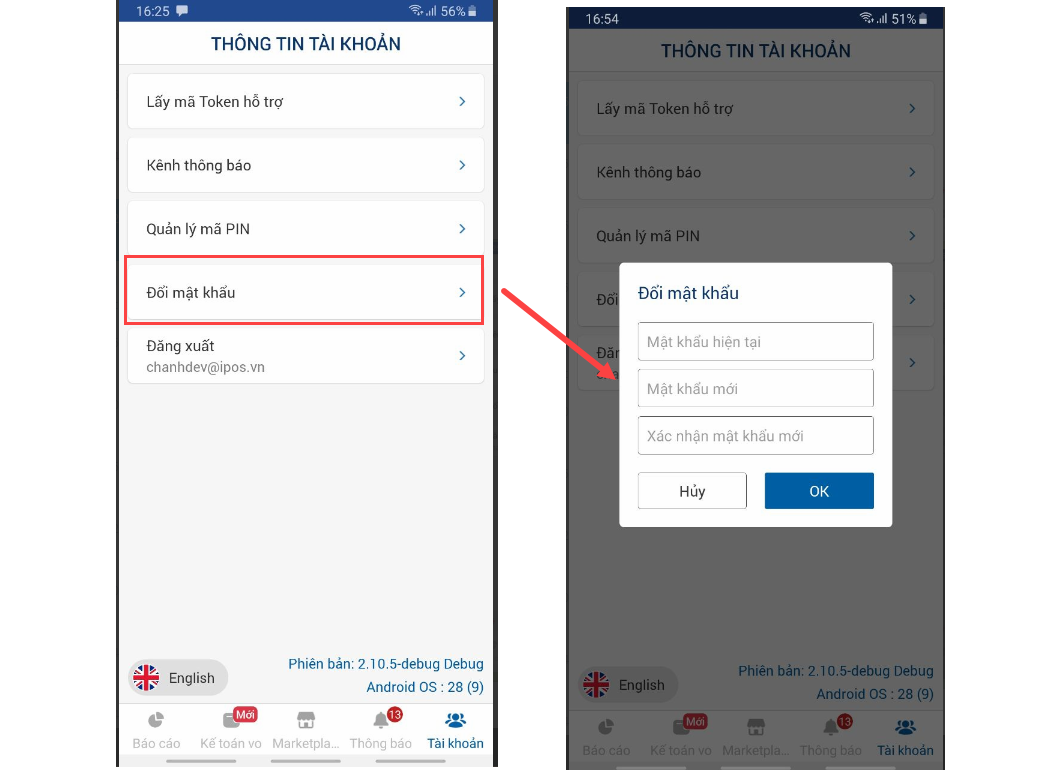
1.8 Cài đặt & Hỗ trợ
- Một số chức năng tùy chỉnh hiển thị dữ hiệu màn dashboard
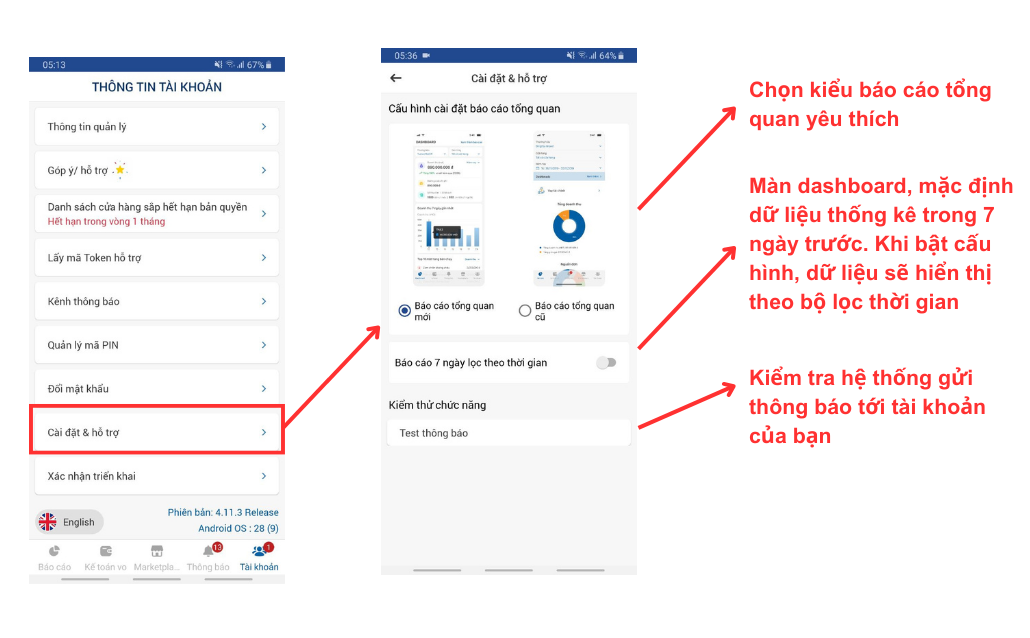
1.9 Xác nhận triểu khai
- Tính năng cho phép khách hàng xác nhận phiếu triển khai Phương thức thanh toán một cách dễ dàng trên Fabi Manager.
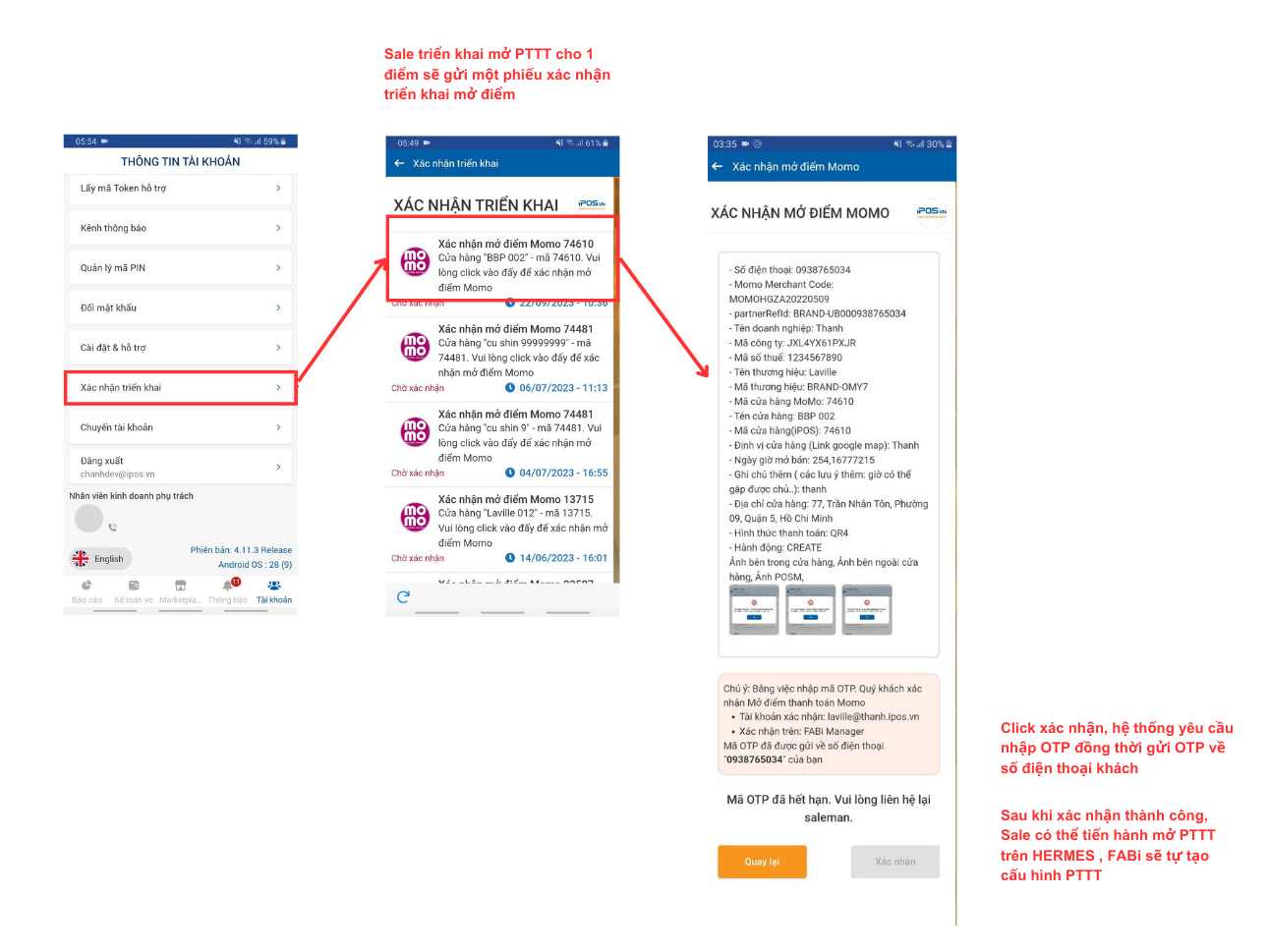
1.10 Chuyển tài khoản
- Tính năng cho phép lưu trữ nhiều tài khoản trên một thiết bị và dễ dàng di chuyển qua lại các tài khoản mà không đăng xuất, đăng nhập lại.
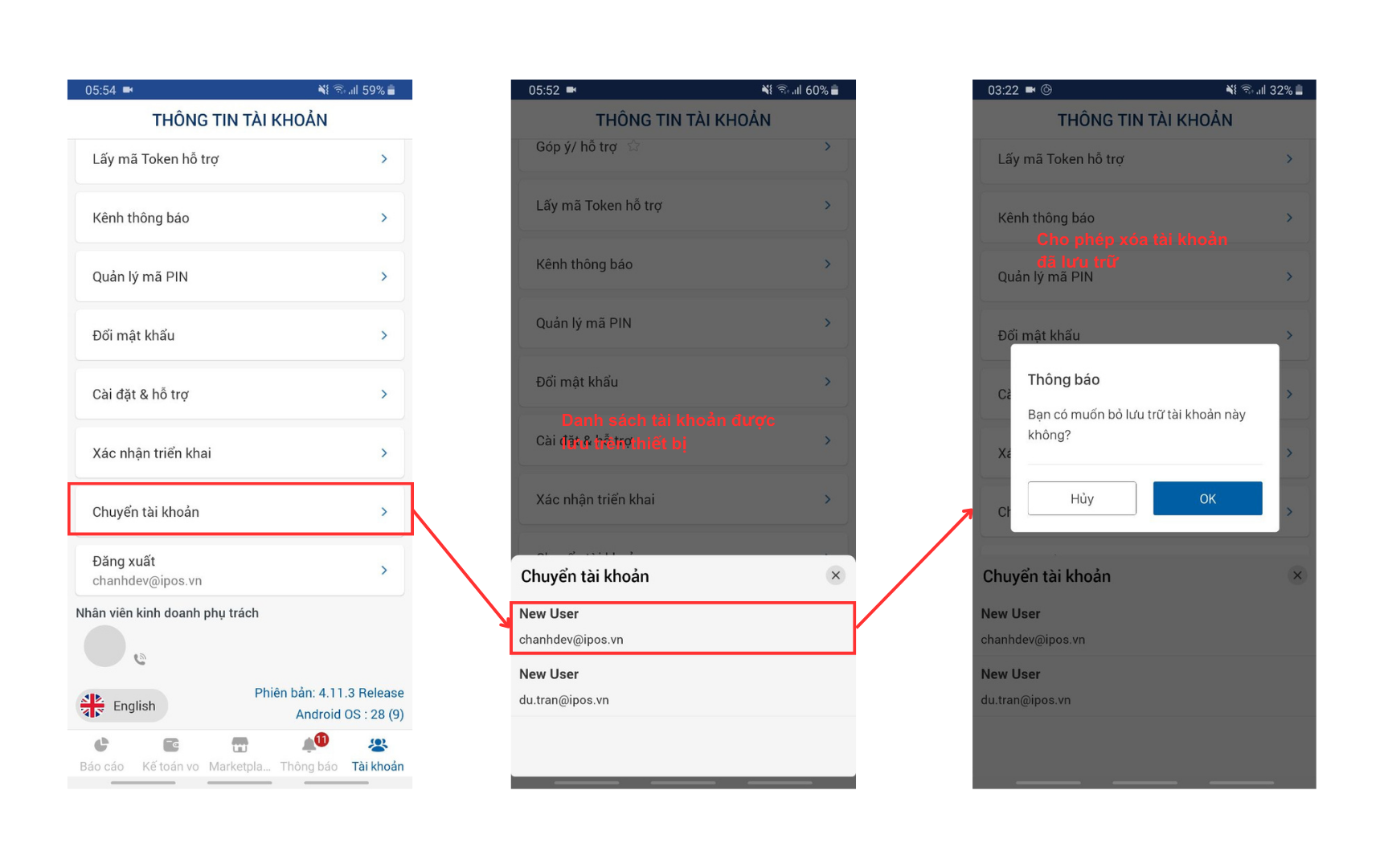
Lưu ý:
Thường hợp app bị xóa đi thì toàn bộ thông tin tài khoản lưu trước đó sẽ bị xóa toàn bộ
1.11 Đăng xuất
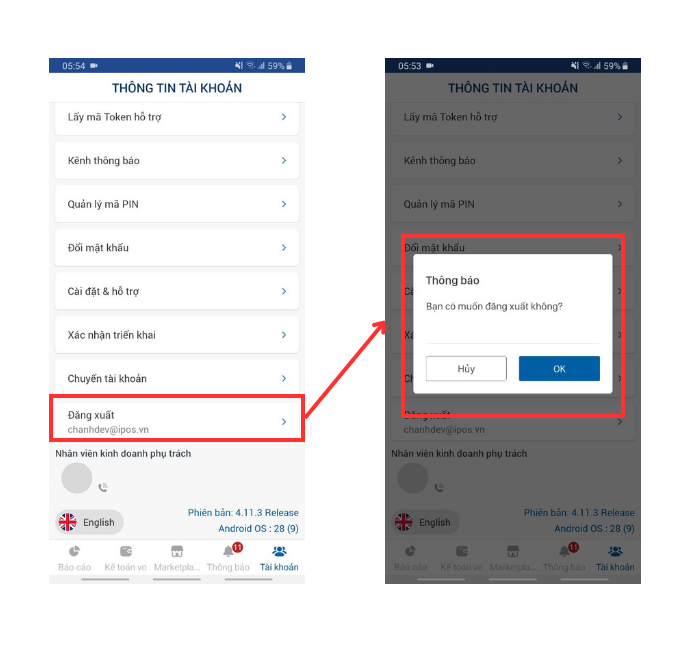
1.12 Nhân viên kinh doanh phụ trách
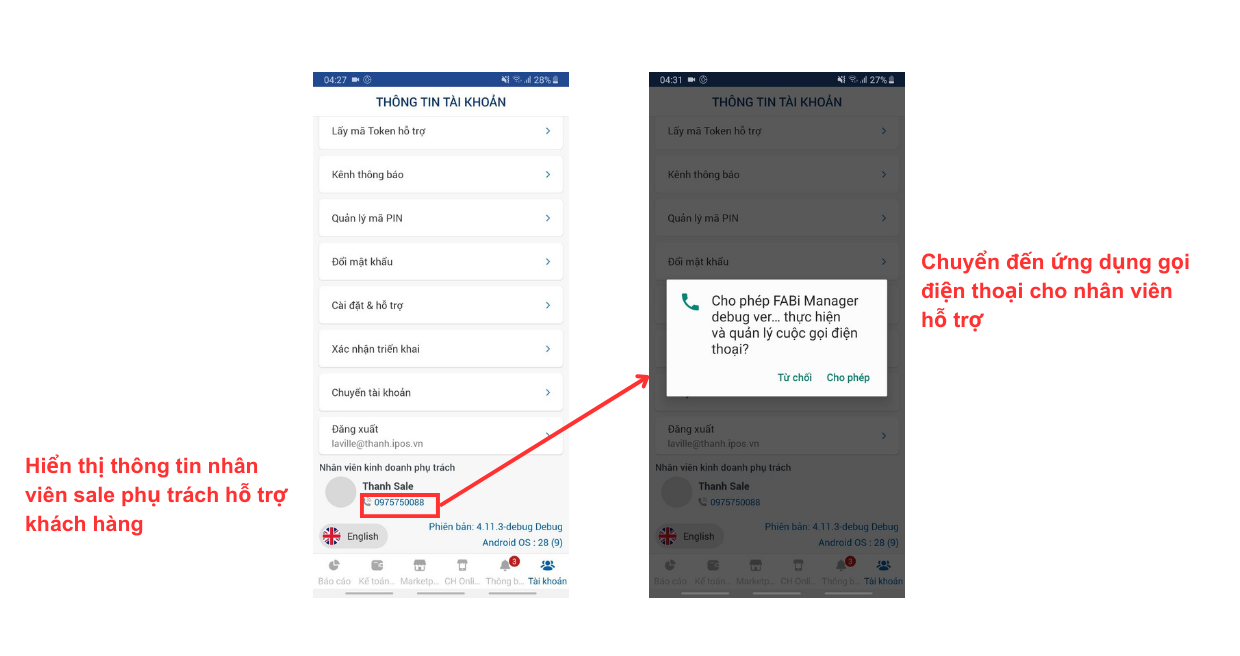
1.13 Đổi ngôn ngữ
2. Thông báo
Tab Thông báo: được chia làm 2 phần nhỏ
- Thông báo: hiển thị các thông báo trạng thái của "Tin rao vặt" trong Marketplace.
- Hòm thư: hiển thị thông báo các cập nhật mới và chính sách ưu đãi tới người dùng từ Công ty Cổ phần iPOS.vn.
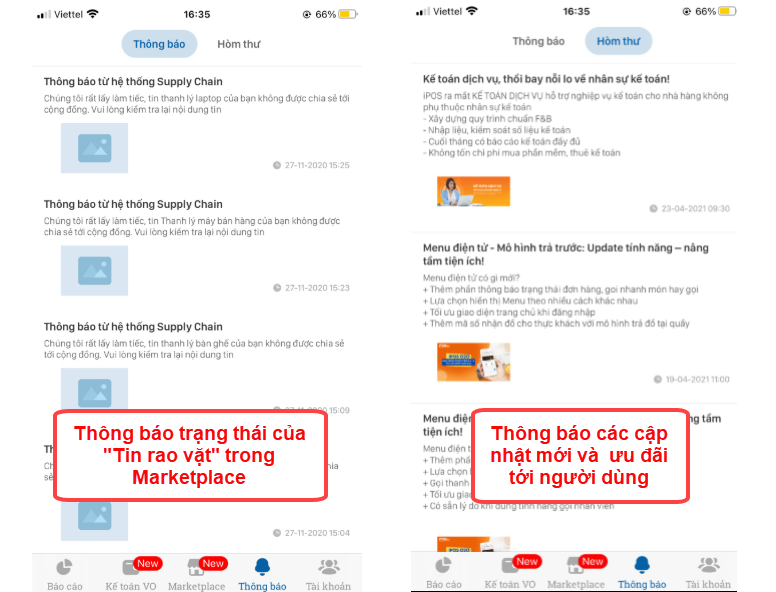
3. Marketplace
Các tài khoản được đăng nhập Fabi Manager đều có thể tự chủ động mua hàng/đăng tin rao vặt trong Marketplace.
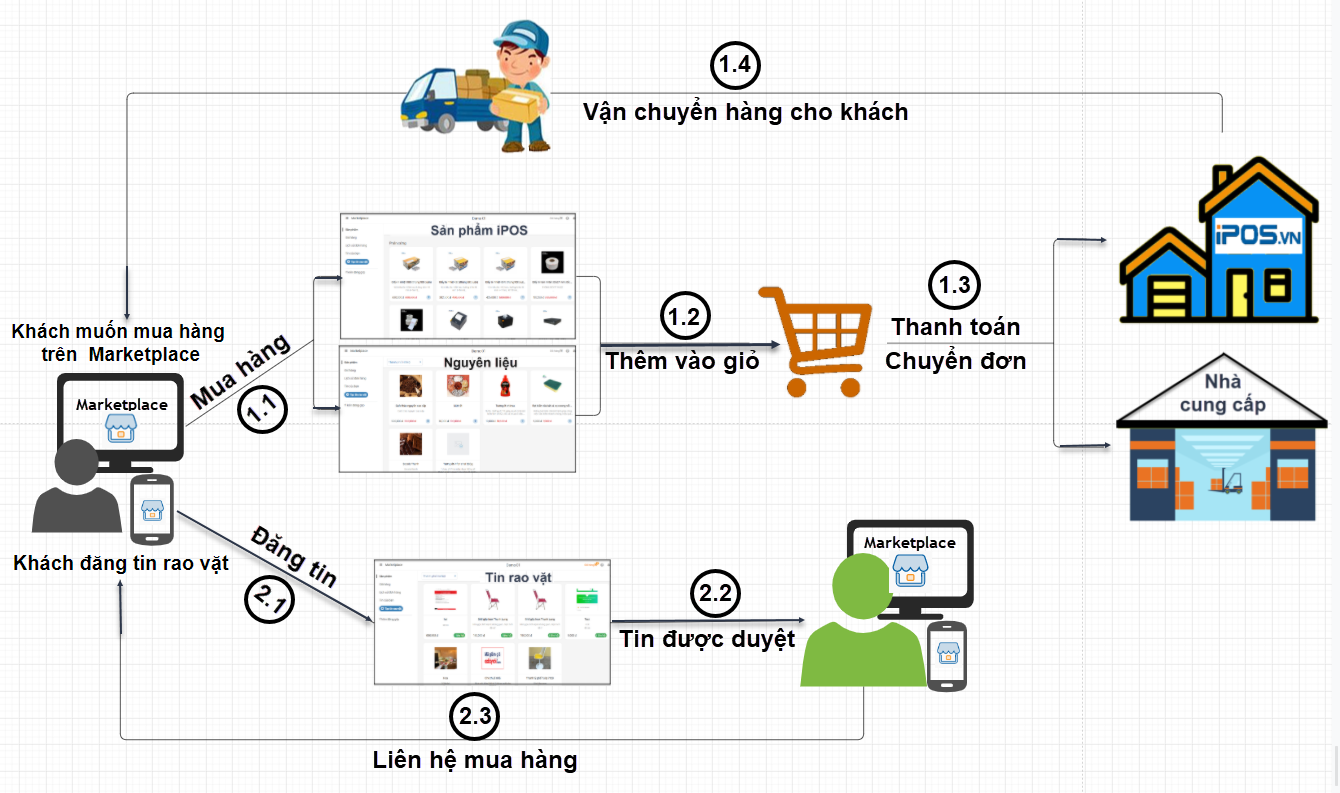
3.1 Mua hàng
Lưu ý: Do chính sách của Apple nên bản IOS trên iphone không bán sản phẩm phần mềm.
B1: Vào tab "Marketplace" -> Chọn thành phố: khu vực cân mua hàng
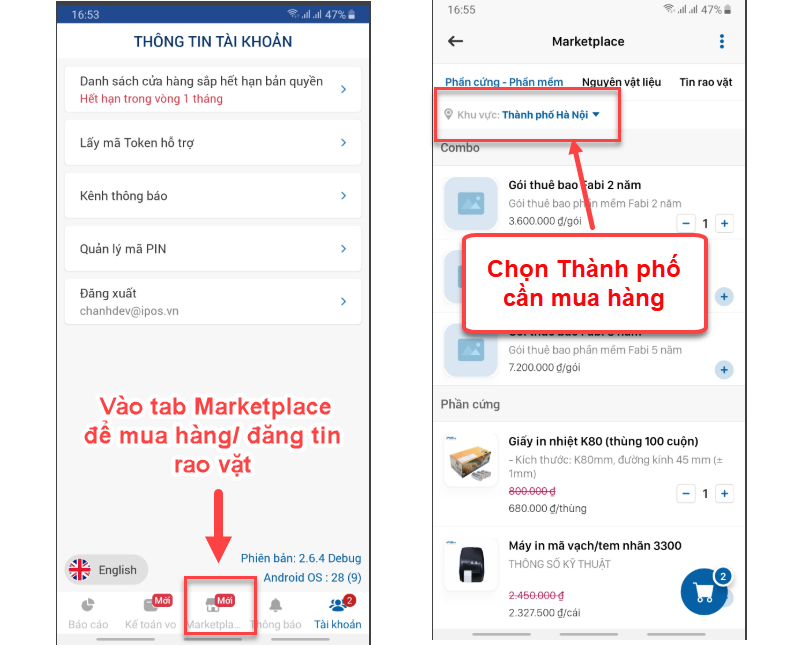
B2: Người dùng tiến hành chọn mục cần mua (Phần cứng - phần mềm/Nguyên liệu) -> chọn sản phẩm
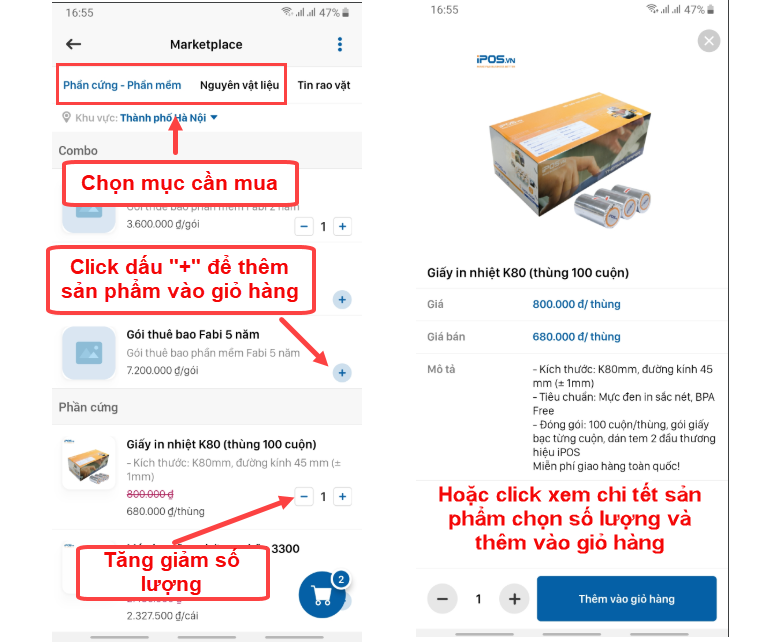
Lưu ý: Giỏ hàng không thêm được cùng lúc sản phẩm Phần cứng phần mềm và Nguyên liệu . Nếu trong giỏ có sản phẩm "Phần cứng - phần mềm" khi thêm sản phẩm "Nguyên liệu" thì giỏ hàng hiện tại sẽ bị xóa hết mặt hàng và ngược lại.
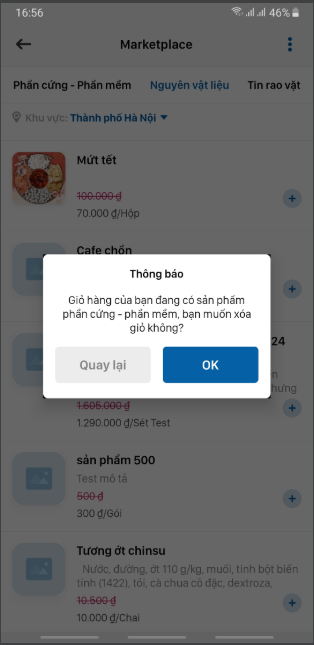
B3: Click vào "giỏ hàng" để check lại sản phẩm và thêm mã voucher nếu có
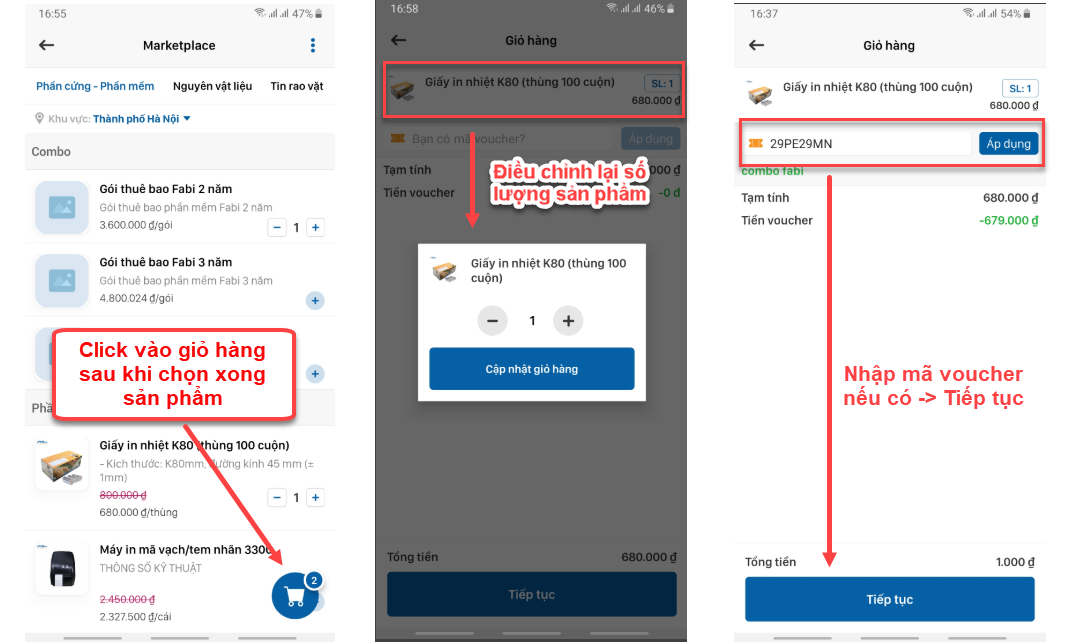
B4: Click "Tiếp tục" để tiến hành khởi tạo đơn và thanh toán
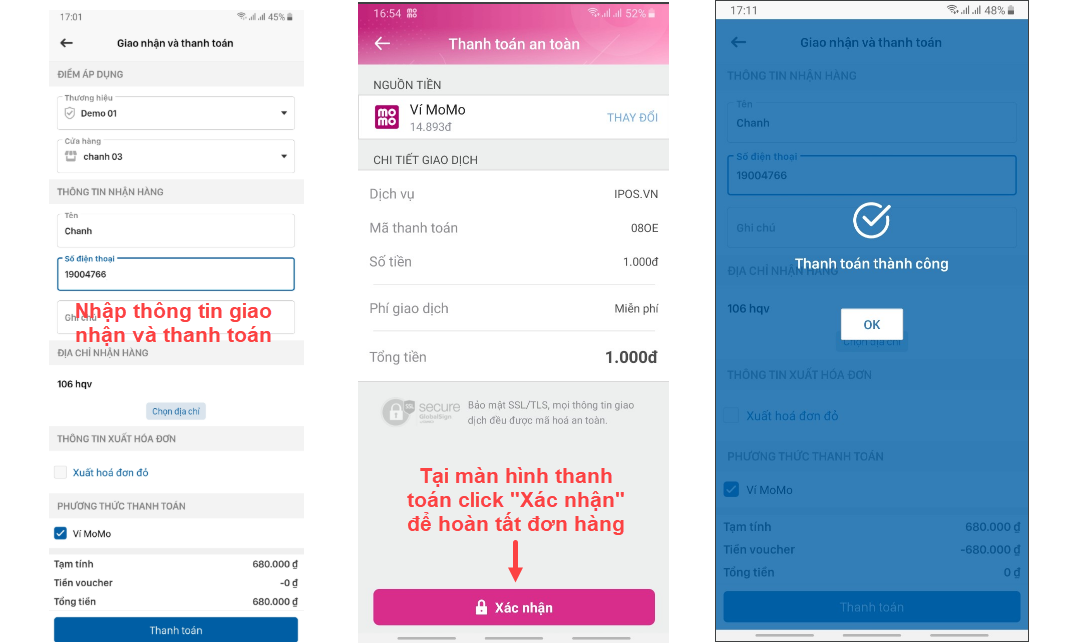
Lưu ý:
- Mục "Phần cứng - phần mềm" khi thanh toán chỉ áp dụng 1 ví điện tử là Momo.
- Hiện tại "Nguyên liệu" chỉ có phương thức thanh toán là tiền mặt.
B5: Theo dõi lịch sử xử lý đơn hàng vào mục "Nhật ký Order"
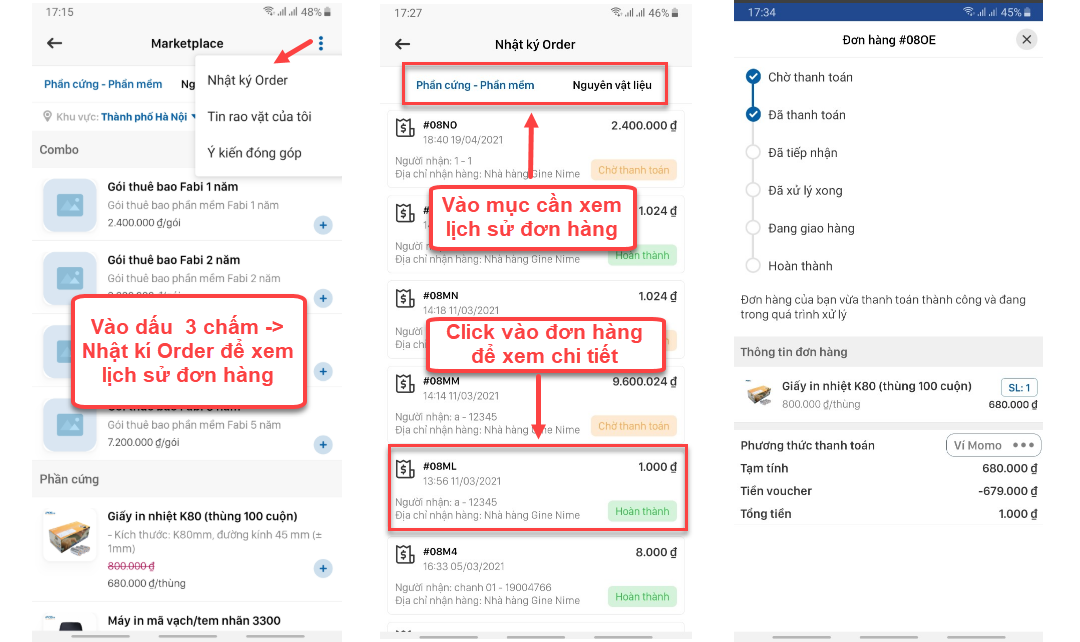
Các đơn hàng chỉ có phần mềm hệ thống sẽ tự động chuyển trạng thái đã hoàn thành và kích hoạt luôn cho điểm mua hàng
Các đơn hàng có phần cứng sẽ được đẩy xuống kho xử lý, đơn hàng sẽ được chuyển trạng thái theo các bước xử lý của kho.
3.2 Tin rao vặt
Tin rao vặt là một hình thức quảng cáo, mang tính chất cộng đồng và bình dân . Rao vặt giống như một hình thức loan tin giúp tăng doanh số về kinh doanh hoặc dịch vụ của một cá nhân, tổ chức hoặc doanh nghiệp.
Vào tab "Marketplace" -> vào mục "Tin rao vặt": Hiển thị danh sách các tin mà người dùng đăng lên quảng cáo hoặc liên hệ để mua hàng.
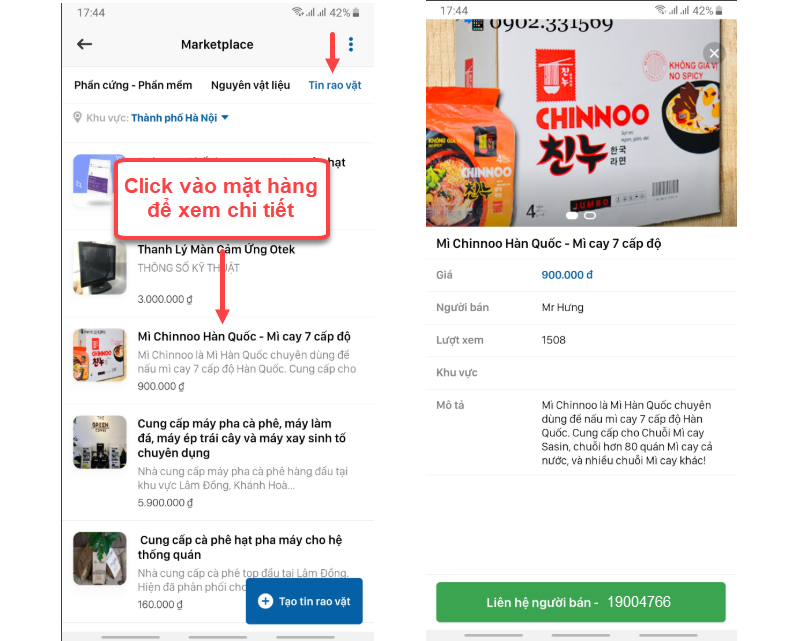
Để tạo tin giao vặt thao tác các bước sau:
B1: Trên giao diện Marketplace -> Vào mục "Tin giao vặt" click dấu + để tạo tin
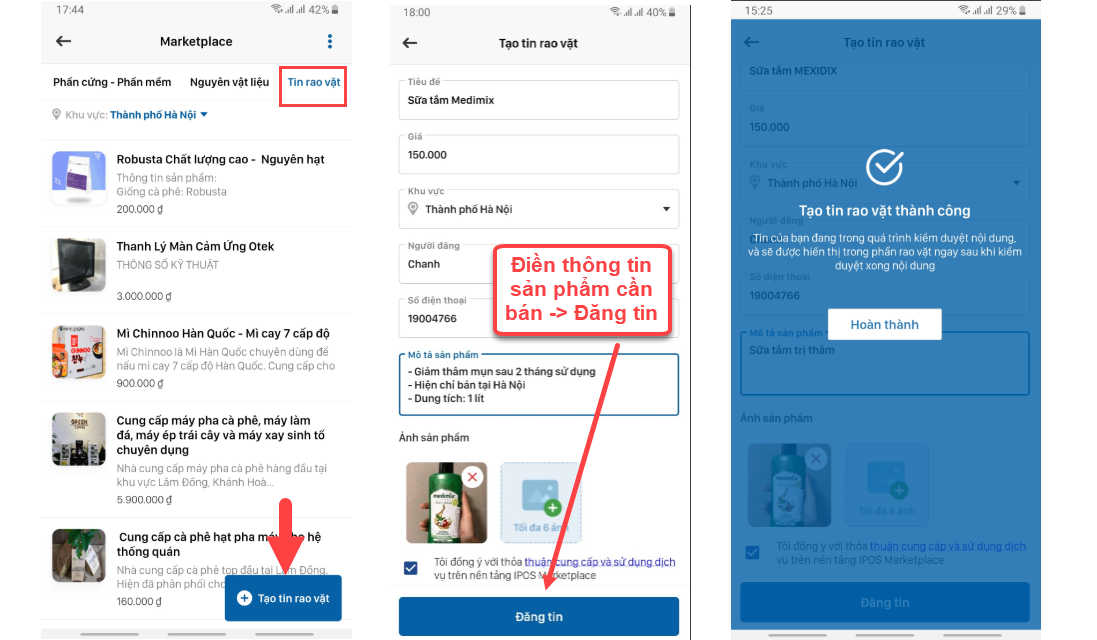
- Ý nghĩa thông tin cần nhập
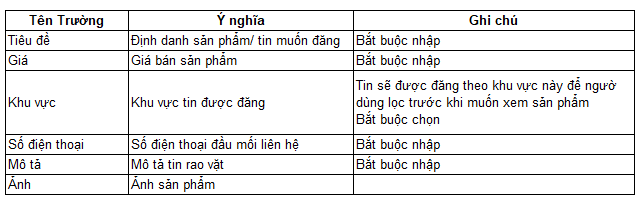
B2: Click "Đăng tin" và chờ tin được duyệt.
Để Xem trạng thái tin vào mục "Tin rao vặt của tôi" (Tin của bạn: hiển thị danh sách trang thái tin đã tạo)
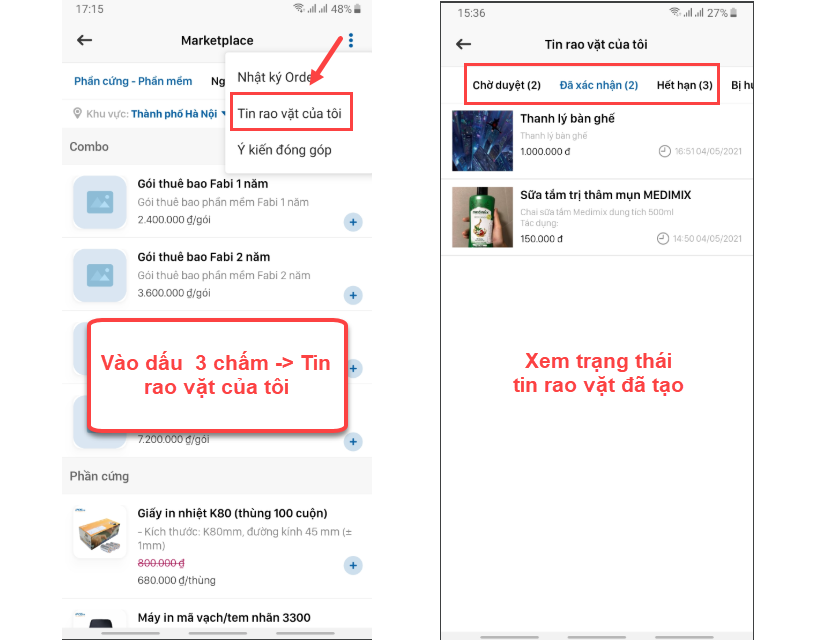
Người dùng có thể đóng góp ý kiến để xây dựng hệ thống thông minh, tiên lợi hơn: Trên giao diện Marketplace -> Ý kiến đóng góp-> nhập thông tin -> gửi ý kiến.
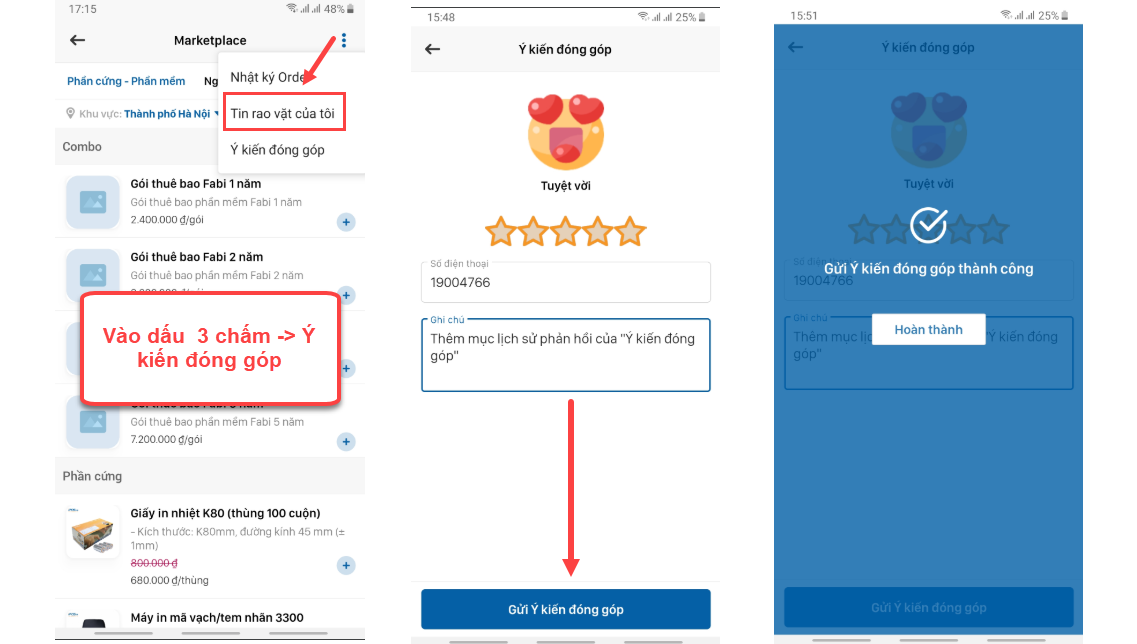
4. Báo cáo
DashBoard
- Báo cáo trên Fabi Manager được thiết kế tối ưu ngắn gọn nhưng vẫn đầy đủ các thông tin số liệu thuận tiện cho người dùng theo dõi việc kinh doanh của thưng hiệu, của cửa hàng.
- Màn dashboard hiển thị các số liệu thống kê đặc trưng trong ngành F&B:Báo cáo thống kê 7 ngày trước, Báo cáo doanh thu theo thời gian, Top 10 mặt hàng bán chạy nhất, Top 5 nhóm bán chạy, top 5 chương trình khuyến mại, top 5 nguồn đơn, top 5 phương thức thanh toán, feedback từ 020
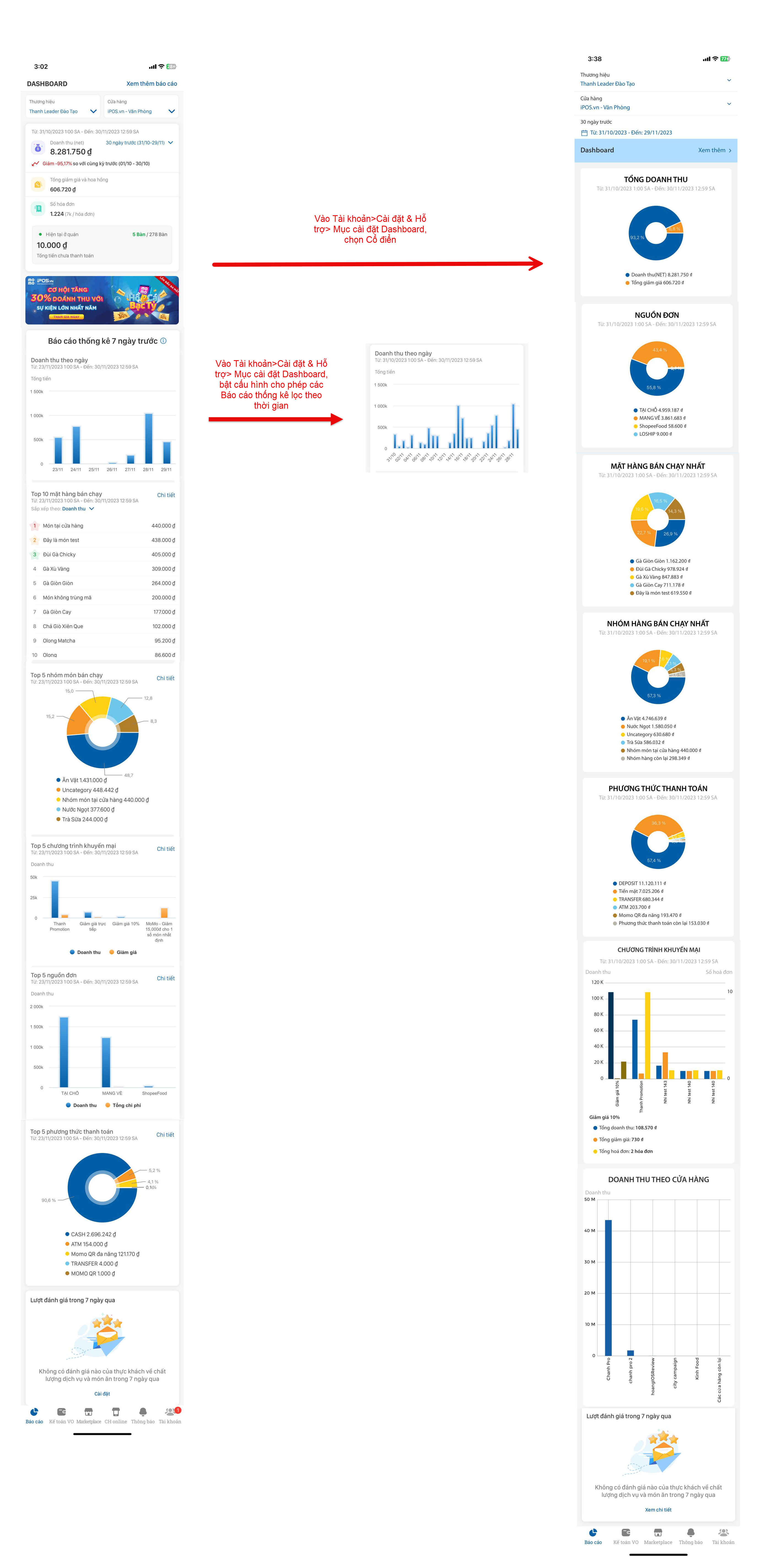
Xem báo cáo
- Tương tự như CMS, Fabi Manager tích hợp danh sách báo cáo cho phép khách hàng dễ dàng truy cập và cập nhật số liệu nhanh chóng trên các thiết bị di động cá nhân.
- Khách hàng có thể lưu lại các báo cáo thường xuyên truy cập trong mục Báo Cáo Yêu Thích.
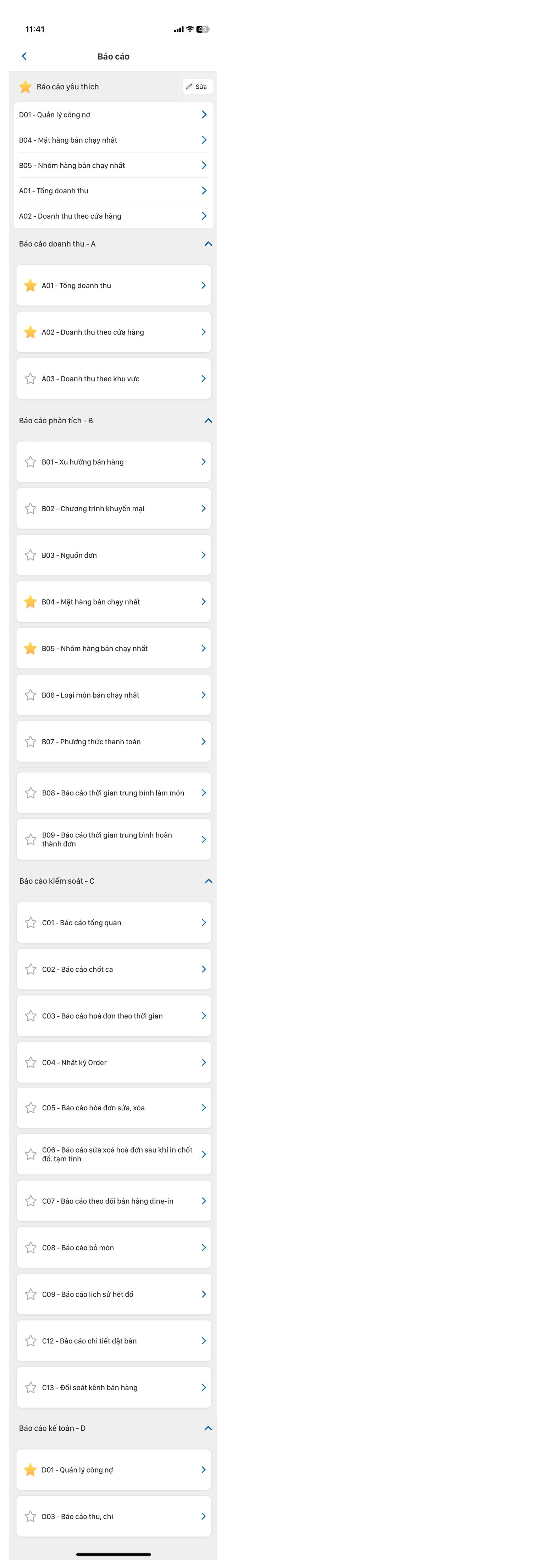
Trợ lý Fabi
5. Kế toán vo
Kế toán VO là một tính năng của ứng dụng quản lý từ xa FABi Manager. Giải pháp cho phép chủ nhà hàng/cafe quản lý và phân loại các khoản thu chi, kiểm soát biến động của dòng tiền, tạo lập và theo dõi kế hoạch tài chính trong kinh doanh. Hiểu một cách đơn giản, Kế toán VO có khả năng thay thế một kế toán viên thông thường, hỗ trợ chủ nhà hàng/cafe giải quyết những nhu cầu kế toán cơ bản nhất: – Thống kê giao dịch thu chi trong hoạt động kinh doanh. – Cung cấp dữ liệu về tình hình lãi lỗ. – Hỗ trợ quản lý các hạng mục chi phí hiệu quả. Tài Liệu Hướng Dẫn Kế Toán Vo
6. CH-ONLINE
Cửa hàng online trên MoMo là một trang quản lý thông tin của quán bạn. Trên trang này, bạn có thể thực hiện các công việc như up story, đăng bài viết, review tương tác của khách hàng, tung khuyến mãi đến người dùng app MoMo và rất nhiều tính năng đáng mong đợi đang được phát triển liên tục… nhằm chăm sóc và phát triển cửa hàng online của bạn. Từ đó lôi kéo nhiều khách hàng là người dùng MoMo follow cửa hàng, giúp bạn có được 1 tập khách hàng thật chất lượng để khai thác về sau và nâng cao hiệu quả kinh doanh. Tài Liệu Hướng Dẫn Sử dụng CH ONLINE
FAQ FABi
I. Xử lý các trường hợp liên quan đến máy POS
1.1. Phần cứng
1.2. Phần mềm
1- Trường hợp máy Pos vào được WIfi/Cắm mạng LAN nhưng không vào được internet
Hiện tượng
- Máy bắt được Wifi / Cắm dây LAN nhưng máy báo không có Internet.
- Trên máy POS khi bật lên có biểu tượng sau:
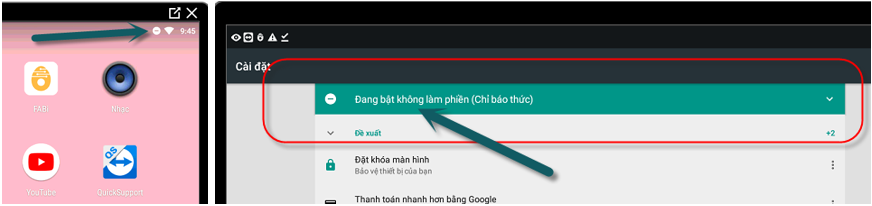
Cách xử lý
- Kiểm tra Date/Time trên thiết bị trên phần Cài Đặt
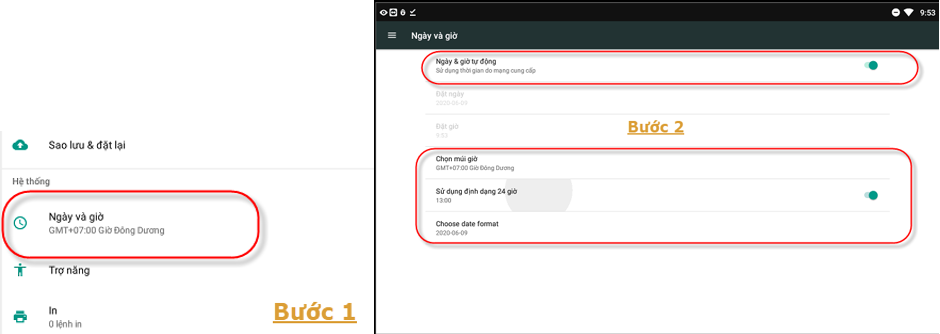
- Tắt chế độ ưu tiên KHÔNG LÀM PHIỀN trên phần Cài Đặt
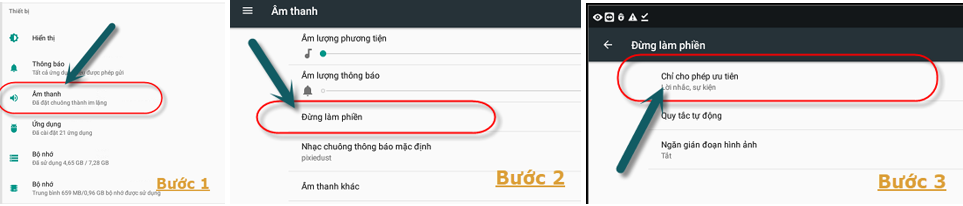
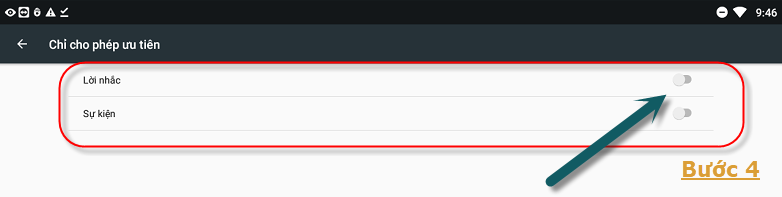
- Xóa hết các Rule KHÔNG LÀM PHIỀN trên phần Cài Đặt
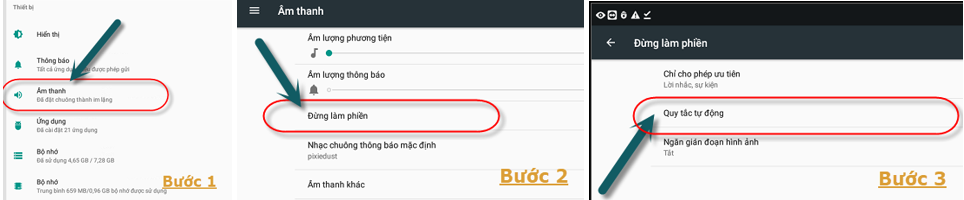

2- Trường hợp tự cập nhật update version khi có phiên bản mới.
Hiện tượng.
- Khi download App hay update nó báo xác thực tài khoản. Nếu có tài khoản cũ thì login vào download update tiếp như bình thường trường hợp không có thì phải tiến hành reset factory
- Cách xử lý.
Hướng dẫn Reset Factory
II. Xử lý các trường hợp liên quan đến máy PDA
FABi changelog
CMS FABi
CMS FABi tháng 4/2024
1. Cho phép bỏ món mà không cần quyền áp dụng
- Cho phép nhân viên bỏ món mà không cần check user có quyền bỏ món hay không.
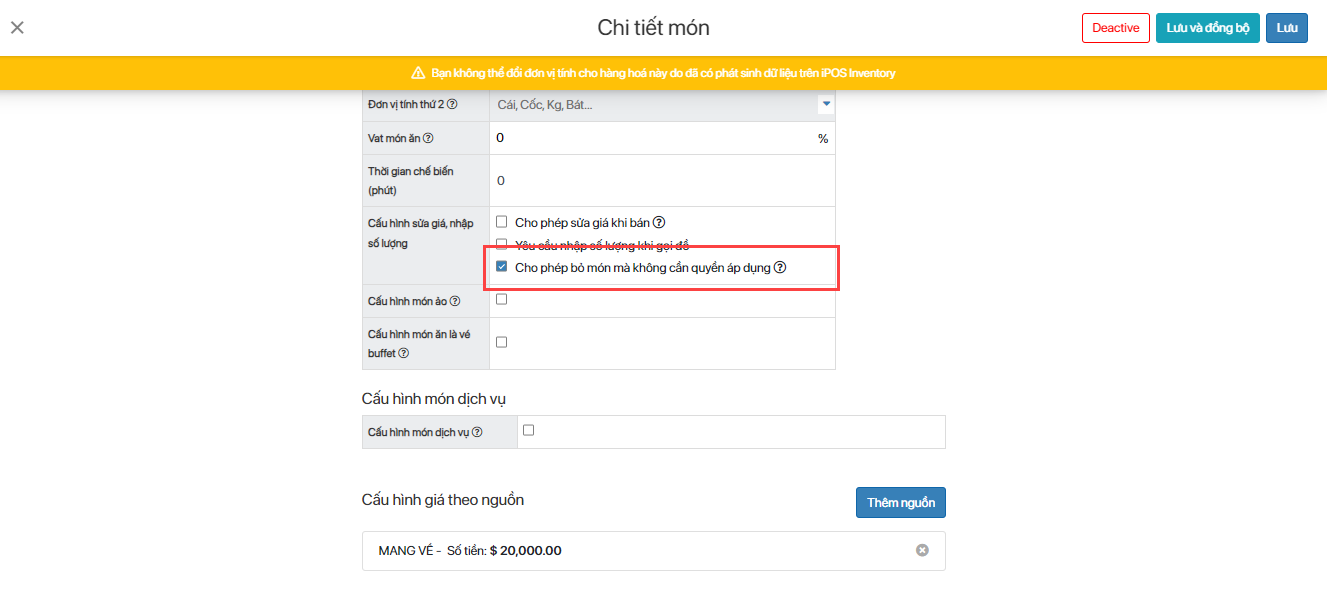
2. Cấu hình tiêu đề hoặc tùy chỉnh tiêu đề mẫu in tem
- Thêm option "Hiển thị tên nhân viên order trên tiêu đề" của mẫu in tem.
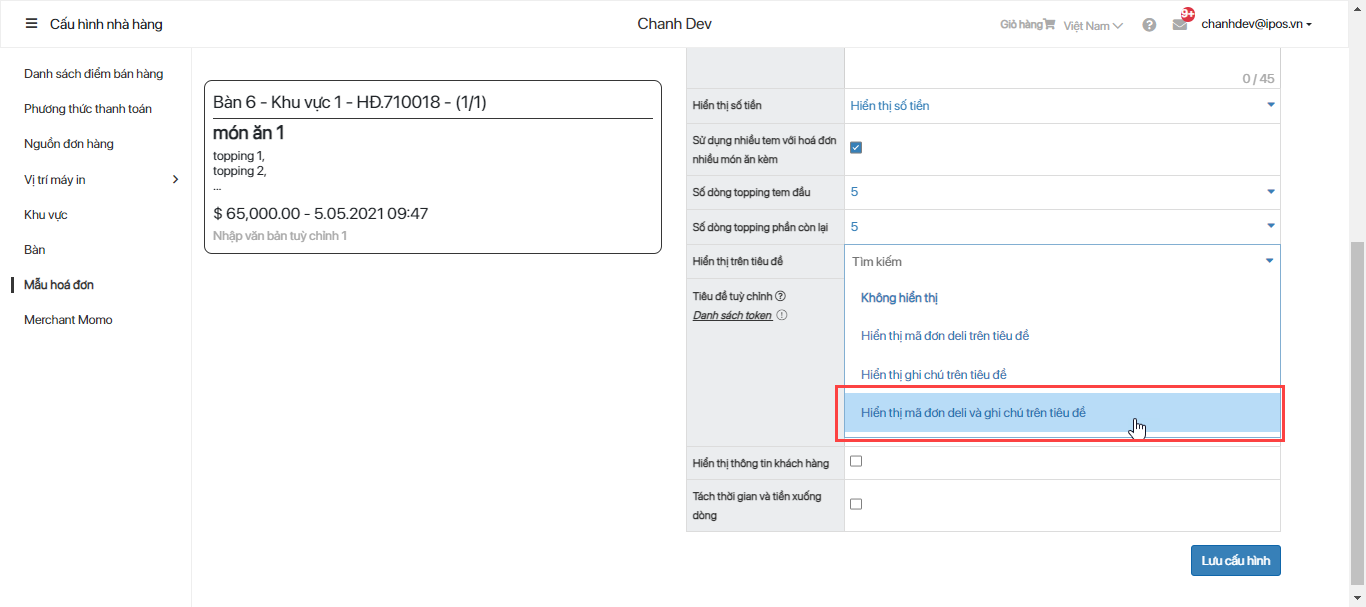
- Trường hợp tự tạo tiêu đề bằng token của hệ thống sẽ không ăn theo option mặc định.
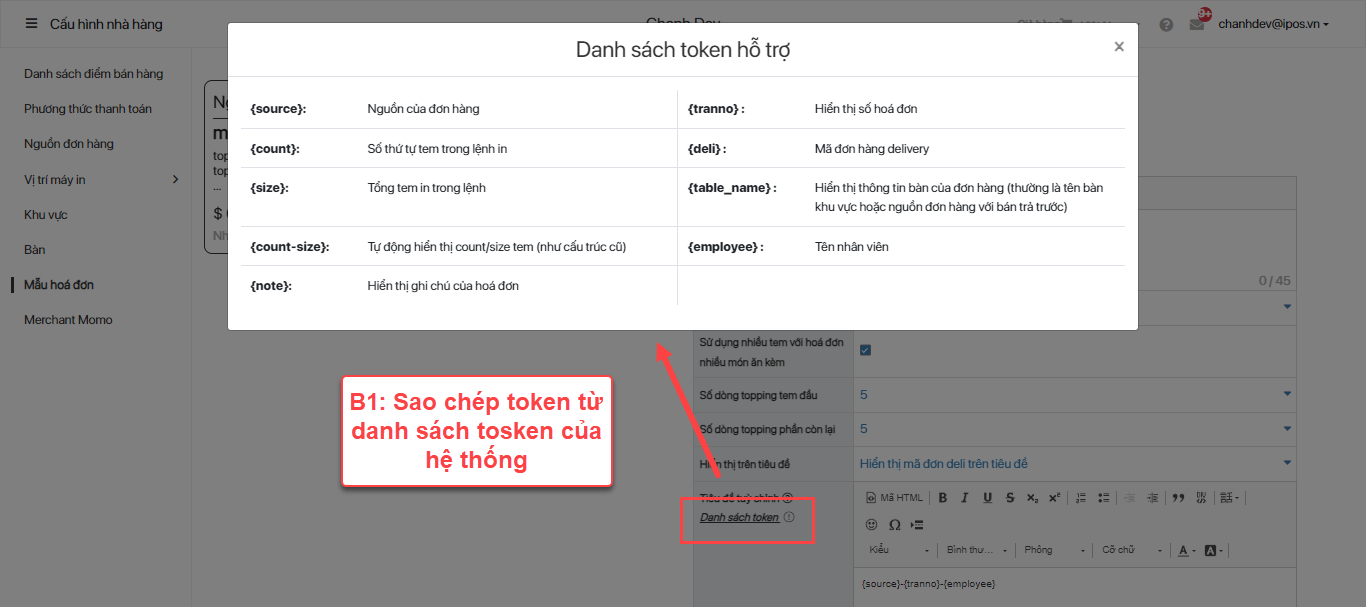
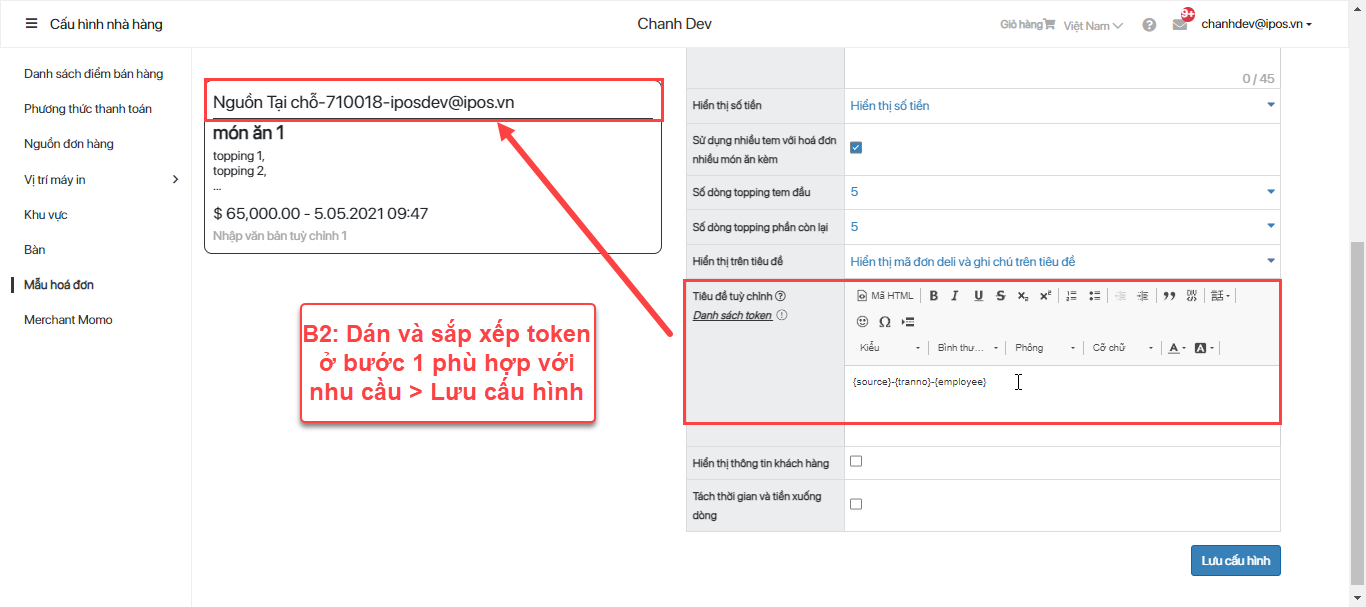
3. Bổ sung báo cáo C14: Theo dõi đơn hàng online
- Dùng để theo dõi các đơn hàng online của nhà hàng với đầy đủ các trạng thái và loại đơn.
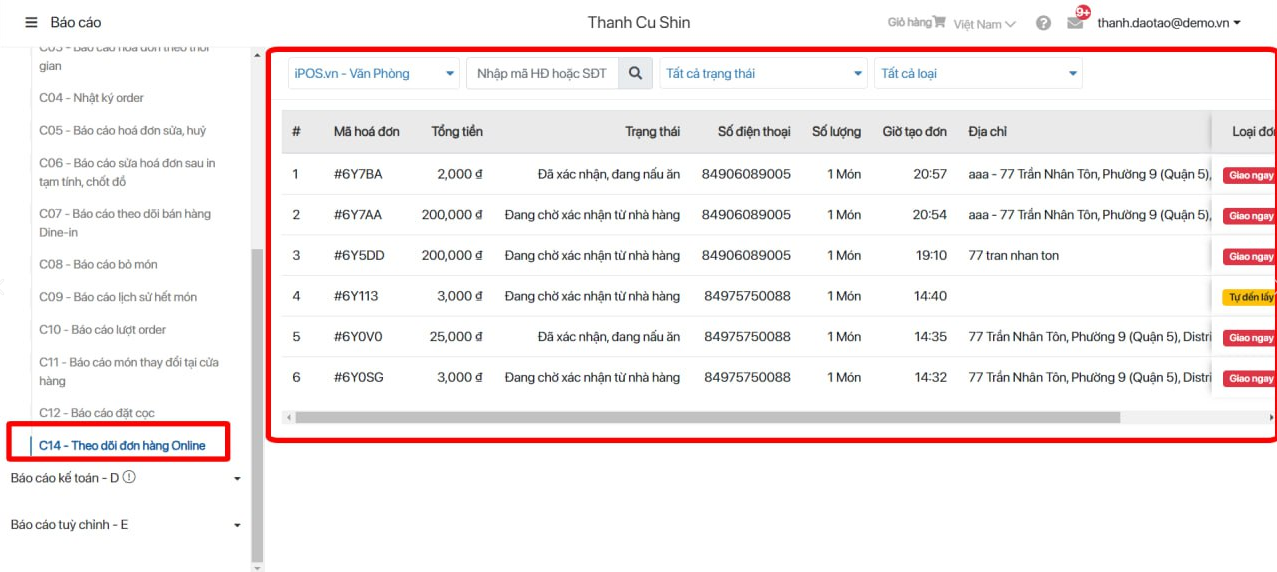
4. Thêm tính năng Đồng bộ màn hình phụ
Cho phép chỉnh sửa màn hình phụ cho 1 số điểm hoặc toàn bộ chuỗi (Nhà hàng -> Danh sách điểm bán hàng -> Tiện ích -> Đồng bộ màn hình phụ).
Lưu ý: Chỉ sử dụng hình ảnh không video. Thoát ứng dụng dưới POS và mở lại để áp dụng hình ảnh mới.
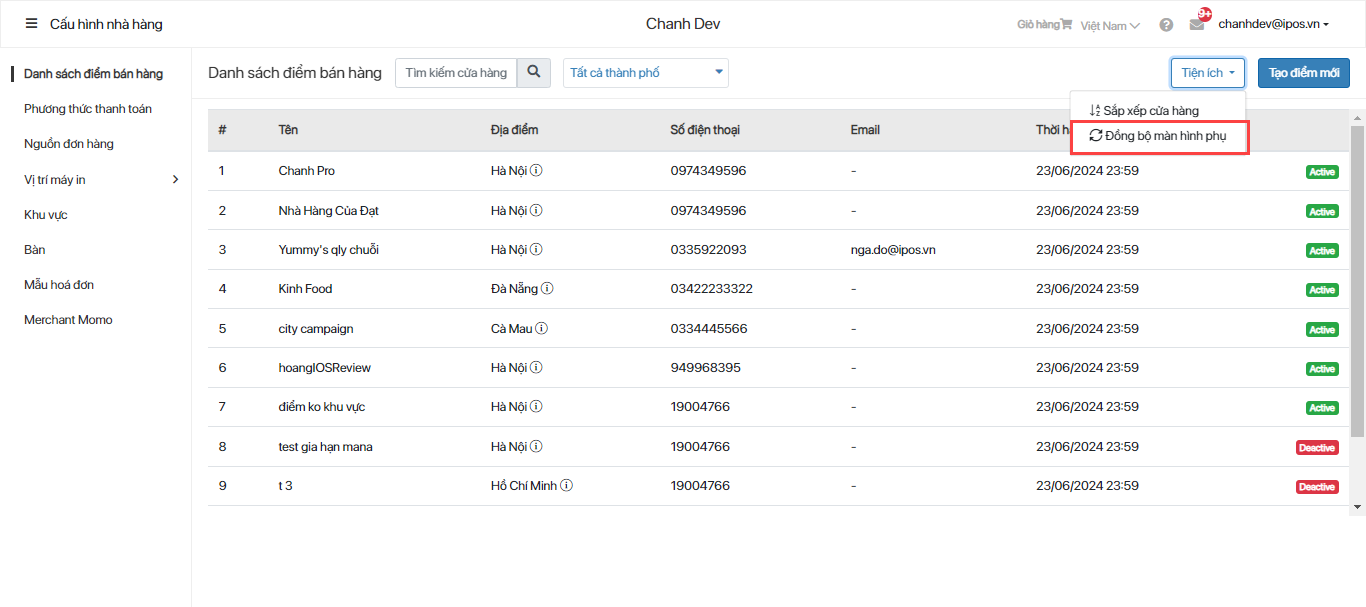
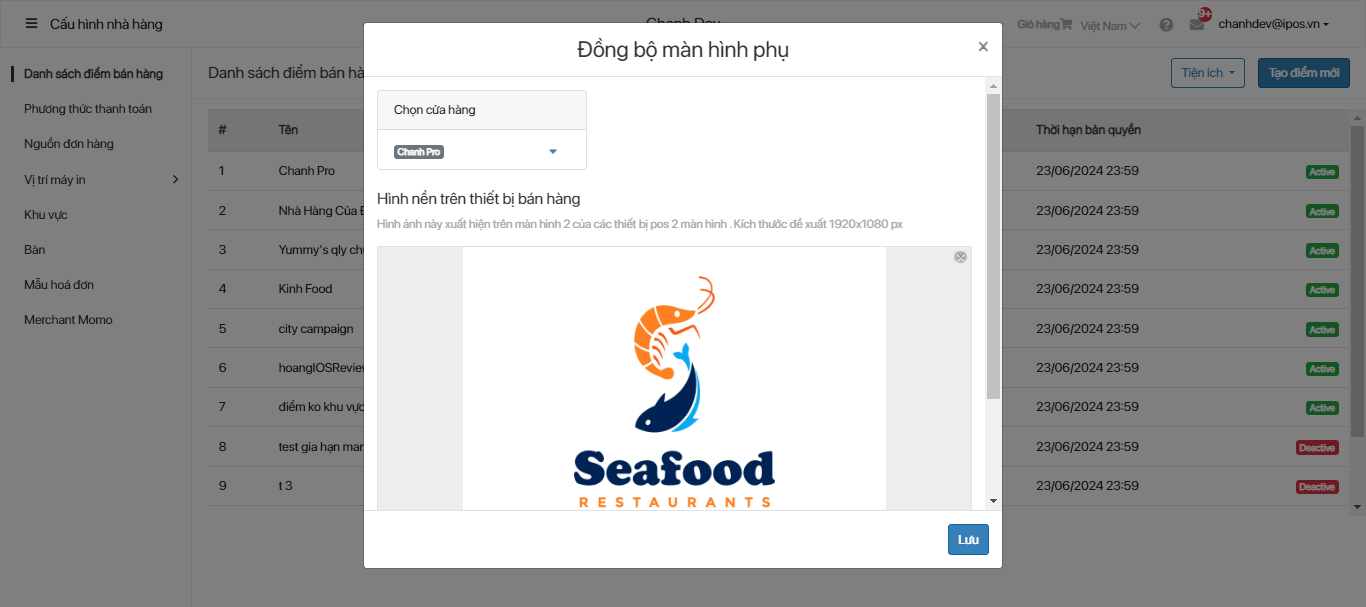
5. Cấu hình món ăn - thêm lựa chọn thuế suất VAT -3 (trừ ba)
- Mục đích: Điền -3 vào mục VAT của sản phẩm, khi "xuất VAT" sản phẩm đó sẽ không truyền sang hóa đơn điện tử.
Lưu ý: Option điền VAT -3 chỉ áp dụng cho sản phẩm giá bán bắt buộc 0 đồng.
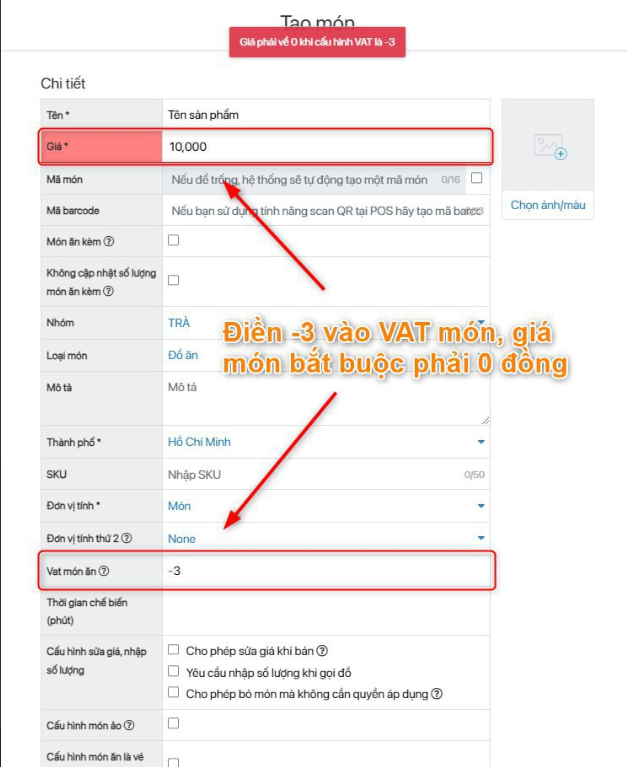
6. Thêm partner cung cấp giải pháp hóa đơn điện tử VNPT
Mục đích: liên kết xuất hóa đơn điện tử dành cho merchant đang/sẽ liên kết với VNPT.
Luồng kết nối hiện tại:
- khách hàng/ partner mail cho support iPOS.vn các thông tin sau: (nếu partner mail thì cần khách hàng xác nhận)
* Link truy cập trang VNPT
* MST
* Ký Hiệu
* Mẫu số
* Tài khoản truy cập web (user/ password)
* Tài khoản truy cập service (user/ password)
* Thương hiệu - mã thương hiệu
* Tên cửa hàng - POS_ID
- support lên trang tool FABi để khai báo cấu hình theo các thông tin trên và kiểm tra các cấu hình nhà hàng: partner xuất hóa đơn, thuế suất, loại VAT,......
- support lên trang tool FABi để khai báo cấu hình theo các thông tin trên và kiểm tra các cấu hình nhà hàng: partner xuất hóa đơn, thuế suất, loại VAT,......
- khách hàng/ partner mail cho support iPOS.vn các thông tin sau: (nếu partner mail thì cần khách hàng xác nhận)
Lưu ý: FABi chỉ liên kết VNPT với hình thức là Hóa đơn đã phát hành, cấp số hóa đơn ngay (tức là không thể xóa, sửa hóa đơn bên VNPT khi được phát sinh từ FABi).
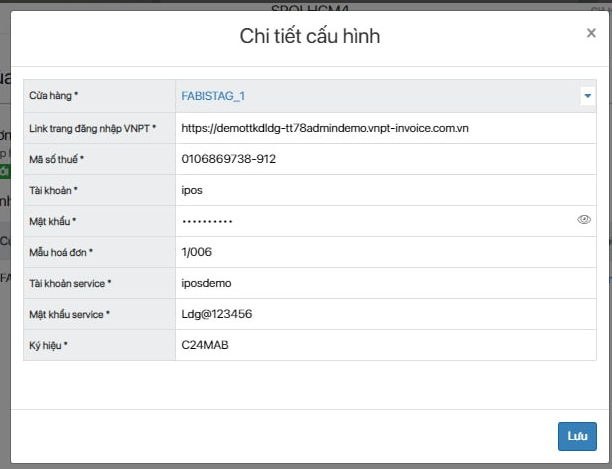
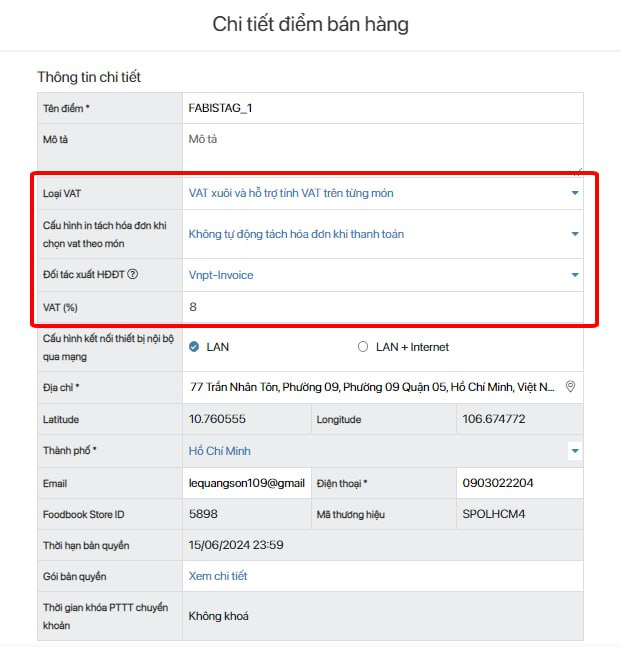
7. Thêm bộ lọc PTTT trong báo cáo C03
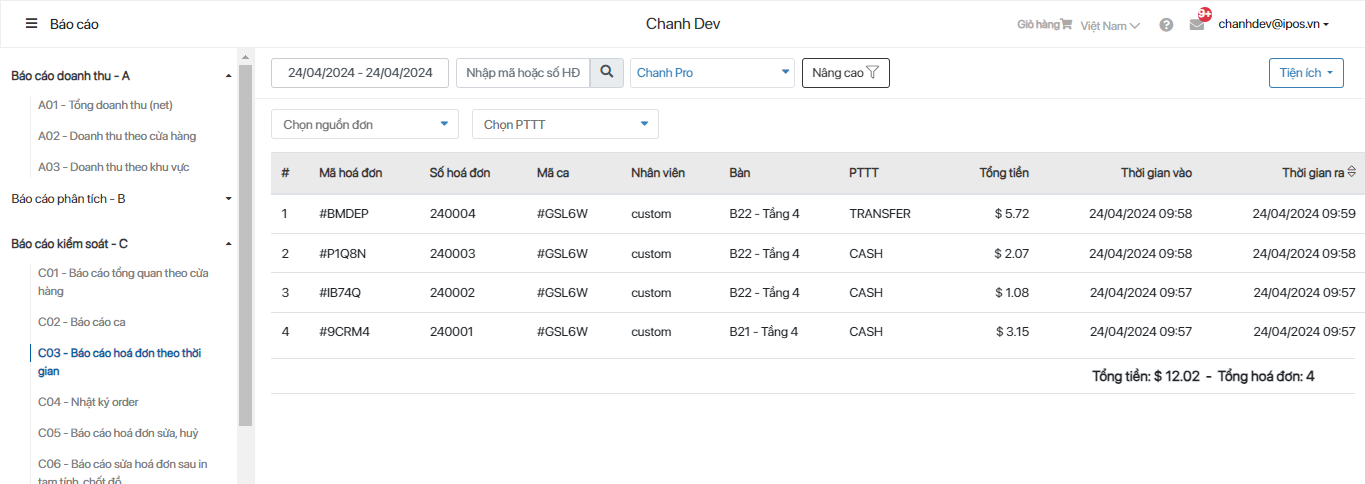
CMS FABi tháng 3/2024
1. Bổ sung bộ lọc ẩn món không có doanh thu trong B04
- Ví dụ với các món đường, đá ko có doanh thu thì chúng ta không cần hiển thị nó vào báo cáo.
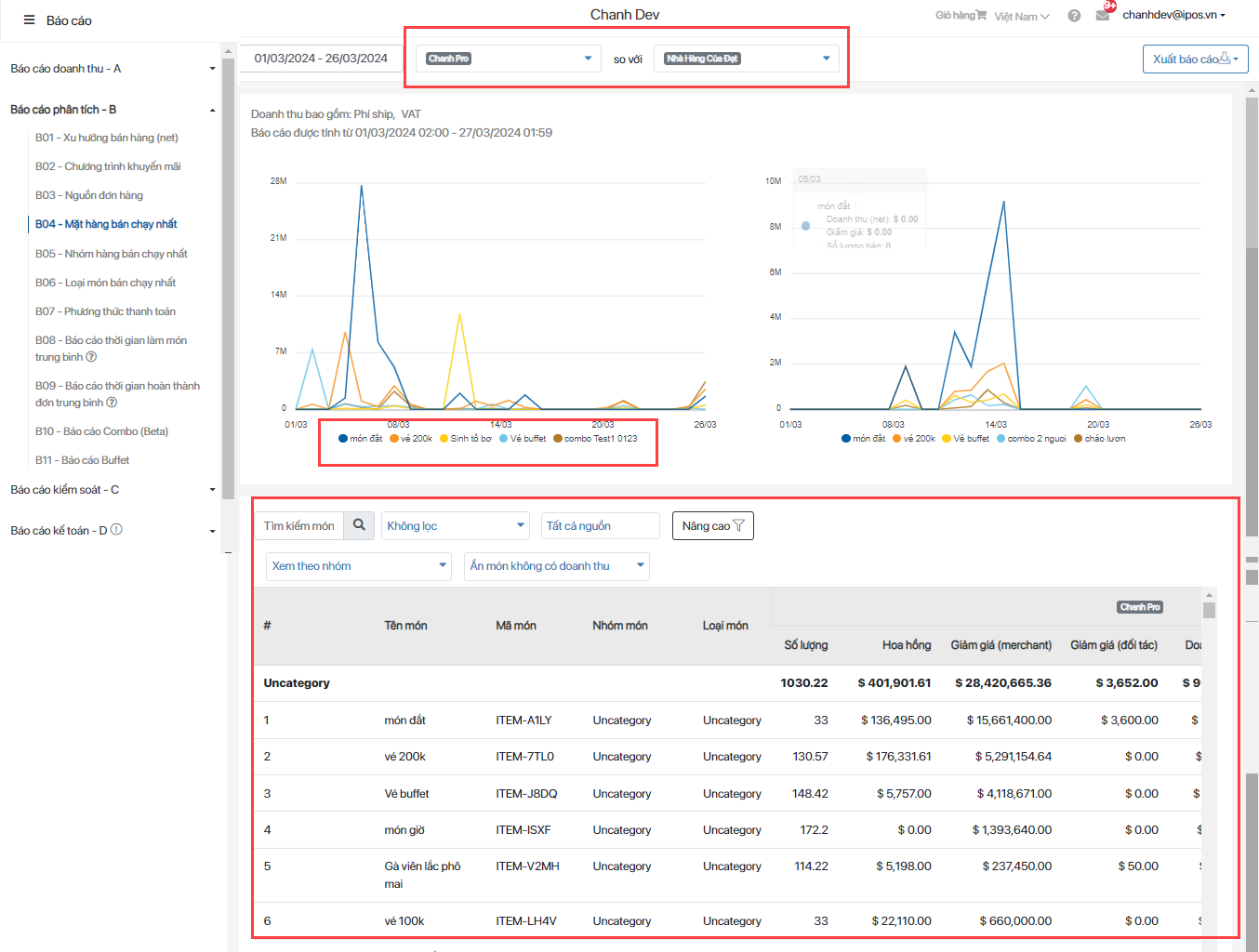
2. Bổ sung cấu hình Hiển thị giờ vào giờ ra của món dịch vụ
- Mẫu hóa đơn sẽ được bổ sung thêm giờ vào, giờ ra của món dịch vụ.
- Logic: giờ vào + số lượng = giờ ra
- Cột số lượng sẽ hiển thị theo dạng giờ phút. Ví dụ: 0h4
Lưu ý: với 1 số bên xài pause, resume có thể không chính xác về thời gian
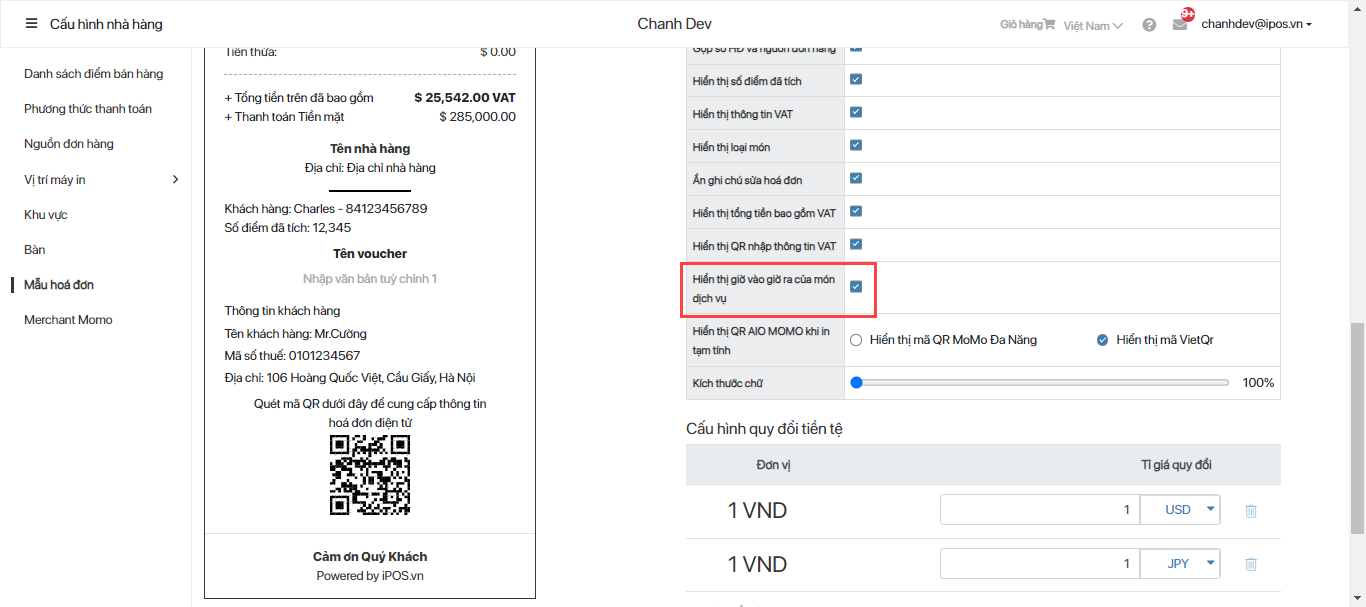
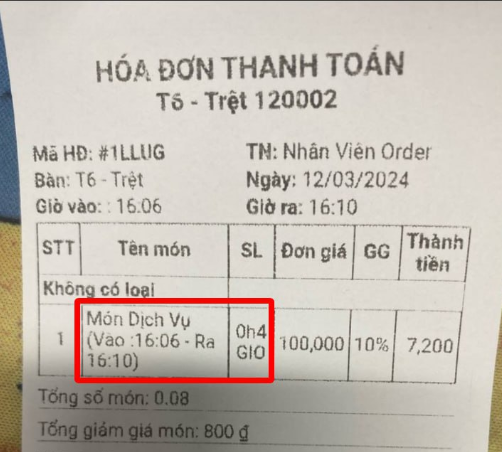
3. Gợi ý chọn vị trí máy in khi tạo nhóm món
- Khi tạo nhóm món, hệ thống sẽ nhắc chọn vị trí máy in.
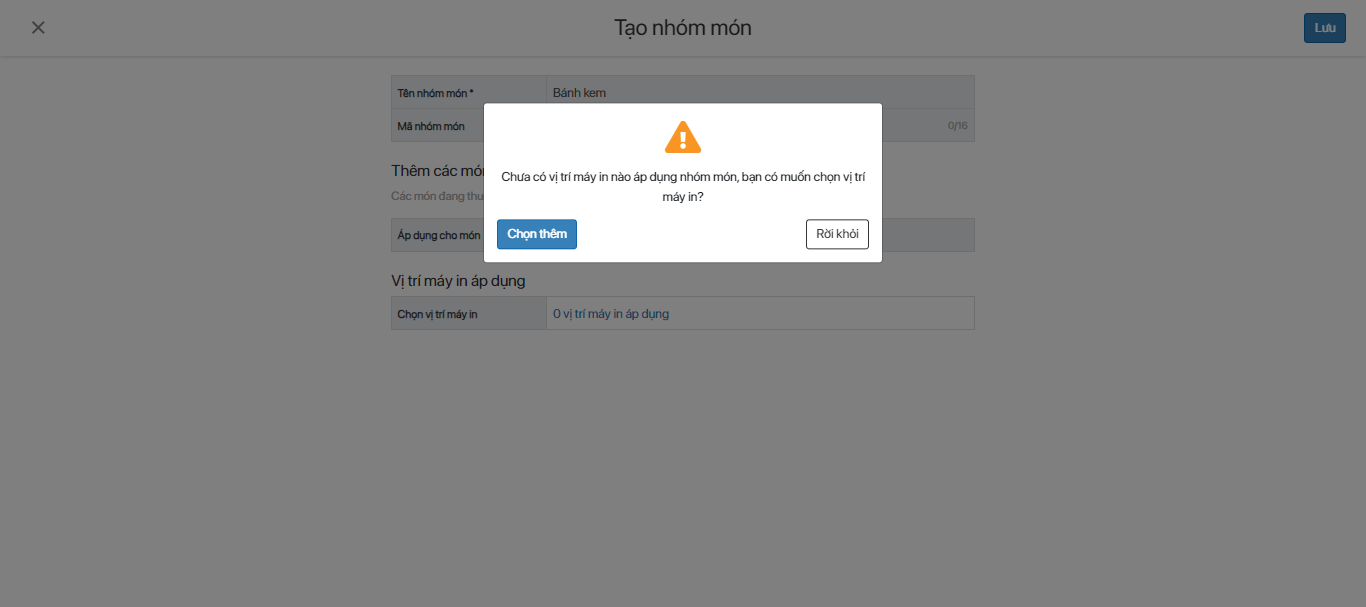
4. Cấu hình vị trí máy in theo nguồn đơn
- Bổ sung thêm cấu hình cho phép in order, tem theo nguồn
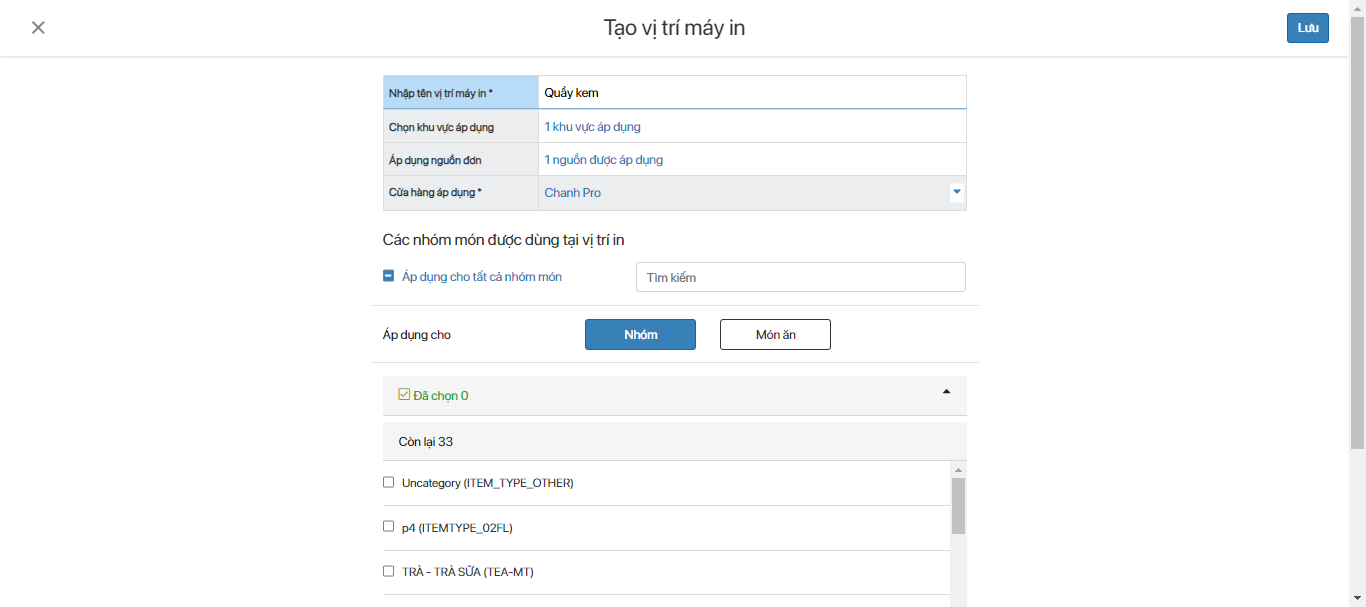
5. Auto confirm đơn O2O trả sau
Trên CMS FABi -> Cấu hình nâng cao điểm bán hàng -> bật "Tự động xác nhận với đơn O2O trả sau".
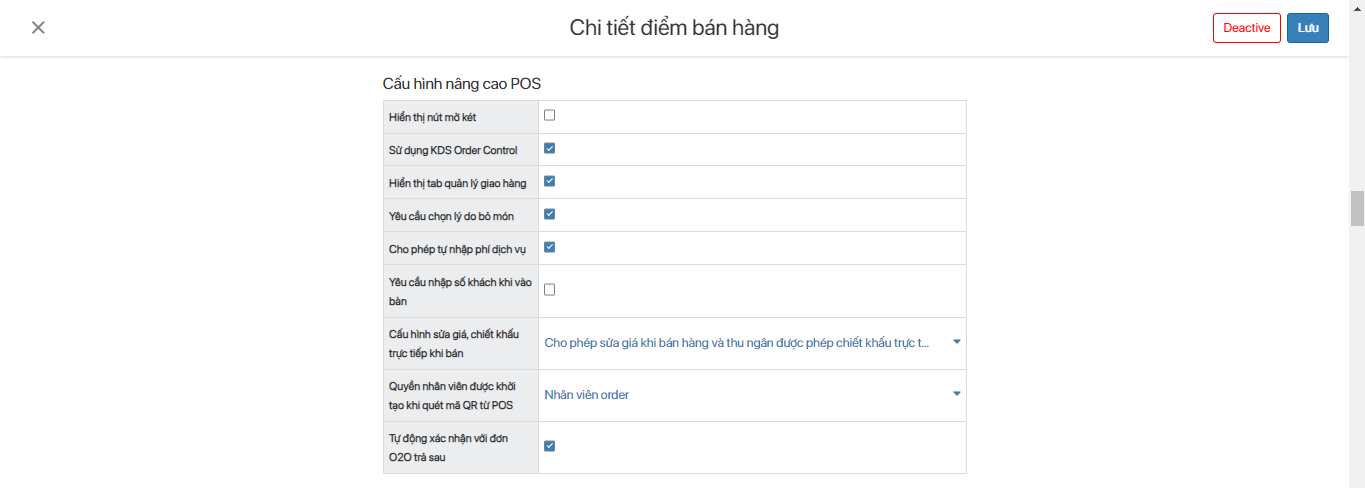
- Khi có đơn O2O trả sau, phần mềm tự động confirm và đẩy vào bàn.
Lưu ý:
+ Đúng tên bàn
+ Chỉ sử dụng ở máy chủ
6. Cho phép chỉnh sửa title của mẫu hóa đơn
- Cho phép sửa lại title của mẫu hóa đơn như: TT, Tên món, SL, Đơn giá, Giam giá, Thành tiền (Nhấn vào icon cây bút nhỏ để sửa)
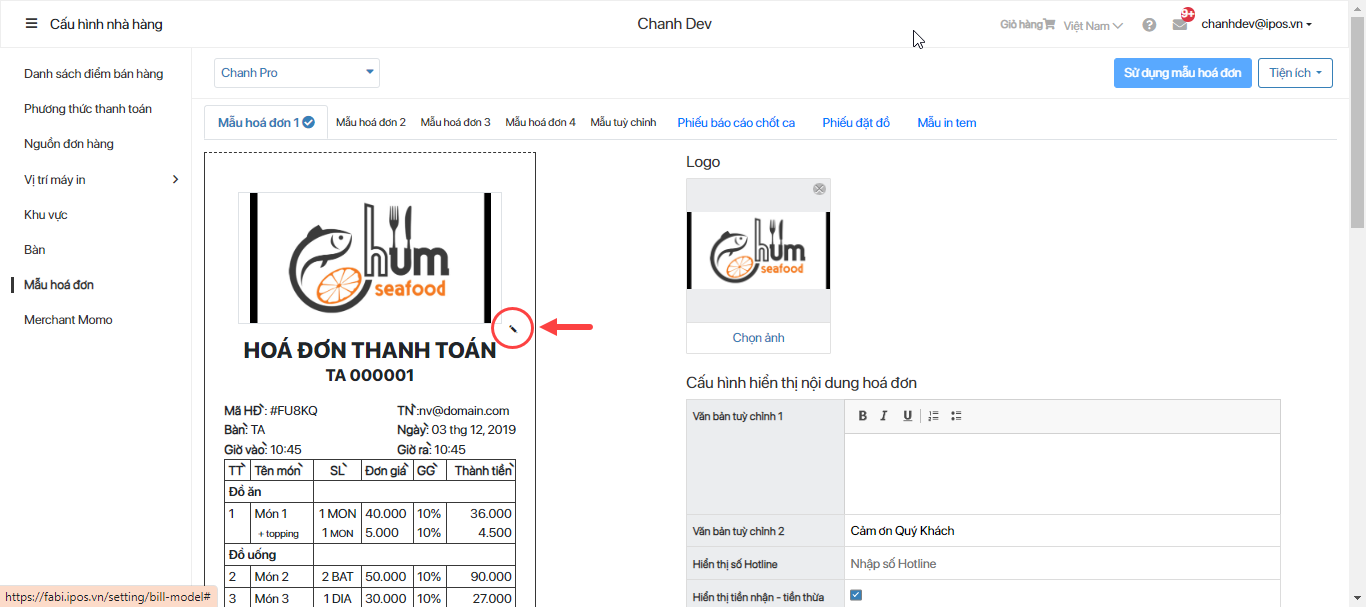
- Với mẫu custom: ta chọn vào cấu hình hiển thị thông tin món ăn để chỉnh sửa
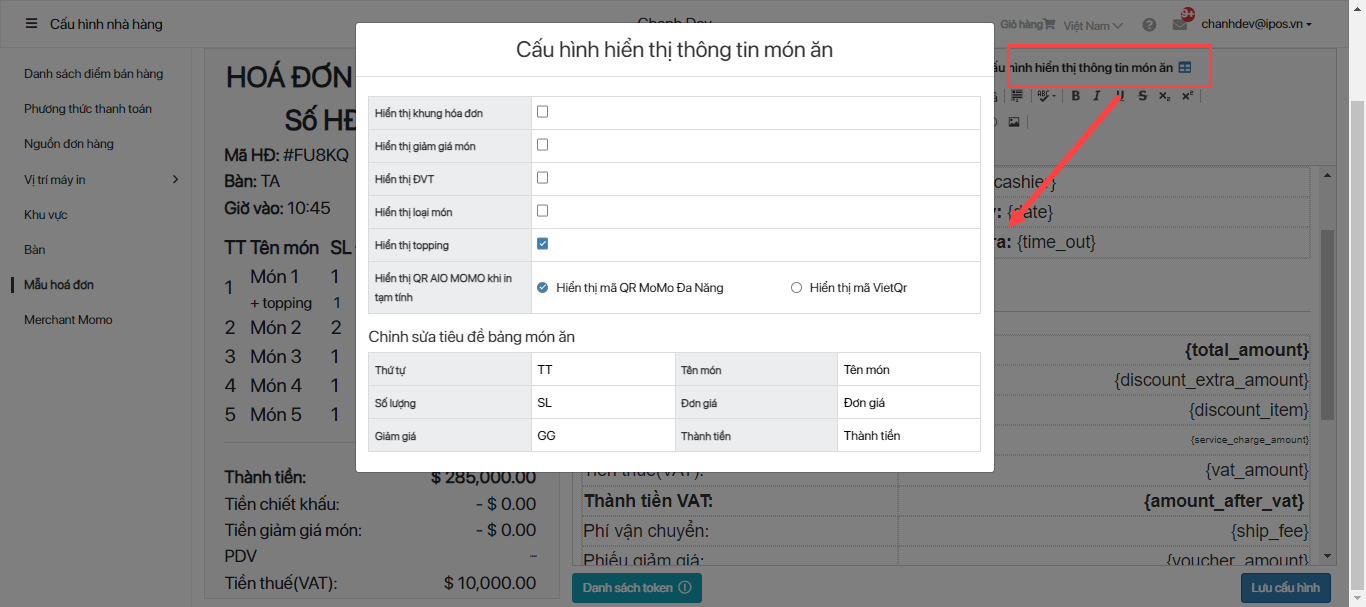
7. Bổ sung require "Yêu cầu nhập số lượng khi gọi đồ"
Người dùng cần cấu hình "Yêu cầu nhập số lượng khi gọi đồ" trong chi tiết món ăn.
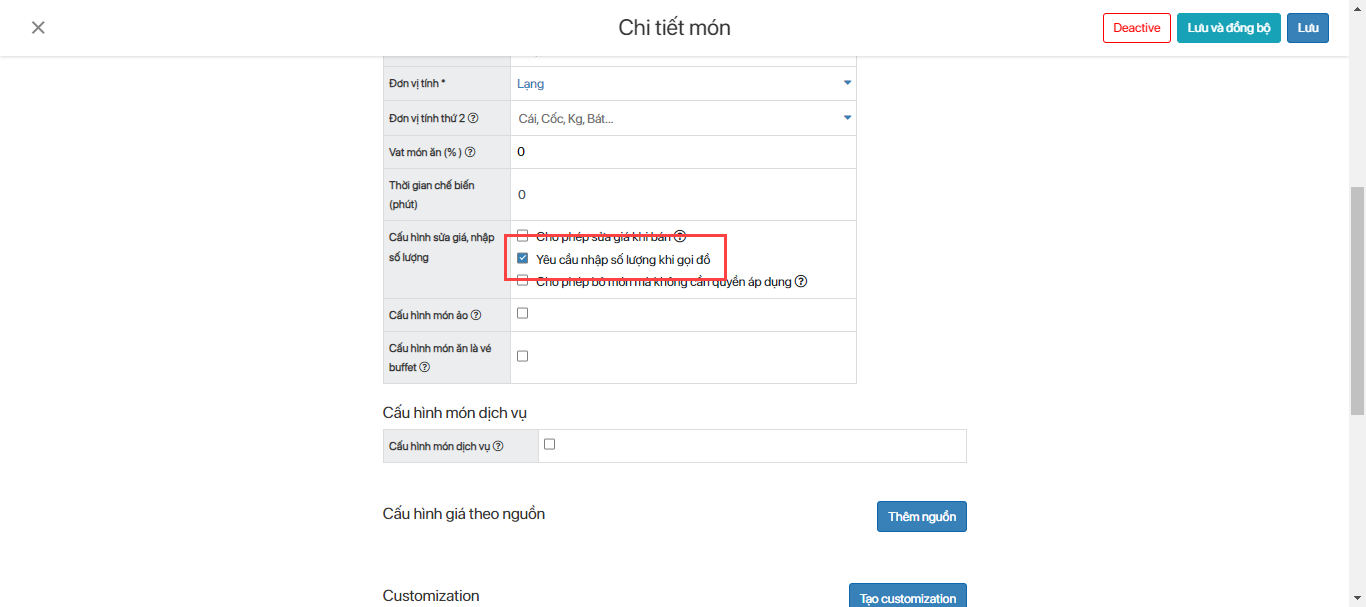
Đây là tiện ích thêm dành cho mô hình hải sản hoặc mô hình gọi món theo dạng KG.
Phần mềm tự động chuyển số lượng món về 0 và require nhập số lượng của món khi gọi.
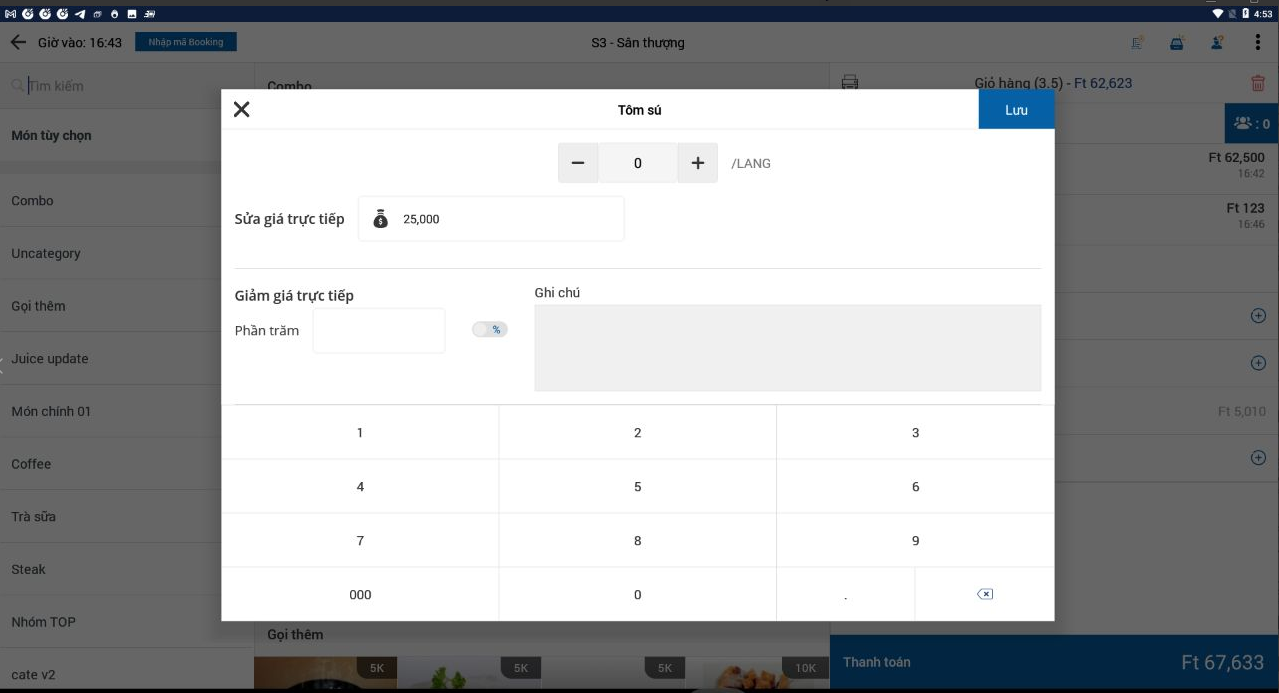
8. Cấu hình giá thay đổi theo số lượng của món dịch vụ
Ví dụ: 1 giờ đầu 100k đến giờ thứ 2 trở đi sẽ có giá 50k
Dành cho mô hình có giá thay đổi theo giờ. Phần mềm sẽ tự động tách dòng tương ứng giá giờ setup
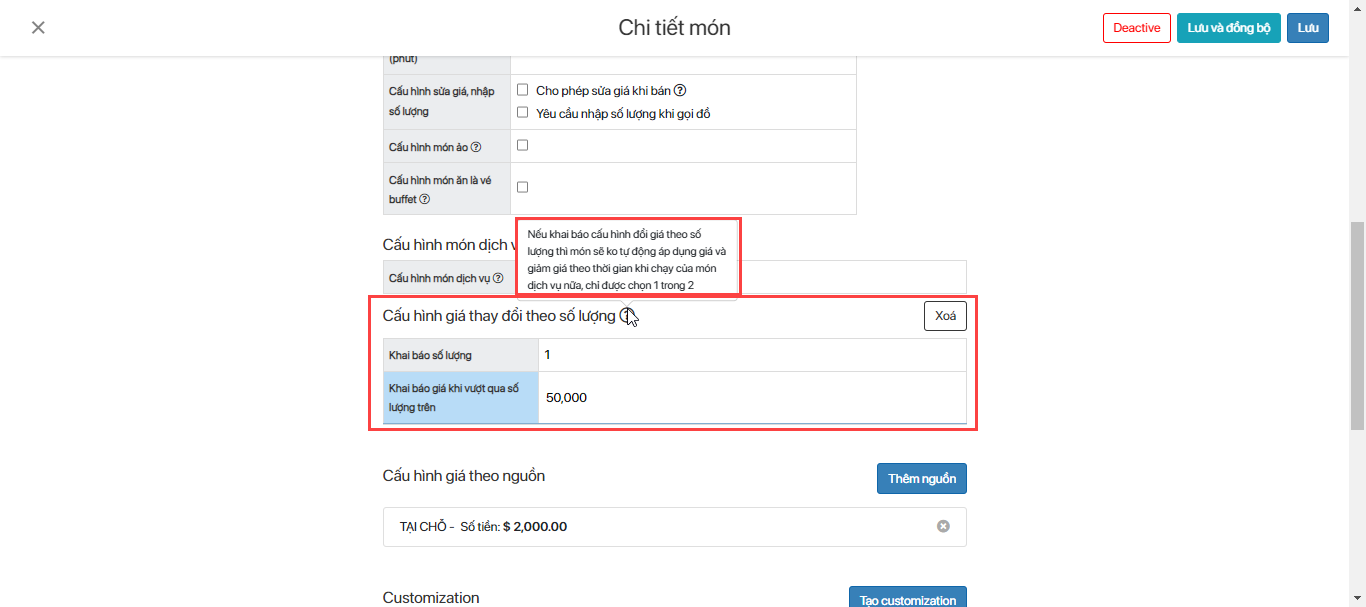
Lưu ý: Nếu khai báo cấu hình đổi giá theo số lượng thì món sẽ KHÔNG tự động áp dụng giảm giá, giá theo nguồn và giá theo khung thời gian của món dịch vụ nữa, chỉ được chọn 1 trong 2.
CMS FABi tháng 2/2024
1. Cho phép sắp xếp nhóm món, món trong Customization
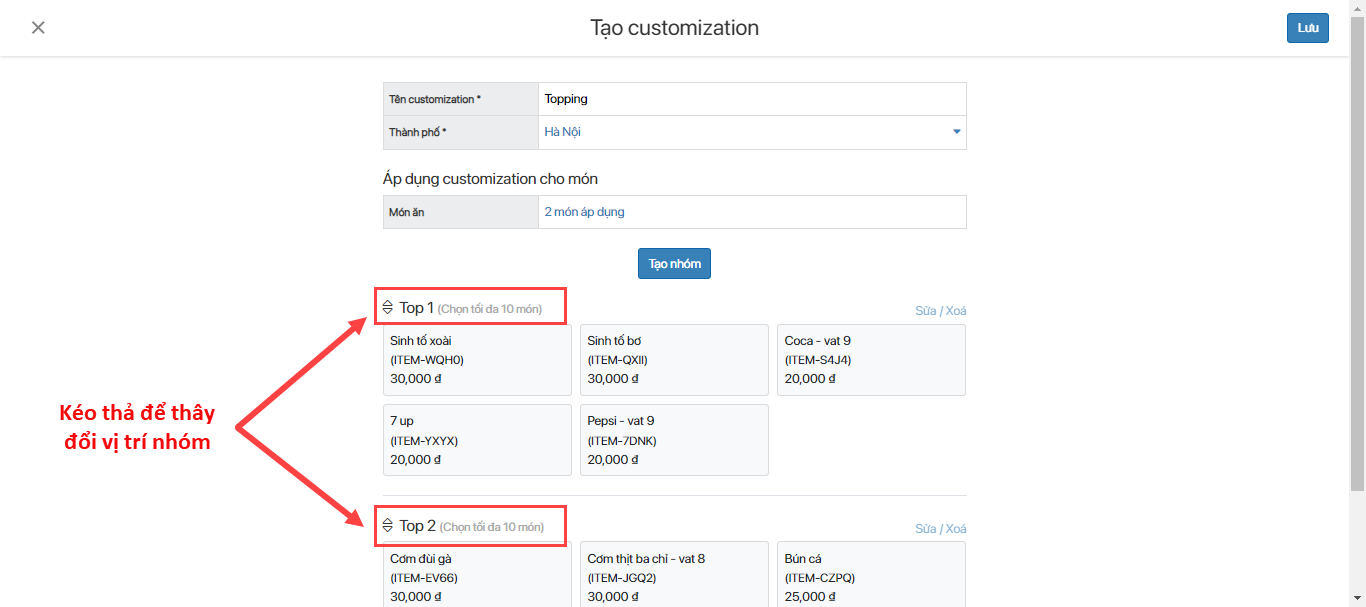
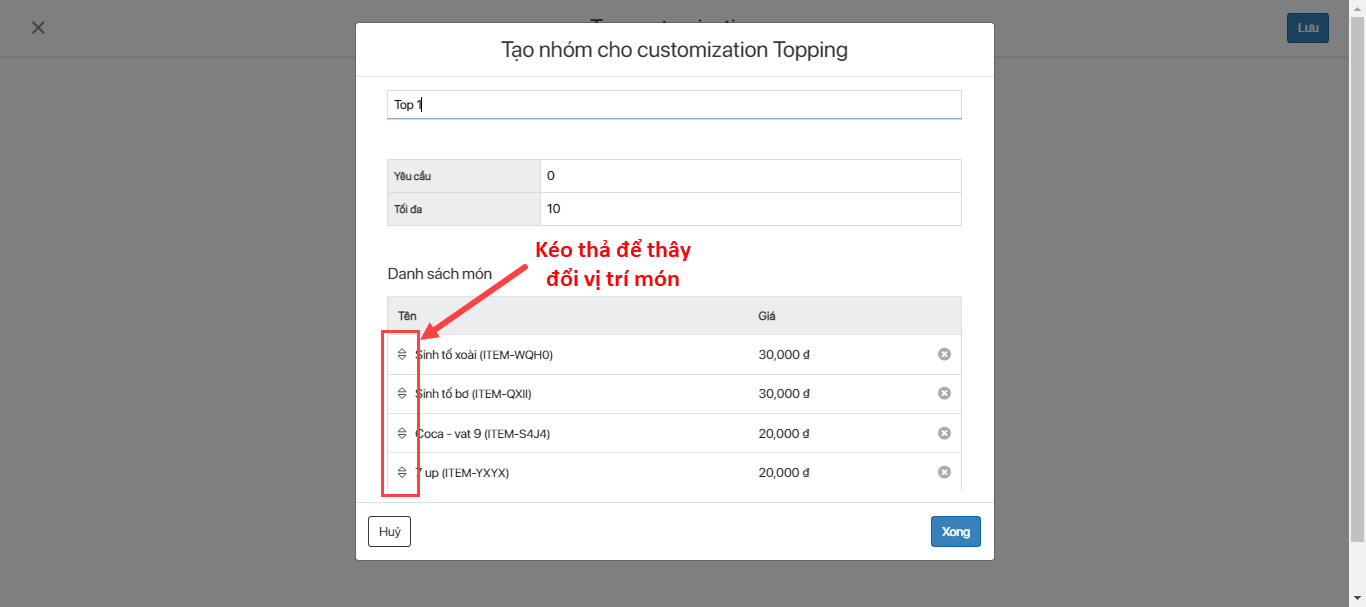
2. Cho phép sắp xếp nhóm món, món trong Combo
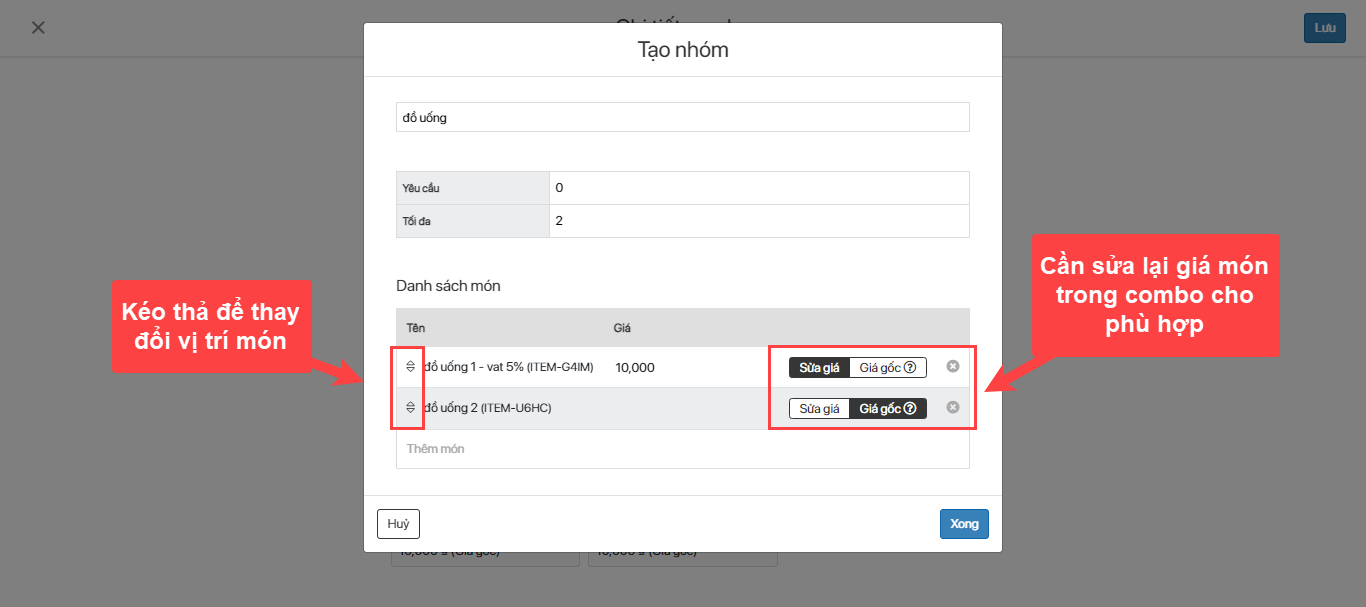
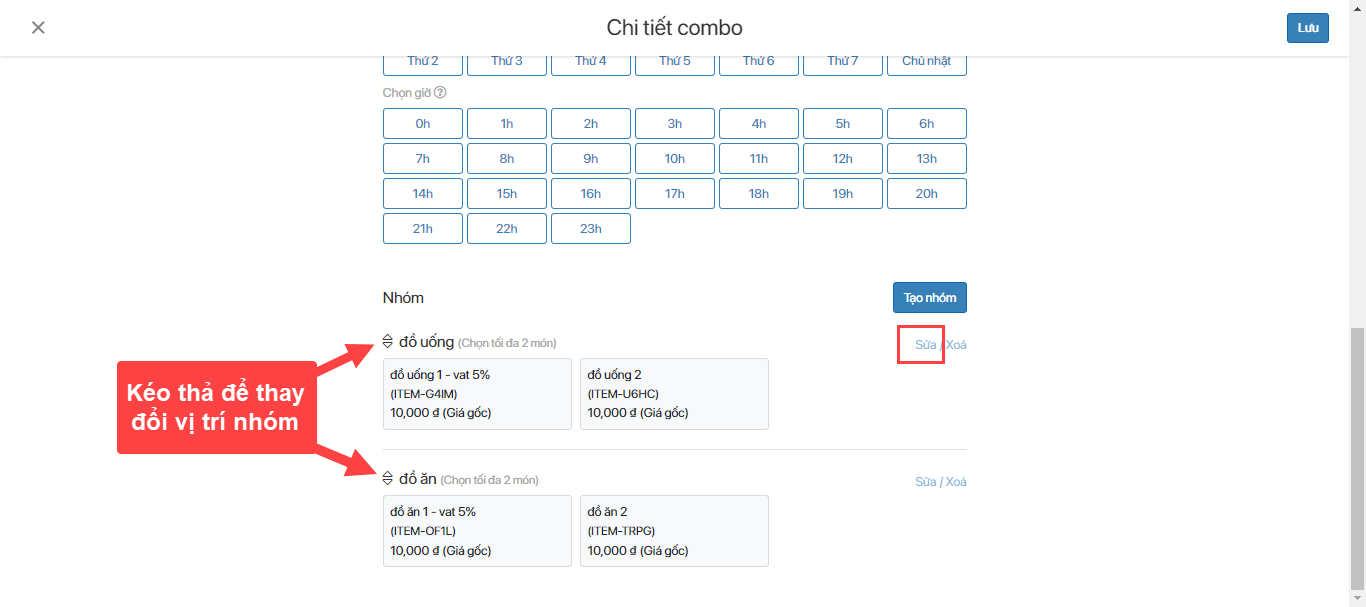
3. Tính năng đồng bộ món nâng cao
- Khi tạo mới hoặc sửa món sẽ được phép đồng bộ món đó sang thành phố khác hoặc cửa hàng khác.
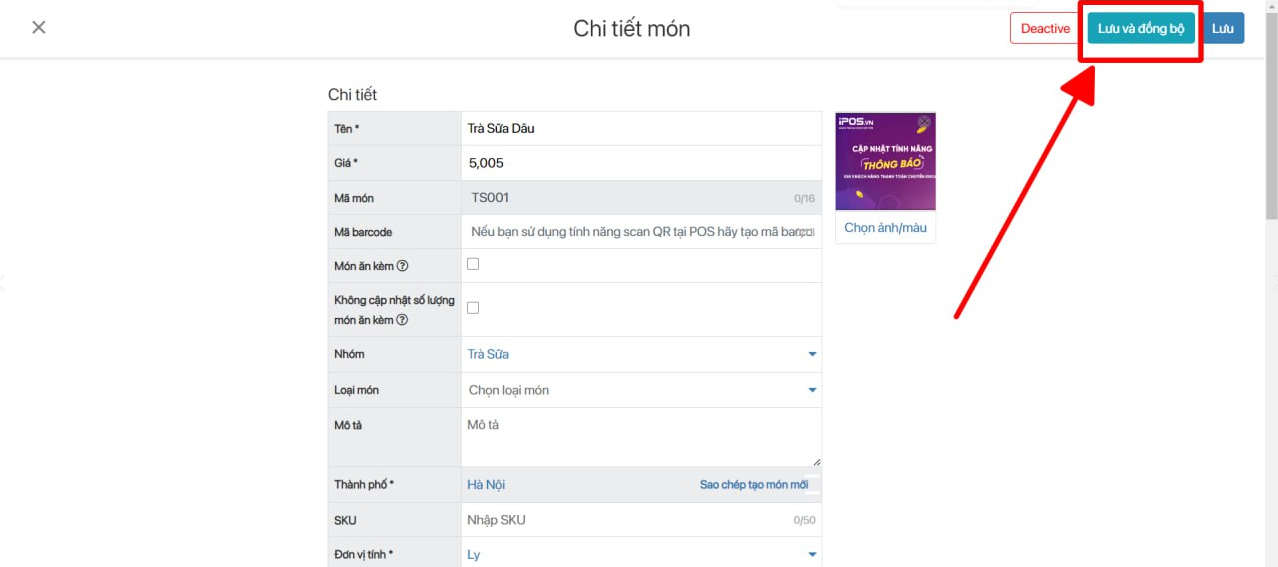
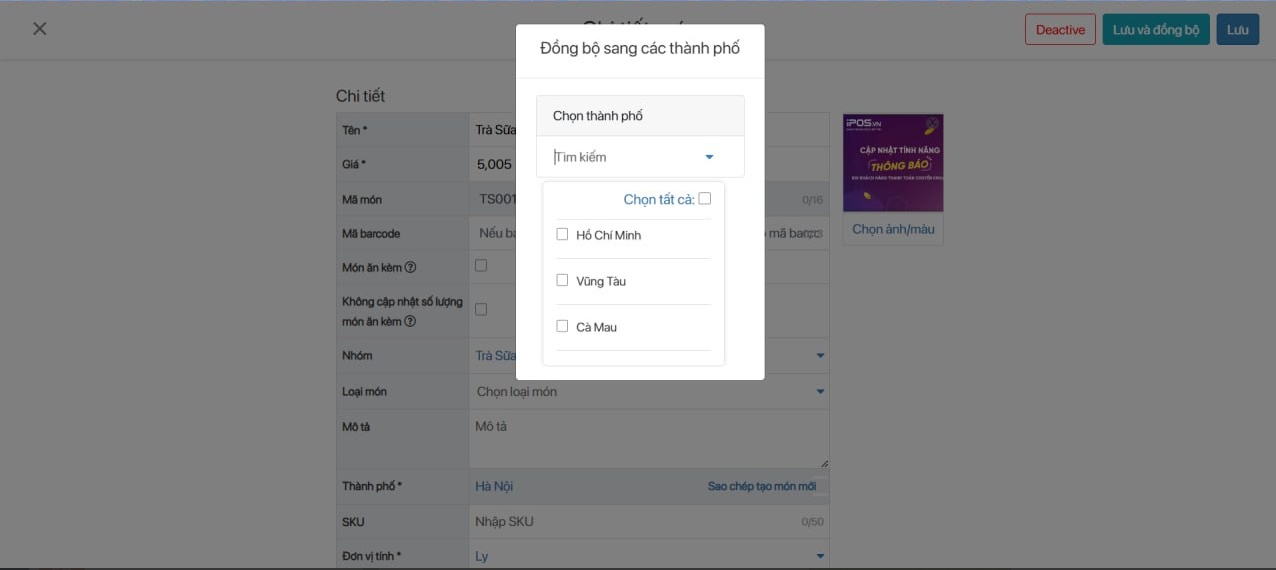
4. Thêm thông tin số món chưa thanh toán trên bàn của C07
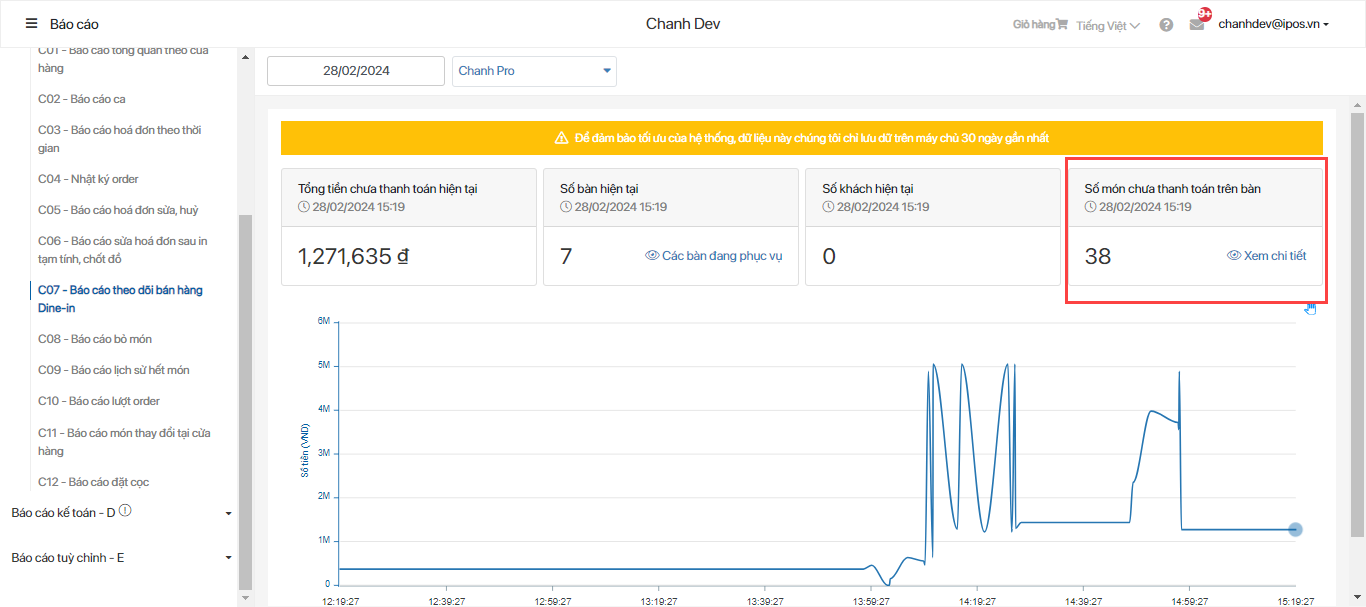
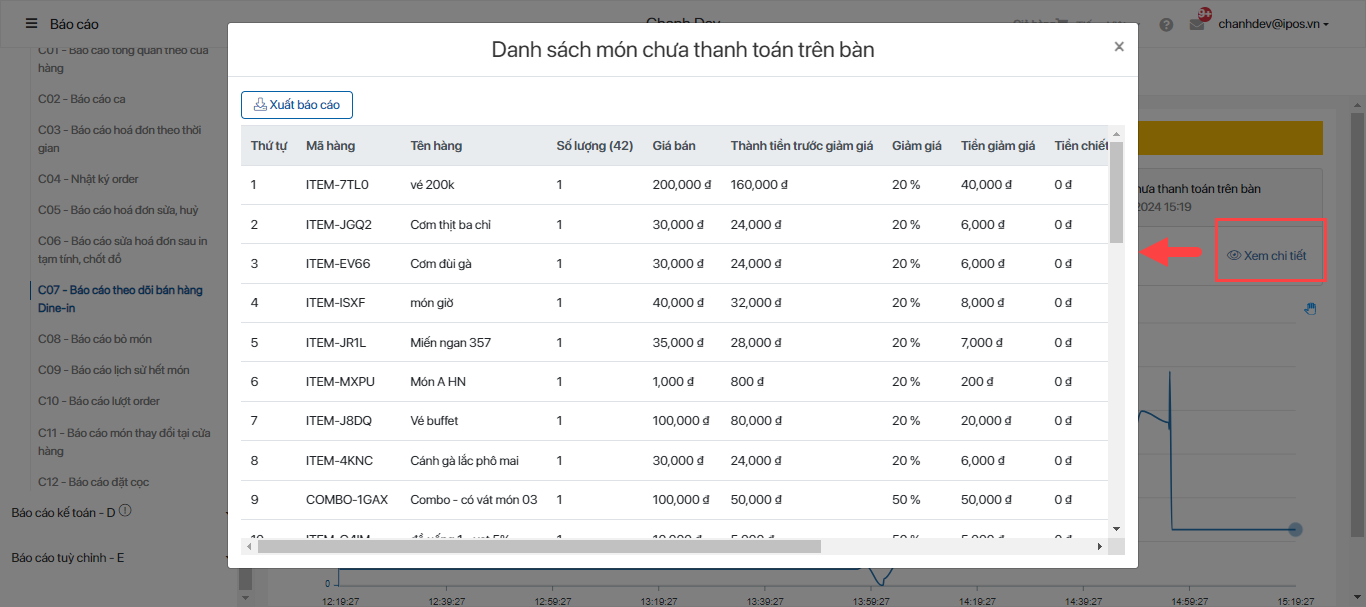
CMS FABi tháng 1/2024
1. A01 thêm sheet tổng hợp doanh thu theo tháng
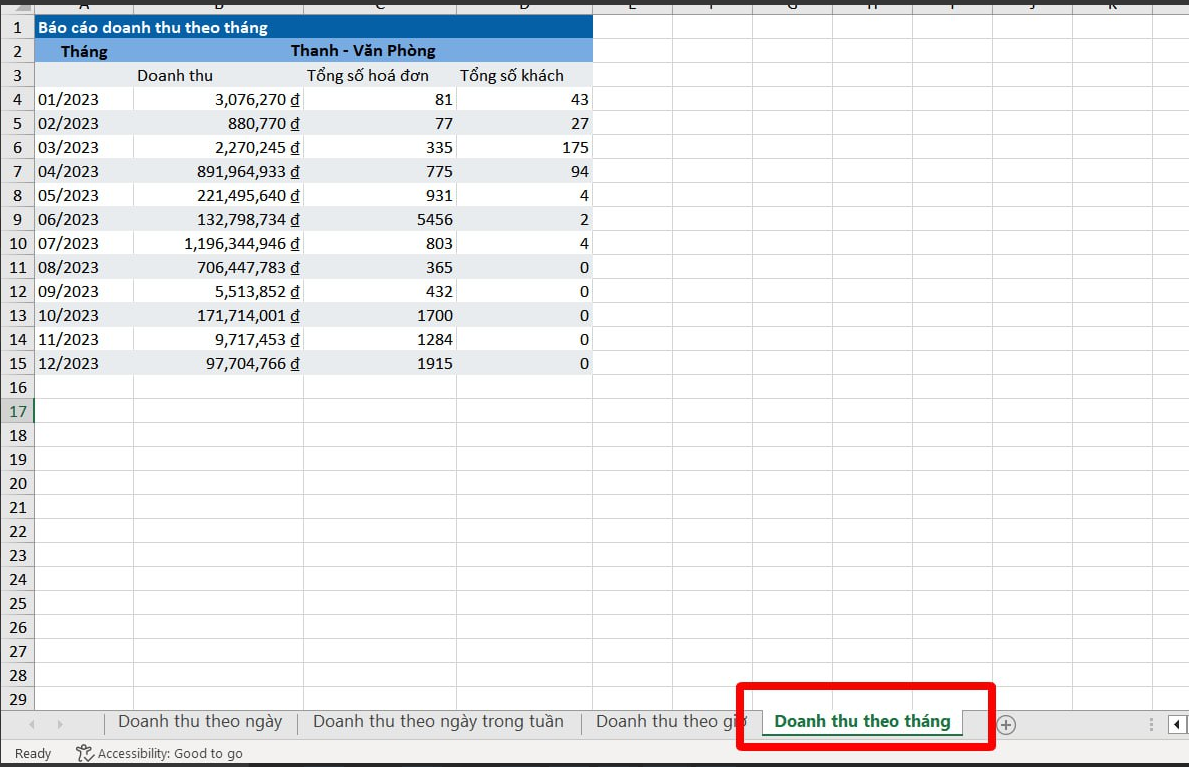
2. Khai báo món đặt trước trong bàn
- Dùng để khai báo số lượng món đặt trước có trong 1 bài. Ví dụ: khăn lạnh, lạc rang,....
- Cấu hình tại chi tiết bàn của FABi CMS.
Lưu ý:
- Món khai báo sẽ có giá được setup tại thời điểm vào bàn.
- Không ảnh hưởng bởi setup món theo nguồn hoặc món theo khung thời gian, khai báo là vào bàn sẽ tự động hiển thị tại giỏ hàng .
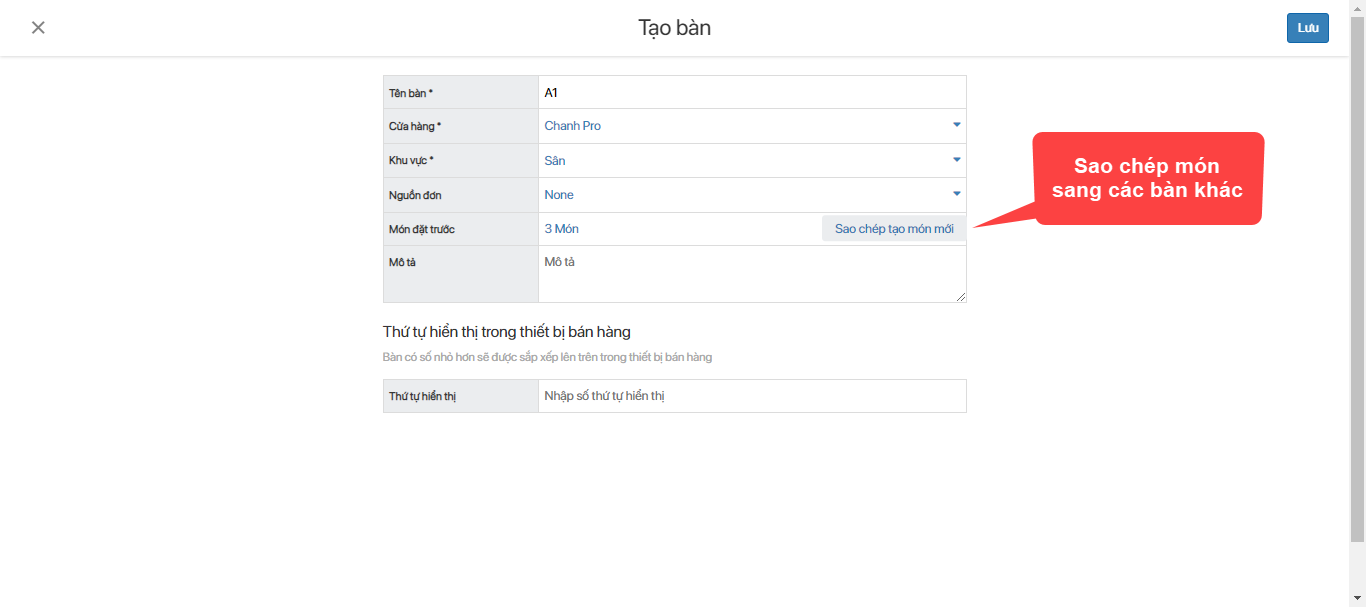
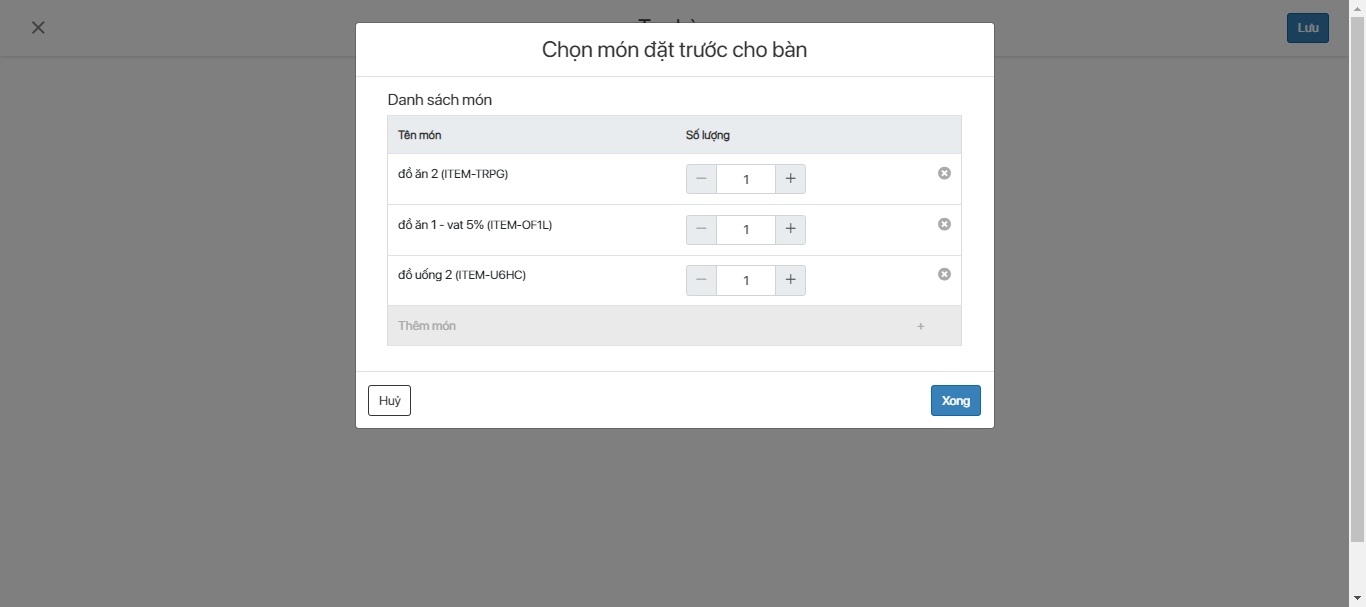
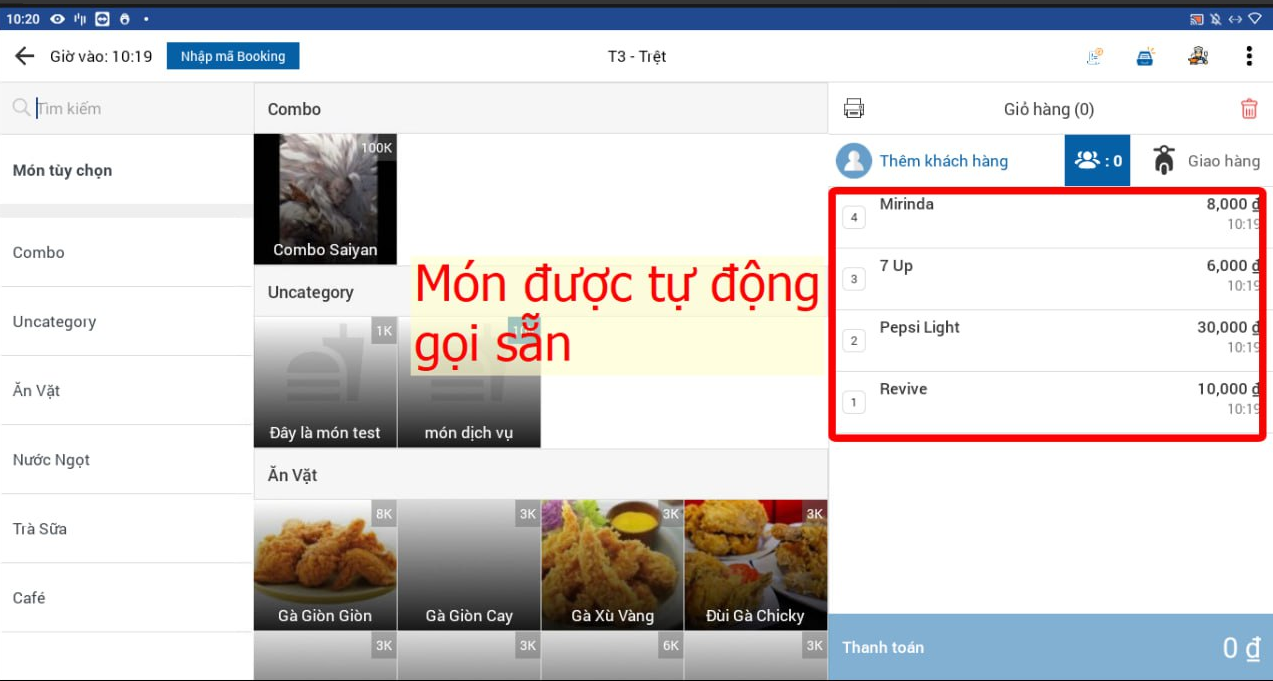
3. Báo cáo đặt cọc C12 - Thêm thông tin chi tiết các mốc thời gian (View và xuất excel)
Ngày giờ đặt cọc (Thời gian tạo phiếu đặt cọc)
Ngày giờ khách đặt (Thời gian mà khách muốn dùng bữa)
Ngày giờ thanh toán hóa đơn
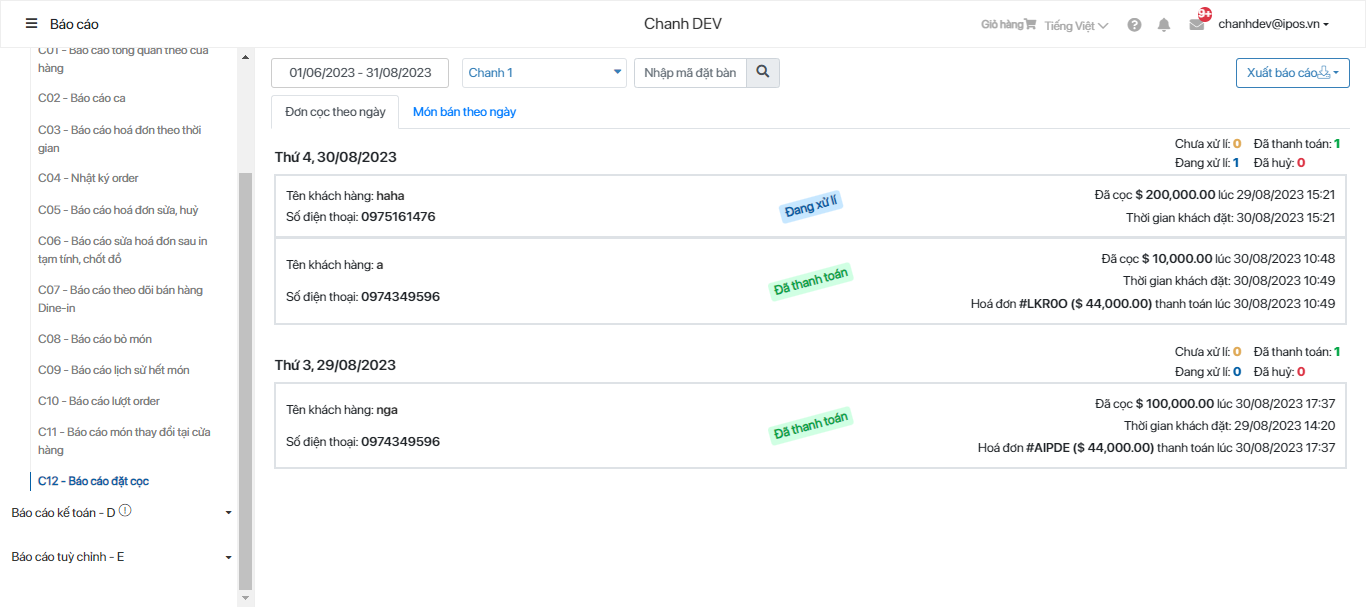
4. Cho phép chỉnh sửa hóa đoen trên Web FABi CMS
- Mục đích: Cho phép khách hàng có thể chỉnh sửa hóa đơn trên website FABi CMS.
Lưu ý:
+ Chỉ được chỉnh sửa hóa đơn thuộc ca đã đóng tại FABi POS.
+ Hóa đơn đã xuất VAT không thể chỉnh sửa.
+ Hóa đơn có thanh toán online vẫn được phép chỉnh sửa nhưng sẽ có thông báo lưu ý khi sửa.
+ Chỉ được chỉnh sửa hóa đơn ở C03 vs C02 -> Tác vụ -> Sửa hóa đơn.
+ Logic sinh mã hóa đơn mới EDIT + Tran_id cũ + n tăng dần từ 1.
+ Có thể phân quyền theo từng role.
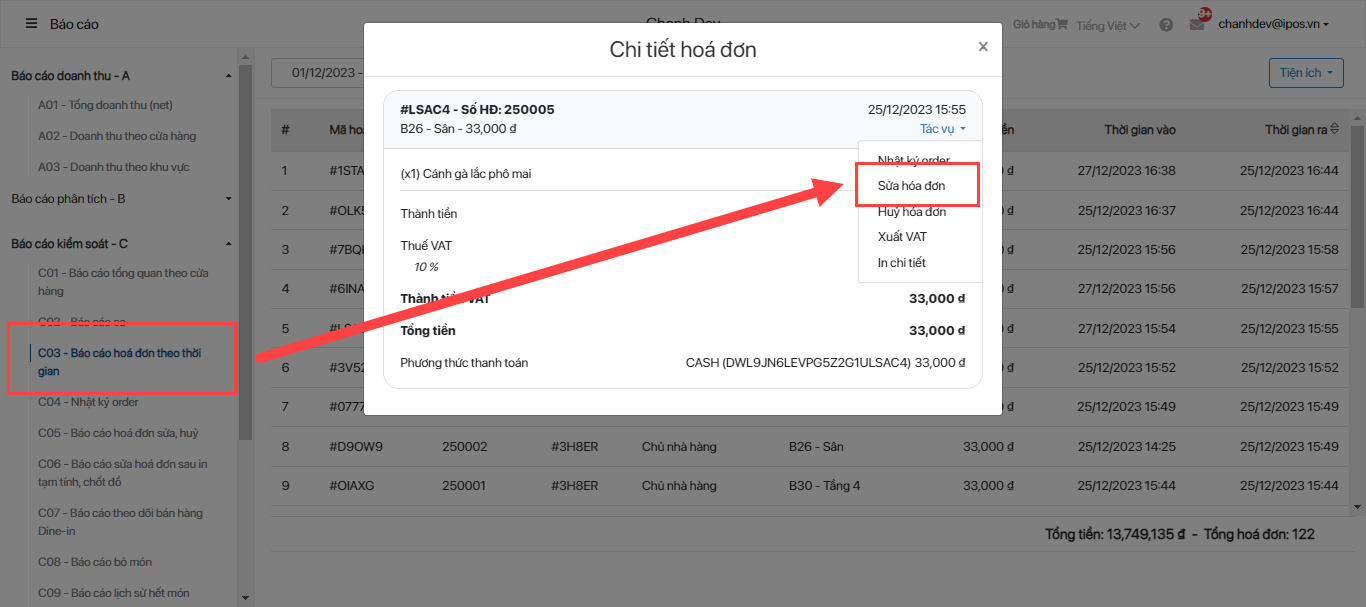
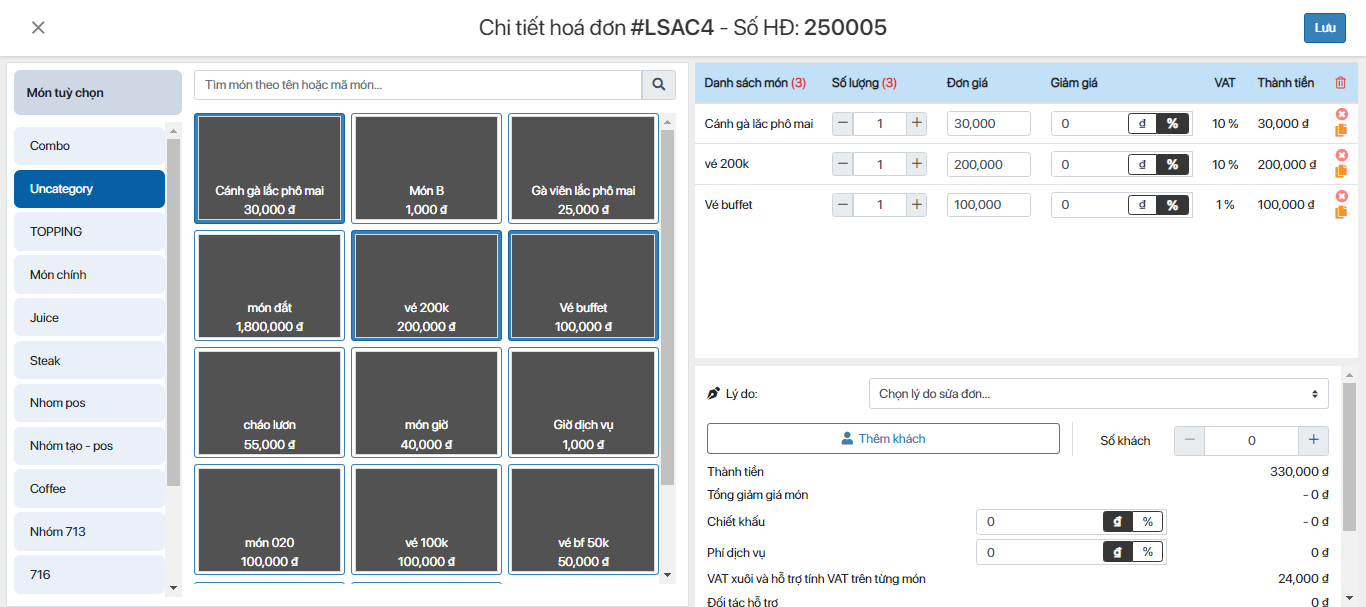
5. Cho phép sắp xếp combo trên CMS
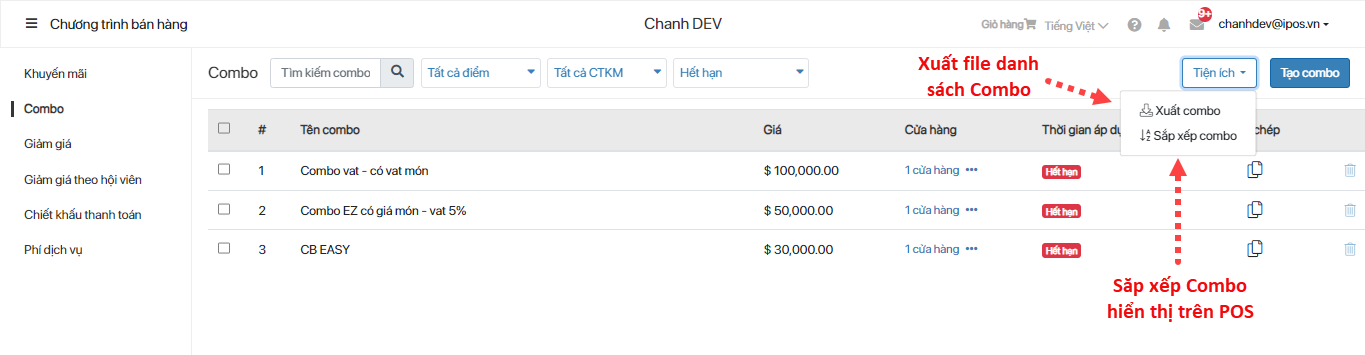
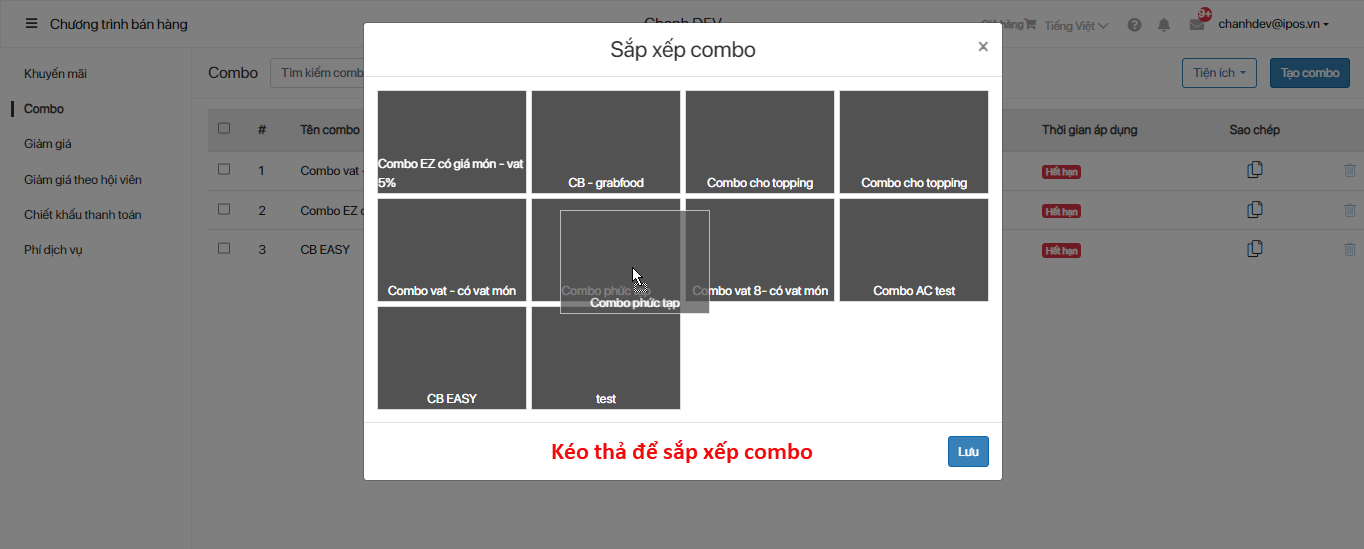
6. Nhóm báo cáo B04, B05, B06 thêm lựa chọn giờ phút xem báo cáo
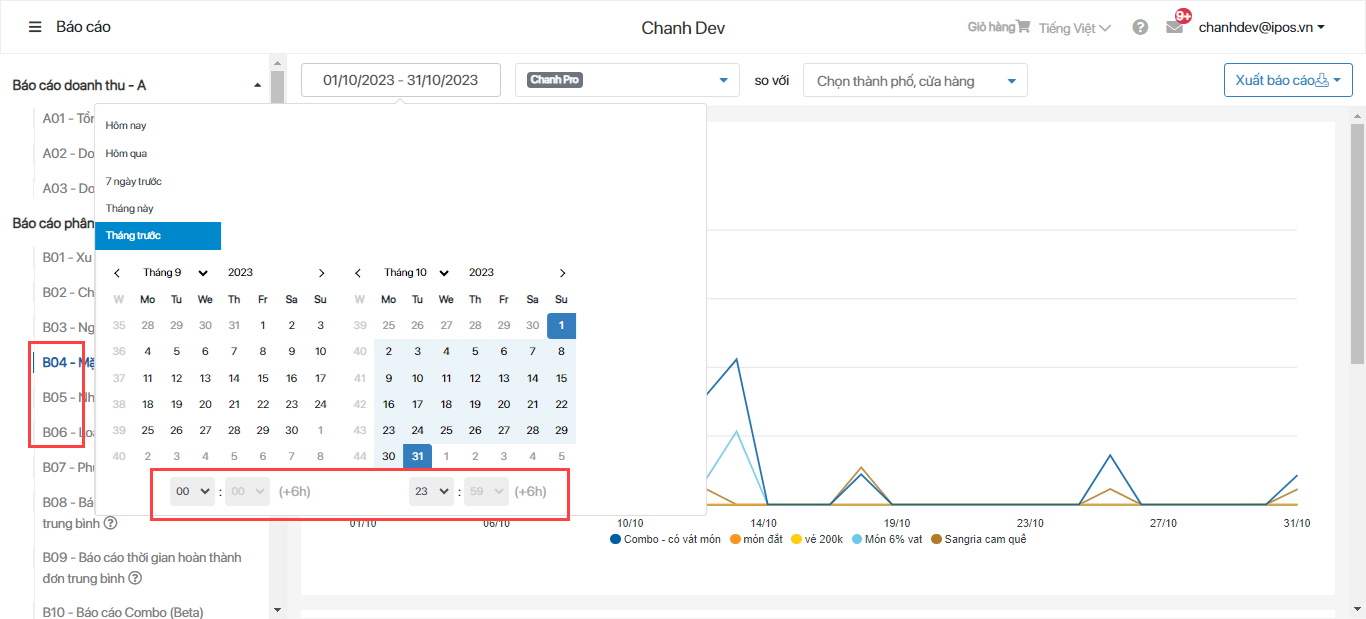
POS FABi
POS FABi tháng 4/2024
1. Tính năng Bật/Tắt nhận đơn online tại FABi POS
- Cho phép nhà hàng có thể tự động Bật/Tắt nhận đơn online ngay tại POS bán hàng mà không cần cấu hình trên CRM hoặc các trang khác.
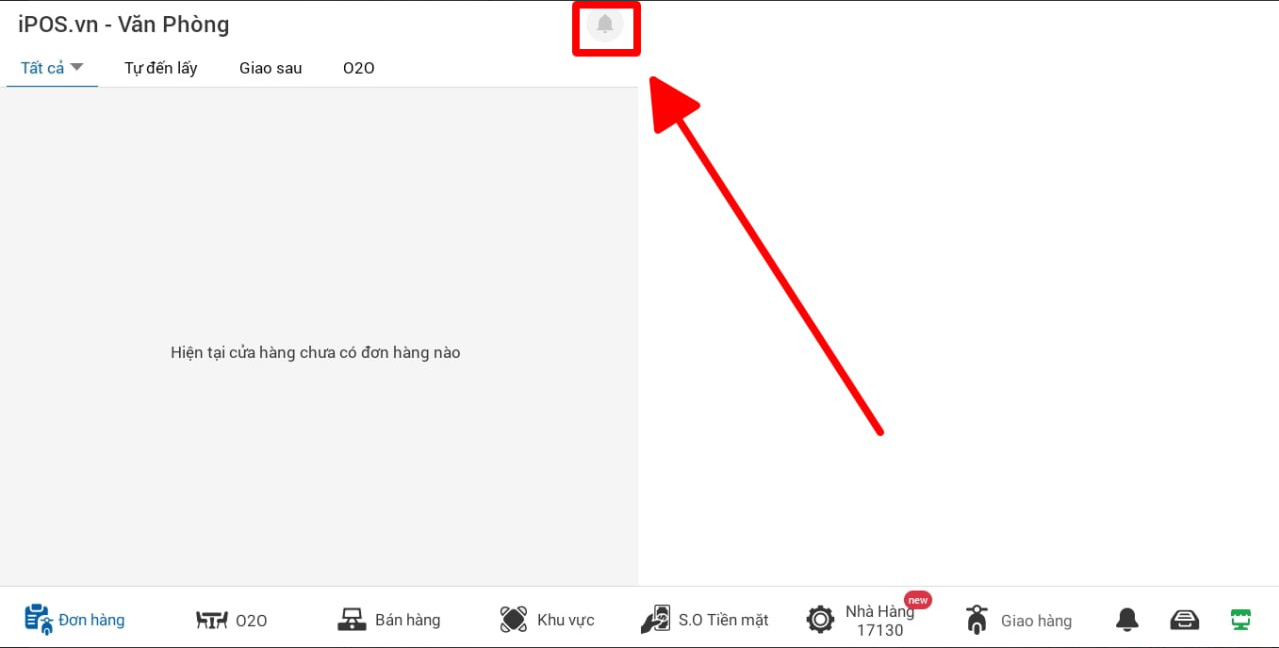
- Khi tắt nhận đơn online, tất cả đơn online khi End User đặt sẽ báo "Nhà hàng hôm nay không phục vụ".
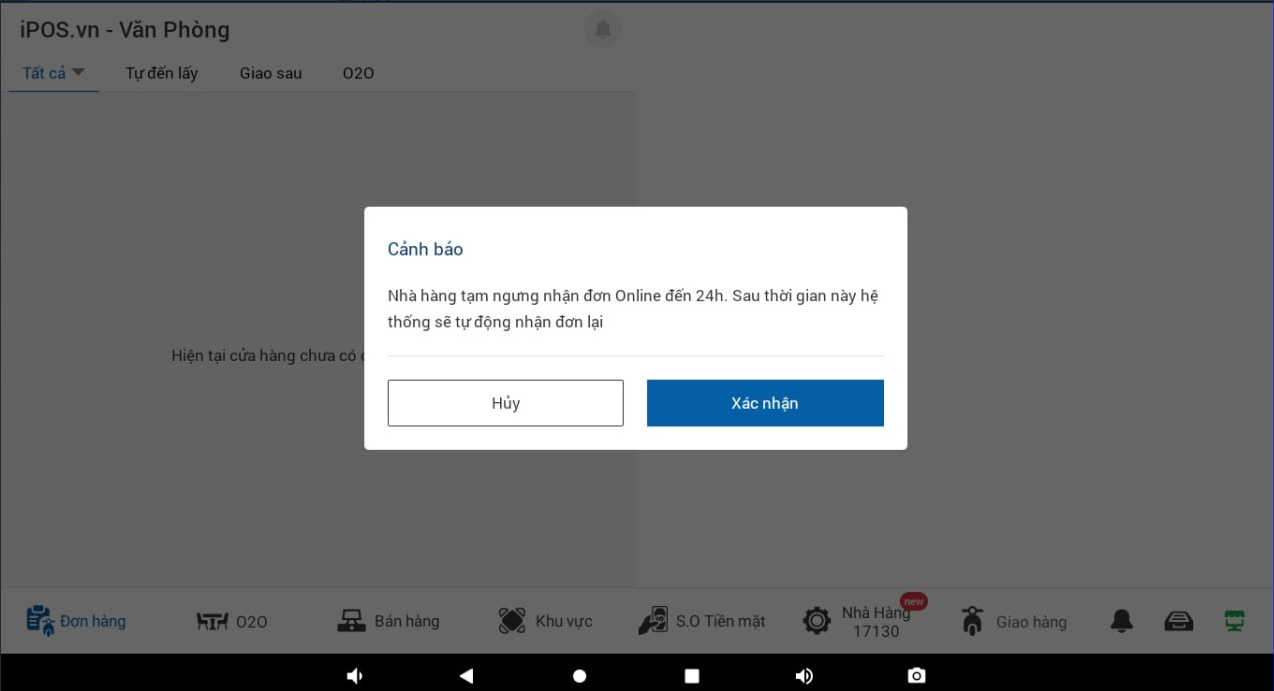
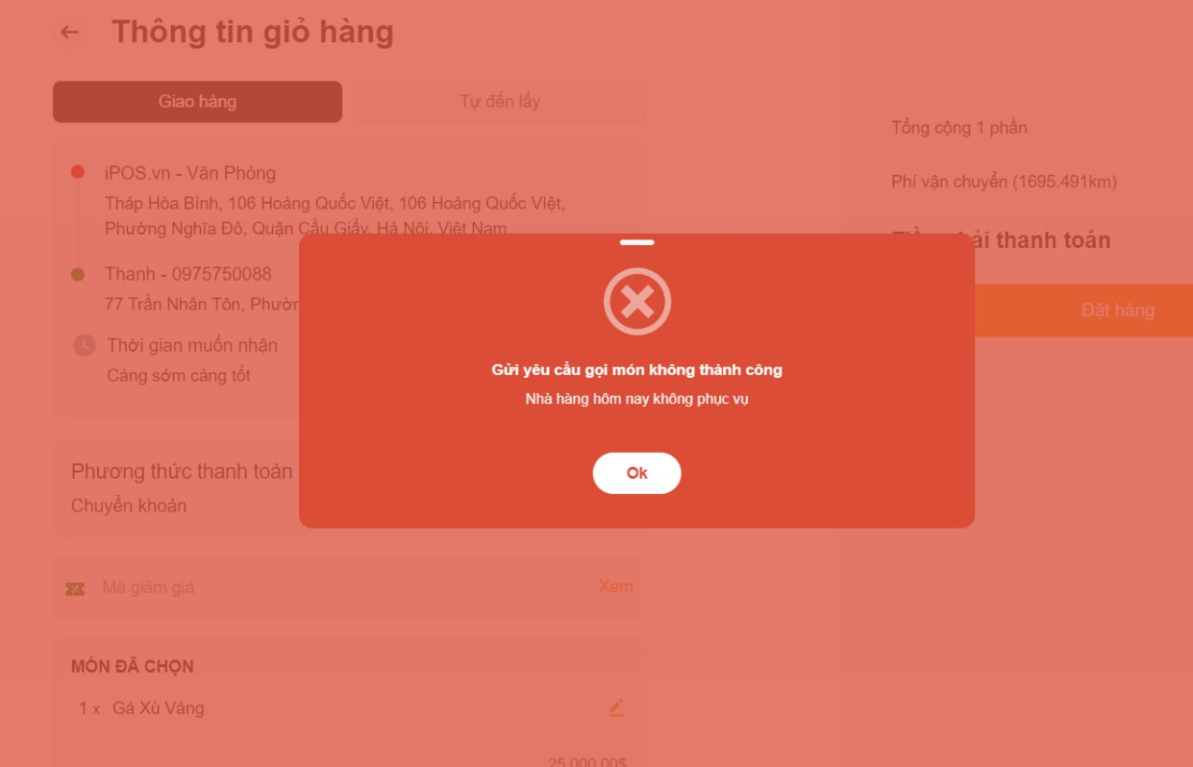
2. Cấu hình tiền tố số hóa đơn trên POS Mini
- Cho phép mỗi thiết bị POS Mini có thể phát sinh số hóa đơn với tiền tố riêng.
- Cấu hình trên từng thiết bị POS Mini.
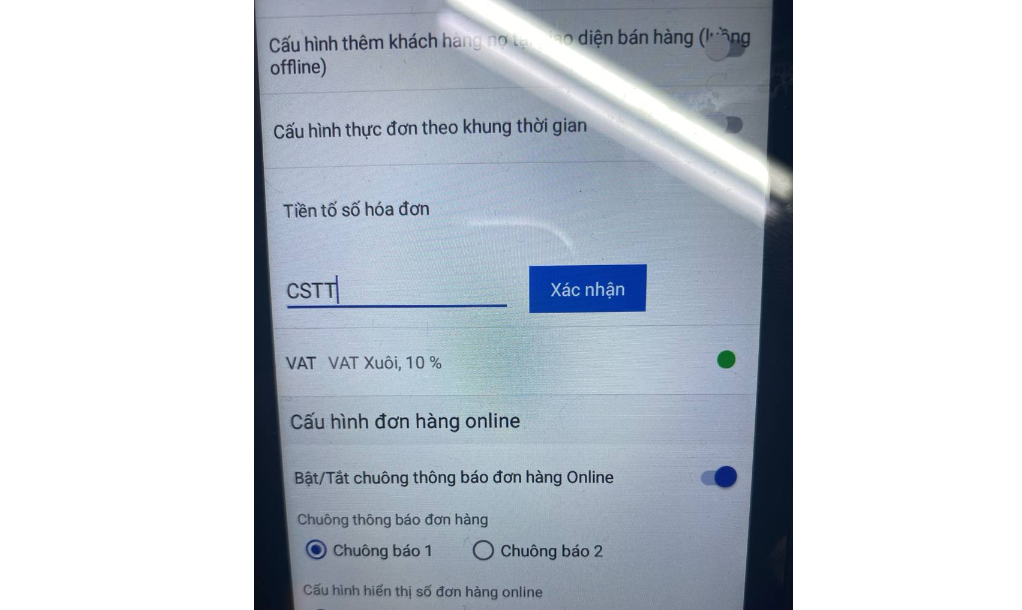
3. Thêm lựa chọn in tổng tiền nợ tại FABi POS
- Cho phép in ra phiếu tổng tiền nợ đến hiện tại của khách nợ tại FABi POS.
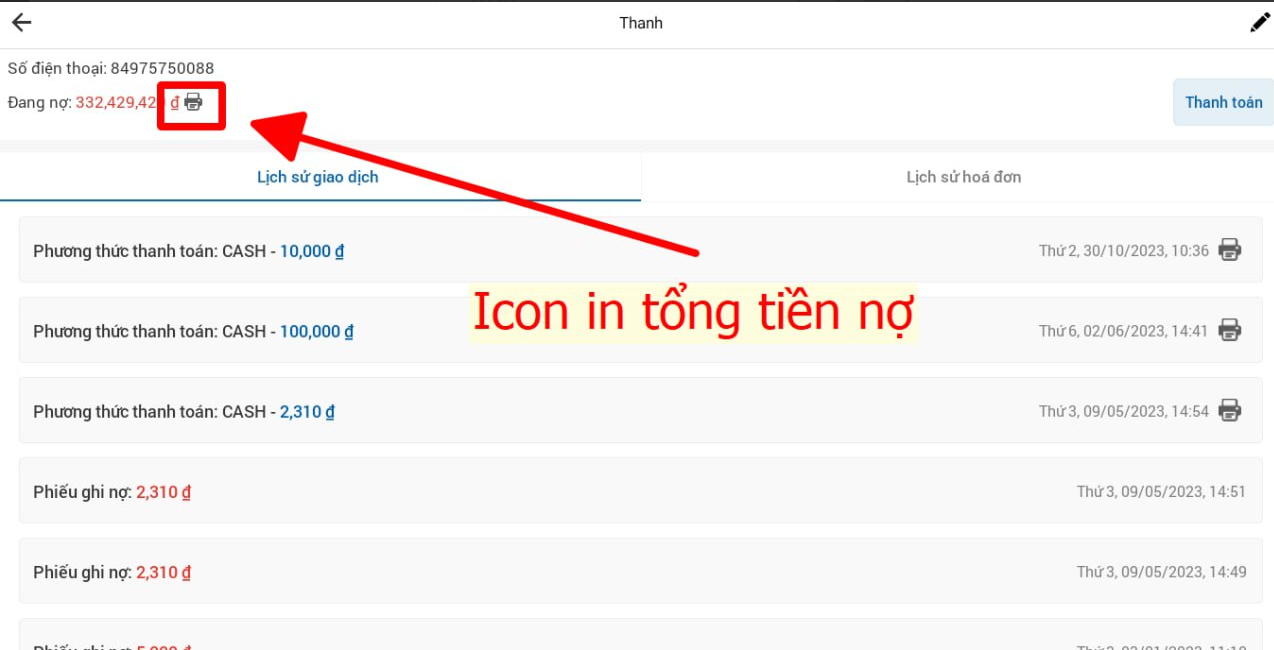
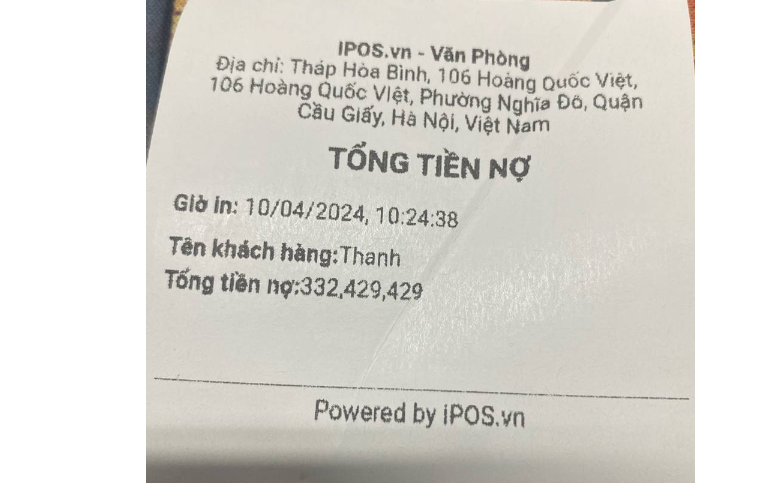
4. Thêm ngôn ngữ Trung Quốc
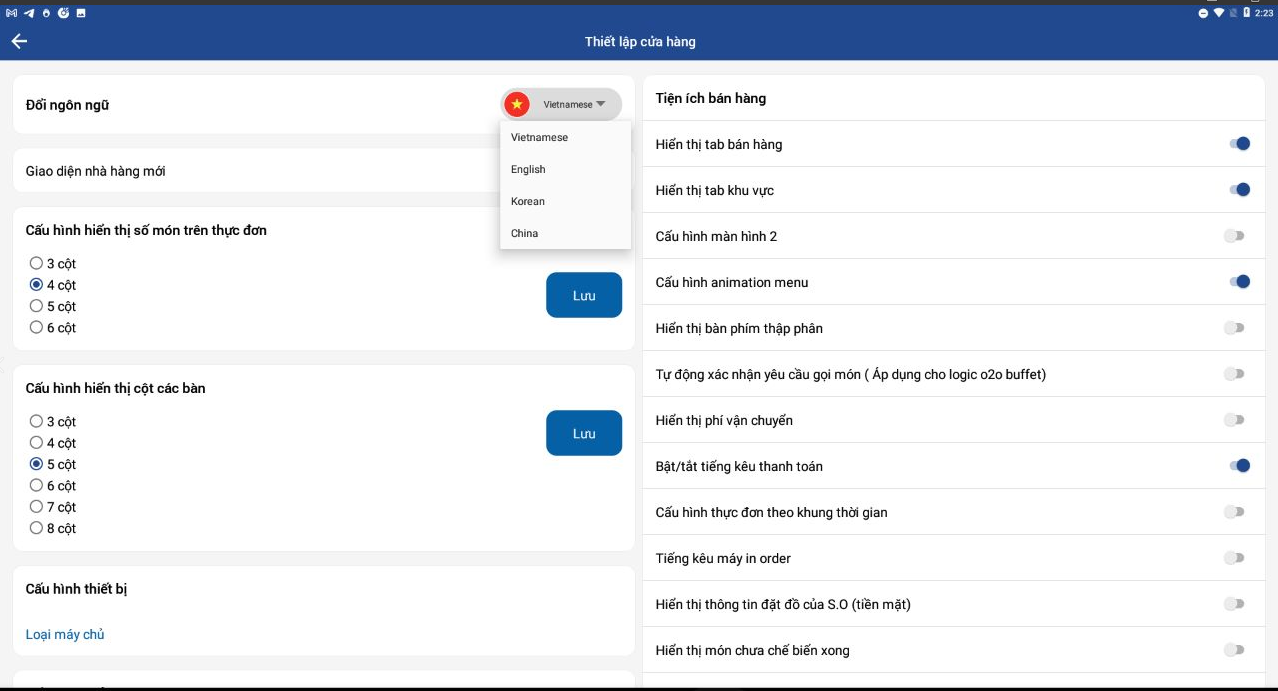
5. Thêm tính năng search đơn online
- Tìm kiếm theo mã đơn hoặc số điện thoại trong đơn hàng.
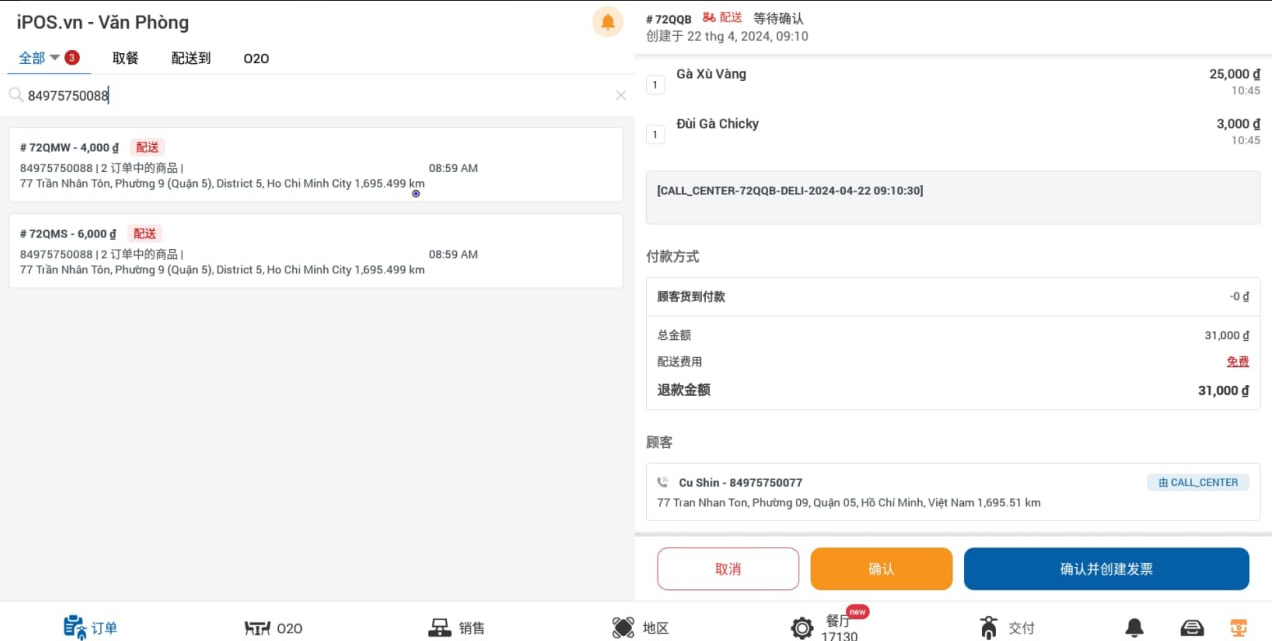
6. Thay đổi giao diện thanh toán
Hiển thị icon phương thức MoMo Đa năng mới.
✍️ Khách hàng mới:
✨ Đây là tệp khách hàng đăng ký mới và tạo cửa hàng từ ngày 23.04.2024.
✨ Đồng thời sử dụng phiên bản FABi POS version 4.0.8 trở lên.
👉 Phương thức thanh toán TRANSFER sẽ mặc định bị xóa bỏ trong danh mục Phương thức thanh toán. (Nếu muốn sử dụng lại cần tạo PTTT TRANSFER với tên vs mã là TRANSFER trên CMS FABi).
👉 Icon MoMo Đa năng sẽ bị mờ trong trường hợp chưa Onboarding MoMo Đa năng.
Khi bấm thanh toán, phần mềm tự động focus vào CASH và màn hình phụ hiển thị thông tin món + hình nền/video đã setup như bình thường.
👉 Icon MoMo Đa năng sẽ hiển thị trong trường hợp đã Onboarding MoMo Đa năng.
Khi bấm thanh toán, phần mềm tự động focus vào CASH và màn hình phụ hiển thị mặc định QR MoMo Đa năng.
Trong trường hợp không có màn hình phụ, chúng ta sẽ chọn vào Icon MoMo Đa năng mới để màn hình thu ngân hiển thị mã QR Code và in ra tờ giấy chứa QR Code.
✍️ Khách hàng cũ:
✨ Đây là tệp khách hàng đăng ký và tạo cửa hàng trước ngày 23.04.2024
✨ Mọi thứ về giao diện vẫn giữ nguyên khi update lên phiên bản 4.0.8
👉 Nếu muốn sử dụng Icon MoMo Đa năng mới, khách hàng/saleman có thể liên hệ Bộ phận Support thông qua Group hỗ trợ/Hotline để được hỗ trợ.
🛑 Làm sao để Bật/Tắt Icon MoMo Đa năng mới:
👉 Chỉ có Bộ phận Support mới có thể Bật/Tắt.
👉 Bộ phận Support sử dụng hệ thống Tools FABi: Cấu hình cửa hàng => Cấu hình thanh toán MoMo giao diện mới.
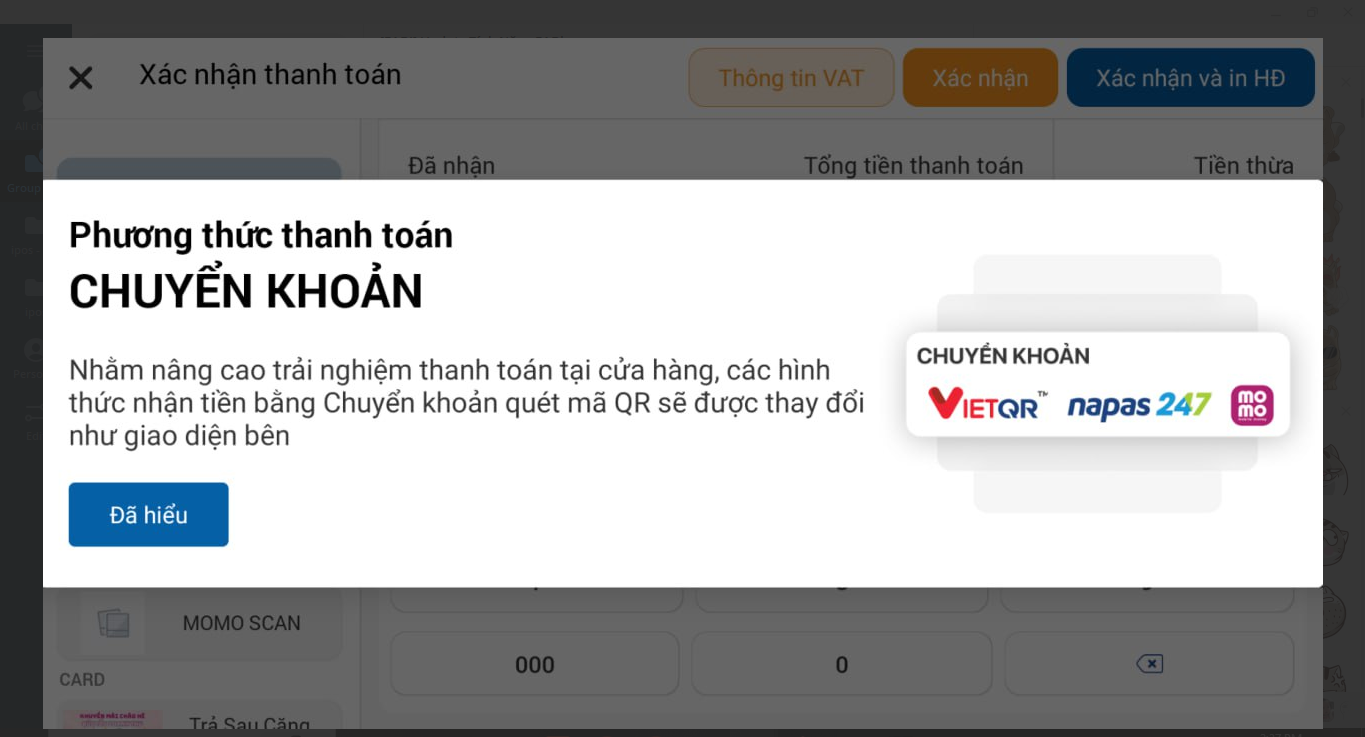
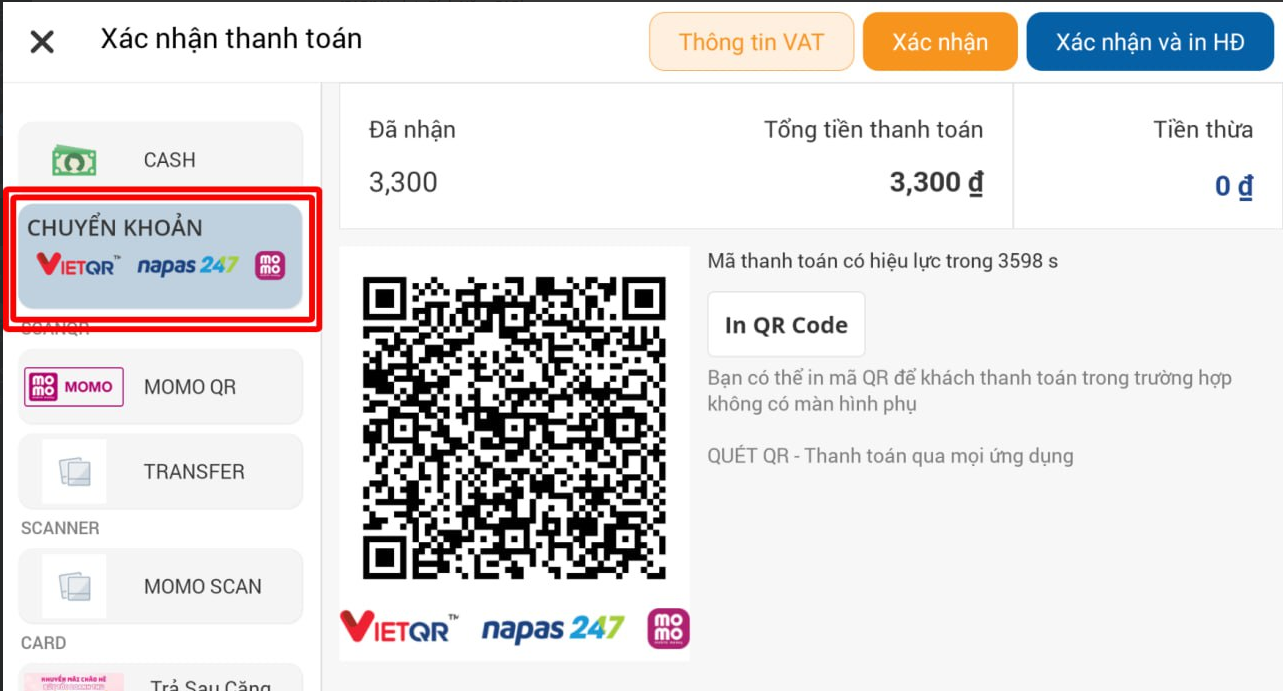
POS FABi tháng 3/2024
1. Thay đổi giao diện mới
Cập nhật giao diện mới tab Nhà hàng, có thể thay đổi về giao diện cũ trong "Thiết lập cửa hàng".
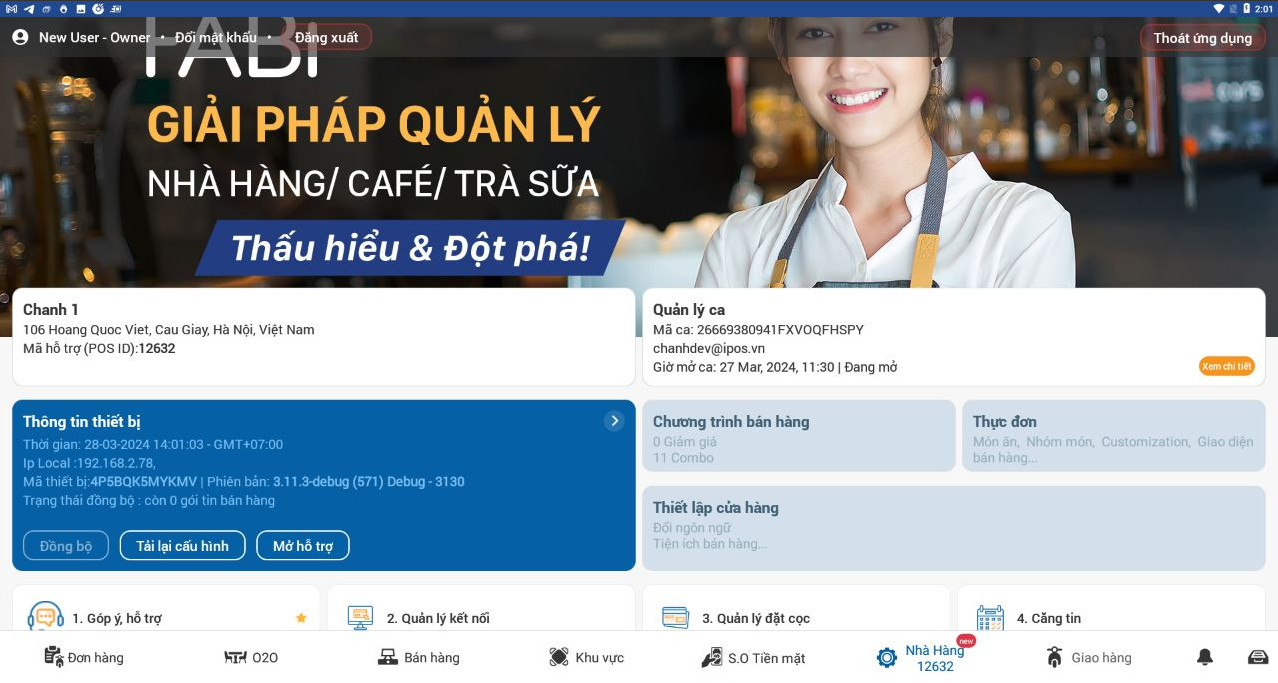
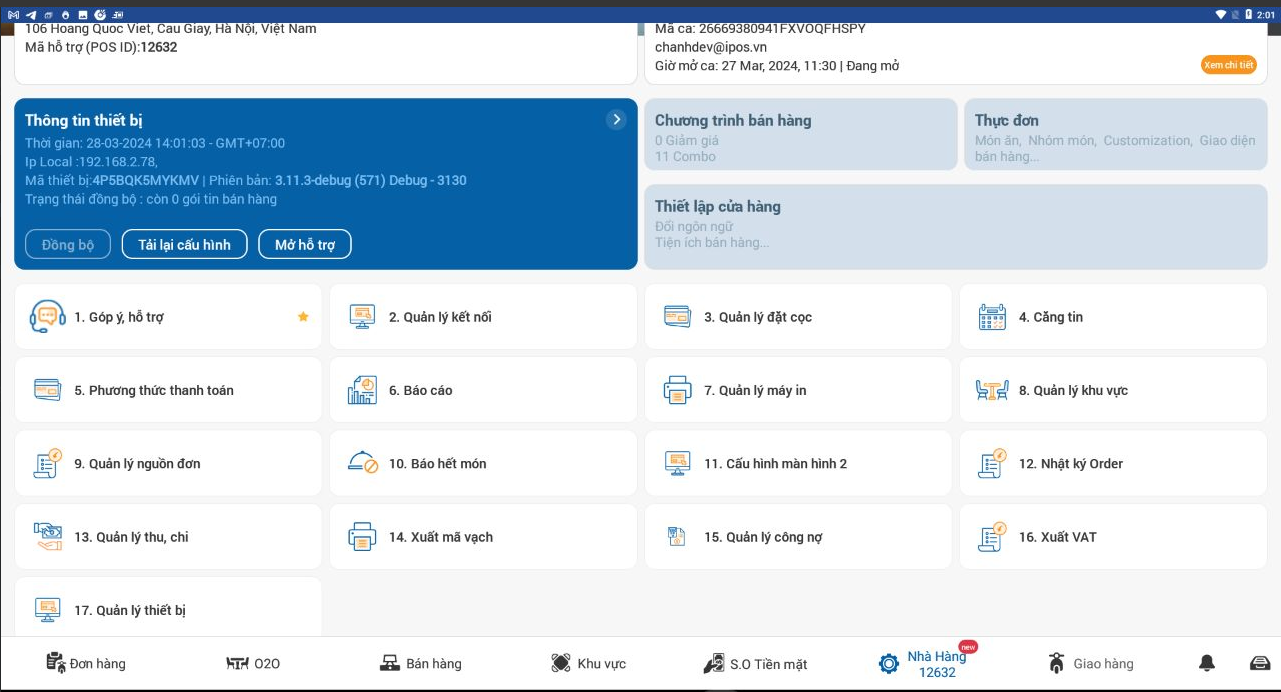
2. Tính năng Mở hỗ trợ
- Mở ra ứng dụng Quick Support hoặc AnyDesk.
- Ưu tiên mở Quick Support.
- Từ bây giờ chúng ta có thể hướng dẫn khách hàng mở ứng dụng điều khiển nhanh hơn trực tiếp từ phần mềm.
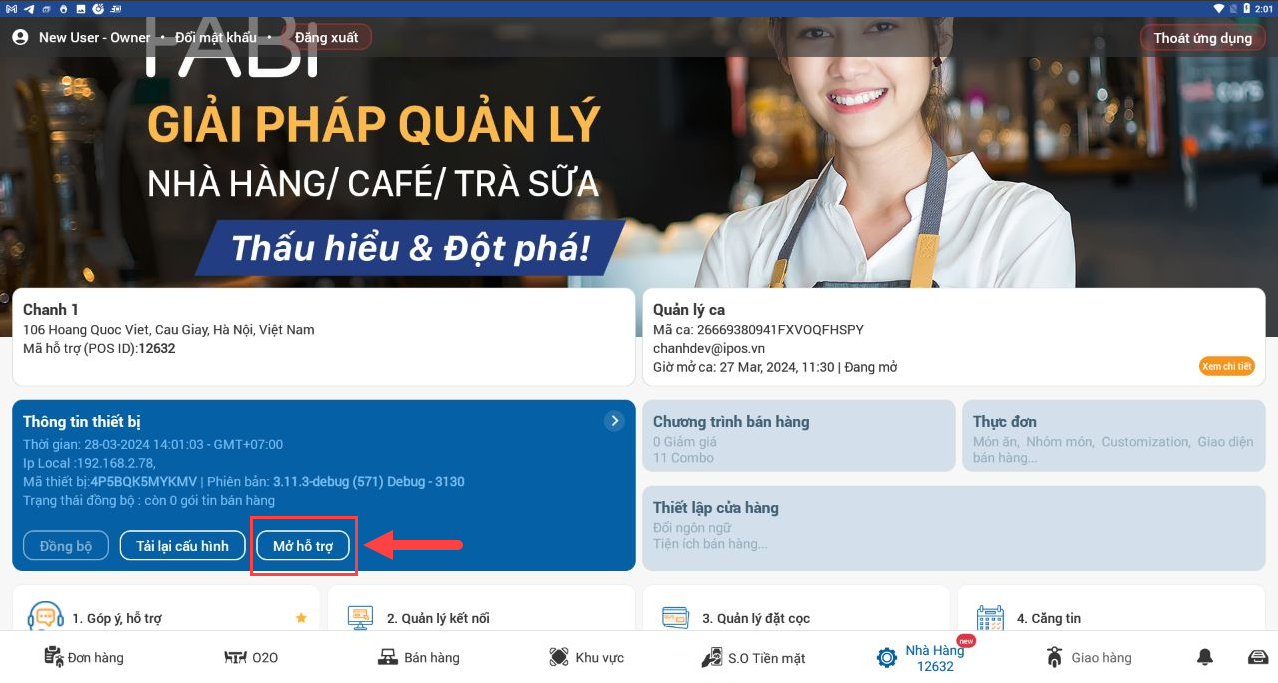
3. Tính năng giá theo khung thời gian dành cho món dịch vụ
- Cho phép chạy giờ dịch vụ theo khung thời gian setup sẵn.
- Khi qua khung thời gian mới, hệ thống tự tạo thêm 1 dòng món dịch vụ với giá của khung thời gian mới.
- Hóa đơn thanh toán cũng sẽ tách tương ứng 2 dòng khung thời gian.
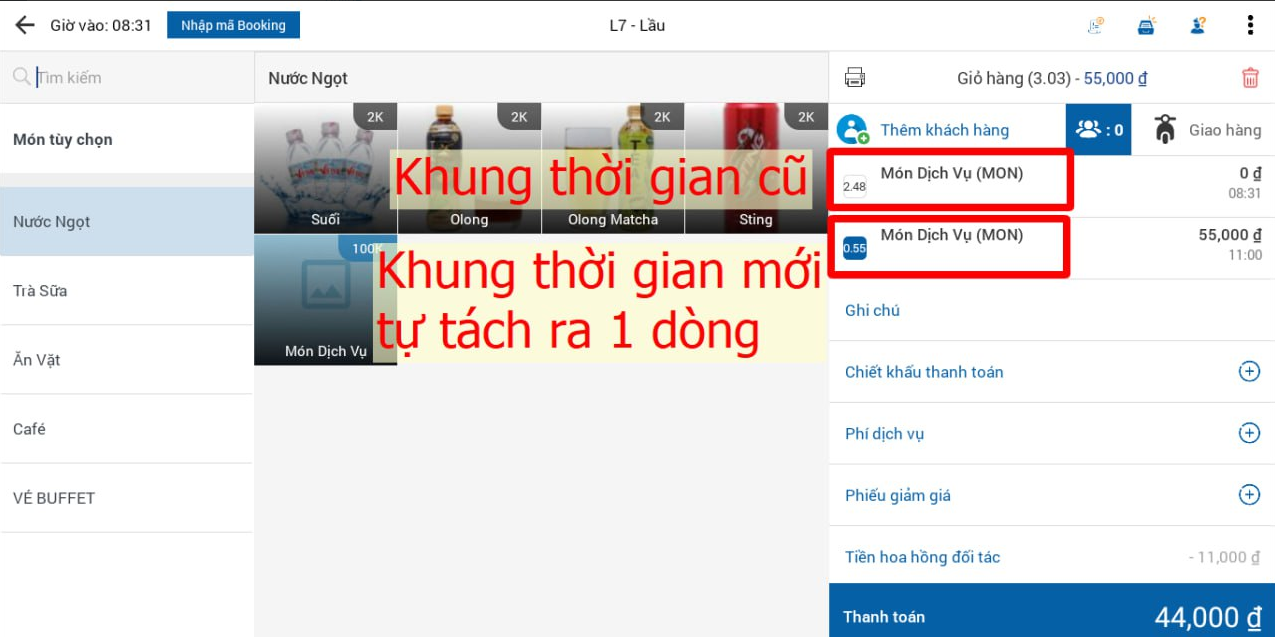
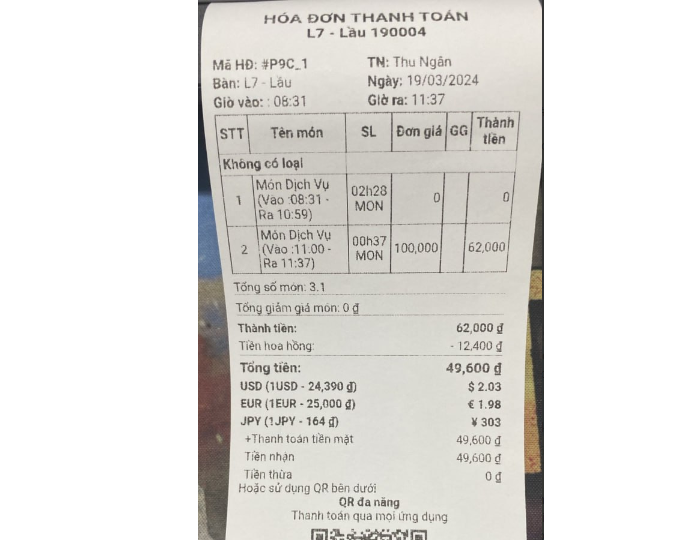
4. Bổ sung thêm giảm giá theo khung thời gian cho món dịch vụ
- Tương tự như giá theo khung thời gian, khi có giảm giá theo khung thời gian => phần mềm cũng sẽ tự động tách dòng tương ứng với các mức giảm giá.
5. Cho phép tự nhập tên phí dịch vụ đối với phí dịch vụ linh hoạt
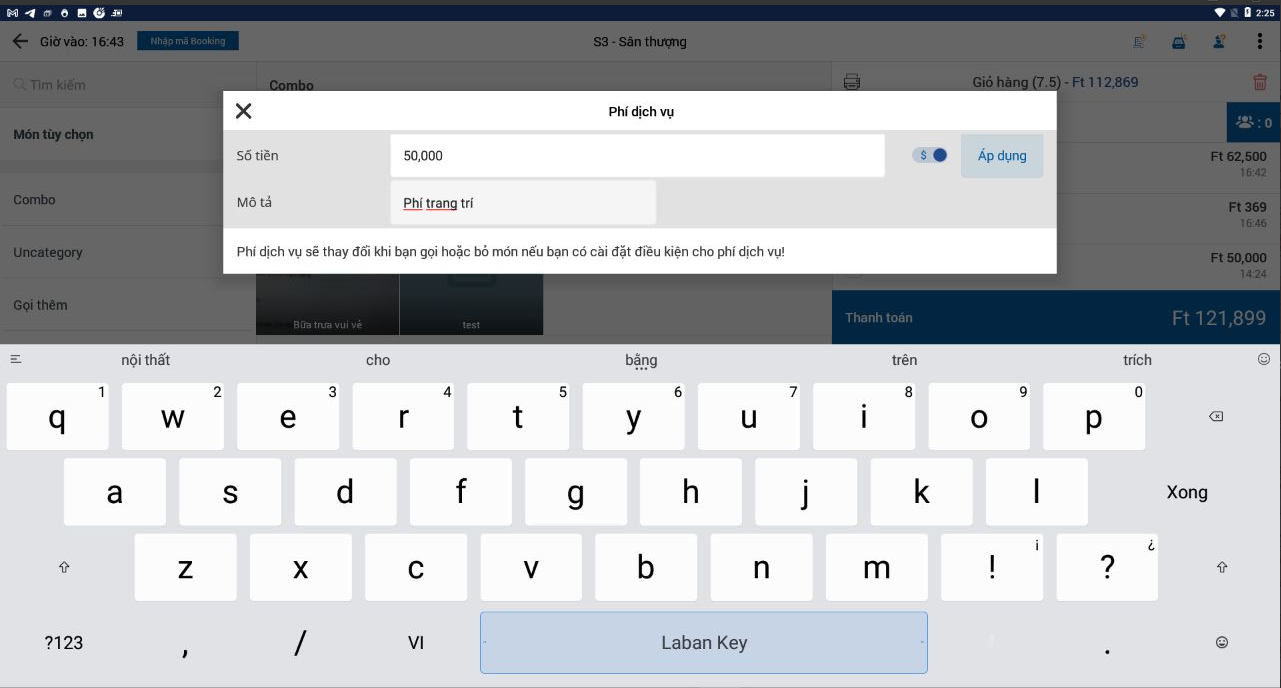
6. Bổ sung thêm Đổi điểm lấy voucher tại FABi POS
- Hiện tại, FABi POS chỉ cho phép đổi điểm lấy voucher tiền theo tỉ lệ nhất định.
- Khó khăn hiện tại là các chương trình đổi điểm lấy voucher giảm giá, chiết khấu chưa thể xử lý được. Bắt buộc khách hàng phải có các kênh như Facebook, Zalo,... để thực hiện việc đổi voucher giảm giá.
- Với bản FABi POS mới, chúng ta đã cho phép hiển thị các chương trình đổi điểm lấy voucher giảm giá ngay tại POS mà không cần thông qua các kênh online.
Yêu cầu tạo chương trình đổi điểm từ phần mềm CRM.

POS FABi tháng 2/2024
1. Cho phép bổ sung ghi chú khi in lại phiếu yêu cầu
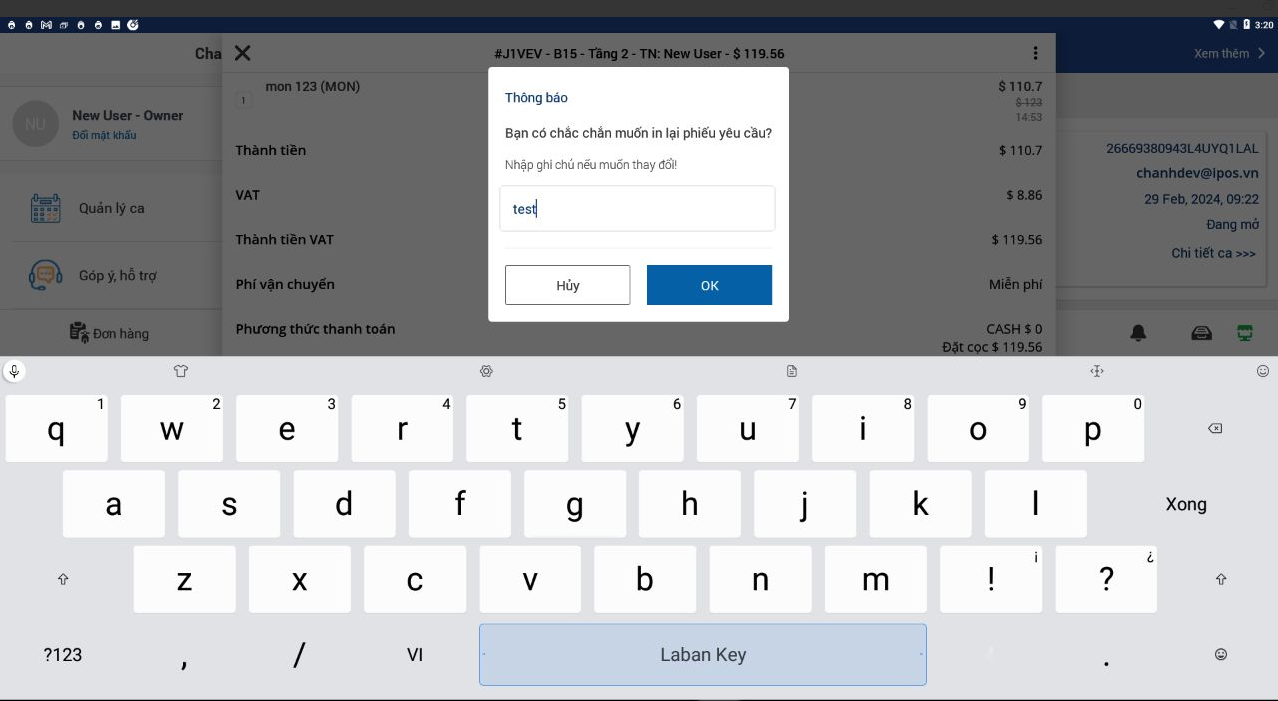
2. Bổ sung ghi chú và số lượng món thay đổi khi in lại món
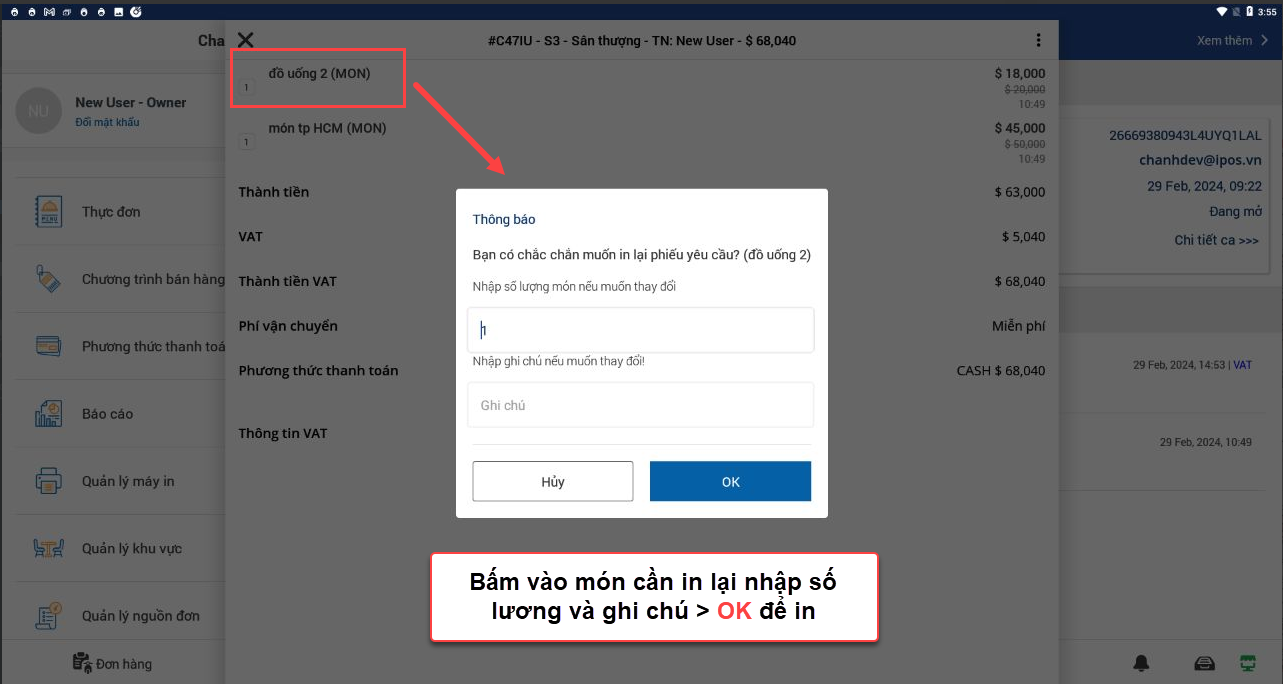
POS FABi tháng 1/2024
1. Xem chi tiết bàn nhanh ở giao diện Hóa đơn tại FABi POS
- Hỗ trợ nhân viên có thể xem thông tin hóa đơn ở giao diện bên ngoài mà không cần nhấn vào trong.
- Đè vào bàn cần xem -> chọn Xem hóa đơn.
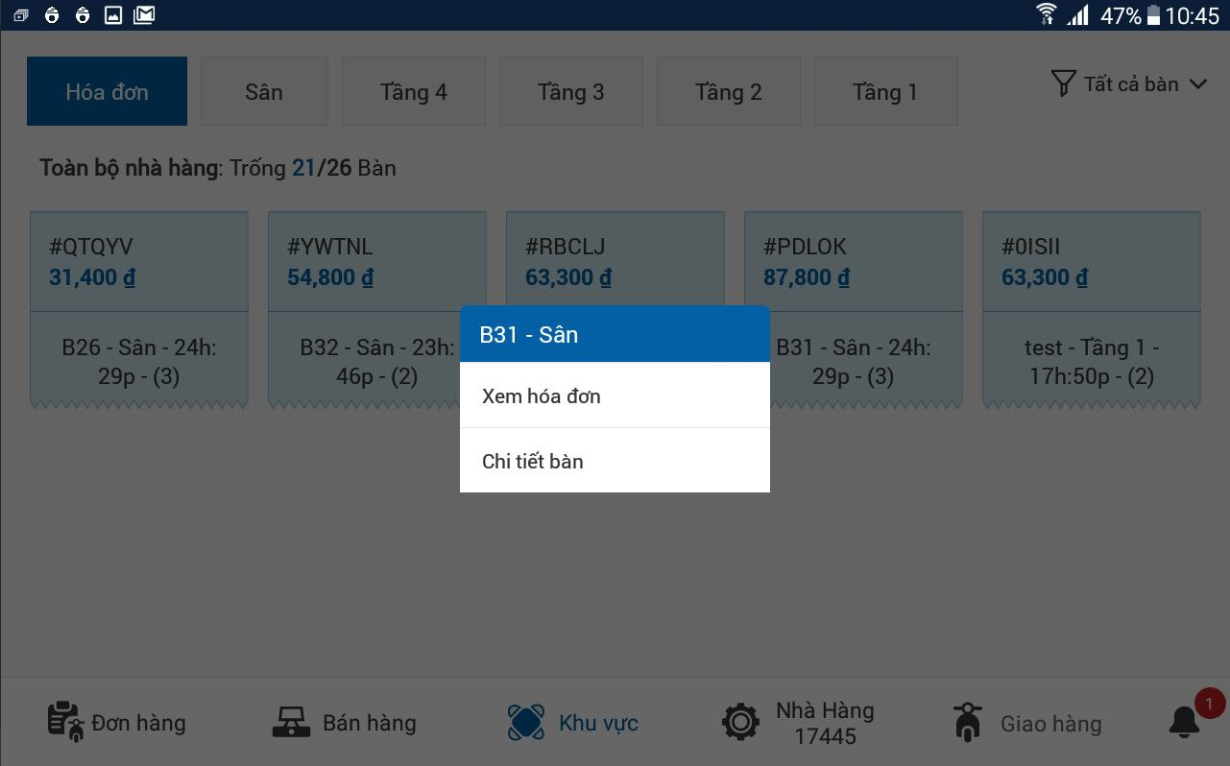
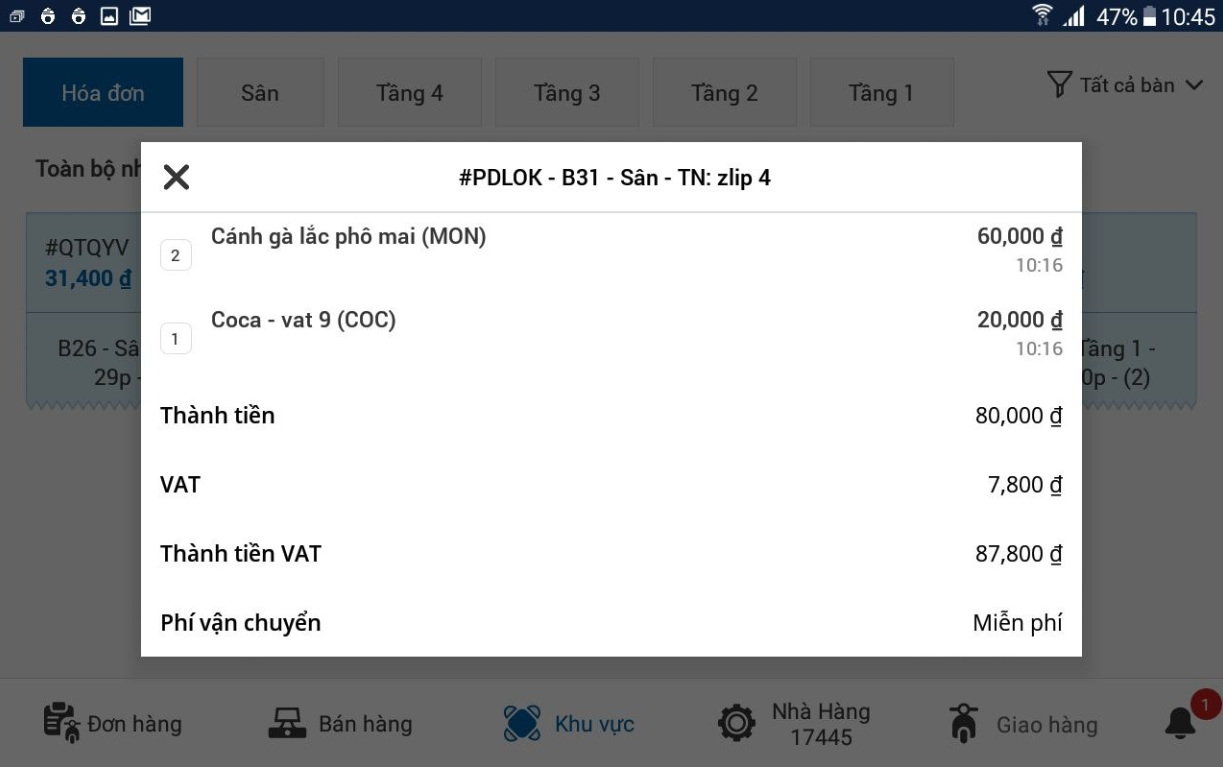
2. Cấu hình giao diện bán hàng mới tại FABi POS
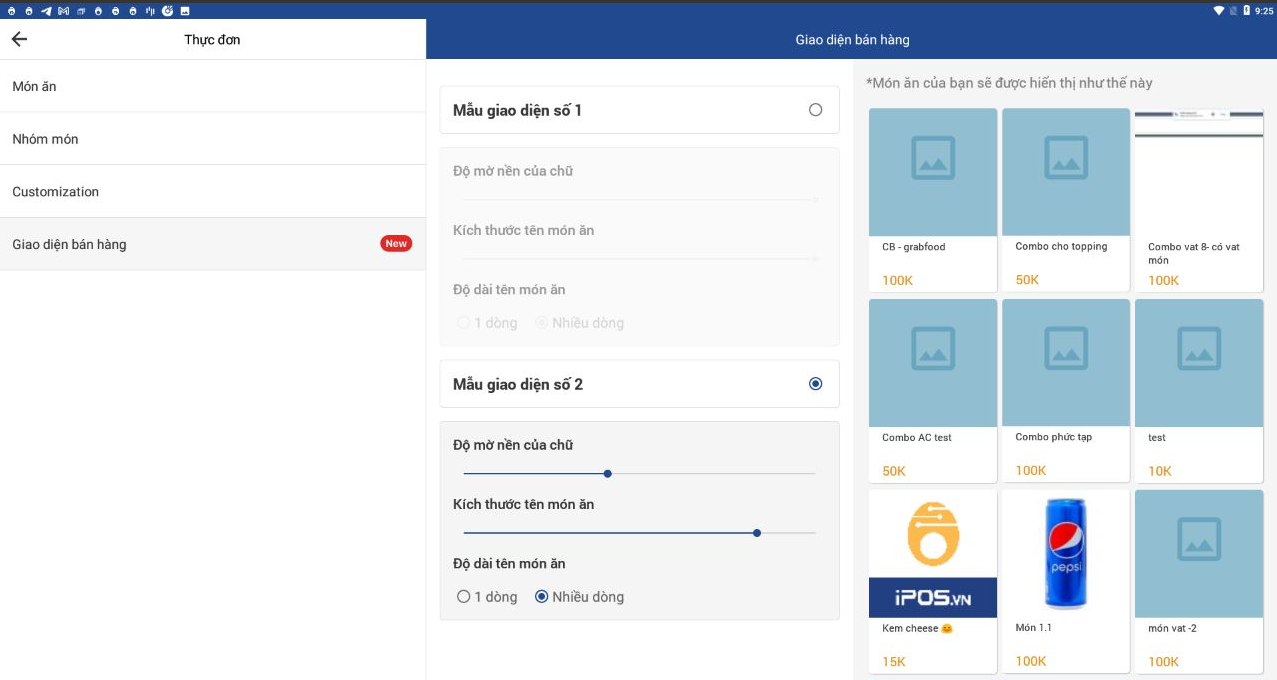
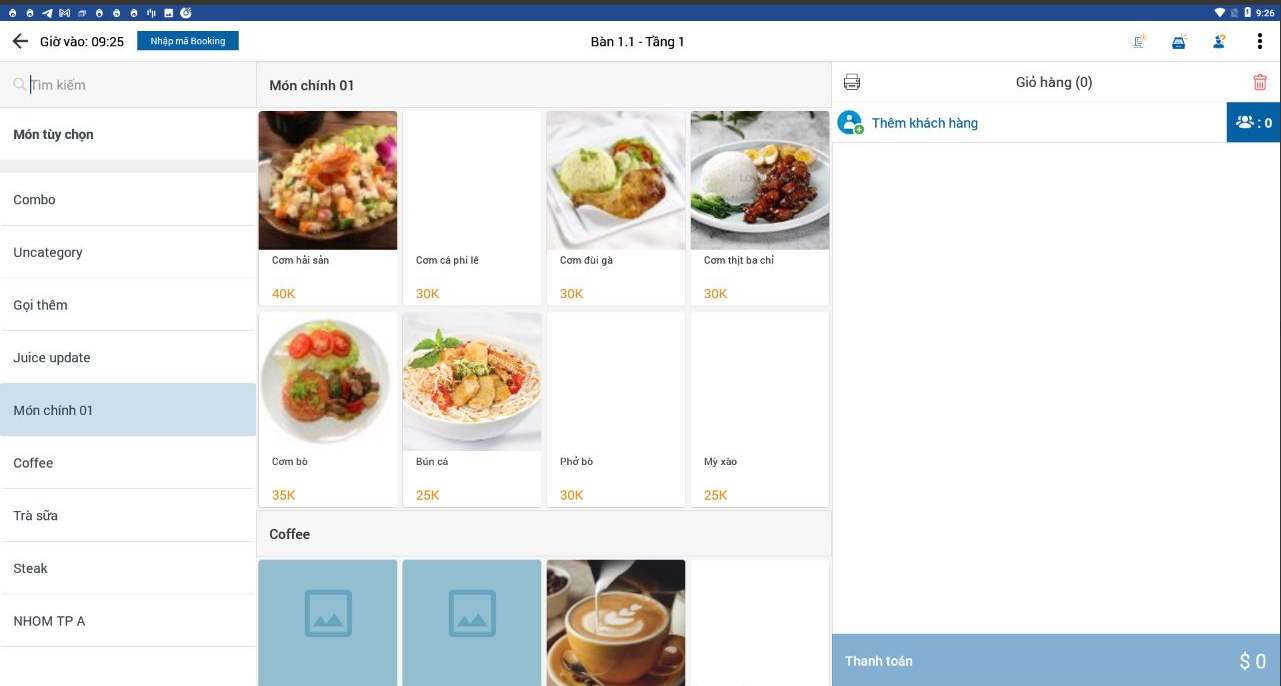
3. Update sử dung cân điện tử cho FABi
-> Cho phép nhận diLink sản phẩm:
https://thietbi.ipos.vn/product/man-hinh-hien-thi-ma-qr-dong-iqr01/ện tự động số lượng theo mã vạch in ra từ cân điện tử
-> Khi quét mã vạch đúng tiêu chuẩn phần mềm sẽ tự nhận diện mã hàng + số lượng đã cân
Cần gì để có thể sử dụng:
B1: Setup mã barcode cho sản phẩm trên FABi:
- Setup mã vạch cho món ăn
- Lưu ý: chỉ setup 5 ký tự SỐ
B2: Có cân điện tử:
Sử dụng bất kỳ cân nào có thể in được mã vạch. Tuy nhiên cân đó phải đảm bảo in ra mã vạch sản phẩm qui chuẩn 13 ký tự và phải theo chuẩn sau:
- Tổng 13 ký tự:
+ 2 Số đầu là mã quốc gia (Department) – Mặc định là số 29)
+ 5 số tiếp theo là mã hàng (Mã Barcode – mặc định 5 ký tự số)
+ 5 số tiếp theo là trọng lượng tính theo cấu trúc: 2 số đầu là phần nguyên, 3 số sau là phần thập phân
Ví dụ: Trên cân in ra: 01250 -> Phần mềm sẽ là: 1.25
B3: Cần phải có máy bắn mã vạch
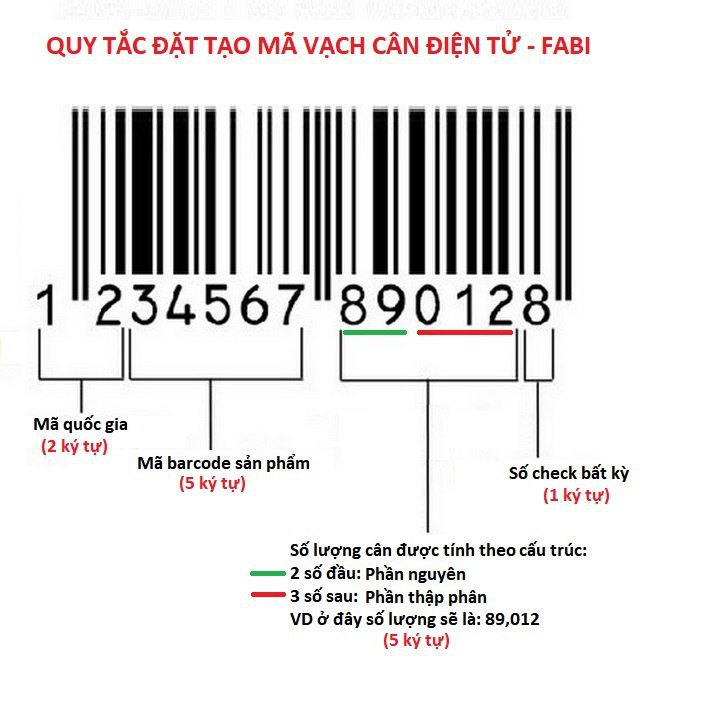
PDA FABi
PDA FABi tháng 4/2024
1. Khi vào bàn hiển thị món đặt trước
Trên CMS/POS setup món đặt trước thì khi vào bàn từ PDA cũng hiển thị danh sách món có sẵn tại tab đang gọi.
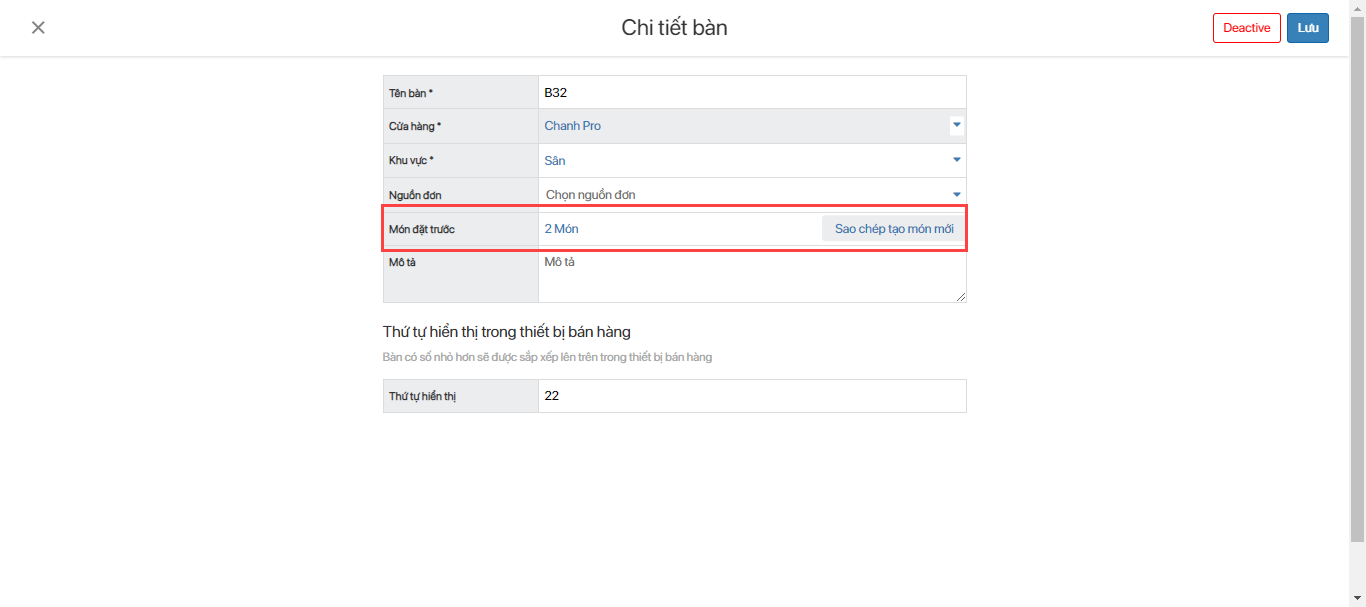
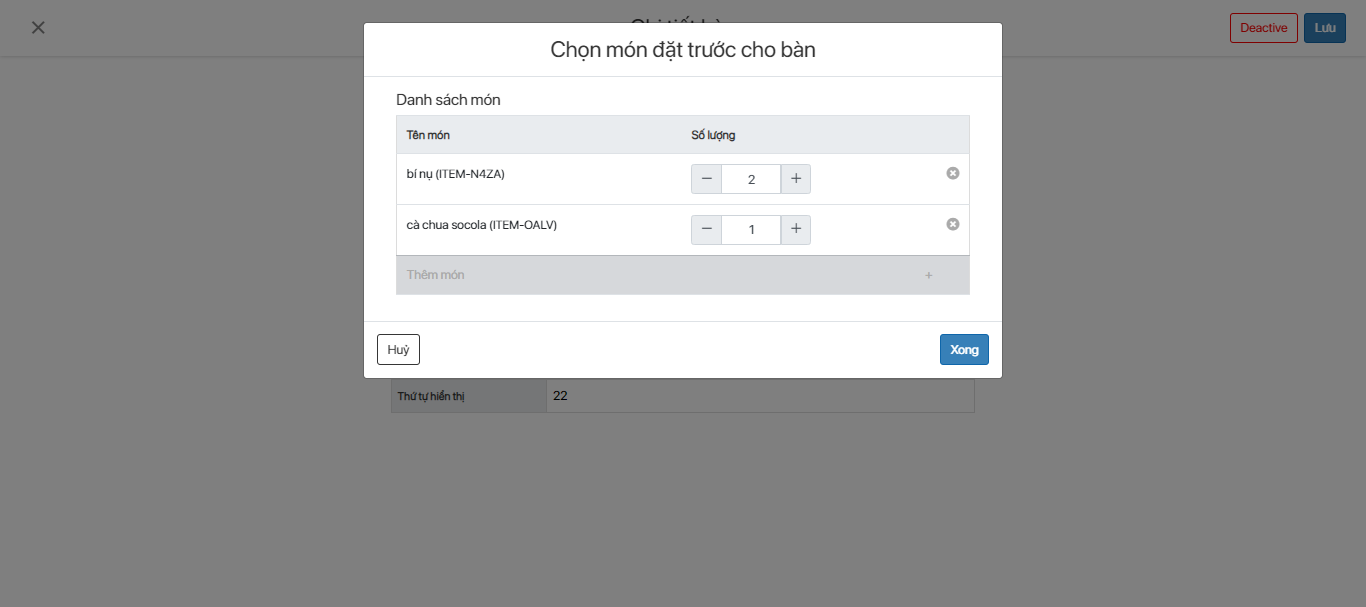
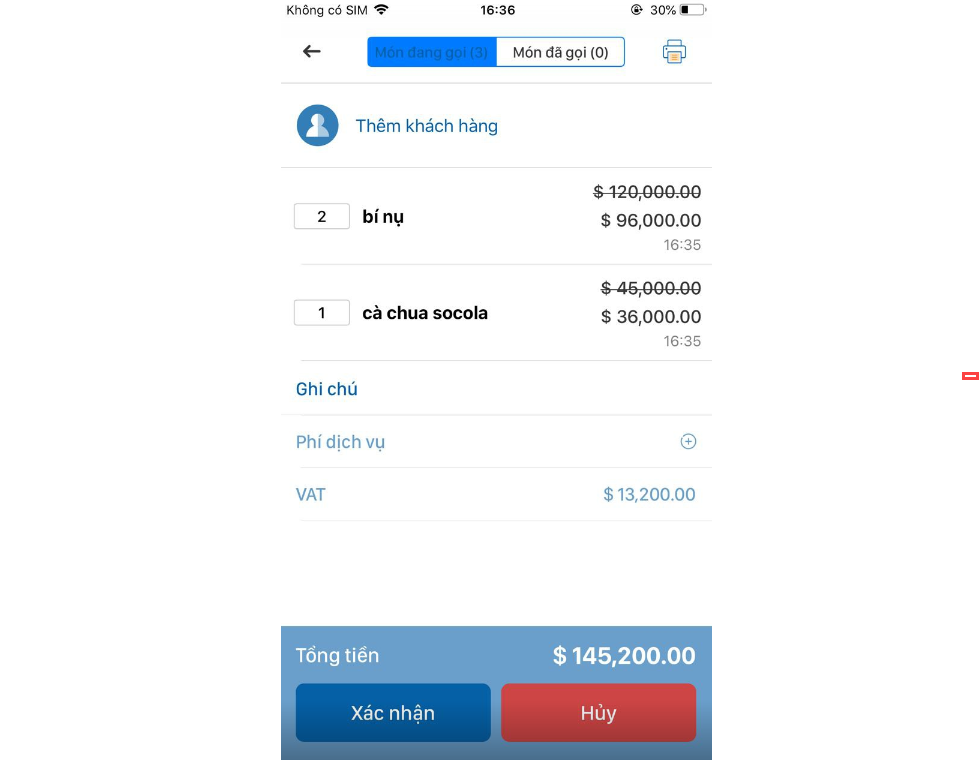
2. Thêm lọc bàn/ khu vực có hóa đơn
Tương tự như POS, PDA thêm lọc bàn/ khu vực có hóa đơn giúp nhân viên dễ dàng xem và check đơn phục vụ khách.
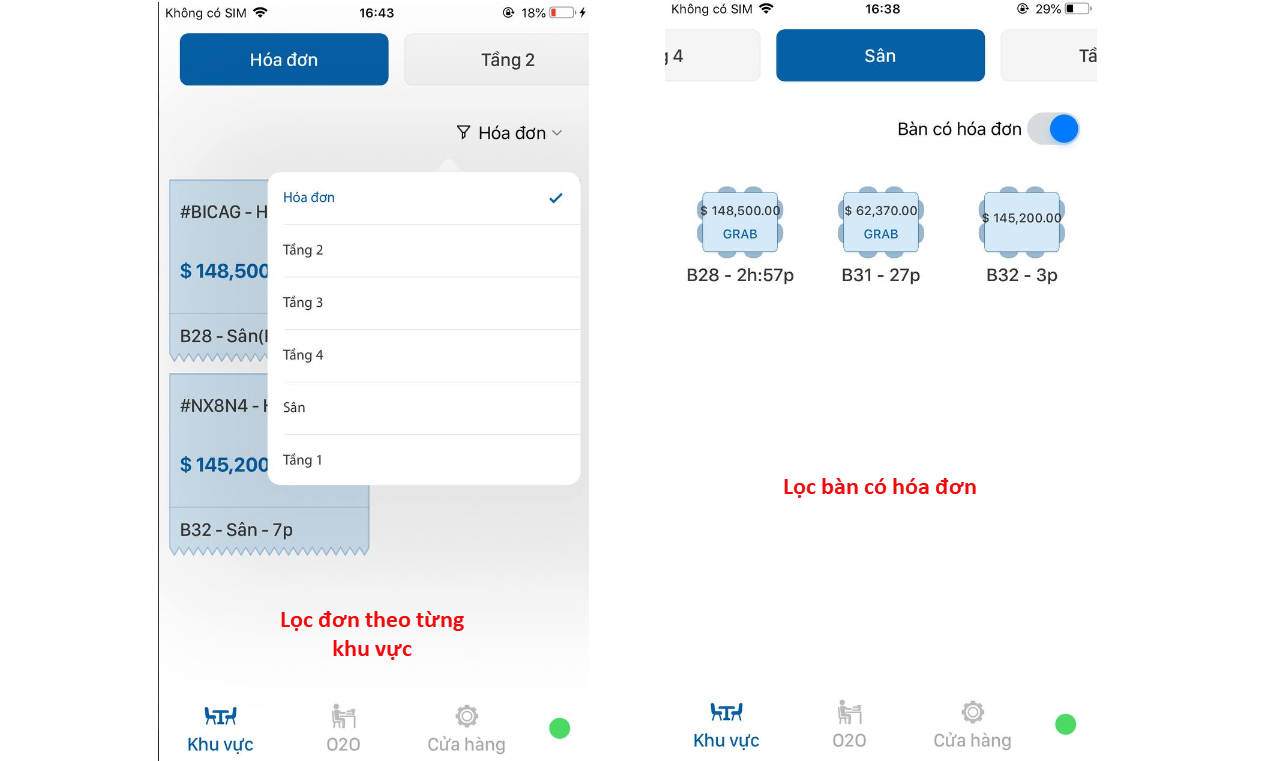
3. Cập nhật cấu hình gọi món, sửa giá món, bỏ món từ CMS
Cấu hinh trong chi tiết món CMS FABi, khi bật cấu hình nhân viên không có quyền vẫn sẽ thao tác được mà không bị chặn.
- Option 1: Cho phép sửa giá khi bán.
- Option 2: Yêu cầu nhập số lượng khi gọi đồ.
- Option 3: Cho phép bỏ món mà không cần quyền áp dụng.
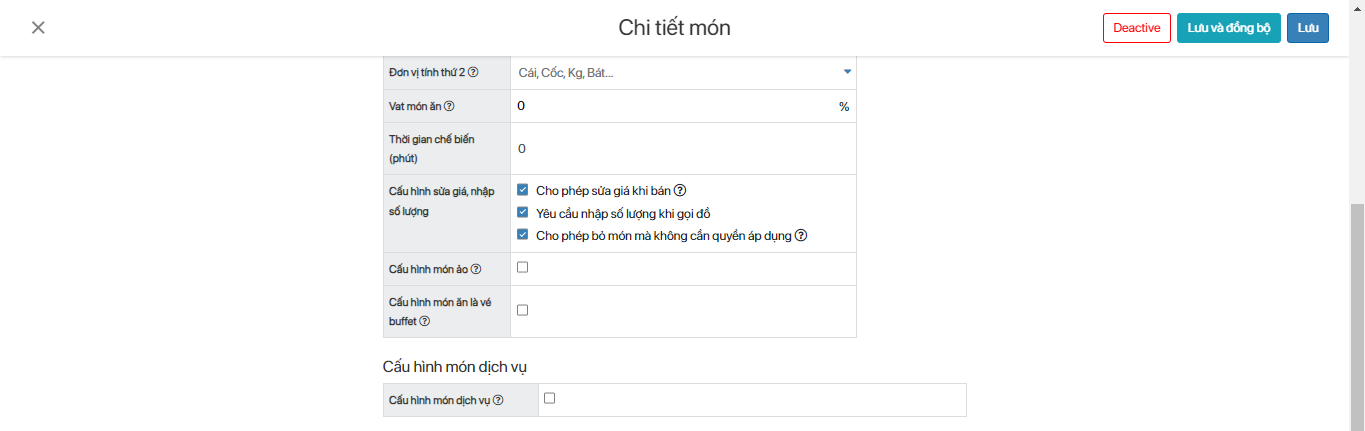
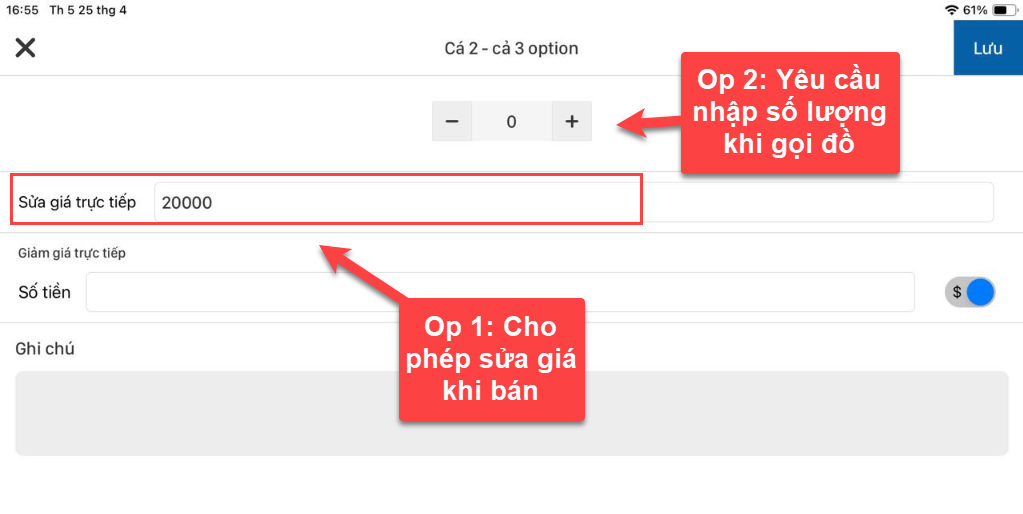
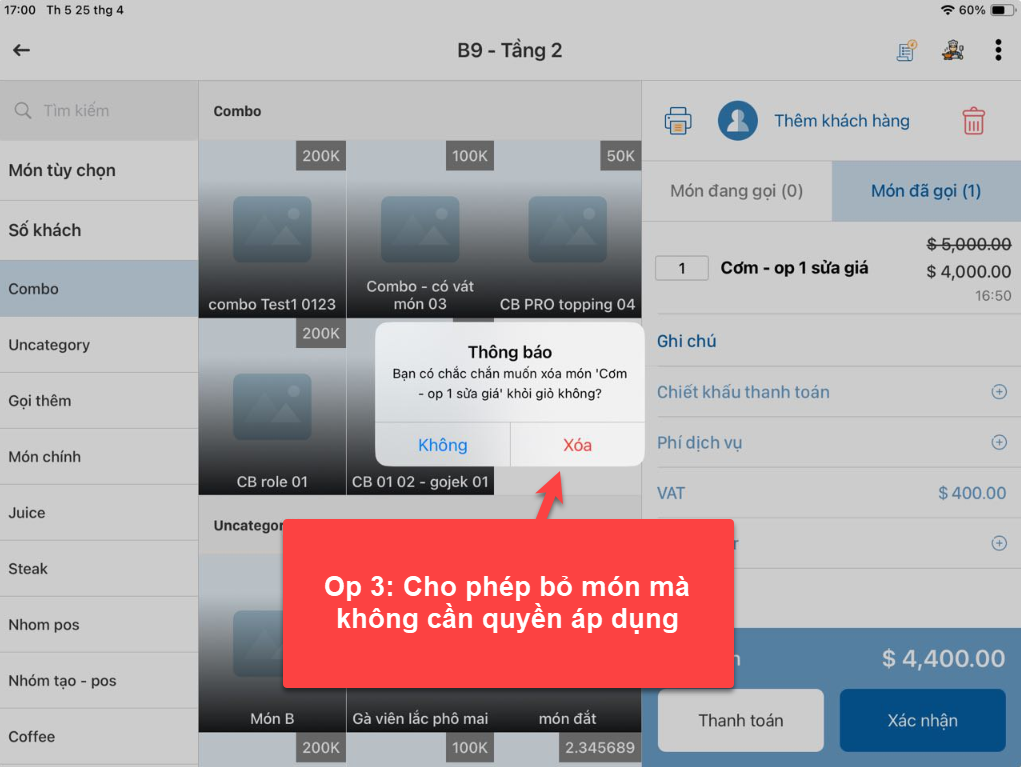
4. Update món ăn kèm theo khung thời gian
PDA FABi tháng 3/2024
1. Xem nhật ký trong bàn và in lại phiếu yêu cầu
Tài khoản có quyền mới xem được nhật ký order và in lại phiếu yêu cầu.
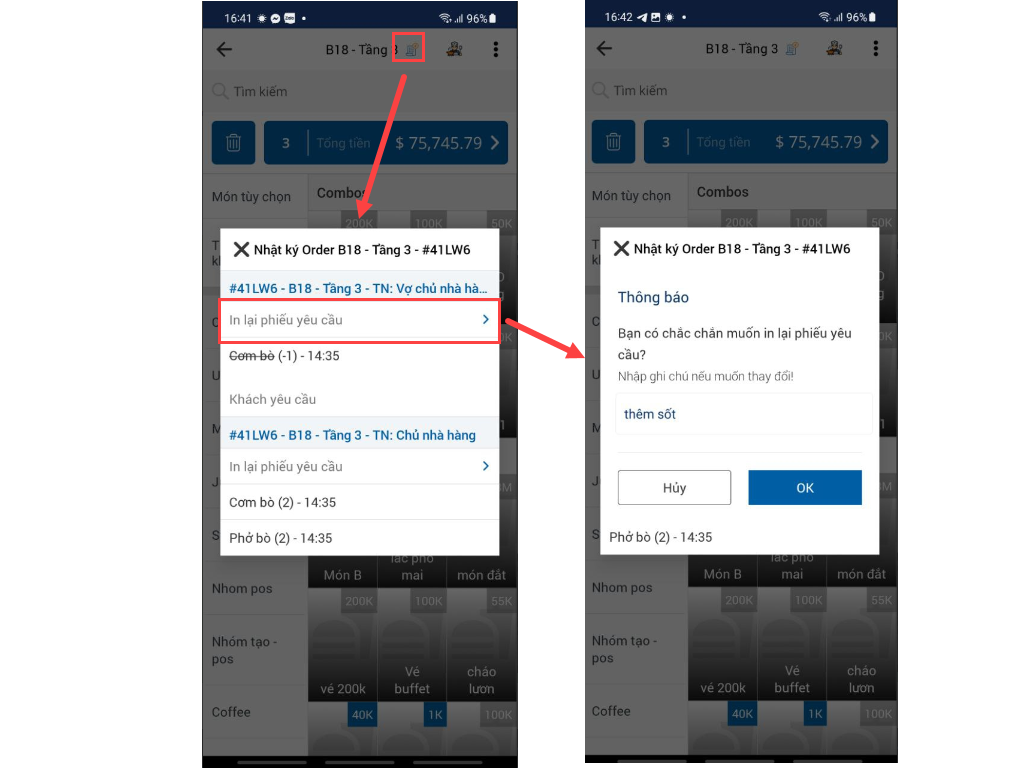
Có thể in lại số lượng món kèm ghi chú.
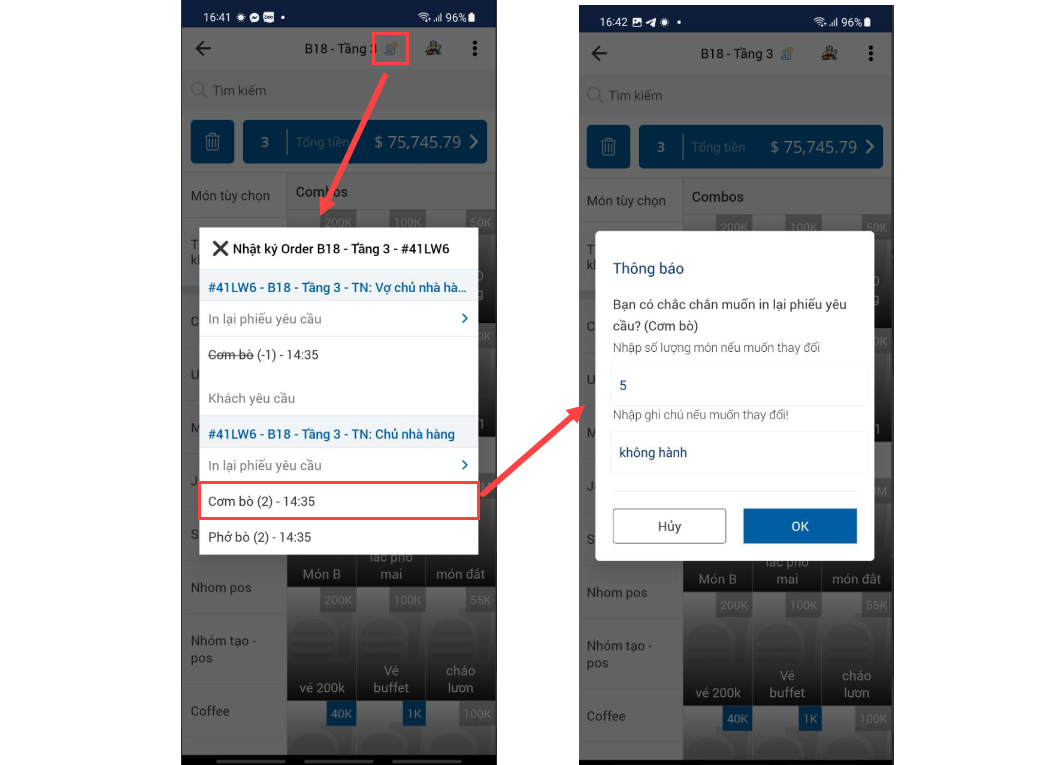
2. Cho phép thanh toán xuất vat
Cần bật cấu hình "Bắt buộc nhập thông tin VAT khi thanh toán" và "Auto xuất vat khi in hoá đơn" trong chi tiết điểm bán hàng trên CMS.
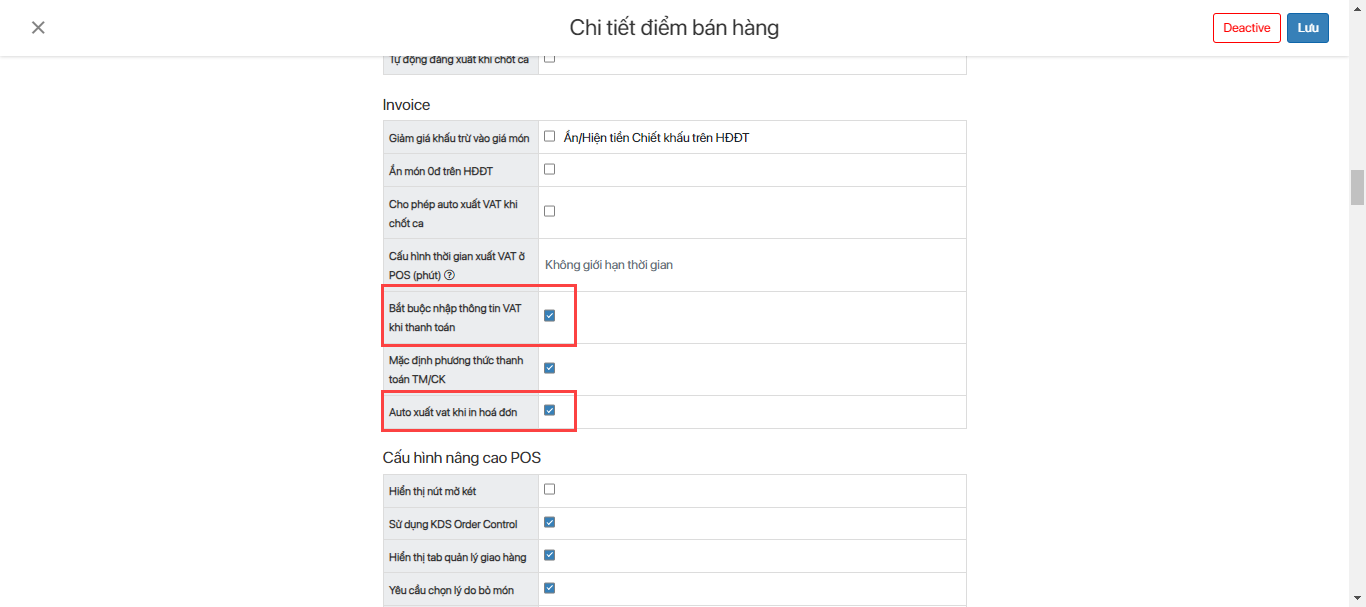
Khi bấm thanh toán > xác nhận sẽ hiển thị thông tin nhập VAT để điền > thanh toán để xuất VAT
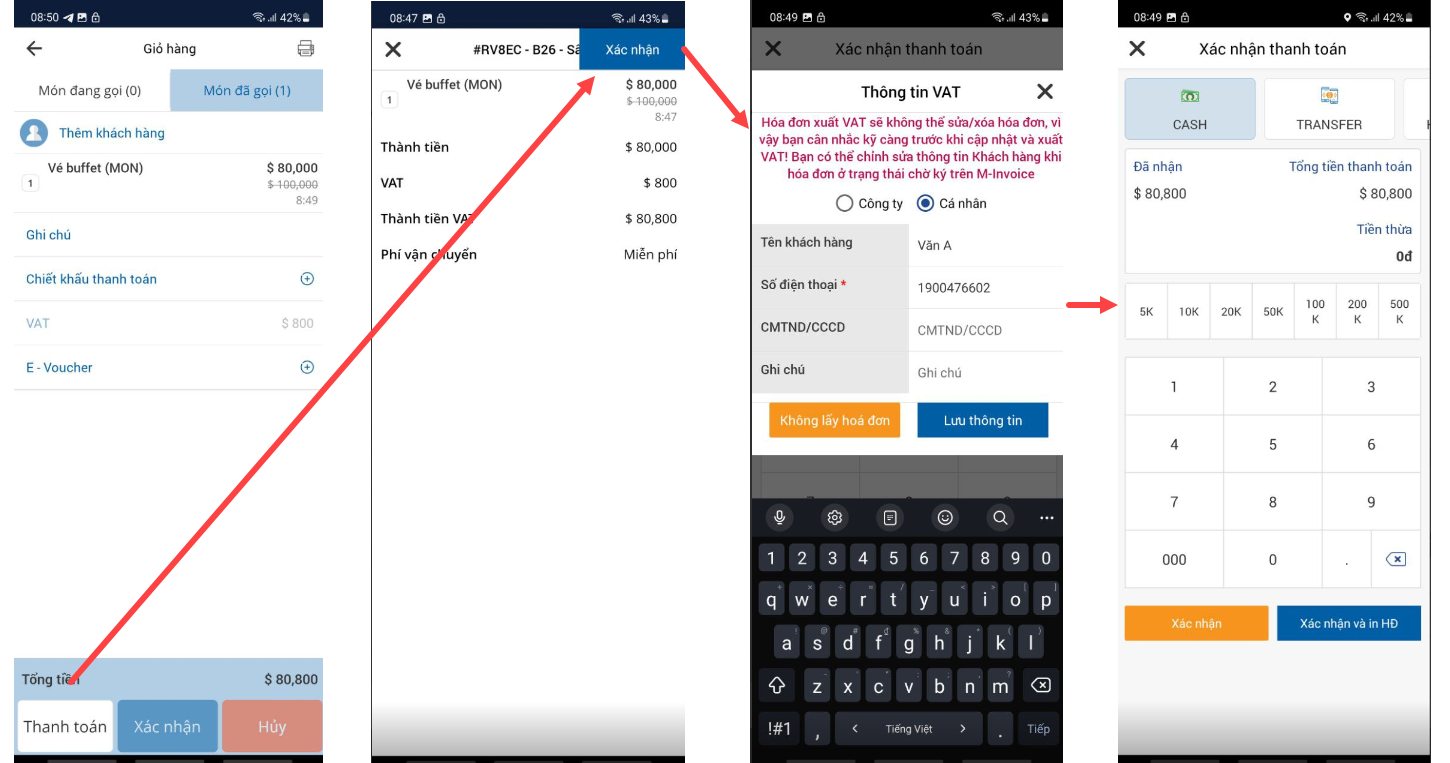
3. Báo hết món với món ăn kèm
Khi báo hết món ăn kèm từ POS/KDS thì trên PDA cũng không order được.
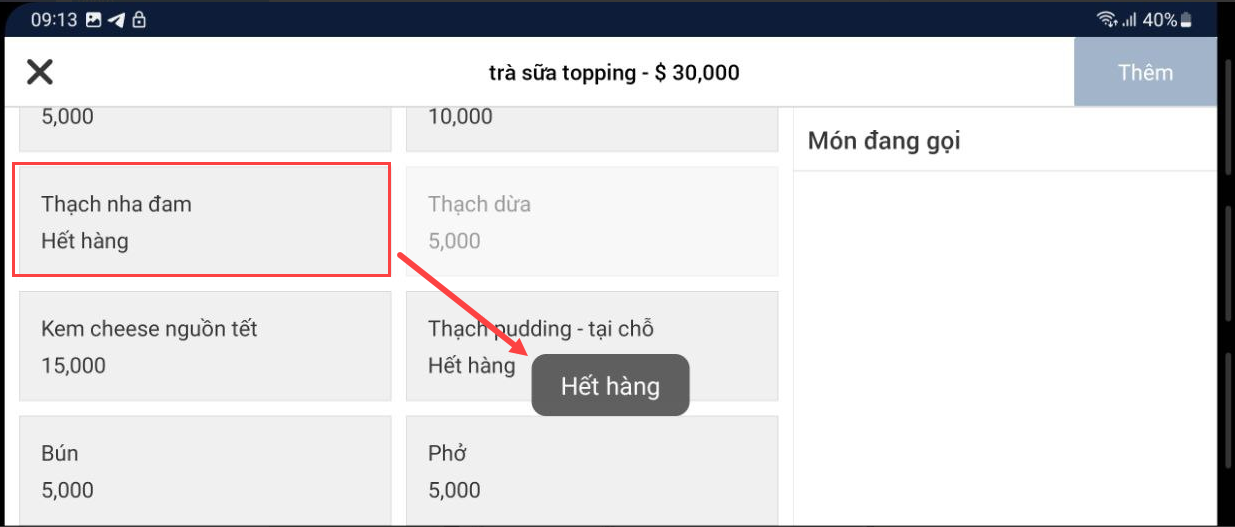
PDA FABi tháng 2/2024
1. Cho phép nhập Voucher với luồng Internet
Để nhập được Voucher yêu cầu tài khoản có quyền nhập voucher, quyền thanh toán và thiết bị có nút thanh toán .
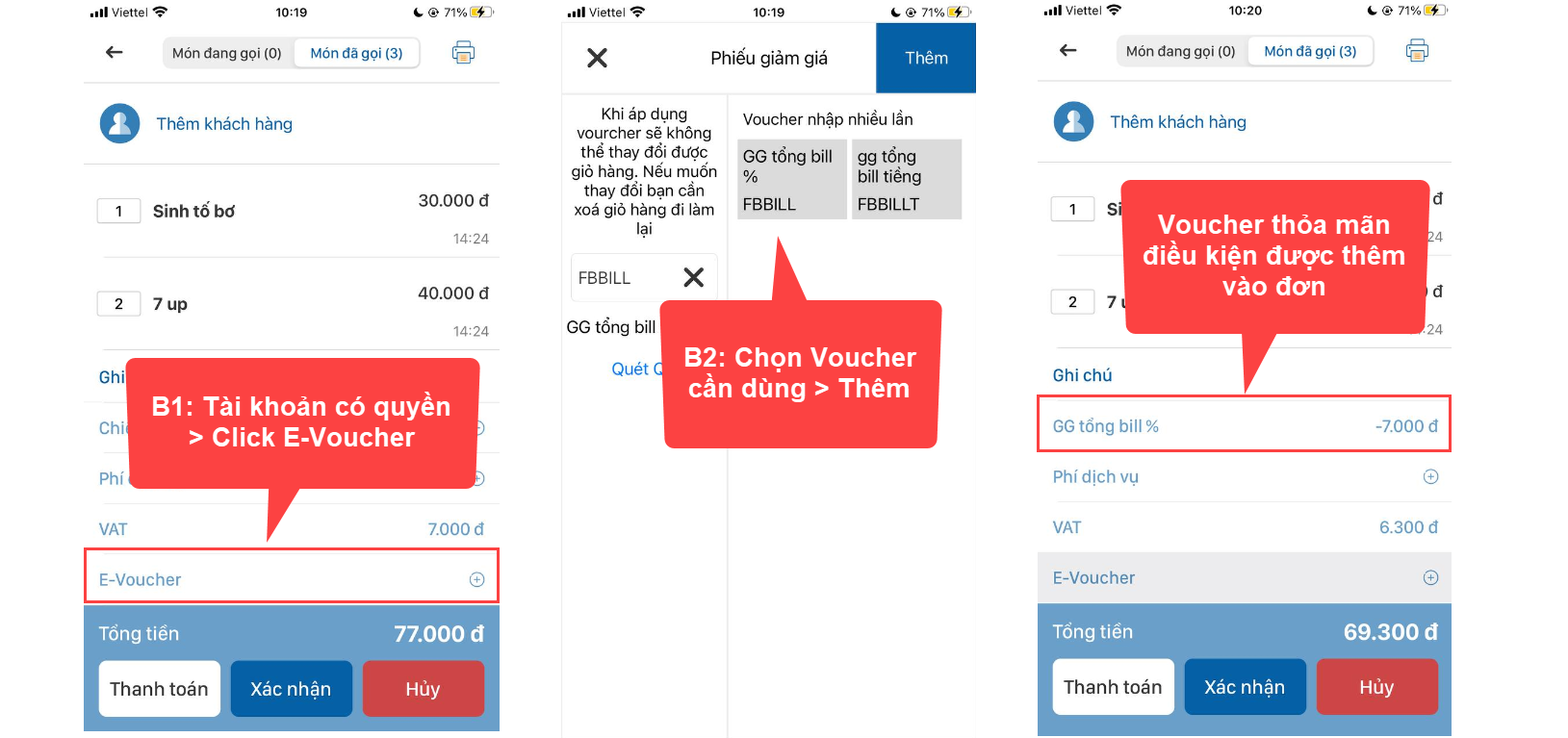
Lưu ý: Trên PDA chỉ cho phép nhập 1 voucher.
2. Xem nhanh thông tin đơn hàng tab hóa đơn
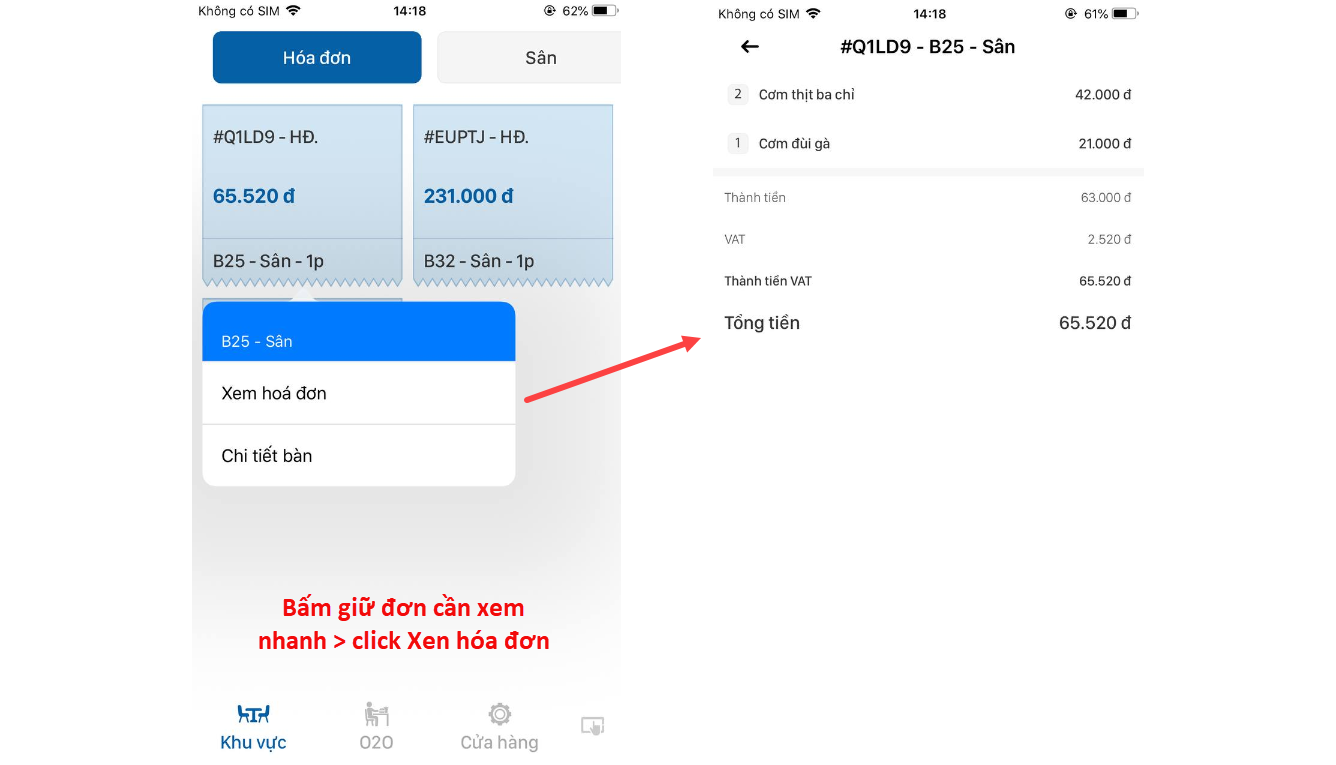
PDA FABi tháng 1/2024
1. Cho phép món ăn kèm chọn khác topping, khác ghi chú
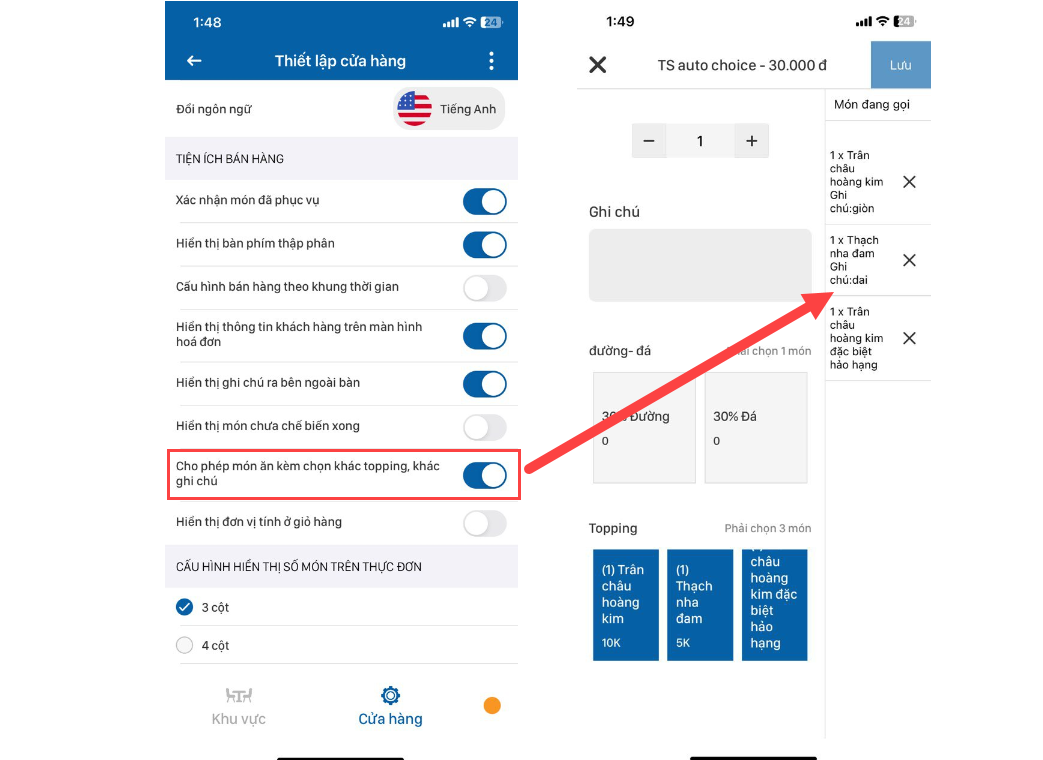
2. Cho phép sửa giá, gảm giá món
Tính năng giúp người dùng sửa giá, giảm giá món trực tiếp trên thiết bị mà không cần tạo khuyến mãi hay sửa giá món trên cms.
Để sửa giá và giảm giá món cần:
- User có quyền.
- Nhà hàng cho phép sửa giá, giảm giá món cấu hình trên CMS.
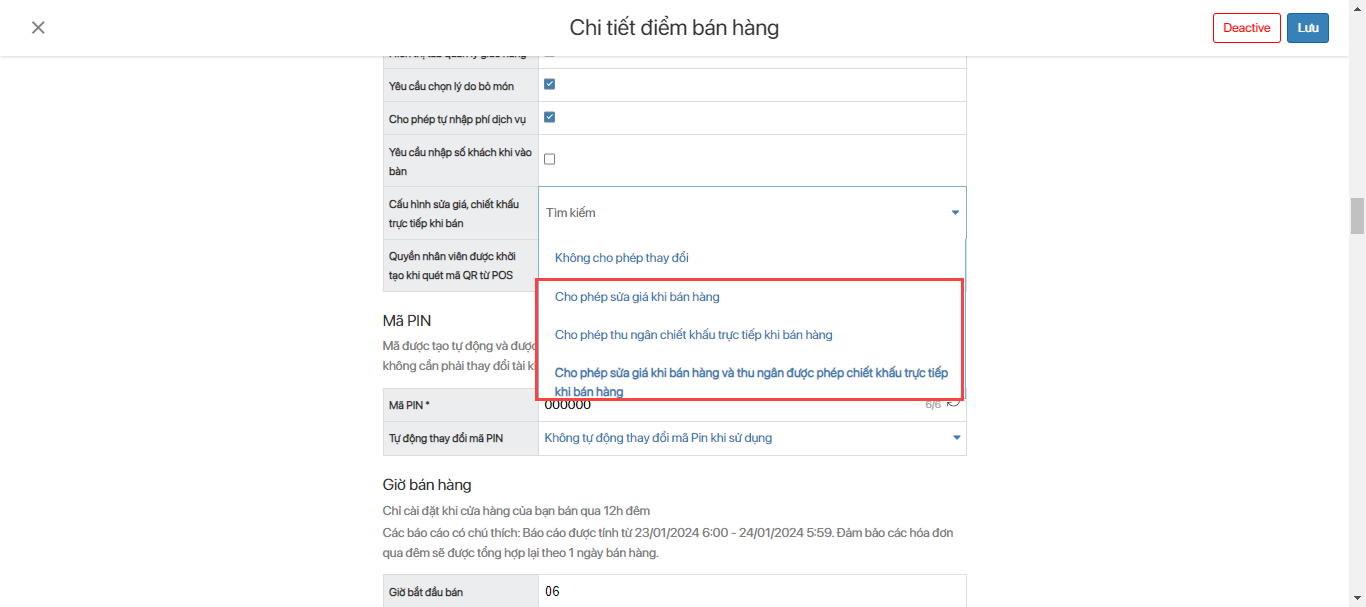
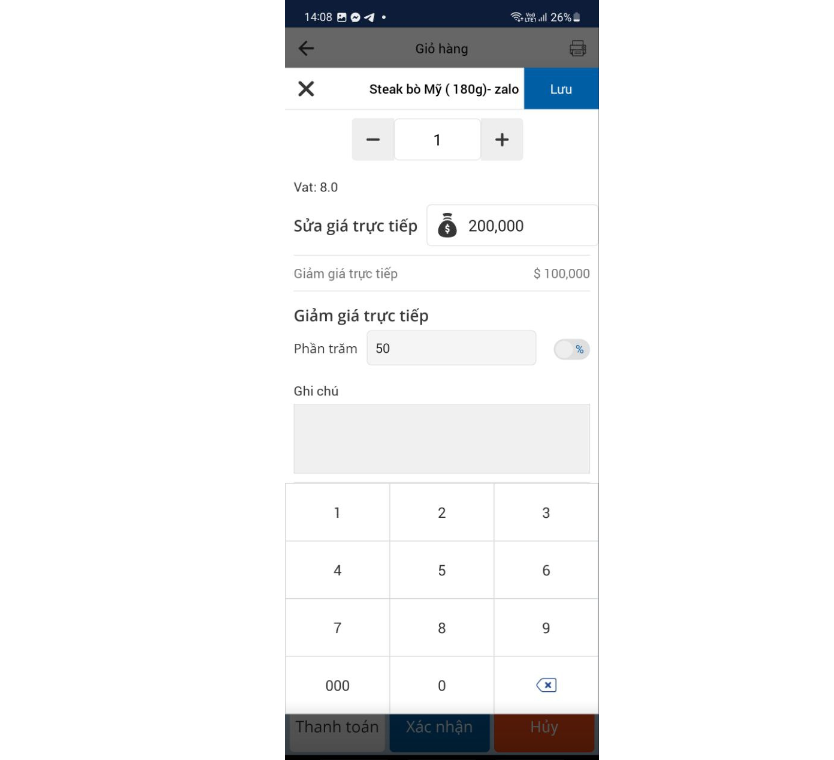
KDS FABi Versions
1. Update Tab Theo bàn
- Ở bản mới, chúng ta sẽ sắp xếp bàn dựa vào thứ tự order lần đầu tiên của bàn. Đồng thời, chúng ta sẽ cho scroll ngang các bàn để thuận tiện cho quá trình tìm kiếm và kiểm soát hơn.
- Và 1 điều nữa, các món ăn trong bàn sẽ được nhóm theo nhóm món để có thể thống kê và tổng hợp dễ dàng.
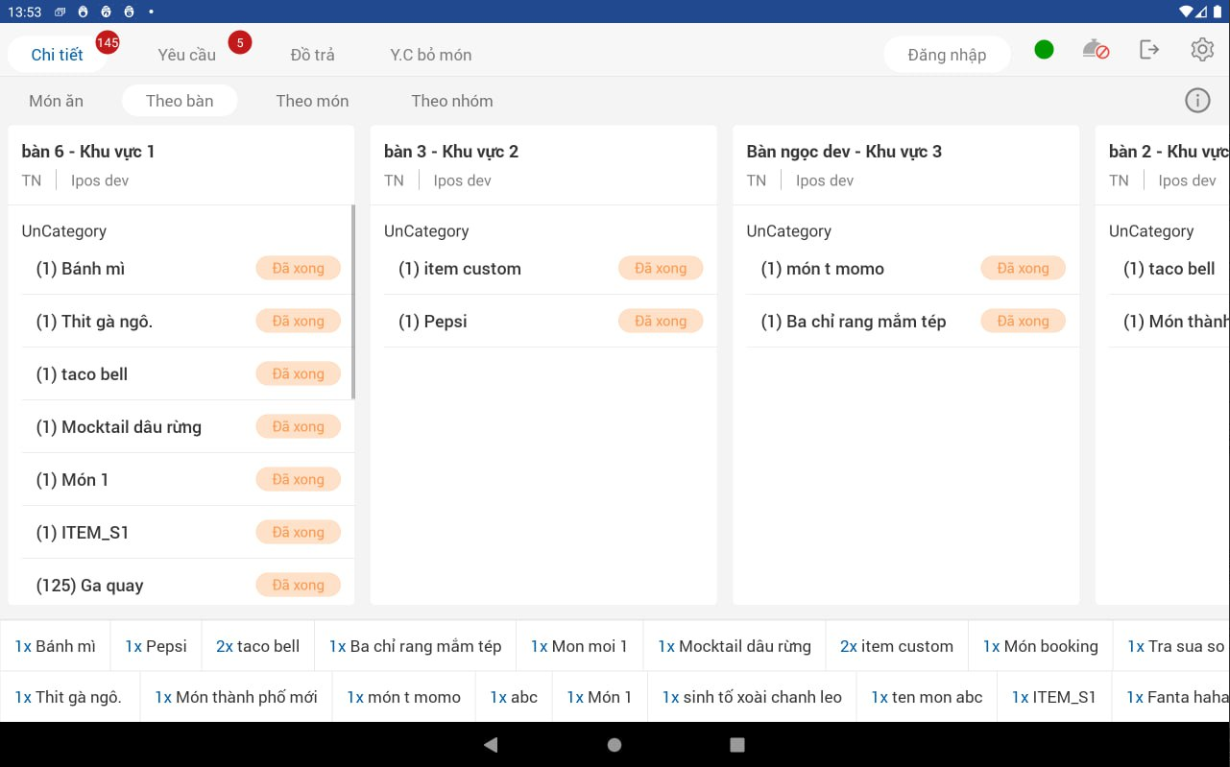
2. Update Tab Yêu cầu
- Với phiên bản mới, chúng ta sẽ tách ra làm 3 tab để quản lý 1 cách hiệu quả hơn: 6 giờ trước, Hôm nay, Hôm qua
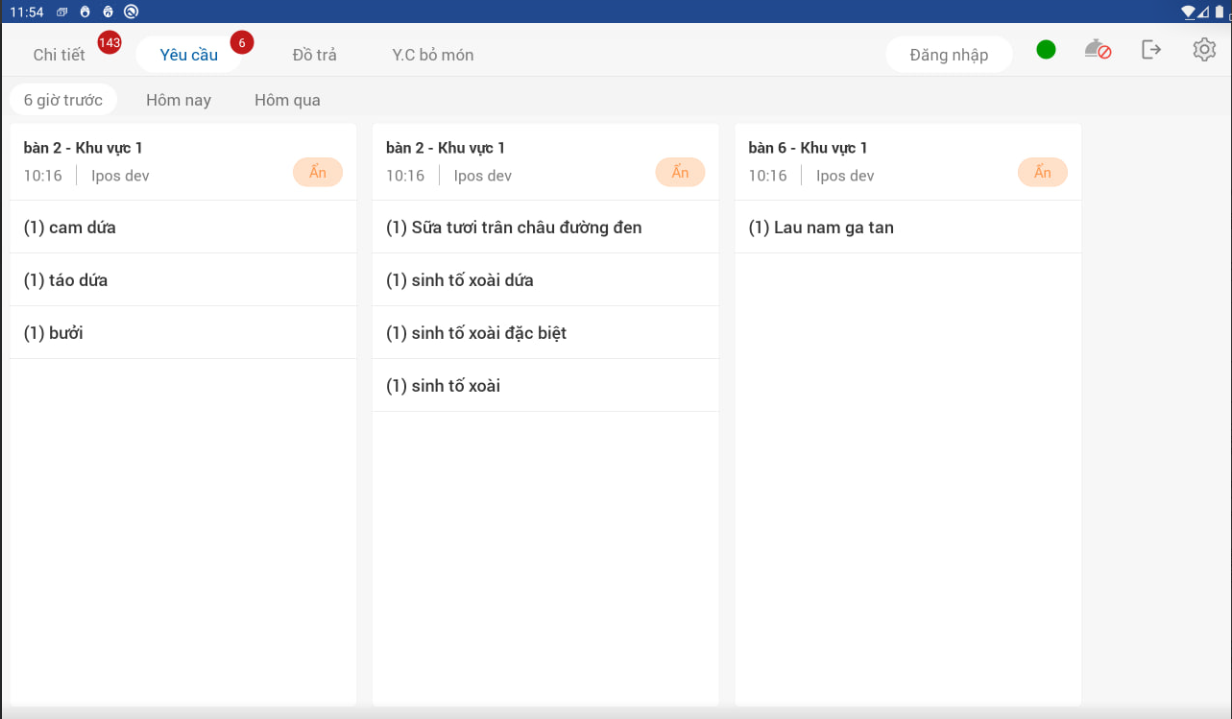
3. Update ngôn ngữ song ngữ
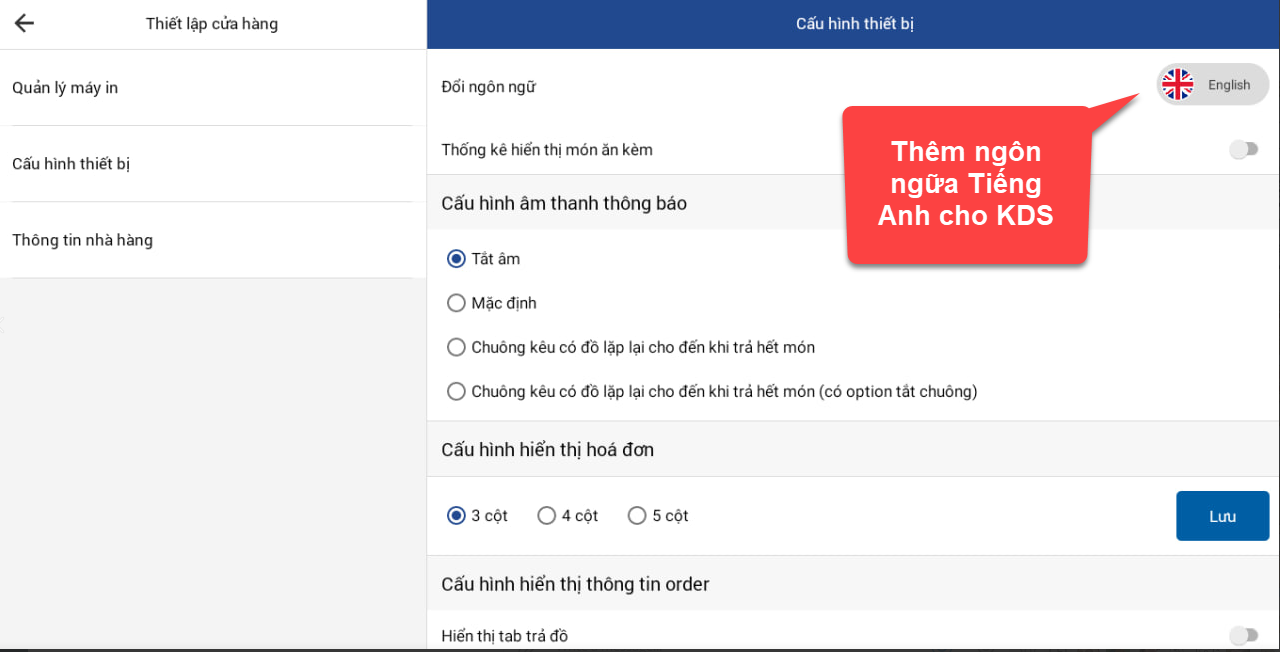
4. Setup thời gian chế biến trên thiết bị KDS
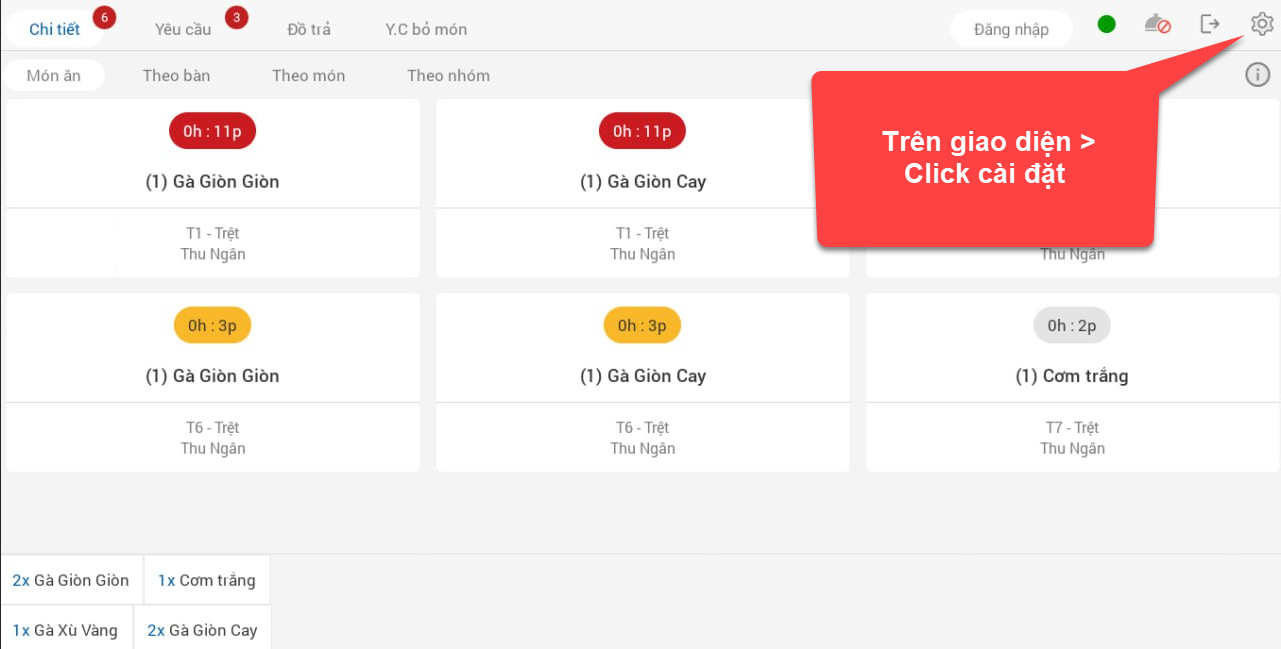
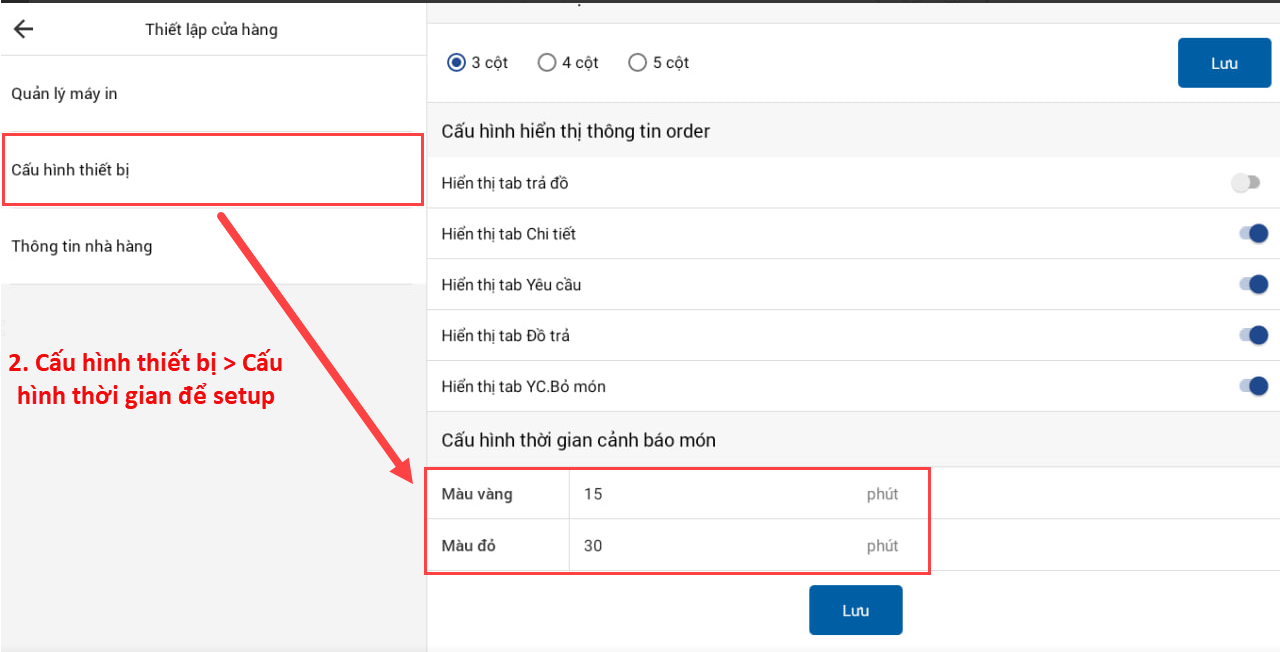
Logic:
- Ưu tiên nhận thời gian chế biến của món được setup trên KDS
- Màu của món được hiển thị theo logic như sau:
-> Mới gọi món : màu xám
-> Nếu time chế biến món thực tế > 2/3 time time chế biến món đã setup: màu vàng
-> Nếu time chế biến món thực tế > time chế biến món đã setup: Màu đỏ (vd: setup time món là 30', thực tế chế biến hơn 15' thì sẽ có màu vàng, còn hơn 30' sẽ có màu đỏ)
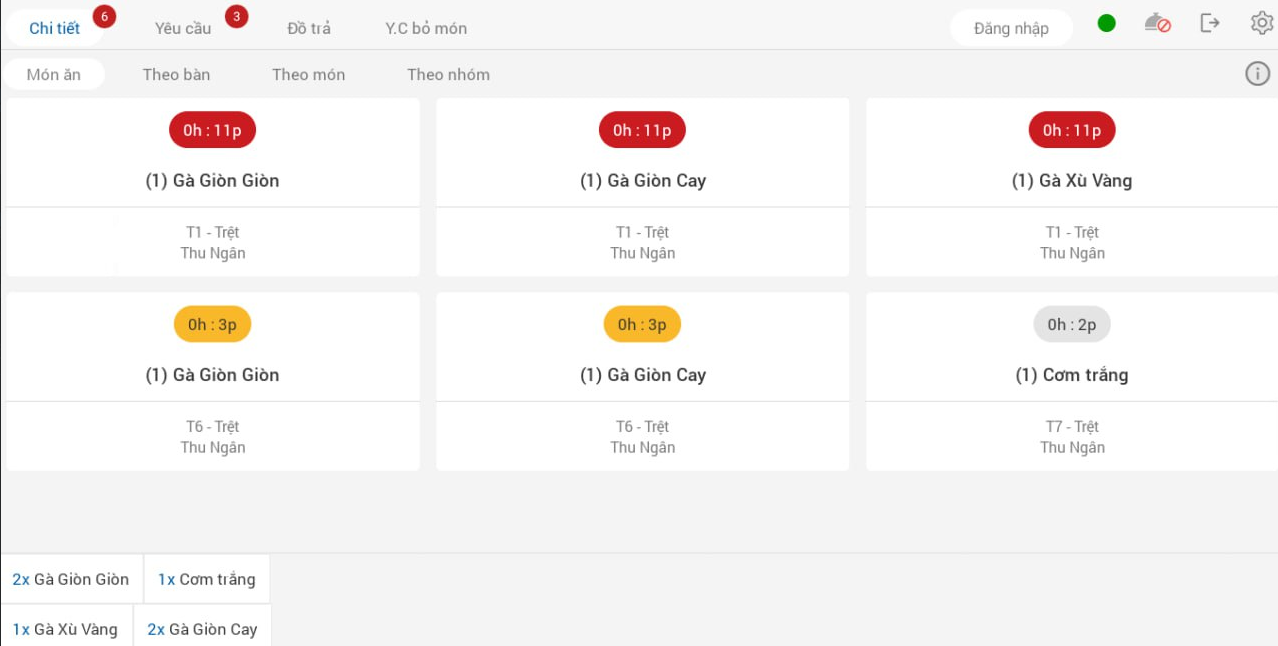
5. Bổ sung cho phép đăng nhập tài khoản trên KDS (mô hình trả sau) để thống kê cho báo cáo B08
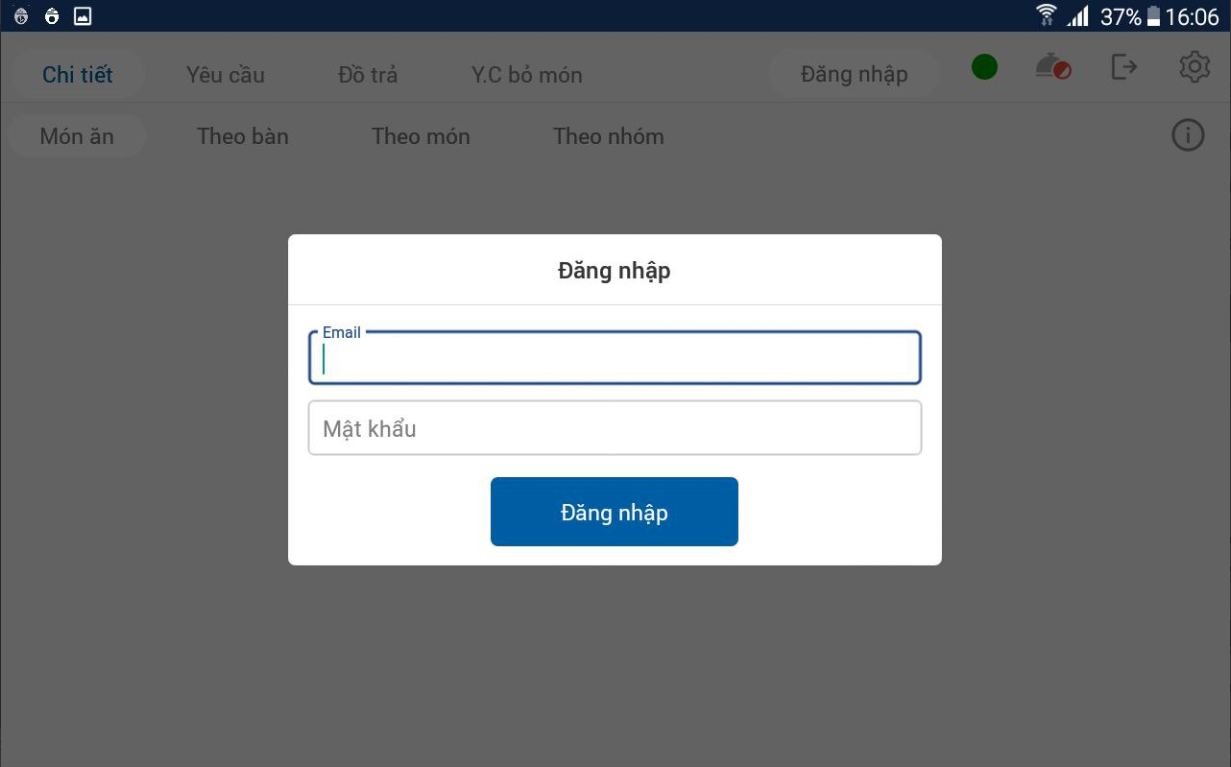
6. Bổ sung tiếng kêu trên KDS
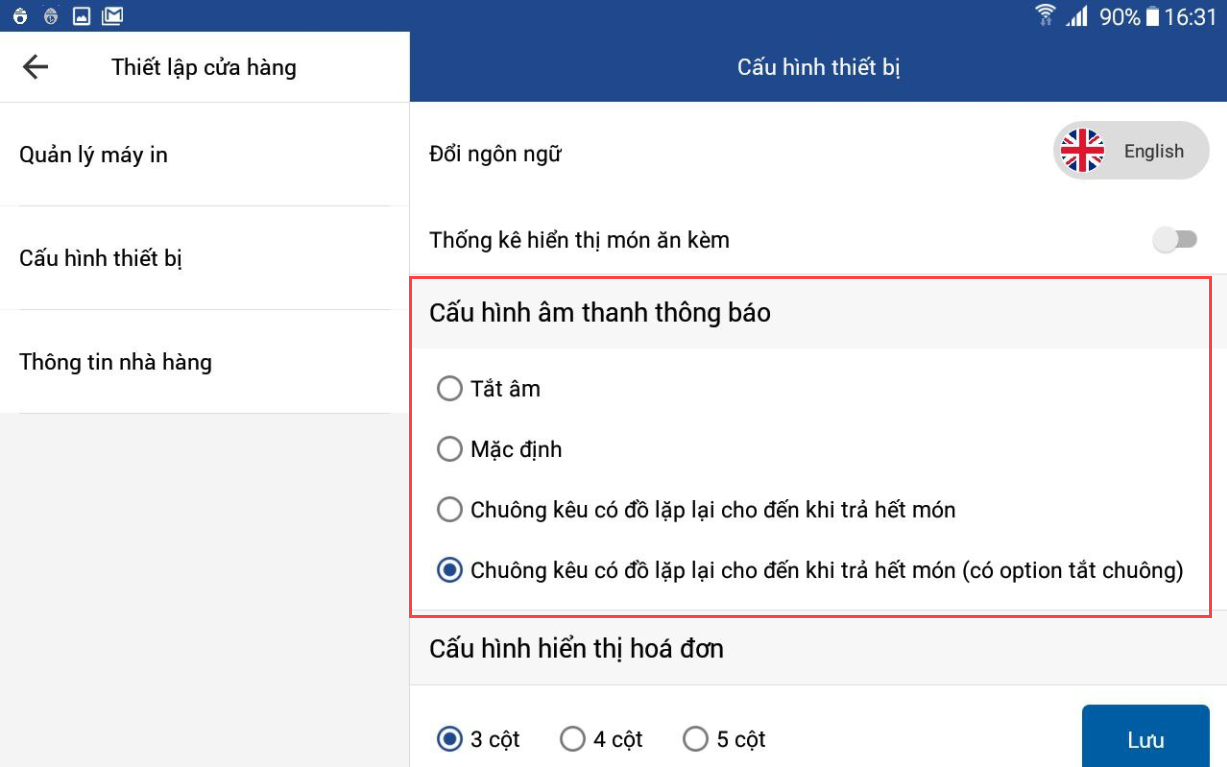
Lưu ý: với option 4 sẽ có thêm option tắt chuông ở giao diện KDS
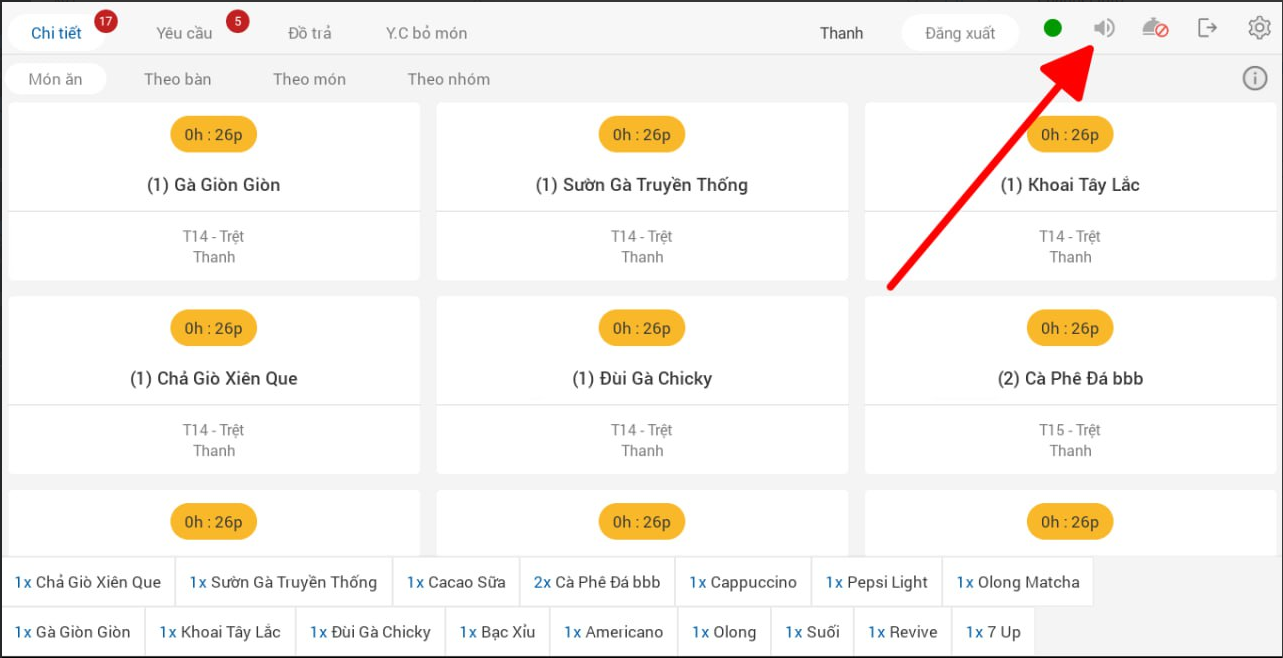
FABi Manager
FABi Manager tháng 8/2023
1. Phiên bản 2.2.0 (Android):
- Cập nhật hoá đơn theo nguồn.
- Cập nhật báo cáo hoá đơn theo thời gian.
- Cập nhật báo cáo theo dõi bán hàng dine.
- Cập nhật báo cáo sửa, xoá hoá đơn sau khi in chốt đồ, tạm tính.
- Cập nhật báo cáo bỏ món.
- Cập nhật báo cáo thời gian trung bình làm món.
- Cập nhật báo cáo thời gian trung bình làm đồ.
- Cập nhật đối soát kênh bán hàng.
2. Phiên bản 2.1.0:
- Update remember password.
3, Phiên bản 2.0.0:
- Nhật ký order.
- Xem danh sách hoá đơn theo theo CTKM.
- Báo cáo tổng quan.